Как объединить 2 фото в одно
Сейчас у нас есть много инструментов, при помощи которых можно с фотографиями сделать всё что вздумается: обрезать, удалить объект, сделать коллаж из частей других фотографий и многое другое. Предлагаем рассмотреть несколько способов соединить два фото в одном. А вы сможете выбрать, какой вам больше подходит.
На компьютере
Для ПК есть бесплатный и безопасный инструмент Paint.net. В нём мы будем объединять две картинки. Для загрузки перейдите по этой ссылке и в меню нажмите на название программы. Если не получается открыть страницу, используйте русскоязычный сайт. Установите и откройте редактор на компьютере.
- Нажмите на кнопку Файл и выберите Создать.
- Выберите ширину и высоту холста, на который вы перенесёте свои картинки.
- Откройте папку с фото и по очереди перенесите их курсором на созданную пустую область, указав способ добавления – как слой;
- Если нужно отсечь края, используйте инструмент прямоугольного выделения и кнопку Обрезать на панели инструментов.

- Добавьте на фото фильтры, текст или эффекты, если они нужны.
- Нажмите в панели на дискету, чтобы сохранить то, что у вас получилось.
При сохранении выберите формат будущего файла. Рекомендуем указывать JPEG или PNG, чтобы не было проблем при отправке изображения по интернету.
Как разместить две картинки рядом в Android
В интернете много изображений, на которых поместилось несколько других изображений. Такую же можно сделать самому в телефоне. В галерею с фотографиями разработчики встраивают приложение для редактирования. Но скорее всего в нём вы не найдёте нужной функции. Понадобится скачать подходящее из Play Market. Предлагаем следующие программы:
- InShot;
- Фоторедактор;
- Фотоколлаж.
У них один принцип работы: добавьте в редактор фотографии из галереи, настройте и сохраните. Вот так:
- В приложении InShot нажмите кнопку Коллаж.
- Выберите фото и нажмите Следующая.

- Теперь вы можете выбрать для них макет, изменить границы, добавить фон и текст или наложить ещё фото.
- Расположите изображения и измените на своё усмотрение.
- Нажмите Сохранить.
Смонтированные картинки можно найти в галерее телефона. С помощью этих приложений вы сможете объединить две и более фотографий в одной.
Как объединить 2 фото онлайн
Для создания коллажа в браузере телефона или компьютера подойдёт сайт mycollages.ru. На главной странице выберите стандартный шаблон с двумя полями. Если необходимо объединить не два, а больше фотографий в одну, выберите другие шаблоны.
Чтобы добавить фотографию, нажмите в каждом отделе кнопку для загрузки. Выберите фото из папки на ПК или из галереи телефона. В меню выберите настройки, которые будут соответствовать вашим требованиям. Установите размер границ, цвет фона, ширину и высоту картинки, в которую вы поместите другие изображения.
Для сохранения выберите иконку дискеты в главном меню слева. Выберите подходящий формат изображения – JPG или PNG и нажмите на кнопку Скачать. В онлайн-редакторе также есть инструмент для добавления текста на склеенные фото. Если не подходит шаблон, который вы выбрали, на панели используйте кнопку с решётками и включите другой. Чтобы понять, как пользоваться функциями редактора, выберите знак вопроса в меню. Таким образом вы попадёте на инструкции для начинающих.
Выберите подходящий формат изображения – JPG или PNG и нажмите на кнопку Скачать. В онлайн-редакторе также есть инструмент для добавления текста на склеенные фото. Если не подходит шаблон, который вы выбрали, на панели используйте кнопку с решётками и включите другой. Чтобы понять, как пользоваться функциями редактора, выберите знак вопроса в меню. Таким образом вы попадёте на инструкции для начинающих.
На Айфоне
Устройства с IOS как и Android не умеют работать с двумя и более фотографиями одновременно. Поэтому найдите приложение Cut Paste в App Store и скачайте на телефон. Для объединения:
- Нажмите на крайнюю кнопку слева и выберите Заменить.
- Откройте фото в галерее и выберите файл.
- До этого фото можно обрезать или изменить другие параметры. Нажмите Готово.
- В меню нажмите Передний и добавьте новое фото.
- Разместите второе изображение на первом. Его можно повернуть, сместить в сторону или закрыть.

- Чтобы добавить ещё одно фото, повторите пункт 4.
- Внизу в меню найдите кнопку Сохранить.
Фото можно найти в стандартном приложении Айфона – Фото. Если в App Store не удаётся найти редактор, найдите любое другое приложение, которое поддерживает работу с двумя и более фотографиями. В Айфоне можно рисовать на фото без каких-либо программ.
Как соединить две фотографии: инструкция по объединению изображений
Фотографировать в наше время — обычное дело., а все потому, что большую часть времени каждый носит смартфон в кармане. Это действительно простая задача, вам просто нужно разблокировать его и открыть приложение камеры, затем нажать кнопку действия (круглая кнопка) и все.
Редактирование изображений иногда совершенно необходимо, это почти данность, если мы хотим, например, чтобы изображения выглядели хорошо, вытягивая гениальность их сопоставления, как если бы это был коллаж. Объединение двух фотографий не представляет сложности, но для этого требуется процесс, который иногда кажется сложным, если вы не загружаете приложения.
В этом уроке мы подробно объясним как объединить две фотографии на телефоне андроид, что является простой задачей, если вы используете различные внутренние приложения вашего терминала. Загрузка одного из них зависит от вас, хотя попробуйте использовать родной, который иногда так же эффективен, как и то, что вы собираетесь загрузить из Play Store.
Теме статьи:
4 приложения для присоединения к видео на Android
Индекс
- 1 Используйте Google Фото, чтобы соединить два изображения
- 2 Соедините две фотографии онлайн с помощью Pinetools
- 3 Image Combiner
Используйте Google Фото, чтобы соединить два изображения
Подпишитесь на наш Youtube-канал
Наверняка вы не знаете о возможностях Google Фото, приложение, которое обычно предустановлено на многих телефонах с операционной системой Android. Если он у вас не установлен, у вас всегда будет возможность загрузить его из магазина Google Play, он бесплатный и действительно очень функциональный.
Если он у вас не установлен, у вас всегда будет возможность загрузить его из магазина Google Play, он бесплатный и действительно очень функциональный.
После его загрузки, установки и предоставления разрешений к этому будет добавлено, что это будет галерея по умолчанию, в которую будут попадать фотографии и видео, проходящие через различные приложения. Они работают на всех производителях, кроме Huawei и Apple., он подходит для Samsung, Oppo и других, которые устанавливают собственное приложение «Галерея».
Если вы хотите объединить две фотографии с помощью Google Фото, выполните следующие действия из приложения:
- Запустите приложение Google Фото на телефоне.
- После того, как он откроется, нажмите «Поиск», затем нажмите «Творения», а затем нажмите «Коллажи».
- Нажмите «Создать коллаж».
- Выберите первое изображение, к которому хотите присоединиться, а затем второе, затем нажмите «Создать» и дождитесь завершения процесса.

- Готово, изображение сохранено в «Загрузки» или «Скачать», вы можете увидеть это на фотографиях
- Соединение двух фотографий с помощью Google Фото — это простой и практичный процесс, после которого вы будете использовать его бесчисленное количество раз.
После этого у вас есть возможность поделиться изображением
Соедините две фотографии онлайн с помощью Pinetools
Несколько лет назад это был хороший онлайн-вариант, если вы хотите объединить две фотографии., все с его главной страницы и с очень важной простотой использования. Это идет к делу, не беспокоит пользователя и занимает чуть меньше нескольких секунд, как при выборе фотографий, так и при окончательном процессе объединения.
Pinetools включает в себя простой в использовании интерфейс, в дополнение к объединению двух фотографий вы должны сделать следующее, все это всегда с использованием браузера по умолчанию, который вы используете, рекомендуется Google Chrome — это тот, который изначально работает на всех веб-сайтах., среди них и вышеупомянутый от Pinetools.
Чтобы сделать присоединение, сделайте следующее:
- Открывает веб-сайт Pinetools по этой ссылке
- Открыв его, нажмите «Выбрать файл» в «Первом изображении», а также выберите второе в «Втором изображении».
- Теперь выберите положение фотографий, горизонтальное или вертикальное.
- Чтобы начать процесс, нажмите «Объединить» и дождитесь его завершения.
- Если вы хотите скачать изображение, нажмите «PNG», «JPG». или «Webp», он скачается в этом формате и уже стыкуется чуть меньше двух секунд, что и займет
Image Combiner
Объединение двух или более изображений — простая задача с помощью одного приложения.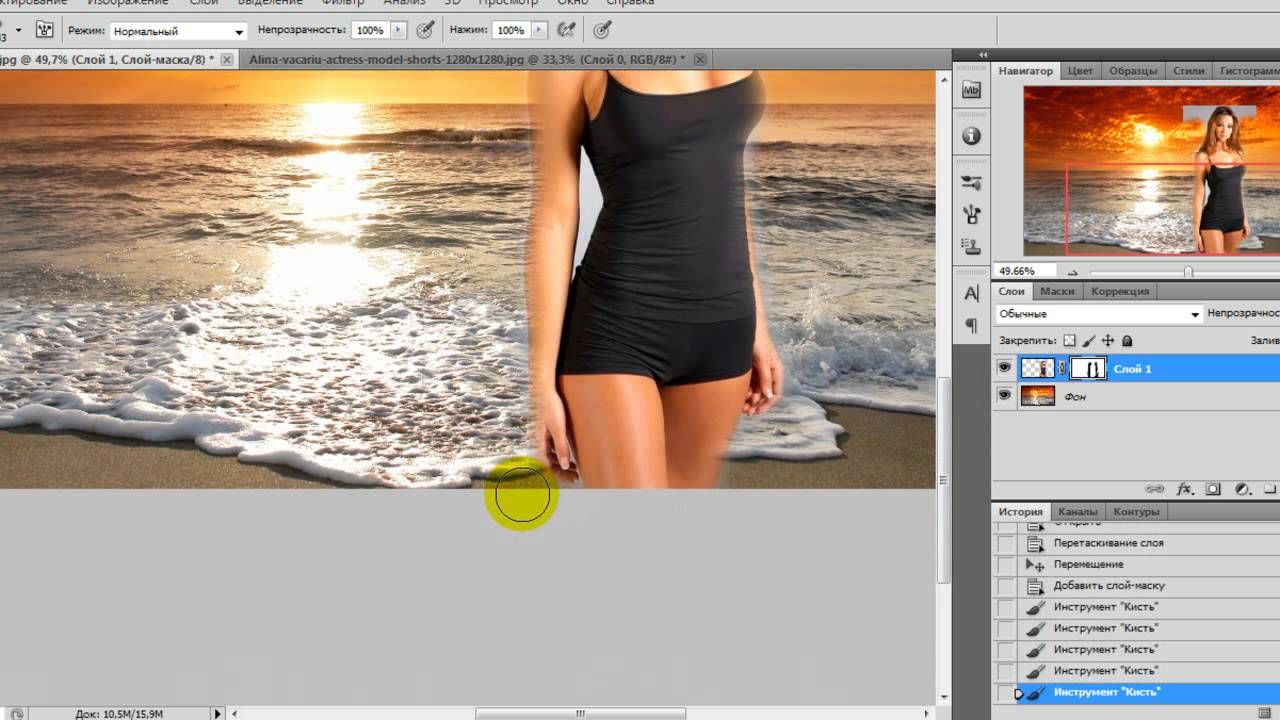
Image Combiner совершенствуется с прохождением обновлений, с первой страницы вы сможете совместить две фотографии, выбрать сначала одну, потом вторую и положить на нужную сторону. Хорошо, что это не займет и пяти секундЭто также дает корректировку, которая улучшает освещение и исправляет ситуацию.
Это одно из лучших приложений в своей категории, его скачали более миллиона раз. и примечание ниже четырех звезд. Это ресурс, который вы не можете пропустить, если хотите соединить изображения, два или более.
Комбинатор изображений и редактор
Разработчик: ZomboDroid
Цена: Это БесплатноКак объединить две фотографии вместе?
youtube.com/embed/LREG3-8xfNw?enablejsapi=1&autoplay=0&cc_load_policy=0&cc_lang_pref=&iv_load_policy=1&loop=0&modestbranding=0&rel=1&fs=1&playsinline=0&autohide=2&theme=dark&color=red&controls=1&» title=»YouTube player» allow=»accelerometer; autoplay; clipboard-write; encrypted-media; gyroscope; picture-in-picture» allowfullscreen=»» data-no-lazy=»1″ data-skipgform_ajax_framebjll=»»>Самый простой и простой способ — использовать программное обеспечение для редактирования фотографий. Большинство программ для редактирования фотографий имеют функцию «слияния», которая позволяет объединить два разных изображения в одно. Кроме того, вы можете использовать маску слоя, чтобы объединить две фотографии вместе.
С помощью маски слоя вы можете удалить части одной фотографии и показать части другой. Немного потренировавшись, вы сможете использовать маску для плавного объединения двух изображений. Другой подход заключается в использовании создателя коллажей.
Многие онлайн-конструкторы коллажей позволяют быстро и легко создавать составные изображения из нескольких фотографий. Наконец, вы всегда можете вручную объединить два изображения. В зависимости от сложности задействованных изображений это может быть относительно простой или очень трудоемкой задачей.
Как объединить несколько изображений в одно?
Одним из способов объединения нескольких изображений в одно изображение является использование программного обеспечения для сшивания фотографий, такого как Adobe Photoshop или Microsoft Paint.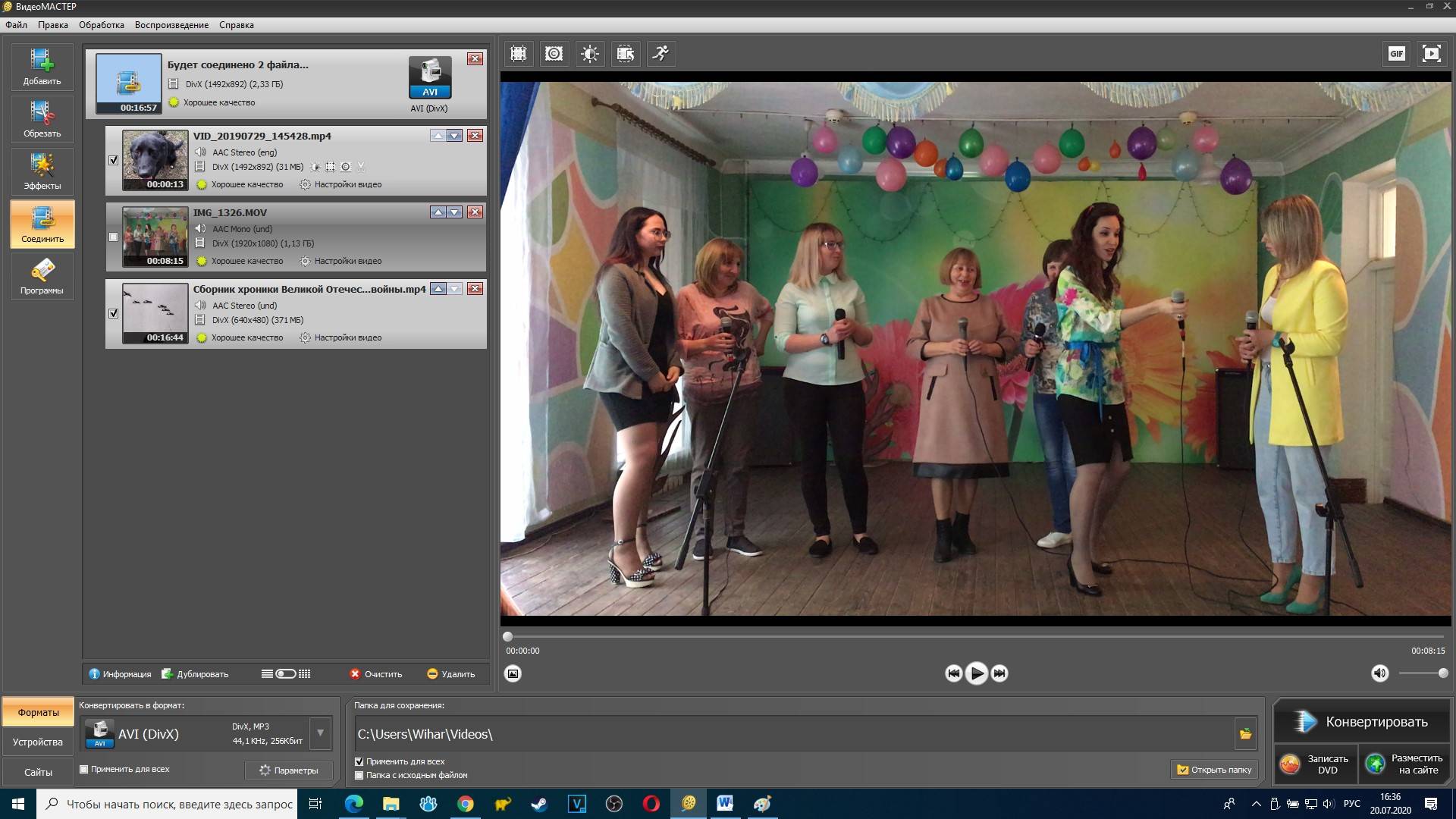 Photoshop и Paint относительно просты в использовании. В Photoshop вы просто открываете все свои изображения, а затем перетаскиваете их в новый документ желаемого размера.
Photoshop и Paint относительно просты в использовании. В Photoshop вы просто открываете все свои изображения, а затем перетаскиваете их в новый документ желаемого размера.
В Paint вы можете открыть изображения, затем щелкнуть правой кнопкой мыши и выбрать «Вставить», чтобы вставить их одно за другим на холст. Как только все ваши изображения будут на холсте, вы можете расположить их по своему усмотрению и даже изменить размер изображений, если это необходимо.
Когда вы довольны расположением, вы можете сохранить изображение, и все! С помощью этого метода вы успешно объедините несколько изображений в одно.
Как совместить две картинки без фотошопа?
Объединение двух изображений без Photoshop возможно с помощью бесплатного программного обеспечения для редактирования фотографий, такого как GIMP или Paint.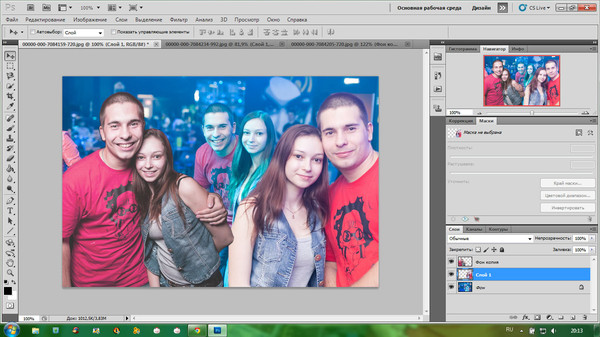 сеть. Обе программы позволяют пользователям открывать несколько изображений, копировать и вставлять изображения на один холст.
сеть. Обе программы позволяют пользователям открывать несколько изображений, копировать и вставлять изображения на один холст.
GIMP также дает опытным пользователям возможность использовать слои для объединения изображений. Чтобы использовать любую программу, пользователям необходимо загрузить программное обеспечение и открыть его. После открытия пользователь может открыть оба изображения в отдельных окнах.
Чтобы скопировать одно изображение на другое, пользователю необходимо выбрать «Копировать» в меню «Правка», а затем вставить его на другое изображение с помощью «Вставить» в меню «Правка». Для GIMP пользователям нужно будет создать новый слой на изображении, к которому они хотят добавить другое изображение.
Затем пользователь может выбрать скопированное изображение и вставить его на слой исходного изображения. И GIMP, и Paint. net предлагает исчерпывающие учебные пособия, которые помогут пользователям объединить два изображения.
Как объединить фотографии на Iphone?
Чтобы объединить фотографии на вашем iPhone, вам нужно сначала открыть приложение «Фотографии». Как только вы окажетесь в приложении, выберите фотографии, которые вы хотите объединить. Для этого вы можете либо выбрать их вручную из Фотопленки, либо, если это проще, вы можете создать Альбом и добавить в него фотографии.
Как только вы окажетесь в приложении, выберите фотографии, которые вы хотите объединить. Для этого вы можете либо выбрать их вручную из Фотопленки, либо, если это проще, вы можете создать Альбом и добавить в него фотографии.
После выбора фотографий просто нажмите кнопку «Поделиться» в нижней части экрана. Во всплывающем меню выберите «Коллаж». Откроется страница с набором макетов, которые вы можете выбрать.
Выберите предпочитаемый макет и нажмите «Далее». Теперь вы можете редактировать каждое изображение отдельно в коллаже, например увеличивать или уменьшать масштаб, прежде чем сохранить его. Чтобы сохранить его, нажмите «Готово» в правом верхнем углу, и коллаж будет сохранен в вашей фотопленке.
Затем вы можете поделиться коллажем с любым из ваших контактов или в социальных сетях.
Есть ли приложение для объединения двух изображений?
Да, есть несколько приложений для объединения двух изображений. Многие из этих приложений бесплатны и просты в использовании.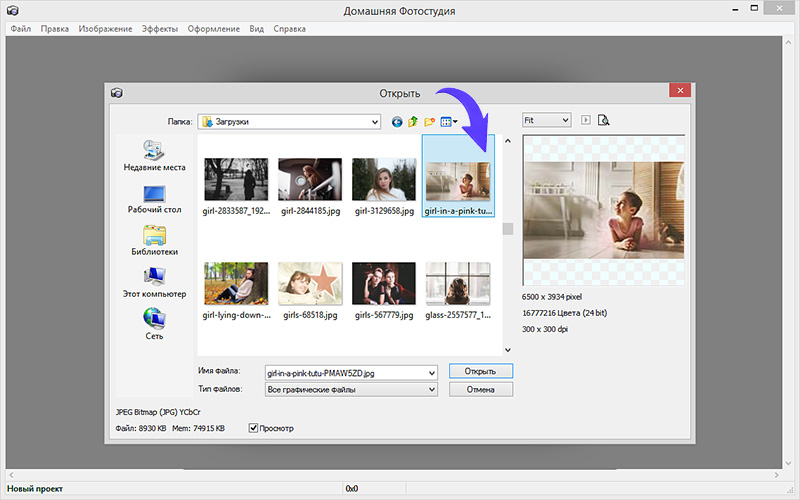 Некоторые популярные приложения, которые вы можете использовать для объединения двух изображений, — это Canva, Photoshop, PicMonkey и FotoJet.
Некоторые популярные приложения, которые вы можете использовать для объединения двух изображений, — это Canva, Photoshop, PicMonkey и FotoJet.
Хотя некоторые из этих приложений требуют подписки для доступа к своим полным инструментам редактирования, они по-прежнему предоставляют бесплатные опции. Canva, в частности, предлагает множество бесплатных шаблонов и инструментов для простого редактирования и объединения нескольких изображений.
Photoshop — один из самых популярных и мощных инструментов для редактирования изображений, позволяющий выполнять множество задач, включая объединение двух изображений вместе. PicMonkey — еще один простой в использовании фоторедактор, позволяющий быстро объединить два изображения вместе с минимальными знаниями.
FotoJet — популярный фоторедактор «все в одном» для слияния двух изображений с функциями перетаскивания и другими мощными инструментами редактирования. Благодаря большому выбору приложений вы сможете найти то, что соответствует вашим потребностям.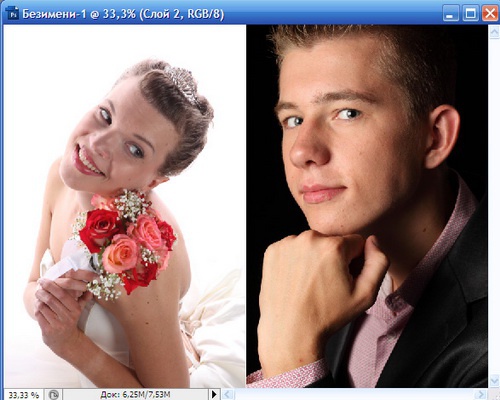
Как накладывать фотографии?
В зависимости от используемого программного обеспечения или приложения.
Если вы используете Adobe Photoshop, вы можете использовать функцию слоев, чтобы объединить два или более изображений. Для этого сначала откройте свою первую фотографию в качестве фонового слоя и внесите необходимые корректировки, затем добавьте новый слой и выберите вторую фотографию.
Перетащите вторую фотографию в главное окно и расположите ее так, как вам нужно. Затем вы можете использовать непрозрачность слоя (находится в правом верхнем углу панели слоев), чтобы настроить видимость верхнего слоя, или использовать режимы наложения слоев (находятся на панели слоев), если вы хотите, чтобы фотографии смешивались.
Затем вы можете использовать непрозрачность слоя (находится в правом верхнем углу панели слоев), чтобы настроить видимость верхнего слоя, или использовать режимы наложения слоев (находятся на панели слоев), если вы хотите, чтобы фотографии смешивались.
Если вы используете другое программное обеспечение для редактирования фотографий, вы обычно можете найти инструмент наложения/смешивания. Просмотрите меню и функции, чтобы найти его. Эти инструменты обычно позволяют настроить непрозрачность или режим наложения для создания объединения двух фотографий.
Наконец, есть несколько онлайн-инструментов, которые помогут вам с наложением фотографий, таких как Pixlr или Fotor. Эти инструменты позволяют быстро загружать фотографии и выбирать из множества эффектов и фильтров для микширования изображений.
Некоторые даже предлагают шаблоны, которые помогут вам создать креативный дизайн.
Независимо от того, какое программное обеспечение или приложение вы используете, существует множество вариантов, позволяющих легко создавать и накладывать фотографии.
Как наложить несколько изображений?
Наложение нескольких изображений может быть отличным способом добавить визуальный интерес к фотографии, создать коллаж или объединить несколько сцен. Для этого вам понадобится программное обеспечение для редактирования изображений, такое как Photoshop, GIMP или Canva.
Первый шаг — открыть все изображения, которые вы хотите наложить, в программном обеспечении для редактирования и убедиться, что они имеют один и тот же формат (т. е. все JPEG или все PNG и т. д.). Если они не все в одном формате, сохраните их в одном формате, прежде чем объединять.
Далее выберите изображение, которое будет «основным» или фоновым изображением. Это останется на нижнем слое, а все остальные изображения будут наслоены сверху. Перетащите другие изображения (которые вы хотите наложить) в то же окно, чтобы все изображения перекрывали друг друга.
Теперь, когда все изображения наложены друг на друга, вы можете сложить их вместе и приступить к настройке уровня непрозрачности наложенных изображений. Для этого нажмите на наложенные изображения и отрегулируйте их непрозрачность с помощью ползунка или числовой шкалы в меню слоев.
Для этого нажмите на наложенные изображения и отрегулируйте их непрозрачность с помощью ползунка или числовой шкалы в меню слоев.
Вы также можете поэкспериментировать с режимами наложения для достижения различных визуальных эффектов. Наконец, вы также можете внести дополнительные коррективы, например, обрезать и изменить размер изображения по желанию.
Когда вы закончите, сохраните свою работу как единое составное изображение, и все готово. С помощью нескольких простых шагов вы можете создать привлекательный результат при наложении нескольких изображений.
Какое приложение можно использовать для наложения фотографий?
В зависимости от того, какой тип редактирования вы хотите выполнить, некоторые популярные приложения включают Adobe Photoshop, Pixlr и Polarr. Эти приложения предлагают инструменты редактирования, включая обрезку, фильтры, слои, инструменты для текста и формы, а также возможность легко накладывать одно изображение на другое.
В Adobe Photoshop и Polarr можно даже использовать режимы наложения для управления прозрачностью изображений. С Pixlr вы можете применять несколько эффектов к фотографиям в одном слое, что может пригодиться при наложении изображений.
С Pixlr вы можете применять несколько эффектов к фотографиям в одном слое, что может пригодиться при наложении изображений.
Как совместить две фотографии на телефоне?
Соединить две фотографии на телефоне можно в несколько шагов.
Сначала вам нужно выбрать две фотографии из галереи вашего телефона. Для этого откройте приложение галереи вашего телефона и выберите фотографии, которые вы хотите объединить.
Далее вам нужно выбрать приложение, которое поможет вам объединить две фотографии. В зависимости от типа комбинирования, которое вы хотели бы сделать, для этой цели доступно несколько приложений. Примеры приложений включают Photo Grid, Pic Collage и PicJointer и многие другие.
Выбрав приложение, которое хотите использовать, откройте его и выберите две фотографии, которые хотите объединить. В зависимости от приложения вы можете добавлять эффекты, текст и многое другое.
Когда все будет готово, сохраните изображение, и оно должно быть объединено. Совместное использование также возможно, в зависимости от приложения.
Совместное использование также возможно, в зависимости от приложения.
Как разместить фотографии рядом?
Вы можете размещать изображения рядом различными способами, в зависимости от используемого программного обеспечения или платформы.
Если вы используете HTML, вы можете настроить таблицу с двумя столбцами или использовать CSS float или flexbox для достижения того же эффекта.
Если вы работаете с программой для редактирования фотографий или изображений, параметры компоновки и форматирования зависят от используемой программы. Обычно необходимые инструменты можно найти в меню или на панели инструментов.
Если вы используете такие платформы, как Instagram или Facebook, ищите функции, позволяющие создавать коллажи. Вы можете объединить несколько изображений в один пост.
В Microsoft Word вы можете выравнивать изображения рядом друг с другом, используя вкладку «Вставка» на панели инструментов. После вставки двух изображений выберите их оба, а затем в раскрывающемся меню «Положение» выберите «Натянуто» или «Квадратно». ».
».
В Powerpoint вы можете выровнять изображения рядом так же, как в Word, или использовать строку значков «Выровнять» в верхней части окна и выбрать «Выровнять объекты». Выберите кнопки «Выровнять по левому краю» или «Выровнять по правому краю», чтобы выровнять изображения рядом.
В Photoshop вы можете выбрать инструмент «Перемещение», а затем, удерживая нажатой клавишу Shift, щелкнуть и перетащить каждое изображение в правильное положение относительно другого. Это автоматически выровняет изображения рядом друг с другом.
Независимо от того, какую платформу или программу вы используете, вы сможете найти функции, необходимые для размещения фотографий рядом и создания красивого коллажа.
Как сделать рисуночный шов?
Сшивание изображений (также известное как сшивание фотографий) можно легко выполнить с помощью специального программного обеспечения. Большинство программ имеют простой пользовательский интерфейс и пошаговые инструкции, которые позволяют объединить фотографии в одно изображение.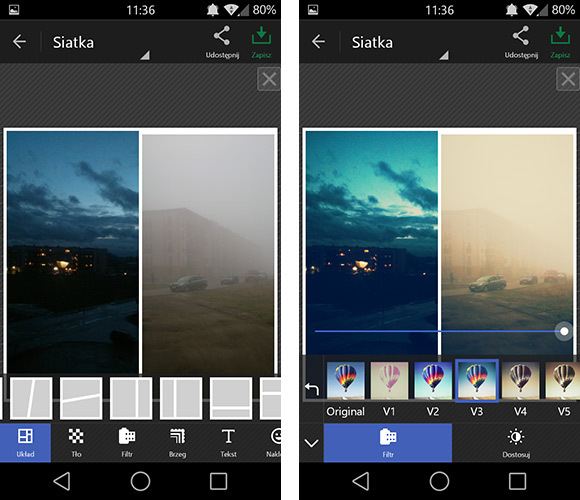
Первый шаг — открыть программу, выбрать изображения и правильно расположить их в соответствии с порядком, в котором они должны быть в сшитом изображении. После того, как вы упорядочите свои фотографии, программа автоматически соединит изображения вместе, чтобы создать единое составное изображение.
После того, как вы успешно соедините все свои фотографии вместе, у вас будет возможность применить различные методы обработки изображений для тщательной настройки общего изображения. Вы можете изменить такие параметры изображения, как яркость, контрастность и цвет.
Некоторое программное обеспечение предлагает опции для обрезки, панорамирования и масштабирования изображений, чтобы вы могли получить идеальное изображение.
Когда ваше окончательное изображение будет готово, вы можете сохранить его и поделиться им с семьей и друзьями. Имея множество простых в использовании программ для сшивания фотографий, вы можете создавать красивые сшивки изображений за считанные минуты.
Есть ли бесплатная программа Pic Stitch?
Да, есть бесплатная версия Pic Stitch. Pic Stitch — популярный фоторедактор, который позволяет пользователям объединять несколько изображений в один композит. Бесплатная версия приложения предлагает базовые функции редактирования, такие как обрезка, поворот и добавление текста, а также ряд творческих рамок, фонов и эффектов.
Кроме того, пользователи могут делиться своими коллажами с друзьями в своих любимых социальных сетях. Оно доступно для бесплатного скачивания на платформах iOS и Android.
Какое бесплатное приложение для объединения фотографий?
Pic Collage — бесплатное приложение для объединения фотографий. Это позволяет быстро и легко комбинировать несколько фотографий с различными настраиваемыми макетами. Вы можете выбрать из сотен макетов коллажей для идеального дизайна.
Существуют также расширенные инструменты редактирования, такие как текст, наклейки, рамки и фильтры, чтобы персонализировать ваш коллаж.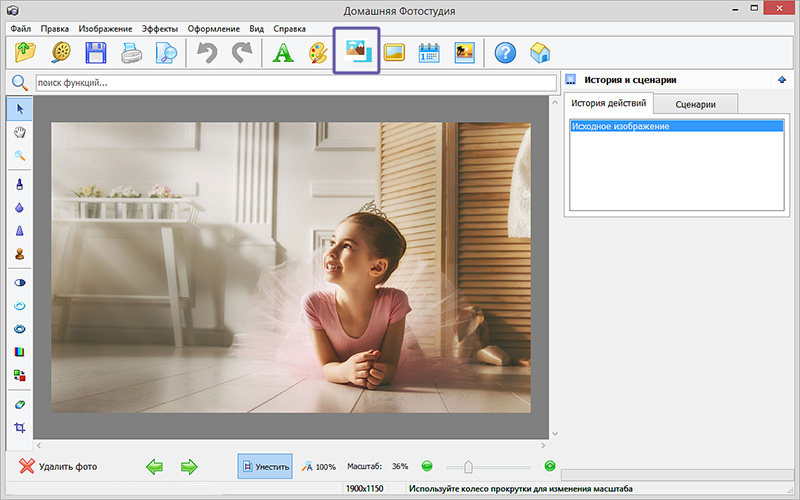 Он также предлагает расширенные возможности обмена для публикации ваших коллажей в социальных сетях, таких как Facebook, Twitter и Instagram.
Он также предлагает расширенные возможности обмена для публикации ваших коллажей в социальных сетях, таких как Facebook, Twitter и Instagram.
Кроме того, Pic Collage предлагает широкий выбор тем для придания вашим фотографиям уникального вида, а также библиотеку клипартов на выбор.
Является ли слияние Pic бесплатным?
Pic merge — бесплатный онлайн-редактор фотографий и приложение для создания коллажей. Это позволяет пользователям быстро и легко создавать потрясающие изображения и коллажи. Он предлагает множество бесплатных инструментов для редактирования, которые позволяют настраивать и улучшать ваши фотографии.
Вы можете объединить несколько фотографий в одну картинку, а также добавить текст, наклейки и рамки. Он также предлагает бесплатные шаблоны фотографий, которые можно настроить с помощью собственных фотографий для создания уникальных композиций. Слияние изображений также предоставляет множество премиальных функций, таких как расширенные фотофильтры и макеты коллажей, которые можно приобрести и использовать для дальнейшей настройки изображений.
Как объединить файлы JPEG?
Для объединения нескольких файлов JPEG в один файл доступно несколько вариантов. Самый простой способ — использовать редактор изображений, такой как Adobe Photoshop или GIMP. Функция Photoshop «Загрузить файлы в стопку» позволяет выбирать несколько файлов JPEG и обрабатывать их как один.
Точно так же в GIMP есть опция «Объединить изображения» с рядом полезных функций, таких как упорядочивание, отражение и обрезка. Также доступно другое стороннее программное обеспечение, предназначенное для объединения изображений, например JPG merge, JPG Optimizer и Easy Image Combiner.
Эти простые программы позволяют загружать любые файлы JPEG и объединять их в одно изображение. Наконец, в качестве веб-решения вы также можете загружать несколько фотографий на онлайн-платформу для редактирования изображений (например, Photopea) и объединять их в одно изображение.
С этими различными параметрами объединение нескольких файлов JPEG в одно изображение должно стать простой задачей.
Как объединить два прозрачных изображения?
Чтобы объединить два прозрачных изображения, вам понадобится программа для редактирования изображений. Одним из примеров является Adobe Photoshop, в котором есть множество инструментов для работы с изображениями. Для начала откройте два изображения, которые вы хотите объединить в Photoshop.
Затем переместите изображения на отдельные слои. Для этого перейдите на панель «Слой», выберите одно из изображений и перетащите его на значок «Создать новый слой». Повторите этот процесс для второго изображения. Когда у вас есть два слоя с изображениями на них, используйте инструмент «Перемещение» на панели инструментов, чтобы изменить их порядок, пока они не будут выглядеть так, как вы хотите.
Вам также может понадобиться изменить размер одного из изображений. Для этого нажмите на инструмент Transform, а затем измените размер изображения в соответствии с вашими потребностями. Наконец, используйте ползунок «Непрозрачность», чтобы отрегулировать прозрачность каждого слоя изображения, чтобы создать желаемое сочетание.
Когда вы будете удовлетворены внешним видом объединенных изображений, сохраните их как один файл.
python — Маскировка двух изображений и объединение в одно изображение
спросил
Изменено 2 года, 4 месяца назад
Просмотрено 2к раз
Я работаю над проектом, в котором я использую разные маски на двух разных изображениях и хотел бы объединить их в одно изображение. Пока у меня есть маскировка (хотя по краям есть ошибки) и теперь я пытаюсь объединить изображения.
- как улучшить маскирование, чтобы результат не имел ошибок по краям (см. изображения)
- как эффективно объединить изображения в одно, чтобы получить третье изображение? Я пытался использовать некоторые эффекты прозрачности, но это не сработало.
 То, что я пытаюсь сделать, это объединить два изображения, чтобы они образовали полный круг. Если вам нужны какие-либо оригинальные изображения, пожалуйста, дайте мне знать
То, что я пытаюсь сделать, это объединить два изображения, чтобы они образовали полный круг. Если вам нужны какие-либо оригинальные изображения, пожалуйста, дайте мне знать
из импорта PIL Изображение
# загрузить изображения
img_day = Image.open('День.jpeg')
img_night = Image.open('Night_mirror.jpg')
night_mask = Image.open('Маски/12.5.jpg')
day_mask = Image.open('Маски/11.5.jpg')
# конвертировать изображения
#img_org = img_org.convert('RGB') # или 'RGBA'
night_mask = night_mask.convert('L') # оттенки серого
day_mask = day_mask.convert('L')
# тот же размер
img_day = img_day.resize((750,750))
img_night = img_night.resize((750,750))
night_mask = night_mask.resize((750,750))
day_mask = day_mask.resize((750,750))
# добавить альфа-канал
img_day.putalpha(day_mask)
img_night.putalpha(night_mask)
img_night = img_night.rotate(-170)
# сохранить как png, который сохраняет альфа-канал
img_day. save('image_day.png')
img_night.save('image_night.png')
img_night.show()
img_day.show()
save('image_day.png')
img_night.save('image_night.png')
img_night.show()
img_day.show()
Приветствуется любая помощь
- python
- обработка изображений
- библиотека изображений python
- маскирование
Основная проблема — артефакты (JPG) в ваших масках (белая полоса вверху, «сглаженные» края). Почему бы не использовать ImageDraw.arc для создания масок на лету? Последний шаг, который вам нужно сделать, это использовать Image.composite , чтобы объединить два изображения.
Вот некоторый код (я взял ваше первое изображение в качестве желаемого результата, таким образом, выбранные углы):
из PIL import Image, ImageDraw
# Загрузить изображения
img_day = Image.open('день.jpg')
img_night = Image.open('ночь.jpg')
# Изменение размера изображений
целевой_размер = (750, 750)
img_day = img_day.resize (целевой_размер)
img_night = img_night. resize(target_size)
# Генерируем правильные маски
day_mask = Image.new('L', target_size)
рисовать = ImageDraw.Draw(day_mask)
draw.arc([10, 10, 740, 740], 120, 270, 255, 150)
night_mask = Image.new('L', target_size)
рисовать = ImageDraw.Draw (ночная_маска)
draw.arc([10, 10, 740, 740], 270, 120, 255, 150)
# Ставим альфа-каналы
img_day.putalpha(day_mask)
img_night.putalpha(night_mask)
# Скомпоновать и сохранить изображение
img = Image.composite(img_day, img_night, day_mask)
img.save('img.png')
resize(target_size)
# Генерируем правильные маски
day_mask = Image.new('L', target_size)
рисовать = ImageDraw.Draw(day_mask)
draw.arc([10, 10, 740, 740], 120, 270, 255, 150)
night_mask = Image.new('L', target_size)
рисовать = ImageDraw.Draw (ночная_маска)
draw.arc([10, 10, 740, 740], 270, 120, 255, 150)
# Ставим альфа-каналы
img_day.putalpha(day_mask)
img_night.putalpha(night_mask)
# Скомпоновать и сохранить изображение
img = Image.composite(img_day, img_night, day_mask)
img.save('img.png')
Это будет вывод:
---------------------------------------------------- --- Системная информация ---------------------------------------- Платформа: Windows-10-10.0.16299-SP0 Питон: 3.8.5 Подушка: 8.0.1 ----------------------------------------2
Вам баллов:
У вас проблемы с маскировкой просто из-за того, что ваши маски не идеальны. Откройте их в Paint, и вы увидите, что на верхней стороне осталась белая линия.
 Просто используйте инструмент заливки, чтобы заполнить эту белую часть черным. Дальше должно работать.
Просто используйте инструмент заливки, чтобы заполнить эту белую часть черным. Дальше должно работать.Я предлагаю зеркально отразить изображение по горизонтали, а не поворачивать его. Для этого вы можете использовать
PIL.ImageOps.mirror. Затем вы вставляете одно изображение в другое изображение, используяimg.paste(). В качестве второго аргумента вы указываете координаты места, где изображение должно быть наклеено на другое, и, что очень важно, в качестве третьего аргумента вы указываете маску прозрачности. Поскольку у вашего изображения уже есть альфа-канал, вы можете просто использовать это же изображение в качестве маски. PIL автоматически использует свой альфа-канал для маскировки. Обратите внимание, что мне пришлось настроить положение вставки на 4 пикселя, чтобы изображения правильно перекрывались.
из импорта PIL Image, ImageOps
# загрузить изображения
img_day = Image.open('день.jpg')
img_night = Image.



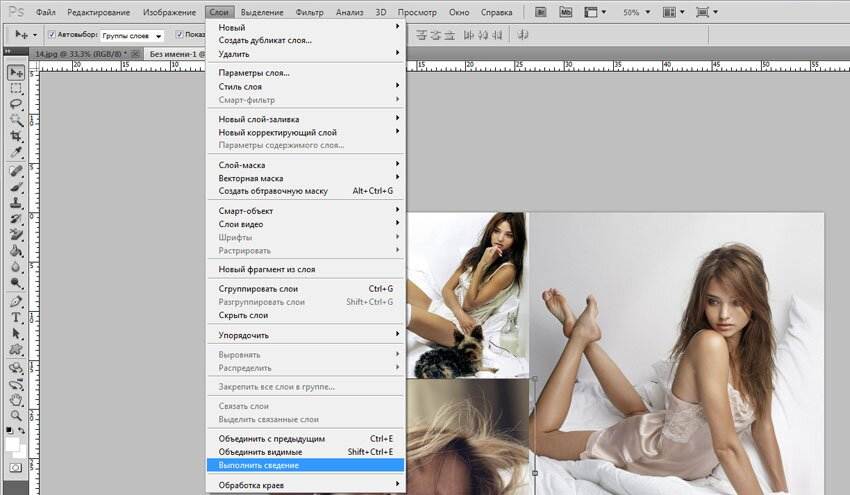

 То, что я пытаюсь сделать, это объединить два изображения, чтобы они образовали полный круг. Если вам нужны какие-либо оригинальные изображения, пожалуйста, дайте мне знать
То, что я пытаюсь сделать, это объединить два изображения, чтобы они образовали полный круг. Если вам нужны какие-либо оригинальные изображения, пожалуйста, дайте мне знать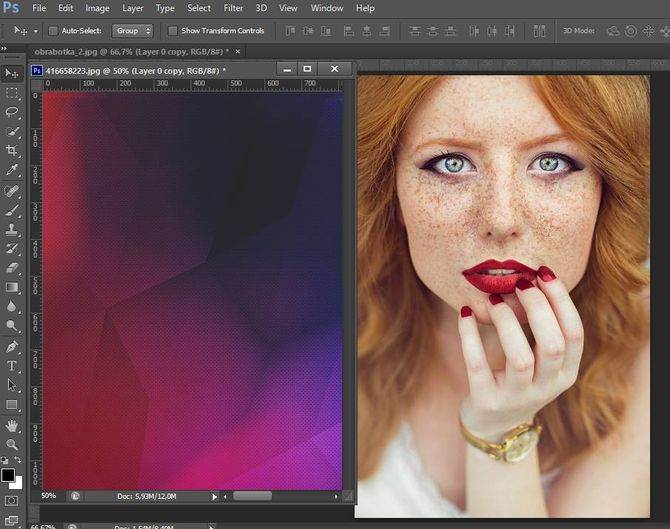 save('image_day.png')
img_night.save('image_night.png')
img_night.show()
img_day.show()
save('image_day.png')
img_night.save('image_night.png')
img_night.show()
img_day.show()
 resize(target_size)
# Генерируем правильные маски
day_mask = Image.new('L', target_size)
рисовать = ImageDraw.Draw(day_mask)
draw.arc([10, 10, 740, 740], 120, 270, 255, 150)
night_mask = Image.new('L', target_size)
рисовать = ImageDraw.Draw (ночная_маска)
draw.arc([10, 10, 740, 740], 270, 120, 255, 150)
# Ставим альфа-каналы
img_day.putalpha(day_mask)
img_night.putalpha(night_mask)
# Скомпоновать и сохранить изображение
img = Image.composite(img_day, img_night, day_mask)
img.save('img.png')
resize(target_size)
# Генерируем правильные маски
day_mask = Image.new('L', target_size)
рисовать = ImageDraw.Draw(day_mask)
draw.arc([10, 10, 740, 740], 120, 270, 255, 150)
night_mask = Image.new('L', target_size)
рисовать = ImageDraw.Draw (ночная_маска)
draw.arc([10, 10, 740, 740], 270, 120, 255, 150)
# Ставим альфа-каналы
img_day.putalpha(day_mask)
img_night.putalpha(night_mask)
# Скомпоновать и сохранить изображение
img = Image.composite(img_day, img_night, day_mask)
img.save('img.png')
 Просто используйте инструмент заливки, чтобы заполнить эту белую часть черным. Дальше должно работать.
Просто используйте инструмент заливки, чтобы заполнить эту белую часть черным. Дальше должно работать.