Объединение FLV-файлов онлайн — бесплатное объединение FLV-файлов
Объединение FLV-файлов онлайн — бесплатное объединение FLV-файловУбрать рекламу
Объединить FLV-файлы
Если у вас есть несколько файлов FLV, которые вы хотите объединить, наш объединитель файлов FLV — это то, что вам нужно. Вы можете комбинировать FLV-файлы прямо в браузере, не устанавливая никакого дополнительного программного обеспечения. Выберите видеофайлы, добавьте их на нашу платформу с Google Диска, Dropbox или просто вставьте URL-адрес и начинайте работать. Независимо от вашей операционной системы — Windows, Mac OS или Linux — вы можете легко соединить свои файлы FLV с нашей платформой.
Как объединить файлы FLV онлайн?
Загрузить FLV
Загрузите FLV-файлы в редактор, нажав на кнопку «Открыть файлы». После загрузки файлов вы можете изменить их порядок в том порядке, в котором вы хотите, чтобы они отображались в финальном видео. Для этого просто перетащите файлы в нужном порядке.

Объединить FLV
Когда вы довольны порядком файлов, вы можете объединить файлы FLV. Объединенное видео будет создано за считанные секунды, и вы сможете загрузить его на свой компьютер или поделиться им в Интернете.
Выберите формат для кодирования
Есть два варианта кодирования объединенного видео. Вы можете либо создать видео MP4, либо видео FLV. Если вы не уверены, какой формат выбрать, мы рекомендуем MP4, так как это широко поддерживаемый формат, который можно воспроизводить на большинстве устройств и платформ.
Сохраните и продолжите работу
Если вам нужно сделать перерыв или вы хотите продолжить работу над проектом позже, вы можете сохранить свою работу и вернуться к ней позже. Для этого просто нажмите на кнопку «Сохранить» и введите свой адрес электронной почты. Затем вам будет отправлена ссылка на ваш проект, которую вы можете использовать для доступа к нему в любое время.
Наши преимущества
Безопасность
Ваша конфиденциальность важна для нас, и мы серьезно относимся к безопасности.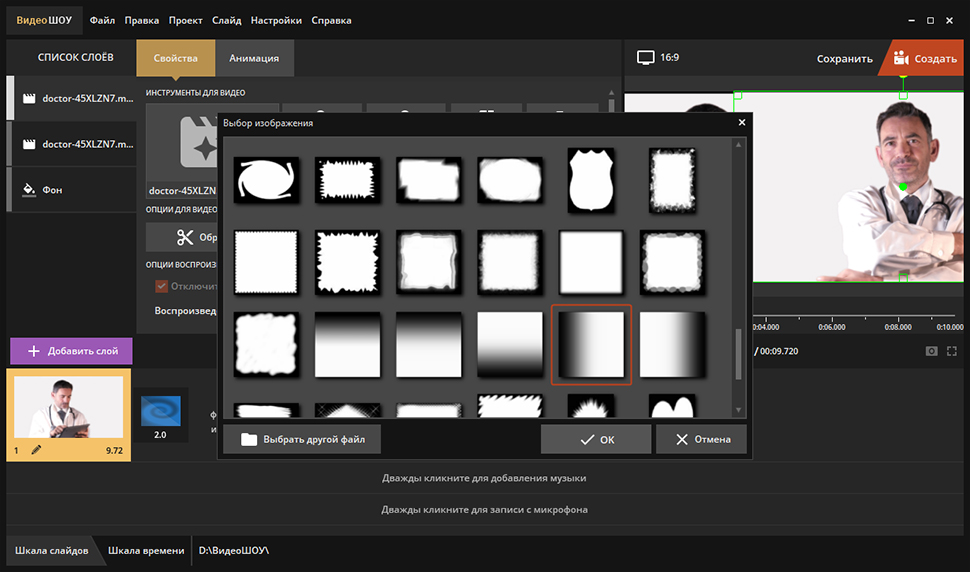 Все файлы, загружаемые на наши серверы, зашифрованы и надежно хранятся. Мы никогда не передаем и не продаем ваши данные.
Все файлы, загружаемые на наши серверы, зашифрованы и надежно хранятся. Мы никогда не передаем и не продаем ваши данные.
Простота использования
Наш видеоредактор разработан таким образом, чтобы им мог легко пользоваться каждый, независимо от уровня навыков. Мы позаботились о том, чтобы все функции были простыми и удобными в использовании.
Качественный
Мы используем новейшие технологии кодирования и обработки видео, чтобы гарантировать, что ваше объединенное видео будет самого высокого качества.
Поддерживать
Если вам нужна помощь в использовании нашего инструмента, у нас есть команда экспертов по поддержке, которые будут рады вам помочь. Просто свяжитесь с нами, и мы будем рады помочь.
Мощный
Несмотря на простоту использования, наш видеоредактор обладает мощными функциями. Вы можете обрезать, поворачивать и обрезать видеофайлы, а также добавлять водяные знаки, субтитры и звуковые дорожки.
Широкий выбор вариантов кодирования видеофайлов
Мы поддерживаем широкий спектр форматов видеофайлов, включая MP4, AVI, WMV и MOV.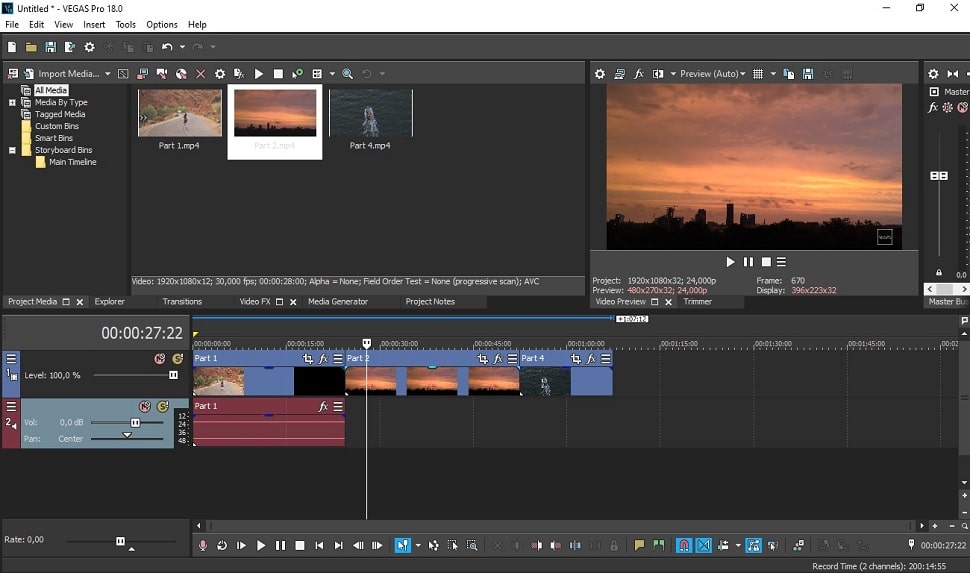 Это означает, что вы можете комбинировать файлы практически из любого источника.
Это означает, что вы можете комбинировать файлы практически из любого источника.
Еще инструменты
Объединить GIF-файлы Соединить AVI Объединить MKV Соединить WMV Соединитель MOV Объединение MPEG Объединить WEBM Соединить MP4
English Português Italiano Español Deutsch Français Русский Polski Türkçe 日本語 한국어 简体中文 繁體中文 tiếng Việt ภาษาไทย Bahasa Indonesia
Войти через Google
Войти через Facebook
или
Забыли пароль?
Нет аккаунта? Зарегистрируйтесь
Разрешите этому приложению работать с вашим Google Диском
Как объединить два или несколько видео в одно на iPhone
Хотите, чтобы объединить несколько видео в одно прямо на iPhone, но не знаете как?
После захвата нескольких видеоклипов на iPhone вы можете объединить их вместе для совместного использования. Однако основная функция редактирования в приложении «Фото» не позволяет вам этого делать. Вы знаете как объединить видео на iPhone?
Чтобы объединить видео на iPhone, вам нужно полагаться на какой-нибудь сторонний видеоредактор или приложение для слияния. В этом посте мы хотели бы поделиться 3 бесплатными способами объединить два или несколько видео в одно на вашем iPhone и iPad.
В этом посте мы хотели бы поделиться 3 бесплатными способами объединить два или несколько видео в одно на вашем iPhone и iPad.
- Часть 1. Объединение видео на iPhone с iMovie
- Часть 2. Присоединяйтесь к видео на iPhone через приложение Video Merger.
- Часть 3. Слияние двух или нескольких видео онлайн бесплатно
- Часть 4. Часто задаваемые вопросы о том, как объединить видео на iPhone
Часть 1. Объединение видео на iPhone с iMovie
Если вы снимаете много видео с помощью приложения «Камера» на iPhone и хотите объединить некоторые из них вместе, вы можете положиться на IMOVIE. Вы должны знать, что iMovie — это бесплатный официальный видеоредактор для продуктов Apple, включая iPhone, iPad и Mac. Это приложение для редактирования видео не установлено на вашем устройстве iOS. Но вы можете бесплатно установить его из App Store, а затем использовать для объединения видео на iPhone.
Шаг 1
Откройте приложение App Store на своем iPhone, найдите iMovie и нажмите «Получить», чтобы бесплатно установить его.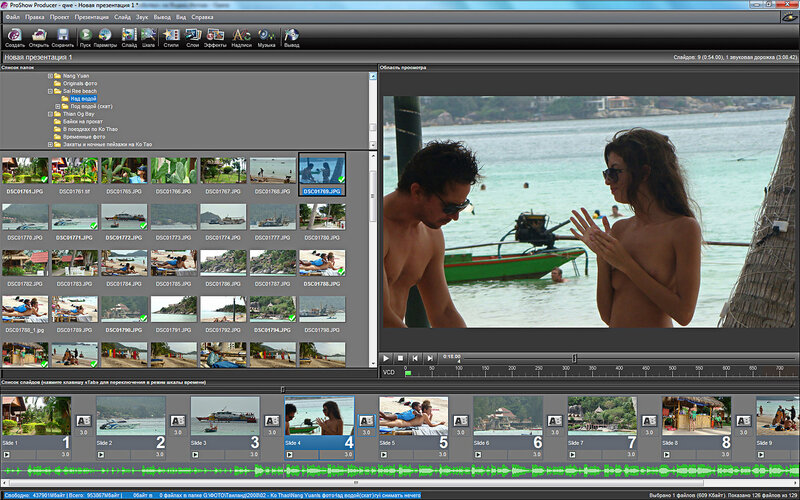
Шаг 2
Запустите приложение iMovie и коснитесь Создать проект, а затем выберите Кино на экране «Новый проект». Теперь вы попадете в Моменты интерфейс. Здесь вы можете выбрать несколько недавних фотографий и видео из своего фотопотока. Вы можете нажать Медиа в левом верхнем углу, а затем нажмите Видео чтобы быстро найти все видеофайлы на этом iPhone.
Шаг 3
Коснитесь и выберите одно видео, которое хотите объединить, и коснитесь значка флажок под шкалой времени видео. Таким же образом вы можете выбирать и добавлять другие видеоклипы.
После добавления всех видеоклипов, которые хотите объединить, коснитесь Создать фильм в нижней части экрана, чтобы легко объединить видео на iPhone.
Шаг 4
На Мой фильм интерфейс, вы можете предварительно просмотреть новое объединенное видео, включая переходы между видеоклипами. Вы можете прокрутить видео влево или вправо, чтобы найти точку вырезания. Нажмите на значок перехода, и вы можете выбрать новый стиль перехода. Нажмите Готово для сохранения изменений.
Нажмите Готово для сохранения изменений.
После этого вы можете нажать Поделиться на нижнем экране и выберите желаемый способ сохранить / обрезать / поделиться.
Часть 2. Присоединяйтесь к видео на iPhone через приложение Video Merger.
Помимо iMovie, в App Store предлагается множество приложений для слияния видео. Вы можете искать объединение видео или объединитель, чтобы легко его получить. Возьмем популярные Видеомикшер и слияние в качестве примера, чтобы показать вам, как объединить видео на iPhone со сторонним приложением.
Шаг 1
Бесплатно установите приложение Video Mixer and Merger из App Store на свой iPhone, а затем откройте его. Это бесплатное слияние видео позволяет снимать новые видеоклипы с помощью камеры или выбирать видео из галереи.
Шаг 2
После получения разрешения вы можете напрямую проверять все видео в Camera Roll. Выберите видеоклипы, которые хотите объединить, и нажмите «Далее». На этом шаге вы можете нажать на Редактировать значок для обрезки / кадрирования видео, добавления фона или добавления фоновой музыки к видео в зависимости от ваших потребностей. Нажмите Готово двигаться дальше.
Нажмите Готово двигаться дальше.
Шаг 3
Нажмите Далее в правом верхнем углу, чтобы продолжить объединение видео. Завершение процесса объединения займет несколько секунд или минут. Это бесплатное приложение для микширования и объединения видео позволяет применять новые фильтры для оптимизации объединенного видео. После этого коснитесь Сохраните и выберите подходящее качество экспорта, чтобы сохранить его на iPhone.
При использовании этого бесплатного приложения для объединения видео вы можете видеть рекламу. Вы можете игнорировать их и использовать это приложение для бесплатного объединения двух или нескольких видео на iPhone.
После слияния вы можете сжать видео файлы если размер слишком большой.
Часть 3. Слияние двух или нескольких видео онлайн бесплатно
Чтобы объединить видео в одно, вы также можете положиться на какой-нибудь бесплатный онлайн-инструмент для объединения видео. Здесь мы познакомим вас с популярными Бесплатное видео слияние для объединения двух или более видеоклипов. Он поддерживает все часто используемые форматы видео, такие как MP4, MOV, AVI, MKV, FLV и другие. Вы можете использовать его для объединения видео, а затем передать / поделиться объединенным видео на свой iPhone.
Он поддерживает все часто используемые форматы видео, такие как MP4, MOV, AVI, MKV, FLV и другие. Вы можете использовать его для объединения видео, а затем передать / поделиться объединенным видео на свой iPhone.
Шаг 1
Откройте свой веб-браузер и перейдите на этот бесплатный сайт слияния видео. Нажмите Добавить видео для слияния и следуйте инструкциям по установке программы запуска для объединения видео. Затем появится всплывающее окно, в котором вы сможете выбрать видеоклипы, которые хотите объединить.
Шаг 2
Когда вы вводите Объединение видео В окне вы можете выбрать правильное разрешение для объединенного видео. Также вы можете выбрать новый формат вывода. Щелкните значок Объединить сейчас кнопку, чтобы начать присоединяться к видео.
С помощью этого бесплатного объединения видео вы можете легко объединить любые два или несколько видео в один новый файл. После этого вы можете перенести его на свой iPhone, загрузить на социальную платформу или напрямую поделиться им с другими.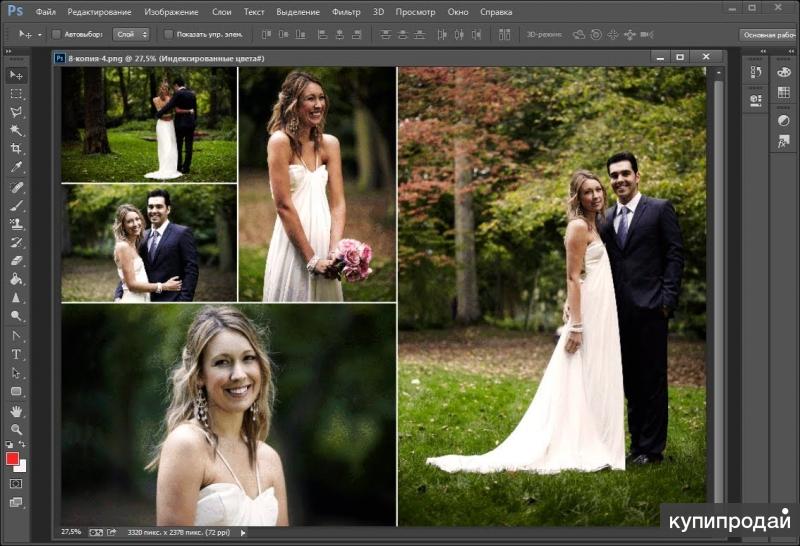
Часть 4. Часто задаваемые вопросы о том, как объединить видео на iPhone
Как вы объединяете фотографии и видео?
Если вы хотите объединить фото и видео вместе, вы можете использовать мощный Видео конвертер Ultimate. В нем есть функция коллажа, позволяющая легко объединять изображения и видео.
Как мне сделать видео из моей фотопленки?
Есть много видеоредакторов, которые позволяют вам делать видео из вашей фотопленки. Кроме того, некоторые социальные приложения, такие как TikTok, также предлагают простой способ создания забавных видеороликов с видеоклипами на вашем телефоне.
Как объединить видео на телефоне Android?
Вы можете легко найти множество полезных приложений для объединения видео в магазине Google Play для объединения видео на устройстве Android. Просто выполните поиск слияния видео в магазине Google Play, и вы быстро получите множество рекомендаций.
Заключение
Как объединить видео на iPhone? Прочитав этот пост, вы получите 3 простых способа объединить 2 или более видео в одно.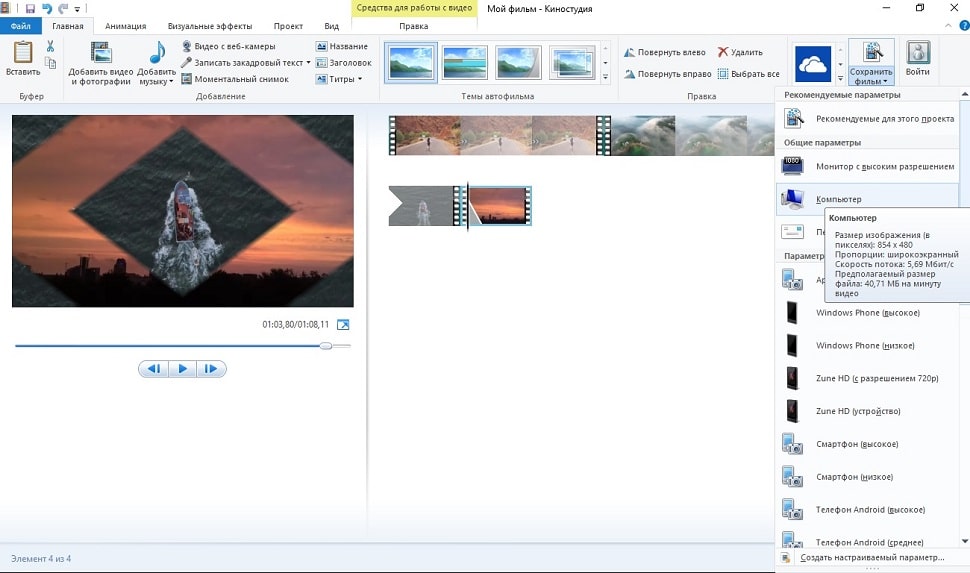 Вы можете выбрать предпочтительное приложение для объединения видео, которое поможет вам объединить видеоклипы.
Вы можете выбрать предпочтительное приложение для объединения видео, которое поможет вам объединить видеоклипы.
Что вы думаете об этом посте.
- 1
- 2
- 3
- 4
- 5
Прекрасно
Рейтинг: 4.9 / 5 (206 голосов)
Более Чтение
Слияние видеофайлов AVI онлайн бесплатно за 1 минуту
Как объединить файлы AVI в один, если у вас есть два или несколько видеофайлов AVI, ожидающих объединения? В этой статье вы найдете два эффективных метода.
15 приложений для создания видеоколлажей, которые стоит использовать на компьютере и мобильном телефоне
Вот 15 лучших приложений для создания видеоколлажей, которые помогут вам создавать потрясающие произведения искусства на устройствах Windows, Mac, iPhone и Android, как профессионалы.
Как сохранить видеопроект iMovie в формате MP4 на рабочем столе или в Интернете
В этом конкретном руководстве мы продемонстрируем, как экспортировать видеопроект из iMovie в формат MP4.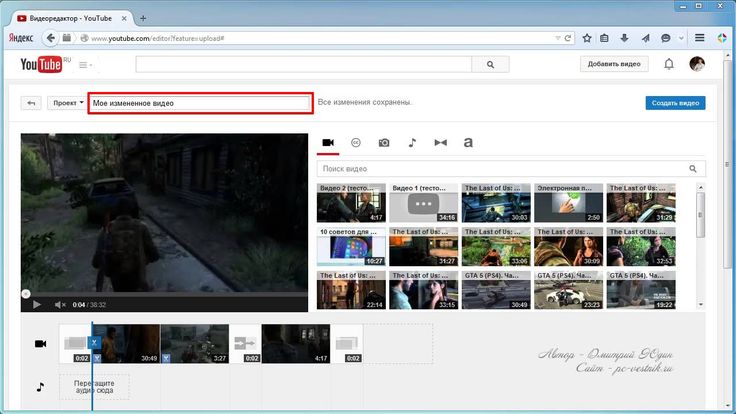 Чтобы фильм можно было смотреть на любых устройствах.
Чтобы фильм можно было смотреть на любых устройствах.
3 простых способа извлечения звука из видео MP4
Как мне извлечь звук из видео MP4? Как конвертировать MP4 в аудио MP3? Может ли VLC извлекать аудио из видео? В этом посте рассказывается о 3 простых способах извлечения звука из видео MP4.
Как объединить несколько клипов в одно видео
Объедините несколько видео вместе за 4 шага
У вас когда-нибудь было два (или более) видеоклипа вы хотели бы объединить их в одно видео
Мы выполним следующие шаги:
Шаг 1 : Импорт ваших видео
Шаг 2: Видео по перетаскиванию на временной шкале
Шаг 3: Выровнять видео
Шаг 4: render video
. шаги, подробно объясняя процесс по пути!
шаги, подробно объясняя процесс по пути!
ОБЪЕДИНЕНИЕ КЛИПОВ В ОДНО ВИДЕО
Объединить два разных видео в одно просто и понятно. Этот процесс лучше всего работает с видео того же формата, разрешения и частоты кадров , но вы можете объединить любые два (или более) видео. Однако вы можете заметить разницу в качестве между разными видео в финальном объединенном видео.
Давайте рассмотрим шаги более подробно. Эти шаги описывают объединение только двух видео, , но вы можете объединить столько видео, сколько хотите, . Просто продолжайте добавлять видео, как мы опишем ниже!
Шаг 1. Импортируйте видео
✓ Во-первых, импортируйте видео, которые вы хотите объединить . В VEGAS Pro , выберите Файл>Импорт>Медиа . В окне Import Media перейдите к папке , содержащей видеофайлы , которые вы хотите объединить. Нажмите на первое видео, чтобы выбрать его.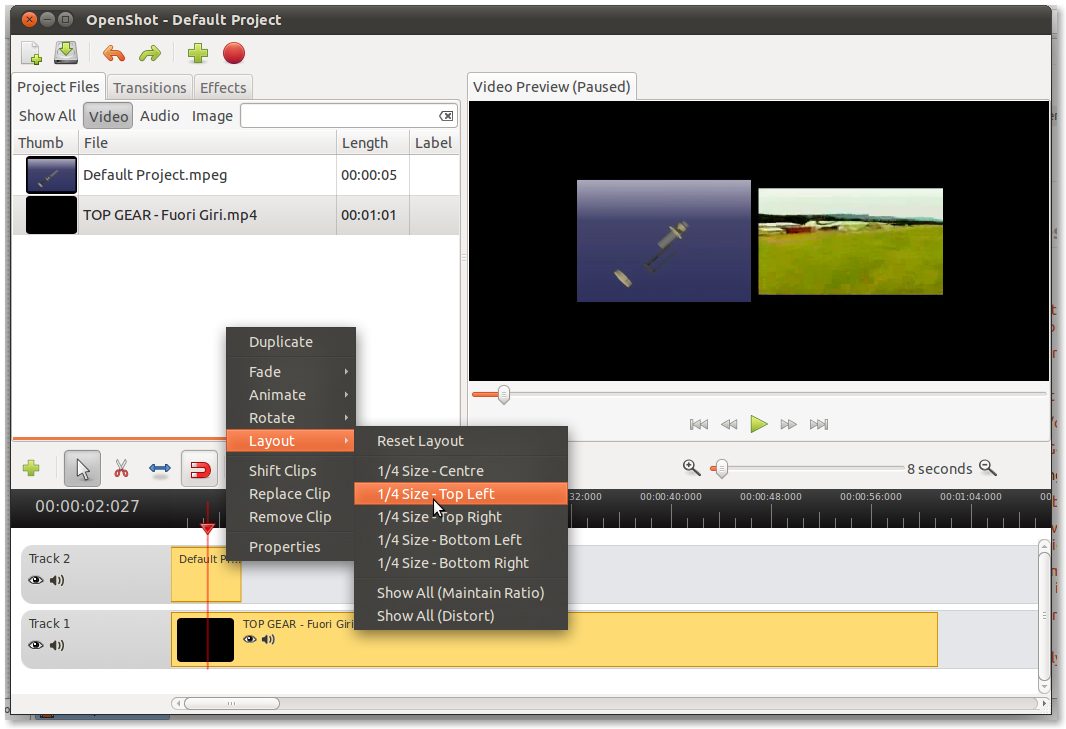 Удерживая нажатой клавишу CTRL, щелкните второе видео, чтобы выбрать оба. Щелкните Открыть.
Удерживая нажатой клавишу CTRL, щелкните второе видео, чтобы выбрать оба. Щелкните Открыть.
Если нужные файлы находятся в разных папках, импортируйте первый файл, затем выполните те же действия, чтобы импортировать второй.
После того, как вы нажали «Открыть», файл или файлы появляются в окне Project Media .
Шаг 2. Перетащите видео на временную шкалу
Далее мы добавим видео на временную шкалу.
✓ Перетащите первое видео прямо на временную шкалу . В VEGAS Pro будет создана новая видео- и аудиодорожка . Всплывающее окно спросит, хотите ли вы, чтобы настройки проекта соответствовали свойствам видео . Нажмите Да.
✓ Теперь перетащите следующее видео на ту же видеодорожку . Оба видео теперь появляются на той же дорожке, что и события.
Шаг 3: Выровняйте видео
✓ Обрезать события, если хотите.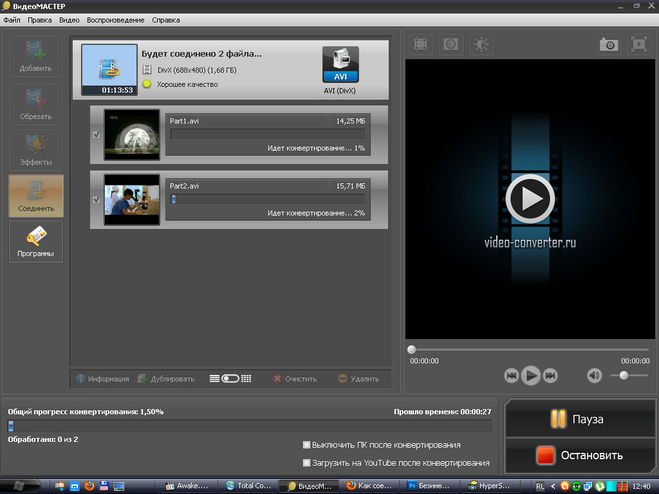 После обрезки перетащите второе видеособытие так, чтобы его начало коснулось конца первого события
После обрезки перетащите второе видеособытие так, чтобы его начало коснулось конца первого события
✓ Если вы предпочитаете переход между ними вместо жесткого перехода, перетащите начало второго события в окончание первого события , чтобы создать перекрытие между клипами.
VEGAS автоматически создает кроссфейд между клипами. Если вам нужен другой переход, например анимированный переход, перетащите нужный переход из окна «Переходы» и поместите его в переход между событиями.
Шаг 4: Рендеринг видео
Теперь мы можем объединить два видео в одно видео.
✓ Нажмите Render As на панели инструментов.
✓ Появится окно Render As .
✓ Выберите формат конечного видео из списка форматов . лучше выбрать тот же формат, что и видео , если это возможно.
✓ Нажмите «Обзор» . Перейдите к папке , где вы хотите сохранить новое видео. Введите имя файла. Нажмите Сохранить. Теперь вы вернулись в окно Render As.
✓ Нажмите Render . VEGAS Pro обрабатывает видео и сохраняет его в папку назначения.
Каким бы способом вы это ни сделали, теперь у вас есть единое комбинированное видео , которое можно использовать при редактировании проектов, делиться с другими или загружать для потоковой передачи!
В чем разница между VEGAS Edit, VEGAS Pro и VEGAS Post?
- Сравнение программного обеспечения VEGAS
Как быстро объединить видео с помощью QuickTime Player на вашем Mac
Автор Хашир Ибрагим
Самый быстрый и простой способ объединить несколько видео на вашем Mac — это объединить их с помощью QuickTime Player.
Возможно, вы захотите быстро объединить два видео на своем Mac по разным причинам, например, отправив их своим друзьям. Но, несмотря на причудливые инструменты, доступные в Интернете, самый простой способ объединить видео на вашем Mac — это использовать QuickTime.
В этом руководстве мы разберем процесс для вас.
Как объединить видео с помощью QuickTime Player
. Когда у вас есть все видео, которые вы хотите объединить (независимо от их количества), выполните следующие действия:
- Откройте первое видео, к которому вы хотите добавить другие видео, с помощью QuickTime Player .
- Перетащите на видео другой клип (или клипы), который вы хотите объединить с ним.
- Если по какой-то причине это не сработает для вас, вместо этого нажмите Правка > Добавить клип в конец в строке меню.
 Затем выберите кадры, которые вы хотите объединить с первым. Нажмите Выберите Media , чтобы открыть режим редактирования QuickTime Player.
Затем выберите кадры, которые вы хотите объединить с первым. Нажмите Выберите Media , чтобы открыть режим редактирования QuickTime Player.
Теперь вы увидите всплывающее окно с названием Untitled — Edited с двумя (или более) видео рядом в доке внизу. Вы делаете несколько быстрых правок здесь.
Как редактировать объединенные видео с помощью QuickTime Player
Режим редактирования QuickTime Player позволяет:
- Добавить еще: Перетащите дополнительные клипы в док-станцию, чтобы добавить больше видео в мини-проект.
- Заказать отснятый материал: Перетащите клипы, чтобы расположить их в нужном вам порядке.
- Прокрутка вперед/назад: Наведите указатель мыши на индикатор выполнения и перетащите его вперед или назад, чтобы воспроизвести клип с разных точек.
- Экспорт в различных качествах: При экспорте вы можете выбрать качество выходного видео.

- Выбор нескольких клипов: Вы можете выбрать несколько клипов одновременно, удерживая клавишу Cmd , а затем либо переместить их последовательно, либо полностью удалить.
Когда вы объединяете два или более видео с разными размерами, они обрезаются до одинаковых размеров. Первый клип в последовательности задаст размеры для остальных. Это означает, что остальные видео могут быть растянуты или обрезаны, чтобы соответствовать тому же кадру.
Если вы хотите контролировать размеры и процесс редактирования больше, чем позволяет проигрыватель QuickTime, используйте лучший инструмент редактирования Mac, например iMovie.
Как экспортировать объединенные видео с помощью QuickTime Player
Теперь, когда вы упорядочили видео и готовы их сохранить, вот что нужно сделать:
- В строке меню выберите Правка > Экспорт .
- Затем, в зависимости от клипа самого высокого качества в последовательности, вы сможете выбрать разрешение.
 Щелкните тот, который вы хотите иметь в экспортированном файле.
Щелкните тот, который вы хотите иметь в экспортированном файле. - Дайте вашему файлу имя.
- В раскрывающемся списке под полем имени выберите расположение файла.
- В нижней части диалогового окна есть еще один раскрывающийся список для выбора формата видео (HEVC или H.264). Выберите тот, который вы хотите для выходного файла.
- Нажмите Сохранить , и ваш Mac отрендерит видео для вас.
После рендеринга видео файл будет доступен в том месте, которое вы выбрали ранее.
Немного о форматах файлов
HEVC — это улучшенный и новый формат файлов для устройств Apple. Он намного меньше по сравнению со старыми форматами файлов. С другой стороны, H.264 — более старый формат, более совместимый с устройствами сторонних производителей.
Если вам нужно переместить файл (возможно, отправить его друзьям, которые используют другие устройства), используйте H.264.
Делайте больше с QuickTime Player
Плеер QuickTime — это родной инструмент macOS со множеством скрытых функций.


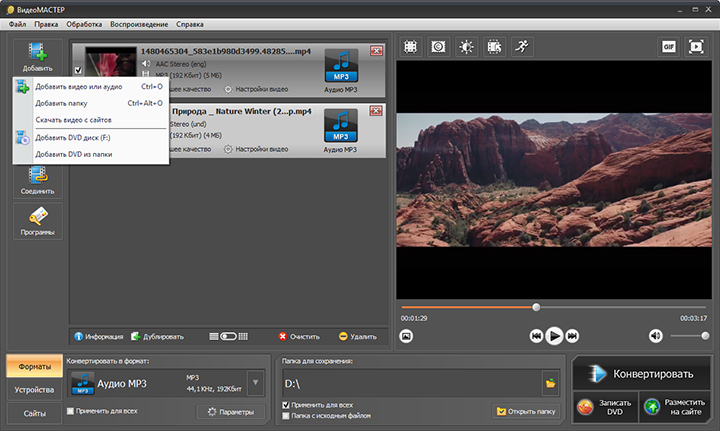 Затем выберите кадры, которые вы хотите объединить с первым. Нажмите Выберите Media , чтобы открыть режим редактирования QuickTime Player.
Затем выберите кадры, которые вы хотите объединить с первым. Нажмите Выберите Media , чтобы открыть режим редактирования QuickTime Player.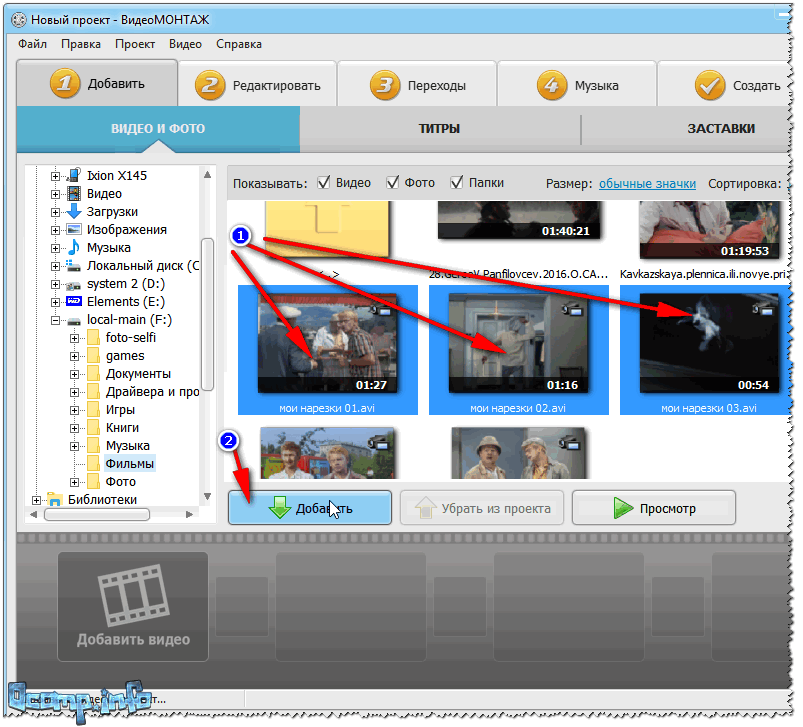
 Щелкните тот, который вы хотите иметь в экспортированном файле.
Щелкните тот, который вы хотите иметь в экспортированном файле.