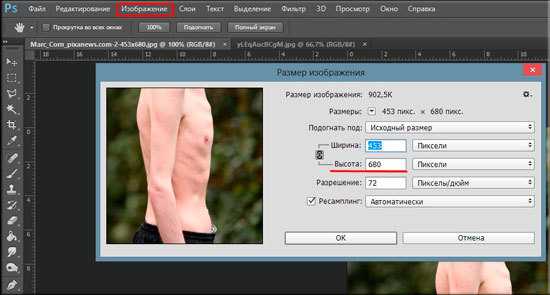Как соединить две фотографии на Mac
Сегодня мы хотим поделиться с вами одной из задач, которые мы можем выполнять с нашим Mac, а именно: легко и быстро соединить две или более фотографии. В этом случае есть несколько инструментов и опций, доступных на нашем Mac для выполнения этой задачи, теперь мы собираемся обобщить некоторые из них в этом руководстве.
Возможно, эта задача многим из вас уже известна, но в некоторых случаях она обязательно Приятно знать, какие инструменты или приложения у нас есть в macOS, чтобы соединить две фотографии или изображения прямо на нашем оборудовании.
Индекс
- 1 Как соединить две фотографии на Mac
- 2 Используйте Pages, чтобы соединить две фотографии
- 3 Pixelmator Pro, Photoshop и аналогичные приложения также действительны.
- 4 [Бонус] Приложение Picsew для устройств iOS
- 4.
 1 Как используется Picsew
1 Как используется Picsew
- 4.
Как соединить две фотографии на Mac
Как мы уже говорили в начале, это может показаться действительно сложной задачей, если вы не знаете инструментов, которые уже установлены на вашем компьютере. И все Mac предлагают возможность вставки двух изображений без необходимости использования сторонних приложений.
Первое, что приходит на ум большинству из нас, когда мы пытаемся отредактировать изображение или снимок экрана, — это открыть инструмент предварительного просмотра на Mac. К сожалению, этот вариант не предлагает механизма объединения двух фотографий в настоящий момент, поэтому нужно посмотреть немного дальше и перейдите в другое собственное приложение Apple, Pages. Конечно, многие из вас удивлены этим, но это абсолютно верно, что это самый простой, самый быстрый и эффективный способ вставить две фотографии в наши самые большие потребности в сторонних приложениях.
Используйте Pages, чтобы соединить две фотографии
Подпишитесь на наш Youtube-канал
Первое, что нам нужно сделать, это получить доступ к приложению Pages, для этого, если у нас его нет, мы можем совершенно бесплатно загрузить его на свой компьютер из App Store.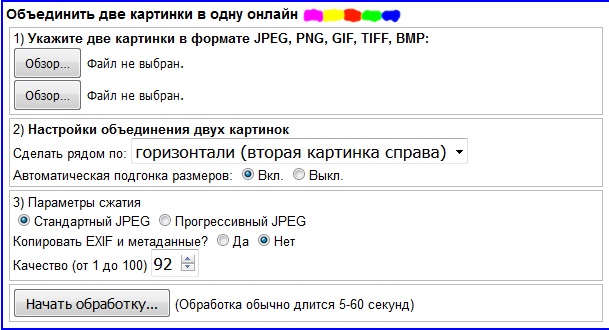 После того, как мы установили его на нашем Mac, мы запускаем его и просто открываем новый пустой документ.
После того, как мы установили его на нашем Mac, мы запускаем его и просто открываем новый пустой документ.
Теперь у нас есть в нашей команде приложение, открытое для объединения этих двух изображений, это так же просто, как перетащите прямо с рабочего стола или из папки, где находятся фотографии, в пустое поле. Как только они появятся в приложении, нам просто нужно настроить измерения, и для этого мы будем выбирать с указателем над каждым из них.
Затем, после корректировки измерений, мы можем сохранить файл с изображениями или фотографиями, уже прикрепленными к нашему рабочему столу, непосредственно или в нужной папке. Эта задача действительно проста со страницами, поэтому сначала мы рекомендуем всем вам используйте это приложение на Mac для этой и многих других задач.
Могу лично сказать, что использую этот инструмент для сшивания фото так как я нахожу его очень удобным и простым в использовании, а главное, он не теряет качества и может быть отредактирован по своему вкусу.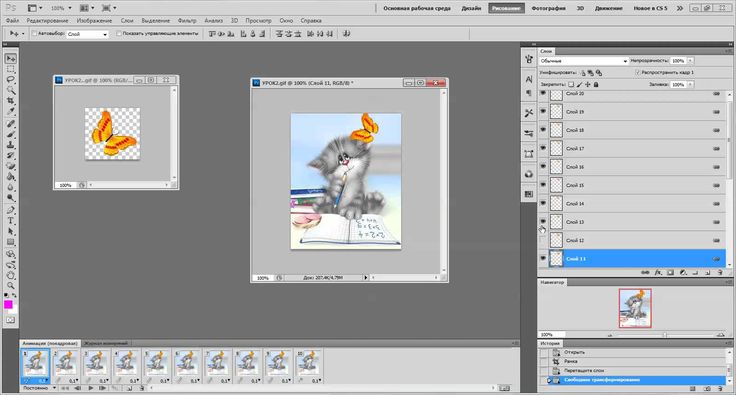 Логически каждый пользователь индивидуален, но вы должны знать, что с помощью Pages вы можете выполнить это действие.
Логически каждый пользователь индивидуален, но вы должны знать, что с помощью Pages вы можете выполнить это действие.
Pixelmator Pro, Photoshop и аналогичные приложения также действительны.
По логике вещей, когда мы начинаем искать на рынке приложений для редактирования фотографий возможность объединения двух фотографий, нам становится намного проще. И это сегодня есть много приложений, которые предлагают эту опцию редактирования фотографий.
Pixelmator Pro — один из самых популярных в последнее время среди пользователей экосистемы macOS (также для iOS), поскольку она доступны по вполне разумной цене и предлагает множество вариантов редактирования фотографий. По логике, это приложение предназначено не только для объединения двух фотографий, но и в качестве редактора изображений для улучшения качества, яркости и т. Д. В этом смысле редактирование фотографий с помощью Pixelmator Pro — одно из лучших решений для этого типа утилит.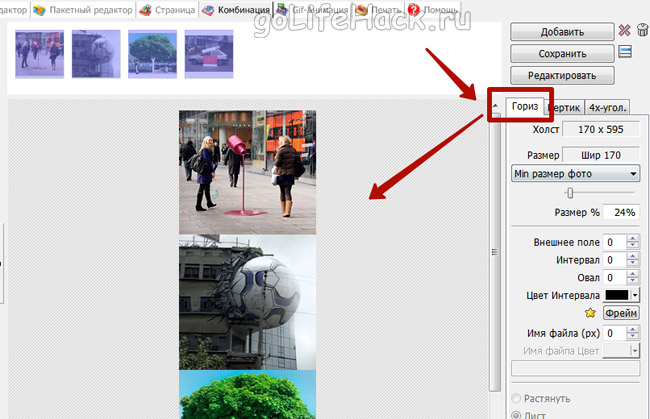
В этом случае приложение Pixelmator Pro предлагает бесплатную пробную версию для желающих скачать приложение. Вы можете скачать это приложение и попробовать его совершенно бесплатно, мы должны получить к нему доступ прямо с вашего сайта или из самого магазина приложений Mac, Mac App Store.
Pixelmator Pro47,99 €
С другой стороны, важно отметить, что некоторое время назад некоторые пользователи использовали инструмент macOS Preview для выполнения этой задачи по объединению фотографий, но это было непросто и требовало слишком много шагов. С приложениями, которые у нас есть сегодня, намного проще выполнить задачу с Pixelmator Pro, Photoshop или даже с собственными MacOS Pages, чем лично Я по-прежнему считаю, что это лучший вариант, если нужно выполнить эту задачу вовремя. и не повторяющимся образом.
[Бонус] Приложение Picsew для устройств iOS
Для всех, кто использует iPhone для этого типа действий, мы можем выделить среди всех приложений, доступных на Picsew. Я знаю это приложение давно, и оно действительно является одним из тех, которыми я чаще всего пользуюсь прямо со своего iPhone или iPad. Это приложение, которое имеет долгую историю в Apple App Store, поэтому не является новым приложением, которое может вызывать ошибки или проблемы.
Я знаю это приложение давно, и оно действительно является одним из тех, которыми я чаще всего пользуюсь прямо со своего iPhone или iPad. Это приложение, которое имеет долгую историю в Apple App Store, поэтому не является новым приложением, которое может вызывать ошибки или проблемы.
В этом случае приложение недавно получил обновление, оставив его на 3.8.1 всем пользователям. Он исправил некоторые проблемы, обнаруженные в предыдущей версии, и непосредственно улучшения, которые были реализованы за неделю до этого, такие как экспорт в PDF или улучшения в оптимизации приложения.
Как используется Picsew
Это приложение действительно просто в использовании любым пользователем, скачавшим его на свой iPhone. После открытия непосредственно пользователь имеет возможность выбирать между каждым из ваших изображений из галереиЭто можно изменить в настройках приложения, которые не являются полными.
После того, как фотографии, которые мы хотим объединить, выбраны, мы просто даем вариант, который отображается внизу по вертикали или горизонтали. Приложение само выполнит работу простым способом, и через мгновение мы разместим фото рядом. Сохраняем в галерее и все. Это приложение полностью автоматическое и выполняет поставленную задачу за нас. Если вы один из тех, кто много использует эту функцию, без сомнения, это приложение может вам очень помочь.
Приложение само выполнит работу простым способом, и через мгновение мы разместим фото рядом. Сохраняем в галерее и все. Это приложение полностью автоматическое и выполняет поставленную задачу за нас. Если вы один из тех, кто много использует эту функцию, без сомнения, это приложение может вам очень помочь.
Как соединить две и более фотографии на iPhone или iPad
Если вы ищете приложения для присоединяй две фотографии всего за одну вы попали в нужную статью. Кто говорит две фотографии, тот говорит 3 или 4, предел в приложении, которое мы используем, столько же, сколько и в наших потребностях. Первое, что нужно учитывать при использовании того или иного приложения, — это цель.
Не то же самое используйте приложение для сшивания фотографий один рядом с другим, чтобы объединить снимки экрана или создать типичные коллажи, где мы можем объединить разные изображения, используя серию шаблонов, которые, в зависимости от приложения, могут быть более или менее многочисленными.
Индекс
- 1 С помощью ярлыка «Выбрать и объединить тепловизоры»
- 2 PicSew
- 3 Макет из Instagram
- 4 Photo Collague
- 5 Фото коллаж
- 6 Pic стежка
- 7 Важный совет
С помощью ярлыка «Выбрать и объединить тепловизоры»
Прежде чем прибегать к различным приложениям, доступным в App Store, мы всегда должны попробуйте ярлыки Apple, поскольку в большинстве случаев мы можем найти ярлык для выполнения действий, которые могут решить проблему, с которой мы сталкиваемся.
к объединять фотографии на iOS или iPadOS, мы можем использовать ярлык Выбрать и объединить тепловизоры. Этот ярлык позволяет нам объединять фотографии по горизонтали, вертикали или создавать сетку, устанавливать рамку для разделения изображений …
Подпишитесь на наш Youtube-канал
Этот ярлык, учитывает разрешение изображенийСледовательно, если вы объедините фотографии с разным разрешением, они не будут иметь одинаковый размер в окончательной композиции, как мы можем видеть на изображении выше.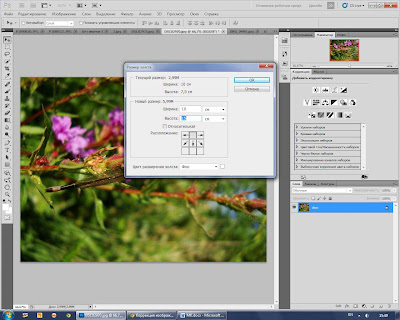
PicSew
Если ваша цель — присоединиться к двум или более скриншоты разговора в WhatsApp, с веб-страницы, из документа … приложение, которое вы ищете, — это PicSew. PicSew автоматически обнаруживает вертикальные снимки и плавно их смешивает, при этом нам не нужно делать ничего, кроме выбора изображений.
Это также позволяет нам соединить две или более фотографий по горизонтали, добавление рамки для их разделения, добавление текста, выделение областей изображения … Кроме того, с помощью PicSew мы также можем добавить рамку к снимкам, которые мы делаем с помощью нашего iPhone, iPad или Apple Watch.
Это приложение не предназначен для коллажа в разные композиции, поскольку он объединяет изображения только по вертикали или горизонтали. После того, как мы объединили фотографии или скриншоты, мы можем экспортировать результат в высоком разрешении на катушку нашего устройства. Кроме того, это также позволяет нам добавлять водяной знак к изображениям.
Другой вариант, который предлагает нам это приложение, когда мы хотим поделиться созданным нами контентом, проходит через экспортировать в формат PDF, которое также является одним из лучших приложений в App Store для конвертировать фотографии в PDF.
PicSew доступен из бесплатно для скачиванияТем не менее, он объединяет две покупки в приложении, чтобы получить от него максимальную отдачу. Первая покупка позволяет нам разблокировать стандартную версию, версию, которая позволяет нам экспортировать фотографии, к которым мы присоединяемся, в высоком разрешении. Эта покупка стоит 0,99 евро.
Вторая покупка, с которой мы разблокируем версию Pro, разблокирует функцию, которая позволяет экспорт содержимого которые мы создаем с приложением в формате PDF. Эта покупка стоит 1,99 евро, хотя в рекламных целях мы можем найти половину цены.
Picsew — Скриншот сшиваниябесплатно
Макет из Instagram
Instagram запустил несколько лет назад приложение под названием Layout, приложение, которое позволяет нам создавать коллажи, комбинируя разные изображения в формате 4: 3, где мы можем вращать изображения, переворачивать их, переворачивать и перемещать, чтобы показать наиболее яркое изображение каждой фотографии.
Количество вариантов это не так уж и высоко как тот, который мы можем найти в других типах приложений для создания коллажей, но для большинства пользователей этого более чем достаточно, особенно если принять во внимание, что использование приложения полностью бесплатное и вам не нужна учетная запись Instagram или Facebook, чтобы иметь возможность его использовать.
После того, как мы объединили фотографии, мы можем поделитесь ими напрямую из Instagram, Facebook или любого другого приложения, которое мы установили на нашем устройстве. Поразительно, что не показан ярлык, позволяющий делиться нашими композициями через WhatsApp.
Вы можете скачать макет из приложения Instagram полностью бесплатно по следующей ссылке.
Приложение не включает в себя какие-либо покупки внутри приложения, и, хотя оно не имеет большого количества дизайнов, это только полностью бесплатный вариант для создания коллеги путем объединения фотографий вместе с упомянутым выше ярлыком.
Макет из Instagramбесплатно
Photo Collague
Collage de todos предоставляет в наше распоряжение широкий выбор дизайнов и стилей что мы можем изменять размер и свободно переставлять, пока не найдем дизайн, который нам больше всего нравится, чтобы объединить несколько фотографий.
Кроме того, он включает в себя большое количество фильтров, которые позволят нам еще больше настроить наше творение. Он предлагает нам очень простой интерфейс и доступен для ваших скачать бесплатно.
Однако, чтобы получить от приложения максимальную отдачу, мы должны использовать подписка. Но без этого в нашем распоряжении будет широкий выбор рамок, если все, что мы хотим, — это соединить две или более фотографий, не добавляя изюминок, которые мы можем добавить с другими приложениями.
Фотоколлаж имеет Средняя оценка 4,6 звезды из 5 возможных. Вы можете скачать Collague de Fotos совершенно бесплатно по следующей ссылке.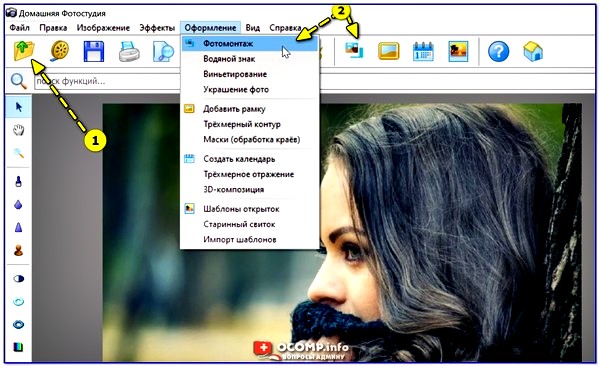 Для приложения требуется iOS 12.1 или выше, а также оно совместимо с компьютерами Mac с процессором Apple M1.
Для приложения требуется iOS 12.1 или выше, а также оно совместимо с компьютерами Mac с процессором Apple M1.
Фотоколлаж: фотомонтажбесплатно
Photo Collage предоставляет в наше распоряжение более 2.000 дизайнов, эффекты стикеров и инструменты для создания идеального коллаги. Хотя мы можем загрузить приложение совершенно бесплатно, чтобы получить от него максимальную отдачу, мы должны использовать ежемесячную или годовую подписку, которую оно предоставляет нам.
Однако бесплатные варианты, предлагаемые нам без оплаты более чем достаточно Если у вас нет очень широких потребностей, и вы просто хотите создать простой коллаж без особых претензий.
Это позволяет нам добавлять стикеры и текст в наши композиции с разными шрифтами, помимо добавления 3D-эффектов к текстам, мы можем объединить до 64 изображений в коллаж, 800 доступных рамок и 500 эффектов. Он также включает видео редактор
Photo Collage имеет средний рейтинг 4.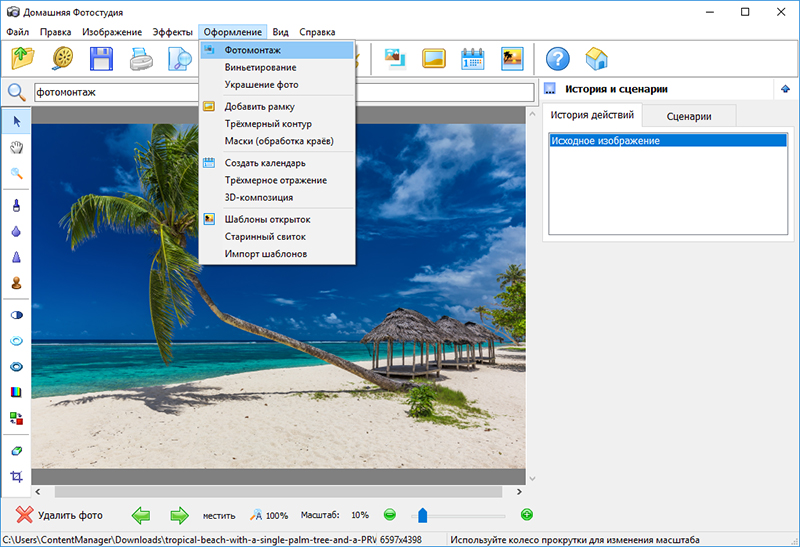 4 звезды из 5 возможных, требуется iOS 13 и выше и он совместим с Mac с процессором Apple M1. Вы можете скачать его по следующей ссылке.
4 звезды из 5 возможных, требуется iOS 13 и выше и он совместим с Mac с процессором Apple M1. Вы можете скачать его по следующей ссылке.
Редактор фотоколлажейбесплатно
Pic стежка
Если вы хотите объединить разные изображения для создания коллажа, одно из предлагаемых нам приложений более широкий выбор форматов Pic Stitch используется для создания фотокомпозиций. Приложение, которое мы можем скачать бесплатно, включает рекламу и систему подписки.
Однако вам не нужно использовать приложение для используйте более 30 кадров для создания наших комбинаций изображений. Он не позволяет нам изменять фон, цвет и границу кадра и включает водяной знак во все композиции.
Что, если это позволит нам изменить формат: 1 × 1, 1 × 2, 2 × 1, 6x4x3x4x4x3… Если ваши потребности не очень высоки, это приложение может удовлетворить ваши конкретные потребности без оплаты подписки, годовая подписка по цене 32,99 евро в год.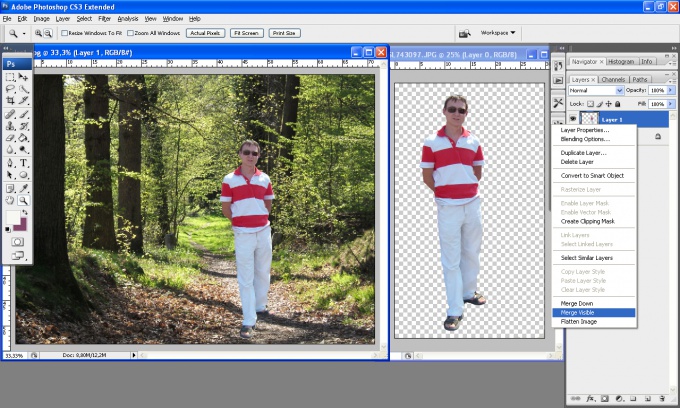
Это также позволяет нам купи приложение навсегда И забудьте о подписках, если у нас осталось 129,99 евро. Вы можете скачать Pic Stitch по следующей ссылке.
Pic Stitch — коллаж # 1бесплатно
Важный совет
Как и многие из вас, я не люблю использовать приложения, требующие подписки, чтобы получить от них максимальную отдачу. Хотя это правда, что для многих разработчиков это лучший метод монетизации, для самых невежественных пользователей это не так.
И я говорю, что это не так, не из-за ежемесячной стоимости этих приложений, что вполне приемлемо, а потому, что после того, как пробный период был превышен, мы не получали никаких уведомлений в котором нам сообщают, что пробный период подходит к концу.
Если только от этого не зависит наша работа, вряд ли стоит оплачивать подписку каждый месяц. Если вы согласны с бесплатным пробным периодом для создания определенного коллаги на рождественские праздники, день рождения, празднование или какое-либо событие, сделайте это как можно скорее и Не забудьте отменить подписку до ее окончания.
Как объединить фотографии на iPhone
Хотите создать потрясающий фотоколлаж из своих фотографий? Узнайте, как объединить изображения вместе на iPhone здесь.
Камеры смартфонов стали невероятно мощными, позволяя делать качественные снимки практически в любой ситуации.
Когда вы сделали отличные фотографии, вы хотите их показать. Объединение фотографий в фотоколлаж — отличный способ сделать это.
Если вы хотите знать, как объединить фотографии на iPhone, есть несколько достаточно простых способов сделать это.
Как создать ярлык для iPhone для объединения изображений
Хотя в iPhone нет предустановленных функций, позволяющих объединять изображения, в нем есть все необходимое для создания собственных изображений с помощью приложения «Ярлыки».
Чтобы создать ярлык для объединения фотографий с iPhone:
- Запустите приложение Shortcuts на iPhone.
- Нажмите на символ + (добавить) в правом верхнем углу экрана.

- Нажмите на Ярлык Имя .
- Дайте своему ярлыку имя, которое вы узнаете.
- Коснитесь значка Настройки .
- Теперь нажмите на переключатель, чтобы включить Show in Share Sheet, , затем нажмите Готово .
- Нажмите Поиск приложений и действий в самом низу экрана.
- Введите слово , объединить , и когда оно появится, нажмите Объединить изображения.
- Нажмите по горизонтали .
- Вы можете каждый раз объединять изображения по горизонтали, вертикали или в сетке, или выбрать Спрашивать каждый раз , чтобы каждый раз при использовании ярлыка запрашивался ваш выбор.
- Если вы хотите добавить интервал между изображениями, нажмите на значок стрелки и введите значение Интервал .

- Еще раз нажмите Поиск приложений и действий в самом низу экрана.
- Введите , сохраните в и нажмите Сохранить в фотоальбом .
- Нажмите Недавние и выберите другой альбом, если хотите изменить место сохранения объединенных изображений.
- Нажмите X в правом верхнем углу, чтобы сохранить и закрыть ярлык.
Теперь ваш ярлык создан. Теперь мы рассмотрим, как его использовать.
Как использовать ярлык для объединения фотографий на iPhone
Теперь, когда вы создали ярлык, вы можете использовать его для объединения фотографий с iPhone.
Вот как:
- Откройте приложение Фото .
- Нажмите . Выберите в правом верхнем углу экрана.
- Затем нажмите на все фотографии, которые вы хотите объединить, затем нажмите на значок Поделиться .

- Прокрутите вниз и коснитесь имени ярлыка.
- Если вы выбрали Спрашивайте каждый раз при создании ярлыка выберите вариант.
- Вы увидите галочку после завершения работы ярлыка.
- Нажмите на X , чтобы закрыть общий лист.
- Теперь объединенное изображение появится в папке, которую вы выбрали при создании ярлыка.
Как объединить фотографии на iPhone с помощью приложения
Существует ряд приложений, которые можно использовать для объединения фотографий на iPhone, включая несколько бесплатных вариантов. В этом примере мы будем использовать 9Приложение 0018 Pic Stitch . Это приложение предлагает встроенные покупки, но вы можете использовать основные функции бесплатно.
После нескольких использований приложение добавит водяной знак на ваши изображения, но вы можете разблокировать неограниченное использование с помощью оплаты в приложении.![]()
Чтобы объединить фотографии на iPhone с помощью Pic Stitch:
- Запустите приложение Pic Stitch.
- Нажмите на макет, который вы хотите использовать для своих фотографий.
- Нажмите на символ + в одном из фреймов.
- Предоставьте доступ к своим фотографиям, а затем выберите фотографии, которые вы хотите отобразить на изображении, затем нажмите Готово .
- Перетащите одно из изображений в сетку, затем нажмите Готово .
- Повторите с другими изображениями.
- Перетащите изображения, чтобы расположить их внутри рамок.
- Когда закончите, нажмите Экспорт .
- Коснитесь Сохранить в фото или выберите один из других вариантов обмена.
- Ваше объединенное изображение будет сохранено или опубликовано.
Редактируйте фотографии прямо на вашем iPhone
Знание того, как объединять фотографии на iPhone, позволяет создавать фотомонтажи прямо на вашем телефоне без необходимости использования компьютера.
Есть много других вещей, которые вы можете сделать прямо на своем iPhone, чтобы улучшить свои изображения. Вы можете редактировать свои фотографии и видео с помощью приложения «Фотографии». Также стоит попробовать некоторые из отличных фотоприложений для iPhone. Вы даже можете быстро и легко рисовать на фотографии на iPhone.
Связанные элементы: Hero, iPhone
Как объединить фотографии на iPhone: Использование ярлыков iPhone и приложений для объединения изображений
Объединение фотографий на iPhone очень просто. В этой статье в основном представлены два метода. Один из них — использовать встроенный ярлык инструмента автоматизации на iPhone, а другой — установить сторонние приложения для создания коллажей.
Мы рекомендуем 8 лучших приложений для создания коллажей. И познакомить с тем, как использовать лучшие из них. Начните читать прямо сейчас.
Объединить фото с помощью ярлыка iPhone
На iPhone не предустановлены какие-либо функции, позволяющие объединять изображения. Но вы можете делать все, что хотите, с помощью приложения «Ярлыки». Ярлыки — это встроенные в iPhone инструменты автоматизации. Он может объединять изображения вместе.
Но вы можете делать все, что хотите, с помощью приложения «Ярлыки». Ярлыки — это встроенные в iPhone инструменты автоматизации. Он может объединять изображения вместе.
1. Создайте ярлык для объединения фотографий на iPhone
Откройте ярлыки мобильного телефона на iPhone. (Ярлык эквивалентен программе, понимаемой как блок-схема). Нажмите кнопку «+» в правом верхнем углу экрана.
Назовите ярлык «Объединить изображение». Нажмите кнопку настроек после имени, чтобы включить переключатель «Показать на общем листе». Нажмите «Готово», чтобы сохранить настройки.
Нажмите «Добавить действие», чтобы добавить ярлык.
Введите ключевое слово «Фото» в поле поиска в нижней части экрана и нажмите «Выбрать фото». Затем включите переключатель «Выбрать несколько».
Продолжайте вводить ключевое слово «Изображение» в поле поиска и нажмите «Объединить изображения».
По умолчанию используется комбинация горизонтальных соединений. Если вам нужна вертикальная или другая, вы можете нажать «Горизонтально», а затем выбрать режим комбинации. Есть такие варианты, как «Горизонтально», «Вертикально», «В сетке» и т. д.
Есть такие варианты, как «Горизонтально», «Вертикально», «В сетке» и т. д.
Снова введите «Фото» в поле поиска и нажмите «Сохранить фото в альбом».
Нажмите X в правом верхнем углу, чтобы сохранить и закрыть ярлык.
2. Объедините изображения с помощью ярлыков на iPhone
Теперь вы создали ярлык. С его помощью вы можете напрямую объединять свои фотографии на своем iPhone.
Откройте приложение «Фото».
Нажмите кнопку «Выбрать» в правом верхнем углу экрана.
Выберите фотографии, которые вы хотите объединить, и нажмите кнопку «Поделиться» в левом нижнем углу. Выберите созданный ранее ярлык «Объединить изображение».
После завершения работы ярлыка под ним появится значок «√».
Нажмите кнопку «X» в правом верхнем углу, чтобы закрыть общий лист. Ваши объединенные изображения появятся в вашей галерее.
8 лучших приложений для комбинирования изображений для iPhone
1. BeFunky
BeFunky — это забавный инструмент для создания коллажей. Он предлагает множество шаблонов и простой интерфейс. Если вы хотите объединить 2 или несколько фотографий, вы можете использовать его, чтобы быстро получить желаемый эффект.
Он предлагает множество шаблонов и простой интерфейс. Если вы хотите объединить 2 или несколько фотографий, вы можете использовать его, чтобы быстро получить желаемый эффект.
Он может объединять до девяти изображений одновременно и является вашим редким хорошим помощником. Кроме того, встроенный текст, фоны и наклейки также могут сделать ваши коллажи более особенными.
2. Canva
Canva — одно из лучших бесплатных онлайн-создателей коллажей. Нет сложных операций. Просто добавьте фотографии в предоставленную сетку, и вы сможете быстро объединить изображения вместе.
Помимо обычных сеток, Canva также предоставляет специальные методы коллажа, такие как полигональный коллаж, буквенный коллаж и т. д. Они придадут вашим объединенным фотографиям богатый дизайн и освежат впечатление.
3. PicsArt
PicsArt — отличное приложение для создания коллажей на iPhone. Благодаря миллионам бесплатных изображений и превосходным инструментам редактирования изображений ваши фотоколлажи станут еще лучше. На сегодняшний день у PicsArt более 1 миллиарда мобильных загрузок.
На сегодняшний день у PicsArt более 1 миллиарда мобильных загрузок.
Это определенно одна из самых популярных программ для объединения фотографий. Кроме того, что наиболее важно, он может не только объединять фотографии, но и поддерживает объединение видео. Независимо от того, как вы хотите объединить несколько изображений вместе, с помощью Pic Stitch вы можете сделать это на своем iPhone.
Он имеет интуитивно понятный и простой в использовании интерфейс, который упрощает все, позволяя пользователям быстро объединять фотографии и делиться ими в социальных сетях.
5. Fotor
Fotor — это онлайн-редактор коллажей профессионального уровня. Импорт большого количества изображений. Вы можете комбинировать их на своем iPhone, используя различные предоставленные шаблоны коллажей и рамки.
Будь то красивый шаблон коллажа, простая рамка или стежок, соединяющий фотографии по горизонтали или по вертикали, здесь вы всегда найдете способ объединить фотографии, который вам подходит. Кроме того, с помощью создателя коллажей Fotor вы можете создавать карты настроения, чтобы вовремя делиться своими чувствами.
Кроме того, с помощью создателя коллажей Fotor вы можете создавать карты настроения, чтобы вовремя делиться своими чувствами.
6. PicCollage
Приложение для создания коллажей PicCollage для iPhone имеет множество функций. Это помогает пользователям создавать фотоколлажи, которые впечатляют вас. С его помощью можно объединять фотографии, GIF и видео.
Больше нет необходимости в другом программном обеспечении. Выбирайте из более чем 60 различных шаблонов и соотношений сторон.
7. Photo Joiner
Photo Joiner имеет ряд различных опций для создания коллажей. Он может удовлетворить практически все ваши потребности в объединении изображений. Помимо редактирования картинки, вы также можете изменить размер и цвет границы. Благодаря встроенному инструменту сшивания он может соединять фотографии по вертикали или по горизонтали.
8. Photoshop Express
Помимо объединения изображений вместе, Photoshop Express также позволяет редактировать фотографии перед их объединением. Удаляйте фон фотографии, добавляйте к фотографии свои любимые фильтры, обрезайте изображение и т. д. Эти функции редактирования сделают ваш окончательный коллаж очень красивым. Это просто и быстро. Всего 1 минута, все должно быть сделано.
Удаляйте фон фотографии, добавляйте к фотографии свои любимые фильтры, обрезайте изображение и т. д. Эти функции редактирования сделают ваш окончательный коллаж очень красивым. Это просто и быстро. Всего 1 минута, все должно быть сделано.
1. Загрузите и установите приложение Fotor из магазина приложений.
2. Откройте Fotor, зарегистрируйтесь и войдите в свою учетную запись. Обратите внимание, что мы предлагаем 3-дневную бесплатную пробную версию.
3. При нажатии на «коллаж» появится множество шаблонов. Есть классические шаблоны и журнальные шаблоны.
4. Классический шаблон представляет собой простую белую рамку. С их помощью вы можете свободно комбинировать несколько фотографий разными способами.
5. Шаблоны журналов представляют собой стили фотоколлажей, разработанные профессиональными дизайнерами. С ними вы можете значительно сократить время проектирования.
6. Просто выберите шаблон журнала, замените в нем картинки, и вы сразу же получите потрясающую комбинированную картинку. Если вы не удовлетворены, вы можете нажать на значок магазина ниже. Здесь вы можете найти больше шаблонов для объединения изображений.
Если вы не удовлетворены, вы можете нажать на значок магазина ниже. Здесь вы можете найти больше шаблонов для объединения изображений.
7. Выберите шаблон и загрузите фотографии, которые хотите объединить.
8. Перетащите изображение, чтобы настроить область отображения изображения в шаблоне.
9. Когда все будет готово, нажмите кнопку «Сохранить». После этого объединенные фотографии можно будет найти в альбоме мобильного телефона.
Часто задаваемые вопросы
Могу ли я объединить фотографии Andriod?
Да. Создатели коллажей, которые мы представили, также имеют приложение для Andriod. У Fotor также есть приложение Andriod. Загрузите приложение и войдите в свою учетную запись.
Затем выберите понравившийся шаблон или рамку и загрузите изображения. Вы объединили изображения вместе.
Можно ли объединить фотографии на iPad?
Как и iPhone, iPad имеет встроенный инструмент автоматизации — Ярлык. Вы можете использовать его для объединения изображений.

 1 Как используется Picsew
1 Как используется Picsew