MPEG Joiner — объединяйте MPEG онлайн бесплатно
MPEG Joiner — объединяйте MPEG онлайн бесплатноУбрать рекламу
Объединение MPEG
Если у вас есть несколько файлов MPEG, которые вы хотите объединить, наш модуль объединения MPEG — это то, что вам нужно. Вы можете объединять файлы MPEG прямо в браузере, не устанавливая никакого дополнительного программного обеспечения. Выберите видеофайлы, перетащите их на нашу платформу с Google Диска, Dropbox или просто вставьте URL-адрес и приступайте к работе. Независимо от того, какую операционную систему вы используете — Windows, Mac OS или Linux — вы можете легко объединять файлы MPEG с помощью нашего приложения. Поэтому, если вы ищете способ объединить несколько файлов MPEG, MPEG Joiner — это инструмент для вас. Он бесплатный, простой в использовании и поддерживает перетаскивание. Так почему бы не попробовать сегодня?
Как соединить файлы MPEG онлайн?
Загрузить MPEG
Для того, чтобы объединить файлы, вам сначала нужно загрузить их.
 Нажмите «Открыть файлы» и добавьте видеофайлы MPEG, которые вы хотите объединить.
Нажмите «Открыть файлы» и добавьте видеофайлы MPEG, которые вы хотите объединить.Объединение файлов MPEG
После загрузки вы можете воспроизводить эти фильмы на временной шкале. Вы можете взять несколько файлов MPEG и изменить порядок их отображения в видео. У нас также есть бесплатный набор инструментов для редактирования, который вы можете использовать для редактирования своего контента и повышения удобства работы.
Выберите формат для кодирования
После объединения файлов MPEG вы можете при необходимости кодировать файл MPEG в другие форматы. Мы поддерживаем все популярные форматы видео, так что вы можете выбрать то, что вам нравится. Самый популярный выбор — MP4.
Сохраните и продолжите работу
После того, как файл MPEG закодирован, вы можете сохранить его на свое устройство или продолжить работу и поделиться файлом MPEG в Интернете.
Наши преимущества
Не требуется регистрация или загрузка
Он бесплатный и простой в использовании, не требует регистрации или загрузки.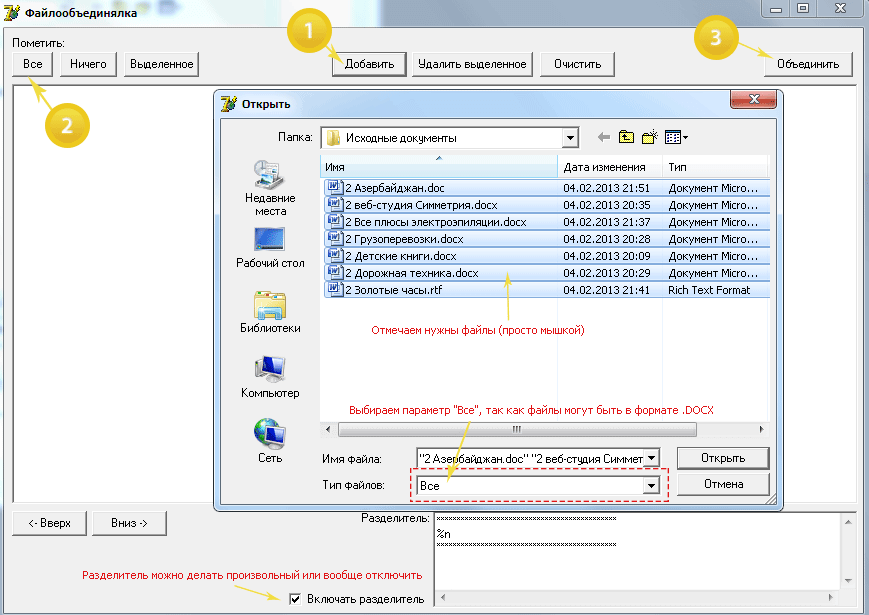 Таким образом, вы можете начать использовать его прямо сейчас. Но вы можете подумать о покупке премиум-аккаунта, чтобы разблокировать больше функций видеоредактора.
Таким образом, вы можете начать использовать его прямо сейчас. Но вы можете подумать о покупке премиум-аккаунта, чтобы разблокировать больше функций видеоредактора.
Быстрый и простой в использовании
MPEG Joiner — это быстрый и простой в использовании инструмент. Вы можете быстро и легко добавлять файлы, и всего за несколько секунд вы объедините их в один большой файл, который можно использовать для различных целей.
Поддерживаемые форматы
Объединение MPEG поддерживает все основные форматы видеофайлов, такие как AVI, MP4, WMV и другие. Выберите формат, который вы хотите закодировать, и нажмите «Начать кодирование», чтобы начать процесс.
Безопасность и конфиденциальность
Мы серьезно относимся к вашей безопасности и конфиденциальности. Мы не храним ваши файлы на наших серверах, и все ваши данные зашифрованы. Поэтому вы можете быть уверены, что с нами ваши файлы в безопасности.
Интуитивно понятный интерфейс
Интерфейс спроектирован так, чтобы быть простым и удобным в использовании.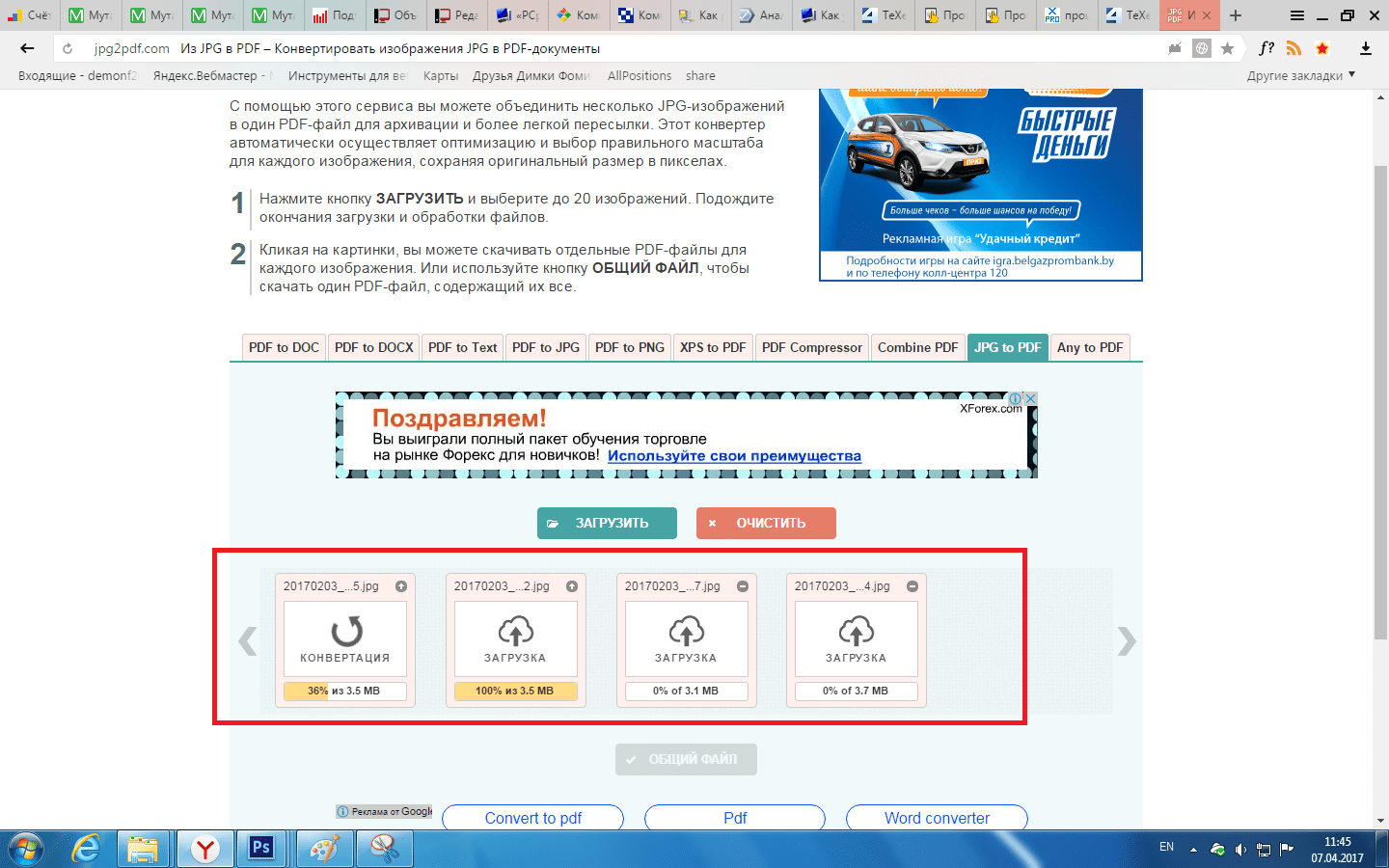 Таким образом, вы можете начать быстро и легко.
Таким образом, вы можете начать быстро и легко.
Мощный
Наши серверы намного мощнее вашего среднего компьютера, поэтому вы можете отредактировать видео всего за несколько секунд.
Еще инструменты
Объединить GIF-файлы Соединить AVI Объединить MKV Соединить WMV Соединитель MOV Объединить FLV-файлы Объединить WEBM Соединить MP4
English Português Italiano Español Deutsch Français Русский Polski Türkçe 日本語 한국어 简体中文 繁體中文 tiếng Việt ภาษาไทย Bahasa Indonesia
Войти через Google
Войти через Facebook
или
Забыли пароль?
Нет аккаунта? Зарегистрируйтесь
Разрешите этому приложению работать с вашим Google Диском
Как объединить JPG в один PDF онлайн — 5 сервисов
Многие пользователи делают снимки на своих устройствах, чтобы сохранить фотографию на память или использовать полученную картинку для других целей. Часто фото или другой тип изображения имеет формат JPG (JPEG) — один из самых популярных и широко используемых графических форматов.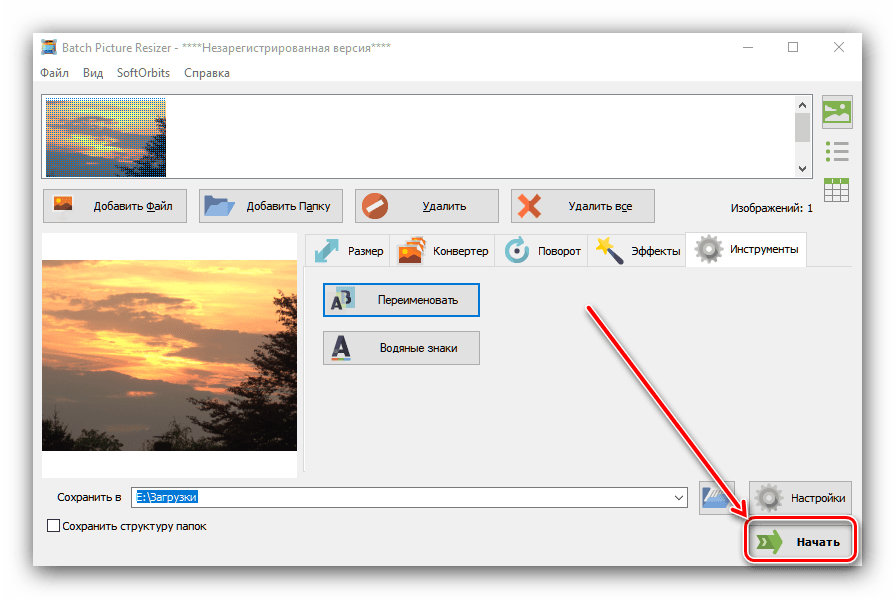
В некоторых случаях, пользователю может потребоваться объединить файлы JPG в один PDF документ. Например, чтобы послать один только файл по электронной почте вместо нескольких изображений, или если необходимо использовать отдельные картинки в едином текстовом документе, для создания электронной книги т. п.
Содержание:
- Как конвертировать JPG в PDF онлайн на iLovePDF
- Как объединить JPEG в PDF онлайн на PDF24 Tools
- Как конвертировать и объединить JPG в PDF онлайн на PDF2Go
- Как объединить JPG в ПДФ онлайн на Smallpdf
- Как объединить JPG в один ПДФ файл онлайн на PDF Candy
- Выводы статьи
- Как объединить файлы JPG в один PDF онлайн (видео)
JPG (JPEG) — графический формат для хранения изображений в сжатом виде, имеющий расширение файла «*.jpg» или «*.jpeg». PDF — переносной формат текстовых документов, поддерживающий вставку изображений, с расширением файла «*.pdf».
Чтобы создать из нескольких JPG один PDF файл, необходимо конвертировать файлы из одного формата в другой. Сделать это можно с помощью программного обеспечения, установленного на компьютере, или объединить JPG в PDF онлайн, используя веб-приложения.
Сделать это можно с помощью программного обеспечения, установленного на компьютере, или объединить JPG в PDF онлайн, используя веб-приложения.
В первом случае все действия по преобразованию форматов совершаются на локальном ПК. Для реализации этого способа необходимо иметь на своем устройстве установленное приложение. Нужно учитывать, что в процессе конвертации используются мощности компьютера.
Второй метод объединить JPG файлы в один PDF онлайн предполагает, что будет задействовано веб-приложение, находящее на удаленном сервере в интернете. При этом варианте — перевести JPG в PDF онлайн, пользователю нужно лишь загрузить свои изображения на веб-сайт.
Операция по преобразованию между разными форматами пройдет на сервисе, без задействования ресурсов ПК. На продолжительность времени конвертирования оказывают влияние несколько факторов: скорость интернет-соединения, размер используемых файлов и загруженность мощностей веб-приложения в данный момент времени.
Для того, чтобы объединить JPG файлы в один PDF онлайн, пользователю потребуется совершить несколько последовательных действий:
- Загрузить на сервис несколько изображений в формате JPG.

- Запустить веб-приложение, которое преобразует исходные файлы в другой формат.
- Скачать на свой ПК готовый файл в формате PDF после завершения обработки.
В этом обзоре мы рассмотрим несколько веб-приложений, позволяющих перевести JPG в PDF и объединить онлайн в один файл. Всю необходимую работу по преобразованию между форматами файлов выполнит онлайн конвертер. В статье собраны инструкции по работе с онлайн сервисами, поддерживающими русский язык интерфейса.
Как конвертировать JPG в PDF онлайн на iLovePDF
iLovePDF — испанский сервис для работы с файлами формата PDF. На этом ресурсе можно выполнить разнообразные действия по преобразованию файлов в PDF или из PDF, объединению или разделению, сжатию, извлечению изображений или редактированию данного формата.
Конвертация JPG в PDF онлайн на iLovePDF проходит в следующем порядке:
- Войдите на страницу сервиса iLovePDF.
- Нажмите на кнопку «Выбрать изображения JPG», перетащите картинки в форму, выберите фото из облачных хранилищ Google Drive или Dropbox.

На следующей странице сайта вы увидите миниатюры загруженных изображений и раздел «Параметры изображения в PDF», в котором необходимо выбрать подходящие настройки, чтобы перевести JPG в ПДФ онлайн и объединить в один файл.
- Установите требуемые параметры:
- Выберите ориентацию страницы — «Вертикальный» или «Пейзаж».
- Укажите размер формата страницы — «Подогнать размер (тот же размер страницы, что и изображение)», «A4», «Формат страницы US Letter».
- Нужно ли делать поле — «Без полей», «Маленький», «Большой».
- По умолчанию активирован пункт «Объединить все изображения в один PDF файл». В противном случае будут обработаны все изображения по одиночке.
- Нажмите на кнопку «Конвертация в PDF».
- После завершения обработки откроется страница «Изображения были преобразованы в PDF».
- Нажмите на кнопку «Скачать PDF» для загрузки на ПК готового файла. Вы можете отправить файл в облачные хранилища Google Диск или Dropbox, поделиться этим документом по URL-адресу.

При необходимости, на этом веб-сайте можно использовать другие инструменты для дальнейшей работы с PDF файлом.
Готовые файлы сохраняются на веб-сайте iLovePDF в течение 2 часов после завершения конвертирования.
Как объединить JPEG в PDF онлайн на PDF24 Tools
PDF24 Tools — онлайн сервис из Германии, предлагающий большое количество инструментов для выполнения всевозможных действия с файлами формата PDF. В составе доступных веб-приложений имеется средство для конвертирования файлов JPEG в формат PDF.
Вы можете бесплатно использовать инструменты PDF24 Tools без ограничений в размере файлов.
Чтобы объединить JPG в ПДФ онлайн бесплатно, выполните следующее:
- Посетите страницу «Преобразовать в PDF» на сервисе PDF24 Tools.
- Нажмите на кнопку «Выбрать файлы» или перетащите их в специальную форму.
- После добавления изображений нажмите на кнопку «Преобразовать в PDF».
- Сервис обработал изображения, теперь вы можете скачать файл PDF на свой компьютер, отправить его по электронной почте или в облачные хранилища Dropbox и Google Drive.

Загруженные файлы удаляются с серверов PDF24 Tools в течение одного часа после завершения обработки.
Читайте также: Конвертируем PDF в JPG — 7 способов
Как конвертировать и объединить JPG в PDF онлайн на PDF2Go
PDF2Go — немецкий онлайн сервис для работы с файлами формата PDF. На сайте находится большое количество веб-приложений, используемых для редактирования или преобразования формата ПДФ.
Процесс конвертации проходит в два этапа: сначала изображения преобразуются в отдельные PDF файлы, а затем они объединяются в один ПДФ с выбранными параметрами.
Пройдите шаги:
- Откройте страницу онлайн конвертера на веб-сайте PDF2Go.
- Опустите файлы в специальную область, нажмите на кнопку «Выберите файл», чтобы добавить фотографии с ПК, введите URL-адрес файла из интернета, загрузите изображения с облачных хранилищ Dropbox или Google Drive.
В случае необходимости, вы можете выбрать дополнительные настройки для обработки изображения:
- преобразовать в обычном режиме в виде изображений или с помощью OCR, если сканы содержат текст;
- доступны опции коррекции перекоса и выбора версии PDF.

- Нажмите на кнопку «Начать».
- На обновившейся странице «Преобразованные файлы» выделите новые файлы в формате PDF.
- Нажмите на кнопку «Объединить PDF».
- На открывшейся странице нажмите на кнопку «Сохранить как», чтобы выбрать подходящие опции, касающиеся размера.
- Нажмите на кнопку «Сохранить».
- После завершения объединения, загрузите файл в облако, скачайте на компьютер в виде обычного файла или в ZIP-архиве.
Файлы удаляются с серверов сервиса PDF2Go через 24 часа.
Читайте также: Как сделать из изображений PDF файл — 7 примеров
Как объединить JPG в ПДФ онлайн на Smallpdf
Smallpdf — швейцарский сервис по преобразованию PDF файлов в различные форматы в режиме онлайн.
Проделайте следующее:
- Зайдите на веб-страницу сайта Smallpdf.
- Выберите файлы с устройства, из Dropbox, Google Drive или перетащите JPG в специальную форму.

- На следующей странице выберите параметры конвертирования:
- Размер — «A4», «Письмо (US)» или «Авто».
- Ориентацию — «Книжная», «Альбомная» или «Авто».
- Поля — в бесплатном режиме использования сервиса доступны только «Узкие поля».
- Нажмите на кнопку «Конвертировать».
- Готовый PDF файл можно скачать на ПК или в облачные хранилища. Вы можете поделиться ссылкой на этот документ, которая будет действительна в течении 14 дней.
Как объединить JPG в один ПДФ файл онлайн на PDF Candy
PDF Candy — онлайн сервис, включающий более 40 инструментов для работы с PDF. Эти веб-приложения созданы командой Icecream Apps.
Выполните следующие действия:
- Перейдите на страницу сервиса PDF Candy.
- Добавьте файлы с помощью кнопки, из Google Drive, Dropbox или используйте механизм перетаскивания.
- На открытой странице выберите размер — «Исходный», «A4», «US Letter», поля — «Без полей», «Маленькие поля», «Большие поля».

- Нажмите на кнопку «Конвертировать файлы».
- По завершению обработки, скачайте файл в формате PDF на компьютер или отправьте его в «Облако».
Выводы статьи
На устройствах широко используются графические файлы в формате JPG (JPEG). Пользователю может потребоваться объединить несколько JPEG в PDF файл, который используется для хранения электронных документов. Чтобы выполнить эту задачу используйте бесплатный конвертер JPG в PDF, расположенный на онлайн сервисе в интернете.
Как объединить файлы JPG в один PDF онлайн (видео)
Нажимая на кнопку, я даю согласие на обработку персональных данных и принимаю политику конфиденциальности
Всеобъемлющие способы и инструменты для объединения видео
Обновлено Лизой Оу / 19 октября 2021 г., 16:30 При съемке видео бывают случаи, когда мы не можем не нажимать кнопку остановки по ошибке, в результате чего фильм разбивается на короткие фрагменты, которые не подходят для просмотра или обмена. Есть также время, когда вы можете объединить видео для презентации или по другим причинам. Но вопрос в том, как объединить видео самым простым и эффективным способом? По этой теме объединение их в одно видео пользуется большим спросом. Чтобы помочь вам решить эту проблему, в этой статье представлены все возможные способы и инструменты для объединения видео.
Есть также время, когда вы можете объединить видео для презентации или по другим причинам. Но вопрос в том, как объединить видео самым простым и эффективным способом? По этой теме объединение их в одно видео пользуется большим спросом. Чтобы помочь вам решить эту проблему, в этой статье представлены все возможные способы и инструменты для объединения видео.
Список руководств
- Часть 1. Как объединить видео
- Часть 2. Полномасштабная сравнительная таблица 4 инструментов объединения видео
- Часть 3. Часто задаваемые вопросы об объединении видео
1. Как объединить видео
Если вы ищете быстрый и простой способ объединить видеофайлы по любой из перечисленных выше причин, эта статья подробно познакомит вас с процессом.
Как объединить видео с помощью iMovie
iMovie — одно из популярных программ, созданных Apple для операционных систем iOS и macOS. Он имеет простой пользовательский интерфейс с временной шкалой, окном предварительного просмотра и медиа-браузером, который содержит инструменты для изменения и изменения настроек цвета видео, обрезки, объединения и поворота видеоклипов, стабилизации фильмов, добавления видеопереходов и многого другого.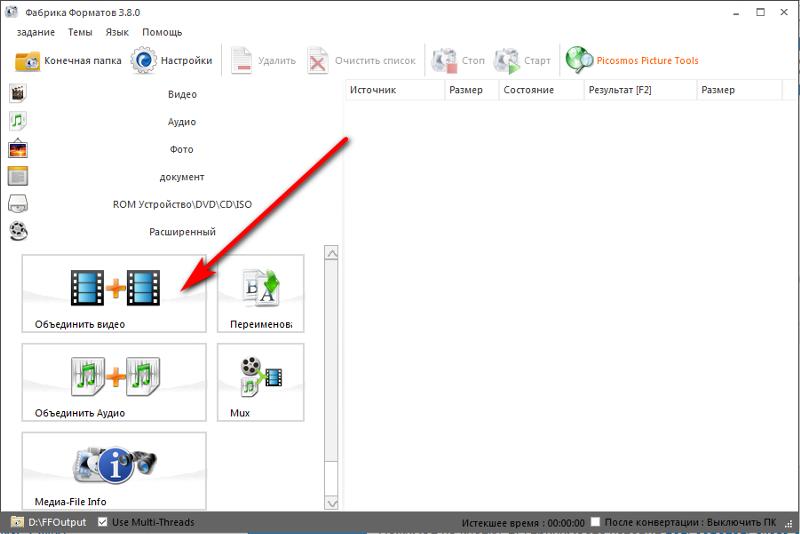 Как было сказано ранее, его можно использовать для объединения двух видео на iPhone, iPad и Mac.
Как было сказано ранее, его можно использовать для объединения двух видео на iPhone, iPad и Mac.
Шаги по объединению видео на iPhone или iPad с iMovie:
Шаг 1Сначала загрузите приложение iMovie на свой iPhone или iPad из App Store, затем запустите приложение.
Шаг 2. В главном интерфейсе вставьте или добавьте видео с помощью кнопки со знаком плюс (+). В окне «Новый проект» нажмите «Фильм».
Шаг 3После этого добавьте свои видеофайлы, нажав кнопку со знаком плюс (+). Затем выберите все видео, которые вы хотите объединить. Затем нажмите кнопку «Создать фильм 9».0032 в нижней части экрана.
Шаг 4. Наконец, убедитесь, что видеоклипы идеально выровнены по нужному видеовыходу. Затем нажмите Готово в верхней левой части интерфейса, и все готово.
Шаги по объединению видео на Mac с iMovie:
Шаг 1 Загрузите и установите iMovie на свой компьютер Mac. После этого запустите программное обеспечение.
Шаг 2. В домашнем интерфейсе нажмите Новый проект , чтобы разрешить импорт видеоклипов на Корзина для носителей . Затем просто нажмите на клип в Media Bin , удерживая нажатой клавишу Command , чтобы выбрать видеоклипы, которые вы хотите объединить.
В домашнем интерфейсе нажмите Новый проект , чтобы разрешить импорт видеоклипов на Корзина для носителей . Затем просто нажмите на клип в Media Bin , удерживая нажатой клавишу Command , чтобы выбрать видеоклипы, которые вы хотите объединить.
Шаг 3. Просто перетащите его на временную шкалу и убедитесь, что они правильно организованы и выровнены в соответствии с желаемой последовательностью вывода видео. Нажмите кнопку Поделиться в правом верхнем углу, затем нажмите значок Файл .
Шаг 4. Во всплывающем окне настройте имя выходного файла, формат выходного файла, разрешение, качество и скорость сжатия. Затем нажмите Кнопка «Далее» .
Шаг 5. Наконец, выберите папку, в которой вы хотите сохранить объединенный видеофайл, затем нажмите кнопку Сохранить .
2. Как объединить видео с помощью FoneLab Video Converter Ultimate
FoneLab Video Converter Ultimate – это универсальная программа, которая, несомненно, поможет вам улучшить общее представление ваших видеоматериалов и клипов для любых целей.
Video Converter Ultimate — лучшее программное обеспечение для преобразования видео и аудио, которое может конвертировать MPG/MPEG в MP4 с высокой скоростью и высоким качеством выходного изображения/звука.
- Конвертируйте любое видео/аудио, например MPG, MP4, MOV, AVI, FLV, MP3 и т. д.
- Поддержка преобразования видео 1080p/720p HD и 4K UHD.

- Мощные функции редактирования, такие как «Обрезка», «Обрезка», «Поворот», «Эффекты», «Улучшение», «3D» и другие.
Скачать бесплатно Скачать бесплатно Узнать больше
Шаги по объединению видео с FoneLab Video Converter Ultimate:
Шаг 1 Загрузите и установите FoneLab Video Converter Ultimate на компьютер. Затем запустите программное обеспечение, чтобы увидеть его простой в использовании навигационный интерфейс.
Шаг 2. В главном интерфейсе найдите и щелкните панель Toolbox . Затем выберите инструмент
Шаг 3После этого появится всплывающее окно с кнопкой со знаком плюс (+), куда можно добавить или перетащить видеоклипы, которые вы хотите объединить.
Шаг 4. Добавьте или перетащите файл для слияния, затем расположите их в соответствии с желаемым результатом. Кроме того, отредактируйте их с помощью инструментов редактирования, если хотите. Наконец, нажмите кнопку Экспорт , и объединенный видеофайл будет сохранен на вашем компьютере.
Наконец, нажмите кнопку Экспорт , и объединенный видеофайл будет сохранен на вашем компьютере.
3. Как объединять видео с помощью Adobe Spark
Adobe Spark – это программное обеспечение, разработанное специально для создания графики и креативов с помощью простых в использовании кнопок, позволяющих редактировать и создавать результаты. Его также можно использовать для редактирования видеофайлов, особенно для их объединения. Кроме того, он позволяет редактировать, добавлять и повышать уровень презентабельности ваших видеоклипов перед их сохранением. Кроме того, он предоставляет интернет-услуги для любого устройства, которое можно использовать для редактирования и объединения видео.
Шаги по объединению видео с Adobe Spark (программное обеспечение):
Шаг 1 Загрузите и установите Adobe Spark на свой компьютер. Затем откройте программное обеспечение, чтобы увидеть его интерфейс.
Шаг 2. В интерфейсе загрузите или перетащите все свои видео для объединения, а затем расположите их на временной шкале.
Шаг 3Затем, используя инструмент редактирования, отредактируйте и настройте видео в соответствии со своими предпочтениями. После этого просто нажмите кнопку Загрузить , после чего он будет автоматически сохранен на вашем устройстве в виде объединенного видеофайла.
Действия по объединению видео с помощью AdobeSpark (онлайн):
Шаг 1. Перейдите на сайт spark.adobe.com. Чтобы использовать его, вы должны сначала войти в систему. После этого нажмите кнопку со знаком плюс (+), чтобы создать проект.
Шаг 2 Затем щелкните Видеопроект и Начать с нуля . Затем добавьте свои видеофайлы, нажав кнопку со знаком плюс (+). После добавления видеофайла отредактируйте и настройте видео с помощью инструментов редактирования.
Шаг 3По завершении просто нажмите кнопку Загрузить кнопку в верхней центральной части интерфейса, и все готово, и он будет автоматически сохранен на вашем устройстве в виде объединенного видеофайла.
Как объединить видео с помощью VLC Media Player
VLC Media Player – это кроссплатформенный мультимедийный проигрыватель с открытым исходным кодом, который работает в нескольких операционных системах, таких как Windows, Mac OSX и Linux. Это бесплатное программное обеспечение, которое предлагает высокий уровень совместимости со многими различными форматами файлов и другими функциями, такими как скриншоты и создание отрывков из видео. Кроме того, его можно использовать для объединения двух видео.
Шаг 1 Загрузите и установите VLC Media Player на свой компьютер. В его главном интерфейсе нажмите вкладку «Мультимедиа» и в раскрывающемся меню выберите параметр «Открыть несколько файлов».
Шаг 2. Во всплывающем окне выберите файл и затем нажмите значок плюса (+) или кнопку «Добавить», чтобы добавить видео для объединения.
Шаг 3После этого откройте раскрывающееся меню в меню Play и выберите параметр Convert , расположенный в нижней части интерфейса.
Шаг 4Откроется новое окно, в котором вы выбираете место на рабочем столе для сохранения объединенного файла. Наконец, нажмите кнопку «Пуск», чтобы продолжить процесс объединения видео VLC.
Video Converter UltimateVideo Converter Ultimate — лучшее программное обеспечение для преобразования видео и аудио, которое может конвертировать MPG/MPEG в MP4 с высокой скоростью и высоким качеством выходного изображения/звука.
- Конвертируйте любые видео/аудио, такие как MPG, MP4, MOV, AVI, FLV, MP3 и т. д.
- Поддержка преобразования видео 1080p/720p HD и 4K UHD.
- Мощные функции редактирования, такие как «Обрезка», «Обрезка», «Поворот», «Эффекты», «Улучшение», «3D» и другие.
Скачать бесплатно Скачать бесплатно Узнать больше
2. Полномасштабная сравнительная таблица 4 инструментов объединения видео
| Конвертер видео FoneLab Ultimate | Adobe Spark | Медиаплеер VLC | |
| Простой в использовании интерфейс | Да | Да | № |
| Скорость процесса слияния | Процесс быстрого слияния | Медленный процесс рендеринга/ загрузки | Медленный процесс рендеринга/ загрузки |
| Поддерживает многоформатный вывод | Да | № | Да |
| Поддержка инструментов редактирования | Да | Да | № |
| Размер объединенного файла | Малый размер файла | Большой размер файла | Большой размер файла |
3.
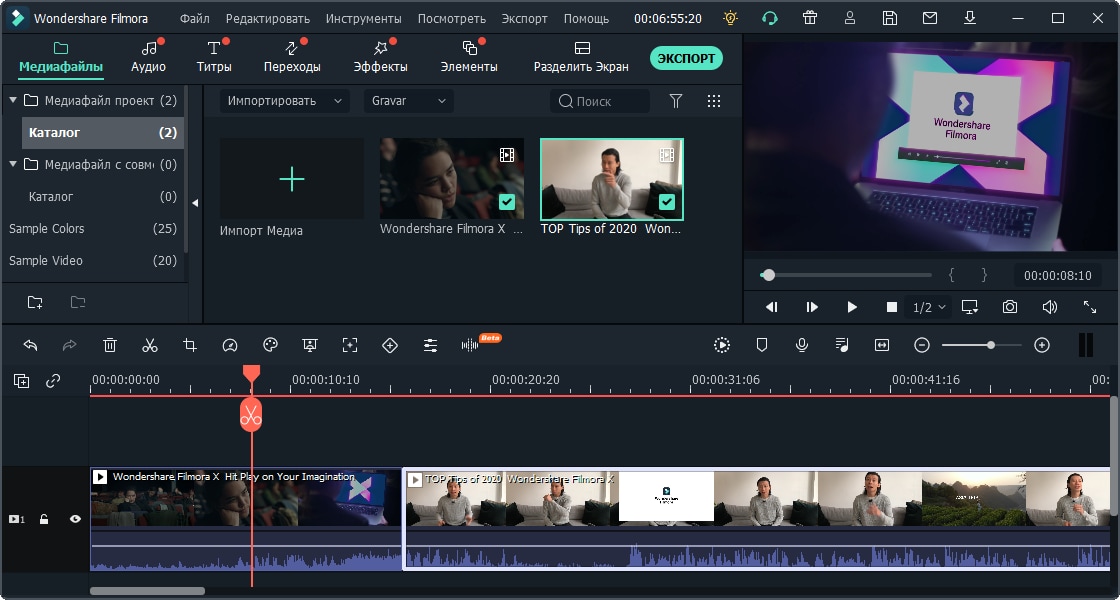 Часто задаваемые вопросы об объединении видео
Часто задаваемые вопросы об объединении видео1. Увеличивает ли размер файла объединение видео?
Когда вы объединяете видеофайлы, они определенно увеличиваются в размере, так как вы объединили все свои видео в один файл. Вот почему, если вы хотите сэкономить место, выберите FoneLab Video Converter Ultimate, так как он может объединять видео и редактировать их перед сохранением с разумным размером файла.
2. Влияет ли объединение видео на качество?
Объединение видео равносильно сжатию их в один файл, качество видео может пострадать. Если видео объединены неправильно, это может повлиять на звук файлов. Имея это в виду, FoneLab Video Converter Ultimate — это программное обеспечение, которое вы можете использовать для решения этих проблем. Он может объединять ваши видеофайлы без потерь и плавно.
3. Могу ли я объединять видеофайлы разных форматов?
Слияние видеофайлов с файлами разных форматов может быть сложной задачей, поскольку не все программы для слияния видео поддерживают это, но FoneLab Video Converter Ultimate поддерживает.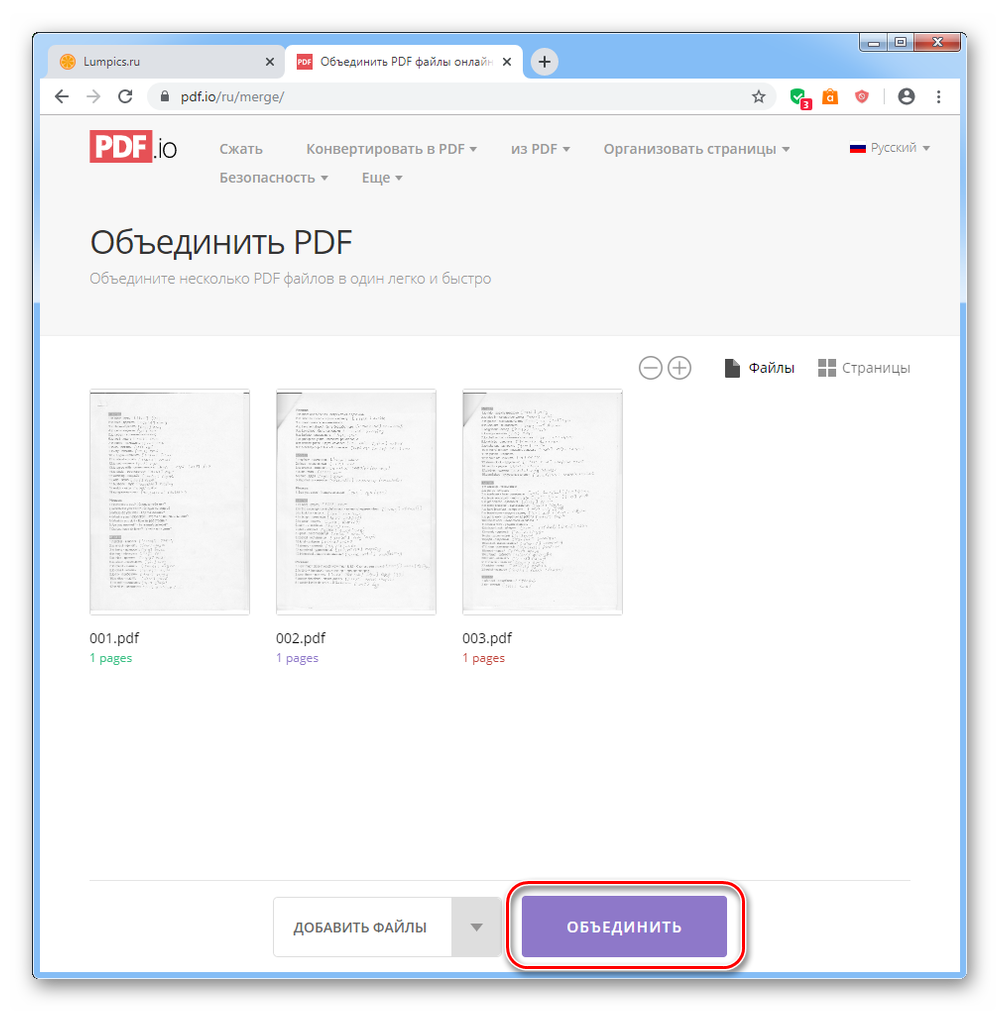
Video Converter Ultimate — лучшее программное обеспечение для преобразования видео и аудио, которое может конвертировать MPG/MPEG в MP4 с высокой скоростью и высоким качеством выходного изображения/звука.
- Конвертируйте любое видео/аудио, например MPG, MP4, MOV, AVI, FLV, MP3 и т. д.
- Поддержка преобразования видео 1080p/720p HD и 4K UHD.
- Мощные функции редактирования, такие как «Обрезка», «Обрезка», «Поворот», «Эффекты», «Улучшение», «3D» и другие.
Скачать бесплатно Скачать бесплатно Узнать больше
В результате объединение видео больше не будет проблемой. Перечисленных выше решений должно быть достаточно, чтобы провести вас через процесс объединения видео в одно. Все инструменты полезны и могут помочь вам. Тем не менее, FoneLab Video Converter Ultimate — лучший инструмент, который вы можете использовать из всех.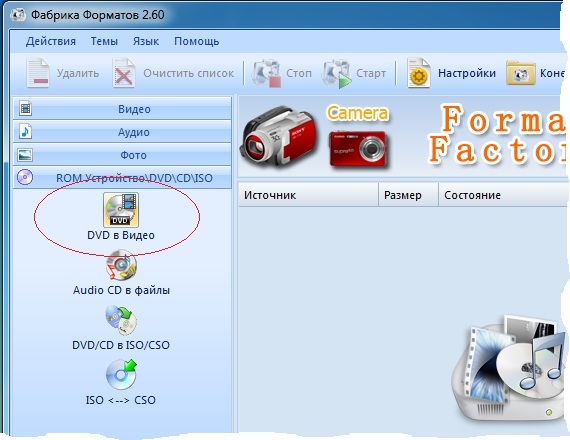
Как объединить два видео [Без перекодирования]
В:»Как объединить два видео без перекодирования?» — из переполнения стека
В: «Какой самый простой способ объединить несколько видеоклипов в длинное непрерывное видео?» — от Quora
Вы злитесь на несколько отдельных видеоклипов на жестком диске? Хотите простой способ организовать их для экономии места и упрощения управления? С тем же успехом вы можете попытаться выполнить слияние, что означает объединение этих беспорядочных видеофайлов в одно целое, чтобы классифицировать их по типу. Это, возможно, самый удобный и эффективный метод интеграции и управления несколькими файлами в ситуациях, когда вы не можете их удалить. Вот как воплотить эту идею в жизнь без каких-либо потерь.
- Метод 1. Joyoshare Video Joiner [Windows и Mac]
- Метод 2. Shotcut [Windows, Mac и Linux]
- Метод 3. iMovie [Mac]
- Метод 4. Клидео [Онлайн]
Часть 1.
 Как объединить два видео без потерь — Joyoshare Video Joiner
Как объединить два видео без потерь — Joyoshare Video JoinerГоворя о методах объединения двух или более видеофайлов для создания потрясающего видео, Joyoshare Video Joiner, безусловно, заслуживает внимания. Разработанная с простым и интуитивно понятным интерфейсом, программа позволяет любому пользователю, будь то новичок или опытный практик, объединять аудио или видео с помощью простых шагов на Windows и Mac. Кроме того, он профессионально совместим с несколькими типами медиафайлов. Стандартные видео, HD-видео, онлайн-видео и т. Д. Хорошо принимаются им. И самое главное, он имеет гибкие режимы слияния, которые позволяют вам объединять видеофайлы без ущерба для качества, а также применять эффекты редактирования для настройки видео.
Основные возможности Joyoshare Video Joiner
- Объединение нескольких видео в одно без потери качества
- Поставляется с высокоскоростным режимом и режимом кодирования
- Принимает практически любой формат видео и аудио
- Легко и без потерь вырезайте видео перед объединением
- Предлагайте различные эффекты редактирования — кадрирование, поворот, субтитры, настройка и т.
 д.
д.
Бесплатная пробная версия Бесплатная пробная версия
Шаг 1 Пакетный импорт видео
Сначала загрузите, установите и откройте Joyoshare Video Joiner на своем компьютере. Выберите все видео, которые нужно объединить, и перетащите их прямо в интерфейс вместе. Или нажмите левую нижнюю кнопку «Открыть файл», чтобы импортировать два или более видеофайлов из локальной папки.
Шаг 2 Выберите режим слияния
Нажмите кнопку «Формат». На экране форматирования отметьте высокоскоростной режим как режим слияния. Это режим без потерь для объединения бесконечного количества видеофайлов в одном формате с исходным качеством. И тогда лучше установить «Оригинал» в качестве выходного формата.
Примечание: Другой режим слияния — режим кодирования позволяет свободно устанавливать выходной формат и качество вывода, а также редактировать видеофайлы перед слиянием, а также без труда объединять одинаковые или разные медиафайлы в один.

Шаг 3 Вырезать видеофайлы
После настройки режима слияния и формата вывода коснитесь «ОК» для подтверждения, а затем вернитесь к первому интерфейсу. Нажмите кнопку воспроизведения, чтобы просмотреть видео и проверить, не осталось ли что-то брошенным. Если есть, просто переместите желтую временную шкалу, чтобы отрезать ее.
Шаг 4 Объедините два видео без потерь
По личному желанию переименовать видеофайлы и изменить порядок каждого из них. После этого нажмите кнопку «Конвертировать» в правом нижнем углу. Вскоре все добавленные видеофайлы будут объединены в один в установленном вами порядке.
Часть 2. Как объединить несколько видео в одно — Shotcut
Будучи бесплатным видеоредактором с открытым исходным кодом, Shotcut нельзя пропустить, когда вам нужно объединить несколько видео в один файл. Хотя он не имеет интуитивно понятного пользовательского интерфейса, начать работу с ним несложно. Если вы не уверены, что сможете выполнить задачу слияния самостоятельно, проверьте следующее.
Шаг 1: Установите и запустите Shotcut на своем компьютере. В первом интерфейсе выберите «Файл» в верхнем меню, а затем «Открыть файл», чтобы добавить первый видеофайл;
Шаг 2: Когда он загружен, щелкните и перетащите его на временную шкалу;
Шаг 3: После этого сделайте то же самое, чтобы добавить второе видео и аналогичным образом перетащите его на временную шкалу. Важно убедиться, что начало второго видеоклипа совпадает с концом первого;
Шаг 4: Если нужно объединить несколько видеофайлов, повторите операции;
Шаг 5: После того, как все видео, которые вы хотите объединить, расположены по порядку, нажмите «Файл», а затем «Экспорт видео». Свободно настройте параметры вывода, а затем нажмите «Экспорт файла».
Часть 3. Как объединить два видео вместе — iMovie
Эти два метода, описанные выше, работают не только на Windows, но и на Mac.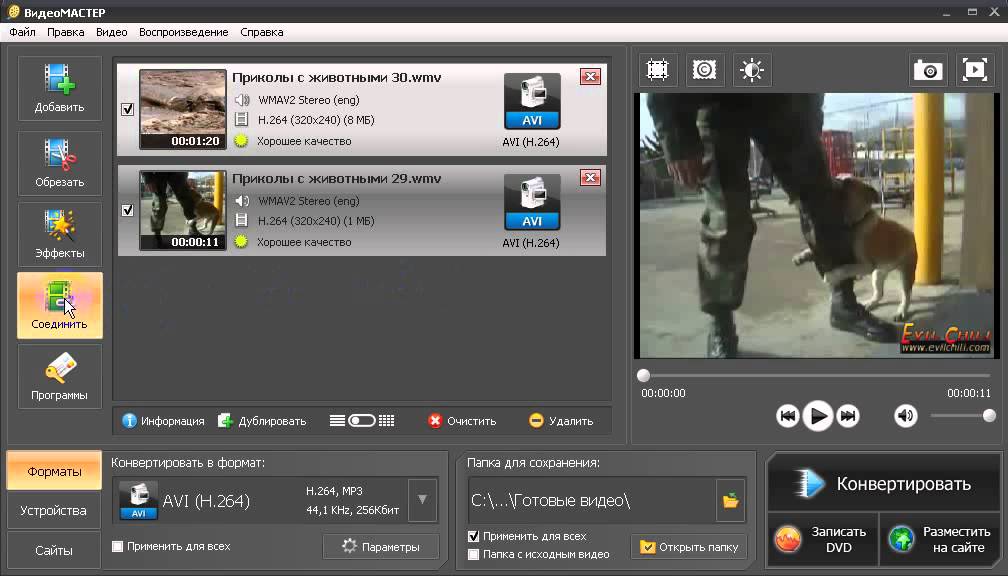 Если вы являетесь пользователем Mac, помимо использования любого из них для объединения нескольких видео в одно, вы также применяете iMovie. Это абсолютно бесплатное программное обеспечение для редактирования видео, которое включает в себя возможность выполнять задачу объединения. Предположим, у вас уже есть это на вашем Mac, сэкономьте время на загрузке и непосредственно следуйте краткому руководству, чтобы объединить два ваших видео.
Если вы являетесь пользователем Mac, помимо использования любого из них для объединения нескольких видео в одно, вы также применяете iMovie. Это абсолютно бесплатное программное обеспечение для редактирования видео, которое включает в себя возможность выполнять задачу объединения. Предположим, у вас уже есть это на вашем Mac, сэкономьте время на загрузке и непосредственно следуйте краткому руководству, чтобы объединить два ваших видео.
Шаг 1: Откройте iMovie и создайте новый проект. Затем перейдите в «Файл» > «Импортировать медиа», чтобы добавить видео, которые необходимо объединить в проект;
Шаг 2: Перетащите импортированные видеофайлы на временную шкалу один за другим в нужном вам порядке. В конце концов они будут соединены вместе в этом порядке;
Шаг 3: Наконец, вы просто выбираете «Файл» > «Поделиться» > «Файл…», чтобы сохранить эти видеоклипы как новое непрерывное видео.
Часть 4.
 Как объединить несколько видео в одно — Clideo Online
Как объединить несколько видео в одно — Clideo OnlineЭто бесплатный онлайн-метод, не требующий загрузок и платной подписки. Используя сервис Clideo, вы можете объединить два видео вместе без перекодирования в любом браузере. Вам не нужно беспокоиться о безопасности загруженных файлов. Clideo обеспечивает первоклассное шифрование для постоянной защиты всех загружаемых видеофайлов.
Шаг 1: Посетите официальный сайт Clideo и выберите его инструмент слияния;
Шаг 2: Нажмите значок «+», чтобы загрузить видеофайлы. Вам также разрешено импортировать видео из других источников;
Шаг 3: Расположите видео по своему усмотрению и укажите формат экспорта. Чтобы сохранить исходное качество, вам предлагается выбрать тот же формат, что и исходный файл, в качестве выходного формата;
Шаг 4: Затем нажмите «Объединить». По окончании процесса слияния загрузите созданное единое видео.

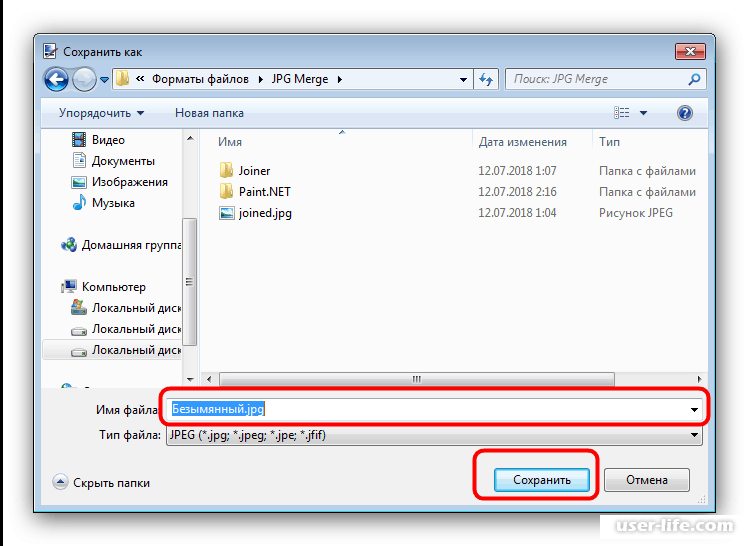







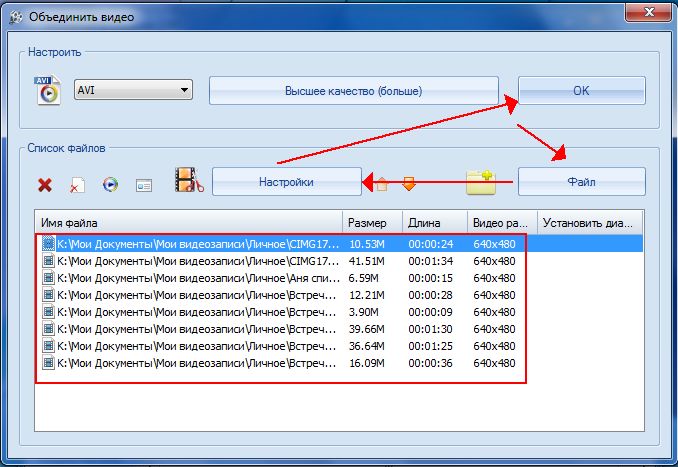 д.
д.