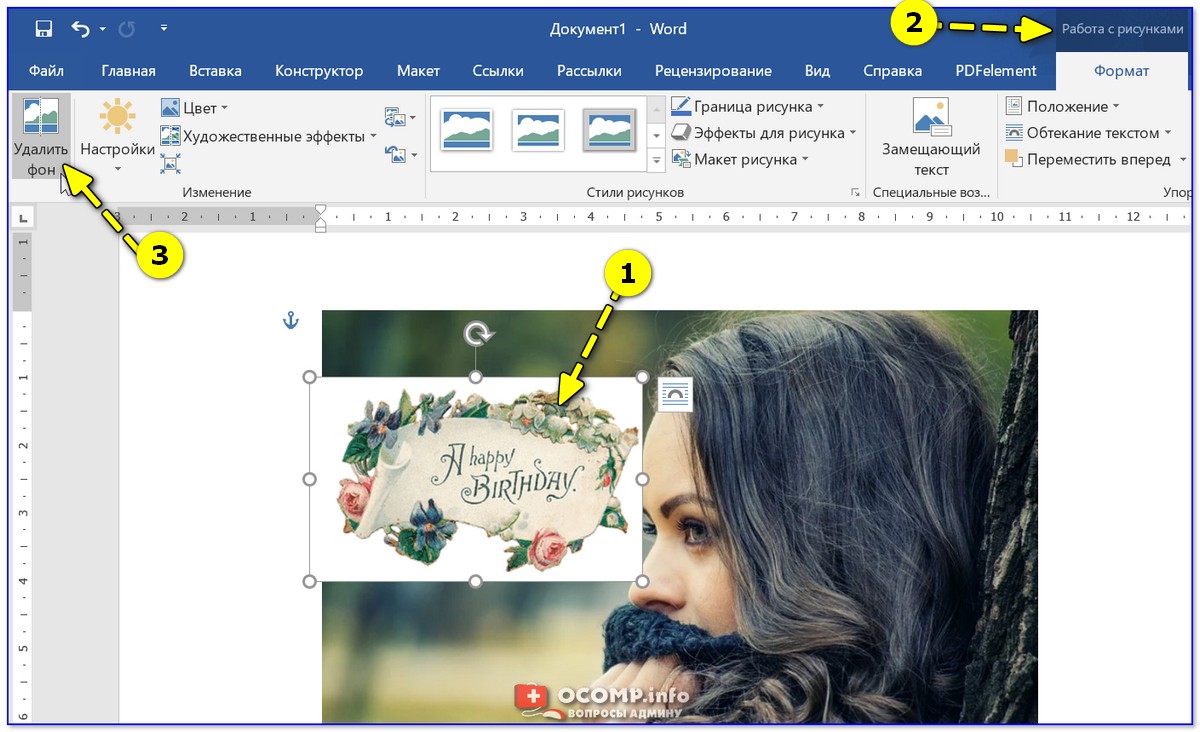Как наложить картинку поверх видео: простой урок для новичков
При монтаже ролика или фильма нередко требуется наложить изображение на видеодорожку. Эффектные фото придадут записи живости, пояснят события в кадре.
Опция добавления картинки поможет оформить клип в формате телевизионной передачи, создать собственный логотип. Рекомендуем почитать дополнительные материалы о наложении фото на видео в этой статье – https://videoshow.ru/how-to-overlay-a-photo-on-video.php.
Вас ждут инструкции и советы по использованию приёма в монтаже.
Если вы собираетесь монтировать видеоклипы, попробуйте программу ВидеоШОУ. С помощью этого редактора можно наложить фирменный логотип, украсить ролик ярким клипартом, сымитировать телеканал, добавить поясняющее фото.
В программе есть множество функций для создания и редактирования видео, но при этом она остается простой и удобной. О других возможностях программы для монтажа видео можно узнать на официальной страничке.
Для добавления изображения в кадр необходимо совершить всего пять действий:
1. Установка программы.
Скачайте видеоредактор с официальной страницы. После завершения загрузки начните установку файла на компьютер, руководствуясь подсказками.
Чтобы запустить приложение, нажмите два раза по иконке программы на рабочем столе. В появившемся меню предлагаются три варианта для дальнейшей работы: старт нового проекта, подготовка клипа на основе готовых шаблонов и редактирование проекта, созданного ранее. Вам нужна первая опция.
2. Добавление видео.
Внесите желаемые клипы на монтажный стол. Чтобы перетащить несколько записей одновременно, выделите их окне просмотра и кликните «Добавить все файлы».
Программа предложит выбрать вариант перехода между частями видео – плавный классический или анимационный. Если переходы не нужны, кликните по третьей опции «Без переходов
».3. Редактирование материала.
Выделите слайд с видео на таймлайне и кликните по иконке с карандашом, чтобы открыть внутренний редактор. В меню инструментов для видео доступен ряд действий: обрезка, хромакей, наложение масок, поворот, изменение размера.
Указанные инструменты позволят значительно повысить качество записи. Если видео не нуждается в улучшении, этот этап можно пропустить.
4. Наложение картинки.
В редакторе слайда есть возможность создавать новые слои, в том числе и с изображениями. Кликните иконку «Добавить слой». Перейдите к опции «Фотографию». Выберите желаемое фото. Изображение появится поверх записи.
Вы можете дополнительно использовать фотофильтры и маски, настроить положение изображения, степень прозрачности, менять размер и угол поворота. Функция «
Например, медленное движение картинки по горизонтали или вращение. Чтобы сохранить изменения, кликните «Применить».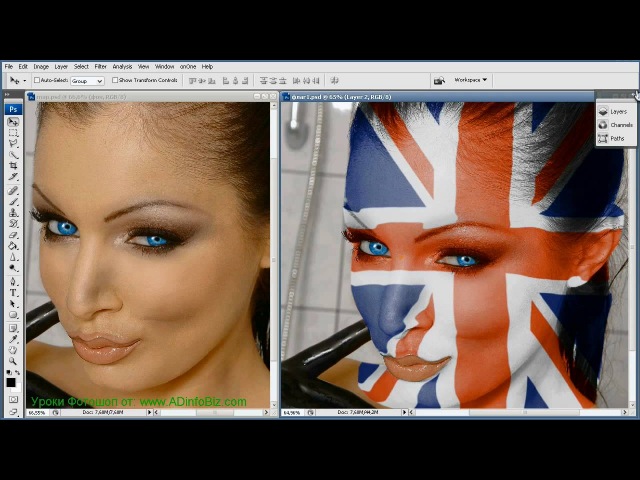
5. Завершение редактирования.
Кнопка «Создать» в правой верхней части меню. Для сохранения проекта следует выбрать один из предложенных вариантов – запись на DVD, создание видеошоу для мобильных устройств и компьютера, публикация в сети. Вы можете регулировать качество записи и размер кадра. Выберите папку для сохранения файла и запустите конвертацию.
Раскройте в себе талант режиссёра монтажа! Программа ВидеоШОУ поможет создавать уникальные репортажи и фильмы для вашего канала. Возможно, это старт вашей карьеры в киноиндустрии или на ТВ. Добавление ярких картинок и фото поможет удержать внимание аудитории и привлечёт новых зрителей. Скачайте редактор ВидеоШОУ сейчас. Обзорный видеоурок поможет освоиться на первых порах.
[irp]
Проецирование рисунка на трехмерные объекты в Illustrator
Руководство пользователя Отмена
Поиск
- Руководство пользователя Illustrator
- Основы работы с Illustrator
- Введение в Illustrator
- Новые возможности в приложении Illustrator
- Часто задаваемые вопросы
- Системные требования Illustrator
- Illustrator для Apple Silicon
- Рабочая среда
- Основные сведения о рабочей среде
- Ускоренное обучение благодаря панели «Обзор» в Illustrator
- Создание документов
- Панель инструментов
- Комбинации клавиш по умолчанию
- Настройка комбинаций клавиш
- Общие сведения о монтажных областях
- Управление монтажными областями
- Настройка рабочей среды
- Панель свойств
- Установка параметров
- Рабочая среда «Сенсорное управление»
- Поддержка Microsoft Surface Dial в Illustrator
- Отмена изменений и управление историей дизайна
- Повернуть вид
- Линейки, сетки и направляющие
- Специальные возможности в Illustrator
- Безопасный режим
- Просмотр графических объектов
- Работа в Illustrator с использованием Touch Bar
- Файлы и шаблоны
- Инструменты в Illustrator
- Краткий обзор инструментов
- Выбор инструментов
- Выделение
- Частичное выделение
- Групповое выделение
- Волшебная палочка
- Лассо
- Монтажная область
- Выделение
- Инструменты для навигации
- Рука
- Повернуть вид
- Масштаб
- Инструменты рисования
- Градиент
- Сетка
- Создание фигур
- Градиент
- Текстовые инструменты
- Текст
- Текст по контуру
- Текст по вертикали
- Текст
- Инструменты рисования
- Перо
- Добавить опорную точку
- Удалить опорные точки
- Опорная точка
- Кривизна
- Отрезок линии
- Прямоугольник
- Прямоугольник со скругленными углами
- Эллипс
- Многоугольник
- Звезда
- Кисть
- Кисть-клякса
- Карандаш
- Формирователь
- Фрагмент
- Инструменты модификации
- Поворот
- Отражение
- Масштаб
- Искривление
- Ширина
- Свободное трансформирование
- Пипетка
- Смешать
- Ластик
- Ножницы
- Быстрые действия
- Ретротекст
- Светящийся неоновый текст
- Старомодный текст
- Перекрашивание
- Преобразование эскиза в векторный формат
- Введение в Illustrator
- Illustrator на iPad
- Представляем Illustrator на iPad
- Обзор по Illustrator на iPad.

- Ответы на часто задаваемые вопросы по Illustrator на iPad
- Системные требования | Illustrator на iPad
- Что можно и нельзя делать в Illustrator на iPad
- Обзор по Illustrator на iPad.
- Рабочая среда
- Рабочая среда Illustrator на iPad
- Сенсорные ярлыки и жесты
- Комбинации клавиш для Illustrator на iPad
- Управление настройками приложения
- Документы
- Работа с документами в Illustrator на iPad
- Импорт документов Photoshop и Fresco
- Выбор и упорядочение объектов
- Создание повторяющихся объектов
- Объекты с переходами
- Рисование
- Создание и изменение контуров
- Рисование и редактирование фигур
- Текст
- Работа с текстом и шрифтами
- Создание текстовых надписей по контуру
- Добавление собственных шрифтов
- Работа с изображениями
- Векторизация растровых изображений
- Цвет
- Применение цветов и градиентов
- Представляем Illustrator на iPad
- Облачные документы
- Основы работы
- Работа с облачными документами Illustrator
- Общий доступ к облачным документам Illustrator и совместная работа над ними
- Публикация документов для проверки
- Обновление облачного хранилища для Adobe Illustrator
- Облачные документы в Illustrator | Часто задаваемые вопросы
- Устранение неполадок
- Устранение неполадок с созданием или сохранением облачных документов в Illustrator
- Устранение неполадок с облачными документами в Illustrator
- Основы работы
- Добавление и редактирование содержимого
- Рисование
- Основы рисования
- Редактирование контуров
- Рисование графического объекта с точностью на уровне пикселов
- Рисование с помощью инструментов «Перо», «Кривизна» и «Карандаш»
- Рисование простых линий и фигур
- Трассировка изображения
- Упрощение контура
- Определение сеток перспективы
- Инструменты для работы с символами и наборы символов
- Корректировка сегментов контура
- Создание цветка в пять простых шагов
- Рисование перспективы
- Символы
- Рисование контуров, выровненных по пикселам, при создании проектов для Интернета
- 3D-объекты и материалы
- Подробнее о 3D-эффектах в Illustrator
- Создание трехмерной графики
- Проецирование рисунка на трехмерные объекты
- Создание трехмерного текста
- Создание трехмерных объектов
- Подробнее о 3D-эффектах в Illustrator
- Цвет
- О цвете
- Выбор цветов
- Использование и создание цветовых образцов
- Коррекция цвета
- Панель «Темы Adobe Color»
- Цветовые группы (гармонии)
- Панель «Темы Color»
- Перекрашивание графического объекта
- Раскрашивание
- О раскрашивании
- Раскрашивание с помощью заливок и обводок
- Группы с быстрой заливкой
- Градиенты
- Кисти
- Прозрачность и режимы наложения
- Применение обводок к объектам
- Создание и редактирование узоров
- Сетки
- Узоры
- Выбор и упорядочение объектов
- Выделение объектов
- Слои
- Группировка и разбор объектов
- Перемещение, выравнивание и распределение объектов
- Размещение объектов
- Блокировка, скрытие и удаление объектов
- Копирование и дублирование объектов
- Поворот и отражение объектов
- Переплетение объектов
- Перерисовка объектов
- Кадрирование изображений
- Трансформирование объектов
- Объединение объектов
- Вырезание, разделение и обрезка объектов
- Марионеточная деформация
- Масштабирование, наклон и искажение объектов
- Объекты с переходами
- Перерисовка с помощью оболочек
- Перерисовка объектов с эффектами
- Создание фигур с помощью инструментов «Мастер фигур» и «Создание фигур»
- Работа с динамическими углами
- Улучшенные процессы перерисовки с поддержкой сенсорного ввода
- Редактирование обтравочных масок
- Динамические фигуры
- Создание фигур с помощью инструмента «Создание фигур»
- Глобальное изменение
- Текст
- Дополнение текстовых и рабочих объектов типами объектов
- Создание маркированного и нумерованного списков
- Управление текстовой областью
- Шрифты и оформление
- Форматирование текста
- Импорт и экспорт текста
- Форматирование абзацев
- Специальные символы
- Создание текста по контуру
- Стили символов и абзацев
- Табуляция
- Поиск отсутствующих шрифтов (технологический процесс Typekit)
- Шрифт для арабского языка и иврита
- Шрифты | Часто задаваемые вопросы и советы по устранению проблем
- Создание эффекта 3D-текста
- Творческий подход к оформлению
- Масштабирование и поворот текста
- Интерлиньяж и межбуквенные интервалы
- Расстановка переносов и переходы на новую строку
- Проверка орфографии и языковые словари
- Форматирование азиатских символов
- Компоновщики для азиатской письменности
- Создание текстовых проектов с переходами между объектами
- Создание текстового плаката с помощью трассировки изображения
- Создание специальных эффектов
- Работа с эффектами
- Стили графики
- Атрибуты оформления
- Создание эскизов и мозаики
- Тени, свечения и растушевка
- Обзор эффектов
- Веб-графика
- Лучшие методы создания веб-графики
- Диаграммы
- SVG
- Фрагменты и карты изображений
- Рисование
- Импорт, экспорт и сохранение
- Импорт
- Помещение нескольких файлов в документ
- Управление связанными и встроенными файлами
- Сведения о связях
- Извлечение изображений
- Импорт графического объекта из Photoshop
- Импорт растровых изображений
- Импорт файлов Adobe PDF
- Импорт файлов EPS, DCS и AutoCAD
- Библиотеки Creative Cloud Libraries в Illustrator
- Библиотеки Creative Cloud Libraries в Illustrator
- Диалоговое окно «Сохранить»
- Сохранение иллюстраций
- Экспорт
- Использование графического объекта Illustrator в Photoshop
- Экспорт иллюстрации
- Сбор ресурсов и их массовый экспорт
- Упаковка файлов
- Создание файлов Adobe PDF
- Извлечение CSS | Illustrator CC
- Параметры Adobe PDF
- Палитра «Информация о документе»
- Импорт
- Печать
- Подготовка к печати
- Настройка документов для печати
- Изменение размера и ориентации страницы
- Задание меток обреза для обрезки и выравнивания
- Начало работы с большим холстом
- Печать
- Наложение
- Печать с управлением цветами
- Печать PostScript
- Стили печати
- Метки и выпуск за обрез
- Печать и сохранение прозрачных графических объектов
- Треппинг
- Печать цветоделенных форм
- Печать градиентов, сеток и наложения цветов
- Наложение белого
- Подготовка к печати
- Автоматизация задач
- Объединение данных с помощью панели «Переменные»
- Автоматизация с использованием сценариев
- Автоматизация с использованием операций
- Устранение неполадок
- Проблемы с аварийным завершением работы
- Восстановление файлов после сбоя
- Проблемы с файлами
- Поддерживаемые форматы файлов
- Проблемы с драйвером ГП
- Проблемы устройств Wacom
- Проблемы с файлами DLL
- Проблемы с памятью
- Проблемы с файлом настроек
- Проблемы со шрифтами
- Проблемы с принтером
- Как поделиться отчетом о сбое с Adobe
- Повышение производительности Illustrator
Узнайте, как проецировать графическое изображение на поверхности трехмерных объектов.
Трехмерный объект состоит из нескольких поверхностей, например куб, цилиндр или конус. С помощью проецирования графическое изображение добавляется на каждую поверхность трехмерного объекта. Например, можно спроецировать метку или текст на объект в форме бутылки или просто добавить различные текстуры на каждой стороне объекта.
Можно использовать пункт Графика раздела 3D и материалы для проецирования рисунка на поверхности трехмерных объектов. Подробнее о том, как использовать графику, см. далее.
Узнайте, как создавать 3D-графику
Если вы новичок в деле создания трехмерных объектов, узнайте, как преобразовать двухмерную графику в трехмерную графику/объекты в Illustrator.
Добавление рисунка в виде проекции на трехмерный объект
Используйте любой из существующих символов или добавьте новый объект Графика для применения проекции к каждой поверхности трехмерного объекта.
Выберите любой рисунок из документа Illustrator.

Выберите Window > 3D и материалы и откройте вкладку Материалы.
Нажмите в нижней части панели и выберите Добавить как один графический объект.
В качестве альтернативы можно перетаскивать изображения на 3D-панель.
Выберите трехмерный объект для проецирования рисунка и откройте панель Графика > Все материалы и графические объекты.
Нажмите графический объект, чтобы наложить его в виде проекции на трехмерный объект.
Примените графический объект, который хотите спроецировать на трехмерный объект.Чтобы отображалось только спроецированное изображение, а не геометрия трехмерного объекта, выберите Невидимая геометрия в Свойствах. Вы можете использовать этот эффект в качестве инструмента «Деформация» вокруг 3D-объектов. Например, чтобы деформировать текст вокруг такого объекта, как, например, цилиндр, прямоугольный параллелепипед или сфера, и создавать рисунки.

Нажмите на синий круглый графический элемент на наложенном графическом объекте, чтобы переместить его вокруг трехмерного объекта. В качестве альтернативы можно использовать ползунки Масштабирование и Вращение на Панель свойств > Основные параметры, чтобы переместить изображение.
Чтобы добавить другой графический объект, выберите трехмерный объект и щелкните на графическую миниатюру в меню Графика > Все материалы и графические объекты.
Графические объекты в Illustrator индивидуальны для каждого документа.
Визуализация проецированного графического объекта в виде вектора
После добавления графики в качестве графического объекта к 3D-объекту можно отобразить этот 3D-объект вместе с проецированным графическим объектом в виде вектора.
Визуализация проецированного графического объекта в виде вектораПеретаскивание графических объектов на панель 3D
Вы также можете перетаскивать свои проекты на 3D-панель, чтобы добавлять их как графический объект. Этот вариант можно использовать в любых свойствах объекта, материалов или освещения на панели 3D.
Этот вариант можно использовать в любых свойствах объекта, материалов или освещения на панели 3D.
- Выберите объект на холсте, щелкните по нему и перетащите его на панель 3D и материалы. На панели появится символ + Добавить графический объект.
- Просто перетащите объект, чтобы добавить его как графический объект.
Чтобы перетащить несколько объектов, удерживайте клавишу Alt при перетаскивании объекта на панели.
Добавление в виде нескольких графических объектов
При наличии рисунка с набором из нескольких объектов можно добавить каждый объект рисунка как отдельное изображение.
Нажмите в нижней части панели 3D и материалы и выберите Добавить как несколько графических объектов.
При добавлении одного или нескольких графических изображений они сохраняются как Символы в Illustrator.
Новые возможности: создание эффектов 3D-текста
Теперь вы знаете все необходимое об использовании 3D-эффектов и проецировании изображений на 3D-объекты в Illustrator. Сделайте шаг вперед и узнайте, как создавать 3D-текстовые эффекты с использованием основных инструментов и функций.
Сделайте шаг вперед и узнайте, как создавать 3D-текстовые эффекты с использованием основных инструментов и функций.
Есть вопросы или предложения?
Если у вас есть вопросы или идеи, которыми вы хотели бы поделиться, присоединяйтесь к беседе в Сообществе Adobe Illustrator. Мы будем рады узнать ваше мнение.
Вход в учетную запись
Войти
Управление учетной записью
Вход в учетную запись
Войти
Управление учетной записью
Инструмент для рисования рисунков в App Store
Описание
Это простой, но мощный инструмент для любого художника, изучавшего рисование фигур.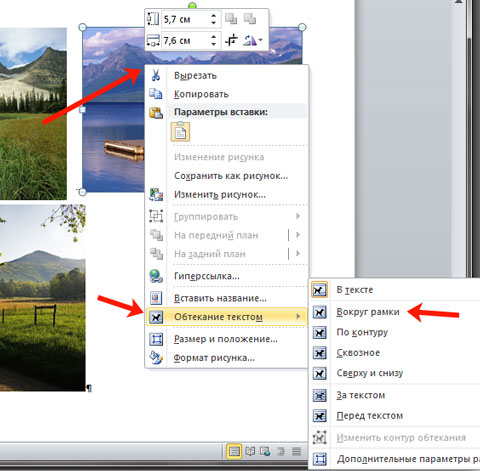 Вот как это работает: сделайте снимок эталонного изображения или модели, и камера будет использовать это изображение в качестве наложения. Теперь переместите камеру на свой рисунок, чтобы сравнить точность. Примечание. Это можно сделать и другим способом, когда вы можете сфотографировать свой рисунок и наложить его на свой образец или модель.
Вот как это работает: сделайте снимок эталонного изображения или модели, и камера будет использовать это изображение в качестве наложения. Теперь переместите камеру на свой рисунок, чтобы сравнить точность. Примечание. Это можно сделать и другим способом, когда вы можете сфотографировать свой рисунок и наложить его на свой образец или модель.
Версия 1.3
исправления ошибок
Рейтинги и обзоры
11 оценок
рекомендуемые
Хотелось бы иметь возможность сделать снимок, пока видно наложение — без референса на картинке. Отличная работа спасибо
Очень удобный инструмент для рисования.
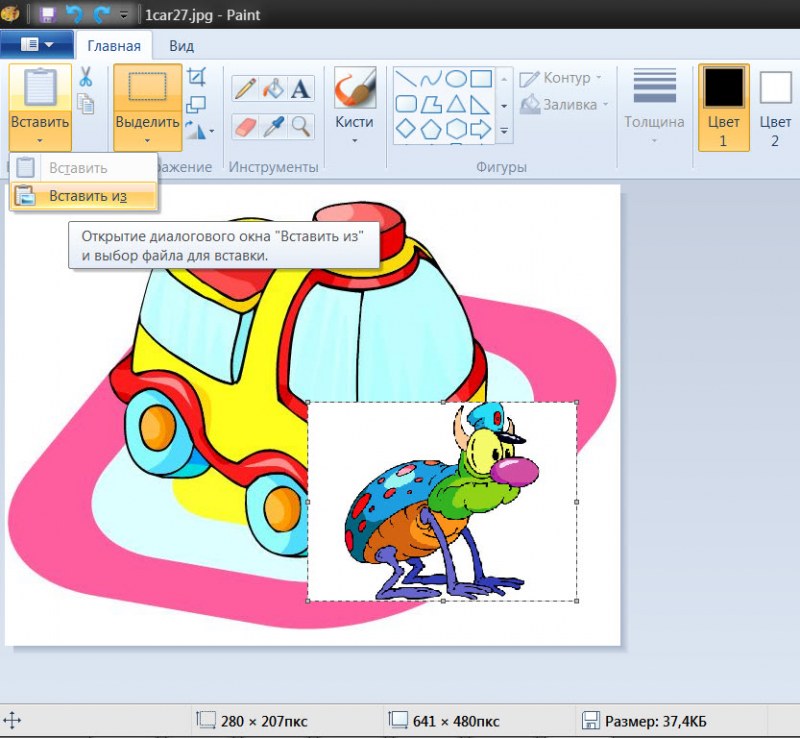
Большое спасибо, Дерек!
Хорошо, если размер изображения не нужно изменять
Классное приложение, но не нравится, что нельзя изменить размер наложенного изображения. Кроме этого, хотя приложение было бы идеальным для того, что я использовал для
.
Разработчик Дерек Доусон указал, что политика конфиденциальности приложения может включать обработку данных, как описано ниже. Для получения дополнительной информации см. политику конфиденциальности разработчика.
Данные, не связанные с вами
Могут быть собраны следующие данные, но они не связаны с вашей личностью:
- Идентификаторы
- Данные об использовании
- Диагностика
Методы обеспечения конфиденциальности могут различаться, например, в зависимости от используемых вами функций или вашего возраста. Узнать больше
Узнать больше
Информация
- Продавец
- Дерек Доусон
- Размер
- 15,5 МБ
- Категория
- Фото и видео
- Возрастной рейтинг
- 4+
- Авторское право
- © Доусон 3Д Инк
- Цена
- Бесплатно
- Тех. поддержка
- политика конфиденциальности
Еще от этого разработчика
Вам также может понравиться
Наложение снимка | Помощь пользователям Tekla
Перейти к основному содержанию
- Главная
- Tekla Structures
- Создание чертежей
- Поиск и открытие чертежей
- Создание и просмотр снимков чертежей
- Наложение снимков
Текла Структуры
2018
Tekla Structures
截屏覆盖
图纸截屏
截屏
Моментальные снимки чертежей позволяют просматривать содержимое чертежей непосредственно на виде модели, не открывая сам чертеж. Вы также можете отображать снимки чертежей на фоне последней версии чертежа или другого чертежа в режиме рисования. Все типы чертежей можно накладывать на снимки чертежей.
Вы также можете отображать снимки чертежей на фоне последней версии чертежа или другого чертежа в режиме рисования. Все типы чертежей можно накладывать на снимки чертежей.
Вы можете просмотреть снимок чертежа во время его редактирования. В наложенном снимке можно увидеть последние изменения и, например, можно выровнять содержимое чертежа. Вы можете видеть изменения в чертеже с момента последнего обновления и переключаться между снимком и фактическим чертежом.
Поиск правильного чертежа путем просмотра снимков выполняется намного быстрее, чем открытие реальных чертежей по одному.
Ограничения
- Тексты односторонние, если смотреть из модели, а графика DX не поддерживает текст на снимках.
- Наложение в модели не предназначено для работы с 3D-видами чертежа.
- Виды, выходящие за пределы области печати, отображаются в наложении модели.
- Чтение больших моментальных снимков чертежа GA может занять много времени.
- Загрузка первого снимка занимает больше времени, чем остальных.

Прежде чем вы сможете увидеть наложение снимка рисунка, вам необходимо создать снимок, открыв чертеж, установив флажок «Создать снимок» и сохранив рисунок.
Ниже вы можете увидеть настройки в виде снимка:
- Откройте список чертежей и выберите чертеж.
- Щелкните Снимки.
- В верхней части отображаемого диалогового окна снимка в разделе Наложение в модели установите флажок Наложение. Вы также можете выбрать цвет для снимка.
На отлитый элемент накладывается соответствующий чертеж отлитого элемента.
- Щелкните Чертеж > Список чертежей и откройте чертеж, который изменился после последнего снимка.
- Все еще в списке чертежей выберите тот же чертеж и щелкните Снимки.
- Выберите один из параметров в разделе «Наложение на чертеже»:
«Наложение»: показать снимок на фактическом чертеже, чтобы были видны оба.
Показать только снимок : Показать только снимок без фактического чертежа.