Разделение или объединение PDF-файлов с помощью PDFsam Basic, программы с открытым исходным кодом для Windows, Linux и macOS
by adminОпубликовано
PDF-файлы уже давно являются широко используемым форматом для электронных книг, цифровых руководств или документов благодаря тому, как контент представлен независимо от используемой операционной системы, и отличной поддержке приложений для чтения PDF (загляните на Суматру, чтобы найти отличный PDF-ридер).
С другой стороны, редактирование PDF-документов никогда не было отличным, особенно если вы ограничили свой поиск бесплатными решениями.
Большинство бесплатных инструментов для работы с PDF работают онлайн, что означает, что вы загружаете свой документ на сторонний сервер. Хотя это нормально для общих файлов, это может быть проблемой для всего остального.
Если вы просто хотите выполнить некоторые базовые операции, такие как разделение PDF-файла или объединение нескольких файлов в один документ, вы можете использовать PDFsam Basic.
На главном экране PDF Split and Merge вы выбираете то, что хотите сделать. Приложение предоставляет следующие возможности:
- Объединить
- Трещина
- Повернуть
- Извлечь
- Разделить по закладкам
- Смешивание
- Разделить по размеру
Нажав на одну из опций, вы попадете в интерфейс редактора, который может выглядеть по-разному в зависимости от выбранного действия. Левая боковая панель может использоваться для переключения между инструментами. Вы можете перетаскивать файлы в интерфейс или использовать кнопку добавления, чтобы выбрать PDF-файлы, которые вы хотите использовать. Щелчок правой кнопкой мыши по добавленным файлам позволяет изменить порядок документов, удалить их или просмотреть свойства PDF.
Объединить PDF-файлы
Этот параметр можно использовать для объединения нескольких документов PDF в один. Селектор диапазона страниц позволяет вам выбирать определенные страницы из каждого документа для процесса объединения.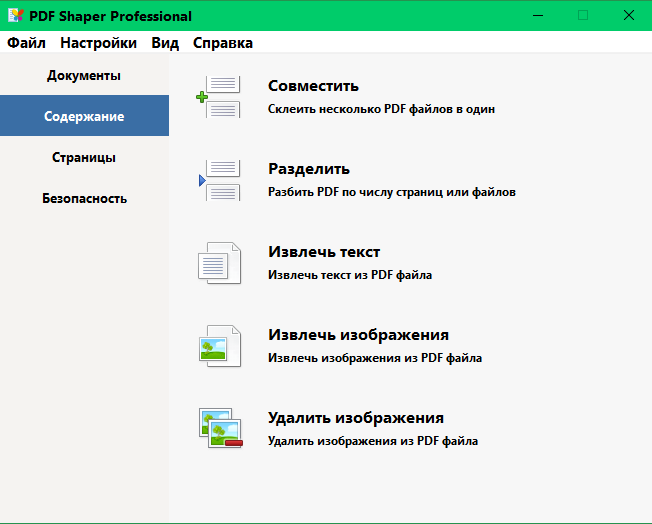
На вкладке «Слияние» есть опции для добавления пустой страницы в конец каждого документа, если количество страниц нечетное. Параметр нижнего колонтитула, если он выбран, добавляет на страницу имя PDF-файла, а параметр нормализации размера страницы изменяет размер страницы до ширины первой страницы. Другие предоставленные опции включают создание оглавления, сохранение закладок и интерактивное управление формами. Чтобы объединить выбранные файлы, установите желаемые параметры и нажмите кнопку «Выполнить»; объединенный PDF-файл будет готов через несколько секунд.
Вы можете настроить папку назначения, в которой должен быть сохранен PDF-файл, а также установить имя нового файла в разделе «Место назначения».
В разделе «Смешивание и объединение» на боковой панели используются страницы в чередующемся порядке из двух или более PDF-файлов для создания одного PDF-файла. Таким образом, он будет использовать страницу из первого PDF-файла, за которой следует страница из второго PDF-файла и так далее, чтобы смешать и объединить документ.
Разделить PDF
Если у вас есть большой PDF-файл, который вы хотите разбить на более мелкие, вы можете сделать это с помощью PDFsam. Есть несколько различных способов разделить PDF-файл, в том числе: после каждой страницы, нечетных или четных страниц, разделить после определенных номеров страниц или после каждых «n» страниц (например, после каждых 5 страниц). Есть еще два способа разделить PDF-файлы: по закладкам и по размеру (в КБ и МБ).
Повернуть
Был ли когда-нибудь PDF-файл со страницами или изображениями в альбомном режиме? Этот набор параметров в PDFsam можно использовать для поворота отдельных страниц, всех страниц, нечетных или четных страниц PDF-файла на 90 или 180 градусов по часовой стрелке или на 90 градусов против часовой стрелки.
Извлечь
Эта опция удобна, если вы просто хотите извлечь одну или две страницы, чтобы использовать их для справки или быстрого доступа. Вы также можете извлечь страницы, используя инструмент выбора диапазонов страниц (например, извлечение главы).
Есть целый раздел премиум-функций, которые, очевидно, нельзя использовать в бесплатной версии. Он просто служит рекламой для платных версий, и вы можете проигнорировать его или отключить раздел Premium в настройках. PDFsam Basic не требует установки Java, он поставляется с необходимыми файлами, необходимыми для запуска приложения. Программа доступна в портативной версии.
Вывод
В своих тестах я объединил разные электронные книги в одну книгу. Я делал это несколько раз с включенными различными опциями, и размер окончательного PDF-файла немного отличался в зависимости от того, что я выбрал. По цене бесплатности претензий не имею.
Как объединить PDF-файлы в один?
admin Программы
Как собрать PDF-файлы в один: простейшее решение для рядовых пользователей
Говоря о простейших методах, сразу же стоит отметить тот факт, что в интернете сейчас можно найти достаточно много специализированных ресурсов, предлагающих свои услуги по выполнению такого рода операций. Как собрать отдельные PDF-файлы в один документ?
Как собрать отдельные PDF-файлы в один документ?
На сайте в интернете нужно просто поочередно добавить свои файлы, после чего объединение будет выполнено как раз на ресурсе, а пользователю останется только сохранить результат на жесткий диск собственного компьютера. Обычно такие сервисы являются бесплатными, однако основные неудобства связаны с тем, что для обработки можно загрузить строго ограниченное количество исходных документов, а сами они будут объединены только в порядке добавления на ресурс, то есть если вам нужно вставить документ или его часть в другой файл, ничего не получится. Зато обойти ограничения, если не установлен лимит на размер исходных файлов, можно очень просто, загрузив готовый результат на сайт и добавив файлы еще.
Как собрать несколько PDF-файлов в один с использованием специализированных редакторов?
Понятно, что для примитивных действий онлайн-ресурсы годятся. Но что делать, когда нужно объединять файлы не целиком, а вставлять в разные документы их части? Как собрать PDF-файлы в один в такой ситуации? По большому счету лучше всего воспользоваться редакторами, которые позволяют выполнять такие действия (например, Acrobat DC от Adobe).
В таких программах есть специальный пункт объединения, который, правда, при установке ограниченной ознакомительной версии без оформления платной подписки может оказаться недоступным для использования. Зато при разблокировании этой функции редактирование можно производить по всем направлениям, включая изменение отдельных элементов исходных файлов или применение вставок в нужные пользователю места. Это, кстати сказать, касается не только «родного» формата, но и картинок, и текстовых составляющих.
Также в этом отношении неплохо смотрится программный пакет Foxit Reader. Его особенность состоит в том, что при инсталляции основного программного продукта в качестве дополнительных модулей можно установить плагины для офисных приложений, после чего инструментарий для редактирования PDF-документов значительно расширится.
Утилиты для слияния PDF-документов
Чтобы не устанавливать на компьютер полноценные редакторы, которые могут занимать слишком много места, можно воспользоваться и простейшими программами, позволяющими производить объединение нескольких документов PDF-формата по типу того, как это делается на интернет-ресурсах.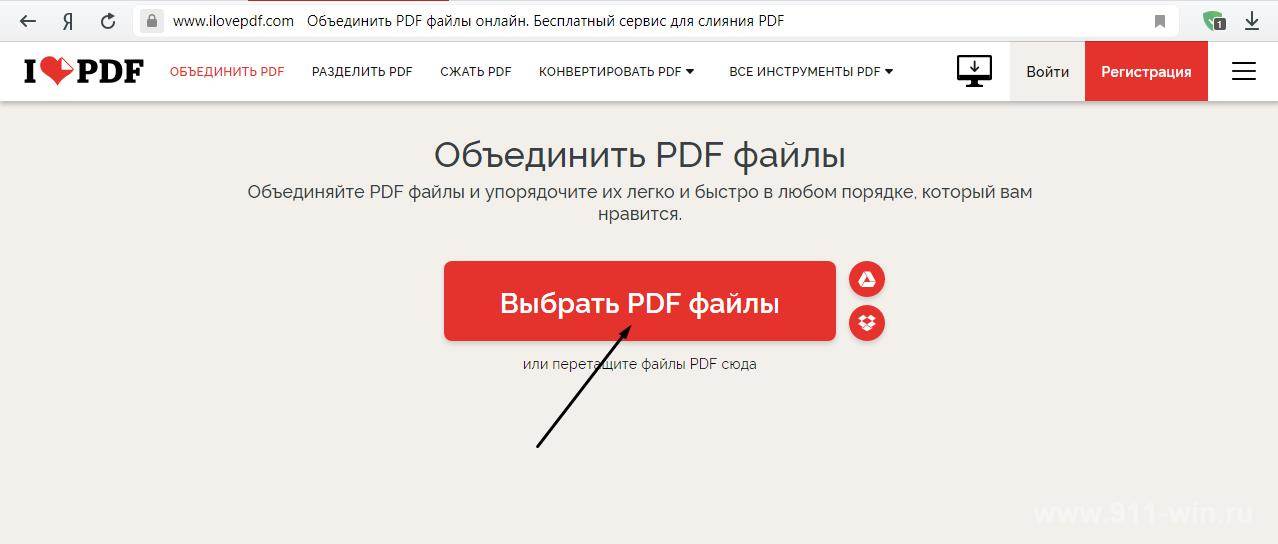 Как отдельные PDF-файлы собрать в один?
Как отдельные PDF-файлы собрать в один?
Для таких целей можно посоветовать приложения вроде PDF Combine или PDF Split and Merge. Некоторые минусы состоят в том, что первая программа является платной и обладает слишком скудными настройками, а вторая хоть и работает достаточно шустро даже в виде портативной версии, функционировать без обновленной платформы Java не сможет. Тем не менее действия в них очень просты и сводятся только к тому, чтобы добавить несколько исходных объектов и указать путь сохранения (в первой программе можно указать только исходную папку с PDF-файлами, чтобы не добавлять файлы по одному).
Можно ли применять средства Word?
Как собрать PDF-файлы в один при помощи специализированных средств, немного разобрались. Теперь посмотрим, насколько возможным является применение средств офисного редактора Word. В принципе использовать их можно. В версиях приложения, которые поддерживают только просмотр, нужно открывать файлы, копировать их содержимое полностью, а затем вставлять в начало или в конец исходного документа (но только в графическом формате), после чего сохранять результат в формате PDF.
В редакторах, выпущенных после 2010 года, сначала нужно будет включить функцию редактирования (запрос появится при открытии исходного файла), а затем производить все простейшие операции по копированию и вставке отдельных фрагментов или целых документов в нужные места, что выглядит намного более простым методом, чем при работе с редакторами PDF, хотя и занимает несколько больше времени.
Объединение картинок в формат PDF-документа
Наконец, если у вас возникают вопросы, касающиеся вставки графики, например, формата JPG, собрать в один PDF-файл такие объекты можно не только при помощи выше перечисленных средств, но и с применением всевозможных функций экспорта, которые предусмотрены уже в серьезных графических редакторах. Прекрасно подойдут те же популярные приложения Photoshop, Corel Draw и многие другие. Правда, несмотря на кажущуюся простоту выполнения таких операций, рядовому пользователю они могут показаться достаточно сложными в освоении. Гораздо проще использовать всевозможные конвертеры графики в PDF или программные сканеры, многие из которых поддерживают функции объединения исходных файлов в один результирующий.
Краткие итоги
Остается сделать краткие выводы, касающиеся того, как собрать PDF-файлы в один или сохранить в формате PDF документы разных типов. Для профессионального редактирования, конечно же, лучше всего использовать соответствующие платные программные продукты, но если под рукой ничего нет, подойдет и Word (но только версий 2010 и выше). Кстати сказать, и в самом обычном «Ворде» объединить картинки с текстом труда не составит. По всей видимости, это знают все. Если же заниматься этим вручную, мягко говоря, просто лень, используйте интернет-сервисы, хотя это и не самый лучший вариант.
Простая вставка и объединение PDF онлайн
Простая вставка и объединение PDF онлайн | докхаб6 августа 2022 г.
формы заполнены
формы подписаны
формы отправлены
01. Загрузите документ со своего компьютера или из облачного хранилища.
02.
03. Подпишите документ онлайн в несколько кликов.
04. Отправьте, экспортируйте, по факсу, загрузите или распечатайте документ.
Как вставлять и объединять PDF-файлы онлайн за пять простых шагов
Если вы хотите вставлять и объединять PDF-файлы, вам достаточно профиля DocHub.
- Посетите сайт DocHub и нажмите Зарегистрироваться , чтобы создать пробный профиль.
- Укажите свой адрес электронной почты и придумайте надежный пароль безопасности. После проверки электронной почты у вас есть доступ ко всем функциям редактирования документа. Перейдите по ссылке из письма, чтобы открыть редактор.
- Добавьте файл, который необходимо изменить, нажав ДОБАВИТЬ НОВЫЙ , и используйте доступные инструменты для вставки и объединения PDF. Как правило, для доступа к этой функции не требуется дополнительного обучения, так как простой в использовании интерфейс поможет вам в этом процессе.

- Когда вы закончите изменение, нажмите кнопку ГОТОВО .
- Сохраните файл в своем профиле или загрузите его в выбранном вами формате.
Не нужно часами выяснять, как вставлять и объединять PDF-файлы, так как с понятным редактором от DocHub это дело нескольких минут. Попробуйте его бесплатно.
Упрощенное редактирование PDF с помощью DocHub
Удобное редактирование PDF
Редактировать PDF так же просто, как работать в документе Word. Вы можете добавлять текст, рисунки, выделения, а также редактировать или комментировать документ, не влияя на его качество. Нет растеризованного текста или удаленных полей. Используйте онлайн-редактор PDF, чтобы получить идеальный документ за считанные минуты.
Удобная командная работа
Совместная работа над документами с вашей командой с помощью настольного компьютера или мобильного устройства. Позвольте другим просматривать, редактировать, комментировать и подписывать ваши документы в Интернете.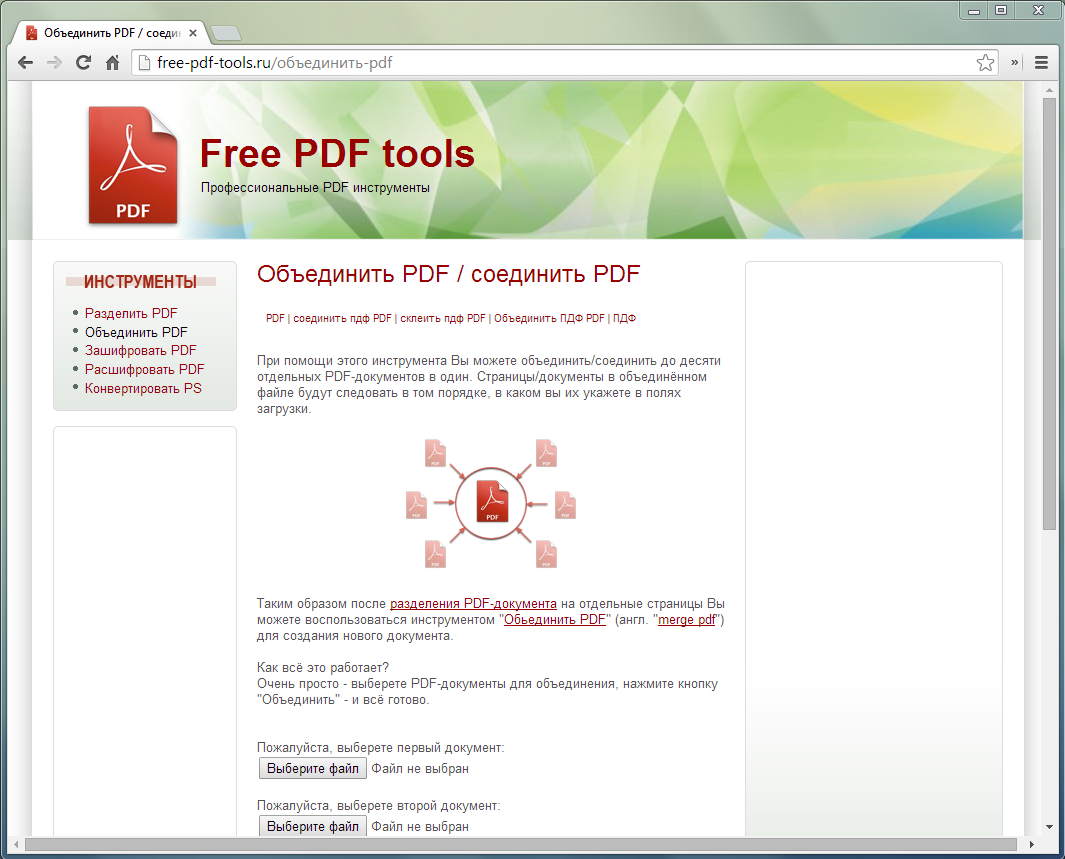
Автоматическое сохранение
Каждое изменение, которое вы вносите в документ, автоматически сохраняется в облаке и синхронизируется на всех устройствах в режиме реального времени. Не нужно отправлять новые версии документа или беспокоиться о потере информации.
Интеграция с Google
DocHub интегрируется с Google Workspace, поэтому вы можете импортировать, редактировать и подписывать документы прямо из Gmail, Google Диска и Dropbox. По завершении экспортируйте документы на Google Диск или импортируйте адресную книгу Google и поделитесь документом со своими контактами.
Мощные инструменты для работы с PDF на вашем мобильном устройстве
Продолжайте работать, даже если вы находитесь вдали от компьютера. DocHub работает на мобильных устройствах так же легко, как и на компьютере. Редактируйте, комментируйте и подписывайте документы, удобно используя свой смартфон или планшет.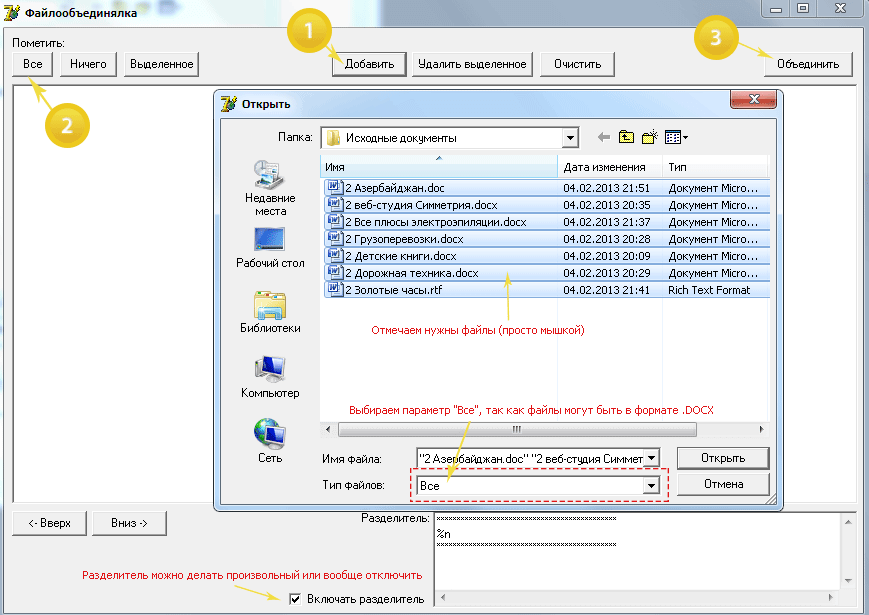 Нет необходимости устанавливать приложение.
Нет необходимости устанавливать приложение.
Безопасный обмен документами и их хранение
Мгновенно обменивайтесь документами, отправляйте их по электронной почте и факсу безопасным и совместимым способом. Установите пароль, поместите свои документы в зашифрованные папки и включите аутентификацию получателя, чтобы контролировать доступ к вашим документам. После завершения сохраните свои документы в безопасности в облаке.
Отзывы DocHub
44 отзыва
23 оценки
15 005
10 000 000+
303
100 000+ пользователей
Повышение эффективности с помощью надстройки DocHub для Google Workspace
Получайте доступ к документам, редактируйте, подписывайте и делитесь ими прямо из ваших любимых приложений Google Apps.
Как вставить и объединить PDF
5 из 5
10 голосов
Всем привет, это Кевин. Сегодня я
хочу показать вам, как вы можете объединить несколько файлов PDF в один PDF
файл, и это совершенно бесплатно. Я покажу вам два разных способа осуществить это. Во-первых, хорошо используйте онлайн-инструмент, предлагаемый
от docHub. Вы должны загрузить свой PDF-файл, он объединит их, а затем вы
можно скачать объединенную копию. Если, возможно, у вас есть опасения по поводу загрузки
ваш документ в облако, я также покажу вам инструмент, который вы можете скачать и который
также позволяет объединять PDF-файлы. Хорошо, давайте прыгнем на компьютер и давайте
начать объединение файлов. Вот я на своем рабочем столе, и у меня есть три разных PDF-файла, прямо здесь
и я хочу объединить их в один файл. Сначала я хочу показать вам, как
вы можете использовать бесплатный онлайн-сервис, чтобы объединить ваши PDF-файлы в один. Чтобы объединить ваш PDF
файл онлайн, на самом деле это так же просто, как перейти на Google.
Связанные функции
Есть вопросы?
Ниже приведены некоторые распространенные вопросы наших клиентов, которые могут дать вам ответ, который вы ищете. Если вы не можете найти ответ на свой вопрос, пожалуйста, не стесняйтесь обращаться к нам.
Является ли слияние PDF бесплатным?
Эта услуга на 100% бесплатна, пожалуйста, наслаждайтесь использованием этого бесплатного программного обеспечения для слияния PDF. Начните объединять файлы PDF сейчас.
Как объединить несколько документов в один PDF?
Перейти к файлу нового документа. Выберите параметр «Объединить файлы в один PDF-файл». Перетащите файлы, которые вы хотите объединить в один PDF-файл, в поле со списком файлов.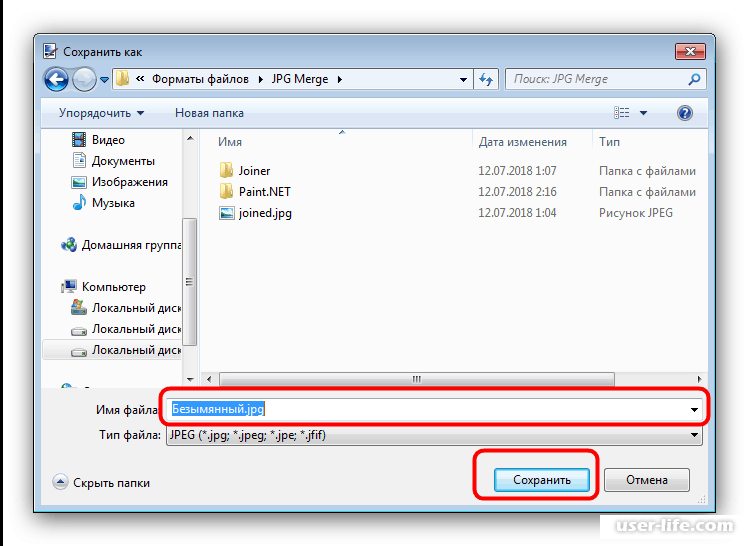 Вы можете добавлять различные типы файлов, включая PDF-файлы, текстовые файлы, изображения, документы Word, Excel и PowerPoint.
Вы можете добавлять различные типы файлов, включая PDF-файлы, текстовые файлы, изображения, документы Word, Excel и PowerPoint.
Существует ли бесплатное объединение PDF?
Инструмент Acrobat Merge PDFs позволяет создавать объединенные файлы PDF объемом до 1500 страниц. Вы можете объединить до 100 файлов, каждый отдельный файл ограничен 500 страницами.
Как открыть панель инструментов PDF?
0:00 1:00 Как исправить отсутствие строки меню и панели инструментов в документах PDF — YouTube YouTube Начало предлагаемого клипа Конец предлагаемого клипа Нажмите на вкладку. Затем наведите указатель мыши на панели инструментов опций. А затем из этих дополнительных кликов по вкладке. Затем наведите указатель мыши на панели инструментов опций. А затем из этих опций нажмите «Показать панели инструментов».
Является ли слияние PDF бесплатным?
Эта услуга на 100% бесплатна, пожалуйста, наслаждайтесь использованием этого бесплатного программного обеспечения для слияния PDF. Начните объединять файлы PDF сейчас.
Какое онлайн-слияние PDF безопасно?
PDF Converter — это надежное средство слияния PDF, которое может справиться с большинством ваших потребностей в файлах. Вы можете объединять PDF-файлы, документы Word, изображения и многое другое с помощью простого преобразования. Веб-инструмент слияния прост в использовании и позволяет перетаскивать файлы, чтобы изменить их порядок.
Безопасно ли использовать онлайн-редакторы PDF?
Одним словом, да. Веб-инструменты и полный набор Soda PDFs используются миллионами людей каждый месяц, и они на 100% безопасны.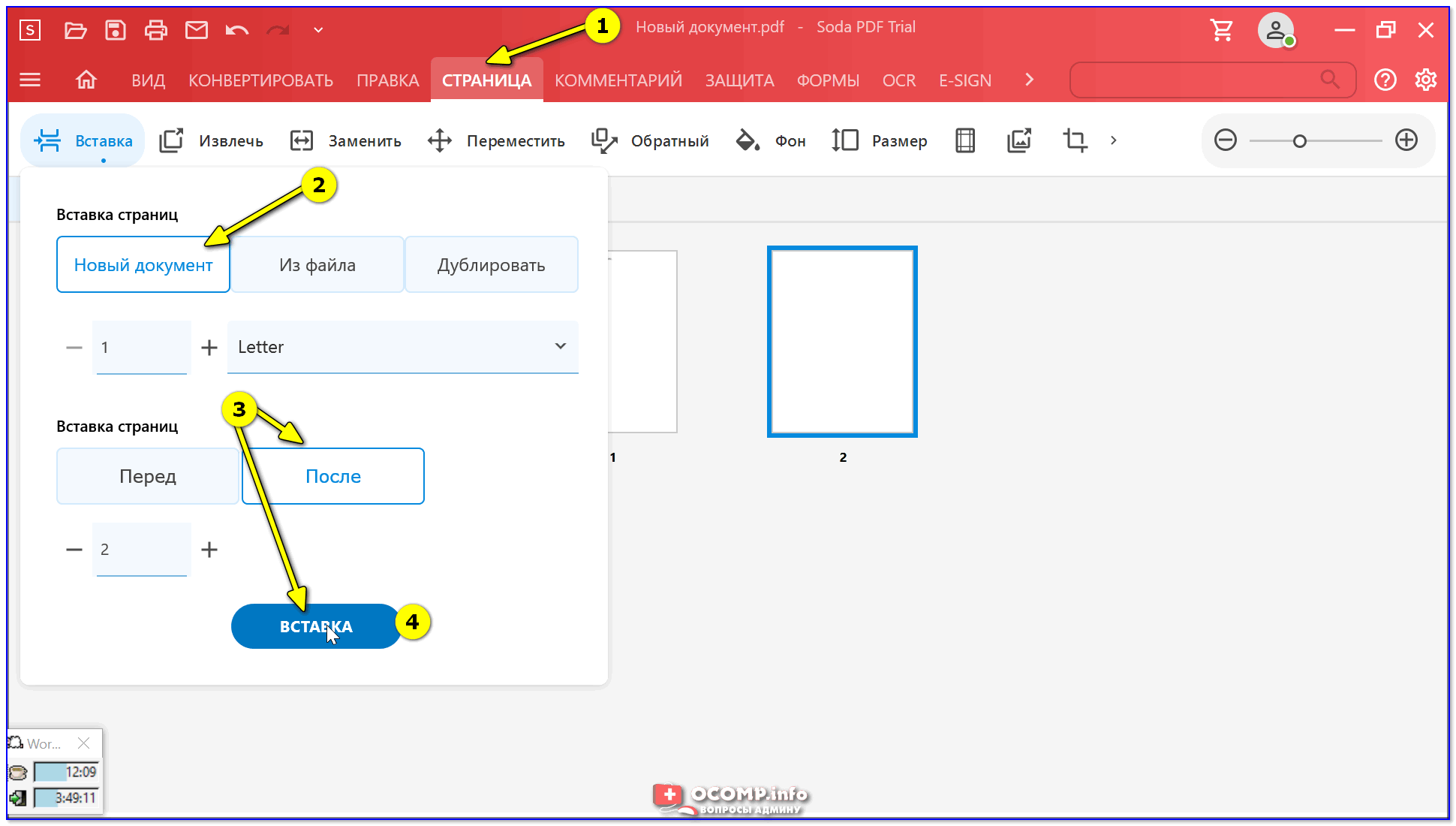 Когда вы используете любой инструмент Soda PDF Converter, вы можете конвертировать и редактировать PDF-файлы, не беспокоясь о том, что безопасность вашей информации будет скомпрометирована во время преобразования PDF.
Когда вы используете любой инструмент Soda PDF Converter, вы можете конвертировать и редактировать PDF-файлы, не беспокоясь о том, что безопасность вашей информации будет скомпрометирована во время преобразования PDF.
Как бесплатно объединить PDF-документы?
0:27 8:02 Как объединить файлы PDF в один | Объединить PDF-файлы БЕСПЛАТНО — YouTube YouTube Начало предложенного клипа Конец предложенного клипа Если, возможно, у вас есть опасения по поводу загрузки вашего документа в облако, я также покажу вам инструмент, которыйБольше Если у вас есть опасения по поводу загрузки вашего документа в облако, я также покажу вам инструмент, который вы можете скачать и который также позволяет вам объединять ваши PDF. Хорошо, давайте прыгнем на
Как бесплатно объединить PDF-документы?
0:27 8:02 Как объединить файлы PDF в один | Объединить PDF-файлы БЕСПЛАТНО — YouTube YouTube Начало предложенного клипа Конец предложенного клипа Если, возможно, у вас есть опасения по поводу загрузки вашего документа в облако, я также покажу вам инструмент, которыйБольше Если у вас есть опасения по поводу загрузки вашего документа в облако, я также покажу вам инструмент, который вы можете скачать и который также позволяет вам объединять ваши PDF. Хорошо, давайте прыгнем на
Хорошо, давайте прыгнем на
Как бесплатно объединить PDF-файлы?
Выберите файлы, которые вы хотите объединить, с помощью инструмента объединения Acrobat PDF. При необходимости измените порядок файлов. Щелкните Объединить файлы. Войдите, чтобы загрузить или поделиться объединенным файлом.
Узнайте, почему наши клиенты выбирают DocHub
Отличное решение для документов в формате PDF, требующее минимум предварительных знаний.
«Простота, знакомство с меню и удобство для пользователя. Легко перемещаться, вносить изменения и редактировать все, что вам может понадобиться. Поскольку он используется вместе с Google, документ всегда сохраняется, поэтому вам не нужно беспокоиться об этом. .»
Пэм Дрисколл Ф.
Учитель
Ценный специалист по подписанию документов для малого бизнеса.
«Мне нравится, что DocHub невероятно доступен по цене и настраивается. Он действительно делает все, что мне нужно, без большого ценника, как у некоторых из его более известных конкурентов. Я могу отправлять защищенные документы напрямую своим клиентам по электронной почте и через в режиме реального времени, когда они просматривают и вносят изменения в документ».
Он действительно делает все, что мне нужно, без большого ценника, как у некоторых из его более известных конкурентов. Я могу отправлять защищенные документы напрямую своим клиентам по электронной почте и через в режиме реального времени, когда они просматривают и вносят изменения в документ».
Джиовани А
Малый бизнес
Я могу создавать повторно заполняемые копии для выбранных шаблонов, а затем публиковать их.
«Мне нравится работать и организовывать свою работу соответствующим образом, чтобы соответствовать и даже превосходить требования, которые ежедневно предъявляются в офисе, поэтому мне нравится работать с файлами PDF, я думаю, что они более профессиональны и универсальны, они позволяют. ..»
Victoria G
Малый бизнес
будьте готовы получить больше
Редактируйте и подписывайте PDF бесплатно
Начните прямо сейчасПохожие запросы
объединить pdf бесплатно объединить pdf онлайн сжать pdf объединить jpg в pdf добавить страницы в пдф разделить pdf добавить страницы в pdf ilovepdf
Попробуйте другие инструменты PDF
© 2023 ООО «ДокХаб»
Как объединить большие файлы PDF в один файл [Изучите быстрые методы]
PDF, Технология Мохит Джа ~
Изменено: 31 мая 2023 г. ~ 5 минут чтения
~ 5 минут чтения
Ищете решение для объединения больших PDF-файлов в один файл? Как мы знаем, управлять несколькими файлами не так-то просто. Поэтому мы придумали этот блог, который позволяет вам узнать, как объединить несколько файлов PDF огромного размера в объединенный файл.
Испытываете трудности с отправкой большого количества PDF-файлов в другую систему или другому пользователю?
Если да, то вы не единственный человек на этой планете, который сталкивается с этой проблемой. Многие пользователи сталкиваются с одной и той же проблемой при работе с несколькими файлами PDF. Одним из лучших решений этой проблемы является объединение двух PDF-файлов в один. Который мы можем назвать Основной файл.
К счастью, объединение двух PDF-файлов в один не представляет большой сложности, если пользователь знает правильную технику. Выбрав соответствующее решение, пользователи могут легко объединять файлы независимо от количества файлов, которые необходимо объединить в один.
Итак, здесь мы предоставим вам несколько подходящих решений, как объединить два PDF-файла в один.
Решение Quick-Step для объединения нескольких/больших PDF-файлов
- Загрузите и отметьте объединение 9Опция 0012 и Добавьте файлы PDF.
- выберите один из предложенных вариантов слияния.
- Укажите путь к папке для сохранения объединенного PDF-файла.
- Выберите вариант сохранения в существующем файле или создания нового файла.
- Нажмите кнопку объединения, чтобы объединить файлы PDF.
Случай №1: Объединение нескольких PDF-файлов в один файл упрощает работу с ними и управление ими.
Дело №2: Предположим, у вас есть несколько случайно размещенных PDF-документов. Таким образом, объединив два PDF-файла в один, вы сможете получить все данные в одном месте. Который легко получить и поделиться с другими.
Который легко получить и поделиться с другими.
Случай #3: Если вам нужно отправить большое количество файлов на проверку, то вам нужно добавить несколько файлов PDF в один, вы можете легко поделиться и отправить файлы.
Почему вручную нельзя объединять большие файлы PDFСуществует несколько бесплатных решений для объединения больших файлов PDF в один файл. Но большинство из них имеют определенные ограничения на количество файлов или размер добавляемых файлов.
Помимо некоторых бесплатных решений, вы также можете сделать то же самое, используя платное решение, например Adobe Acrobat Pro. Пробная версия инструмента также доступна, но срок ее действия истекает через 7 дней. Так что, чтобы использовать его дальше, вы должны заплатить за это. Следовательно, чтобы добавить PDF-файлы с помощью Acrobat, вам необходимо купить лицензию на полную версию программного обеспечения.
Хотя это также требует больше времени для объединения в один файл. В этой ситуации вы можете выбрать описанный ниже отличный инструмент для выполнения работы по низкой цене.
В этой ситуации вы можете выбрать описанный ниже отличный инструмент для выполнения работы по низкой цене.
PDF Merger Software — лучший инструмент для объединения PDF-файлов в один. Он предоставляет возможность создать один PDF-файл из нескольких файлов в любой ОС Windows и Mac OS . С опцией «Добавить файл» или «Добавить папку » пользователи могут легко вставить несколько файлов PDF, чтобы начать процесс. Утилита поддерживает безопасность и целостность данных во время процесса слияния. Кроме того, пользователи могут использовать один и тот же инструмент для разделения нескольких файлов PD.
Основные характеристики:
- Одновременное объединение нескольких файлов PDF.
- Предоставляет возможность добавления файлов или добавления папок для объединения PDF-файлов.
- Разрешить объединение PDF-файлов в существующий PDF-файл.

- Совместим со всеми версиями документов Adobe PDF.
- Создает отдельную папку для хранения результирующего файла PDF.
Пользователи также могут обратиться к этой статье, если они не могут распечатать большие PDF-файлы.
Давайте узнаем, насколько эффективно работает инструмент!
Загрузить сейчас Купить сейчас
Загрузить сейчас Купить сейчас
Как объединить большие PDF-файлы в один файл — 5 простых шагов1: Загрузите инструмент и нажмите кнопку Кнопка для объединения двух PDF-файлы в один.
2: Затем выберите вариант Добавить файл или Добавить папку для вставки нескольких файлов PDF.
3: Затем нажмите кнопку Далее , чтобы начать процесс объединения двух файлов PDF в один.
4: Выберите опцию Merge в соответствии с вашими потребностями в разделе Merge/Split .
5: Выберите путь назначения для сохранения файла после объединения файлов PDF и нажмите кнопку Объединить .
6: Теперь появится всплывающее окно о завершении процесса, просто нажмите ОК .
Следуя приведенным выше пошаговым инструкциям, пользователь может легко узнать, как объединить два PDF-файла в один, а также добавить несколько PDF-файлов в один файл или разделить PDF-файл на две части.
Читайте также: Узнайте, как сохранить каждую страницу отдельно в PDF
Заключение Одновременная работа с несколькими файлами PDF представляет собой сложную задачу. Поэтому для лучшего управления объедините два PDF-файла в один файл. Для этого мы объяснили разные решения для одного и того же. Но у большинства из них есть некоторые недостатки, такие как большее потребление времени, размер файла, количество файлов и т.


