6 способов как добавить видео в Инстаграм с компьютера и телефона
Главная » Instagram
Как добавить видео в Инстаграм знают все. Но многие из нас предпочитают пользоваться компьютером. Мы опишем как стандартный способ загрузить видео в Instagram, так и несколько альтернативных вариантов для ПК.
Когда научился обходить систему и выкладывать видео в Инсту с ПК )))Содержание
- Стандартный способ
- На ПК с помощью браузера
- С помощью Grambl
- С помощью эмулятора мобильного телефона
- С помощью онлайн-сервисов
Стандартный способ
- Нажмите на кнопку «Библиотека» в iOS или «Галерея» в Android на нижней панели и выберите нужное видео.
- Если вы хотите записать новый ролик, тапните по «Видео» внизу экрана. Удерживайте знак, чтобы запись началась. Уберите палец, когда нужно остановить процесс записи.
- Если вы хотите записать сразу несколько видео, то повторите шаг 2 несколько раз.
Максимальная продолжительность видеоролика может составить не более 60 секунд.
После записи или загрузки файла вы можете использовать подпись, фильтр или место прежде, чем будете делиться роликом с другими.
На официальном сайте социальной сети утверждается, что загружать и снимать видео с компьютера невозможно. Что ж, пусть разработчики так и продолжают думать. А мы с вами научимся это делать тремя возможными способами 😊
На ПК с помощью браузера
Наиболее простой способ как загрузить видео в инстаграм через компьютер, это воспользоваться стандартными средствами разработчика, которые встроены в Google Chrome.
- Зайдите на сайт https://www.instagram.com/
- Щелкните правой клавишей мышки и в контекстом меню выберите пункт «Просмотреть код».
- Выберите режим мобильных устройств и выставьте параметры: ширина 360, высота 640, масштаб 80%.
- Нажмите на клавиатуре клавишу F5, чтобы обновить страницу.
- Появится нижняя панель взаимодействия, как на мобильном телефоне. Теперь можно стандартным способом нажимать на значок плюсика и размещать видео или фото.

С помощью Grambl
Если вам не нравится пользоваться средствами разработчиков, и вы хотели бы получить более понятный и удобный интерфейс, можете воспользоваться приложением Grmabl, которое специально разработано для того, чтобы взаимодействовать со своим аккаунтом в Инстаграм с помощью компьютера.
- Загрузите и установите программу с официального сайта.
- Запустите Грамбл и авторизуйтесь в нем.
- Просто перетяните нужный файл видео (или фото) мышкой в окно программы. Начнется процесс публикации поста.
С помощью эмулятора мобильного телефона
Если вы хотите полностью повторить работу с приложением как на мобильном телефоне, то вам понадобится эмулятор Android или iOS.
Для этой цели лучше всего подходит программа BlueStacks. Как в ней работать, тема отдельной статьи. Суть ее в том, что вы запускаете на своем компьютере полноценную систему Андроид и пользуетесь ей как на обычном смартфоне.
Соответственно, выложить видео в инстаграм с компьютера вы можете полностью идентичным способом, как с телефона.
Единственный нюанс – это то, что в качестве места файла нужно выбрать пункт «Другие…» и нажать на ссылку «Выбрать из Windows».
Условие – ролик должен длиться не больше 60 секунд.
С помощью онлайн-сервисов
Существуют разные онлайн-сервисы, которые позволяют публиковать видео и фото в Инстаграм с компьютера. Наиболее популярные из них:
- https://instmsk.ru
- https://publbox.com/ru
Эти сервисы требуют ввода логина и пароля от вашего аккаунта в социальной сети. После авторизации, вы можете полноценно использовать все возможности Инстаграм с ПК и работать одновременно с несколькими аккаунтами. Чаще всего их используют для бизнес-задач и продвижения своего бренда с помощью SMM.
Понравилось?Как добавить видео в «Инстаграм»: с телефона и компьютера
Содержание
- 1 Как выложить видео в «Инстаграм» (как обычный пост)
- 1.1 С телефона
- 1.2 С компьютера — используем стороннюю программу
- 2 Проблемы с загрузкой видео в «Инстаграме»: советы по решению
- 2.
 1 Видео не загружается в профиль
1 Видео не загружается в профиль - 2.2 Качество видео ухудшилось
- 2.
В «Инстаграме» можно делиться не только фотографиями, но и более «живым» контентом — видеороликами. Как загрузить в свой профиль видео, которым вы хотите поделиться со своими подписчиками? Что делать, если вы всё сделали правильно, но видео у вас всё равно не появилось в ленте?
Как выложить видео в «Инстаграм» (как обычный пост)
Рассмотрим, как публиковать видеоролик с разных устройств.
С телефона
Основной способ публикации фото — через официальное приложение «Инстаграм»:
- Тапните по центральному плюсу на нижней панели значков.
Сделайте моментальное видео прямо сейчас либо выберите готовый ролик из галереи. Пролистайте вправо фильтры и выберите наиболее подходящий. Выберите только часть видео для поста, если оно у вас слишком длинное (больше 1 минуты). Можно добавить видео длительностью от 3 секунд до 1 минуты.
Определите обложку для ролика (удачный стоп-кадр из самого видео). Щёлкните по «Далее». Добавьте описание с хэштегами, место, отметьте, если нужно, людей. Кликните по «Поделиться». Через некоторое время видео появится у вас в профиле и в ленте новостей ваших подписчиков.
Щёлкните по «Поделиться»С компьютера — используем стороннюю программу
С компьютера (в десктопной браузерной версии сервиса) пока нельзя делать публикации. Поэтому здесь поможет только стороння утилита, например, Gramblr:
- Загрузите софт с его официального сайта и установите его на ПК.
Откройте программу и напишите данные от своего профиля в «инсте». Зайдите в свой аккаунт.
Авторизуйтесь в системеПерейдите в раздел Upload Now. Щёлкните по серому полю и выберите ролик через «Проводник Windows».
Нажмите на серое квадратное поле, чтобы загрузить видеоЕсли нужно, обрежьте ролик, примените фильтры в следующем окне Apply Some Filters.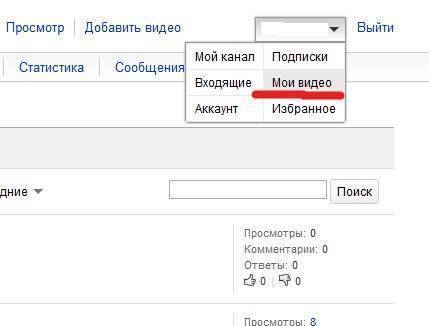 Добавьте описание, хэштеги и отправьте его к себе в профиль.
Добавьте описание, хэштеги и отправьте его к себе в профиль.
Проблемы с загрузкой видео в «Инстаграме»: советы по решению
Рассмотрим парочку распространённых проблем с видео в «Инстаграме».
Видео не загружается в профиль
Почему «инста» отказывается загружать видео:
- У вас нет интернета на телефоне либо подключение нестабильное. Проверьте скорость «инета» с помощью программы SpeedTest. Если скорость низкая, поищите другой источник сети (лучше загружать видео по «Вай-Фаю»).
- Если у вас ролик формата FLV и WEBM, сконвертируйте файл в mp4, wmv, asf, m4v, 3q2, mpg, vi либо 3gp. С первыми двумя форматами «инста» пока не дружит. Размер ролика также не должен превышать 128 МБ.
- У вас устарела версия приложения. Запустите обновление через «Плей Маркет» либо App Store.
- В самой «операционке» телефона сбой. Это крайний случай: сбросьте до заводских настройки своего смартфона. Перед сбросом сохраните резервную копию своих файлов на внутренней памяти и на флешке.

Качество видео ухудшилось
Качество загруженного видео в «Инстаграме» и оригинального файла на телефоне или ПК будет в любом случае отличаться. Сделать вы с этим ничего не сможете. Почему качество снижается:
- Сервис сжимает ролик — так соцсеть снижает нагрузку на свои серверы.
- «Инстаграм» меняет формат файла на mov, так как видео с таким расширением доступно для просмотра даже на девайсах со слабым процессором.
- У вас стоит неактуальная версия «Инстаграма».
Повлиять вы можете только на третью причину. Регулярно делайте апдейт приложения через официальный магазин своей ОС: Play Market («Андроид») или App Store («Айфон»). Так вы сможете избежать лишь существенных изменений в качестве. Если вас не устраивает даже незначительное снижение качества, переходите на Live-режим (снимайте прямые эфиры). В нём видео не будет переформатировано в mov.
Загрузить видео можно не только в официальном приложении «Инстаграм», но и через стороннюю программу Gramblr.
- Автор: Екатерина Васильева
- Распечатать
(0 голосов, среднее: 0 из 5)
Поделитесь с друзьями!5 способов поделиться видео онлайн бесплатно
Хотите верьте, хотите нет, но было время, когда запись DVD была единственным способом обмена файлами с игроками. Ты приходил на тренировку с 20-30 DVD-дисками и начинал раздавать их игрокам. DVD засунули в сумку, и вы задавались вопросом, выбрались ли они оттуда. Весь процесс увеличил рабочую нагрузку на несколько часов и замедлил весь процесс обратной связи.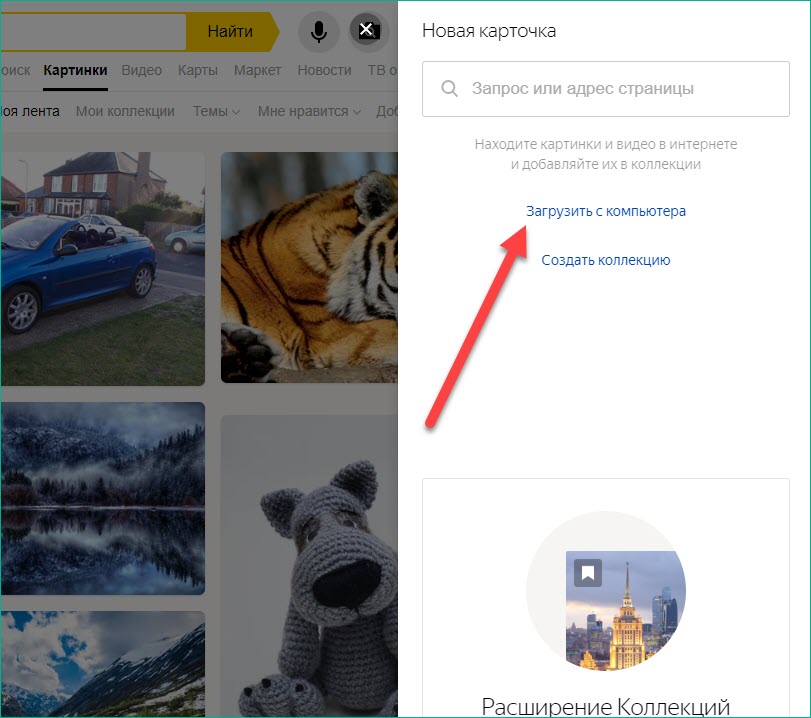
Итак, вот список из 5 бесплатных инструментов, которые вы можете использовать для публикации своих видео.
Dropbox — это базовая служба хранения файлов в облаке. Он очень похож на тот интерфейс, который вы ожидаете от настольного компьютера, с возможностью упорядочивать файлы в папки и подпапки по своему усмотрению.
Вы можете просто создать папку и поделиться ею с игроками или с подсобным персоналом, или с обоими. Количество папок, которые вы можете иметь, не ограничено, так что по одной на игрока вполне подойдет.
Бесплатное хранилище: 2 ГБ
Бонусная схема: За каждого человека, которого вы пригласите в Dropbox и который присоединится (обычно это происходит путем совместного использования папки), вы получаете дополнительно 500 МБ бесплатного хранилища до 16 ГБ.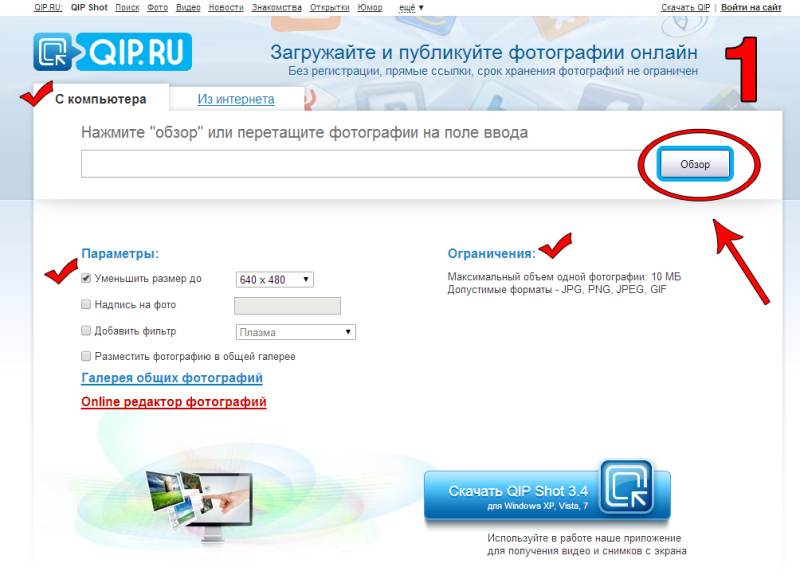
Платные функции: Dropbox предлагает только один платный уровень для потребителей: 100 ГБ за 7,99 фунтов стерлингов в месяц.
OneDrive и Google Drive предлагают многие из тех же функций, что и Dropbox, хотя они оба интегрированы с экосистемами Microsoft и Google соответственно.
Поскольку Google Drive и One Drive интегрированы с операционной системой и офисными пакетами, существует гораздо больше интеграции с вашими существующими продуктами, и в этом есть несколько преимуществ. Использование чего-то вроде форм Google может быть отличным и простым способом опроса ваших игроков.
Бесплатное хранилище: 15 ГБ — Google Диск и OneDrive.
Бонусная схема (только для одного диска): OneDrive предлагает поощрительный бонус: пригласите друга в службу, и вы получите 500 МБ дополнительного пространства до 5 ГБ (что эквивалентно регистрации 10 друзей). Вы также можете получить дополнительные 3 ГБ хранилища, активировав резервное копирование фотопленки на iOS, Android, Windows или Windows phone, чтобы автоматически сохранять фотографии в OneDrive.
Платные функции:
- OneDrive предлагает два дополнительных уровня бесплатного сервиса. Вы можете получить 100 ГБ за 1,99 фунтов стерлингов в месяц или 200 ГБ за 3,99 фунтов стерлингов в месяц.
- Google Диск, тем временем, имеет пять премиальных подписок, начиная с 1,99 долларов США в месяц до уплаты налогов за 100 ГБ и до 299,99 долларов США в месяц до уплаты налогов за 30 ТБ.
4. We-Transfer
We-Transfer действует как служба электронной почты для больших (2 ГБ) файлов. Вы просто заходите на сайт wetransfer.com, загружаете свой файл и вводите адрес электронной почты получателя. Максимальный размер файла составляет 2 ГБ за раз, но вы можете повторять услугу снова и снова. Но это было бы не идеально, если бы вы пытались отправить совпадение каждому игроку. Эта услуга кажется более подходящей для разовых переводов.
Бесплатно Sotrage: 2 ГБ
Бонусная схема: Нет
Платные функции: 120 евро в год за отправку файлов размером до 10 ГБ
5.
 YouTube
YouTubeКогда вы загружаете видео, по умолчанию оно установлено как «общедоступное» видео, что означает, что любой может его просмотреть. Вы можете легко изменить настройки конфиденциальности своих видео. Выберите его во время загрузки видео в «Настройки конфиденциальности». Частное видео можете просматривать только вы и выбранные вами пользователи. Видео не появится на вашем канале или в результатах поиска и будет невидимым для других пользователей. В этом видео объясняется, как сделать ваше видео приватным.
Бесплатный просмотр: Неограниченно
Бонусная схема: Н/Д
У YouTube есть два больших преимущества перед другими сервисами.
- С помощью Dropbox, Google Drive, One Drive и We-Transfer вы загружаете необработанные файлы, и это то, что хранится в облаке. Почему это важно? Это означает, что мне нужно знать, что такое формат, и, возможно, загрузить 2 разные версии одного и того же файла — скажем, для IOS и Android или MAC и ПК.
 Поскольку форматы видео могут сильно различаться, и не все форматы могут воспроизводиться на всех устройствах. Это просто то, о чем нужно знать, и время от времени это может сбить вас с толку.
Поскольку форматы видео могут сильно различаться, и не все форматы могут воспроизводиться на всех устройствах. Это просто то, о чем нужно знать, и время от времени это может сбить вас с толку. - Другая проблема связана с потоковой передачей видеофайлов. YouTube преобразует файл в веб-версию (версии). Поэтому, если я нахожусь в сельской местности с плохим интернет-сервисом, YouTube предоставит мне лучший доступный файл, который может обработать мой интернет — он делает этот расчет в режиме реального времени. Допустим, я загрузил видео в формате Full HD на один из других сервисов — это то, что будет доставлено пользователю на другом конце, независимо от его скорости широкополосного доступа.
Как загрузить видео с телефона/ПК и настроить параметры
Согласно последнему отчету Google, более 1,3 миллиарда активных пользователей регулярно посещают популярный онлайн-сайт. И эти люди ежедневно просматривают 5 миллиардов видеороликов на популярном сайте. Можете ли вы представить, что потенциально более одного миллиарда человек просматривают ваше творчество после публикации видео? Теперь мы подходим к делу, как разместить видео ? Неудивительно, что лишь немногие могут точно ответить на этот вопрос.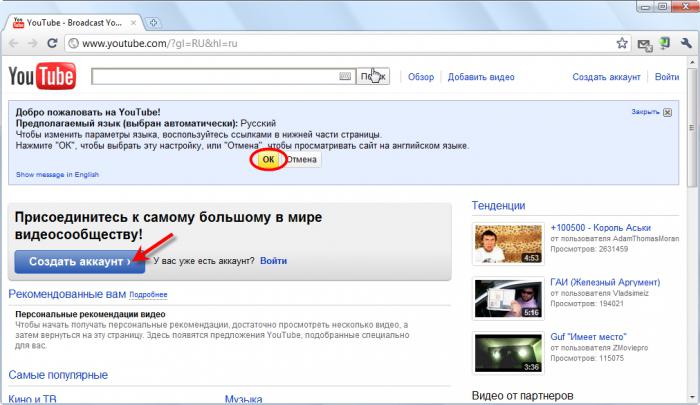 Потому что это не так просто, как делиться фотографиями или отправлять тексты на Facebook. Чтобы помочь людям успешно делиться своими идеями, мы подробно поговорим о том, как публиковать видео.
Потому что это не так просто, как делиться фотографиями или отправлять тексты на Facebook. Чтобы помочь людям успешно делиться своими идеями, мы подробно поговорим о том, как публиковать видео.
- Часть 1. Как разместить видео
- Часть 2. Преобразование видео для размещения в Интернете
Часть 1. Как разместить видео в Интернете
Теперь социальные сети доступны для компьютеров, мобильных телефонов и некоторых других портативных устройств. Таким образом, есть несколько способов опубликовать видео. Прежде чем размещать видео, вы должны понять кое-что важное. Во-первых, сайт поддерживает не все форматы видео. Вам лучше конвертировать видеоклипы в MP4, M4V, MOV, WMV, FLV и другие поддерживаемые форматы. Более того, если ваша учетная запись не подтверждена, этот сайт позволяет загружать только видео продолжительностью не более 15 минут. Длинные посты с видео доступны только для верифицированных аккаунтов. Кроме того, убедитесь, что у вас есть права на загрузку музыкального клипа или видеофайла. В противном случае он может быть заблокирован Google.
В противном случае он может быть заблокирован Google.
Способ 1: Как разместить видео с компьютера
Шаг 1 Зайдите на официальный сайт в адресной строке браузера и войдите в свою учетную запись. Нажмите кнопку « Upload » в верхней части экрана рядом с панелью поиска, чтобы перейти на страницу загрузки.
Шаг 2 Перетащите видеофайл, который хотите опубликовать, на страницу загрузки. Или вы можете нажать на значок с белой стрелкой, чтобы загрузить видео из Проводника. Затем он начнет загружать видео немедленно.
Шаг 3 В процессе загрузки вы можете добавить сведения о загруженном видео на вкладке «Основная информация», например, название, описание и теги.
Шаг 4 По умолчанию видео «Настройки конфиденциальности» является общедоступным. Это означает, что каждый может искать и просматривать ваше видео. Вы можете настроить его на «Не в списке» или «Личное». Первый позволяет просматривать видео только через URL. И последний позволяет определенным людям просматривать видео.
Шаг 5 Если вы хотите одновременно поделиться своим видео в Google+, Facebook или Twitter, вы можете установить флажки в поле «Также поделиться в области». Вы можете найти дополнительные пользовательские параметры во вкладке «Дополнительные настройки».
Шаг 6 Наконец, нажмите кнопку «Сохранено» в правом нижнем углу, чтобы подтвердить настройки.
Способ 2: Как опубликовать видео с iOS/Android
Шаг 1 Подключите смартфон к Интернету и убедитесь, что на телефоне установлено приложение.
Шаг 2 Перейдите в приложение Photo Gallery на телефоне Android или в приложение Photos на iPhone и найдите видео, которое хотите опубликовать. Коснитесь кнопки «Поделиться» и выберите цель из списка.
Шаг 3 Затем вы попадете на экран загрузки в приложении. Здесь вы можете настроить параметры заголовка, описания, тегов и конфиденциальности.
Шаг 4 После настройки нажмите кнопку Загрузить . Приложение автоматически выполнит вашу команду.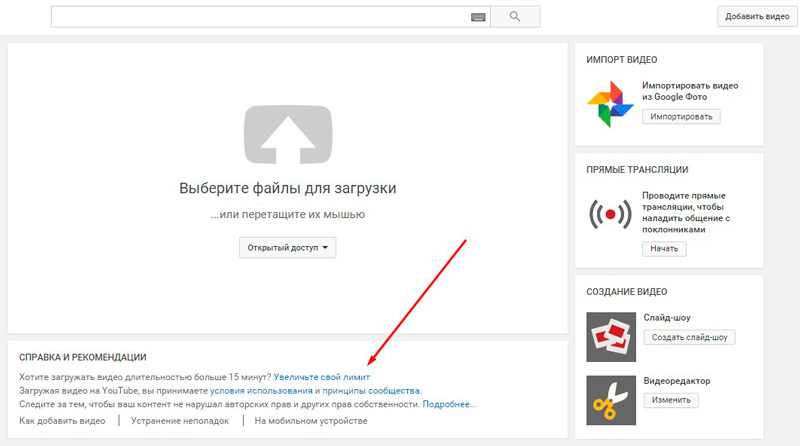 Это может занять некоторое время в зависимости от размера видео. Во время процесса вы должны держать телефон подключенным к Интернету.
Это может занять некоторое время в зависимости от размера видео. Во время процесса вы должны держать телефон подключенным к Интернету.
Примечание
Если вы не можете найти приложение в списке общего доступа, вы можете открыть его и перейти в Меню > Загрузки для выполнения такой задачи.
Способ 3. Как опубликовать видео с игровых консолей
Видео геймплея становятся все более популярными в Интернете. Многие люди любят смотреть видео геймплея, даже если они не являются игроками. Итак, вы можете задаться вопросом, можете ли вы публиковать видео со своих игровых консолей.
Да, рабочий процесс довольно прост. Возьмем Xbox One в качестве примера.
Шаг 1. После записи и редактирования игрового видео перейдите в приложение на Xbox One и войдите в свою учетную запись.
Шаг 2 Нажимайте левый джойстик на контроллере, пока на экране не появится «Мои загрузки». Выберите опцию «Загрузить», а затем выберите игровое видео для публикации.
Шаг 3 Затем добавьте заголовок, установите конфиденциальность и другие параметры. Если вы готовы, снова нажмите кнопку «Загрузить», чтобы начать публикацию видео.
Часть 2. Преобразование видео для постинга
Как я уже говорил, интернет-сайт поддерживает не все форматы видео. Поддерживаются только широко используемые форматы, такие как MOV, 3GP, MP4, FLV, AVI, MPG, WMV и WEBM. Итак, когда вы получаете неподдерживаемые видеофайлы, что вам делать? Вы можете преобразовать видеоформат в поддерживаемый с помощью мощного Video Converter Ultimate .
Самым большим преимуществом программы конвертации видео является сохранение исходного качества после конвертации. Более того, он имеет возможность добавлять субтитры, редактировать или улучшать видео перед преобразованием. Функции пакетного преобразования могут сэкономить вам много времени, когда вы хотите опубликовать видео.
Как конвертировать видео для публикации
Шаг 1 Установите видео конвертер
Загрузите и установите последнюю версию Video Converter Ultimate на свой компьютер и запустите ее. Нажмите на меню «Добавить файл» и импортируйте видео для публикации с жесткого диска.
Нажмите на меню «Добавить файл» и импортируйте видео для публикации с жесткого диска.
Совет
Существует специальная версия для Mac.
Шаг 2 Установите формат видео
Найдите в нижней области и выберите MP4 или другие поддерживаемые форматы в раскрывающемся меню «Профиль». Отбросьте путь для сохранения вывода в поле «Назначение». Вы можете найти больше опций в меню «Настройки».
Шаг 3 Преобразование видео для публикации
Наконец, нажмите кнопку «Преобразовать», чтобы начать процесс. Когда это будет сделано, вы можете публиковать видео по своему желанию.
Шаг 4 Загрузка видео
Если вы хотите смотреть видео в автономном режиме, Video Converter Ultimate также может вам помочь. Вы можете открыть загрузчик, щелкнув меню «Загрузить» на домашнем интерфейсе.
Вас может заинтересовать: Когда лучше всего публиковать видео в социальных сетях
Заключение
Основываясь на приведенных выше руководствах, вы можете понять, как публиковать видео с компьютера, мобильного телефона и игровой приставки.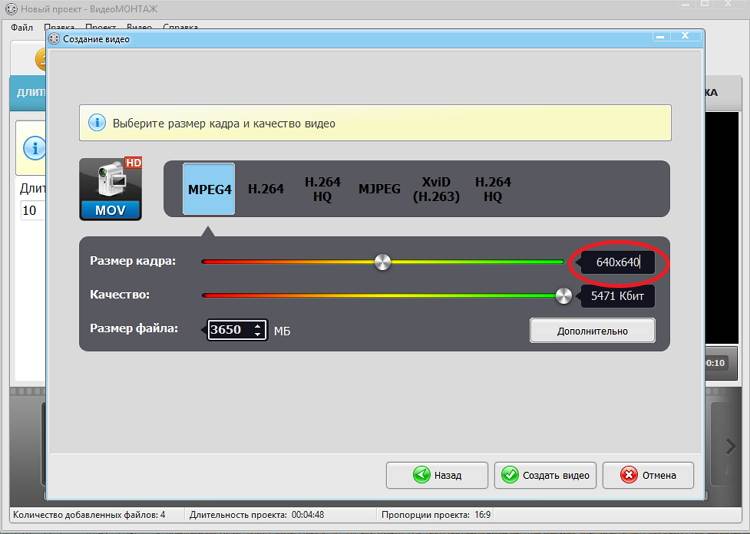

 После записи или загрузки файла вы можете использовать подпись, фильтр или место прежде, чем будете делиться роликом с другими.
После записи или загрузки файла вы можете использовать подпись, фильтр или место прежде, чем будете делиться роликом с другими.
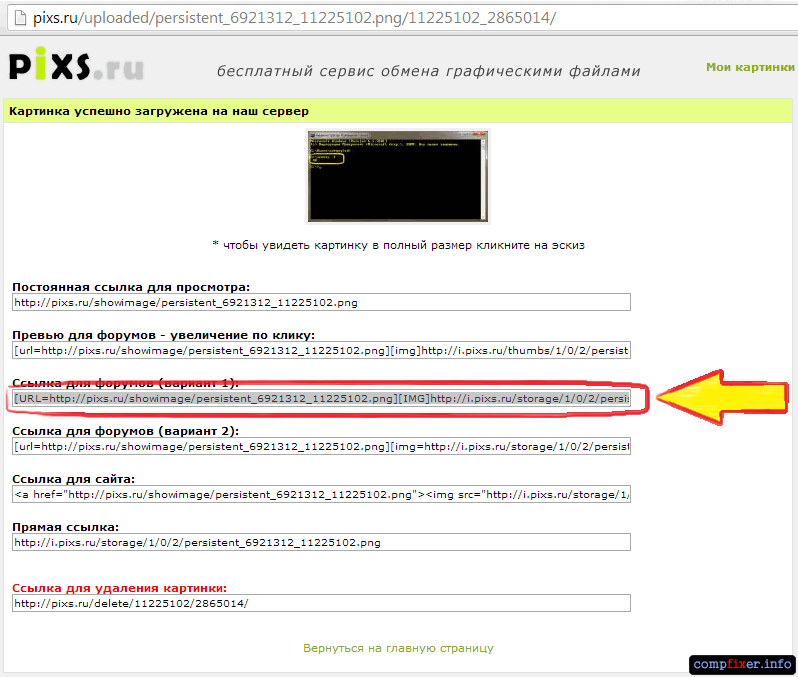 1 Видео не загружается в профиль
1 Видео не загружается в профиль
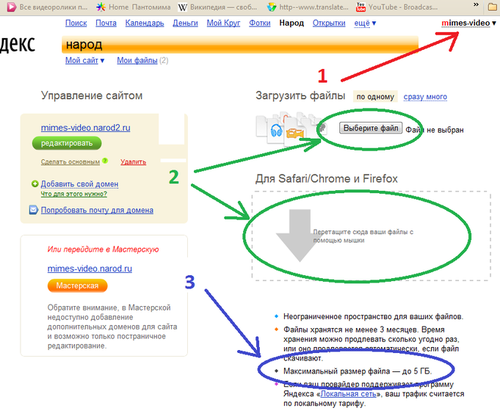 Поскольку форматы видео могут сильно различаться, и не все форматы могут воспроизводиться на всех устройствах. Это просто то, о чем нужно знать, и время от времени это может сбить вас с толку.
Поскольку форматы видео могут сильно различаться, и не все форматы могут воспроизводиться на всех устройствах. Это просто то, о чем нужно знать, и время от времени это может сбить вас с толку.