Объединение данных нескольких операций сканирования в одном файле | Руководство Пользователя
При сканировании оригинала, количество страниц в котором превышает максимальный размер пакета для одной операции сканирования, можно разделить оригинал на несколько частей, отсканировать их по очереди, а затем объединить отсканированные данные для передачи. В этом случае предусмотрены два способа сканирования: [Пакет] и [ПАПД].
Способ сканирования | Место укладки оригинала: | Способ сканирования дополнительного оригинала |
|---|---|---|
Пакет | Стекло экспонирования Автоподатчик документов (АПД) | Поместите оригинал и нажмите [Пуск], чтобы начать сканирование. Отсканированный документ не будет отправлен, пока не будет нажата кнопка [Зав. |
ПАПД | Автоподатчик документов (АПД) | Сканирование начинается автоматически после укладки оригинала в автоподатчик. Отсканированный файл будет отправлен через 60 секунд после завершения сканирования, даже если не нажата кнопка [Зав.скан.]. |
На Начальном экране нажмите [Сканер].
Поместите оригинал в сканер.
Размещение оригинала для сканирования
На экране сканера нажмите [Настройки отправки].
Нажмите [Пакет] или [ПАПД].
Нажмите [Тип файла] и выберите [TIFF (Многостраничный)] или [PDF (Многостраничный)].
На аппаратах с RICOH Always Current Technology v1. 2 или более поздней версии, выберите [PDF], [PDF высокого сжатия], [PDF/A], или [TIFF].
Настройка типа или имени файла при сканировании документа
Укажите настройки сканирования в соответствии с целью использования отсканированных данных.
Сканирование оригинала с необходимыми параметрами качества и плотности
Чтобы отправить отсканированный документ по электронной почте, нажмите [Отправитель] и задайте имя отправителя.
Укажите адресата и нажмите[Пуск] на экране сканера.
Способ сканирования можно изменить на [ПАПД] после сканирования оригинала в режиме [Пакет] и перед укладкой другого оригинала в аппарат, и наоборот.
Нажмите [Зав.скан.] по завершении сканирования всех оригиналов.
Можно указать время ожидания до начала следующей операции сканирования в меню [Функции сканера][Сканировать][Параметры таймера][Время ожидания следующего оригинала: ПАПД].
При укладке оригинала на стекло экспонирования аппарат ожидает в течение времени, указанного в меню [Функции сканера][Сканировать][Параметры таймера][Время ожидания следующего оригинала: Стекло экспонирования], даже если не выбран режим [Пакет]. Выберите [Пакет], если нужно, чтобы аппарат ожидал нажатия кнопки [Начать] независимо от указанного времени.

Если выбрано [ПАПД], после сканирования из АПД становится возможным сканирование со стекла экспонирования. В этом случае для запуска сканирования необходимо нажать клавишу [Начать].
Устранение неполадок при печати PDF в Acrobat и Reader
Последнее обновление Sep 30, 2022 10:55:41 AM GMT | Также применяется к Acrobat Reader, Adobe Acrobat XI, Reader, Reader XI
Ознакомьтесь с решениями по устранению основных неполадок при печати документов PDF.
Если вы сталкиваетесь с проблемами при односторонней или двусторонней печати в macOS, обратитесь к разделу Не удается выполнить двухстороннюю или одностороннюю печать в Acrobat в ОС macOS
Для устранения неполадки при печати документов необходимо в первую очередь определить ее источник. Ниже предложены решения по устранению основных неполадок. Они разделены на три категории:
Удается ли вам выполнить печать этой страницы?
Попробуйте выполнить печать этой страницы.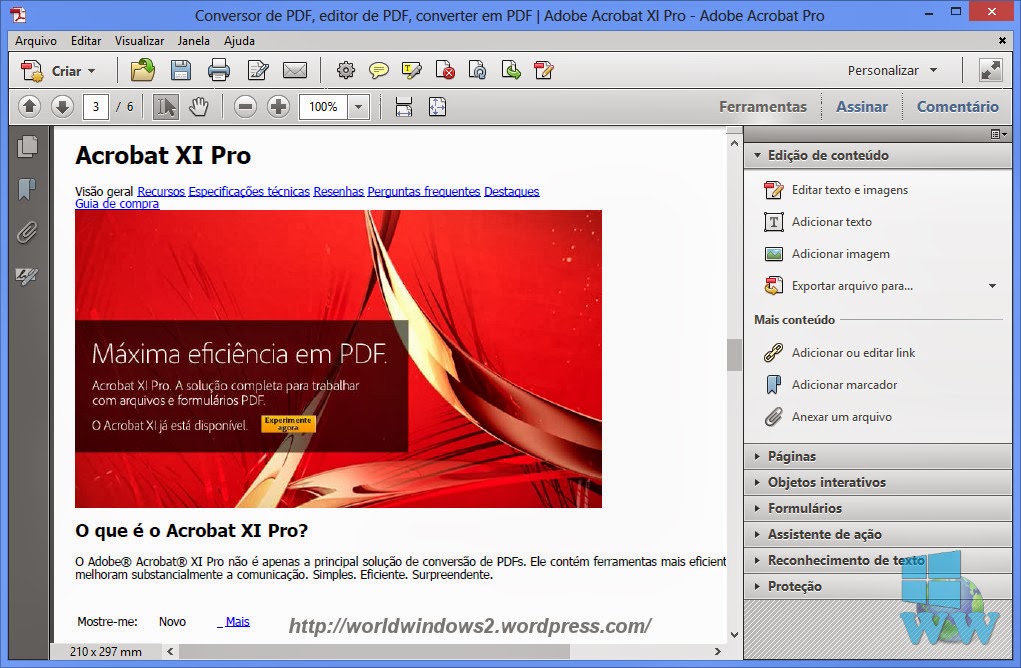 Если вам не удается выполнить печать этой страницы, выполните следующие шаги для проверки подключения принтера.
Если вам не удается выполнить печать этой страницы, выполните следующие шаги для проверки подключения принтера.
Убедитесь, что кабель, используемый для подключения принтера к компьютеру, надежно присоединен.
Если принтер подключен к USB-концентратору, отсоедините кабель от концентратора. Затем подключите кабель принтера непосредственно к порту USB компьютера.
Выключите принтер. Подождите приблизительно 30 секунд, а затем включите его еще раз.
Попытайтесь выполнить печать документа PDF еще раз.
Используете ли вы последнюю версию драйвера для принтера?
Убедитесь, что вы используете последнюю версию драйвера принтера (программа, которая управляет работой принтера). Производители принтеров выпускают обновленные версии драйверов, повышающие совместимость с новыми версиями программного обеспечения, например, последними версиями Reader или Acrobat.
Узнайте номер модели принтера.

Перейдите на официальный веб-сайт производителя и произведите поиск по ключевым словам «драйверы» или «драйверы принтера».
Адреса страниц для загрузки драйверов некоторых производителей приведены ниже:
- Brother
- Canon
- Dell
- Epson
- Panasonic
- Ricoh
- HP
- Lexmark
- Samsung
- Sharp
- Toshiba
- Xerox
Найдите драйвер, соответствующий номеру модели принтера.

Загрузите и установите драйвер принтера с соблюдением инструкций разработчика.
Перезапустите компьютер.
Пытались ли вы выполнить печать на другом принтере?
Если у вас есть другой принтер, подключенный к компьютеру, попробуйте выполнить печать на нем. Иногда на другом принтере получается напечатать документ PDF, который не удалось напечатать на исходном принтере.
Для переключения принтеров в Windows обратитесь к разделу Изменение принтера по умолчанию (Windows 10 и 8) или поищите инструкции в Справке Windows.
Для переключения принтеров в macOS см. раздел Изменение принтера по умолчанию (macOS) или перейдите на сайт поддержки Apple для поиска инструкций для вашей операционной системы.
Решения, связанные с файлами PDF
Очень часто неполадки при печати возникают из-за проблем с файлами PDF. Даже если документ PDF отображается правильно на экране, он может содержать неполные или поврежденные данные.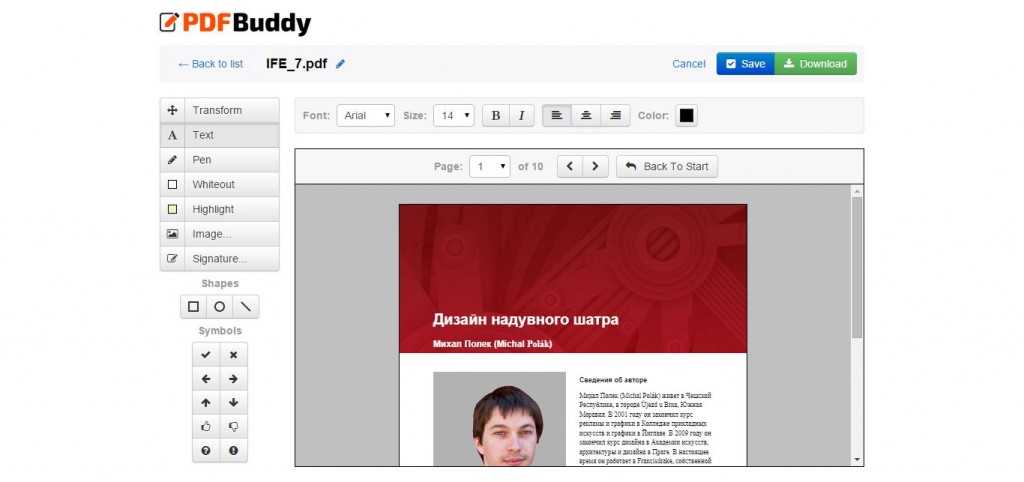
Попробуйте выбрать параметр «Печатать как изображение»
Если вам необходимо выполнить быструю печать простого документа (например, письма или бланка), используйте параметр «Печатать как изображение». Чтобы выбрать этот параметр, в диалоговом окне «Печать» нажмите кнопку «Дополнительно». (В ОС Windows 7 кнопка «Дополнительно» располагается в нижней части диалогового окна).
Пошаговые инструкции представлены в статье Быстрое устранение неполадок при печати PDF: параметр «Печатать как изображение» | Acrobat, Reader.
Повторно скопируйте или загрузите файл PDF непосредственно на жесткий диск
Иногда файл PDF может быть поврежден или содержать поврежденные данные. Если вы загрузили файл PDF из Интернета или получили его по электронной почте, загрузите его еще раз или попросите отправителя отправить его повторно. Скопируйте файл непосредственно на жесткий диск, а не на флеш-накопитель (переносное устройство) или сетевой диск.
Откройте новую копию файла на вашем жестком диске и попробуйте выполнить печать.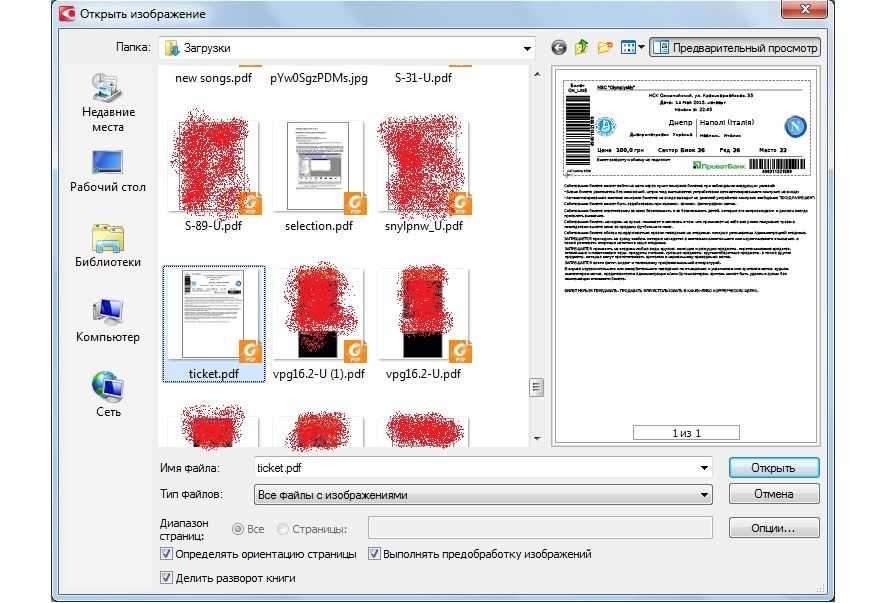
Создайте копию файла PDF, используя команду «Сохранить как»
В Reader или Acrobat, выберите «Файл» > «Сохранить как» и присвойте файлу PDF новое имя. Имя файла должно содержать только буквы и цифры. Не используйте символы, такие как %, $ или []. Попробуйте выполнить печать с новой копией файла PDF.
Восстановите файл PDF
Если у вас есть исходный файл, из которого был создан файл PDF, восстановите его.
Откройте файл в исходной программе (например, программе обработки текста или программе верстки).
Выберите «Файл» > «Печать», затем выберите параметр для сохранения файла в формате PDF.
Откройте новый файл PDF и попытайтесь выполнить печать снова.
Откройте файл PDF и выберите один из следующих инструментов:
- Acrobat. «Инструменты» > «Допечатная подготовка»
- Acrobat XI. «Вид» > «Инструменты» > «Допечатная подготовка»
Выберите Выполнить предпечатную проверку.

Acrobat. В поле поиска диалогового окна предпечатной проверки введите команду syntax. Затем выберите профиль Сообщить об ошибке в синтаксисе PDF. После этого нажмите Анализировать и исправить.
Перезапустите компьютер
Перезапустите компьютер и откройте файл еще раз. Очень часто обычный перезапуск компьютера позволяет решить проблему. Перезапуск очищает память и кэш-память компьютера.
Используйте актуальную версию Adobe Reader или Acrobat
Необходимо следить за последними обновлениями Reader или Acrobat. Adobe выпускает пакеты бесплатных обновлений безопасности раз в три месяца. Как правило, обновления помогают устранить большинство распространенных проблем. Загрузка последней версии бесплатного пакета обновлений:
Откройте Adobe Reader или Acrobat.
Выберите Справка > Проверить наличие обновлений. Если обновление доступно, оно устанавливается автоматически.

После установки обновления необходимо перезапустить компьютер.
Попытайтесь выполнить печать документа PDF.
В двух других документах приведены советы по устранению неполадок: Решение проблем при настройке принтера или Печать сложных документов PDF | Acrobat. Для ознакомления с рекомендациями по использованию диалогового окна «Печать» (например метод печати на обеих сторонах бумаги, изменение размера страниц в соответствии с размером бумаги или печать сводки комментариев) обратитесь к разделу Рекомендации по печати (Acrobat X и более ранней версии).
Связанные материалы
- Устранение проблем при загрузке Acrobat Reader
- Анализ документов с помощью инструмента «Предпечатная проверка»
- Основные задачи печати Reader
- Печать в PDF | Acrobat, Reader
- Печать в PDF (видео)
- Загрузка и установка бесплатной пробной версии Creative Cloud
Вход в учетную запись
Войти
Управление учетной записью
Master PDF-редактор | Редактирование текста и изображений в PDF-файлах
Master PDF Editor — простое и удобное приложение для работы с PDF-документами, оснащенное мощными многоцелевыми функциями.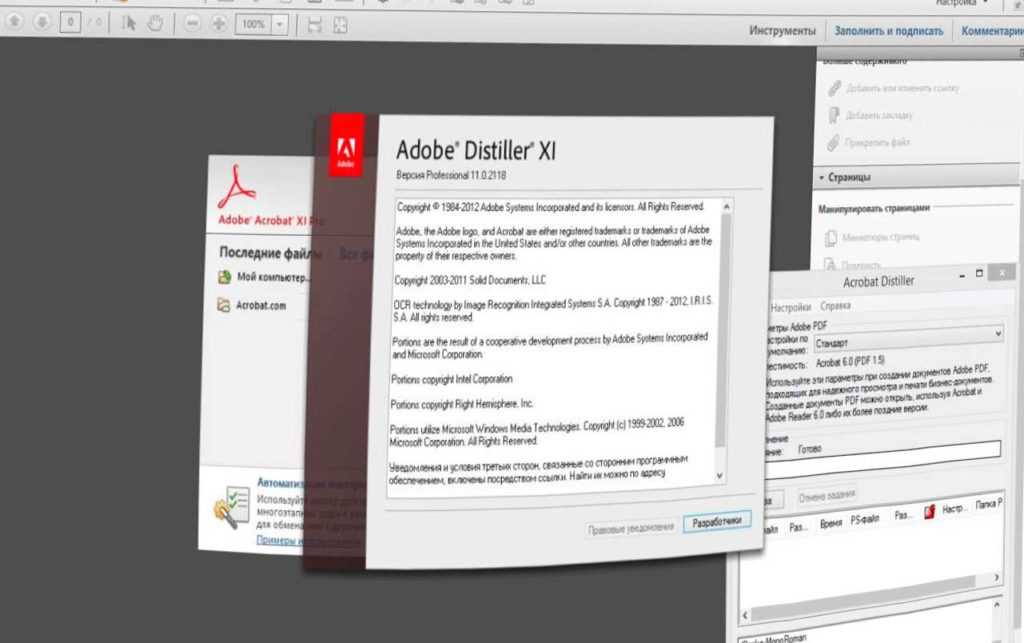 С помощью Master PDF Editor вы можете легко просматривать, создавать и изменять PDF-документы. Приложение позволяет объединять несколько файлов в один, разбивать исходный документ на несколько документов, а также комментировать, подписывать и шифровать PDF-файлы.
С помощью Master PDF Editor вы можете легко просматривать, создавать и изменять PDF-документы. Приложение позволяет объединять несколько файлов в один, разбивать исходный документ на несколько документов, а также комментировать, подписывать и шифровать PDF-файлы.
СКАЧАТЬ КУПИТЬ
Просмотр, создание, изменение, подпись, сканирование, распознавание текста и печать PDF-документов
Изменение текста и объектов
С помощью Master PDF Editor вы можете добавлять в PDF-документ текст с любым форматированием или редактировать существующий текст. Вы также можете вставлять изображения в документ, выделять и перемещать объекты, изменять размер объектов, сохранять изображения в файл и копировать их объекты в буфер обмена.
Аннотирование PDF-документов
Мощные инструменты аннотирования, такие как заметки, инструменты измерения и фигуры, а также расширенные возможности редактирования, предоставляемые функциями зачеркивания, подчеркивания и выделения, сделают вашу работу проще, чем когда-либо.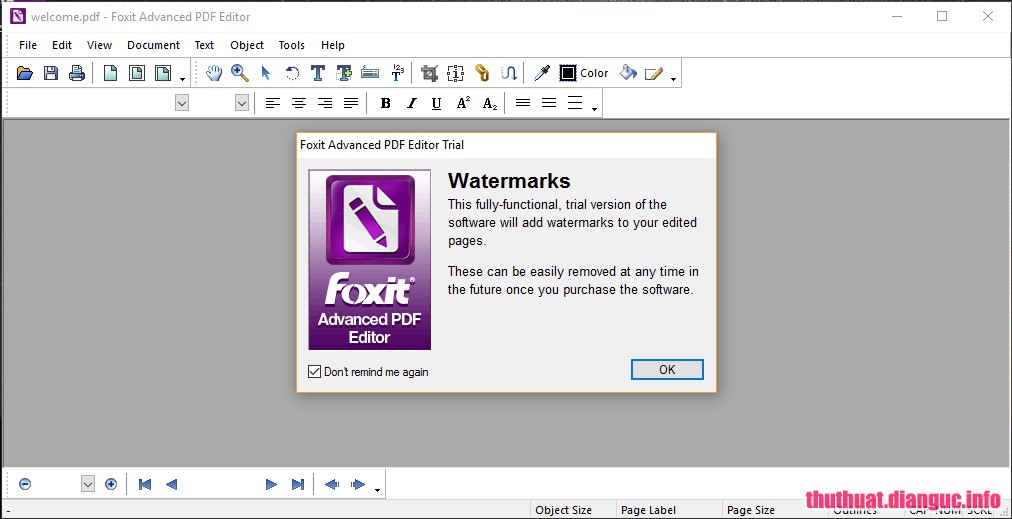 Создавайте уникальные Штампы и используйте их при просмотре документа или примечании о его статусе.
Создавайте уникальные Штампы и используйте их при просмотре документа или примечании о его статусе.
Создание и заполнение PDF-форм
С Master PDF Editor очень просто редактировать различные элементы интерактивных PDF-форм, такие как кнопки, текстовые поля, флажки и т. д., а также реализовывать обработчики событий для предопределенных действий пользователя. . Поддерживается автоматический расчет и проверка данных с помощью JavaScript.
Оптическое распознавание символов
Оптическое распознавание символов позволяет быстро и эффективно искать текст, а также редактировать отсканированные документы и документы, содержащие изображения.
Операции со страницами PDF
Master PDF Editor поддерживает объединение и разделение файлов PDF. Он позволяет легко перемещать, удалять, вставлять и поворачивать страницы в документах PDF, а также изменять их размер.
Закладки PDF
Создание, редактирование и удаление закладок. Добавляйте закладки для определенных страниц или абзацев, чтобы обеспечить быструю навигацию по документу и эффективный поиск информации.
Добавляйте закладки для определенных страниц или абзацев, чтобы обеспечить быструю навигацию по документу и эффективный поиск информации.
Виртуальный принтер PDF
Master PDF Editor устанавливается как виртуальный PDF-принтер, позволяющий легко печатать любые документы из различных приложений, поддерживающих печать (например, Microsoft Word/Excel, OpenOffice).
*Виртуальный PDF-принтер включен только в версию для Windows.
Цифровые подписи
Проверка цифровых подписей, создание новых и подписание документов цифровым сертификатом. Для PDF-документов цифровая подпись является эквивалентом собственноручной подписи на бумажных документах, поэтому получатель подписанного документа может быть уверен в его подлинности.
*Для использования этой функции требуется сертификат цифровой подписи.
Создание PDF-документов
PDF-файлы можно создавать прямо из бумажных документов с помощью сканера. Master PDF Editor позволяет создавать документы из существующих файлов, создавать пустые документы или вставлять пустые страницы в существующий документ.
Скачать Master PDF Editor.
Демо-версия позволяет опробовать все возможности Master PDF Editor. Нет никаких ограничений, кроме добавления водяного знака в выходной файл.
Редактировать PDF в App Store
Описание
Вам часто приходится работать с PDF-документами на ходу? Загрузите мобильное приложение Adobe Acrobat Reader, пользующееся наибольшим доверием в мире средство для просмотра PDF-файлов с более чем 635 миллионами установок. Храните файлы в Интернете и читайте документы где угодно. Вы также можете просматривать, делиться, комментировать и добавлять подписи или комментарии к документам — и все это в одном приложении без рекламы.
С премиальной подпиской вы также можете редактировать текст и изображения в PDF-файлах, преобразовывать и создавать новые PDF-файлы, объединять и упорядочивать PDF-файлы и многое другое. Испытайте на себе все возможности Acrobat Reader, воспользовавшись бесплатной 7-дневной пробной версией.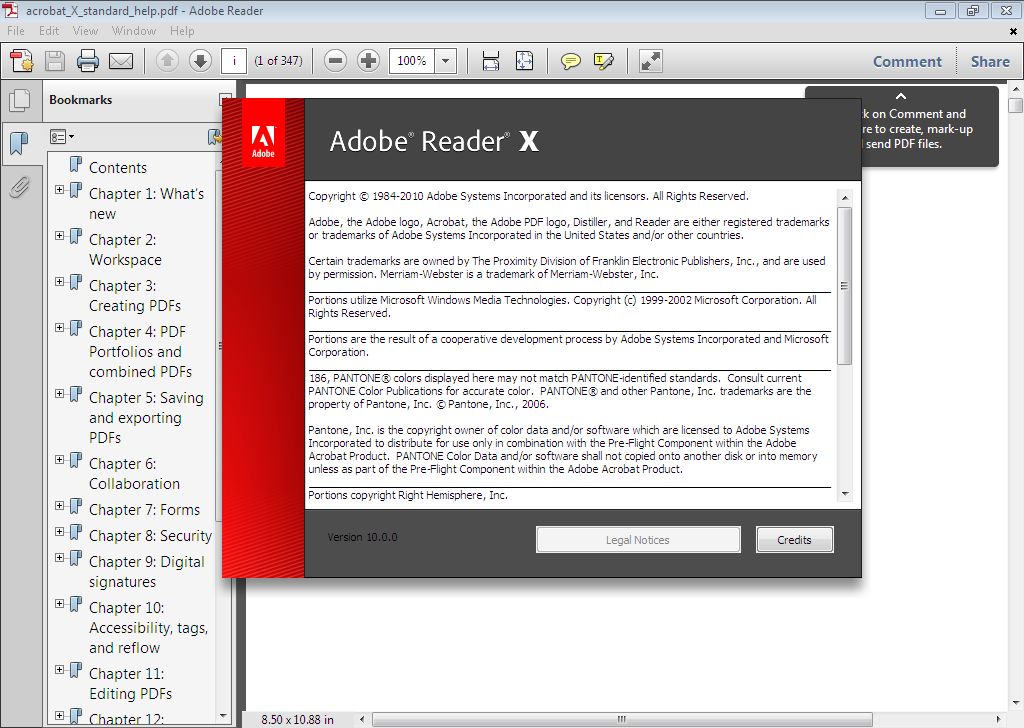
БЕСПЛАТНЫЕ ФУНКЦИИ:
ПРОСМОТР И ПЕЧАТЬ ЛЮБОГО PDF-файла
• Открытие и просмотр PDF-файлов
• Выбор режима «Одностраничный» или «Непрерывная прокрутка»
• Экономия заряда батареи в темном режиме
• Печать документов прямо с устройств
ИСПОЛЬЗУЙТЕ РЕЖИМ LIQUID ДЛЯ ОПТИМАЛЬНОГО ПРОСМОТРА PDF-файлов
• Наслаждайтесь чтением PDF-файлов с помощью режима Liquid Mode
• Настройте размер шрифта, интервалы и другие параметры в режиме Liquid Mode
• Содержимое PDF-документа подстраивается под размер экрана
• Используйте схему режима Liquid Mode для быстрой навигации
• Используйте поиск, чтобы мгновенно находить текст в ваших документах
ДЕЛИТЕСЬ PDF-файлами И СОТРУДНИЧАЙТЕ
• Делитесь файлами для комментирования или просмотра
• Собирайте комментарии от нескольких людей в один файл в Интернете
• Ускоряйте просмотр документов, отвечая на комментарии других
• Получайте уведомления об активности файлов, к которым вы предоставили общий доступ
АННОТИРОВАНИЕ PDF-файлов
• Добавляйте заметки и комментарии к PDF-файлам, включая персонализированные заметки и выделения
• Пишите прямо в PDF-файлы, добавляя текст или рисунки
• Делитесь файлами с другими и собирайте все их комментарии в одном месте
ЗАПОЛНЯЙТЕ И ПОДПИСЫВАЙТЕ ФОРМЫ
• Легко заполняйте PDF-формы с помощью функции заполнения форм
• Добавляйте свою подпись к важным документам с помощью пальца или стилуса
МАГАЗИН И УПРАВЛЯЙТЕ ФАЙЛАМИ
• Войдите в свою бесплатную учетную запись для хранения и доступа к файлам на разных устройствах
• Получите доступ ко всем своим файлам в одном месте, связав учетные записи онлайн-хранилища, такие как Microsoft OneDrive, Dropbox или Google Drive
• Пометьте файлы, чтобы быстро открывать самые важные или любимые документы
ПОДКЛЮЧИТЕСЬ К GOOGLE DRIVE
• Подключите свою учетную запись Google Диска, чтобы легко получить доступ к PDF-файлам и другим файлам
• Просматривайте, делитесь и помечайте файлы Google Диска
• Создавайте, редактируйте, объединяйте, сжимайте и экспортируйте файлы Google Диска по подписке
РАБОТА С ОТСКАНИРОВАННЫМИ ДОКУМЕНТАМИ
• Доступ к отсканированным PDF-файлам, созданным с помощью бесплатного приложения Adobe Scan
• Открывайте отсканированные файлы в Acrobat Reader, чтобы заполнять, подписывать, комментировать, и поделиться
ПРЕМИУМ-ФУНКЦИИ:
Подпишитесь, чтобы получить доступ к еще большим возможностям Adobe PDF.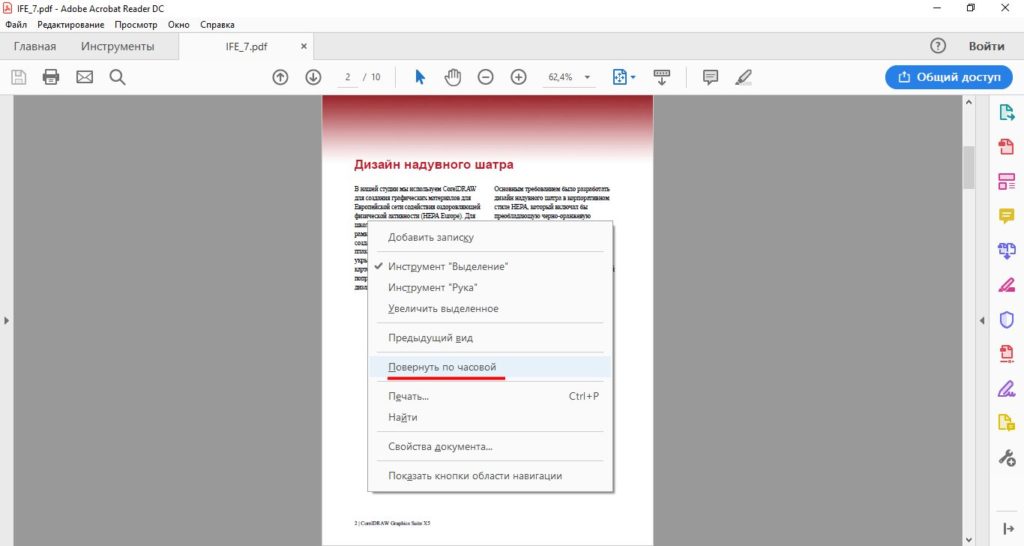
РЕДАКТИРОВАТЬ PDF-файлы
• С премиальной подпиской редактируйте весь текст и изображения прямо в PDF-файле (только для мобильных устройств)
• Исправьте опечатки или добавьте абзацы с помощью функции редактора PDF
• Легко добавляйте, удаляйте или поворачивайте любое изображение
• Поворачивайте
ОБЪЕДИНЕНИЕ И ОРГАНИЗАЦИЯ PDF-файлов
• Объединение нескольких файлов в один PDF-файл
• Разделение PDF-файла на несколько файлов
• Вставка, извлечение, удаление, поворот, обрезка и изменение порядка страниц в файле PDF
СОЗДАНИЕ, ПРЕОБРАЗОВАНИЕ И ЭКСПОРТ PDF-файлов
• Легкое создание PDF-файла практически из любого типа файла, включая файлы Microsoft, документы Google и изображения
• Экспорт и преобразование PDF-файлов в Microsoft Word, Excel, PowerPoint или файлы изображений
СЖАТИЕ И ЗАЩИТА PDF-файлов
• Сжатие PDF-файлов для уменьшения размера файла для удобства сохранения и обмена
• Защита PDF-документов путем добавления уникальных паролей
Мобильное приложение Acrobat Reader предназначено для клиентов, у которых включено управление мобильностью предприятия (EMM).
Положения и условия:
Использование вами этого приложения регулируется Общими условиями использования Adobe http://www.adobe.com/go/terms_linkfree_en и Политикой конфиденциальности Adobe http://www.adobe.com/go /privacy_policy_linkfree_en
Не продавать мою личную информацию: www.adobe.com/go/ca-rights-linkfree
Adobe Acrobat Reader умещает весь ваш офис в кармане. С легкостью просматривайте, комментируйте, заполняйте, подписывайте и делитесь PDF-файлами. Работа с документами PDF еще никогда не была такой простой.
Версия 22.11.01
Повышенная производительность, улучшенная стабильность.
Есть отзыв? Свяжитесь с нами по адресу https://www.adobe.com/go/acrobatmobilesupport
.Рейтинги и обзоры
192,9 тыс.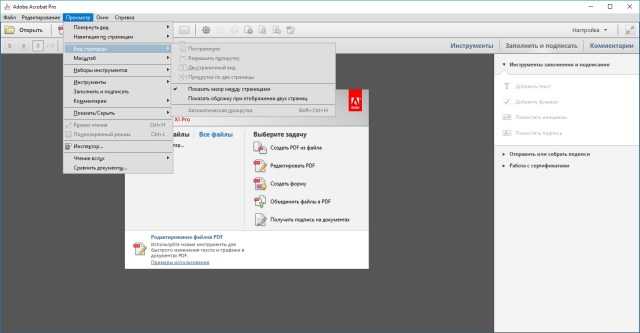 оценок
оценок
Обзор Adobe Acrobat Reader
Я пользуюсь Adobe Acrobat Reader и их семейством продуктов буквально десятилетиями. Некоторые продукты Adobe стали стандартом де-факто во многих областях. Например, (***.PDF) является общим идентификатором документов, которые пересекают платформы и позволяют людям обмениваться документами. Так же, как ксерокс стал нарицательным словом, принятым для всех копировальной машиной. Adobe — это слово для документов или вложений и тому подобного.
Раньше Adobe Acrobat Reader был бесплатным продуктом! Семейство продуктов Adobe сейчас настолько обширно, что большая часть их приложений предоставляется только по подписке. Некоторые приложения Adobe предлагают бесплатную установку, но все желаемые функции доступны только по подписке. Это похоже на то, как если бы вам дали бесплатные наркотики, вызывающие зависимость, а затем, будучи не в состоянии или нежелательно измениться, они начинают продавать вам продукт, который когда-то был бесплатным.
Не поймите меня неправильно, мне нравятся их продукты, но я сомневаюсь, что продукт другого поставщика может быть более подходящим в будущем.
Последние обновления меня убили
Я использую это приложение в основном для работы. Я сохраняю все свои квитанции об обслуживании в этом приложении, а также ежедневно заполняю и отправляю формы безопасности и заказа. Недавнее обновление многое изменило. Во-первых, новый дизайн мне не нравится. К этому я могу привыкнуть, но, на мой взгляд, это усложнило использование. Некоторые кнопки теперь не имеют надписей, у них есть только значки, поэтому я должен угадывать, что они делают, пока не нажму их и не узнаю, прав я или нет. Что еще более важно, есть функции/операции, которые изменились. Например, при обмене файлом по электронной почте больше не используется имя файла, и оно автоматически становится строкой темы электронного письма.
Кроме того, при сортировке по имени файлы с буквами теперь следуют за файлами с номерами. Мне нужно прокрутить сотню файлов (в которых есть даты), чтобы добраться до моего шаблона (который начинается с букв). Поэтому мне пришлось пройти через случайный ноль в начале, чтобы он оказался наверху. Я мог бы написать еще много, но я думаю, вы поняли мою мысль. Я понимаю, что это может показаться придиркой, но когда вы используете приложение так часто, как я, оно становится очень раздражающим. Я разочарован, что вы сделали такое большое изменение, и это, кажется, не к лучшему. Давайте исправим это, чтобы я мог изменить это обратно на 5 звезд.
Привет! Я только что просматривал некоторые из лучших обзоров в App Store и заметил ваш. Несмотря на то, что ему больше 2 лет, он по-прежнему оказывается наиболее полезным. Я понимаю, что тогда вы столкнулись с некоторыми трудностями. Тем не менее, наша команда разработчиков программного обеспечения сильно изменилась за эти 2 года, и интерфейс также улучшился.
ВБ
Если вы заботитесь о резервном копировании своих документов, держитесь подальше!
Я заплатил 10 долларов за это приложение, наверное, 6 лет назад или больше. Я помню, когда несколько лет назад вышла новейшая версия за 10 долларов, и у меня не было к ней доступа, это был довольно большой удар по хламу, но я продолжал использовать ее, потому что мне нравились некоторые ее функции, и это то, чем я был раньше. пользуюсь годами. Самым раздражающим в использовании этого приложения было то, что когда я сменил iPad, мне пришлось найти какой-то творческий способ перенести все документы, которые я использовал в приложении, на новейшее устройство, потому что они нигде не сохраняются в облаке. Ну, я знал, что должен был измениться после этого, но я этого не сделал, потому что это то, что я использовал, и мне трудно измениться. Только что случился худший сценарий, и я изменил свой пароль iPad после нескольких лет использования одного и того же (опять же, не люблю изменения) и забыл этот пароль.
Сегодня мне пришлось восстанавливать свой iPad из резервной копии iCloud, и случилось худшее. Все мои самые важные документы были потеряны, многие из них навсегда. Получить их снова будет очень сложно, а в некоторых случаях невозможно. Не используйте это приложение, если вы хотите, чтобы ваши важные документы были в безопасности, если только вы не создаете их резервные копии вручную каждый раз, когда вносите новый документ.
Подписки
Редактирование и преобразование PDF Ежемесячно
Создание, редактирование, сжатие, объединение и экспорт PDF-файлов
Бесплатная пробная версия
Разработчик, Adobe Inc., указал, что политика конфиденциальности приложения может включать обработку данных, как описано ниже. Для получения дополнительной информации см. политику конфиденциальности разработчика.
Данные, связанные с вами
Следующие данные могут быть собраны и связаны с вашей личностью:
- Покупки
- Контактная информация
- Контакты
- Пользовательский контент
- История поиска
- Идентификаторы
- Данные об использовании
- Диагностика
- Другие данные
Практика конфиденциальности может различаться, например, в зависимости от используемых вами функций или вашего возраста.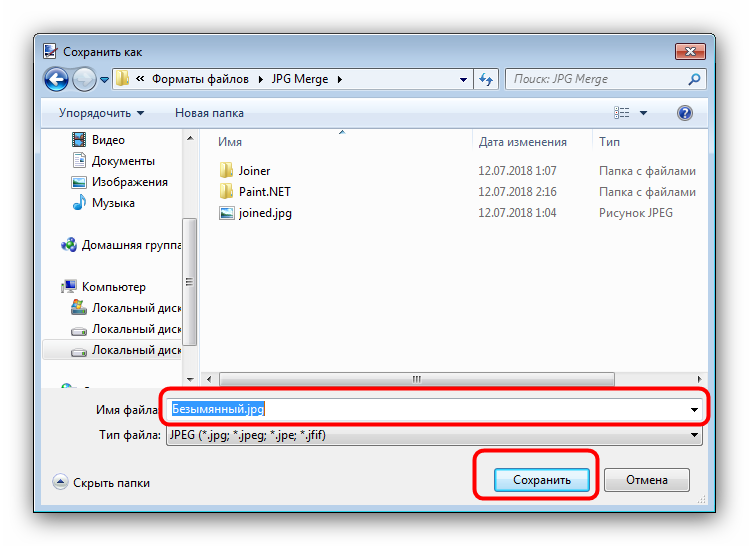

 скан.].
скан.].


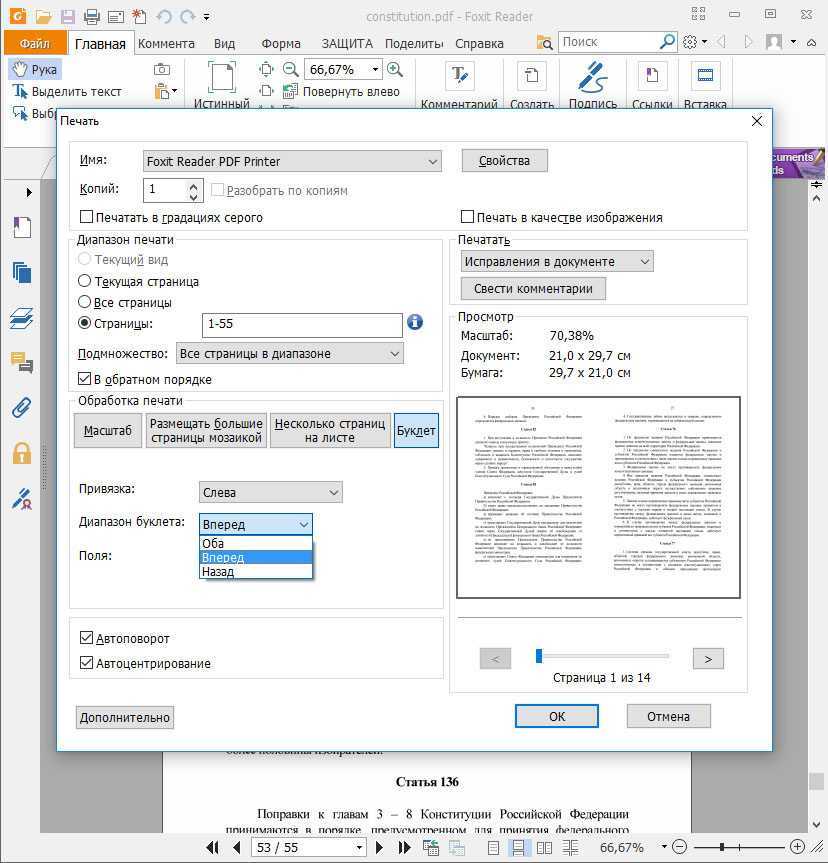
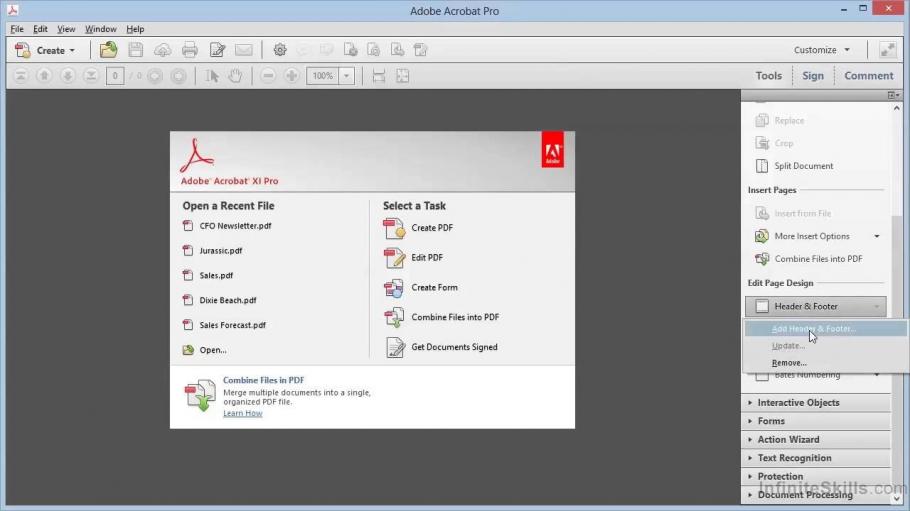
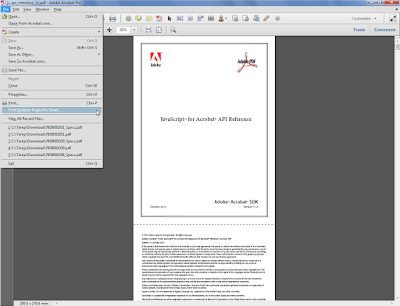
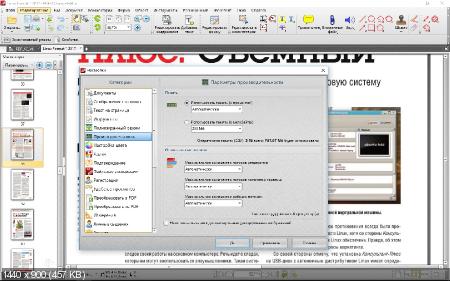 Кроме того, при сортировке по имени файлы с буквами теперь следуют за файлами с номерами. Мне нужно прокрутить сотню файлов (в которых есть даты), чтобы добраться до моего шаблона (который начинается с букв). Поэтому мне пришлось пройти через случайный ноль в начале, чтобы он оказался наверху. Я мог бы написать еще много, но я думаю, вы поняли мою мысль. Я понимаю, что это может показаться придиркой, но когда вы используете приложение так часто, как я, оно становится очень раздражающим. Я разочарован, что вы сделали такое большое изменение, и это, кажется, не к лучшему. Давайте исправим это, чтобы я мог изменить это обратно на 5 звезд.
Кроме того, при сортировке по имени файлы с буквами теперь следуют за файлами с номерами. Мне нужно прокрутить сотню файлов (в которых есть даты), чтобы добраться до моего шаблона (который начинается с букв). Поэтому мне пришлось пройти через случайный ноль в начале, чтобы он оказался наверху. Я мог бы написать еще много, но я думаю, вы поняли мою мысль. Я понимаю, что это может показаться придиркой, но когда вы используете приложение так часто, как я, оно становится очень раздражающим. Я разочарован, что вы сделали такое большое изменение, и это, кажется, не к лучшему. Давайте исправим это, чтобы я мог изменить это обратно на 5 звезд.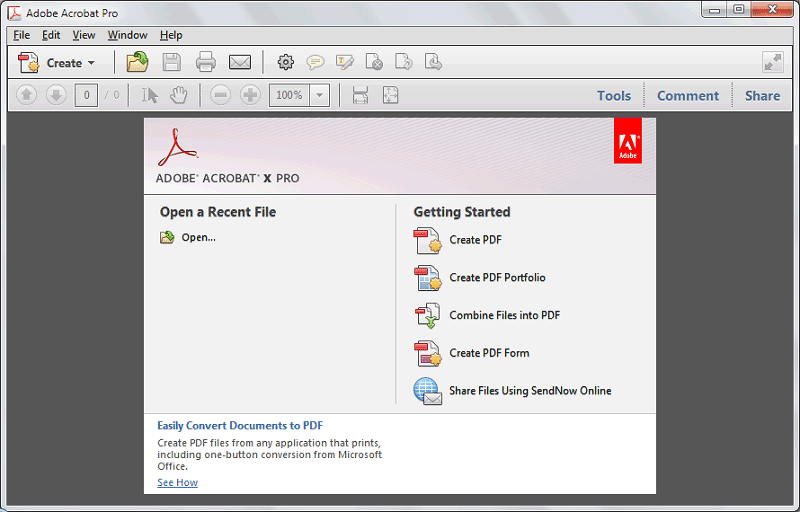 ВБ
ВБ Сегодня мне пришлось восстанавливать свой iPad из резервной копии iCloud, и случилось худшее. Все мои самые важные документы были потеряны, многие из них навсегда. Получить их снова будет очень сложно, а в некоторых случаях невозможно. Не используйте это приложение, если вы хотите, чтобы ваши важные документы были в безопасности, если только вы не создаете их резервные копии вручную каждый раз, когда вносите новый документ.
Сегодня мне пришлось восстанавливать свой iPad из резервной копии iCloud, и случилось худшее. Все мои самые важные документы были потеряны, многие из них навсегда. Получить их снова будет очень сложно, а в некоторых случаях невозможно. Не используйте это приложение, если вы хотите, чтобы ваши важные документы были в безопасности, если только вы не создаете их резервные копии вручную каждый раз, когда вносите новый документ.