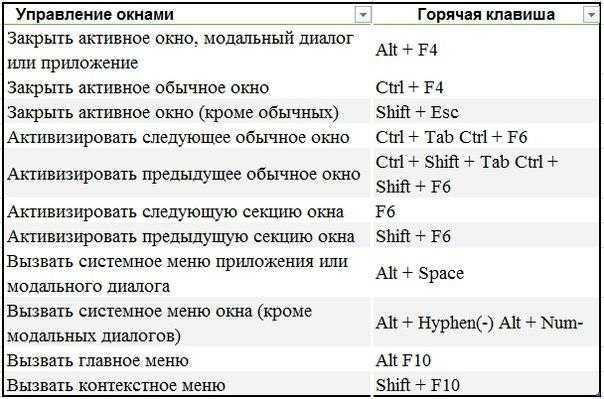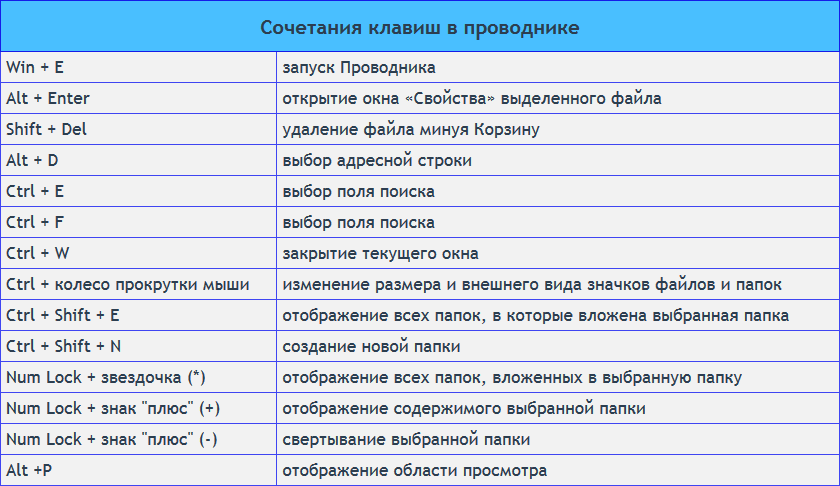Как открыть ножницы в windows 10 горячие клавиши?
Прочее › Открыть
Для использования инструмента «Ножницы» с помощью мыши и клавиатуры: Нажмите клавишу Windows + SHIFT + S.
- Как вернуть ножницы Windows 10?
- Как вывести Ножницы на панель задач?
- Как сделать скриншот области на Windows 10?
- Что делать если не работают Ножницы в Windows 10?
- Как быстро открыть Ножницы в Windows 10?
- Как называются программа Ножницы в Windows 10?
- Что делать если не работает Windows Shift S?
- Как работать в программе Ножницы?
- Как сделать скриншот выделенной области экрана?
- Как вырезать часть экрана на виндовс 10?
- Как сделать вырезку на экране?
- Как выделить и скопировать часть экрана?
- Почему не делается скриншот на Windows 10?
- Как найти Ножницы в Windows 11?
- Как отключить ножницы Windows 11?
- Как вернуть Ножницы?
- Как сделать скрин с экрана?
- Как обрезать снимок экрана на компьютере?
- Как сделать меню Пуск в Windows 10 как в Windows 11?
- Как сделать меню Пуск сбоку?
- Как сделать меню Пуск посередине?
- Как сделать скриншот экрана комбинация клавиш?
- Как сделать скриншот экрана и обрезать?
- Как настроить кнопку Print Screen?
Как вернуть ножницы Windows 10?
Данный инструмент есть в Windows 7, 8 и 10. Их можно открыть зайдя в меню «Пуск» => Все приложения => Стандартные => и выбрав в списке «Ножницы» (также вы можете их найти через строку поиска, просто написав в ней «Ножницы» и выбрав из найденных результатов).
Их можно открыть зайдя в меню «Пуск» => Все приложения => Стандартные => и выбрав в списке «Ножницы» (также вы можете их найти через строку поиска, просто написав в ней «Ножницы» и выбрав из найденных результатов).
Как вывести Ножницы на панель задач?
В поле поиска на панели задач введите ножницы. Вы увидите приложение «Ножницы» и список действий, которые можно выполнить. Выберите Закрепить на панели задач.
Как сделать скриншот области на Windows 10?
Кнопка «Print Screen» кнопки «Windows»+«Shift»+«S» (сразу можно выбрать нужную область для скриншота)
Что делать если не работают Ножницы в Windows 10?
Если иногда инструмент Ножницы не работает, перезагрузите приложение и повторите попытку. При частых сбоях инструмента Ножницы переустановите приложение или используйте другой инструмент для создания скриншотов.
Как быстро открыть Ножницы в Windows 10?
Для использования инструмента «Ножницы» с помощью мыши и клавиатуры: Нажмите клавишу Windows + SHIFT + S.
Как называются программа Ножницы в Windows 10?
Ножницы Windows (англ. Snipping Tool) — это приложение, включённое в Windows 11, Windows 10, Windows 8, Windows 7 и Windows Vista. Программа представляет собой инструмент захвата экрана, который позволяет сделать и сохранить скриншот.
Что делать если не работает Windows Shift S?
Проверить переключатель возле «Набросок на фрагменте экрана»
Откройте меню «Пуск» и зайдите в «Параметры». 2. Зайдите в «Система» => «Уведомления и действия» => возле «Набросок на фрагменте экрана» нажмите на переключатель, чтобы он стал в положение «Вкл.».
Как работать в программе Ножницы?
Мизинец и безымянный палец нужно подогнуть, чтобы они упирались в ладонь. Для того, чтобы научить ребёнка правильно держать ножницы, поднимите лист бумаги выше уровня его глаз. Если малыш захочет её порезать, он автоматически возьмёт ножницы правильно. Помните, что работать с ножницами нужно, сидя за столом.
Как сделать скриншот выделенной области экрана?
Если хотите сразу сохранить снимок в виде файла, нажмите Win/Fn + PrtSc.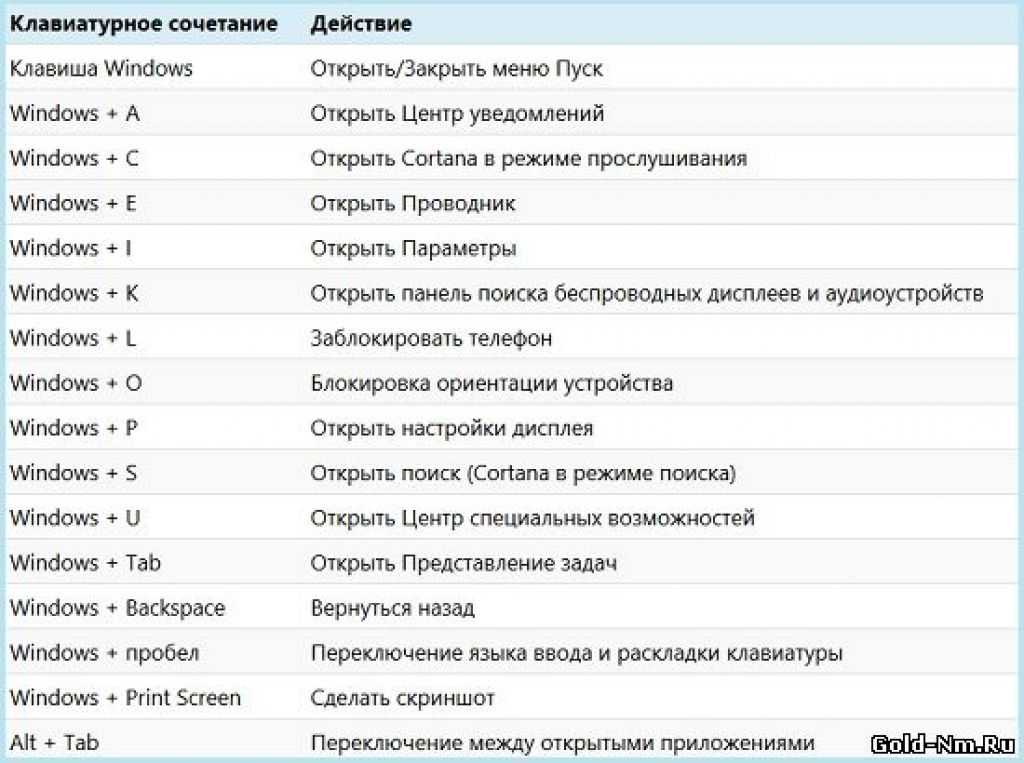 Чтобы сделать скриншот:
Чтобы сделать скриншот:
- всего экрана, нажмите Shift+Command+3;
- выделенной области — Shift+Command+4;
- окна браузера — Shift+Command+4, затем нажмите пробел и кликните на окно.
Как вырезать часть экрана на виндовс 10?
Использовать горячие клавиши Win + Shift + S (Win — это клавиша с эмблемой Windows). В меню пуск или в поиске на панели задач найти приложение «Фрагмент и набросок» и запустить его. Запустить пункт «Фрагмент экрана» в области уведомлений Windows (может отсутствовать там по умолчанию).
Как сделать вырезку на экране?
Win + PrtSc
Начнём с самого простого. Чтобы мгновенно сделать снимок всего экрана, используйте комбинацию клавиш Win (с флажком) + PrtSc (Print Screen). Система сделает скриншот и сразу сохранит его на жёсткий диск в формате PNG. Готовый файл вы найдёте по адресу: «Этот компьютер» → «Изображения» → «Снимки экрана».
Как выделить и скопировать часть экрана?
Копирование содержимого окна или экрана:
- Нажмите клавишу с логотипом Windows+SHIFT+S.
 Рабочий стол будет темнеть при выборе области для снимка экрана.
Рабочий стол будет темнеть при выборе области для снимка экрана. - Прямоугольный режим — это параметр записи по умолчанию.
- Снимок экрана автоматически копируется в буфер обмена.
Почему не делается скриншот на Windows 10?
В Windows есть несколько способов блокировки клавиши PrintScreen на клавиатуре. Если вы не можете сделать скриншот в Windows с помощью клавиши PrtSc, проверьте что эта клавиша не отключена в реестре с помощью фильтра клавиатуры.
Как найти Ножницы в Windows 11?
Открыть меню «Пуск» > «Все приложения» > «Ножницы», нажать кнопку записи и переключиться в режим записи из режима Snip, нажать на новую кнопку +New, выбрать часть экрана.
Как отключить ножницы Windows 11?
Для этого откройте Параметры > Специальные возможности > Клавиатура и переведите параметр «Используйте кнопку PrtScn, чтобы запустить функцию создания фрагмента экрана» в состояние «Отключено». Для того, чтобы изменения вступили в силу, возможно потребуется выполнить перезагрузку.
Как вернуть Ножницы?
Если продавец отказался исполнять договор купли-продажи, то покупатель или его уполномоченное лицо имеет право требовать возврата бракованных парикмахерских и маникюрных ножниц в магазин. При этом, согласно п. 5 ст. 503 ГК РФ расходы по возврату товара несет продавец или его уполномоченное лицо.
Как сделать скрин с экрана?
Как сделать скриншот:
- Одновременно нажмите кнопки питания и уменьшения громкости.
- Если сделать скриншот таким образом не получается, нажмите кнопку питания и удерживайте в течение нескольких секунд, а затем выберите Скриншот.
Как обрезать снимок экрана на компьютере?
Как это сделать:
- Если вы хотите сразу редактировать скриншот на Windows 10, нажмите на кнопку PrtScr — снимок экрана попадет в буфер обмена.
- Откройте программу Paint и перенесите туда созданный скриншот.
- Выделите область изображения, которую нужно оставить и нажмите на кнопку Обрезать.

Как сделать меню Пуск в Windows 10 как в Windows 11?
Перейдите в раздел «Start menu» и установите стиль меню «Пуск» как в Windows 10 (верхний пункт), а также поменяйте «Position on screen» на «At screen edge». Нажмите «Restart File Explorer» слева внизу окна программы для перезапуска проводника и применения изменений.
Как сделать меню Пуск сбоку?
Перемещение панели задач Windows или восстановление ее расположения по умолчанию:
- Щелкните в пустом месте на панели задач.
- Удерживая нажатой левую кнопку мыши, перетащите указатель в то место экрана, где необходимо расположить панель задач.
- После перемещения указателя в нужное место экрана отпустите кнопку мыши.
Как сделать меню Пуск посередине?
Нажмите и удерживайте или щелкните правой кнопкой мыши пустое место на панели задач. Выберите Параметры панели задач, > параметры панели задач > выравнивание панели задач, а затем выберите По центру илислева.
Как сделать скриншот экрана комбинация клавиш?
Alt + PrtScr или Win + Alt + F11 (для ультрабуков) — скриншот активного окна. Win + Shift + S — скриншот произвольной области (нужно выбрать в панели скриншотов).
Как сделать скриншот экрана и обрезать?
Как это сделать:
- Если вы хотите сразу редактировать скриншот на Windows 10, нажмите на кнопку PrtScr — снимок экрана попадет в буфер обмена.
- Откройте программу Paint и перенесите туда созданный скриншот.
- Выделите область изображения, которую нужно оставить и нажмите на кнопку Обрезать.
Как настроить кнопку Print Screen?
Также есть возможность назначить запуск утилиты на клавишу Print Screen: для этого зайдите в Параметры — Специальные возможности — Клавиатура. Включите пункт «Используйте кнопку Print Screen, чтобы запустить функцию создания фрагмента экрана».
- Как быстро открыть Ножницы в Windows 10?
- Как вернуть Ножницы?
- Как вернуть ножницы Windows 10?
- Как вывести Ножницы на панель задач?
- Как выделить и скопировать часть экрана?
- Как вырезать часть экрана на виндовс 10?
- Как называются программа Ножницы в Windows 10?
- Как найти Ножницы в Windows 11?
- Как настроить кнопку Print Screen?
- Как обрезать снимок экрана на компьютере?
- Как отключить ножницы Windows 11?
- Как работать в программе Ножницы?
- Как сделать вырезку на экране?
- Как сделать меню Пуск в Windows 10 как в Windows 11?
- Как сделать меню Пуск посередине?
- Как сделать меню Пуск сбоку?
- Как сделать скрин с экрана?
- Как сделать скриншот выделенной области экрана?
- Как сделать скриншот области на Windows 10?
- Как сделать скриншот экрана и обрезать?
- Как сделать скриншот экрана комбинация клавиш?
- Почему не делается скриншот на Windows 10?
- Что делать если не работает Windows Shift S?
- Что делать если не работают Ножницы в Windows 10?
Как сделать скриншот (снимок экрана) встроенными способами Windows 10
Сейчас расскажу как сделать скриншот экрана (снимок) встроенными способами Windows 10 при помощи сочетания клавиш или стандартных программ. Выбирайте свой вариант.
Выбирайте свой вариант.
Данная статья подходит для всех брендов, выпускающих ноутбуки на Windows 11/10: ASUS, Acer, Lenovo, HP, Dell, MSI, Toshiba, Samsung и прочие. Мы не несем ответственности за ваши действия.
Внимание! Вы можете задать свой вопрос специалисту в конце статьи.
Комбинация клавиш (горячие клавиши)
Начиная с версии 1703 Виндовс 10 пользователи могут сделать скриншот путем нажатия кнопок WIN + SHIFT + S
После нажатия этих кнопок курсор мыши превращается в «крестик». Вам необходимо удерживать левую кнопку мыши, чтобы создать прямоугольник, который превратится в снимок экрана.
Полученная картинка помещается в буфер обмена. Оттуда ее можно скопировать в любое приложение.
Нужна помощь?
Не знаешь как решить проблему в работе своего гаджета и нужен совет специалиста? На вопросы отвечает Алексей, мастер по ремонту смартфонов и планшетов в сервисном центре. Напиши мне »
Напиши мне »
А можно и отредактировать сразу скриншот, добавив на него текст или стрелки. Кликните по появившемуся возле часов окну с вашим скриншотом.
Набросок на фрагменте экрана
В системе Windows 10 имеется утилита «Набросок на фрагменте экрана». Это более продвинутая разновидность приложения «Ножницы».
Для создания скриншота жмем клавиши WIN + W. Затем внизу экрана появится небольшое окно.
Для создания скриншота жмем на кнопку «Полноценный экран». Будет открыт редактор снимков.
В данном редакторе есть возможность создавать новые снимки, редактировать уже сделанные и сохранять их на компьютере.
Windows 11 Как сделать скриншот экрана
Клавиша Print Screen
Для создания снимка экрана можно нажать на клавиатуре кнопку «Print Screen». Скриншот будет помещен в буфер обмена системы. Затем его можно вставить в любую программу, например, Paint или отправить в мессенджеры.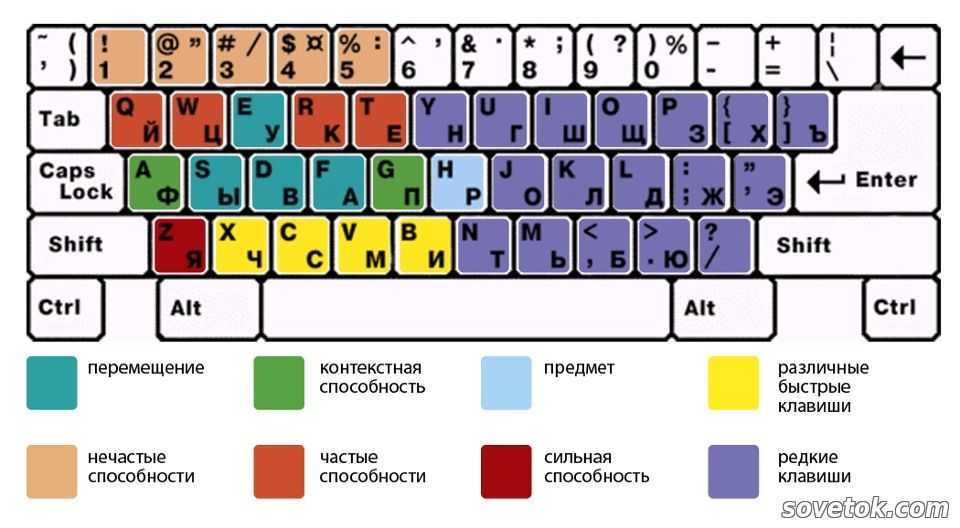
Если вы не хотите работать с буфером обмена, то создать скриншот можете одновременным нажатием кнопок WIN + Print Screen. Созданный скриншот будет сохранен в разделе «Изображения» в папке «Снимки экрана».
Программа «Ножницы»
Утилита ножницы позволяет выполнять простое создание скриншотов любой части экрана. Сделать снимки можно с задержкой, а сохранить файл разрешается в любом формате.
Для запуска приложения открываем поисковую строку, вводим «Ножницы» и жмем на нее.
После запуска программы предлагаются такие возможности:
- Во вкладке «Задержка» можно указать время для задержки создания скриншота».
- При нажатии на кнопку «Режим» появляется возможность выбрать вид снимка: весь экран, прямоугольник или произвольная форма.
- После создания скриншота будет открыто окно, где можно выполнить его редактирование. Также можно указать формат файла.
Игровая панель
В Виндовс 10 поддерживается комбинация кнопок WIN + G в тех программах, которые развернуты на весь экран. В этом случае пользователи могут запустить функцию создания снимка экрана или записать видео.
В этом случае пользователи могут запустить функцию создания снимка экрана или записать видео.
Для создания снимка экрана жмем клавиши WIN + ALT + Print Screen или кликнуть на соответствующую кнопку.
АвторМастер Николай
Инженер по ремонту мобильной и компьютерной техники в специализированном сервисном центре, г. Москва. Непрерывный опыт работы с 2010 года.
Есть вопросы? Задавайте в комментариях к статье. Отвечать стараюсь максимально быстро вам на указанную почту. Каждый случай индивидуален и поэтому очень важно, чтобы вы максимально расписали свою проблему и какая у вас модель устройства.
Используйте Snipping Tool для захвата скриншотов
Windows 10 Windows 8.1 Windows 7 Больше…Меньше
Сделайте снимок, чтобы скопировать слова или изображения со всего экрана ПК или его части. Используйте Snipping Tool, чтобы вносить изменения или заметки, а затем сохранять и делиться ими.
Захват любого из следующих типов фрагментов:
Отрезок произвольной формы | Нарисуйте свободную форму вокруг объекта. |
Прямоугольный нож | Перетащите курсор вокруг объекта, чтобы сформировать прямоугольник. |
Нож для окон | Выберите окно, например диалоговое окно, которое вы хотите захватить. |
Полноэкранный фрагмент | Захват всего экрана. |
Когда вы делаете фрагмент, он автоматически копируется в окно Snipping Tool, где вы вносите изменения, сохраняете и делитесь.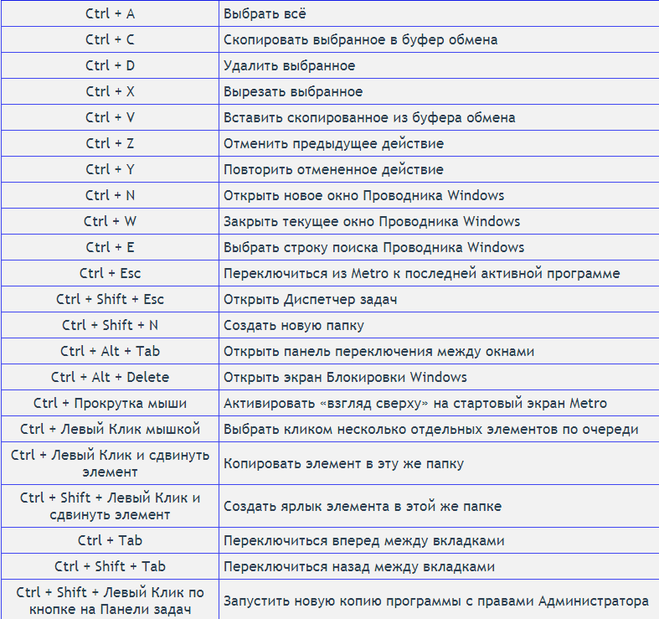
Открыть ножницы
Для Windows 10 |
|
Для Windows 8.1 или Windows RT 8.1 | Проведите пальцем от правого края экрана, выберите Search , введите Snipping tool в поле поиска, а затем выберите Snipping Tool из списка результатов. |
Для Windows 7 | Выберите Start , затем введите Snipping tool в поле поиска, а затем выберите Snipping Tool из списка результатов. |
Работа со своими скриншотами
Открыв инструмент «Ножницы», выберите один из следующих вариантов, чтобы создавать скриншоты и работать с ними.
В Snipping Tool выберите режим . В более ранних версиях Windows щелкните стрелку рядом с кнопкой «Создать». Затем, когда вы выберете нужный фрагмент, весь экран станет серым. Затем, выбрав из всего, что в данный момент отображается на экране, выберите область экрана, которую вы хотите захватить.
- org/ListItem»>
Нажмите клавиши Ctrl + PrtScn . Весь экран становится серым, включая открытое меню.
Выберите Режим или в более ранних версиях Windows нажмите стрелку рядом с кнопкой Создать . Выберите тип фрагмента, который вы хотите, а затем выберите область снимка экрана, которую вы хотите захватить.
После того, как вы откроете Snipping Tool, откройте меню, которое вы хотите захватить. В Windows 7 нажмите клавишу Esc , прежде чем открывать меню.
После захвата фрагмента вы можете писать или рисовать на нем или вокруг него, нажимая кнопки Перо или Маркер . Выберите Ластик , чтобы удалить нарисованные линии.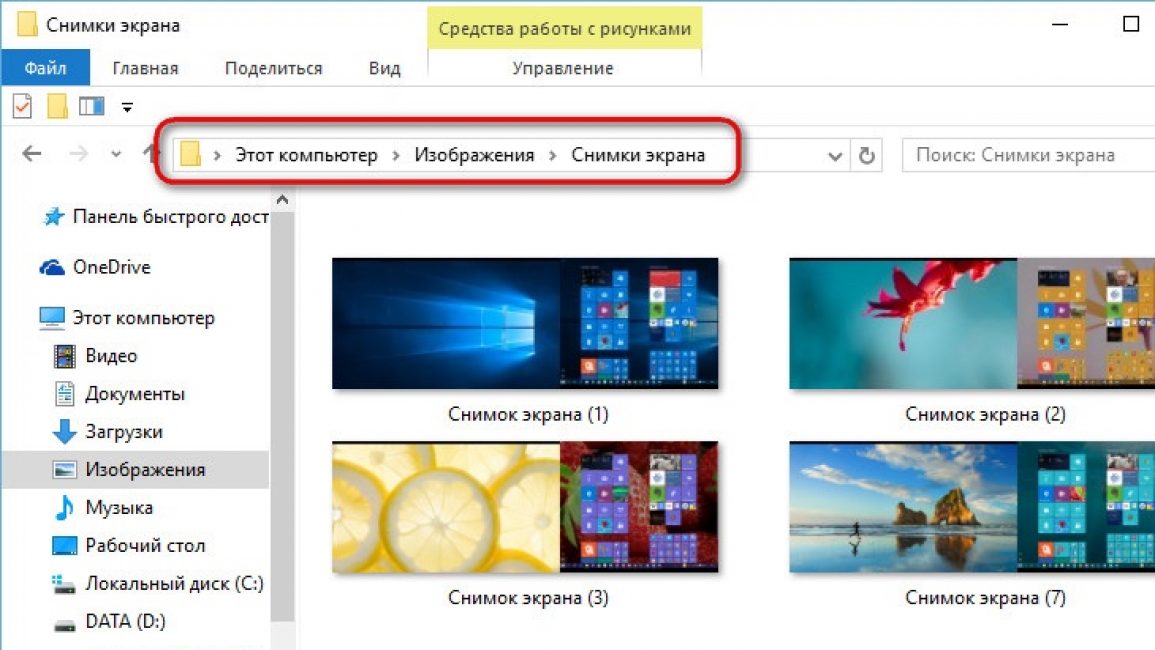
После захвата фрагмента нажмите кнопку Сохранить фрагмент .
В поле Сохранить как введите имя файла, местоположение и тип, а затем выберите
При захвате фрагмента из окна браузера и сохранении его в виде HTML-файла URL-адрес отображается под фрагментом. Чтобы URL не отображался:
В Snipping Tool нажмите кнопку Параметры .
org/ListItem»>
В окне Параметры инструментов для фрагментов снимите флажок Включить URL-адреса ниже фрагментов (только HTML) , затем выберите OK .
После захвата фрагмента щелкните стрелку рядом с кнопкой «Отправить фрагмент», а затем выберите параметр из списка.
Нажмите эти клавиши | Для этого |
|---|---|
Альт + М | Выберите режим обрезки. |
Alt + N | Создать новый фрагмент в том же режиме, что и предыдущий. |
Shift + клавиши со стрелками | Переместите курсор, чтобы выбрать один из различных типов фрагментов. |
Alt + D | Задержка захвата на 1-5 секунд |
Ctrl + C | Скопировать фрагмент в буфер обмена |
Ctrl + | Сохранить фрагмент |
Открыв снимок в Snipping Tool, выберите Edit > Edit with Paint 3D , чтобы использовать функции изменения размера, цвета, текста и многие другие улучшения.
В папке, в которой вы сохранили фрагмент, щелкните его правой кнопкой мыши. Выберите Распечатайте из вариантов и выберите способ печати изображения.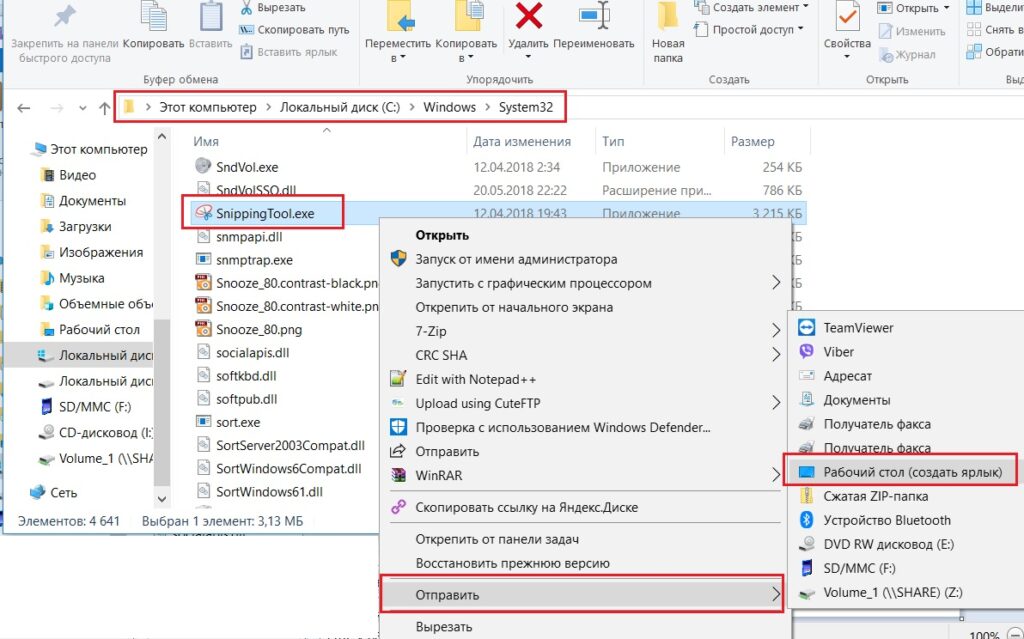
В поле поиска на панели задач введите инструмент для обрезки . Вы увидите приложение Snipping Tool и список действий, которые вы можете предпринять. Выберите Закрепить на панели задач .
Сначала определите меню или другие компоненты, которые вы хотите захватить. В Snipping Tool выберите Delay и затем выберите, например, 5 секунд. Выберите Mode , чтобы начать 5-секундный обратный отсчет. В течение 5 секунд откройте меню или иным образом скомпонуйте свое изображение. Через 5 секунд, когда экран станет серым, с помощью мыши обведите нужную область.
Как использовать сочетания клавиш Windows Snipping Tool в Windows 10
Использование сочетаний клавиш с Snipping Tool или Snip and Sketch делает жизнь проще. И Snipping Tool, и Snip & Sketch, которые можно использовать для создания скриншотов экрана компьютера, уже являются частью вашей Windows 10.
Мы также можем делать скриншоты с помощью OneNote, если он у нас есть. Имейте в виду, что эти два инструмента не могут быть идеальными для каждой ситуации. Ознакомьтесь с нашим полным руководством по созданию скриншотов для получения дополнительной информации.
Имейте в виду, что эти два инструмента не могут быть идеальными для каждой ситуации. Ознакомьтесь с нашим полным руководством по созданию скриншотов для получения дополнительной информации.
Содержание
Для утилиты Windows, которая существует уже 17 лет, многие люди до сих пор не знают о ее существовании. Это простая и удобная утилита для создания скриншотов. Вы можете использовать его для захвата всего окна, прямоугольной части экрана или использовать инструмент произвольной формы, чтобы рисовать вокруг объектов и захватывать только эту часть экрана уникальной формы.
В новейшей версии даже есть функция задержки. Это упрощает захват всплывающих меню или контекстных меню.
Вы можете делать снимки и делать заметки или рисовать на них, чтобы действительно выделить то, что вы хотите показать. Оттуда поделиться им тоже легко. Вы можете скопировать и вставить его в документ или электронное письмо или просто отправить кому-нибудь по электронной почте прямо из Snipping Tool.
Поскольку Windows Snipping Tool исполнилось 17 лет, Microsoft решила собрать аналогичный, но обновленный инструмент для захвата экрана. Snip and Sketch вышел с обновлением Windows 10 October 2018 Update. Если у вас его нет, вы также можете получить Snip and Sketch из Магазина Windows.
Ярлыки Windows Snipping ToolsЧтобы эти ярлыки работали, Snipping Tools должен быть открыт и быть приложением, которое имеет фокус. Она не может быть открыта и за чем-либо, или ярлыки не работают. Нет сочетания клавиш для открытия Windows Snipping Tools. Однако мы могли бы сделать сочетание клавиш для открытия инструментов Snipping Tools.
В приведенном ниже списке сочетаний клавиш Alt + N означает одновременное нажатие клавиши Alt и клавиши N . Если там написано Alt + T затем P , что означает одновременное нажатие клавиши Alt и T и отпускание, затем нажмите P .
| Комплект клавиатуры | Что делает | |
| ALT + N или CTRL + N | Запускает новую экрану | 11111111111111111111111111111111111111111111. SELEAR | 11111111111111111111111111111111111111111111111111111111111111111111111111111111111111611111111111111111111111111111111161116 | . Используйте клавиши со стрелками ↑ и ↓ для выбора: вырезка произвольной формы, прямоугольный инструмент, обрезка окна, полноэкранная обрезка. Затем нажмите Введите , чтобы подтвердить выбор. |
| Alt + D | Установить задержку начала захвата. Используйте клавиши со стрелками ↑ и ↓ для выбора: Без задержки, 1 секунда, 2 секунды, 3 секунды, 4 секунды, 5 секунд. Затем нажмите . Введите , чтобы подтвердить выбор. | |
| Ctrl + S | Сохранить снимок экрана | |
| Ctrl + C | Скопировать снимок экрана | |
| Ctrl + E | Редактировать в Paint 3d | |
| Ctrl + P | Печать Упорная захват экрана | |
| Alt + F | Menu File | |
| Alt + F Then E E | Отправка As A-Mail | |
| ALT + F TH | .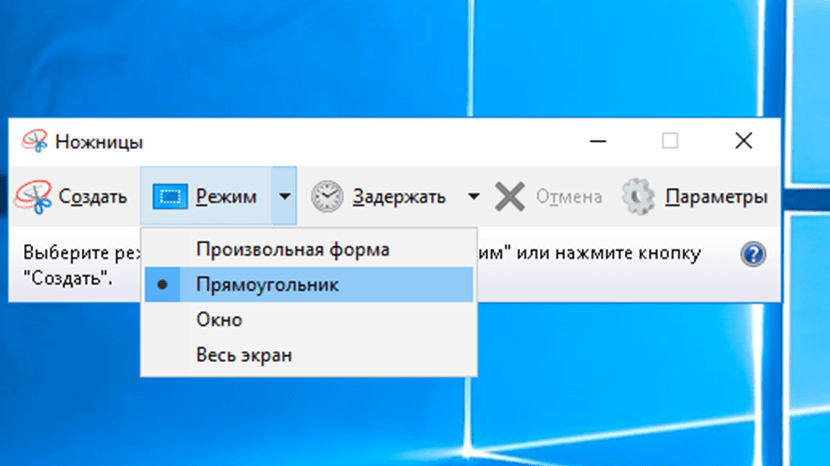 . Требуется установленный Outlook. . Требуется установленный Outlook. | |
| Alt + F, затем T, затем A | Отправить как вложение по электронной почте. Требуется установленный Outlook. | |
| Alt + T, затем P | Выбрать инструмент «Перо» | |
| Alt + T затем P затем R | Красное перо P Тогда P | Custom Pen |
| Alt + T затем P затем C | Настройка Pen | |
| ALT + T THEN H | SELECT Highlight Tool | |
| Alt + T E | SELECT ERAS | |
| Alt + T, затем O | Установить параметры инструмента «Ножницы» | |
| F1 | Справка инструмента «Ножницы» | |
| Esc |
Snip and Sketch можно открыть с помощью сочетания клавиш, что делает его очень удобным в использовании. Обратите на это внимание. К сожалению, в Windows нет ярлыков для инструментов для обрезки, чтобы выбрать время задержки или тип используемого инструмента для обрезки.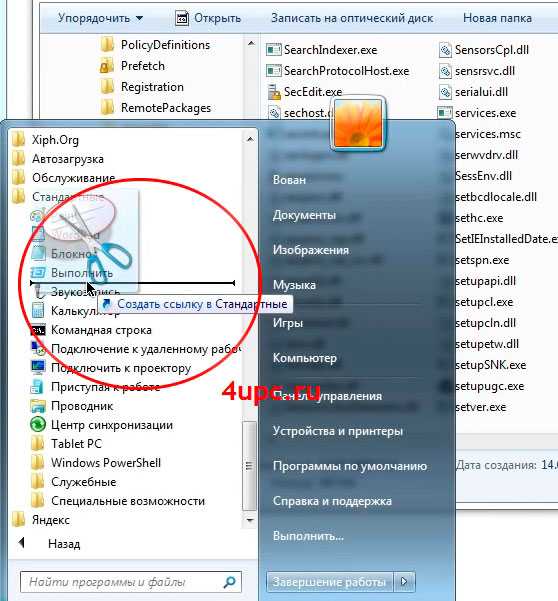
Как только мы окажемся в инструменте, таком как инструмент «Выделение», снова используйте комбинацию клавиш для доступа к параметрам инструментов. Мы можем перемещаться по параметрам с помощью клавиш со стрелками и клавишами Tab, а также использовать Enter для выбора.
| Комбинация клавиш | Что она делает | ||
| Shift + клавиша Windows + S | Открывает панель снимков экрана Snip and Sketch. Это позволяет только сделать снимок экрана. Это не открывает полное приложение Snip and Sketch для редактирования. | ||
| Ctrl + N или Alt + N | Новый экранный захват | ||
| Ctrl + O или Alt + O | Открыть файл для редактирования | ||
| Ctrl + P | . Ctrl + Z | Отменить редактирование | |
| Ctrl + Y | Повторить редактирование | ||
| Ctrl + T или Alt + T | Включение и выключение сенсорного письма. Для использования с сенсорными экранами. Для использования с сенсорными экранами. | ||
| Ctrl + B or Alt + B | Ballpoint pen tool | ||
| Ctrl + C or Alt + I | Pencil tool | ||
| Ctrl + H or Alt + H | Highlighter tool | ||
| Ctrl + E или ALT + E | Tool Eraser Tool | ||
| CTRL + R или ALT + R | Tool | ||
| CTRL + Z или ALT + Z | Инструмент Zoom | ||
| CTRL + S OR ALT + S | |||
| CTRL + S OR ALT + S | |||
| CTRL + S OR ALT + S | 111 CTRL + S alt + S | 111 CTRL + S alt + S | .Сохранить захват |
| Ctrl + C or Alt + C | Copy capture | ||
| Ctrl + A or Alt + A | Share capture | ||
| Ctrl + M or Alt + M | Opens See more menu | ||
| Esc | Когда в середине получения снимка экрана, Esc отменяет его, экранируя.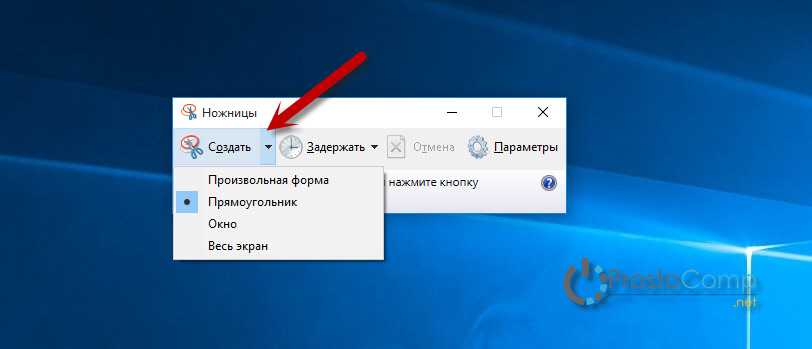 Оставить комментарий
|

 Рабочий стол будет темнеть при выборе области для снимка экрана.
Рабочий стол будет темнеть при выборе области для снимка экрана.