Как сделать ссылку на облако с файлами?
Прочее › Яндекс Диск › Как сделать прямую ссылку на скачивание с Яндекс Диска?
Выбираем объект, которым хотим поделиться с другими людьми и нажимаем на него правой кнопкой компьютерной мыши. Появится меню, где нам необходимо выбрать «Включить доступ по ссылке». После этого откроется небольшое окошко, где будет расположена ссылка на файл. Скопируйте её и разошлите определённым людям.
- Как сделать прямую ссылку на файл?
- Как загрузить фото в облако и отправить ссылку?
- Как сделать ссылку на диск?
- Как сделать ссылку на скачанный файл?
- Как сделать ссылку для документов?
- Как сделать активную ссылку на документ?
- Как поделиться ссылкой на файл?
- Как сделать ссылку?
- Как загрузить файл в облако Гугл и отправить ссылку?
- Как сделать прямую ссылку?
- Как сделать ссылку на файл в папке?
- Как сделать ссылку на документ в гугл?
- Как сделать ссылку на файл PDF?
- Как создать символьную ссылку на файл?
- Как скопировать ссылку на путь к файлу?
- Как сделать прямую ссылку на PDF файл?
- Как создать жесткую ссылку на файл?
- Как сделать ссылку на конкретную страницу?
Как сделать прямую ссылку на файл?
На вашем компьютере
Щелкните правой кнопкой мыши, либо левой, удерживая кнопку Ctrl, на папке, которой вы хотите поделиться. Нажмите Поделиться…. Если ссылки нет, нажмите Создать ссылку. Если ссылка создана, нажмите Копировать ссылку рядом с пунктом Могут просматривать.
Нажмите Поделиться…. Если ссылки нет, нажмите Создать ссылку. Если ссылка создана, нажмите Копировать ссылку рядом с пунктом Могут просматривать.
Как загрузить фото в облако и отправить ссылку?
Как отправить ссылку на альбом или поделиться им с помощью других приложений:
- Откройте приложение «Google Фото»
- Выберите фотографию, альбом или видео.
- Нажмите на значок «Поделиться».
- В разделе «Поделиться через приложение» выберите нужное приложение.
- Чтобы создать ссылку и поделиться ею, нажмите Создать ссылку.
Как сделать ссылку на диск?
- Выберите нужный файл.
- Выберите Настройки доступа или нажмите на значок «Открыть доступ к объекту».
- В разделе «Общий доступ» нажмите на стрелку вниз.
- Выберите Все, у кого есть ссылка.
- Задайте уровень доступа, выбрав вариант Читатель, Комментатор или Редактор.
- Нажмите Копировать ссылку.

- Нажмите Готово.
Как сделать ссылку на скачанный файл?
Как создать ссылку на файл для скачивания:
- Откройте Google Drive. Перейдите в сервис Google Диск по ссылке и войдите в свой аккаунт:
- Загрузите файл Нажмите кнопку «Создать» в левом верхнем углу:
- Настройте доступ к файлу
- Создайте ссылку для скачивания
- Разместите ссылку для скачивания на вашем сайте
Как сделать ссылку для документов?
Добавление ссылок в документ:
- Установите курсор в конце предложения или выражения, которое хотите использовать в качестве ссылки, а затем на вкладке Ссылки в группе Ссылки и списки литературы щелкните Вставить ссылку.
- В списке ссылок в области Вставить ссылку выберите нужную ссылку.
Как сделать активную ссылку на документ?
Ссылка на веб-страницу:
- Поместите курсор в то место документа, где должна находиться ссылка.

- Нажмите клавиши CTRL+K, чтобы открыть диалоговое окно Вставка гиперссылки.
- Введите веб-адрес сайта и нажмите клавиши ALT+К, чтобы перейти к полю Текст.
- Введите текст ссылки, который вы хотите отобразить в документе.
Как поделиться ссылкой на файл?
Поделиться ссылкой:
- Нажмите и удерживайте значок файла.
- На верхней панели нажмите.
- Выберите из списка вариант: скопировать ссылку, отправить ее по почте или опубликовать в соцсетях.
Как сделать ссылку?
Выделите текст или рисунок, который должен представлять гиперссылку. На ленте на вкладке Вставка выберите Ссылка. Вы также можете щелкнуть правой кнопкой мыши текст или рисунок и выбрать в контекстном меню пункт Ссылка. В окне Вставка гиперссылки введите или вставьте ссылку в поле Адрес.
Как загрузить файл в облако Гугл и отправить ссылку?
На компьютере загружать файлы в личные и общие папки можно на странице drive.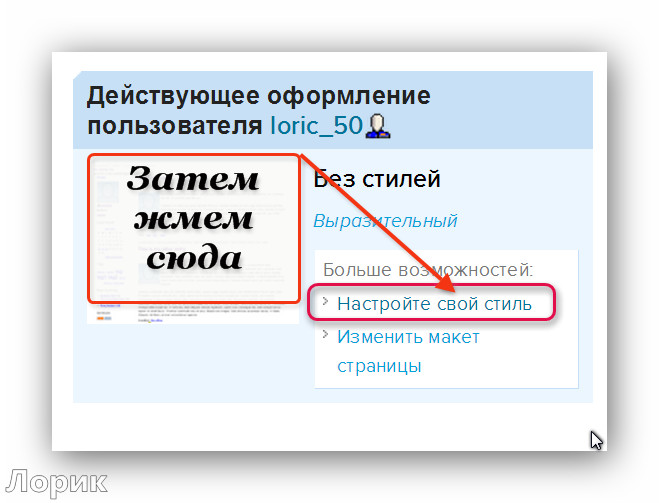 google.com, а также в приложении «Google Диск»:
google.com, а также в приложении «Google Диск»:
- Откройте сайт drive.google.com на компьютере.
- В левом верхнем углу страницы нажмите Создать Загрузить файлы или Загрузить папку.
- Выберите файлы или папку.
Как сделать прямую ссылку?
Сначала пишем слово, на котором будет стоять ссылка, и заключаем его в теги a (открывающий тег) и /a (закрывающий тег), В открывающий тег добавляем URL, заключенный в кавычки, с атрибутом href= Полученную строку вставляем в HTML-код страницы.
Как сделать ссылку на файл в папке?
Чтобы создать ссылку на файл или папку, нажимая клавишу СТРЕЛКА ВНИЗ, пока не услышите «Копировать ссылку», а затем нажмите клавишу ВВОД. Чтобы скопировать ссылку, нажмите CTRL+C. Ссылка на файл или папку будет добавлена в буфер обмена. Чтобы вернуться к списку папок и файлов, нажмите клавишу ESC.
Как сделать ссылку на документ в гугл?
Remove:
- Откройте файл в Google Документах.
- Выделите текст, который нужно преобразовать в ссылку.

- Нажмите Вставка Ссылка.
- В открывшемся окне выберите «Закладки» и посмотрите список. В нем будут перечислены все содержащиеся в документе закладки.
- Выберите нужный вариант.
- Нажмите Применить.
Как сделать ссылку на файл PDF?
Как копировать, вставлять и отправлять ссылки на PDF-файлы:
- На Диске выберите файл.
- Нажмите на значок «Поделиться».
- Нажмите Копировать ссылку, а затем — Готово.
Как создать символьную ссылку на файл?
Чтобы создать символическую ссылку на файл, нужно указать имя ссылки и целевой объект, на который она должна указывать. Можно указать тип ссылки: /D — символьная (мягкая) ссылка на каталог, /H — жесткая ссылка, /J — точка соединения (Junction point).
Как скопировать ссылку на путь к файлу?
Найдите файл или папку в проводнике, путь которой вы хотите скопировать в буфер обмена.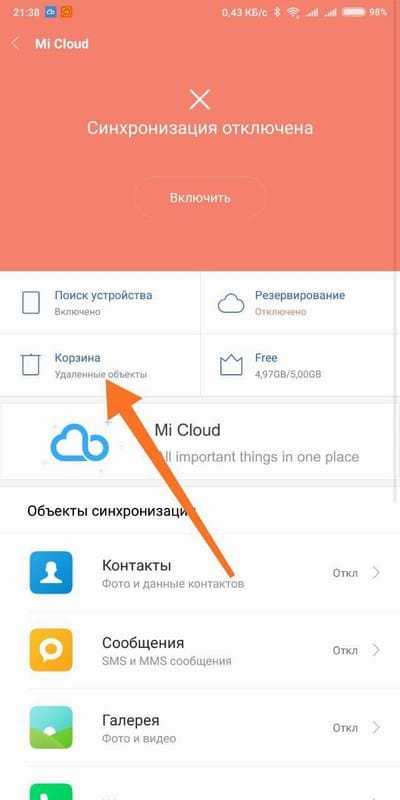 Удерживая нажатой клавишу «Shift» на клавиатуре, щелкните по файлу или папке правой кнопкой мыши. В появившемся контекстном меню выберите «Копировать как путь».
Удерживая нажатой клавишу «Shift» на клавиатуре, щелкните по файлу или папке правой кнопкой мыши. В появившемся контекстном меню выберите «Копировать как путь».
Как сделать прямую ссылку на PDF файл?
Как копировать, вставлять и отправлять ссылки на PDF-файлы:
- На Диске выберите файл.
- Нажмите на значок «Поделиться».
- Нажмите Копировать ссылку, а затем — Готово.
- Отправьте измененную ссылку. При нажатии на нее пользователь сможет скачать PDF-версию вашего документа.
Как создать жесткую ссылку на файл?
Чтобы создать символическую ссылку на файл, нужно указать имя ссылки и целевой объект, на который она должна указывать. Можно указать тип ссылки: /D — символьная (мягкая) ссылка на каталог, /H — жесткая ссылка, /J — точка соединения (Junction point).
Как сделать ссылку на конкретную страницу?
Как создать ссылку на конкретное место страницы:
- Откройте страницу, ссылку на которую хотите дать, и выделите нужный фрагмент;
- Нажмите на правую кнопку мыши и в выпадающем меню выберите Copy link to select text;
- Отправьте ссылку адресату любым удобным способом.

Как загрузить файл в облако и отправить ссылку?
Прочее › Яндекс Диск › Как выложить файл на Яндекс Диск и создать ссылку?
Открываем в браузере свой аккаунт. Выбираем объект, которым хотим поделиться с другими людьми и нажимаем на него правой кнопкой компьютерной мыши. Появится меню, где нам необходимо выбрать «Включить доступ по ссылке». После этого откроется небольшое окошко, где будет расположена ссылка на файл.
- Как дать ссылку на файл в облаке?
- Как выложить файл в облако?
- Как сделать прямую ссылку на файл?
- Как скинуть ссылку на облако с телефона?
- Как поделиться ссылкой на файл?
- Как сделать ссылку на скачанный файл?
- Как отправить файл через Облако Гугл?
- Как загрузить файл на Яндекс диск и отправить ссылку?
- Как дать ссылку на гугл диск?
- Как документ перевести в ссылку?
- Как сделать активную ссылку на документ?
- Как сделать из документа ссылку?
- Как сделать ссылку на файл в телефоне?
- Как отправить ссылку на облако с фото?
- Как сделать прямую ссылку?
- Как сделать ссылку на Link?
- Как сделать ссылку на файл PDF?
- Как поделиться файлом?
- Как добавить файл в Облако mail?
- Как автоматически сохранять в Облако?
- Где самое большое бесплатное Облако?
- Как создать жесткую ссылку на файл?
- Как отправить ссылку на файл в облаке майл?
- Как дать ссылку на файл в гугл диске?
- Как сделать ссылку на документ?
- Как сделать ссылку на документ в Яндекс диске?
Как дать ссылку на файл в облаке?
Выбираем объект, которым хотим поделиться с другими людьми и нажимаем на него правой кнопкой компьютерной мыши. Появится меню, где нам необходимо выбрать «Включить доступ по ссылке». После этого откроется небольшое окошко, где будет расположена ссылка на файл. Скопируйте её и разошлите определённым людям.
Появится меню, где нам необходимо выбрать «Включить доступ по ссылке». После этого откроется небольшое окошко, где будет расположена ссылка на файл. Скопируйте её и разошлите определённым людям.
Как выложить файл в облако?
На компьютере загружать файлы в личные и общие папки можно на странице drive.google.com, а также в приложении «Google Диск»:
- Откройте сайт drive.google.com на компьютере.
- В левом верхнем углу страницы нажмите Создать Загрузить файлы или Загрузить папку.
- Выберите файлы или папку.
Как сделать прямую ссылку на файл?
На вашем компьютере
Щелкните правой кнопкой мыши, либо левой, удерживая кнопку Ctrl, на папке, которой вы хотите поделиться. Нажмите Поделиться…. Если ссылки нет, нажмите Создать ссылку. Если ссылка создана, нажмите Копировать ссылку рядом с пунктом Могут просматривать.
Как скинуть ссылку на облако с телефона?
- Выберите нужный файл.
- Выберите Настроить доступ или нажмите на значок «Открыть доступ».

- В разделе «Общий доступ» нажмите Изменить.
- Выберите Все, у кого есть ссылка.
- Задайте уровень доступа к файлу.
- Нажмите Копировать ссылку.
- Нажмите Назад.
- Вставьте ссылку в письмо или передайте ее нужным пользователям другим способом.
Как поделиться ссылкой на файл?
Поделиться ссылкой:
- Нажмите и удерживайте значок файла.
- На верхней панели нажмите.
- Выберите из списка вариант: скопировать ссылку, отправить ее по почте или опубликовать в соцсетях.
Как сделать ссылку на скачанный файл?
Как создать ссылку на файл для скачивания:
- Откройте Google Drive. Перейдите в сервис Google Диск по ссылке и войдите в свой аккаунт:
- Загрузите файл Нажмите кнопку «Создать» в левом верхнем углу:
- Настройте доступ к файлу
- Создайте ссылку для скачивания
- Разместите ссылку для скачивания на вашем сайте
Как отправить файл через Облако Гугл?
Как прикрепить к сообщению файл с Google Диска:
- Откройте Gmail на компьютере.

- Нажмите Написать.
- Нажмите на значок.
- Выберите нужные файлы.
- Внизу окна выберите способ отправки:
- Нажмите Вставить.
Как загрузить файл на Яндекс диск и отправить ссылку?
Как поделиться:
- Загрузите файл или папку на Диск.
- Перейдите на страницу сервиса.
- Поделитесь файлом или папкой одним из следующих способов: Через верхнее меню
- Если нужно, укажите настройки безопасности ссылки. Примечание.
- Нажмите Скопировать ссылку.
- Полученную ссылку отправьте в письме или в сообщении.
Как дать ссылку на гугл диск?
- Выберите нужный файл.
- Выберите Настройки доступа или нажмите на значок «Открыть доступ к объекту».
- В разделе «Общий доступ» нажмите на стрелку вниз.
- Выберите Все, у кого есть ссылка.
- Задайте уровень доступа, выбрав вариант Читатель, Комментатор или Редактор.

- Нажмите Копировать ссылку.
- Нажмите Готово.
Как документ перевести в ссылку?
Добавление ссылок в документ:
- Установите курсор в конце предложения или выражения, которое хотите использовать в качестве ссылки, а затем на вкладке Ссылки в группе Ссылки и списки литературы щелкните Вставить ссылку.
- В списке ссылок в области Вставить ссылку выберите нужную ссылку.
Как сделать активную ссылку на документ?
Ссылка на веб-страницу:
- Поместите курсор в то место документа, где должна находиться ссылка.
- Введите веб-адрес сайта и нажмите клавиши ALT+К, чтобы перейти к полю Текст.
- Введите текст ссылки, который вы хотите отобразить в документе.
Как сделать из документа ссылку?
Добавление ссылки:
- Выделите текст или объект, который должен представлять гиперссылку.

- Щелкните его правой кнопкой мыши и выберите пункт Ссылка.
- В разделе Связать с выберите параметр Место в документе.
- В списке выберите заголовок или закладку, на которую должна указывать гиперссылка.
Как сделать ссылку на файл в телефоне?
Как добавить ссылку:
- Откройте файл в приложении Документы, Таблицы или Презентации.
- В Документах нажмите «Изменить».
- Выделите текст или нажмите на ту область файла, куда нужно добавить ссылку.
- В правом верхнем углу нажмите «Создать».
- Выберите Ссылка.
Как отправить ссылку на облако с фото?
Как отправить ссылку на фотографии или поделиться ими с помощью других приложений:
- Откройте приложение «Google Фото»
- Выберите фотографию, альбом или видео.
- Нажмите на значок «Поделиться».
- В разделе «Поделиться через приложение» выберите нужное приложение.
- Чтобы создать ссылку и поделиться ею, нажмите Создать ссылку.

Как сделать прямую ссылку?
Сначала пишем слово, на котором будет стоять ссылка, и заключаем его в теги a (открывающий тег) и /a (закрывающий тег), В открывающий тег добавляем URL, заключенный в кавычки, с атрибутом href= Полученную строку вставляем в HTML-код страницы.
Создание гиперссылки на веб-страницу
На ленте на вкладке Вставка выберите Ссылка. Вы также можете щелкнуть правой кнопкой мыши текст или рисунок и выбрать в контекстном меню пункт Ссылка. В окне Вставка гиперссылки введите или вставьте ссылку в поле Адрес.
Как сделать ссылку на файл PDF?
Как копировать, вставлять и отправлять ссылки на PDF-файлы:
- На Диске выберите файл.
- Нажмите на значок «Поделиться».
- Нажмите Копировать ссылку, а затем — Готово.
- Отправьте измененную ссылку. При нажатии на нее пользователь сможет скачать PDF-версию вашего документа.
Как поделиться файлом?
Перейдите на вкладку Поделиться, а затем в разделе Поделиться с выберите пункт Конкретные пользователи.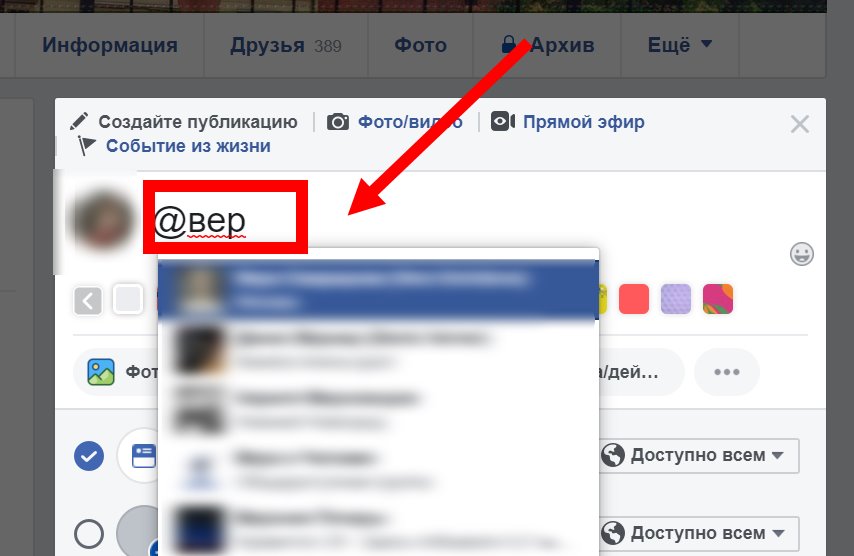 Введите адреса электронной почты пользователей, с которыми вы хотите поделиться файлом, затем нажмите Добавить для каждого из них и выберите Поделиться.
Введите адреса электронной почты пользователей, с которыми вы хотите поделиться файлом, затем нажмите Добавить для каждого из них и выберите Поделиться.
Как добавить файл в Облако mail?
Как загрузить файлы в Облако с помощью браузера:
- Откройте Облако Mail.ru с компьютера и авторизуйтесь.
- Нажмите в правом углу кнопку «Загрузить» и выберите элементы для загрузки или просто перетащите нужные файлы или папку в зону для быстрой загрузки.
- В открывшемся меню загрузки вы можете выбрать нужное действие:
Как автоматически сохранять в Облако?
Автозагрузка фото и видео
При включенной автозагрузке снимки и видео автоматически загружаются в Облако. Чтобы настроить автозагрузку: Перейдите в меню → «Настройки» → «Автозагрузка». Установите переключатели «Автозагрузка» и «Автозагрузка видео» в активное положение.
Где самое большое бесплатное Облако?
Google Диск — самое вместительное облако из всех перечисленных.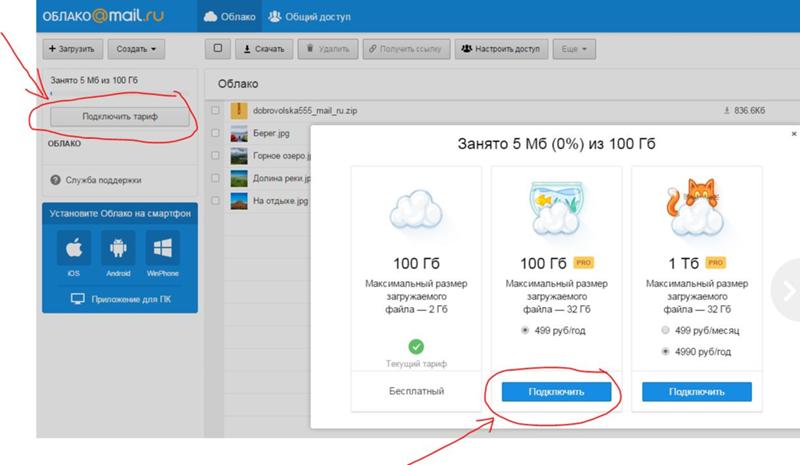 Максимально в него можно загрузить до 30 Тбайт. Редактировать файлы можно даже без сети: данные сохраняются автоматически.
Максимально в него можно загрузить до 30 Тбайт. Редактировать файлы можно даже без сети: данные сохраняются автоматически.
Как создать жесткую ссылку на файл?
Чтобы создать символическую ссылку на файл, нужно указать имя ссылки и целевой объект, на который она должна указывать. Можно указать тип ссылки: /D — символьная (мягкая) ссылка на каталог, /H — жесткая ссылка, /J — точка соединения (Junction point).
Как отправить ссылку на файл в облаке майл?
Вы можете поделиться любым файлом из своего Облака. Для этого выберите нужный файл и нажмите «Поделиться». Получатель увидит ссылку, при переходе по которой получит доступ к отправленному файлу.
Как дать ссылку на файл в гугл диске?
- Выберите нужный файл.
- Выберите Настройки доступа или нажмите на значок «Открыть доступ к объекту».
- В разделе «Общий доступ» нажмите на стрелку вниз.
- Выберите Все, у кого есть ссылка.
- Задайте уровень доступа, выбрав вариант Читатель, Комментатор или Редактор.

- Нажмите Копировать ссылку.
- Нажмите Готово.
Как сделать ссылку на документ?
Добавление ссылки:
- Выделите текст или объект, который должен представлять гиперссылку.
- Щелкните его правой кнопкой мыши и выберите пункт Ссылка.
- В разделе Связать с выберите параметр Место в документе.
- В списке выберите заголовок или закладку, на которую должна указывать гиперссылка.
Как сделать ссылку на документ в Яндекс диске?
Как поделиться:
- Загрузите файл или папку на Диск.
- Перейдите на страницу сервиса.
- Поделитесь файлом или папкой одним из следующих способов: Через верхнее меню
- Если нужно, укажите настройки безопасности ссылки. Примечание.
- Нажмите Скопировать ссылку.
- Полученную ссылку отправьте в письме или в сообщении.
Связывание с объектами в облачном хранилище
Когда вы создаете ссылку на файлы в корзине облачного хранилища из вашего Oracle
Автономная база данных, вы создаете внешнюю таблицу, которая ссылается на файлы в облаке
магазин.
Вы можете ссылаться на файлы в этом файле форматы: AVRO, CSV, JSON, Parquet, ORC, TXT с разделителями. Для получения информации о поддерживаемых форматы файлов, см. Спецификации формата для JSON, AVRO и XML-файлы.
Настройте и запустите задание связи данных со страницы Link Cloud Object. К откройте эту страницу:
- Откройте страницу загрузки данных действий базы данных.
- Выберите ССЫЛКА ДАННЫХ и ОБЛАКО ХРАНИЛИЩЕ, а затем нажмите кнопку Далее.
В левой части страницы находится панель навигации, где вы выбираете подключение к облачному хранилищу и папки или файлы, содержащие данные. Справа на странице находится корзина загрузки данных, где вы размещаете файлы и папки для задания связи данных. Вы можете установить параметры для задания канала передачи данных перед его запуском. Автономная база данных поставляется с предопределенными общими ресурсами ЦП и ввода-вывода, назначенными различным группам потребителей. Вы можете установить для группы потребителей низкий, средний или высокий уровень при выполнении задания загрузки данных в зависимости от вашей рабочей нагрузки.
Автономная база данных поставляется с предопределенными общими ресурсами ЦП и ввода-вывода, назначенными различным группам потребителей. Вы можете установить для группы потребителей низкий, средний или высокий уровень при выполнении задания загрузки данных в зависимости от вашей рабочей нагрузки.
Чтобы создать ссылку на файлы из облачного хранилища, выполните следующие действия:
- Управление ссылками на облачное хранилище для заданий передачи данных
- Подготовка задания канала передачи данных
- Добавление файлов или папок для задания канала передачи данных
- Введите сведения о задании канала передачи данных
- Запустить задание канала передачи данных
- Просмотр сведений о задании канала передачи данных после его запуска
- Просмотр таблицы, полученной в результате задания канала передачи данных
10.
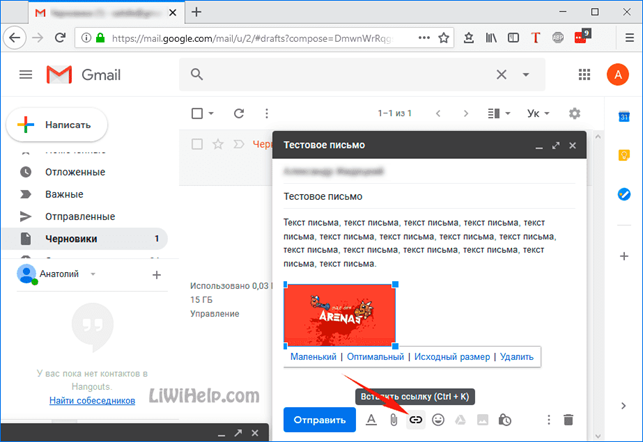 4.2.1 Управление ссылками на облачное хранилище для
Задания канала передачи данных
4.2.1 Управление ссылками на облачное хранилище для
Задания канала передачи данныхПрежде чем вы сможете связать данные в облачном хранилище, вы должны установить подключение к облачному хранилищу, которое вы хотите использовать.
На странице Link Cloud Object:
Щелкните значок «Управление облачным хранилищем» рядом с полем, в котором вы вводите местоположение облачного хранилища. Выберите Добавить расположение облачного хранилища.
Введите свою информацию на панели «Добавить местоположение облачного хранилища». См. Управление подключениями к облачному хранилищу, чтобы добавить расположение облачного хранилища.
Альтернативно,
См. раздел Управление подключениями к облачному хранилищу.
Чтобы вернуться на страницу Link Cloud Object, щелкните Данные Загрузите хлебные крошки в верхней части страницы, а затем вернитесь к страница.
10.4.2.2 Подготовка канала передачи данных Работа
Возможно, вам придется скорректировать исходные данные или целевую таблицу, чтобы исходные данные правильно связываются с внешней целевой таблицей. Рассмотрим:
Если вы ссылаетесь на несколько файлов, вы должны убедиться, что:
Все исходные файлы одного типа, например, CSV, JSON и т. д.
Количество, порядок и типы данных столбцов во всех исходные файлы совпадают.

Если вы хотите разделить по дате:
Исходный файл должен содержать данные с типом данных дата или временная метка.
Вы должны загрузить папку, содержащую два или более данных источники.
В именах файлов в папке должна быть указана дата или даты, для например,
MAR-1999.или csv
csv 2017-04-21.xlsx.
10.4.2.3 Добавление файлов или папок для Задание канала передачи данных
Добавьте файлы из облачного хранилища в корзину передачи данных, где вы можете редактировать сведения о работе канала передачи данных. Чтобы добавить файлы:
В списке в верхней части панели навигации слева выберите ведро с вашими исходными данными.
В списке показаны ссылки, установленные на Manage Cloud Страница хранения. Если вы еще не зарегистрировали облачное хранилище, которое хотите использовать, нажмите кнопку «Управление облачным хранилищем» в верхней части страницу и зарегистрируйте соединение.
 См. раздел «Управление ссылками на облачное хранилище для заданий на передачу данных» выше.
См. раздел «Управление ссылками на облачное хранилище для заданий на передачу данных» выше.Перетащите один или несколько элементов из файлового навигатора слева и их в корзину справа.
Вы можете добавлять файлы, папки или и то, и другое. Карта добавлена в корзину для каждого файла или папки, которые вы перетаскиваете в нее. На карточке указано имя исходного файла или папки и предложенное имя для цели стол.
Если добавить папку, содержащую несколько файлов, все файлы должны быть одного типа, то есть CSV, TXT и т.
 д.
д.При добавлении папки в корзину отображается подсказка который спрашивает, хотите ли вы загрузить все объекты из нескольких источников файлы в одну целевую таблицу. Нажмите ОК, чтобы продолжить или Escape для отмены.
При добавлении нескольких отдельных файлов или нескольких папок в корзину, данные, представленные каждой картой, будут загружены в отдельная таблица, но все товары в корзине будут обработаны как часть того же задания загрузки данных.
Вы можете добавлять файлы или папки из другой корзины, но если вы сделаете это, вам будет предложено удалить все файлы, которые уже находятся в корзину, прежде чем продолжить.
 Чтобы выбрать файлы из другого сегмента, выберите
сегмент из раскрывающегося списка на панели навигации слева и
затем добавьте файл(ы), как описано выше.
Чтобы выбрать файлы из другого сегмента, выберите
сегмент из раскрывающегося списка на панели навигации слева и
затем добавьте файл(ы), как описано выше.Вы можете перетаскивать файлы или папки в корзину загрузки данных и затем уйдите со страницы Data Link Object. Когда вы вернетесь в страницы, эти элементы остаются на странице, но вы можете получить сообщение, «Удалить все элементы канала передачи данных. Переход к другому местоположению облачного хранилища» требует, чтобы все элементы были удалены из задания загрузки данных. Вы хотите продолжить?» Нажмите «Да», чтобы удалить элементы из тележка. Нажмите Нет, чтобы оставить товары в корзине.
 Потом можно продолжать работу.
Потом можно продолжать работу.
Вы можете удалить элементы из корзины перед запуском задания канала передачи данных:
Чтобы удалить товар из корзины, откройте меню «Действия» и выберите «Удалить» на карточке товара.
Чтобы удалить все элементы из корзины, нажмите «Удалить все» в строке меню корзины связи данных в верхней части панели.
10.4.2.4 Введите сведения о данных Связать работу
Введите сведения о задании связи данных в поле Связать данные из облака.
Панель хранения.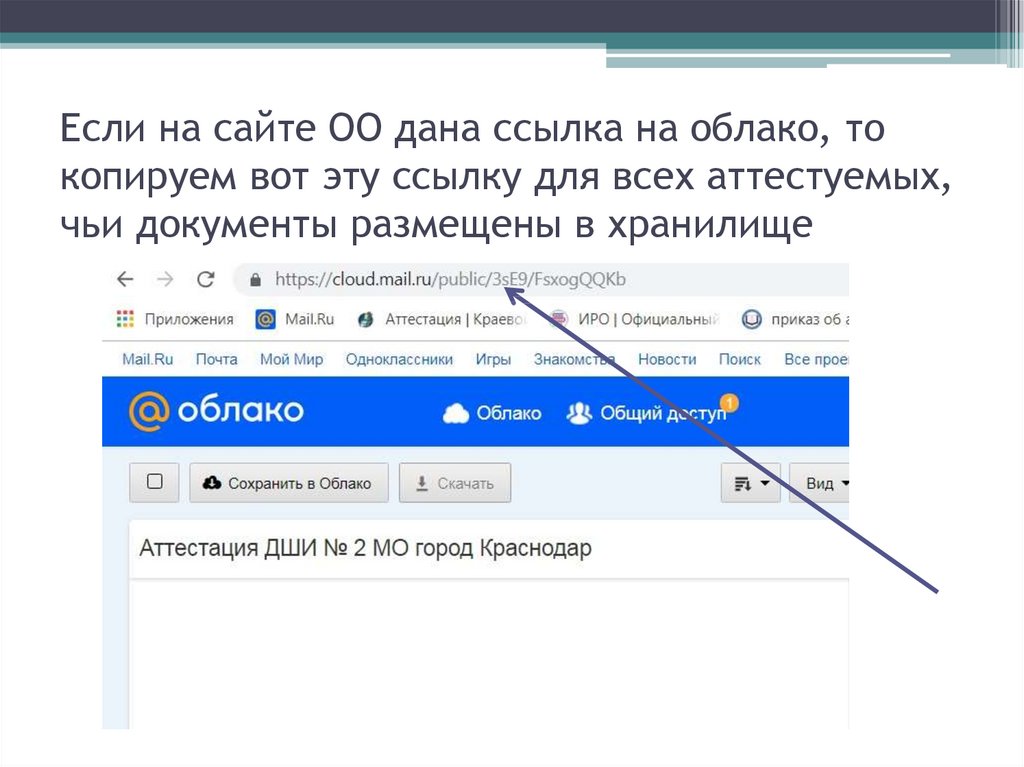
На карточке в корзине связи данных щелкните меню «Действия» и выберите «Настройки», чтобы открыть панель «Связать данные из облачного хранилища» для этого задания. Панель содержит:
- Вкладка «Настройки» — раздел таблицы
- Вкладка «Настройки» — раздел «Свойства»
- Вкладка «Настройки» — раздел сопоставления
- Вкладка «Файл»
- Вкладка таблицы
- Вкладка «Ошибка»
- Вкладка SQL
- Кнопка закрытия — сохранение и закрытие панели
Вкладка «Настройки» — Таблица Раздел
Задайте сведения о целевой таблице в разделе «Таблица».
- Имя: Имя целевой таблицы.
Столбец раздела:
Разделы списка и разделы на основе даты — это различные типы разделов, доступные при связывании данных.

Разбиение списка требуется, если вы специально хотите сопоставить строки с разделами на основе дискретных значений.
Чтобы разделить данные по определенному столбцу, щелкните раскрывающийся список «Столбец раздела» и выберите столбец, который вы хотите использовать для разделения.
У вас будет N файлов на значение раздела, все разбитые на разделы по выбранному вами столбцу разделов.
Разделение на основе даты доступно при связывании папки, содержащей два или более источников данных, столбцы которых содержат данные о дате или отметке времени.
Чтобы разбить на разделы по дате, нажмите кнопку Раздел Раскрывающийся список столбцов и выберите Столбец DATE или TIMESTAMP вы хотите использовать для разделения.

Тип проверки: Проверка проверяет исходные файлы, необязательную информацию о разделах и строки отчета, которые не соответствуют указанным параметрам формата. Выберите Нет для нет проверки; выберите Образец для выполнения проверки на основе выборки данных; или выберите Полный, чтобы выполнить проверку на основе всех данных.
- Использовать подстановочные знаки: этот флажок позволяет использовать подстановочные знаки в условии поиска для получения определенной группы файлов, соответствующих критериям фильтра.
Вы можете использовать подстановочный знак, например звездочку (*), для поиска, фильтрации и указания групп файлов, которые обнаруживают и добавляют новые файлы во внешнюю таблицу.

Например, если ввести файл*, то считается, что файл01, файл02, файл03 и т. д. соответствуют ключевому слову. Звездочка (*) соответствует ключевому слову от нуля или более символов возможных вариантов.
Вкладка «Настройки» — «Свойства» Раздел
Укажите параметры для управления интерпретацией исходных данных, предварительным просмотром, и обработано. Эти параметры различаются в зависимости от типа исходных данных.
Кодировка: выберите тип кодировки символов из списка. Эта опция доступна, когда связанный файл находится в обычном формате. текстовый формат (CSV, TSV или TXT). Тип кодировки по умолчанию — UTF-8.
Текстовое вложение: выберите символ для прилагаемый текст: » (символ двойной кавычки), ‘ (символ одинарной кавычки) или Никто.
 Эта опция видна только тогда, когда
выбранный файл имеет формат обычного текста (CSV, TSV или TXT).
Эта опция видна только тогда, когда
выбранный файл имеет формат обычного текста (CSV, TSV или TXT).Разделитель полей: выберите разделитель символ, используемый для разделения столбцов в источнике. Например, если источник файл использует точки с запятой для разделения столбцов, выберите Точка с запятой из этого списка. По умолчанию Запятая. Эта опция видна только тогда, когда выбранный файл имеет формат обычного текста (CSV, TSV или TXT).
Начать обработку данных со строки: указывает количество строк, которые необходимо пропустить при связывании исходных данных с целевой внешней таблицей:
Если вы выберете параметр Строка заголовка столбца в поле Имя исходного столбца (см.
 ниже) и если вы введете число больше 0 в поле Начать обработку данных в строке, то это количество строк после первой строки не будет связано с целью .
ниже) и если вы введете число больше 0 в поле Начать обработку данных в строке, то это количество строк после первой строки не будет связано с целью .Если вы отмените выбор параметра Строка заголовка столбца в поле Имя исходного столбца и введете число больше 0 в поле Начать обработку данных в строке, то это количество строк, включая первую строку, не будет связано с целью.
Имя исходного столбца: установите флажок Строка заголовка столбца, чтобы использовать имена столбцов из исходной таблицы в целевой таблице.
Если вы выберете эту опцию, первая строка в файле обрабатываются как имена столбцов.
 Ряды в
Раздел карт ниже заполнен
эти имена (и с существующими типами данных, если вы не измените
их).
Ряды в
Раздел карт ниже заполнен
эти имена (и с существующими типами данных, если вы не измените
их).Если вы отмените выбор этой опции, будет обработана первая строка как данные. Чтобы указать имена столбцов вручную, введите имя для каждого столбца. столбец target в разделе Mapping. (Вы также должны введите типы данных.)
Числовой столбец: выберите Преобразовать неверные данные в нуль флажок для преобразования недопустимого числового столбца значение в нулевое значение.

Вкладка «Настройки» — сопоставление Section
Настройки в разделе Mapping управляют тем, как данные из исходных файлов связываются со строками целевой внешней таблицы. Для в каждой строке данные из столбца, указанного в столбце Источник будет связан со столбцом, указанным в столбце «Цель».
Исходный столбец: список столбцов из исходный файл.
Если выбран параметр «Строка заголовка столбца» в разделе «Свойства», в исходном столбце отображаются имена столбцов в исходном файле. Если параметр Строка заголовка столбца не выбран, используются общие имена, такие как COLUMN_1, COLUMN_2 и т. д. Это поле всегда доступно только для чтения.

Целевой столбец: список столбцов в целевая таблица.
Если выбран параметр Строка заголовка столбца, то столбец Целевой использует имена столбцов в исходном файле. Вы можете изменить имя целевого столбца, заменив предоставленное имя новым.
Если параметр Строка заголовка столбца не выбран, используются общие имена, такие как COLUMN_1, COLUMN_2 и т. д. Вы можете изменить имя целевого столбца, заменив предоставленное имя новым.

Тип данных: список типов данных, используемых для данные в этом столбце. Содержимое меняется в зависимости от того, Выбран вариант «Получить из заголовка файла».
Если выбран параметр Строка заголовка столбца, Тип данных показывает типы данных столбцов в исходном файле. Если вы хотите изменить тип данных для цели, щелкните имя и выберите другой тип из списка.
Если параметр Строка заголовка столбца не выбран, Тип данных показывает все доступные типы данных.
 Выберите из списка тип данных, который будет использоваться для целевого столбца.
Выберите из списка тип данных, который будет использоваться для целевого столбца.
Длина/точность (необязательно): для столбцов где тип данных — ЧИСЛО, введите длину/точность для чисел в столбце. Точность — это количество значащих цифр в числе. Точность может варьироваться от 1 до 38.
Для столбцов с типом данных VARCHAR2 значение «Авто» в поле «Длина/точность» включает функцию «Автоматический размер».
С помощью функции автоматического определения ширины столбца можно автоматически изменить размер любого столбца, чтобы он соответствовал наибольшему значению в столбце.
 Выберите «Авто» в раскрывающемся списке «Длина/точность» или выберите значение в раскрывающемся списке.
Выберите «Авто» в раскрывающемся списке «Длина/точность» или выберите значение в раскрывающемся списке.Масштаб (необязательно): для столбцов, где Тип данных — ЧИСЛО, введите шкала чисел в столбце. Масштаб – это количество цифр, справа (положительное) или слева (отрицательное) десятичной точки. Масштаб может диапазон от диапазонов от -84 до 127.
Формат: Если тип данных в Столбец типа данных: DATE или один из типов TIMESTAMP, выберите формат для этот тип из раскрывающегося списка «Формат» список.

Вкладка «Предварительный просмотр»
На вкладке Предварительный просмотр исходные данные отображаются в виде таблицы. На дисплее отображаются настройки, выбранные вами в разделе «Свойства».
Если вы перетащили папку, содержащую несколько файлов, в корзину связи данных, а затем щелкнули Настройки для этой карты, панель предварительного просмотра включает раскрывающийся список объектов предварительного просмотра (файл) в верхней части панели, в котором перечислены все файлы в папка. Выберите исходный файл, который вы хотите просмотреть, из этого списка.
Вкладка «Таблица»
На вкладке «Таблица» отображается целевая таблица. как ожидается, после того, как данные будут связаны.
Вкладка «Ошибка»
На вкладке «Ошибка» перечислены все ошибки, возникшие при попытке запустить задание канала передачи данных.
Вкладка «SQL»
На вкладке «SQL» отображаются команды SQL, которые будут выполняться для завершения этого задания связи данных.
Кнопка «Закрыть» — сохранить и закрыть Панель
После ввода всех сведений о задании канала передачи данных щелкните Закрыть внизу страницы. Это сохраняет детали который вы ввели, и вернет вас на панель «Связать данные из облачного хранилища». Чтобы закрыть страницу без сохранения записей, нажмите Escape.
10.4.2.5 Запуск задания канала передачи данных
После того, как вы добавили источники данных в корзину связи данных и ввели данные о задании канала передачи данных, вы можете запустить задание.
Чтобы запустить задание:
- Если вы еще этого не сделали, нажмите кнопку Закрыть
на панели Связать данные из облачного хранилища, чтобы сохранить
настройки и закройте панель.
 Если какая-либо из настроек недействительна, сообщение об ошибке
сообщает о проблеме. Устраните проблему и нажмите «Закрыть».
Если какая-либо из настроек недействительна, сообщение об ошибке
сообщает о проблеме. Устраните проблему и нажмите «Закрыть». Нажмите Начните с строки меню корзины передачи данных. Чтобы остановить данные ссылка на работу, нажмите Останавливаться.
Когда задание связи данных завершится, отобразится страница Link Cloud Object. результаты работы. Вверху страницы статус сообщение показывает количество элементов, для которых ссылка завершилась за количество элементов в задании и общее время, затраченное на выполнение задания.
10.4.2.6 Просмотр сведений о данных Связать задание после его запуска
Чтобы просмотреть подробные сведения о задании канала передачи данных после его запуска, щелкните меню «Действия» и выберите «Настройки» в карточке элемента. Панель Link Data from Cloud Storage снова отображается с настройками, используемыми для задания, а также с некоторыми дополнительными сведениями о выполнении задания.
Панель Link Data from Cloud Storage снова отображается с настройками, используемыми для задания, а также с некоторыми дополнительными сведениями о выполнении задания.
Вкладка «Настройки»
На вкладке «Настройки» отображаются детали, которые были установлены во вкладке «Настройки» при подготовке к работе.
Вкладка «Файл»
Вкладка «Файл» показывает исходный файл или используемые файлы для работы канала передачи данных.
Вкладка «Таблица»
На вкладке «Таблица» отображается внешняя таблица, созданная для ссылка данных.
Вкладка «Ошибка»
На вкладке «Ошибка» отображаются строки, отклоненные из задания канала передачи данных, если таковые имеются. Вы можете щелкнуть значок в верхней части страницы, чтобы загрузить отклоненные строки в виде CSV-файла.
Вкладка SQL
На вкладке SQL отображается SQL, который был создан и запущен для связывания данных.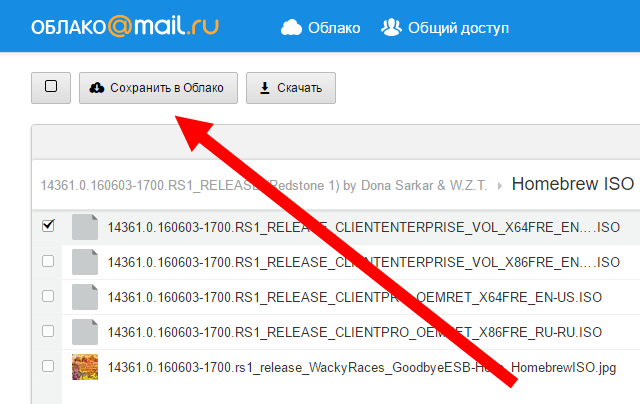 Вы можете нажать кнопку «Копировать в буфер обмена» в верхней части панели, чтобы скопировать его.
Вы можете нажать кнопку «Копировать в буфер обмена» в верхней части панели, чтобы скопировать его.
10.4.2.7 Просмотр таблицы, полученной в результате работа канала передачи данных
После запуска задания связи данных просмотр таблицы, созданной заданием связи данных:
- На странице ссылок базы данных нажмите кнопку «Обновить корзину». Нажатие на кнопку позволяет снова добавить источники данных в корзину данных.
- Щелкните меню «Задания загрузки данных» на панели навигации «Студия данных».
- На странице «Задания загрузки данных» найдите новую или обновленную таблицу.
- Нажмите Просмотрите сведения на правой стороне карточки и просмотрите стол. См. страницу каталога.
Общий доступ к общедоступным ссылкам на файлы и папки Creative Cloud
Руководство пользователя Отмена
Поиск
Последнее обновление:
18 октября 2022 г. , 16:06:39 по Гринвичу
, 16:06:39 по Гринвичу
- Руководство пользователя Creative Cloud
- Знакомство с Creative Cloud
- Общие вопросы | Креативное облако
- Системные требования Creative Cloud
- Загрузка, установка, настройка и обновление
- Загрузка приложений Creative Cloud
- Откройте приложения Creative Cloud
- Запустить рабочую область
- Обновление приложений Creative Cloud
- Измените язык приложений Creative Cloud
- Удаление приложения Creative Cloud для настольных ПК
- Удаление или удаление приложений Creative Cloud
- Управление учетной записью
- Преобразование пробной версии Creative Cloud в платную подписку
- Сброс пароля Adobe
- Измените план Adobe
- Обновление кредитной карты и платежного адреса
- Просмотр, загрузка или отправка по электронной почте счета Adobe
- Исправление неудачного или пропущенного платежа
- Отмена пробной версии Adobe или подписки
- Преобразование пробной версии Creative Cloud в платную подписку
- Креативные услуги
- Использование Adobe Stock в приложениях Creative Cloud
- Использование шрифтов Adobe в приложениях Creative Cloud
- Creative Cloud Market больше не доступен
- Услуги совместной работы и хранения
- Что такое облачные документы
- Облачные документы | Общие вопросы
- Создание или преобразование файлов в облачные документы
- Настройте облачные документы для использования в автономном режиме
- Возврат к более ранней версии облачного документа
- Поделитесь своей работой для комментариев
- Почему я не вижу свои облачные документы в автономном режиме?
- Библиотеки Creative Cloud
- Совместная работа над библиотеками и папками Creative Cloud
- Часто задаваемые вопросы о сотрудничестве
- Синхронизируйте файлы с помощью облачного хранилища
- Узнайте, сколько у вас облачного хранилища
- Установить параметры синхронизации
- Мобильные приложения Creative Cloud
- Общие вопросы | Мобильные приложения
- Adobe Creative Cloud для мобильных устройств
- Enterprise и Teams
- Enterprise Learning & Support
- Команды учатся и поддерживают
- Краткое руководство для членов команды
Узнайте, как обмениваться ссылками на ваши файлы, папки и библиотеки Creative Cloud. Любой, у кого есть ссылка, может просматривать ресурсы из браузера, даже если у него нет подписки Creative Cloud. Соавторы могут комментировать или загружать копии.
Любой, у кого есть ссылка, может просматривать ресурсы из браузера, даже если у него нет подписки Creative Cloud. Соавторы могут комментировать или загружать копии.
Поделиться ссылками на синхронизированный файл или папку
Вы можете создать и поделиться ссылкой на любую имеющуюся у вас папку, за исключением общих личных папок, для которых у вас есть права только на просмотр. Если позже владелец решит сделать папку частной, ссылка, которой вы поделились ранее, не будет работать.
Войдите на веб-сайт Creative Cloud.
Выберите папку или файл, которым хотите поделиться. (Чтобы выбрать его, наведите на него указатель мыши и установите флажок в появившемся окне.)
Выберите либо Получить ссылку, либо Поделиться > Получить ссылку.
В диалоговом окне «Поделиться ссылкой» отображается ссылка.
Задайте Параметры ссылки , которые вы хотите использовать для файла:
- Разрешить комментирование Позволяет получателям ссылки добавлять комментарии к файлу.

- Разрешить сохранение в Creative Cloud Позволяет получателям связать файл со своей учетной записью Creative Cloud.
Примечание. Начиная с 30 января 2020 г. все общедоступные ссылки позволяют загружать связанный файл. Если вы создали ссылку до 30 января 2020 г. с отключенным параметром Разрешить загрузку , кнопка загрузки для этих файлов не отображается.
- Разрешить комментирование Позволяет получателям ссылки добавлять комментарии к файлу.
Выберите Копировать ссылку, и поделитесь скопированной ссылкой с нужными получателями.
Получатели ссылки не могут загружать, обновлять или удалять ваши ресурсы. Вы можете отозвать доступ в любое время.
Поделиться ссылками на облачный документ
Вы можете создать и поделиться ссылкой на любой файл облачного документа, но вы не можете поделиться ссылкой на папку облачного документа. Выполните следующие действия, чтобы поделиться ссылкой на облачный документ.
Войдите на веб-сайт Creative Cloud.

Выберите файл, которым хотите поделиться. (Чтобы выбрать его, наведите на него указатель мыши и установите флажок в появившемся окне.)
Выберите Поделиться, чтобы получить ссылку.
Выберите Изменить.
Изменить настройки ссылки, чтобы настроить общий доступ к файлам:
- Только приглашенные пользователи могут получить доступ Разрешить доступ к файлу только избранным получателям.
- Общедоступный: любой, у кого есть ссылка, может просматривать Разрешает всем, у кого есть ссылка, получить доступ к файлу.
- Комментарий Позволяет получателям ссылки добавлять комментарии к файлу. Эта опция должна быть включена, чтобы поделиться файлом для комментирования.
- Сохранить копию Позволяет связать получателей для сохранения файла со своей учетной записью Creative Cloud.

Выберите «Копировать ссылку» и поделитесь ссылкой со своими получателями.
Чтобы поделиться ссылками на файлы Creative Cloud из приложения Creative Cloud для настольных ПК, перейдите на вкладку Файлы и выберите файл, которым хотите поделиться. Выберите Поделиться , чтобы получить ссылку. Когда вы увидите диалоговое окно «Поделиться документом», следуйте инструкциям на экране, чтобы поделиться ссылками с нужными получателями.
Делитесь ссылками на библиотеки и библиотечные активы
Ваши соавторы могут следить за общими библиотеками и библиотечными активами. Всякий раз, когда вы обновляете их, подписчики автоматически получают обновления для всех поддерживаемых приложений Creative Cloud.
Войдите на веб-сайт Creative Cloud.
Выберите значок «Дополнительные действия» () для библиотеки или библиотечного актива, которым вы хотите поделиться, и выберите «Поделиться».
 Затем выберите Получить ссылку.
Затем выберите Получить ссылку.Задайте Настройки ссылки , которые вы хотите использовать для содержимого или ресурсов библиотеки:
- Разрешить отслеживание Позволяет получателям ссылки получать уведомления о любых изменениях в общей библиотеке.
- Разрешить сохранение в Creative Cloud Позволяет получателям связать файл со своей учетной записью Creative Cloud.
Выберите Скопировать ссылку и поделитесь с предполагаемыми получателями. Любой, у кого есть ссылка, может просматривать содержимое библиотеки или актив библиотеки.
Общий доступ к ресурсам Creative Cloud в Slack
Вы можете поделиться своими файлами, папками, библиотеками и ресурсами Creative Cloud в Slack. Дополнительные сведения см. в разделе Общий доступ к ресурсам Adobe Creative Cloud в Slack.
Вы можете поделиться своими документами InDesign для просмотра с заинтересованными сторонами, контролируя доступ к общим документам.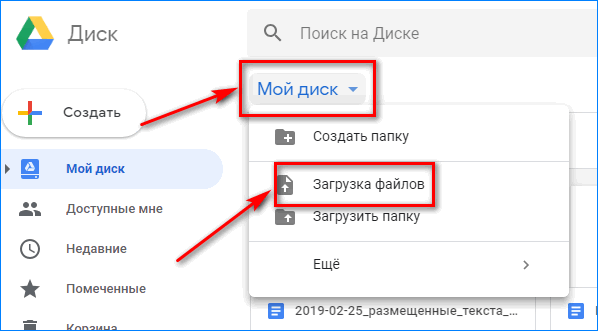 Дополнительные сведения см. в разделе Предоставление общего доступа к документам InDesign для просмотра.
Дополнительные сведения см. в разделе Предоставление общего доступа к документам InDesign для просмотра.
Делитесь AR-творениями с помощью Aero
Вы можете поделиться своими впечатлениями от дополненной реальности (AR) с другими людьми для просмотра на их мобильных устройствах в приложении Aero для iOS. Дополнительные сведения см. в разделе Поделитесь своими творениями AR.
Общий доступ к файлам XD и Dimension
Прототипы и спецификации дизайна, которые вы создаете и публикуете с помощью Adobe XD, перечислены в разделе Опубликовано в ваших ресурсах. Точно так же 3D-сцены, которые вы создаете с помощью Adobe Dimension, перечислены в разделе Опубликовано .
Войдите на веб-сайт Creative Cloud.
Перейдите на вкладку Опубликовано .
Чтобы отправить ссылку получателям, выберите значок Дополнительные действия () для файла, а затем выберите Копировать ссылку.




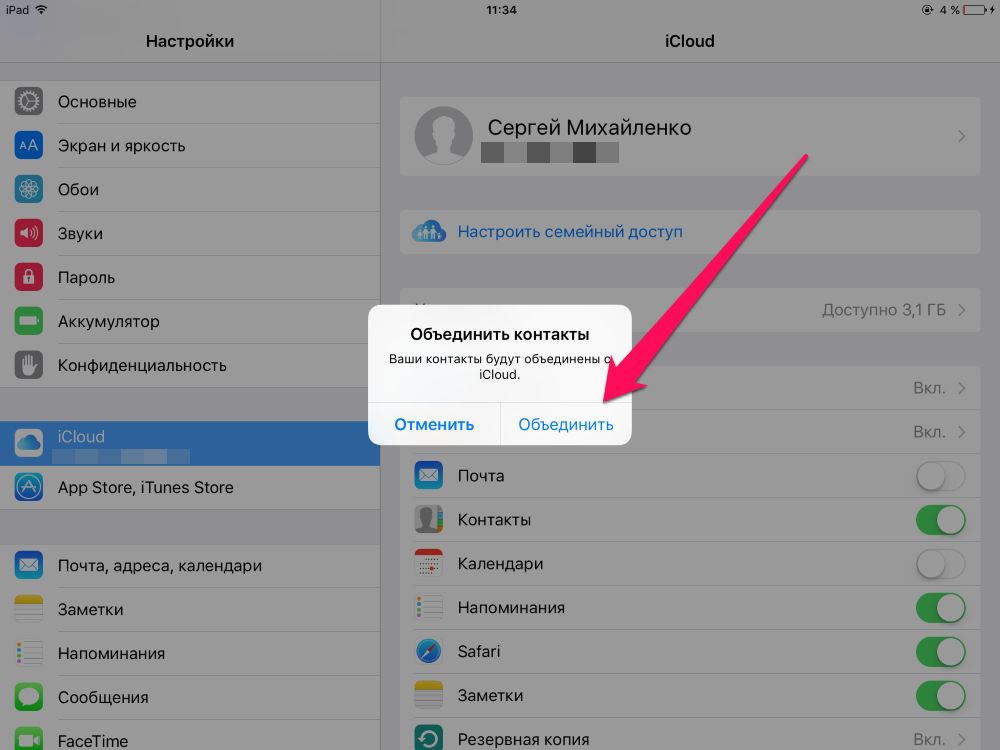
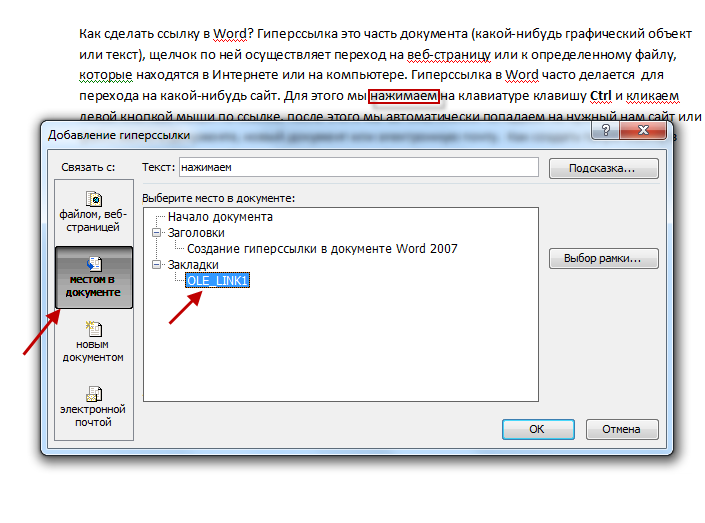


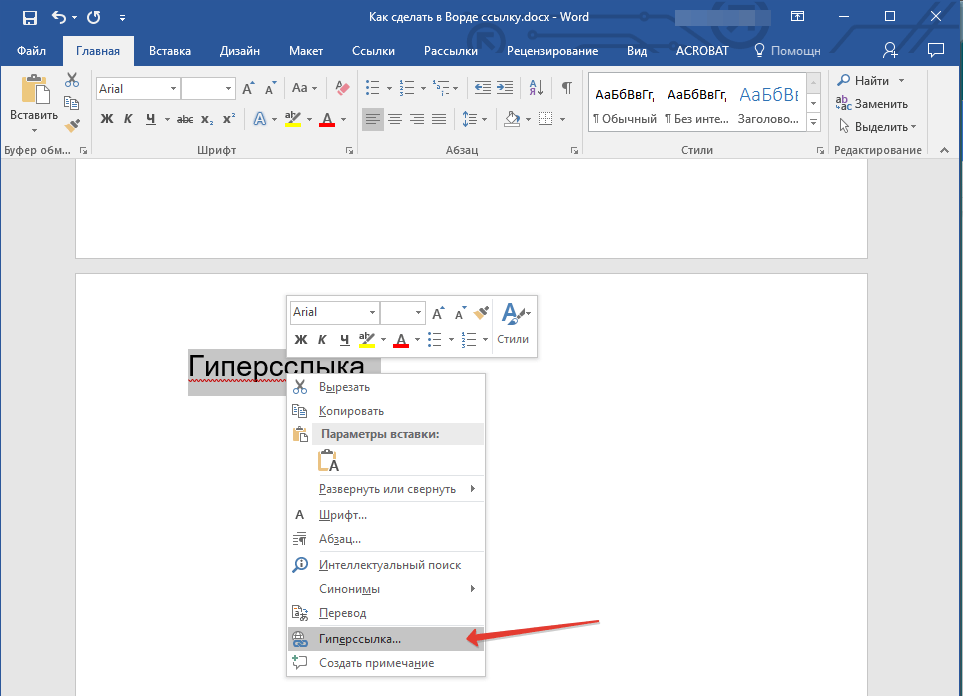
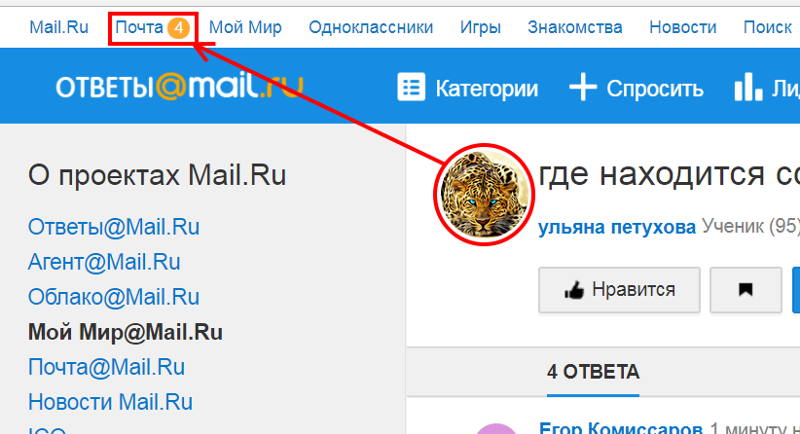
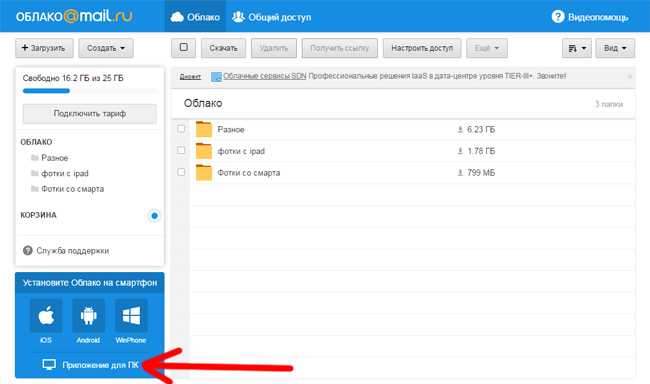
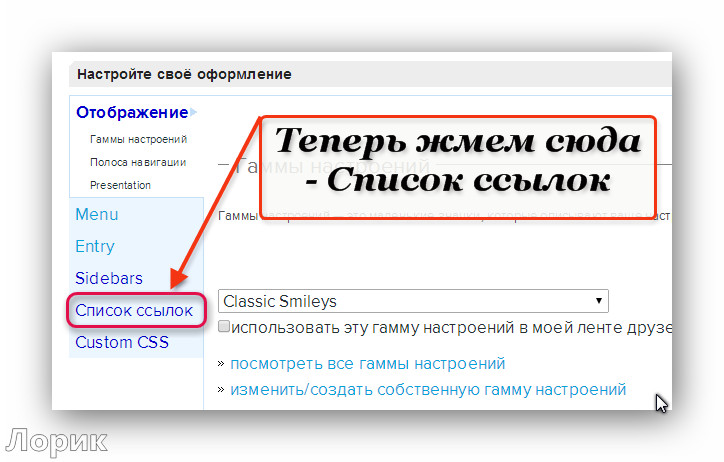

 csv
csv  См. раздел «Управление ссылками на облачное хранилище для заданий на передачу данных» выше.
См. раздел «Управление ссылками на облачное хранилище для заданий на передачу данных» выше. д.
д. Чтобы выбрать файлы из другого сегмента, выберите
сегмент из раскрывающегося списка на панели навигации слева и
затем добавьте файл(ы), как описано выше.
Чтобы выбрать файлы из другого сегмента, выберите
сегмент из раскрывающегося списка на панели навигации слева и
затем добавьте файл(ы), как описано выше.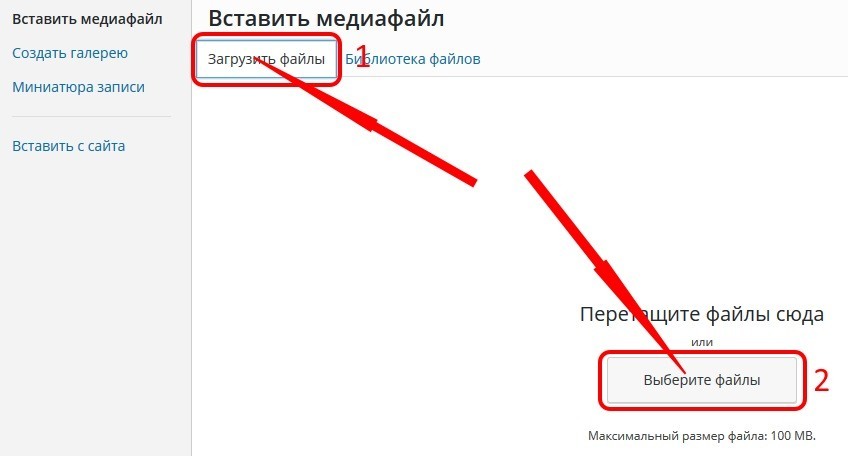 Потом можно продолжать работу.
Потом можно продолжать работу.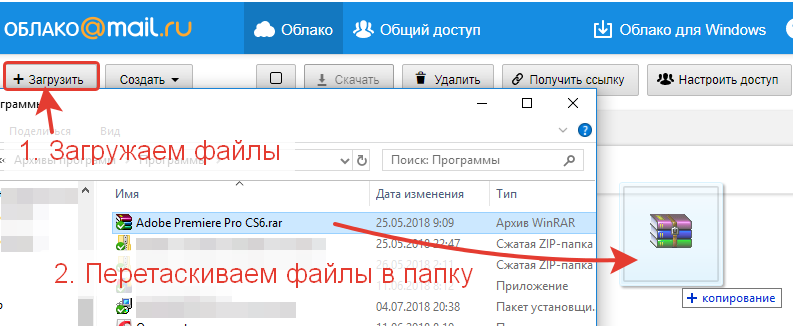

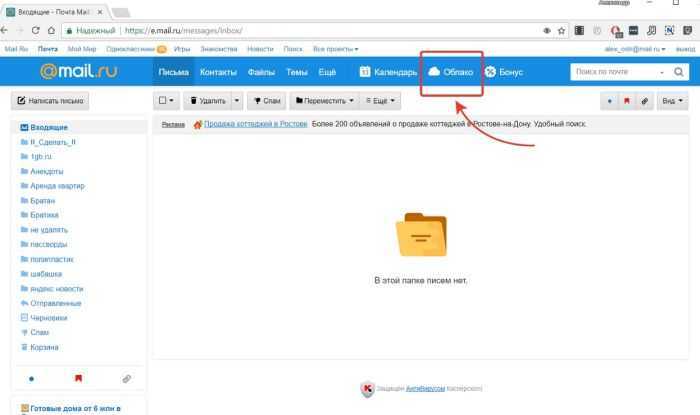
 Эта опция видна только тогда, когда
выбранный файл имеет формат обычного текста (CSV, TSV или TXT).
Эта опция видна только тогда, когда
выбранный файл имеет формат обычного текста (CSV, TSV или TXT).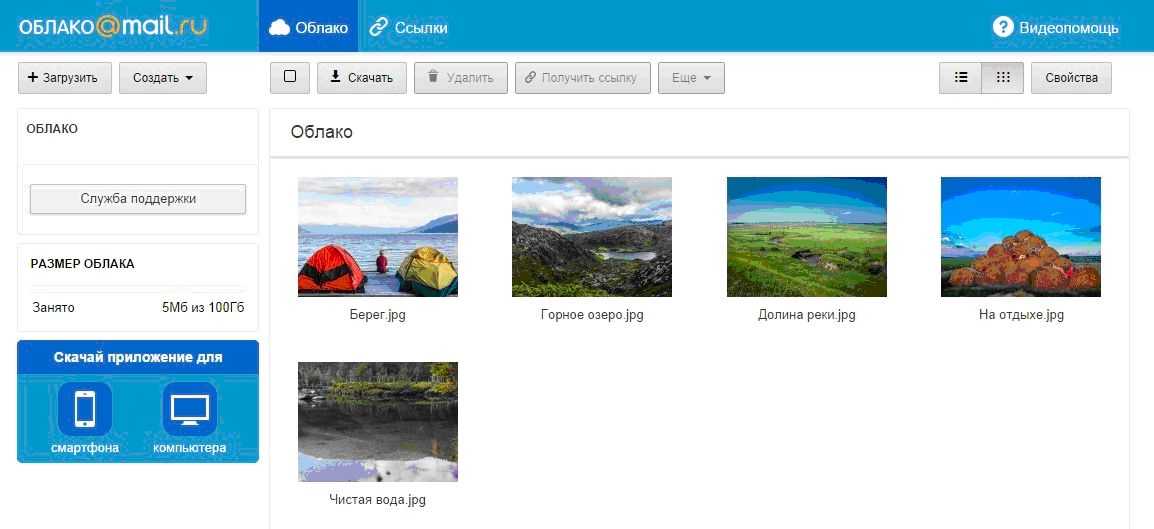 ниже) и если вы введете число больше 0 в поле Начать обработку данных в строке, то это количество строк после первой строки не будет связано с целью .
ниже) и если вы введете число больше 0 в поле Начать обработку данных в строке, то это количество строк после первой строки не будет связано с целью . Ряды в
Раздел карт ниже заполнен
эти имена (и с существующими типами данных, если вы не измените
их).
Ряды в
Раздел карт ниже заполнен
эти имена (и с существующими типами данных, если вы не измените
их).
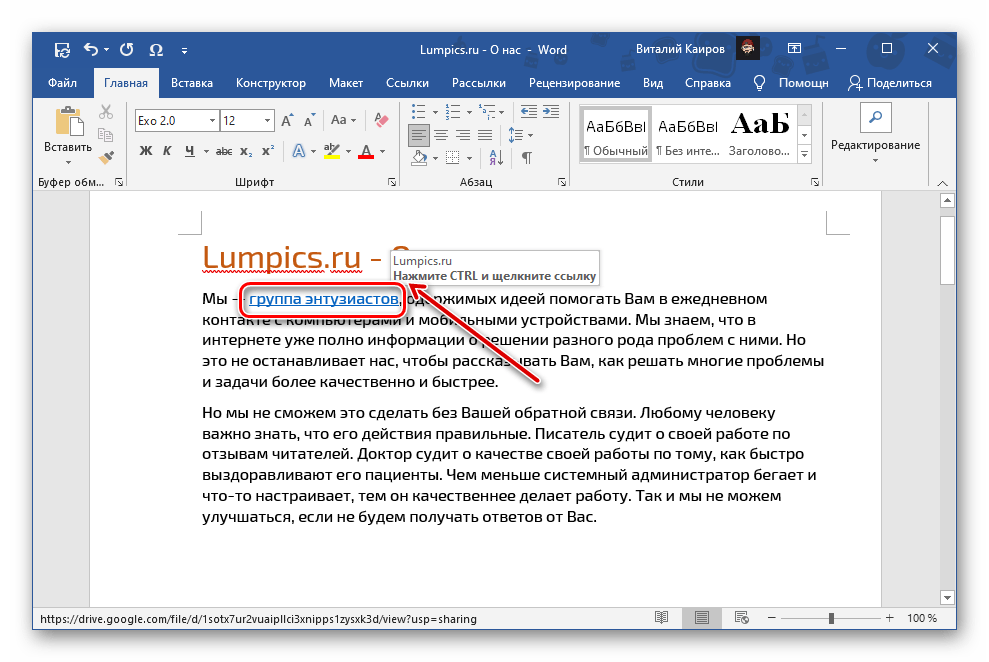

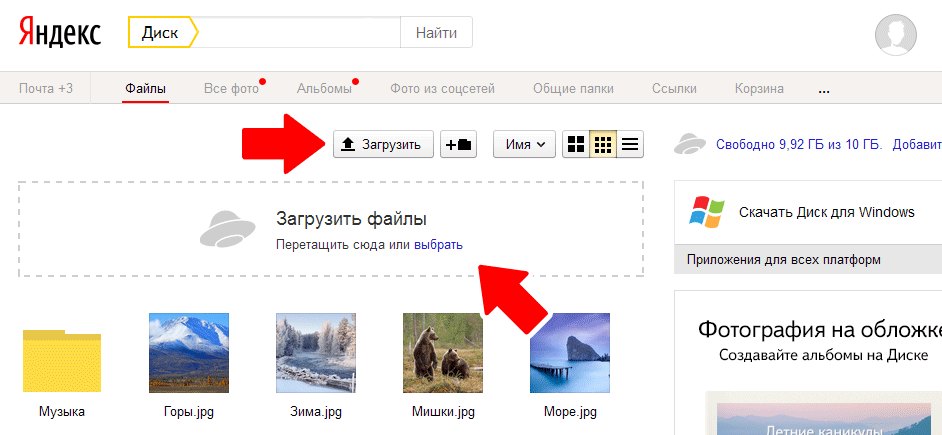 Выберите из списка тип данных, который будет использоваться для целевого столбца.
Выберите из списка тип данных, который будет использоваться для целевого столбца. Выберите «Авто» в раскрывающемся списке «Длина/точность» или выберите значение в раскрывающемся списке.
Выберите «Авто» в раскрывающемся списке «Длина/точность» или выберите значение в раскрывающемся списке.
 Если какая-либо из настроек недействительна, сообщение об ошибке
сообщает о проблеме. Устраните проблему и нажмите «Закрыть».
Если какая-либо из настроек недействительна, сообщение об ошибке
сообщает о проблеме. Устраните проблему и нажмите «Закрыть».


 Затем выберите Получить ссылку.
Затем выберите Получить ссылку.