Использование приложения «Ножницы» для захвата снимков экрана
С помощью снимков можно копировать слова или изображения со всего экрана ПК или его части. Используйте приложение «Ножницы», чтобы вносить изменения, добавлять заметки, а также сохранять и отправлять снимки.
Поддерживаются следующие типы фрагментов:
|
Фрагмент свободной формы |
Нарисуйте любую фигуру вокруг объекта пальцем, мышью или пером планшета. |
|
Прямоугольный фрагмент |
Обведите указатель вокруг объекта, чтобы образовать прямоугольник. |
|
Фрагмент окна |
Выберите окно, которое требуется захватить, например диалоговое окно. |
|
Полноэкранный фрагмент |
Захват всего экрана. |
После того как снимок экрана сделан, он автоматически копируется в окно приложения «Ножницы», где его можно изменить, сохранить и отправить.
Открытие приложения «Ножницы»
|
В Windows 10 |
Нажмите клавишу Windows + SHIFT + S. |
|
Для Windows 8.1 или Windows RT 8.1 |
Проведите пальцем от правого края экрана к нужному краю экрана, выберите Поиск ,введите в поле поиска инструмент «Врезка», а затем выберите в списке результатов инструмент «Пришивание». |
|
В Windows 7 |
Выберите Начните, а затем введите в поле поиска инструмент «Обрезка», а затем выберите в списке результатов инструмент «Прик сожаление». |
Работа со снимками экранов
После запуска приложения «Ножницы» выберите одну из указанных ниже функций для создания и обработки снимков экрана.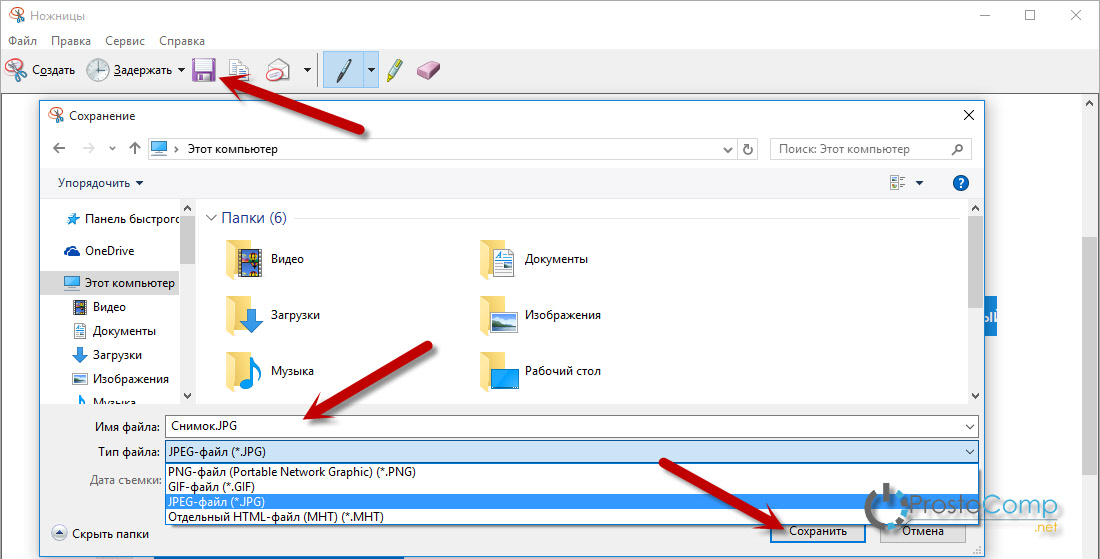
В инструменте «Snipping» выберите Режим. В более ранних версиях Windows рядом с кнопкой «Новое» выберите стрелку. После этого при выборе типа фрагмента экран будет немного серым. После выбора любого элемента на экране выберите область экрана, которую требуется захватить.
-
После запуска приложения «Ножницы» откройте меню, снимок которого вам нужен. В Windows 7 нажмите клавишу ESC, прежде чем открывать меню.
-
Нажмите клавиши CTRL + PRTSCN. После этого весь экран становится серым.
org/ListItem»>
Выберите Режимили в более ранних Windows выберите стрелку рядом с кнопкой «Новое». Выберите тип фрагмента, а затем выберите область снимка экрана, который вы хотите захватить.
После захвата фрагмента можно делать подписи или рисовать на нем или вокруг него, нажав на кнопку Перо или Маркер. Выберите Ластик, чтобы удалить нарисованные линии.
-
После захвата фрагмента нажмите кнопку Сохранить фрагмент.
-
В окне «Сохранение файла» введите имя файла, а также выберите расположение и тип файла, после чего нажмите кнопку Сохранить.

При захвате фрагмента из окна браузера и сохранении его в виде HTML-файла под фрагментом появляется URL-адрес. Чтобы предотвратить появление URL-адреса:
-
В приложении «Ножницы» нажмите кнопку Параметры.
-
Вокне «Параметры Ножниц» снимите флажок Включать URL-адрес под фрагментами (только HTML) и нажмите кнопку ОК.
После захвата фрагмента нажмите стрелку рядом с кнопкой Отправить фрагмент, а затем выберите вариант из списка.
|
Сочетание клавиш |
Действие |
|---|---|
|
ALT + M |
Выбор режима ножниц. |
|
ALT+N |
Создание нового фрагмента в том же режиме, что и последний. |
|
SHIFT+клавиши со стрелками |
Перемещение курсора для выбора различных типов фрагментов. |
|
ALT+D |
Задержка захвата на 1-5 секунд |
|
CTRL+C |
Копирование фрагмента в буфер обмена |
|
Ctrl + |
Сохранение фрагмента |
Откройте снимок в приложении «Ножницы» и нажмите Правка > Изменить с помощью Paint 3D, чтобы воспользоваться функциями изменения размера, цвета, добавления текста и многими другими дополнительными возможностями.
В папке, в которую вы сохранили фрагмент, щелкните правой кнопкой нужный фрагмент. Выберите
В поле поиска на панели задач введите ножницы. Вы увидите приложение «Ножницы» и список действий, которые можно выполнить. Выберите Закрепить на панели задач.
Сначала определите меню или другие компоненты, которые вы хотите захватить. В инструменте «Ножницы» выберите Задержка, а затем выберите, например, 5 секунд. Выберите Режим, чтобы запустить обратный отсчет в течение 5 секунд. В течение 5 секунд откройте меню или составьте изображение иным образом. Через 5 секунд, когда экран будет серым, нарисуйте указатель мыши по нужной области.
Как вызвать ножницы в Windows 7 Горячие клавиши?
Как вызвать ножницы в Windows 7 Горячие клавиши?
Также можно назначить «горячую клавишу» для вызова приложения, нажмите: Пуск —> Все программы —> Стандартные —> правой клавишей мыши кликните по «Ножницам» —> Свойства —> поставьте курсор в поле «Быстрый вызов» и нажмите ту клавишу (или комбинацию клавиш), которую необходимо использовать для быстрого вызова.
Как установить ножницы в Windows 7?
Открываем меню «Пуск» и в разделе «Все программы – Стандартные» кликаем по искомой строке «Ножницы». Выбираем в меню «Пуск» пункт «Выполнить», а потом в открывшемся окне вводим «SnippingTool», после чего жмем «ОК». Это способом нам уже известен.
Как вырезать определенную область на экране?
Или просто нажмите сочетание клавиш «Win + Shift + S» на клавиатуре.
Как вызвать ножницы в Windows 10 горячие клавиши?
Данный инструмент так и называется — «Набросок на фрагменте экрана». Тут тоже есть своё специальное сочетание клавиш — «Win» + «Shift» + «S», после чего можно будет задать область.
Как сделать скриншот с помощью ножниц?
Для этого нажмите Пуск -> Все программы -> Стандартные -> Ножницы. Откроется окно утилиты, а на экране отобразится наложенный экран (в виде белого полупрозрачного фона). Выберите вариант создания скриншота. Для этого нажмите на стрелку у кнопки «Создать» и выберите один из вариантов.
Куда сохраняются скриншоты с ножниц?
Сохранение скриншота стандартными средствами
- При нажатии кнопок Print Screen (фото всего экрана), Alt + Print Screen (фото активного окна), полученное изображение заносится в буфер обмена ОС. …
- Инструмент «ножницы» позволяет работать со снимками дисплея в Windows.
Куда сохраняются снимки экрана на Windows 10?
По умолчанию скриншоты размещаются в каталоге «Снимок экрана», который располагается по адресу диск «С», «Users», «Имя пользователя», «Pictures». Именно там хранятся все скриншоты. Все скриншоты можно найти именно там.
Как открыть ножницы горячие клавиши?
Чтобы выбрать тип фрагмента, нажмите клавиши Alt + M, а затем с помощью клавиш со стрелками выберите Произвольный, Прямоугольный, Окно или Полноэкранный и нажмите клавишу Enter. (Сочетание клавиш Alt + M доступно только в последнем обновлении Windows 10).
Как сделать снимок экрана и где его искать?
Если хотите сделать скриншот только активного окна (программы), нажмите одновременно «Alt» и «Print Screen» на компьютере; «Alt», «Print Screen» и «Fn» — на ноутбуке.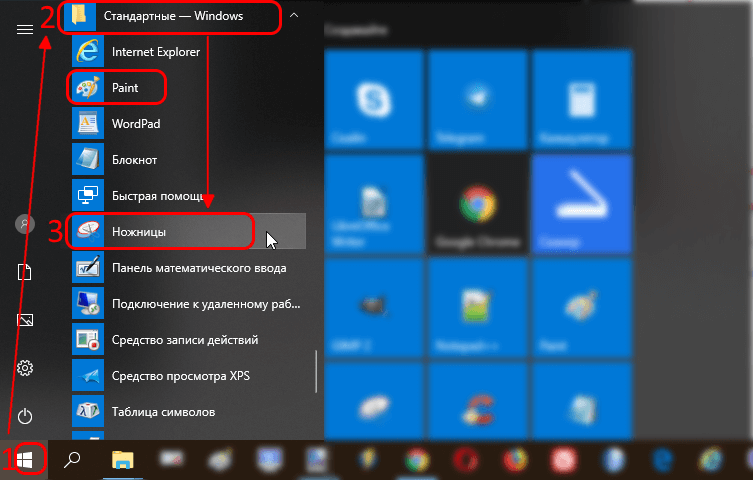 Скриншот сохранится в буфер обмена. Теперь можно вставить его в письмо, фоторедактор или Word (нажать одновременно кнопки «Ctrl» и «V»).
Скриншот сохранится в буфер обмена. Теперь можно вставить его в письмо, фоторедактор или Word (нажать одновременно кнопки «Ctrl» и «V»).
Где сохраняется снимок экрана мак?
По умолчанию снимки экрана сохраняются на рабочем столе с именем «Снимок экрана [дата] ([время]). png». В ОС macOS Mojave и более поздних версий можно изменить расположение сохраненных снимков экрана по умолчанию в меню «Параметры» приложения «Снимок экрана». Миниатюру также можно перетащить в папку или документ.
Где найти скриншот в телефоне?
Скриншоты.
- Откройте приложение «Фото» на телефоне.
- Выберите Библиотека Скриншоты. Чтобы поделиться скриншотом, нажмите на значок «Поделиться» . Чтобы отредактировать скриншот, коснитесь значка «Изменить» .
Как сделать скриншот на ноутбуке Asus и куда он сохраняется?
Если требуется создать скрин активного окна на ноуте или компе, применяйте комбинацию Alt+PrtSc. В некоторых лэптопах требуется нажать сочетание Fn+PrtSc – для съемки целиком, и Fn+Alt+PrtSc – для используемого окна. Чтобы картинка сохранилась, откройте стандартный Paint и нажмите Ctrl+V (вставить) на клавиатуре.
В некоторых лэптопах требуется нажать сочетание Fn+PrtSc – для съемки целиком, и Fn+Alt+PrtSc – для используемого окна. Чтобы картинка сохранилась, откройте стандартный Paint и нажмите Ctrl+V (вставить) на клавиатуре.
Как сохранить скриншот в папку?
Win + PrtSc. Если одновременно нажать клавиши Windows и Print Screen, скриншот автоматически сохранится в поддиректорию Screenshots («Снимки экрана»), расположенную в папке Pictures («Изображения»).
Как сделать скриншот на ноутбуке и куда сохраняется?
На ноутбуке используйте сочетание клавиш Fn + Alt + PrtScn. Примечание. В Windows 8 и 10 вы можете нажать сочетание клавиш Win + PrtScn, чтобы быстро снять скриншот всего экрана и автоматически сохранить его в папке Снимки экрана в вашей библиотеке изображений.
Как удалить скриншот на ноутбуке?
Что такое PrtScr (Print screen, Prnt Scrn, Prt Scn, Prt Scr и т….Программу можно легко удалить одним из двух стандартных способов:
- Способ 1:Пуск > Программы > Скриншотер > Удалить (Uninstall)
- Способ 2:Пуск > Панель управления > Программы и компоненты
- Для Windows 10:Пуск > Параметры > Приложения и возможности
Как убрать скриншот с экрана телефона?
Как удалить скриншоты
- Откройте приложение Google Files.
 на устройстве Android.
на устройстве Android. - В нижней части экрана выберите вкладку «Очистка» .
- На карточке «Старые скриншоты» нажмите Выбрать файлы.
- Выберите файлы, которые вам больше не нужны.
- Нажмите «Удалить» в нижней части экрана.
- В окне подтверждения выберите «Удалить» .
Как удалить скриншот с Lightshot?
Как удалить свой скриншот из Lightshot Поищите по своим перепискам в социальных сетях фразу «prnt.sc». Если что‑то найдется, перейдите по ссылке и пожалуйтесь на личную информацию: Report abuse — Personal information. Вероятно, после этого скриншот удалят.
Как сделать скриншот на Маке Lightshot?
- Нажмите на клавишу “PrtScn”. …
- В Mac OS X предусмотрено несколько специальных сочетаний клавиш для сохранения снимка экрана или его части: …
- Shift + Command + 4: сохранить снимок части экрана на Рабочий стол.
- Shift + Command + 4 + пробел: сохранить снимок текущего окна на Рабочий стол.

Как сделать большой скриншот?
Длинный скриншот на телефоне – это снимок экрана, позволяющий прокручивать всю страницу….Режим «Снимок экрана»:
- Выберите указанную опцию;
- Программа предложит найти окно, скриншот которого необходим;
- Откройте нужную страницу и нажмите «Start»;
- Прокрутите экран и отметьте «Готово»:
Что делать если не работает принт скрин?
Как исправить, когда не работает кнопка Print Screen Нажмите Ctrl+Shift+Esc, чтобы открыть диспетчер задач. Найдите все сторонние программы, которые вам не нужны и завершите их. В частности, такие программы как OneDrive, Dropbox или Snippet могут нарушать работу создания скриншота.
Как сделать скриншот экрана на компьютере без Print Screen?
Нажмите клавишу [Fn] и одновременно с ней, например, клавишу [F11], если на ней есть надпись «Print Screen». Однако Windows предлагает и другие способы сделать скриншот, в частности, при помощи инструмента «Ножницы» (Snipping Tool). В ОС Windows введите в поле поиска «Ножницы» и нажмите на строку с результатом поиска.
В ОС Windows введите в поле поиска «Ножницы» и нажмите на строку с результатом поиска.
Где находится кнопка Print Screen на клавиатуре?
Клавиша “Print Screen” на обычных клавиатурах находится в группе вместе с клавишами “Scroll Lock” (скрол лук) и “Pause|Break” (по-оз | брек) и находится справа вверху, чуть правее клавиши “F12” (эф 12).
Scissors для ПК/Mac/Windows 7.8.10 — Скачать бесплатно
Разработчик: Freshmaker Games
Лицензия: БЕСПЛАТНО
Рейтинг: 4.2/5 — 70 голосов
Последнее обновление: 2019-01-26
Рекламные ссылкиСведения о приложении
| Версия | 1,1 |
| Размер | ВВД |
| Дата выпуска | 11 апреля 2018 г. |
| Категория | Развлекательные приложения |
Что нового: | |
Описание: | |
Разрешения: | |
Ссылка с QR-кодом: | |
Надежное приложение: | |
Совместимость с ПК и ноутбуками Windows 7/8/10
Скачать на ПК
Совместимость с Android
Скачать на Android
Посмотреть старые версии
Ищу способ скачать Scissors для ПК с Windows 10/8/7 ? Тогда вы находитесь в правильном месте. Продолжайте читать эту статью, чтобы узнать, как загрузить и установить одно из лучших развлекательных приложений Scissors для ПК.
Большинство приложений, доступных в магазине Google Play или iOS Appstore, созданы исключительно для мобильных платформ. Но знаете ли вы, что по-прежнему можете использовать любое из ваших любимых приложений для Android или iOS на своем ноутбуке, даже если официальная версия для платформы ПК недоступна? Да, у них есть несколько простых приемов, которые вы можете использовать для установки приложений Android на компьютер с Windows и использования их так же, как на смартфонах Android.
Здесь, в этой статье, мы перечислим различные способы Загрузить ножницы на ПК в пошаговом руководстве. Итак, прежде чем приступить к делу, давайте посмотрим на технические характеристики Scissors.
Scissors for PC – Technical Specifications
| Name | Scissors |
| Installations | 100,000+ |
| Developed By | Freshmaker Games |
Scissors находится в верхней части списка приложений категории «Развлечения» в магазине Google Play. У него очень хорошие рейтинги и отзывы. В настоящее время Scissors для Windows набрал более 100 000+ установок приложений и 4,2 звезды среднего совокупного рейтинга пользователей.
У него очень хорошие рейтинги и отзывы. В настоящее время Scissors для Windows набрал более 100 000+ установок приложений и 4,2 звезды среднего совокупного рейтинга пользователей.
Scissors Скачать для ПК Windows 10/8/7 Ноутбук:
Большинство современных приложений разрабатываются только для мобильной платформы. Такие игры и приложения, как PUBG, Subway Surfers, Snapseed, Beauty Plus и т. д., доступны только для платформ Android и iOS. Но эмуляторы Android позволяют нам использовать все эти приложения и на ПК.
Таким образом, даже если официальная версия Scissors для ПК недоступна, вы все равно можете использовать ее с помощью эмуляторов. Здесь, в этой статье, мы собираемся представить вам два популярных эмулятора Android для использования Scissors на ПК .
Scissors Скачать для ПК Windows 10/8/7 — Способ 1: Bluestacks — один из самых крутых и широко используемых эмуляторов для запуска приложений Android на ПК с Windows. Программное обеспечение Bluestacks доступно даже для Mac OS. Мы собираемся использовать Bluestacks в этом методе для загрузки и установки Ножницы для ПК Windows 10/8/7 Ноутбук . Давайте начнем наше пошаговое руководство по установке.
Программное обеспечение Bluestacks доступно даже для Mac OS. Мы собираемся использовать Bluestacks в этом методе для загрузки и установки Ножницы для ПК Windows 10/8/7 Ноутбук . Давайте начнем наше пошаговое руководство по установке.
- Шаг 1 : Загрузите программное обеспечение Bluestacks 5 по ссылке ниже, если вы не установили его ранее — Загрузите Bluestacks для ПК
- Шаг 2 : Процедура установки довольно проста и понятна. После успешной установки откройте эмулятор Bluestacks.
- Шаг 3 : Первоначальная загрузка приложения Bluestacks может занять некоторое время. После его открытия вы сможете увидеть главный экран Bluestacks.
- Шаг 4 : Магазин Google Play предустановлен в Bluestacks. На главном экране найдите Playstore и дважды щелкните значок, чтобы открыть его.
- Шаг 5 : Теперь найдите приложение, которое хотите установить на свой компьютер.
 В нашем случае ищем Scissors для установки на ПК.
В нашем случае ищем Scissors для установки на ПК. - Шаг 6 : Как только вы нажмете кнопку «Установить», Scissors будет автоматически установлена на Bluestacks. Вы можете найти приложение в списке установленных приложений в Блюстакс.
Теперь вы можете просто дважды щелкнуть значок приложения в bluestacks и начать использовать приложение Scissors на своем ноутбуке. Вы можете использовать приложение так же, как и на своих смартфонах Android или iOS.
Если у вас есть APK-файл, в Bluestacks есть возможность импортировать APK-файл. Вам не нужно заходить в Google Play и устанавливать игру. Однако рекомендуется использовать стандартный метод установки любых приложений для Android.
Последняя версия Bluestacks обладает множеством потрясающих функций. Bluestacks4 буквально в 6 раз быстрее, чем смартфон Samsung Galaxy J7. Поэтому использование Bluestacks — рекомендуемый способ установки Scissors на ПК.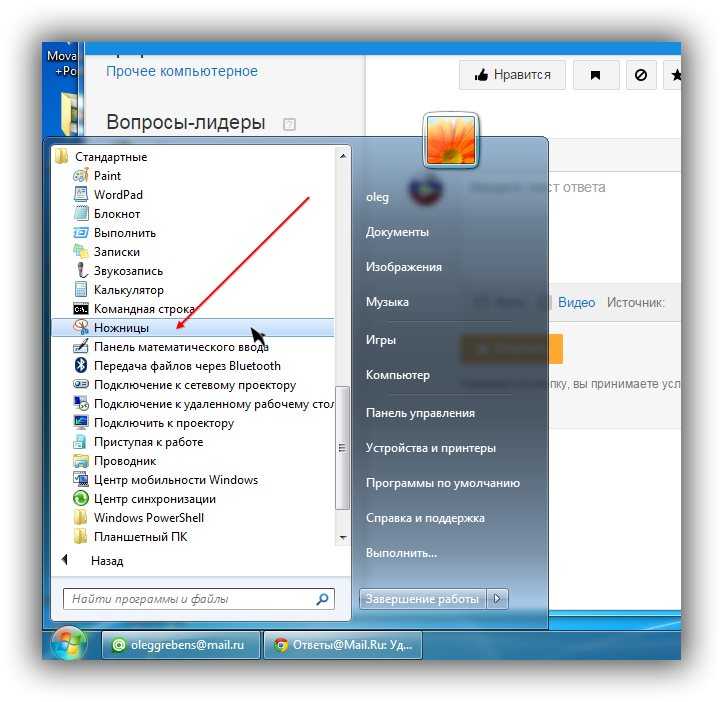 Для использования Bluestacks у вас должен быть ПК с минимальной конфигурацией. В противном случае вы можете столкнуться с проблемами загрузки во время игры в высококлассные игры, такие как PUBG.
Для использования Bluestacks у вас должен быть ПК с минимальной конфигурацией. В противном случае вы можете столкнуться с проблемами загрузки во время игры в высококлассные игры, такие как PUBG.
Еще один популярный эмулятор Android, который в последнее время привлекает большое внимание, — это MEmu play. Он очень гибкий, быстрый и предназначен исключительно для игровых целей. Теперь мы увидим, как Загрузите Scissors для ПК с Windows 10 или ноутбука 8 или 7 с помощью MemuPlay.
- Шаг 1 : Загрузите и установите MemuPlay на свой ПК. Вот ссылка для скачивания — веб-сайт Memu Play. Откройте официальный сайт и загрузите программное обеспечение.
- Шаг 2 : После установки эмулятора просто откройте его и найдите значок приложения Google Playstore на главном экране Memuplay. Просто дважды нажмите на него, чтобы открыть.

- Шаг 3 : Теперь найдите приложение Scissors в магазине Google Play. Найдите официальное приложение от разработчика Freshmaker Games и нажмите кнопку «Установить».
- Шаг 4 : После успешной установки вы можете найти Scissors на главном экране MEmu Play.
MemuPlay — это простое и удобное приложение. Он очень легкий по сравнению с Bluestacks. Поскольку он предназначен для игр, вы можете играть в такие высококлассные игры, как PUBG, Mini Militia, Temple Run и т. д.
Ножницы для ПК. Вывод:
Ножницы приобрели огромную популярность благодаря простому, но эффективному интерфейсу. Мы перечислили два лучших способа установки ножниц на ноутбук с Windows . Оба упомянутых эмулятора популярны для использования приложений на ПК. Вы можете воспользоваться любым из этих способов, чтобы получить Scissors для ПК с Windows 10 .
Мы заканчиваем эту статью о Ножницах Скачать для ПК на этом.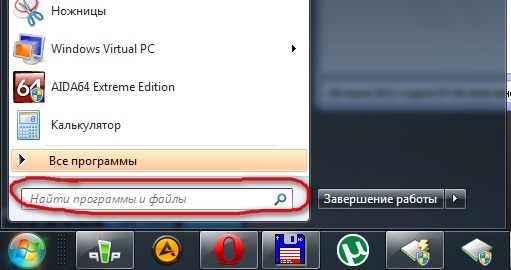 Если у вас есть какие-либо вопросы или проблемы при установке эмуляторов или Scissors для Windows , дайте нам знать в комментариях. Мы будем рады Вам помочь!
Если у вас есть какие-либо вопросы или проблемы при установке эмуляторов или Scissors для Windows , дайте нам знать в комментариях. Мы будем рады Вам помочь!
Приложение «Ножницы» для ПК — Windows 7,8,10,11
Разработчик: Михаил Стець
Лицензия: Бесплатно
Рейтинг: 0/5 — 0 отзывов
Последнее обновление: 21 декабря 2018 г.
Совместимость: Windows 11, Windows 10, Windows 8.1, Windows 8, Windows XP, Windows Vista, Windows 7, Windows Surface
Информация о приложении
| Версия | 10.54.0 |
| Размер | 21,5 МБ |
| Дата выпуска | 22.07.2018 |
| Категория | образ жизни |
Что нового: | |
Описание: | |
| Возрастной рейтинг: | 4+ |
Совместимость с Android
Скачать для Android
Совместимость с iPhone, iPad и MAC
Скачать на iOS
Scissors App — бесплатное приложение для создания образа жизни, разработанное Михаилом Стецем. Последняя версия приложения Scissors — 10.54.0, выпущена 22 июля 2018 г. (обновлена 21 декабря 2018 г.). Общий рейтинг приложения Scissors: 0. Это приложение оценили 0 пользователей.
Как установить приложение Scissors на Windows и MAC?
Вы используете компьютер с операционной системой Windows или MAC. Вы хотите использовать приложение Scissors на своем компьютере, но в настоящее время программное обеспечение Scissors App написано только для операционных систем Android или iOS. В этой статье мы поможем вам осуществить ваше желание.
В настоящее время спрос на использование приложений для Android и iOS на компьютерах велик, поэтому было создано множество эмуляторов, помогающих пользователям запускать эти приложения на своих компьютерах, среди которых выделяются Bluestacks и NoxPlayer.
Здесь мы покажем вам, как установить и использовать два указанных выше эмулятора для запуска приложений Android и iOS на компьютерах Windows и MAC.
Метод 1: Загрузка приложения Scissors для ПК с Windows 11/10/8/7 с использованием NoxPlayerNoxPlayer — это эмулятор Android, который в последнее время привлекает большое внимание. Он очень гибкий, быстрый и предназначен исключительно для игровых целей. Теперь мы увидим, как загрузить приложение Scissors для ПК с Windows 11 или 10, или 8, или 7, ноутбук с помощью NoxPlayer.
- Шаг 1 : Загрузите и установите NoxPlayer на свой ПК. Вот ссылка для скачивания — сайт NoxPlayer. Откройте официальный сайт и загрузите программное обеспечение.

- Шаг 2 : После установки эмулятора просто откройте его и найдите значок Google Playstore на главном экране NoxPlayer. Просто дважды нажмите на него, чтобы открыть.
- Шаг 3 : Теперь найдите приложение Scissors в магазине Google Play. Найдите официальную версию от разработчика и нажмите кнопку «Установить».
- Шаг 4 : После успешной установки вы можете найти приложение Scissors на главном экране NoxPlayer.
NoxPlayer — это простое и удобное приложение. Он очень легкий по сравнению с Bluestacks. Поскольку оно предназначено для игр, вы можете играть в высококлассные игры, такие как PUBG, Mini Militia, Temple Run и т. д.
Bluestacks — один из самых крутых и широко используемых эмуляторов для запуска приложений Android на ПК с Windows. Программное обеспечение Bluestacks доступно даже для Mac OS. Мы собираемся использовать Bluestacks в этом методе для загрузки и установки 9Приложение 0003 Scissors для ПК с Windows 11/10/8/7 Ноутбук . Давайте начнем наше пошаговое руководство по установке.
Давайте начнем наше пошаговое руководство по установке.
- Шаг 1 : Загрузите программное обеспечение Bluestacks по ссылке ниже, если вы не установили его ранее — Загрузите Bluestacks для ПК
- Шаг 2 : Процедура установки довольно проста и понятна. После успешной установки откройте эмулятор Bluestacks.
- Шаг 3 : Первоначальная загрузка приложения Bluestacks может занять некоторое время. После его открытия вы сможете увидеть главный экран Bluestacks.
- Шаг 4 : Магазин Google Play предустановлен в Bluestacks. На главном экране найдите Playstore и дважды щелкните значок, чтобы открыть его.
- Шаг 5 : Теперь найдите программу, которую хотите установить на свой компьютер. В нашем случае найдите Scissors App для установки на ПК.
- Шаг 6 : После того, как вы нажмете кнопку «Установить», приложение Scissors будет автоматически установлено в Bluestacks.
 Вы можете найти под список установленных приложений в Блюстакс.
Вы можете найти под список установленных приложений в Блюстакс.
Теперь вы можете просто дважды щелкнуть значок в bluestacks и начать использовать приложение Scissors на своем ноутбуке. Вы можете использовать его так же, как на своих смартфонах Android или iOS.
Для MacOS: Шаги по использованию приложения Scissors для Mac точно такие же, как для ОС Windows выше. Все, что вам нужно сделать, это установить эмулятор приложений Bluestacks на свой Macintosh. Ссылки предоставлены на первом шаге и выберите Bluestacks 4 для MacOS.
Приложение «Ножницы» для ПК — Вывод:
Приложение «Ножницы» приобрело огромную популярность благодаря простому, но эффективному интерфейсу. Мы перечислили два лучших способа установить приложение Scissors на ноутбук ПК с Windows . Оба упомянутых эмулятора популярны для использования приложений на ПК. Вы можете использовать любой из этих способов, чтобы получить приложение Scissors для ПК с Windows 11 или Windows 10 .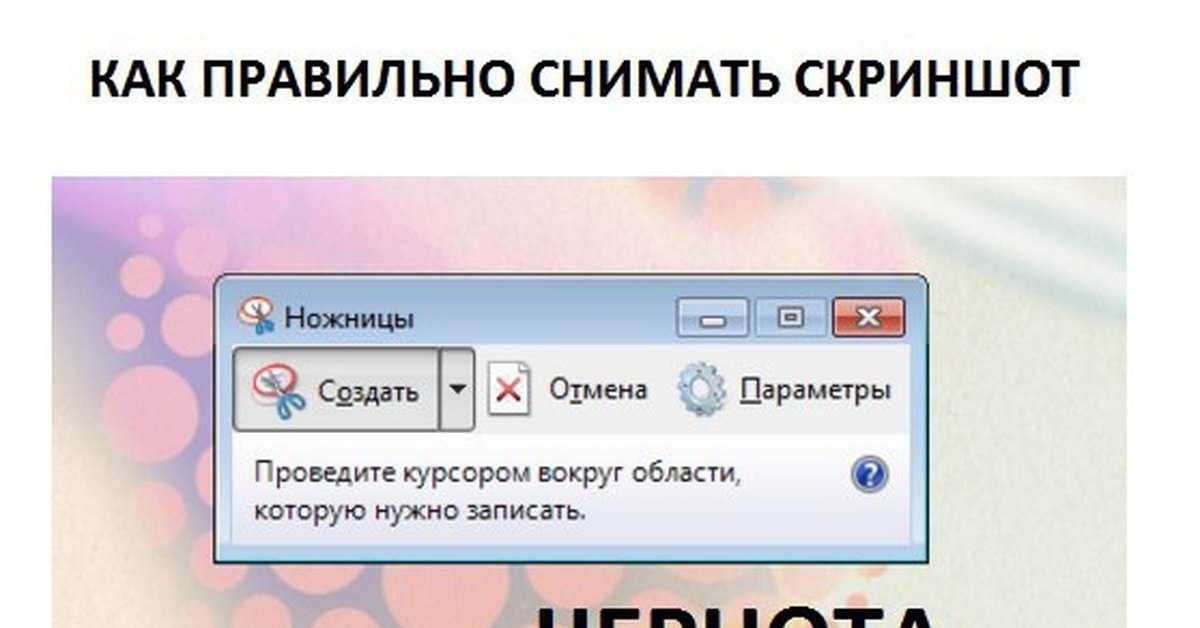


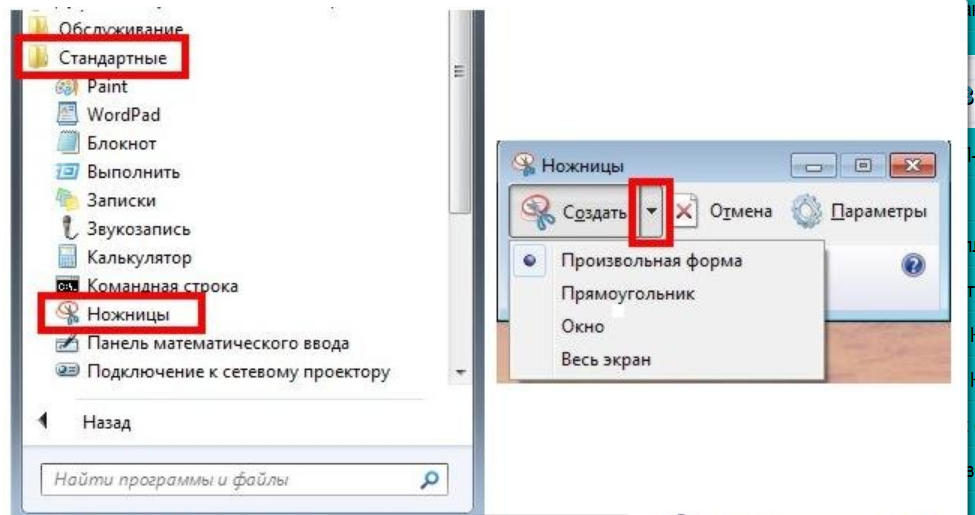

 на устройстве Android.
на устройстве Android.
 .. [подробнее]
.. [подробнее]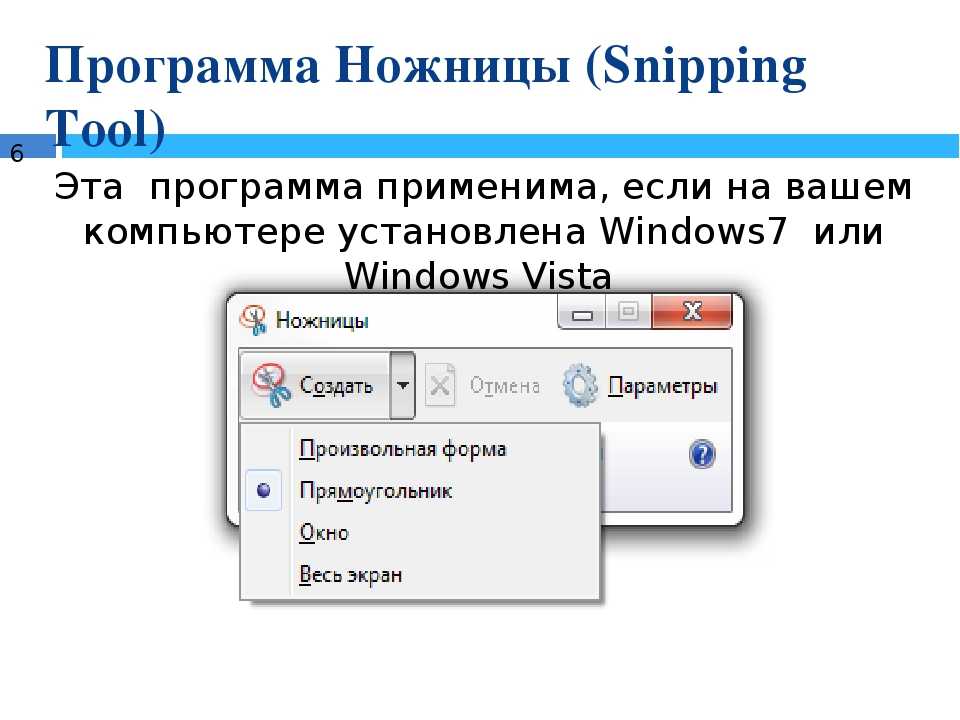 В нашем случае ищем Scissors для установки на ПК.
В нашем случае ищем Scissors для установки на ПК.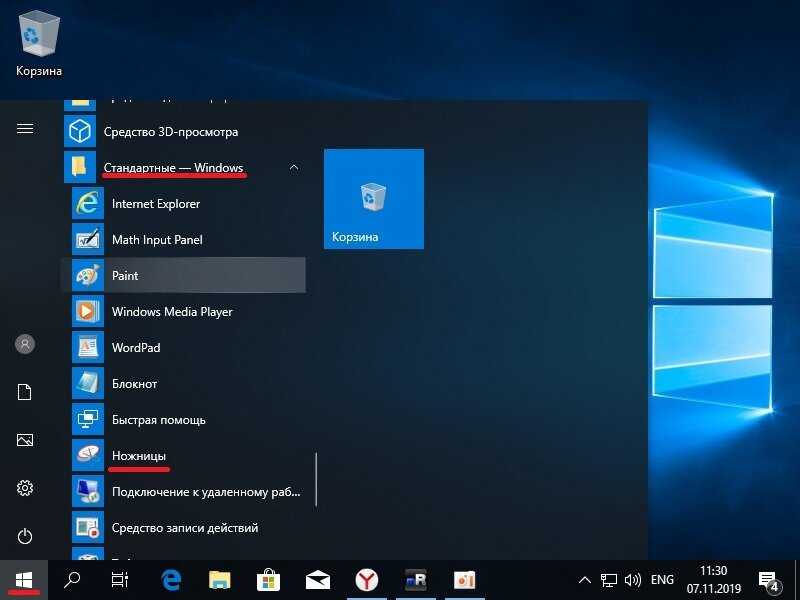
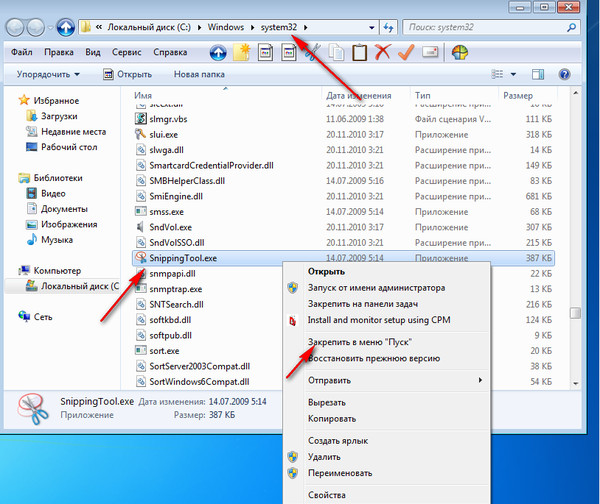 .. [читать дальше]
.. [читать дальше]
 Вы можете найти под список установленных приложений в Блюстакс.
Вы можете найти под список установленных приложений в Блюстакс.