Как поставить пароль на папку • Блокировка папок и файлов в Windows
Когда компьютер используется несколькими пользователями, иногда требуется защита файлов и папок паролем. Для этого есть несколько способов в зависимости от того, какая версия Microsoft® Windows® установлена на вашем компьютере. Как узнать версию вашей системы Windows, читайте здесь.
Если ПК пользуются несколько человек, рекомендуется настроить учетную запись для каждого пользователя. Таким образом, каждый пользователь будет иметь доступ к нужным программам и данным.
Как установить пароль на папкy
Запаролить папку значит, что для просмотра списка документов в папке потребуется ввести пароль. При этом вы можете поставить пароль и на отдельные файлы и документы внутри защищенной или незащищенной папки. Эта процедура одинакова для обоих случаев.
Пароль на папку Windows 7
- В Проводнике Windows найдите папку, которую необходимо защитить с помощью пароля.

- В меню выберите Свойства. В отобразившемся диалоговом окне щелкните вкладку Общие.
- Нажмите кнопку Другие, затем выберите Шифровать содержимое для защиты данных. Нажмите ОК. Будут использоваться ваши имя пользователя и пароль Windows.
- Дважды кликните по папке с паролем, чтобы убедиться в наличии доступа к ней.
Как поставить пароль на папку Windows 10 и Windows 8
В Windows 8 и Windows 10 нет функции для защиты папки паролем. Потребуется скачать стороннюю программу для создания паролей на папки или воспользоваться zip-папкой. Если вы решили обратиться к сторонней программе, скачивать ее следует только из надежного источника.
Zip-папка
Защитить с помощью пароля zip-файл — это хорошее решение, если невозможно поставить пароль на папку в вашей версии Windows.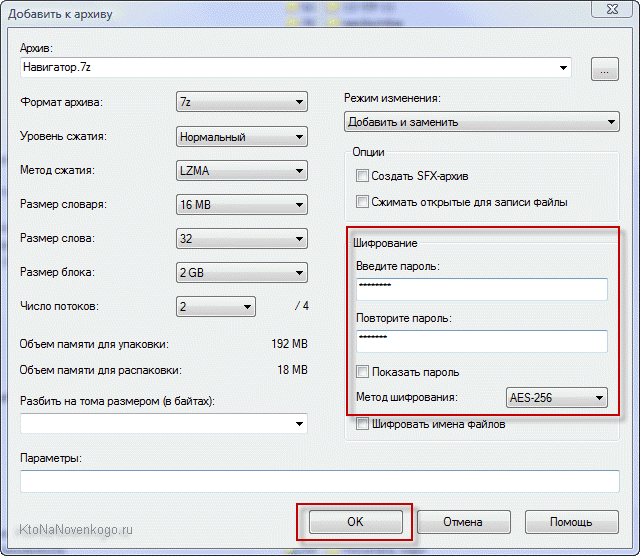 Для начала создайте zip-папку с файлами, на которые желаете установить пароль.
Для начала создайте zip-папку с файлами, на которые желаете установить пароль.- В Проводнике Windows выделите и щелкните правой кнопкой мыши файлы, которые вы хотите поместить в zip-файл.
- Выберите Отправить, затем — Сжатая Zip-папка. Следуйте указаниям программы, задайте имя папки и сохраните ее.
- Дважды щелкните zip-файл, затем выберите Файл и Добавить пароль пароль для папки.
- Заполните необходимую информацию, затем щелкните Применить.
Как скрыть папку
Если не удается запаролить папку или файл, их можно скрыть. Они не будут отображаться в списке каталогов, пока не снят флажок рядом с параметром Не показывать скрытые файлы, папки или диски.
Windows 7, 8 и 10
- Щелкните правой кнопкой мыши файл или папку, которые необходимо скрыть. Выберите Свойства.
- Щелкните вкладку Общие в разделе Атрибуты, выберите Скрытый.

- Нажмите Применить.
Если файл или папка продолжают отображаться в каталоге, необходимо активировать другой параметр.
- В Проводнике Windows нажмите вкладку Файл.
- Выберите Параметры, затем перейдите на вкладку Вид.
- В разделе Скрытые файлы и папки выберите Не показывать скрытые файлы, папки и диски.
Чтобы скрыть файлы или папку, выполните приведенные выше инструкции еще раз, но выберите Показывать скрытые файлы, папки и диски.
Вывод
Несмотря на то, что Microsoft убрала функцию защиты папки паролем, для хранения конфиденциальной информации можно по-прежнему использовать защищенную паролем zip-папку или скрыть файлы и папки, чтобы они не отображались в списке каталогов.
Как поставить пароль на папку в Windows
  windows | безопасность | для начинающих | программы
Все любят секреты, но не все знают, как защитить паролем папку с файлами в Windows 10, 8 и Windows 7.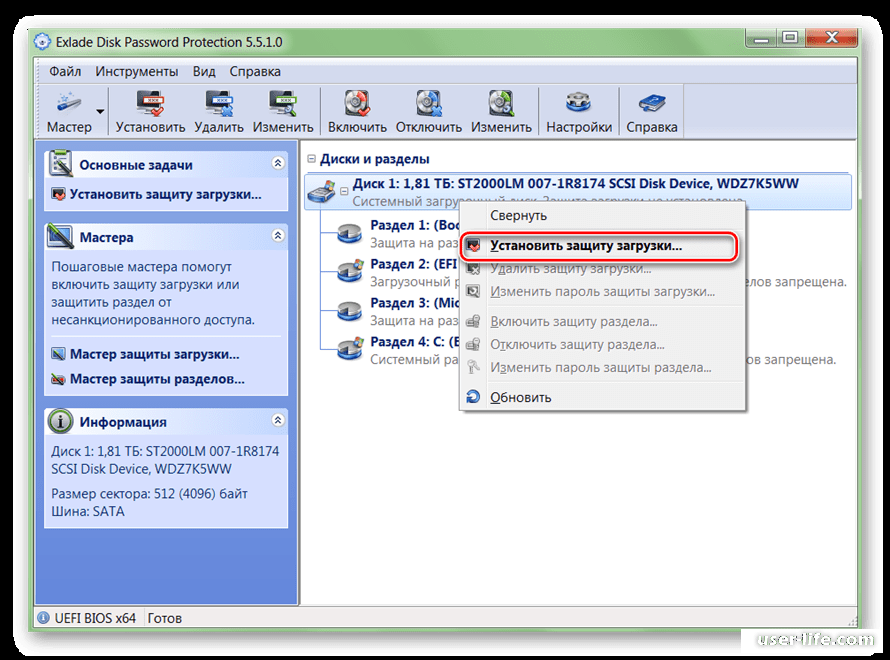 В некоторых случаях, защищенная папка на компьютере — это довольно нужная вещь, в которой можно хранить пароли к очень важным аккаунтам в интернете, рабочие файлы, не предназначенные для других и многое другое.
В некоторых случаях, защищенная папка на компьютере — это довольно нужная вещь, в которой можно хранить пароли к очень важным аккаунтам в интернете, рабочие файлы, не предназначенные для других и многое другое.
В этой статье — различные способы поставить пароль на папку и скрыть ее от посторонних глаз, бесплатные программы для этого (и платные тоже), а также пару дополнительных способов защитить ваши папки и файлы паролем без использования стороннего ПО. Также может быть интересно: Как скрыть папку в Windows — 3 способа.
Программы для установки пароля на папку в Windows 10, Windows 7 и 8
Начнем с программ, предназначенных для защиты папок паролем. К сожалению, среди бесплатных утилит для этого мало что можно порекомендовать, но все-таки мне удалось найти два с половиной решения, которые все-таки можно посоветовать.
Внимание: несмотря на мои рекомендации, не забывайте проверять загружаемые бесплатные программы на таких сервисах как Virustotal.com. Несмотря на то, что на момент написания обзора я постарался выделить только «чистые» и вручную проверил каждую утилиту, со временем и обновлениями это может меняться.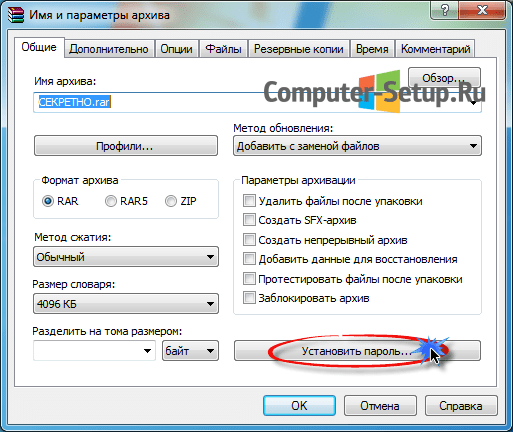 Дополнительно, вас может заинтересовать простая бесплатная утилита для быстрого шифрования папок и файлов Encrypto.
Дополнительно, вас может заинтересовать простая бесплатная утилита для быстрого шифрования папок и файлов Encrypto.
Anvide Seal Folder
Anvide Seal Folder (ранее, насколько я понял — Anvide Lock Folder) — единственная адекватная бесплатная программа на русском языке для установки пароля на папку в Windows, не пытающаяся при этом скрытно (но открыто предлагает элементы Яндекса, будьте внимательны) установить какого-либо нежелательного ПО на ваш компьютер.
После запуска программы вы можете добавить в список папку или папки, на которые нужно поставить пароль, после чего нажать F5 (либо кликнуть по папке правой кнопкой мыши и выбрать «Закрыть доступ») и задать пароль на папку. Он может быть отдельный для каждой папки, а можно «Закрыть доступ ко всем папкам» по одному паролю. Также, нажав по изображению «Замка» слева в строке меню, вы можете установить пароль на запуск самой программы.
По умолчанию после закрытия доступа, папка исчезает из своего расположения, но в настройках программы вы также можете включить шифрование имени папки и содержимого файлов для лучшей защиты. Подводя итог — простое и понятное решение, в котором будет несложно разобраться любому начинающему пользователю и защитить свои папки от доступа посторонних лиц, включающее также некоторые интересные дополнительные возможности (например, если кто-то будет неправильно вводить пароль, вам об этом сообщат при запуске программы с верным паролем).
Подводя итог — простое и понятное решение, в котором будет несложно разобраться любому начинающему пользователю и защитить свои папки от доступа посторонних лиц, включающее также некоторые интересные дополнительные возможности (например, если кто-то будет неправильно вводить пароль, вам об этом сообщат при запуске программы с верным паролем).
Официальный сайт, где можно бесплатно скачать программу Anvide Seal Folder anvidelabs.org/programms/asf/
Lock-a-Folder
Бесплатная программа с открытым исходным кодом Lock-a-folder — очень простое решение для установки пароля на папку и скрытия ее из проводника или с рабочего стола от посторонних. Утилита, несмотря на отсутствие русского языка, очень просто в использовании.
Всё, что требуется — установить мастер-пароль при первом запуске, после чего добавить в список папки, которые требуется заблокировать. Аналогичным образом происходит и разблокировка — запустили программу, выбрали папку из списка и нажали кнопку Unlock Selected Folder. Программа не содержит каких-либо дополнительных устанавливаемых вместе с ней предложений.
Программа не содержит каких-либо дополнительных устанавливаемых вместе с ней предложений.
Подробно об использовании и о том где скачать программу: Как поставить пароль на папку в Lock-A-Folder.
DirLock
DirLock — еще одна бесплатная программа для установки паролей на папки. Работает следующим образом: после установки в контекстное меню папок добавляется пункт «Lock / Unlock» соответственно для блокировки и разблокировки этих папок.
Этот пункт открывает саму программу DirLock, где папка должна добавиться в список, а вы, соответственно, можете установить на нее пароль. Но, в моей проверке на Windows 10 Pro x64 программа отказалась работать. Также не нашел я и официального сайта программы (в окне About только контакты разработчика), но она легко находится на множестве сайтов в Интернете (но не забывайте про проверку на вирусы и вредоносное ПО).
Lim Block Folder (Lim lock Folder)
Бесплатная русскоязычная утилита Lim Block Folder рекомендуется почти везде, где речь заходит об установке паролей на папки. Однако, она категорически блокируется защитником Windows 10 и 8 (а также SmartScreen), но при этом с точки зрения Virustotal.com — чистая (одно обнаружение, вероятно, ложное).
Однако, она категорически блокируется защитником Windows 10 и 8 (а также SmartScreen), но при этом с точки зрения Virustotal.com — чистая (одно обнаружение, вероятно, ложное).
Второй момент — мне не удалось заставить программу работать в Windows 10, в том числе в режиме совместимости. Тем не менее, судя по скриншотам на официальном сайте, программа должна быть удобной в использовании, а, судя по отзывам, работает. Так что, если у вас Windows 7 или XP можно попробовать.
Официальный сайт программы — maxlim.org
Платные программы для установки пароля на папки
Список бесплатных сторонних решений для защиты папок, которые можно хоть как-то рекомендовать, ограничивается теми, что были указаны. Но есть и платные программы для этих целей. Возможно, что-то из них вам покажется более приемлемым для ваших целей.
Hide Folders
Программа Hide Folders — функциональное решение по защите паролем папок и файлов, их скрытию, включающее в себя также Hide Folder Ext для установки пароля на внешние диски и флешки.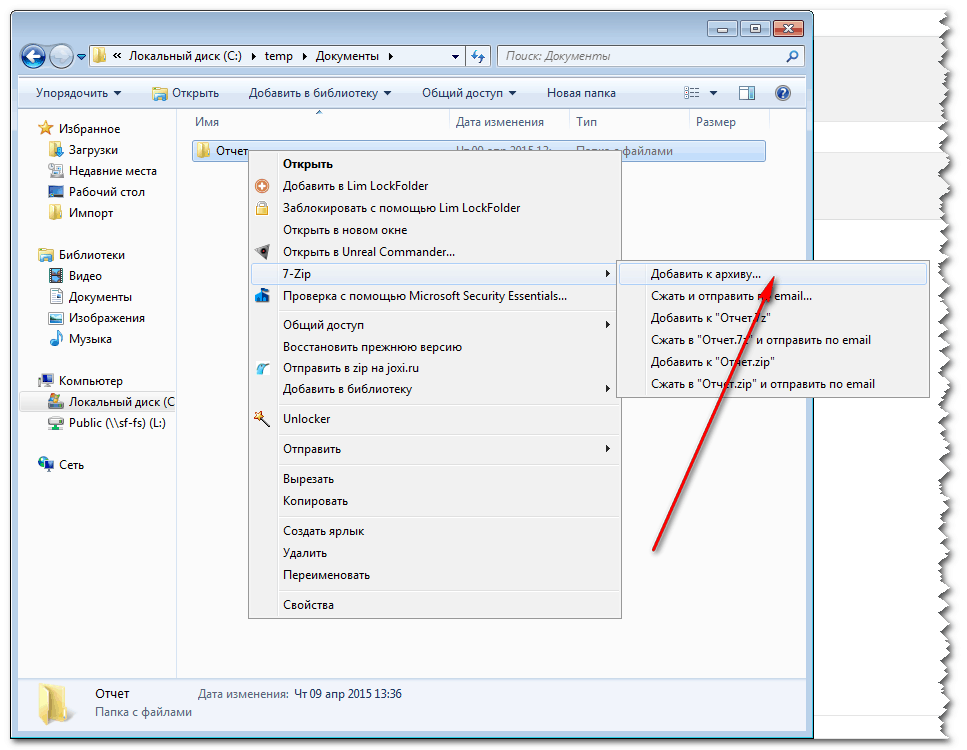 Кроме этого, Hide Folders на русском языке, что делает ее использование более простым.
Кроме этого, Hide Folders на русском языке, что делает ее использование более простым.
Программа поддерживает несколько вариантов защиты папок — скрытие, блокировку паролем или их комбинации, также поддерживается удаленное управление защитой по сети, скрытие следов работы программы, вызов по горячим клавишам и интеграция (или ее отсутствие, что тоже может быть актуальным) с проводником Windows, экспорт списков защищенных файлов.
На мой взгляд, одно из лучших и самых удобных решений такого плана, хоть и платное. Официальный сайт программы — https://fspro.net/hide-folders/ (бесплатная пробная версия работает 30 дней).
IoBit Protected Folder
Iobit Protected Folder — очень простая программа для установки пароля на папки (похожа на бесплатные утилиты DirLock или Lock-a-Folder), на русском языке, но при этом платная.
Понимание того, как использовать программу, думаю, можно получить просто по скриншоту выше, а какие-то пояснения не понадобятся. При блокировании папки, она исчезает из проводника Windows. Программа совместима с Windows 10, 8 и Windows 7, а скачать ее можно с официального сайта ru.iobit.com
При блокировании папки, она исчезает из проводника Windows. Программа совместима с Windows 10, 8 и Windows 7, а скачать ее можно с официального сайта ru.iobit.com
Folder Lock от newsoftwares.net
Folder Lock не поддерживает русского языка, но если для вас это не проблема, то, пожалуй, это та программа, которая предоставляет наибольшую функциональность при защите папок паролем. Помимо, собственно, установки пароля на папку, вы можете:
- Создавать «сейфы» с зашифрованными файлами (это более безопасно, чем простой пароль на папку).
- Включать автоматическое блокирование при выходе из программы, из Windows или выключении компьютера.
- Безопасно удалять папки и файлы.
- Получать отчеты о неправильно введенных паролях.
- Включить скрытую работу программы с вызовом по горячим клавишам.
- Создавать резервные копии зашифрованных файлов онлайн.
- Создание зашифрованных «сейфов» в виде exe-файлов с возможностью открывать на других компьютерах, где не установлена программа Folder Lock.

У этого же разработчика есть дополнительные средства для защиты ваших файлов и папок — Folder Protect, USB Block, USB Secure, немного отличающиеся функциями. Например, Folder Protect помимо установки пароля на файлы, может запретить их удаление и изменение
Все программы разработчика доступны для загрузки (бесплатные пробные версии) на официальном сайте https://www.newsoftwares.net/
Устанавливаем пароль на архив папки в Windows
Все популярные архиваторы — WinRAR, 7-zip, WinZIP поддерживают установку пароля на архив и шифрование его содержимого. То есть вы можете добавить папку в такой архив (особенно если вы редко ее используете) с установкой пароля, а саму папку удалить (т.е. так, чтобы остался просто запароленный архив). При этом, данный способ будет более надежным, чем просто установка паролей на папки с помощью программ, описанных выше, поскольку ваши файлы окажутся действительно зашифрованными.
Подробнее о способе и видео инструкция здесь: Как поставить пароль на архив RAR, 7z и ZIP.
Пароль на папку без программ в Windows 10, 8 и 7 (только Профессиональная, Максимальная и Корпоративная)
Если вы хотите сделать действительно надежную защиту для ваших файлов от посторонних в Windows и обойтись без программ, при этом на вашем компьютере версия Windows с поддержкой BitLocker, я бы мог рекомендовать следующий способ установки пароля на ваши папки и файлы:
- Создайте виртуальный жесткий диск и подключите его в системе (виртуальный жесткий диск представляет собой простой файл, как образ ISO для CD и DVD, которые при подключении появляется как жесткий диск в проводнике).
- Кликните по нему правой кнопкой мыши, включите и настройте шифрование BitLocker для этого диска.
- Храните ваши папки и файлы, к которым ни у кого не должно быть доступа на этом виртуальном диске. Когда прекращаете им пользоваться, размонтируйте его (клик по диску в проводнике — извлечь).
Из того, что может предложить сама ОС Windows это, наверное, самый надежный способ защиты файлов и папок на компьютере.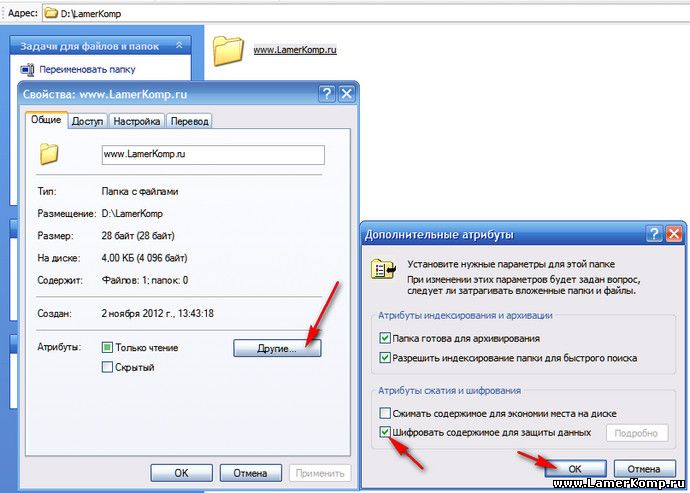
Еще один способ без программ
Этот способ не слишком серьезный и мало что защищает на самом деле, но для общего развития привожу его здесь. Для начала, создайте любую папку, которую мы будем защищать паролем. Далее — создайте текстовый документ в этой папке со следующим содержанием:
cls @ECHO OFF title Папка под паролем if EXIST "Locker" goto UNLOCK if NOT EXIST Private goto MDLOCKER :CONFIRM echo Вы собираетесь заблокировать папку?(Y/N) set/p "cho=>" if %cho%==Y goto LOCK if %cho%==y goto LOCK if %cho%==n goto END if %cho%==N goto END echo Неправильный выбор. goto CONFIRM :LOCK ren Private "Locker" attrib +h +s "Locker" echo Папка заблокирована goto End :UNLOCK echo Введите пароль, чтобы разблокировать папку set/p "pass=>" if NOT %pass%== ВАШ_ПАРОЛЬ goto FAIL attrib -h -s "Locker" ren "Locker" Private echo Папка успешно разблокирована goto End :FAIL echo Неправильный пароль goto end :MDLOCKER md Private echo Секретная папка создана goto End :End
Сохраните этот файл с расширением .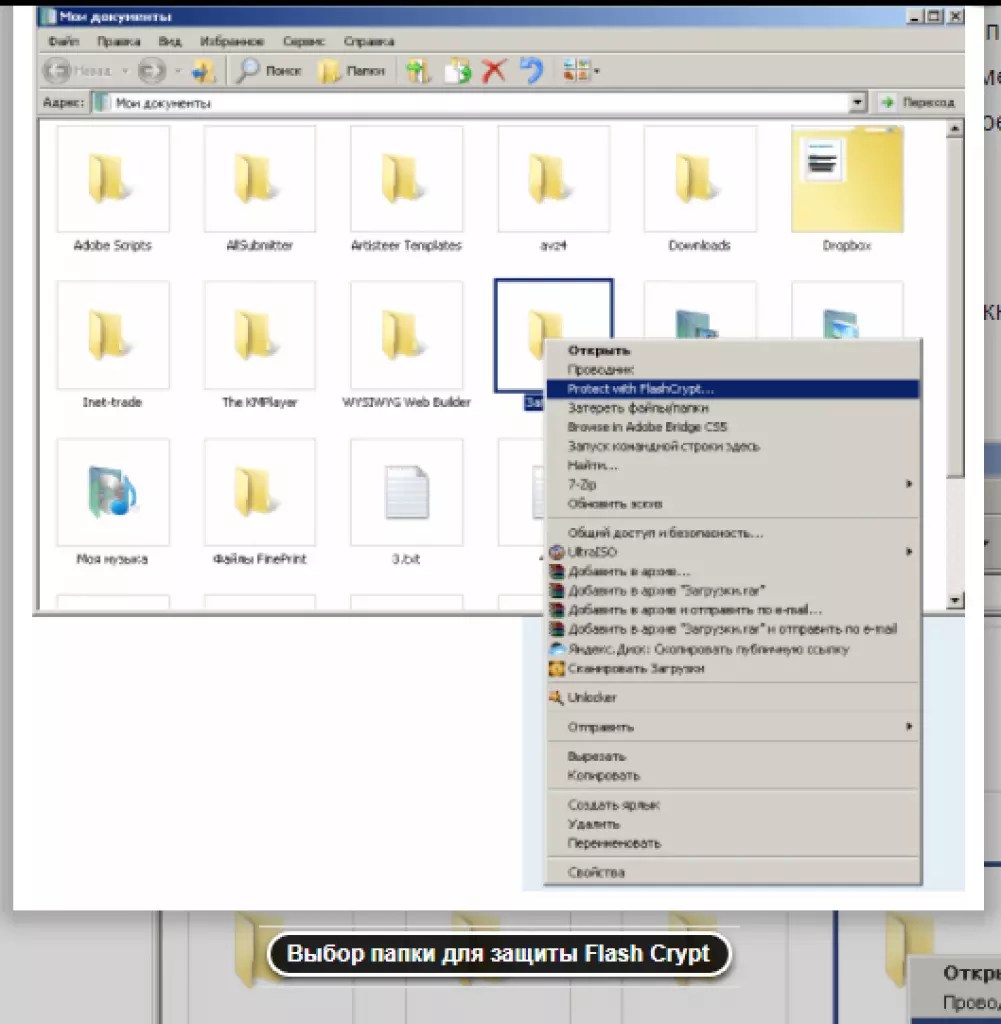 bat и запустите его. После того, как Вы запустите этот файл, автоматически будет создана папка Private, куда Вам стоит сохранить все Ваши супер-секретные файлы. После того, как все файлы были сохранены, снова запустите наш .bat файл. Когда будет задан вопрос о том, хотите ли Вы заблокировать папку, нажмите Y — в результате папка просто исчезнет. Если потребуется снова открыть папку — запускаем файл .bat, вводим пароль, и папка появляется.
bat и запустите его. После того, как Вы запустите этот файл, автоматически будет создана папка Private, куда Вам стоит сохранить все Ваши супер-секретные файлы. После того, как все файлы были сохранены, снова запустите наш .bat файл. Когда будет задан вопрос о том, хотите ли Вы заблокировать папку, нажмите Y — в результате папка просто исчезнет. Если потребуется снова открыть папку — запускаем файл .bat, вводим пароль, и папка появляется.
Способ, мягко говоря, ненадежный — в данном случае просто скрывается папка, а при вводе пароля снова показывается. Кроме этого, кто-то более или менее подкованный в компьютерах, может заглянуть в содержимое bat файла и узнать пароль. Но, теме не менее, думаю, что этот способ будет интересен некоторым начинающим пользователям. Когда-то я тоже учился на таких простых примерах.
Как поставить пароль на папку в MacOS X
К счастью, на iMac или Macbook установка пароля на папку с файлами не представляет вообще никаких сложностей.
Вот как это можно сделать:
- Откройте «Дисковая утилита» (Disk Utility), находится в «Программы» — «Служебные програмы»
- В меню выберите «Файл» — «Новый» — «Создать образ из папки».
 Можно также просто щелкнуть «Новый образ»
Можно также просто щелкнуть «Новый образ» - Укажите имя образа, размер (большее количество данных сохранить в него не получится) и тип шифрования. Нажмите «Создать».
- На следующем этапе будет предложено ввести пароль и подтверждение пароля.
Вот и все — теперь у Вас имеется образ диска, смонтировать который (а значит и читать или сохранять файлы) можно только после ввода правильного пароля. При этом все Ваши данные хранятся в зашифрованном виде, что повышает безопасность.
Вот и все на сегодня —мы рассмотрели несколько способов поставить пароль на папку в Windows и MacOS, а также пару программ для этого. Надеюсь, для кого-то эта статья окажется полезной.
А вдруг и это будет интересно:
Как поставить пароль на архив RAR, ZIP и 7z
  для начинающих | программы
Создание архива с паролем, при условии, что этот пароль достаточно сложен — очень надежный способ защитить свои файлы от просмотра посторонними.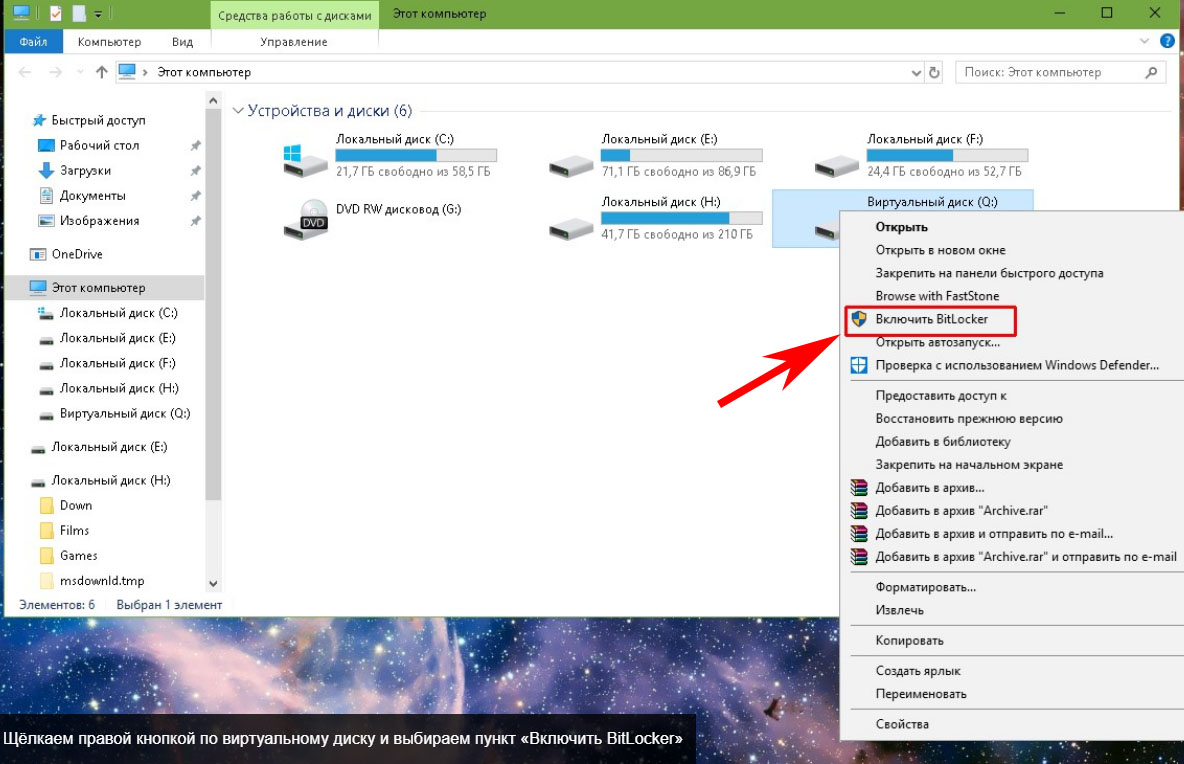
В этой статье наглядно покажу, как поставить пароль на архив RAR, ZIP или 7z при использовании архиваторов WinRAR, 7-Zip и WinZip. Кроме этого, ниже имеется видео инструкция, где все необходимые операции показаны наглядно. См. также: Лучший архиватор для Windows.
Установка пароля на архивы ZIP и RAR в программе WinRAR
WinRAR, насколько я могу судить — самый распространенный архиватор в нашей стране. С него и начнем. В WinRAR вы можете создавать архивы RAR и ZIP, и устанавливать пароли на оба типа архива. Однако, шифрование имен файлов доступно только для RAR (соответственно, в ZIP, чтобы извлечь файлы понадобится ввести пароль, однако имена файлов будут видны и без него).
Первый способ сделать архив с паролем в WinRAR — выделить все файлы и папки для помещения в архив в папке в проводнике или на рабочем столе, кликнуть по ним правой кнопкой мыши и выбрать пункт контекстного меню (если таковой имеется) «Добавить в архив…» с иконкой WinRAR.
Откроется окно создания архива, в котором, помимо выбора типа архива и места его сохранения, вы можете нажать кнопку «Установить пароль», после чего дважды ввести его, при необходимости включить шифрование имен файлов (только для RAR). После этого нажмите Ок, и еще раз Ок в окне создания архива — архив будет создан с паролем.
Если в контекстном меню по правому клику нет пункта для добавления в архив WinRAR, то вы можете просто запустить архиватор, выбрать файлы и папки для архивации в нем, нажать кнопку «Добавить» в панели сверху, после чего проделать те же действия по установке пароля на архив.
И еще один способ поставить пароль на архив или все архивы, в дальнейшем создаваемые в WinRAR — нажать по изображению ключа слева внизу в строке состояния и задать необходимые параметры шифрования. При необходимости установите отметку «Использовать для всех архивов».
Создание архива с паролем в 7-Zip
С помощью бесплатного архиватора 7-Zip можно создавать архивы 7z и ZIP, устанавливать на них пароль и выбирать тип шифрования (а распаковывать можно и RAR).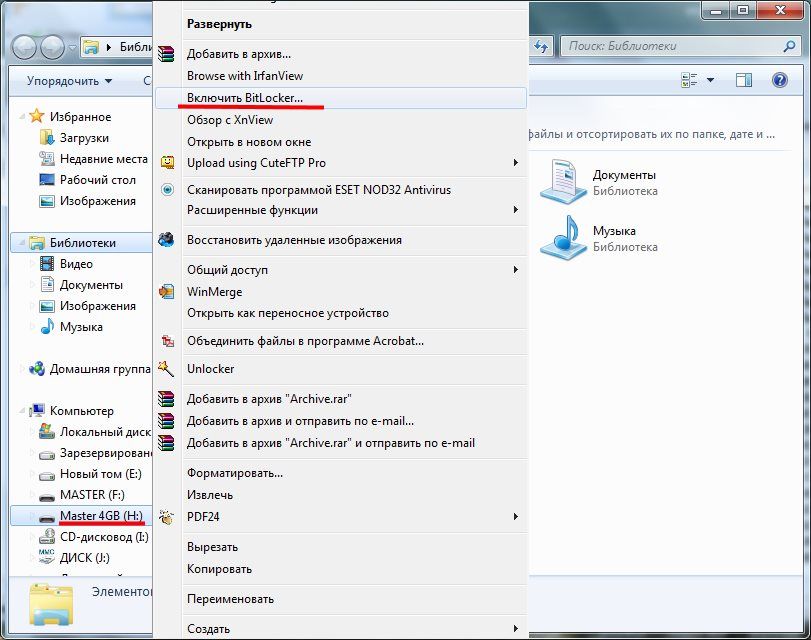 Точнее, можно создавать и другие архивы, но установить пароль возможно лишь на два указанных выше типа.
Точнее, можно создавать и другие архивы, но установить пароль возможно лишь на два указанных выше типа.
Так же, как и в WinRAR, в 7-Zip создание архива возможно с помощью пункта контекстного меню «Добавить к архиву» в разделе Z-Zip или из главного окна программы с помощью кнопки «Добавить».
В обоих случаях вы увидите одинаковое окно добавления файлов в архив, в котором, при выборе форматов 7z (по умолчанию) или ZIP будет доступно включение шифрования, при этом для 7z доступно также и шифрование файлов. Просто задайте желаемый пароль, при желании включите скрытие имен файлов и нажмите Ок. В качестве метода шифрования рекомендую AES-256 (для ZIP имеется также ZipCrypto).
В WinZip
Не знаю, использует ли кто-то сейчас архиватор WinZip, но раньше использовали, а потому, думаю, имеет смысл упомянуть и его.
С помощью WinZIP можно создать архивы ZIP (или Zipx) с шифрованием AES-256 (по умолчанию), AES-128 и Legacy (тот самый ZipCrypto). Сделать это можно в главном окне программы, включив соответствующий параметр в правой панели, а затем задав параметры шифрования ниже (если вы их не зададите, то при добавлении файлов в архив вас просто попросят указать пароль).
При добавлении файлов в архив с помощью контекстного меню проводника, в окне создания архива просто отметьте пункт «Шифрование файлов», нажмите кнопку «Добавить» внизу и установите пароль на архив после этого.
Видео инструкция
А теперь обещанное видео про то как поставить пароль на разные типы архивов в разных архиваторах.
В заключение скажу, что в наибольшей степени лично я доверяю шифрованным архивам 7z, далее — WinRAR (в обоих случаях с шифрованием имен файлов) и в последнюю очередь — ZIP.
Первым указан 7-zip по причине того, что в нем используется надежное шифрование AES-256, имеется возможность шифрования файлов и, в отличие от WinRAR, он является Open Source — следовательно независимые разработчики имеют доступ к исходному коду, а это в свою очередь, минимизирует вероятность наличия предумышленных уязвимостей.
А вдруг и это будет интересно:
Три способа скрыть папки в Windows: простой, зачетный и крутой
  windows | безопасность | для начинающих
Частная жизнь подвергается угрозам сплошь и рядом, особенно если это касается компьютера и особенно сильна опасность, когда приходится делить ПК с другими членами семьи или товарищами. Возможно, у вас есть файлы, которые вы не хотели бы показывать другим и предпочитаете держать их в скрытом месте. В этой инструкции будут рассмотрены три способа быстро и просто скрыть папки в Windows 7 и Windows 8.
Стоит отметить, что ни одно из этих решений не позволит скрыть Ваши папки от опытного пользователя. Для действительно важной и секретной информации, я бы рекомендовал более продвинутые решения, которые не просто скрывают данные, но и шифруют их — даже архив с паролем на открытие может быть более серьезной защитой, чем скрытые папки Windows.
Стандартный способ скрыть папки
Операционные системы Windows XP, Windows 7 и Windows 8 (да и предыдущие ее версии тоже) предлагают способ удобно и быстро скрыть папки от ничего не подозревающих глаз. Способ прост, и если никто специально не пытается найти скрытые папки, может быть достаточно эффективным. Вот как скрыть папки стандартным способом в Windows:
Настройка показа скрытых папок в Windows
- Зайдите в панель управления Windows, и откройте «Параметры папок».
- На вкладке «Вид» в списке дополнительных параметров найдите пункт «Скрытые файлы и папки», отметьте «Не показывать скрытые файлы, папки и диски».
- Нажмите «Ок»
Теперь, чтобы сделать папку скрытой, следует проделать следующие действия:
- Кликните правой кнопкой мыши по папке, которую вы хотите спрятать и выберите в контекстном меню пункт «Свойства»
- На вкладке «Общие» отметьте атрибут «Скрытый».
- Нажмите кнопку «Другие…» и уберите дополнительный атрибут «Разрешить индексировать содержимое файлов в этой папке»
- Примените все сделанные изменения.
После этого папка станет скрытой и не будет отображаться в поиске. Когда Вам потребуется доступ к скрытой папке, временно включите отображение скрытых файлов и папок в панели управления Windows. Не совсем удобно, но это самый простой способ скрытия папок в Windows.
Как скрыть папки с помощью бесплатной программы Free Hide Folder
Значительно более удобный способ скрыть папки в Windows — использовать для этого специальную программу Free Hide Folder, скачать которую бесплатно можно здесь: http://www.cleanersoft.com/hidefolder/free_hide_folder.htm. Не путайте эту программу с другим продуктом — Hide Folders, который также позволяет скрыть папки, но не является бесплатным.
После загрузки, простой установки и запуска программы, Вам будет предложено ввести пароль и его подтверждение. Следующее окошко — попросит ввести необязательный код регистрации (программа бесплатная и получить ключ тоже можно бесплатно), этот шаг можно пропустить, нажав «Skip».
Теперь, чтобы скрыть папку, нажмите кнопку Add в главном окне программы и укажите путь к Вашей секретной папке. Появится предупреждение о том, что на всякий случай следует нажать кнопку Backup, которая сохранит резервную информацию программы, на случай, если она будет случайно удалена, чтобы после повторной установки можно было получить доступ к скрытой папке. Нажмите «Ок». Папка исчезнет.
Теперь, скрытая с помощью Free Hide Folder папка не видна нигде в Windows — ее нельзя найти через поиск и единственный способ получить к ней доступ — снова запустить программу Free Hide Folder, ввести пароль, выбрать папку, которую нужно показать и нажать «Unhide», в результате чего скрытая папка появится в своем прежнем месте. Способ куда более эффективен, единственное — следует сохранить резервные данные, о которых просит программа для того, чтобы в случае ее случайного удаления Вы могли снова получить доступ к скрытым файлам.
Крутой способ скрыть папку в Windows
А теперь расскажу еще об одном, достаточно интересном способе скрыть папку Windows в любой картинке. Допустим, у Вас есть папка с важными для Вас файлами и фотография котика.
Секретный кот
Проделайте следующие операции:
- Заархивируйте всю папку с вашими файлами в архив zip или rar.
- Поместите картинку с котиком и созданный архив в одну папку, лучше ближе к корню диска. В моем случае — C:\remontka\
- Нажмите Win + R, введите cmd и нажмите Enter.
- В командной строке перейдите к папке, в которой хранятся архив и фотография с помощью команды cd, например: cd C:\remontka\
- Введите следующую команду (названия файлов взяты из моего примера, первый файл — изображение котика, второй — архив, в котором находится папка, третий — новый файл изображения) COPY /B kotik.jpg + secret-files.rar secret-image.jpg
- После того, как команда будет выполнена, попробуйте открыть созданный файл secret-image.jpg — откроется все тот же котик, что был и в первом изображении. Однако, если открыть этот же файл через архиватор, или переименовать его в rar или zip, то при его открытии мы увидим наши секретные файлы.
Скрытая папка в картинке
Вот такой интересный способ, который позволяет спрятать папку в изображении, при этом фотография для не знающих людей будет обычной фотографией, а вы сможете извлечь из нее нужные файлы.
Если эта статья оказалась Вам полезной или интересной, пожалуйста, поделитесь ею с другими, используя кнопки для этого ниже.
А вдруг и это будет интересно:
Легкий способ поставить пароль на папку и спрятать ее от посторонних
  программы
Не исключено, что у вас на компьютере, который используется и другими членами семьи, есть какие-то файлы и папки, в которых хранится какая-либо конфиденциальная информация и вы не очень хотели бы, чтобы кто-то имел к ней доступ. В этой статье поговорим о простой программе, позволяющей установить пароль на папку и спрятать ее от тех, кому не нужно знать об этой папке.
Есть различные способы реализовать это с помощью различных устанавливаемых на компьютер утилит, создания архива с паролем, но описываемая сегодня программа, думаю, подойдет для этих целей и обычного «бытового» использования куда лучше, в связи с тем, что довольно-таки эффективна и элементарна в использовании.
Установка пароля на папку в программе Lock-A-Folder
Для того, чтобы поставить пароль на папку или сразу на несколько папок, вы можете использовать простую и бесплатную программу Lock-A-Folder, скачать которую можно с официальной страницы https://code.google.com/p/lock-a-folder/. Несмотря на то, что программа не поддерживает русский язык, ее использование элементарно.
После установки программы Lock-A-Folder, вам будет предложено ввести Master Password — пароль, который будет использоваться для доступа к вашим папкам, а после этого — подтвердить этот пароль.
Сразу после этого, вы увидите главное окно программы. Если вы нажмете кнопку Lock A Folder, вам будет предложено выбрать папку, которую следует заблокировать. После выбора, папка «исчезнет», где бы она ни была, например, с рабочего стола. И появится в списке спрятанных папок. Теперь, чтобы разблокировать ее вам потребуется воспользоваться кнопкой Unlock Selected Folder.
Если же вы закроете программу, то для того, чтобы вновь получить доступ к спрятанной папке, вам снова потребуется запустить Lock-A-Folder, ввести пароль и разблокировать папку. Т.е. без этой программы этого сделать не получится (во всяком случае, будет не просто, а для пользователя, который не знает, что есть спрятанная папка, вероятность ее обнаружения приближается к нулю).
Если вы не создавали ярлыков программы Lock A Folder на рабочем столе или в меню программ, искать ее нужно в папке Program Files x86 на компьютере (причем, даже в том случае, если вы скачали версию x64). Папку с программой вы можете записать на флешку, на всякий случай, если кто-то удалит ее с компьютера.
Тут есть один нюанс: при удалении через «Программы и компоненты», если на компьютере имеются заблокированные папки, программа просит ввести пароль, то есть правильно ее удалить без пароля не получится. Но если все-таки у кого-то это выйдет, то с флешки она работать перестанет, так как нужны записи в реестре. Если удалить просто папку программы, тогда необходимые записи в реестре сохраняются, и она будет работать и с флешки. И последнее: при правильном удалении с вводом пароля, все папки разблокируются.
Программа позволяет поставить пароль на папки и спрятать их в Windows XP, 7, 8 и 8.1. Поддержка последних операционных система не заявлена на официальном сайте, но я ее тестировал именно в Windows 8.1, все в порядке.
А вдруг и это будет интересно:
Как поставить пароль на папку
В этом уроке я покажу как поставить пароль на папку. Мы научимся защищать файлы и папки паролем, шифровать данные на компьютере.
Как поставить пароль на папку компьютера
Способ 1: архивация
Этот способ подойдет, если нужно передать запароленную папку: отправить по почте, сбросить на флешку, опубликовать в интернете. Если же вы собираетесь хранить ее на компьютере, лучше использовать специальную программу. Или зашифровать данные – это сложнее, но надежнее.
Архивация — это процедура упаковки данных, в результате которой создается файл-архив. На этот файл можно поставить пароль, и пока пользователь его не введет, получить доступ к данным он не сможет.
Принцип следующий:
- Архивируем папку под паролем.
- Удаляем оригинал (начальную папку).
- В случае если нужно что-то отредактировать, распаковываем архив и удаляем его.
- После правок снова архивируем папку и удаляем оригинал.
Для создания таких архивов можно использовать WinRAR или 7-Zip.
Обычно одна из этих программ уже есть на компьютере. Проверить это можно щелкнув правой кнопкой мыши по любому файлу. В меню будет соответствующий пункт.
Если их оба (как на картинке), значит, есть и та и другая программа — пользуйтесь любой. Ну а если ничего похожего вы у себя не находите, загрузите и установите 7-Zip с официального сайта.
Как установить пароль через архивацию
Щелкните правой кнопкой мыши по каталогу, на который нужно поставить пароль. В контекстном меню, если у вас WinRAR, выберите «Добавить в архив…» (Add to archive…).
А если 7-Zip → «Добавить к архиву…».
В случае с WinRAR откроется небольшое окошко, где нужно нажать на кнопку «Установить пароль…» (может находиться во вкладке «Дополнительно»). После чего появится еще одно окно, куда и вводим код.
В 7-Zip указываем его сразу же внизу окошка (справа).
Он должен быть надежным: не менее 10 знаков, включая цифры, а также маленькие и большие английские буквы.
Еще я рекомендую поставить галочку напротив пункта «Шифровать имена файлов». Дело в том, что если кто-то попробует открыть этот архив, то он, конечно, без пароля не сможет запустить файлы, зато увидит их названия. Если сделать шифрование, ничего подобного не произойдет. При открытии появится только окошко для ввода пароля и всё.
На заметку. Обратите внимание на строку «Уровень сжатия» или «Метод сжатия». По умолчанию архиватор уменьшает компьютерный размер файлов. Это происходит без потери качества, но занимает какое-то время. Можно эту опцию отключить, выбрав «Без сжатия».
Когда код назначен и на всякий случай записан в надежное место, нажимаем на кнопку «ОК» и ждем, пока папка заархивируется. Если файлов в ней немного и они небольшого размера, то это произойдет достаточно быстро.
В итоге появится новый файл-архив.
Это и есть запароленный каталог. Получается, у нас остается и оригинал и то же самое, но в архиве под кодом.
Если таким образом нужно скрыть данные от кого-то, кто также пользуется этим компьютером, то оригинал удаляем. И не забываем стереть его из Корзины.
Вот и всё! Теперь папка запаролена. Правда, чтобы что-то в ней отредактировать, её придется каждый раз извлекать. А потом, если нужно, снова архивировать под паролем и удалять оригинал.
Важно! Если вы удалите оригинальную директорию, оставив только архив, и вдруг забудете от него код, то всё… Скорее всего, данные вы оттуда достать не сможете.
Как извлечь данные из архива
Для этого нужно щелкнуть по файлу-архиву правой кнопкой мыши и из списка выбрать WinRAR → Извлечь в текущую папку или 7-Zip → Распаковать здесь.
Затем ввести пароль и нажать ОК.
Всё должно распаковаться без проблем. Но если рядом есть папка с таким же названием, то система начнет ругаться: спрашивать, заменять ли в ней файлы на те, что есть в архиве.
На заметку. Такой архив можно взломать только если назначен простой пароль. Но если код будет состоять из цифр, маленьких и больших букв, расставленных в случайном порядке, и по количеству их будет больше 12, то шанс минимален.
Способ 2: программы для установки пароля
Еще запаролить папку или файл можно через специальную программу. Из плюсов по сравнению с архивацией — проще работать с содержимым, ведь не нужно ничего извлекать и заново запаковывать.
Wise Folder Hide
Сначала нужно скачать Wise Folder Hide с официального сайта.
Загружаем Free версию и устанавливаем на компьютер. Процесс этот ничем не отличается от установки любой другой программы – просто со всем соглашаемся и нажимаем «Далее».
Сразу же при запуске программа просит указать пароль. Этим кодом вы будете открывать именно саму Wise Folder Hide.
Обязательно запишите этот пароль в надежное место! Иначе если вы его забудете, открыть программу, а вместе с ней и свои папки, не получится.
Вот как выглядит программа:
Работает она очень просто: перетаскиваем внутрь нужный каталог или нажимаем на кнопку «Скрыть папку» и выбираем её из окошка. Она сразу же скрывается, то есть как будто бы исчезает. И в программе ее статус значится как «Скрытый».
Теперь ставим на нее код. Для этого из выпадающего списка выбираем «Установить пароль».
Появляется маленькое окошко, куда вводим код и его подтверждение.
Это будет пароль именно от данной папки. Если вы этот код забудете, открыть ее потом не получится.
Обычно после этого появляется такое окошко:
Нажимаем «ОК». Вот и всё – директория под паролем. Кроме того, она еще и скрыта.
Чтобы открыть папку, нужно будет сначала запустить программу Wise Folder Hide и указать от нее (программы) пароль. Потом из выпадающего списка выбрать «Показать папку» и ввести пароль уже от нее. Только тогда она станет доступна для просмотра и редактирования.
Потом чтобы снова ее засекретить, повторяем процедуру: перетягиваем внутрь окна программы и устанавливаем код. То же самое можно делать и с отдельными файлами.
Бывает, при запуске программы слетает русский язык – показываются какие-то кракозябры. В этом случае можно сделать так: нажать на кнопку (вверху) и выбрать Языки → English. А потом еще раз нажать эту кнопку и выбрать Languages → Russian.
Важно! Если вы забудете пароль от программы или от своей секретной папки, то вернуть ее будет не так-то просто. Не поможет ни удаление, ни даже переустановка системы.
В итоге придется купить полную версию Wise Folder Hide, а это 20-30$. Кроме того, возможно, придется обращаться в службу поддержки и переписываться с ними на английском языке. Так что будьте внимательны и не теряйте пароли!
Lock-A-Folder
Lock-A-Folder – это свободное программное обеспечение, которое можно скачать по ссылке: code.google.com/archive/p/lock-a-folder/downloads
1. Выберите версию для загрузки в зависимости от разрядности ОС: LocK-A-FoLdeR-V3.10.3×84.exe или LocK-A-FoLdeR-V3.10.3×64.exe.
2. После установки и запуска программы укажите мастер пароль в поле «Enter New Password» и повторите его в следующем окне.
3. В главном окне программы щелкните по кнопке «Lock A Folder».
4. Укажите папку на компьютере, которую нужно заблокировать.
5. Она появится в окне программы и исчезнет из видимости на компьютере.
6. Для снятия блокировки достаточно выбрать скрытый каталог и кликнуть по кнопке «Unlock selected Folder».
Anvide Seal Folder
Скачать программу можно с официального сайта anvidelabs.org.
1. После запуска щелкните по значку «замок» и назначьте мастер пароль для входа.
2. Кликните по значку «+» и добавьте директорию, которую нужно защитить кодом.
3. Выберите добавленную директорию, щелкните по значку «замок» — появится запрос на ввод пароля.
- Можно оставить поле пустым. Тогда папка будет заблокирована без кода — нужно будет ввести только мастер пароль.
- Можно придумать любой отдельный пароль под каждую добавленную директорию.
После этого каталог исчезнет.
Для дополнительной защиты в программе предусмотрено шифрование. Для этого кликните правой кнопкой мышки по добавленной директории, выберите «Настройки».
Установите галочки в поля «Шифровать имена и содержимое файлов».
Для расшифровки щелкните по значку открытого значка и введите назначенный код.
Способ 3: шифрование
Папку можно зашифровать под конкретную учетную запись, создать специальный виртуальный зашифрованный контейнер. Это самый надежный, но трудоемкий вариант.
Через BitLocker
Программа BitLocker доступна в ОС Windows версиях «Профессиональная и Корпоративная».
Суть работы заключается в создании виртуального контейнера, который будет полностью зашифрован и при монтировании будет запрашивать пароль для отображения данных. Метод состоит из нескольких шагов и может на первый взгляд показаться сложным. Но он является самым эффективным и безопасным для хранения данных в среде Windows.
Шаг 1: создание виртуального контейнера
1. Откройте Пуск и прямо в открытом меню напечатайте команду diskmgmt.msc. Запустите приложение от имени администратора.
2. В меню «Действие» нажмите на «Создать виртуальный жесткий диск».
Откроется мастер создания виртуального контейнера.
3. В пункте «Расположение» нажмите кнопку «Обзор» и укажите путь для сохранения контейнера.
Он создается в виде файла, потому не имеет значения куда вы его сохраните. Можно, например, спрятать среди документов или записать на флешку.
4. Задайте размер для контейнера.
Если планируете хранить только документы, установите небольшой размер. Например, от 100 до 500 Мб.
5. Формат можно оставить «VHD». Он подходит для подключения в более ранних версиях ОС.
6. В пункте «Тип виртуального диска» укажите «Фиксированный размер» и нажмите «ОК».
7. Готово! Виртуальный контейнер создан — он отобразится в виде файла.
Шаг 2: инициализация и монтирование контейнера
1. Запустите от имени администратора приложение diskmgmt.msc.
2. В меню «Действие» выберите «Присоединить виртуальный жесткий диск».
3. Укажите путь, куда сохранили файл контейнера и нажмите «ОК».
4. В нижнем окошке появится новый диск. Щелкните по нему правой кнопкой мышки и выберите пункт «Инициализировать диск».
5. При запросе выбора стиля разделов укажите «Основная загрузочная запись», так как он наиболее подходит для большинства действий. Нажмите «Ок».
Контейнер успешно инициализировался в системе, далее нужно создать для него новый том.
6. Щелкните правой кнопкой по контейнеру и выберите «Создать простой том».
Запустится мастер создания тома. На первом и последующих этапах после совершенных действий нажимайте кнопку «Далее».
7. В окне выбора размера тома оставьте значение по умолчанию.
8. Назначьте букву этому диску (можно указать любую).
9. В последнем пункте задайте имя контейнеру. Оно будет отображаться при подключении. И поставьте галочку в пункте «Быстрое форматирование».
Шаг 3: шифрование контейнера
1. Зайдите в «Мой компьютер», щелкните правой клавишей мышки по виртуальному контейнеру и выберите «Включить BitLocker».
Запустится мастер шифрования данных. После каждого действия нажимайте кнопку «Далее».
2. Поставьте галочку в пункте «Использовать пароль для снятия блокировки» и придумайте пароль.
3. Откроется диалог, в котором BitLocker предложит сохранить резервный ключ восстановления.
Рекомендую не игнорировать этот шаг и сохранить ключ на «USB устройство» на тот случай, если вы забудете пароль или произойдет сбой.
4. В следующем окошке будет предложено выбрать один из пунктов: «Шифровать только занятое место» или «Весь диск». Для лучшей безопасности зашифруйте весь диск.
5. На последнем шаге выберите «Режим совместимости» для оптимального подключения контейнера на других версиях ОС.
6. Завершаем работу мастера, щелкнув по кнопке «Начать шифрование».
Готово! Контейнер зашифрован — на это указывает иконка замочка.
Шаг 4: отключение и монтирование зашифрованного контейнера
После успешного создания и монтирования зашифрованного контейнера вы можете работать с ним как с обычной папкой: создавать и сохранять документы, файлы и так далее.
1. По окончании работы щелкните правой кнопкой мышки и выберите пункт «Извлечь».
Контейнер исчезнет из поля видимости компьютера.
2. Для повторного монтирования запустите приложение diskmgmt.msc. В меню «Действие» кликните «Присоединить виртуальный жесткий диск».
3. Выберите файл контейнера и нажмите «ОК».
4. Для отображения файлов нужно ввести установленный пароль или воспользоваться ключом восстановления.
Через инструмент шифрования папки
На компьютере должна быть Pro редакция Windows и как минимум две учетные записи.
Если закрыть директорию этим способом, то доступ к ней будет иметь только владелец учетной записи. Всем остальным пользователям файлы будут недоступны. Также если скопировать зашифрованную папку на другой компьютер без ключа расшифровки, данные в папке не откроются.
1. Создаем папку и перемещаем в неё файлы, которые хотим зашифровать.
2. Щелкаем по ней правой кнопкой мыши и выбираем «Свойства». Во вкладке «Общие» нажимаем на кнопку «Другие».
3. Устанавливаем галочку на пункт «Шифровать содержимое для защиты данных» и нажимаем «ОК».
4. Отмечаем пункт «К данной папке и ко всем вложенным папкам и файлам».
Директория и все вложенные файлы зашифруются.
Автоматически запустится мастер создания сертификата для расшифровки на случай если вы потеряете доступ к своей учетной записи.
6. Выбираем «Архивировать сейчас».
7. В диалоге мастера оставляем галочки по умолчанию и жмём «Далее».
8. Кликаем в чекбокс «пароль» и придумываем новый пароль для расшифровки.
9. Указываем путь сохранения сертификата.
10. Жмём кнопку «Готово» для завершения.
Теперь если вы перенесете зашифрованную папку на другой компьютер или попробуйте открыть её в другой учетной записи появится сообщение с ошибкой «Отказано в доступе».
Для получения доступа к зашифрованным файлам нужно открыть сохраненный сертификат, ввести пароль. К директории будет применен сертификат расшифровки и доступ к данным будет разрешен.
Через программу VeraCrypt
Официальный сайт: veracrypt.fr
Бесплатная программа Vera Crypt предназначена для создания зашифрованных контейнеров, в которые можно помещать любые данные, а затем открывать их при помощи пароля или секретного ключа.
Программа полезна, если у вас установлена домашняя редакция Windows. Она подходит для новичков, так как интерфейс дружелюбный и интуитивно понятный.
Шаг 1: создание нового тома
1. В главном окне программы нажмите кнопку «Создать том».
2. Выберите «Создать зашифрованный файловый контейнер».
3. Далее нужно указать тип тома:
- Обычный. Для него задается один пароль для входа.
- Скрытый. Задается два пароля: один для отображения данных простого тома, второй для отображения данных секретного тома.
В рамках статьи выберем обычный том.
4. В следующем окне укажите путь сохранения, щелкнув по кнопке «Выбрать файл».
На заметку. Том можно замаскировать под любое расширение. Например, под файл mp3 или avi. И положить в директорию с музыкой/фильмами, чтобы никто не догадался, где у вас хранится секретная информация.
5. В окне выбора алгоритма шифрования укажите «AES»
6. Задайте нужный размер тому.
7. Придумайте пароль доступа. Можете дополнительно создать резервный ключ на случай утери пароля.
8. Нажмите кнопку «Разметить».
Шаг 2: монтирование тома в систему
1. В главном окне программы нажмите на любую из букв, кликните по кнопке «Выбрать файл».
2. Откройте секретный файл с томом.
3. Щелкните по кнопке «Смонтировать» и введите пароль.
Готово! В разделе «Этот компьютер» появится новый контейнер. Это и есть наш зашифрованный том, в котором можно хранить данные.
Как поставить пароль на папку в телефоне
1. Загружаем и устанавливаем приложение ES проводник:
2. В диспетчере файлов выбираем папку, зажимаем на ней палец, заходим в пункт «Еще» и нажимаем «Шифровать».
3. Назначаем пароль.
4. Файлы внутри директории будут зашифрованы и примут следующий вид.
5. Для расшифровки зажмите палец на директории, выберите пункт «Расшифровать»
6. Введите установленный пароль и файлы внутри расшифруются.
Автор: Илья Курбанов
Редактор: Илья Кривошеев
Обновлено: 28.04.2020
Получите новую интернет-профессию на онлайн курсах GeekBrains.
Как поставить пароль на папку и скрыть её на ПК и ноутбуке
Если вы хотите поставить пароль на папку в Виндовс, то сделать это можно несколькими способами. В этом тексте и видео рассмотрим некоторые из них. Будем отдавать предпочтение бесплатным способам, поддерживающим русский язык, а так же работающим в любой версии Виндовс.
Сначала будем ставить пароль на папку с помощью специальных программ. Затем рассмотрим возможности встроенного шифрования Windows. В завершении, рассмотрим «игрушечный» вариант.
Пароль на папку, с помощью программы Lock-A-Folder
1. Lock-A-Folder — на мой взгляд, очень приличная и простая программка, которая быстро устанавливает пароль на папку и скрывает её, от посторонних глаз.
Программа Lock-A-Folder работает в Виндовс 7, Виндовс 8.1, Виндовс 10 и всех их версиях и редакциях. Вот здесь у меня установлен Windows 7 Home Basic в котором не работает технология шифрования дисков BitLocker, то есть, встроенное в Виндовс шифрование здесь использовать не получится. Давайте проверим, как работает эта программка на этой Винде.
Скачаем её со странички Google Code Archive. Ссылку, как всегда, разместил в описании видео.
Скачать https://code.google.com/archive/p/lock-a-folder/downloads
Отдельно скачаем файл Русского перевода
программы: https://code.google.com/archive/p/lock-a-folder/issues/27
На файлы с расширением .ini многие браузеры реагируют не слишком хорошо. Этот файл совершенно безобидный. Давайте сразу убедимся в этом. Проверим скачанные файлы на популярном бесплатном сервисе VirusTotal.
Как видите, оба файла чистые, ни один из антивирусов ничего не нашёл. Можно смело устанавливать.
Запускаем установку программы. Здесь снимите эту галочку, не будем запускать программу после установки, чтобы самостоятельно добавить Русский перевод.
Установка из папки Загрузки.
Копируем файл Russian.ini в папку программы.
О достоинствах программки Lock-A-Folder я рассказал. Какие недостатки? Главный — то, что она больше не обновляется. Как вы могли видеть, последняя версия программы 3.10.3 вышла в 2012 году.
Поэтому, для серьёзных секретов я бы её не советовал. Но если вам нужно просто быстро скрыть от домашних, имеющих доступ к вашему компу, какие то файлы, пароли или ещё что то, то это вполне адекватное решение.
Включаем шифрование EFS
Предыдущий способ хорош для тех, у кого на компе или ноуте, одна учетная запись на всех. То есть, компьютер просто включают и пользуются им все, кто имеет к нему доступ. Без использования отдельных учетных записей, для каждого юзера.
Следующий способ хорош для тех, у кого есть отдельная учетная запись для каждого пользователя. Защищённая паролем или пин-кодом.
В этом способе мы используем встроенные возможности Виндовс. А именно EFS шифрование. EFS шифрование доступно в Виндовс 7, 8.1 и 10, начиная с редакции Профессиональная. То есть в домашних редакциях оно не доступно.
Здесь у меня стоит 10-ка про. Давайте посмотрим, как это работает. У меня есть три популярных типа файлов, которые пользователи защищают паролем. Это текстовый файл, фотография и видео. Я создам папку и помещу эти файлы в неё. Теперь я положу эту папку на диск С.
На этом компьютере учетные записи двух пользователей, и сейчас к этой папке имеют доступ они оба. Чтобы закрыть доступ к файлам папки второму пользователю, можно её зашифровать.
Если вы спрятали какие то файлы и папки от посторонних глаз, то логично предположить, что это нужные вам файлы. Если вы потеряете доступ к ним, то столкнётесь с определёнными проблемами. Особенно это касается паролей.
Поэтому, отнеситесь серьёзно к этому шагу. Сохранять файл ключа в том же месте, которое вы шифруете, не имеет особого смысла. Раз вам понадобился ключ, то вы потеряли доступ к файлам. Если ключ хранится рядом с файлами, то у вас нет доступа и к нему.
Нужно сохранить ключ в другом месте. Например, на другом диске, на флешке. Всегда лучше хранить подобные ключи за пределами компьютера. На внешнем носителе.
После того, как включено EFS шифрование, вид зашифрованных файлов изменится. На них появятся замочки.
Такой вид у зашифрованных файлов будет, если у вас Windows 10. В Windows 7 и 8.1 зашифрованные папки и файлы не имеют замочков. У них просто имя другого цвета.
Как расшифровать зашифрованные файлы?
При обычном использовании на том же компьютере или ноутбуке, у вас не будет проблем с использованием зашифрованных файлов. Для доступа к ним нужно просто войти в свою учётную запись.
Если же вы решили перенести файлы на другой компьютер, то предварительно надо их расшифровать.
Чтобы расшифровать файлы, зашифрованные EFS шифрованием, нужно сделать следующее. Открываем папку с файлами и действуем в обратном порядке. Только расшифровывать будем не всю папку, а каждый файл по отдельности.
Нажимаем на нужном файле правую клавишу мыши и нажимаем на пункт Свойства.
В окне Свойств файла нажимаем на кнопку Другие.
В окне Дополнительные атрибуты снимаем галочку напротив пункта: Шифровать содержимое для защиты данных. Нажимаем кнопку ОК.
В окне Свойств нажимаем Применить и ОК.
Замочка на этом файле больше нет. Он расшифрован. Аналогичную процедуру проделываем со всеми остальными файлами, которые нужно расшифровать.
После проделанных манипуляций, расшифрованные файлы можно использовать как обычно на другом компьютере или ноутбуке.
Мы рассмотрели два способа, закрыть доступ к секретным файлам. Первый способ слегка корявый, но очень простой и доступен на любой винде. Второй способ более надёжный, использующий встроенное шифрование. Но он доступен только на старших редакциях Виндовс.
Ставим пароль на папку с помощью файла с расширением .bat
Ну и последний метод, покажу только для того, чтобы показать, что лучше им не пользоваться совсем. Это скрытие папки при помощи .bat файла. Чтобы было проще работать с расширением, давайте включим его отображение.
По умолчанию оно выключено. Если у вас текстовый документ или картинка имеют только название, без точки с расширением, то вам тоже нужно его включить. В Виндовс 10 это можно сделать так.
Открываем Проводник, разворачиваем ленту, если она свернута, нажимаем га вкладку Вид. Вот здесь ставим галочку напротив расширения имен файлов. Смотрим на файлы — расширения появились.
Код файла можно скопировать здесь: https://pastebin.com/857Qm0bc
Копируем весь код. Теперь создадим текстовый документ где нибудь, например на Рабочем столе. Вставляем код. Теперь нужно правильно сохранить документ.
Нажимаю Файл — Сохранить как. В этом окне сначала нажимаю вот сюда, где написано Тип файла и в выпадающем списке выбираю Все файлы. Теперь кликаю справа от названия и ввожу название файла. Например pass ставлю точку и пишу расширение bat. Нажимаю Сохранить.
Как защитить паролем папку на ПК с Windows
- Чтобы защитить папку паролем в Windows 10, вам нужно открыть меню «Свойства» папки.
- Невозможно восстановить пароль папки, если вы его забудете, поэтому обязательно запишите пароль где-нибудь.
- Перед тем, как защитить папку паролем, вы должны скопировать файлы внутри на внешний жесткий диск или другой источник, чтобы вы могли получить к ним доступ, если потеряете пароль.
- Вы можете защитить паролем папки только в версии Windows 10 Pro — это недоступно в Windows 10 Home.
- Посетите Технический справочник Business Insider, чтобы узнать больше.
Почти во всех случаях вы можете получить доступ к папкам на компьютере с Windows только после того, как войдете в свою учетную запись пользователя. Но если несколько человек используют одну и ту же учетную запись на вашем компьютере — возможно, вы поделитесь ею со своей семьей — это оставляет ваши папки открытыми для отслеживания.
Есть десятки приложений, которые позволяют шифровать ваши папки. Но, к счастью, Windows предлагает собственные встроенные опции для защиты папок паролем.
Это совершенно бесплатно и легко защитить паролем папку в Windows. Однако есть несколько минусов.
Связанные Как узнать, какая версия Windows установлена на вашем компьютереВо-первых, вам нужно запустить Windows 10 Pro — домашняя версия вам не позволит.Во-вторых, после того, как вы установили пароль, его невозможно восстановить, если вы его забудете.
Вот как защитить паролем папку на вашем ПК.
Ознакомьтесь с продуктами, упомянутыми в этой статье:
Acer Chromebook 15 (от 179,99 долларов в Walmart)Как защитить паролем папку в Windows
1. Откройте проводник Windows и найдите папку, для которой вы хотите ввести пароль защитить, а затем щелкните его правой кнопкой мыши.
2. Выберите «Свойства».
Вам необходимо выбрать эту опцию во всплывающем окне. Мелани Вейр / Business Insider3. Щелкните «Дополнительно».
Вы можете найти эту опцию в правом нижнем углу нового диалогового окна. Мелани Вейр / Business Insider4. В нижней части появившегося меню «Дополнительные атрибуты» установите флажок «Зашифровать содержимое для защиты данных».
Вы также можете сжать папку, чтобы уменьшить ее размер при шифровании.Мелани Вейр / Business Insider5. Нажмите «ОК».
6. Вернувшись в главное окно, нажмите «Применить».
7. В окне «Подтвердить изменения атрибутов» выберите между «Применить изменения только к этой папке» или «Применить изменения к этой папке, подпапкам и файлам».
Вы можете зашифровать только основную папку или вложенные папки и файлы, содержащиеся в ней.Мелани Вейр / Business Insider8. Выберите «ОК».
9. Появится уведомление с предложением создать резервную копию ключа шифрования файла. Нажмите «Сделать резервную копию сейчас».
10. Вставьте USB-накопитель в компьютер и следуйте инструкциям на экране, чтобы создать сертификат шифрования и экспортировать его на USB-накопитель.
Примечание: Последний шаг не обязателен, но если вы его пропустите, вы рискуете потерять доступ к своим зашифрованным файлам.
Как защитить папку паролем
Если вы пользуетесь компьютером совместно с другими людьми, возможно, вам потребуется сохранить конфиденциальность некоторых документов.Это можно сделать несколькими способами, в зависимости от того, какая версия Microsoft® Windows® работает на вашем компьютере. Если вы не уверены, какая система Windows работает на вашем компьютере, прочтите здесь дополнительную информацию.
Вы всегда должны настраивать учетную запись для каждого человека, который использует один компьютер. Это помогает каждому получить доступ к нужным программам и данным.
Использование пароля для защиты папки означает, что вам необходимо ввести пароль, чтобы увидеть список документов в папке.Вы также можете защитить паролем отдельные файлы в папке, защищенной паролем, или в папке без защиты паролем. Процедура одинакова для файлов и папок.
- Откройте проводник Windows и перейдите к папке, которую вы хотите защитить паролем. Щелкните папку правой кнопкой мыши.
- Выберите в меню Свойства . В появившемся диалоговом окне щелкните вкладку Общие .
- Нажмите кнопку Advanced , затем выберите Зашифровать содержимое для защиты данных .Нажмите ОК . Будут использоваться ваше имя пользователя и пароль Windows.
- Дважды щелкните папку, чтобы получить к ней доступ.
Невозможно использовать Windows для защиты паролем папки в Windows 8 или Windows 10. Вам потребуется загрузить стороннее программное обеспечение или использовать заархивированную папку. Если вы решите использовать стороннее программное обеспечение, убедитесь, что вы загружаете его из надежного источника.
Защита заархивированного файла паролем — хорошее решение, если ваша версия Windows не поддерживает парольную защиту.Если вы поместите файлы, которые хотите защитить, в zip-архив, вы можете применить пароль.
- В проводнике Windows выделите и щелкните правой кнопкой мыши файлы, которые нужно поместить в заархивированный файл.
- Выберите Отправить на , затем Папка Zip (сжатая) . Следуйте инструкциям по присвоению имени и сохранению папки.
- Дважды щелкните заархивированный файл, затем выберите Файл и Добавить пароль .
- Заполните требуемую информацию, затем нажмите Применить .
Когда вы скрываете папку или файл в Windows, папка или файл не отображаются в списке каталогов, если не снят флажок Не показывать скрытые файлы, папки или диски .
- Щелкните правой кнопкой мыши файл или папку, которые вы хотите скрыть. Выберите Properties .
- Щелкните вкладку Общие , в разделе Атрибуты установите флажок Скрытый .
- Щелкните Применить .
Если файл или папка остаются видимыми в каталоге, вам нужно будет включить другой параметр.
- Откройте проводник Windows и щелкните вкладку Файл .
- Выберите Параметры , затем выберите вкладку Просмотр .
- Выберите Не отображать скрытые файлы , , папки или диски под заголовком Скрытые файлы и папки .
Чтобы увидеть скрытые файлы или папки, повторите приведенные выше инструкции, но нажмите Показать скрытые файлы, папки и диски .
Хотя Microsoft убрала возможность защиты папки паролем, вы по-прежнему можете сохранить конфиденциальную информацию в секрете, используя либо защищенную паролем заархивированную папку, либо скрывая файлы и папки, чтобы они не появлялись в списке каталогов.
Как мне защитить паролем мои файлы и папки в Windows?
Обновлено: 30 декабря 2019 г., компания Computer Hope
Поскольку в большинстве версий Windows отсутствует метод защиты файлов и папок паролем, на этой странице представлены шаги по шифрованию файлов и папок.Чтобы защитить паролем ваши файлы и папки в Windows, вам необходимо использовать стороннюю программу.
КончикПеред защитой паролем любого документа вы можете создать резервную копию незащищенных паролем файлов и папок на случай, если вы забудете пароль в будущем.
Пользователи Microsoft Windows Vista, 7, 8 и 10
К сожалению, Windows Vista, Windows 7, Windows 8 и Windows 10 не предоставляют никаких функций для защиты файлов или папок паролем. Для этого вам необходимо использовать стороннее программное обеспечение.
Если вы хотите зашифровать файл или папку, это можно сделать, выполнив следующие действия:
- Выберите файл или папку, которую вы хотите зашифровать.
- Щелкните правой кнопкой мыши файл или папку и выберите Свойства .
- На вкладке General нажмите кнопку Advanced .
- Установите флажок « Зашифровать содержимое для защиты данных », затем нажмите OK в обоих окнах.
Если параметр «Зашифровать содержимое для защиты данных» недоступен или недоступен, вероятно, у вас домашняя версия Windows, которая не поддерживает эту функцию.Также возможно, что жесткий диск, на котором расположены файлы, не отформатирован как NTFS, что необходимо.
Пользователи Microsoft Windows XP Professional
Приведенные ниже шаги по шифрованию файлов в Windows XP Professional применимы к пользователям, которые используют компьютер с двумя или более учетными записями. Если вы используете одну учетную запись, см. Раздел о других решениях безопасности.
- Выберите файл или папку, которую вы хотите зашифровать.
- Щелкните правой кнопкой мыши файл или папку и выберите Свойства .
- На вкладке «Общие» нажмите кнопку Advanced .
- Установите флажок Зашифровать содержимое для защиты данных .
- Щелкните Применить , а затем ОК .
Вам не будет предложено ввести пароль при шифровании папки в Windows XP Professional. Однако другие учетные записи пользователей на вашем компьютере не будут иметь доступа к файлам, содержащимся в зашифрованной папке.
Шифрование содержимого для защиты данных выделено серым цветом
Если вы используете Домашнюю версию Microsoft Windows XP, см. Шаги Windows XP Home.
Показать «Зашифровать» в контекстном меню
Последняя версия TweakUI также позволяет отображать параметр «Шифрование» в контекстном меню. Для этого выполните следующие действия.
- Откройте TweakUI .
- В окне TweakUI выберите Explorer .
- В правой части окна в разделе Настройки найдите Показать «Шифрование» в контекстном меню и установите флажок. Этот параметр должен быть ниже Prefix ‘shortcut to’ на новых ярлыках и выше Показать ‘Просмотр компьютеров рабочей группы’ в NetPlaces .
Пользователи Microsoft Windows XP Home
- Выберите файл или папку, которую вы хотите зашифровать.
- Щелкните правой кнопкой мыши файл или папку и выберите Свойства .
- Щелкните вкладку Sharing .
- Установите флажок Сделать эту папку частной .
- Щелкните Применить , а затем ОК .
Сделать эту папку частной выделена серым цветом
Чтобы эта опция работала в Microsoft Windows XP Home edition, вы должны соответствовать следующим требованиям.
- Жесткий диск должен быть отформатирован в файловой системе NTFS, а не FAT32.
- Папка, которую вы пытаетесь зашифровать, является вашей папкой. Например, если ваше имя Bob , вы должны зашифровать следующую папку или папку в ней:
C: \ Documents and Settings \ Bob \
. Вы не можете зашифровать никакие папки вне этой папки. Если вы хотите зашифровать папки вне этой папки, см. Раздел о других решениях безопасности ниже.
Другие решения безопасности для защиты файлов и папок в Windows
Файлы и папки не часто используются — Простой способ защитить файлы паролем — создать архив файлов с помощью инструмента сжатия.При создании архива вы можете зашифровать его содержимое, указав пароль.
Пользователи Windows ME и Windows XP — Windows ME и Windows XP поставляются с утилитой сжатия. Эту утилиту также можно использовать для сжатия и защиты файлов паролем.
Пользователи Windows Vista и Windows 7 — Windows Vista и Windows 7 также включают утилиту сжатия. Однако защита паролем сжатых файлов невозможна без использования стороннего программного обеспечения.
КончикПользователи по-прежнему могут просматривать список файлов в сжатом файле. Если вы хотите, чтобы и имена файлов, и содержимое были скрыты, переместите все файлы в одну папку и защитите эту папку паролем.
Часто используемые или используемые файлы и папки
Если вам нужно защитить паролем или зашифровать часто используемые данные, вам необходимо установить стороннюю программу, которая позволит вам защитить ваши файлы и папки. Ниже приведены некоторые бесплатные и коммерческие решения.
- 7-Zip — Бесплатная утилита для архивирования файлов и папок, которая также включает возможность защиты паролем архивированных файлов и папок.
- AxCrypt — отличная бесплатная утилита для шифрования, которая позволяет пользователям шифровать все файлы в папке и не позволяет просматривать эти файлы, если не известна парольная фраза (пароль).
- Folder Guard — коммерческая версия программного обеспечения для защиты паролем, которое позволяет вам защищать паролем файлы, папки и другие ресурсы Windows.
- Защищенная папка — За небольшую плату это отличная программа, которая позволяет защищать папки паролем.
Откройте поиск дополнительных решений для защиты файлов и папок паролем.
Что нужно помнить при шифровании или защите файлов и папок паролем
- Не существует 100% защищенного файла. Существует множество инструментов, утилит и инструкций о том, как взломать шифрование и пароли для файлов. Однако перечисленные выше методы защиты защитят ваши файлы от большинства пользователей, которые могут с ними столкнуться.Если вы работаете с действительно конфиденциальными данными, мы предлагаем коммерческий продукт для защиты ваших файлов и данных.
- Даже если файл или папка могут быть защищены паролем, их все равно можно удалить (если программа не поддерживает возможность защиты файлов от удаления). Всегда не забывайте делать резервные копии всех ваших файлов, даже тех, которые защищены паролем.
- Если вы забудете пароль и не захотите потратить время на попытки взломать его или заплатить кому-либо, все защищенные данные будут потеряны.Таким образом, на всякий случай важно сделать резервную копию файлов или папок, не защищенных паролем.
Как защитить папку паролем в Windows 10
У всех нас есть компьютерные файлы, которые мы хотели бы сохранить в секрете от мира, но не все знают, как защитить паролем папку в Windows 10. Скрываете ли вы заметки от кого-то, у кого есть доступ к вашему компьютеру, или (надеюсь) что-то меньшее. радикально, вам разрешено иметь некоторую конфиденциальность. К счастью, в Windows 10 вы можете спрятать эти неподходящие планы или файлы в секретную папку, защищенную паролем, и вы можете сделать это, не покупая дополнительное программное обеспечение.После того, как вы создали новую папку в Windows 10, вот как защитить ее паролем.
Примечание перед тем, как начать:
Мы получили комментарии о проблемах, с которыми люди столкнулись при выполнении этого руководства. Итак, мы вернулись и провели несколько раундов внутреннего тестирования и теперь можем подтвердить, что тщательное, пошаговое отслеживание этого процесса работает — по крайней мере, с нашей стороны.
Но на всякий случай вы должны сначала попробовать это руководство с использованием файлов, которые вы можете позволить себе потерять, на случай, если этот метод вам не подходит.Кроме того, убедитесь, что вы где-то храните записи о точном пароле, который вы используете для блокировки папки. Если вы потеряете пароль, ваших файлов исчезнет, а поскольку все компьютеры разные, мы не сможем точно определить, что на вашей стороне пошло не так.
Кроме того, да, файл FolderLocker может быть реконструирован кем-то, кто разбирается в этом процессе, но это не предназначено для того, чтобы держать в стороне технически подкованных людей, а только любопытных членов семьи, которым вы не доверяете.
Советы читателей:
- Не используйте пароль с пробелом, это может создать проблему с пакетным файлом.
- Да, файлы, помещенные в вашу заблокированную папку, могут отображаться в списке последних файлов в различных приложениях, например Microsoft Word.
Вот как защитить паролем папку в Windows 10, чтобы вы могли заполнить ее файлами, которые вы хотите сохранить в секрете, и как заблокировать ее, открыть и повторить.
Как заблокировать папку с помощью пароля в Windows 10
1. Щелкните правой кнопкой мыши внутри папки , где находятся файлы, которые вы хотите защитить. Папка, которую вы хотите скрыть, может находиться даже на вашем рабочем столе.
ПОДРОБНЕЕ: Как изменить пароль в Windows 10
2. Выберите «Новый» из контекстного меню.
3. Щелкните «Текстовый документ».
4. Нажмите Enter. Неважно, как будет называться файл. Вы можете удалить этот текстовый файл, как только будет создана блокируемая папка.
5. Дважды щелкните текстовый файл, чтобы открыть его.
6. Вставьте приведенный ниже текст в новый документ:
cls
@ECHO OFF
title Folder Locker
if EXIST «Панель управления. {21EC2020-3AEA-1069-A2DD- 08002B30309D} «goto UNLOCK
if NOT EXIST Locker goto MDLOCKER
: CONFIRM
echo Вы уверены, что хотите заблокировать папку (Д / Н)»
set / p «cho = > «
if% cho% == Y goto LOCK
if% cho% == y goto LOCK
if% cho% == n goto END
if% cho% = = N goto END
echo Неверный выбор.
goto ПОДТВЕРЖДЕНИЕ
: LOCK
ren Locker «Панель управления. {21EC2020-3AEA-1069-A2DD-08002B30309D}»
attrib + h + s «Панель управления20-. {21EC20-. 3AEA-1069-A2DD-08002B30309D} «
echo Папка заблокирована
goto End
: UNLOCK
echo Введите пароль для разблокировки папки
set / p» пароль
если НЕ% pass% == Your-Password-Here goto FAIL
attrib -h -s «Панель управления.{21EC2020-3AEA-1069-A2DD-08002B30309D} «
ren» Панель управления. {21EC2020-3AEA-1069-A2DD-08002B30309D} «Ящик
эхо-папка2 успешно разблокирована
goto конец: FAIL
echo Неверный пароль
goto end
: MDLOCKER
md Locker
echo Locker создан успешно
goto End
end
7. Найдите в документе место, где написано «Здесь ваш пароль». .
8. Замените «Your-Password-Here» на пароль, которым вы хотите заблокировать папку.
9. Щелкните Файл.
10. «Выберите« Сохранить как … »
11. Щелкните строку меню « Текстовые документы (* .txt) », которая находится рядом с« Сохранить как тип: »
12. Выберите «Все файлы»
13. Измените имя файла на «FolderLocker.bat»
14. Нажмите «Сохранить».
15. Дважды щелкните FolderLocker.
Папка Locker создана!
16. Заполните папку Locker элементами, которые вы хотите защитить.
17. Откройте файл FolderLocker, потому что пора заблокировать эту папку!
18. Введите «Y» на экране.
19. Нажмите Enter , и окно Folder Locker исчезнет вместе с самой папкой Locker! Ваши секреты в безопасности!
Чтобы разблокировать папку, дважды щелкните «FolderLocker», чтобы открыть ее.
Введите пароль, который вы ввели на шаге 8, и нажмите Enter.
Папка Locker вернулась. Вы можете открыть его, чтобы найти скрытые файлы. Повторите шаги 17, 18 и 19, чтобы снова заблокировать папку.
Чтобы узнать больше о том, как использовать ноутбук, ознакомьтесь с нашим руководством о том, что делать при настройке нового ноутбука. У нас также есть инструкции, если вы пытаетесь выяснить, как сбросить ПК с Windows 10 и как сбросить пароль в Windows 10. Наконец, устали от Windows? У нас есть руководство, которое отвечает на относительно новый вопрос «Стоит ли покупать Chromebook?»
Windows 10 Безопасность и сеть
Как защитить паролем папку или файл в Windows
В этой статье мы покажем вам, как защитить свои данные от любопытных глаз, используя некоторые относительно простые функции, созданные для платформы Windows, а также некоторые более продвинутые меры для обеспечения защиты следующего уровня.
Назад к основам: разница между защитой паролем и шифрованием
Защита паролем очень похожа на запирание чего-то в сейфе — например, очень секретного документа. Чтобы получить доступ к этому документу, вы должны знать правильную комбинацию.
Знание — это буквально ключ. Вот почему защиту паролем иногда более формально называют формой аутентификации, основанной на знаниях. Для входа нужно знать пароль. Если вам нужен физический токен, например, настоящий ключ или специальный USB-накопитель, для доступа к нашему секретному документу, тогда это будет форма аутентификации на основе владения.Если бы токеном (или «ключом») был отпечаток пальца или лицо, вы бы использовали аутентификацию на основе присутствия, потому что токен буквально является чем-то, что присуще вам и только вам.
Шифрование — это что-то вроде того, что мы взяли наш секретный документ и скремблировали все буквы в этом документе, так что он практически не может быть прочитан никем, не уполномоченным его читать.
Когда документ не зашифрован, он сохраняется в виде, который мы можем назвать обычным текстом. Это может прочитать любой желающий. Когда он зашифрован, это зашифрованный текст.Чтобы увидеть документ в его исходной форме, пользователь должен указать своего рода ключ, который расшифровывает сообщение. В случае шифрования файлов и папок в Windows «ключ» должен войти в правильную учетную запись пользователя. Даже на том же компьютере секретный документ может также показаться тарабарщиной для другого пользователя Windows.
Шифрование паролем — третий вариант, сочетающий защиту паролем и шифрование. Основное преимущество использования обоих — наличие двух уровней безопасности.Теперь наш секретный документ в сейфе, и он непостижим.
Если у кого-то есть правильный пароль для разблокировки файла или папки, он все равно не сможет понять его, если он не вошел в систему как авторизованный пользователь.
Зачем защищать файлы паролем?
Если вы используете свой компьютер совместно с другими, всегда есть вероятность человеческой ошибки — случайного удаления важного документа, ошибочного изменения важного файла, случайного совместного использования частной папки и т. Д.
Иногда ты сам себе злейший враг. Передача конфиденциальной информации по электронной почте неправильным получателям является прискорбным, если не слишком распространенным источником утечки данных. В январе прошлого года городской совет Лестера (в Великобритании) отправил неправильную таблицу примерно 27 компаниям. К сожалению, эта таблица содержит личную информацию, принадлежащую множеству людей. Если это может случиться с ними, то может случиться и с вами.
Одним из способов борьбы с этими рисками является добавление пароля к наиболее важным файлам по одному.После этого совместное использование компьютера становится беспроблемной ситуацией, и отправка вложений электронной почты также станет менее сложной задачей. Да, требование вводить пароль каждый раз при доступе к этому файлу может немного замедлить работу, но спокойствие, несомненно, того стоит. Просто не забывайте всегда использовать надежные пароли. Фактически, каждый раз, когда вам нужно, нажмите на бесплатный генератор случайных паролей Avast и сразу же получите уникальный, почти не поддающийся взлому пароль, который вы можете использовать немедленно.
Другой способ справиться с этим — использовать программное обеспечение Windows для шифрования всей папки.Это простой процесс для реализации и использования. Существуют также сторонние инструменты, которые вы можете использовать для полного шифрования. В этой статье мы собираемся предоставить вам все инструменты, чтобы обезопасить вашу систему с помощью самых надежных средств защиты.
Встроенное шифрование папок
Давайте начнем с самого простого способа шифрования ваших папок (и всех файлов в них) — шифрования папок Windows. Чтобы зашифровать файл или папку в Windows 7, 8 или 10, выполните следующие действия:
Перейдите к папке / файлу, который вы хотите зашифровать.
Щелкните правой кнопкой мыши по элементу. Нажмите Properties, , затем нажмите Advanced кнопку
Проверить Зашифровать содержимое для защиты данных.
Щелкните ОК , затем Применить.
Затем Windows спросит, хотите ли вы зашифровать только файл или его родительскую папку и все файлы в ней. Мы рекомендуем вам выбрать полное шифрование папки на всякий случай.
Теперь, когда вы перейдете к зашифрованной папке, вы увидите небольшой желтый замок на значке файла. Кроме того, когда вы добавляете новый контент в эту папку, он также будет автоматически зашифрован.
Чтобы быть ясным, шифрование файлов Windows защищает ваши файлы от любого, кто получит доступ к вашему компьютеру. Шифрование привязано к вашей учетной записи Windows, поэтому, когда вы вошли в систему, операционная система оперативно расшифровывает файлы. Однако, если кто-то войдет в систему через другую учетную запись, он не сможет получить доступ к файлам, зашифрованным под вашим именем пользователя.
Ваши файлы доступны через вашу учетную запись, и если кто-то получит несанкционированный доступ к вашему компьютеру, пока он находится в системе, шифрование практически бесполезно. Вот почему так важно в первую очередь создать надежный пароль для входа.
Опытные пользователи также могут использовать этот метод от LaptopMag.com для блокировки папок паролем в Windows с помощью небольшого фрагмента кода.
Обычное шифрование Windows, однако, уведет вас далеко, так как его довольно легко обойти.Кому-то нужно только войти в свою учетную запись, чтобы получить доступ к вашему контенту. Читайте дальше, чтобы узнать, как обезопасить свои файлы в случае взлома вашей учетной записи.
Простое программное обеспечение для защиты паролем
В отличие от собственной технологии шифрования файлов Windows, сторонняя защита паролем блокирует доступ к контенту независимо от того, кто вошел в систему. Эти инструменты обеспечивают большую безопасность, чем встроенные функции безопасности Windows, и настоятельно рекомендуются для конфиденциальных данных.
Защита папок паролем в Windows 10
Функция защиты содержимого для Windows, на которую стоит обратить внимание, называется Folder Lock .Он быстрый, простой в использовании и может с невероятной скоростью защищать паролем и шифровать файлы и папки. Программное обеспечение использует 256-битные ключи Advanced Encryption Standard (AES) для обеспечения безопасности ваших данных. По умолчанию Folder Lock использует мастер-пароль для управления заблокированным содержимым. Однако вы также можете создать «Locker» — защищенную папку на диске для разделения тематики контента. Каждому шкафчику может быть назначен собственный пароль, и вы можете ограничить объем дискового пространства, которое он может занять.
Folder Lock поставляется с мощным шредером файлов и облачным решением для резервного копирования.Вы можете попробовать демоверсию бесплатно. Полная версия стоит 39,95 долларов.
Защита папок паролем в Windows 7 и 8
Еще одна легкая утилита — LocK-A-FoLder . В отличие от Folder Lock, LocK-A-FoLder работает только с Windows XP, Vista и 7. Интерфейс чрезвычайно прост в использовании. После установки инструмент попросит вас создать мастер-пароль для управления всем вашим заблокированным контентом. Все заблокированные папки больше не будут отображаться на диске, пока вы их не разблокируете. LocK-A-FoLder — это бесплатно и наименее ресурсоемкий шкафчик для папок, что делает его идеальным решением для старых компьютеров.
Наконец, пароли почти всегда являются самым слабым звеном в цепи безопасности. Здесь может быть очень полезна программа проверки надежности пароля. Онлайн-инструменты, такие как Password Meter и my1login, являются отличными инструментами для использования здесь.
Хотя для большинства пользователей будет достаточно надежной защиты паролем, если у вас есть конфиденциальные данные, для защиты данных можно использовать более продвинутые методы, такие как сторонние инструменты шифрования.
ПО для полного шифрования файлов и папок
Помимо обычной защиты паролем, вы также можете использовать программное обеспечение для шифрования дисков, которое предлагает более надежные меры безопасности. Эти инструменты могут блокировать даже самые продвинутые атаки методом холодной загрузки и грубой силы, которые пытаются взломать пароли и ключи шифрования с использованием различных комбинаций.
7-застежка-молния
Это бесплатное программное обеспечение с открытым исходным кодом можно использовать на любом компьютере и практически в любой системе Windows. По сути, это файловый архиватор, использующий высокую степень сжатия и надежное шифрование AES-256.Ваши файлы защищены за счет сжатия и шифрования, поэтому, когда вы переходите к ним самостоятельно, вам просто нужно сначала распаковать файл. Да, опять же, это дополнительный шаг, но крошечная цена за высокий уровень безопасности. Чтобы защитить свои данные с помощью 7-Zip , выполните следующие действия:
Загрузите последнюю версию 7-Zip. Запустите программу установки.
В каталоге Windows выберите 7-Zip File Manager.
На панели управления 7-Zip выберите файл или папку, которые нужно защитить, и нажмите кнопку Добавить .
Выберите параметры сжатия (см. Изображение ниже). A — Введите имя, которое вы хотите присвоить зашифрованному файлу. B — В разделе «Шифрование» установите надежный пароль, который будет использоваться для шифрования / расшифровки. C- Мы рекомендуем установить уровень сжатия HIGH, а метод сжатия — AES-256. D — Щелкните ОК.
Ваш файл / папка теперь сжат, зашифрован и защищен. Распаковать этот файл / папку так же просто:
На панели управления 7-Zip выберите файл или папку, которую хотите открыть.
Нажмите кнопку Извлечь .
В диалоговом окне введите пароль. Затем нажмите ОК .
Ваш файл / папка распакуется и откроется для вас.
VeraCrypt
Обладая поддержкой ключей AES, Serpent и TwoFish, VeraCrypt представляет собой бесплатный кроссплатформенный инструмент для защиты данных, который может шифровать ваши файлы любым удобным для вас способом. VeraCrypt поставляется с полным шифрованием диска, но также может шифровать на уровне тома.Пользователи могут решить, хотят ли они зашифровать отдельные папки или целые системы. На первый взгляд, VeraCrypt может показаться устрашающим, поскольку пользовательский интерфейс не самый удобный, но на самом деле он довольно простой, если вы освоите его. Программное обеспечение работает примерно так же, как инструменты Daemon, которые могут создавать виртуальный привод компакт-дисков на вашем компьютере.
Загрузите установочный файл для Windows и установите программное обеспечение, затем следуйте этим инструкциям:
Для начала вам нужно будет создать том — по сути, зашифрованную папку, в которую будут помещаться ваши данные.Щелкните Create Volume.
Выберите Создайте контейнер зашифрованного файла и нажмите Далее .
VeraCrypt дает вам возможность создать нормальный, видимый или невидимый контейнер. В нашем примере мы выбрали Standard VeraCrypt volume , но не стесняйтесь выбирать тот, который лучше всего подходит для вас.
Щелкните Выберите файл и перейдите туда, где вы хотите сохранить зашифрованный контейнер.Нажмите Сохранить .
В следующем разделе по существу спрашивается, какой метод шифрования вы хотите использовать. Опять же, мы предлагаем AES-256, самое надежное шифрование, используемое сегодня. Затем нажмите Далее .
Укажите, сколько места должно быть в зашифрованной папке.
Наконец, введите пароль, который вы хотите использовать для вашего тома, и нажмите Далее. Убедитесь, что он прочный!
VeraCrypt теперь готов к созданию вашего контейнера.Примечательно, что инструмент может использовать случайные движения мыши для создания ключа шифрования и шифрования папки. Не стесняйтесь много перемещать указатель мыши, потому что это делает ключ шифрования более надежным — делайте это, пока полоса внизу не достигнет конца. Затем щелкните Формат .
Ваш первый зашифрованный том теперь должен находиться в назначенной папке.
Чтобы добавить содержимое в контейнер , выполните следующие действия:
Чтобы смонтировать том, выберите номер диска из любого из дисков, доступных на главном экране VeraCrypt .
Щелкните любую из букв в имени выделенного тома, щелкните Выбрать файл, и перейдите в папку, в которой вы сохранили зашифрованный контейнер.
Щелкните Открыть , чтобы выбрать том.
Затем щелкните Смонтировать , чтобы подключить том к выбранному диску. Введите свой пароль и нажмите ОК. Ваш контейнер готов.
Дважды щелкните подключенный диск, чтобы открыть другое окно контейнера.Вы также должны увидеть контейнер в This PC вместе с другими вашими дисками. Теперь скопируйте содержимое на новый зашифрованный «диск», нажмите «Размонтировать», чтобы закрыть папку, и снова зашифруйте ее.
Управление файлами и паролями
Теперь вы знаете, что нужно для защиты паролем и шифрования файлов и папок в Windows. Однако, как мы установили, все сводится к тому, чтобы ваши пароли были в безопасности и имели хорошие привычки безопасности.
Резервное копирование, резервное копирование, резервное копирование
Подумайте, что может произойти, если вы потеряли мастер-пароль, или если ваше программное обеспечение для шифрования было повреждено, или если сами файлы были потеряны.Регулярное резервное копирование данных и использование диспетчера паролей может помочь вам никогда не оказаться застигнутыми врасплох.
Некоторые из упомянутых выше утилит, например Folder Lock , поставляются с собственными облачными решениями для резервного копирования данных. Однако вы всегда можете использовать Microsoft OneDrive или бесплатный Google Диск.
Создание надежных паролей
Конечно, самая большая проблема с паролями — это их запоминание. Но вы настраиваете себя на потенциальную кражу данных, если создадите пароль для использования во всех своих учетных записях.Распространенная альтернатива — создание легко запоминающихся, необоснованных паролей — так же плоха.
Слабые и распространенные пароли довольно легко взломать с помощью программ, которые буквально циклически переключают различные комбинации клавиш с невероятной скоростью. Эти атаки методом перебора или словарные атаки являются очень продвинутыми. В 2012 году хакеры создали компьютерный кластер, который угадывает пароли со скоростью 350 миллиардов в секунду. Они могли взломать любой пароль Windows из восьми слов менее чем за шесть часов. Имейте в виду, что это было семь лет назад.Мы можем только предполагать, что с тех пор механизмы кражи паролей эволюционировали. Передовые методы защиты паролей также должны развиваться.
Сделайте себе одолжение и узнайте, как создавать надежные пароли и защищать свое устройство (а) от хакеров.
Что касается того, как запоминать пароли, не создает список паролей в документе , даже если вы зашифровали этот документ.
Как добавить пароль к папке в Windows | Small Business
Если на вашем рабочем компьютере хранится набор секретных корпоративных документов и важных файлов, вам следует подумать о защите паролем папок, в которых хранятся эти файлы.Размещение паролей в этих папках значительно снизит вероятность того, что секретные документы будут просмотрены любопытными сотрудниками и другими потенциальными нарушителями конфиденциальности. Поскольку в Windows 7 отсутствуют какие-либо собственные программы, которые могут выполнять эту задачу, вы можете выбрать одно из ряда бесплатных решений сторонних производителей.
7-Zip
Посетите веб-сайт разработчика (см. Ресурсы) и загрузите последнюю версию 7-Zip. Дважды щелкните установочный пакет, чтобы установить программу на свой компьютер.
Скопируйте все важные подпапки и файлы, которые вы хотите сохранить в секрете, и вставьте их в основную папку, которую вы хотите защитить.
Откройте 7-Zip и выберите диск, на котором находится ваша папка, которая будет сжато в ближайшее время. Щелкните папку, затем нажмите кнопку «Добавить», чтобы открыть окно «Добавить в архив».
Введите пароль, который вы хотите назначить для этой папки, в поле «Введите пароль». Введите пароль еще раз в поле «Введите пароль еще раз».
Нажмите «OK», чтобы сжать папку и включить защиту паролем. Удалите исходную несжатую версию папки.
Lock-a-Folder
Посетите веб-сайт разработчика (см. Ресурсы) и загрузите самая последняя версия Lock-a-Folder. Установите программу на свой компьютер, дважды щелкнув установочный пакет.
Открыть Lock-a-Folder. При первом запуске программы вы увидите окно с запросом вы должны предоставить мастер-пароль.
Введите желаемый пароль в предназначенное для этого поле, затем нажмите «Изменить его!» кнопка. Теперь вам будет представлено главное окно программы.
Нажмите кнопку «Заблокировать папку», чтобы открыть окно «Выберите папку для блокировки». Нажмите кнопку поиска рядом с полем с надписью «Слот 1» и просматривайте свой компьютер, пока не найдете папку, которую хотите заблокировать.
Выберите папку, которую вы хотите заблокировать, затем нажмите «Заблокировать!» кнопка. Повторите этот процесс для каждой папки, которую хотите заблокировать.
Откройте программу, нажмите кнопку «Разблокировать папку» и введите мастер-пароль всякий раз, когда вы хотите получить доступ к заблокированным папкам.
Easy File Locker
Зайдите на веб-сайт разработчика (см. Ресурсы) и загрузите последнюю сборку Easy File Locker. Дважды щелкните установочный пакет программы, чтобы начать процесс установки.
Откройте программу и щелкните значок «+», чтобы открыть окно «Настройки».
Щелкните поле поиска рядом с «Путь» и выберите папку, которую вы хотите защитить паролем.После выбора папки нажмите «ОК».
Щелкните вкладку «Система» и выберите «Установить пароль» в раскрывающемся меню.
Введите свой пароль в поле «Пароль», затем повторно введите его в поле «Подтвердить». Нажмите «ОК», чтобы включить защиту паролем для этой папки.
Ссылки
Ресурсы
Биография писателя
Кэмерон Шербер профессионально пишет с 2010 года, и его комиксы регулярно появляются в «Читателе Хай-Плейнс» и «Хаффингтон Пост».»Он окончил Карфагенский колледж со степенью бакалавра в области восточноазиатских исследований и японского языка в 2006 году.
Как защитить папку паролем
Как защитить паролем папку в Windows
Во-первых, давайте перечислим шаги по защите паролем папки в Windows. После этого. мы можем поговорить о каждом из них более подробно.
Шаги следующие:
- Сделать текстовую папку
- Выберите пароль
- Создать.папка летучая мышь
- Перетащите файлы в папку
- Папка для замков
- Делай с папкой то, что будешь
Теперь поговорим о каждом из них более подробно.
- Сделать текстовую папку
Сначала откройте новую чистую папку блокнота. В этой папке вы хотите скопировать и вставить текст ниже.
cls
@ECHO ВЫКЛ.
Ящик для папок с заголовком
, если СУЩЕСТВУЕТ «Панель управления.{21EC2020-3AEA-1069-A2DD-08002B30309D} ”перейти РАЗБЛОКИРОВАТЬ
, если НЕ СУЩЕСТВУЕТ Locker goto MDLOCKER
: ПОДТВЕРДИТЬ
echo Вы уверены, что хотите заблокировать папку (Да / Нет)
set / p «cho =>»
если% cho% == Y goto LOCK
если% cho% == y goto LOCK
если% cho% == n goto END
если% cho% == N goto END
echo Неверный выбор.
перейти ПОДТВЕРДИТЬ
: ЗАМОК
ren Locker «Панель управления. {21EC2020-3AEA-1069-A2DD-08002B30309D}»
attrib + h + s «Панель управления. {21EC2020-3AEA-1069-A2DD-08002B30309D}»
echo Папка заблокирована
перейти Конец
: РАЗБЛОКИРОВАТЬ
echo Введите пароль для разблокировки папки
set / p «pass =>»
if NOT% pass% == Your-Password-Here goto FAIL
attrib -h -s «Панель управления.{21EC2020-3AEA-1069-A2DD-08002B30309D} ”
ren «Панель управления. {21EC2020-3AEA-1069-A2DD-08002B30309D}» Шкафчик
эхо-папка успешно разблокирована
перейти Конец
: ОТКАЗ
echo Неверный пароль
перейти к концу
: MDLOCKER
мкр Ящик
echo Locker успешно создан
перейти Конец
: конец
Этот текст представляет собой тип кода, который может использоваться вашим компьютером для создания чего-то, известного как «.Bat файл.
- Выберите пароль
Как вы заметили, небольшая строка текста в коде выделена жирным шрифтом. Этот текст, выделенный жирным шрифтом, — это то место, где вы указываете свой пароль. Вы можете выбрать любой пароль, если сможете его запомнить. Просто замените этот жирный текст своим новым паролем.
- Создать папку .bat
Этот третий шаг технически представляет собой пару шагов, смешанных вместе. Во-первых, вам нужно сохранить текстовый файл с расширением «.bat »вместо традиционного« .txt ». Это создаст второй файл, который будет действовать как компьютерная программа. Оттуда вы можете удалить исходную текстовую папку. Вы захотите сделать это, потому что любой, кто знает, что делает, может открыть ваш текстовый файл и найти пароль к вашей программе .bat.
После того, как вы создали программу .bat, вы можете щелкнуть по ней, чтобы создать новую запираемую папку.
- Перетащите файлы в папку
Этот шаг более простой.Просто поместите все файлы, которые вы хотите защитить паролем, в файл, созданный вашей программой .bat.
- Папка для замка
Когда все файлы окажутся в папке, еще раз дважды щелкните программу .bat. Откроется черное окно командной строки с одной строкой текста. Текст спросит вас, хотите ли вы заблокировать папку. Введите «Y» на экране и нажмите «Enter», чтобы заблокировать папку.
- Делайте с папкой то, что хотите
На этом этапе вы не увидите заблокированную папку на экране.Все, что у вас есть, — это программа .bat. Чтобы снова открыть папку, все, что вам нужно сделать, это щелкнуть папку .bat. Это откроет другую командную строку. Оттуда вы вводите свой пароль, нажимаете ввод, и у вас снова появляется мгновенный доступ к файлам в заблокированной папке.

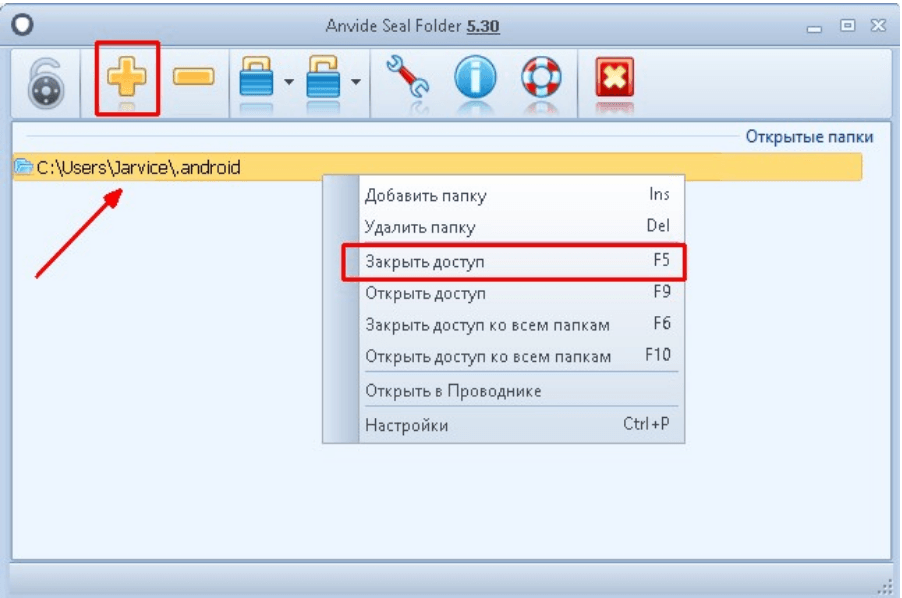


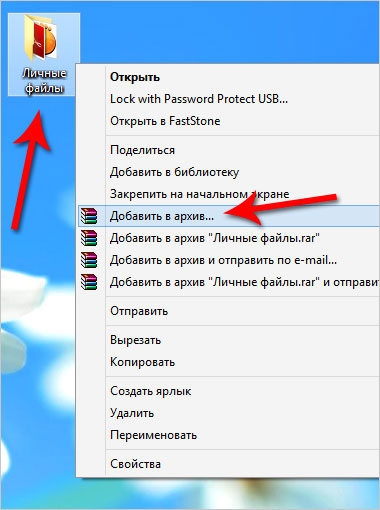 Можно также просто щелкнуть «Новый образ»
Можно также просто щелкнуть «Новый образ»