Использование приложения «Ножницы» для захвата снимков экрана
Windows 10 Windows 8.1 Windows 7 Еще…Меньше
С помощью снимков можно копировать слова или изображения со всего экрана ПК или его части. Используйте приложение «Ножницы», чтобы вносить изменения, добавлять заметки, а также сохранять и отправлять снимки.
Поддерживаются следующие типы фрагментов:
|
Фрагмент свободной формы |
Нарисуйте любую фигуру вокруг объекта пальцем, мышью или пером планшета. |
|
Прямоугольный фрагмент |
Обведите указатель вокруг объекта, чтобы образовать прямоугольник. |
|
Фрагмент окна |
Выберите окно, которое требуется захватить, например диалоговое окно. |
|
Полноэкранный фрагмент |
Захват всего экрана. |
После того как снимок экрана сделан, он автоматически копируется в окно приложения «Ножницы», где его можно изменить, сохранить и отправить.
Открытие приложения «Ножницы»
|
В Windows 10 |
Выберите Начните, введите инструмент «Обрезка»,а затем выберите в результатах инструмент «Обрезка». |
|
Для Windows 8.1 или Windows RT 8.1 |
Проведите пальцем от правого края экрана к нужному краю экрана, выберите Поиск ,введите в поле поиска инструмент «Врезка», а затем выберите в списке результатов инструмент «Пришивание». |
|
В Windows 7 |
Выберите Начните, а затем введите в поле поиска инструмент «Обрезка», а затем выберите в списке результатов инструмент «Прик сожаление». |
Работа со снимками экранов
После запуска приложения «Ножницы» выберите одну из указанных ниже функций для создания и обработки снимков экрана.
В инструменте «Snipping» выберите Режим. В более ранних версиях Windows рядом с кнопкой «Новое» выберите стрелку. После этого при выборе типа фрагмента экран будет немного серым. После выбора любого элемента на экране выберите область экрана, которую требуется захватить.
-
После запуска приложения «Ножницы» откройте меню, снимок которого вам нужен. В Windows 7 нажмите клавишу ESC, прежде чем открывать меню.
org/ListItem»>
-
Выберите Режимили в более ранних Windows выберите стрелку рядом с кнопкой «Новое». Выберите тип фрагмента, а затем выберите область снимка экрана, который вы хотите захватить.
Нажмите клавиши CTRL + PRTSCN. После этого весь экран становится серым.
После захвата фрагмента можно делать подписи или рисовать на нем или вокруг него, нажав на кнопку Перо или Маркер. Выберите Ластик, чтобы удалить нарисованные линии.
-
После захвата фрагмента нажмите кнопку Сохранить фрагмент.
org/ListItem»>
В окне «Сохранение файла» введите имя файла, а также выберите расположение и тип файла, после чего нажмите кнопку Сохранить.
При захвате фрагмента из окна браузера и сохранении его в виде HTML-файла под фрагментом появляется URL-адрес. Чтобы предотвратить появление URL-адреса:
-
В приложении «Ножницы» нажмите кнопку Параметры.
-
Вокне «Параметры Ножниц» снимите флажок Включать URL-адрес под фрагментами (только HTML) и нажмите кнопку ОК.
После захвата фрагмента нажмите стрелку рядом с кнопкой Отправить фрагмент, а затем выберите вариант из списка.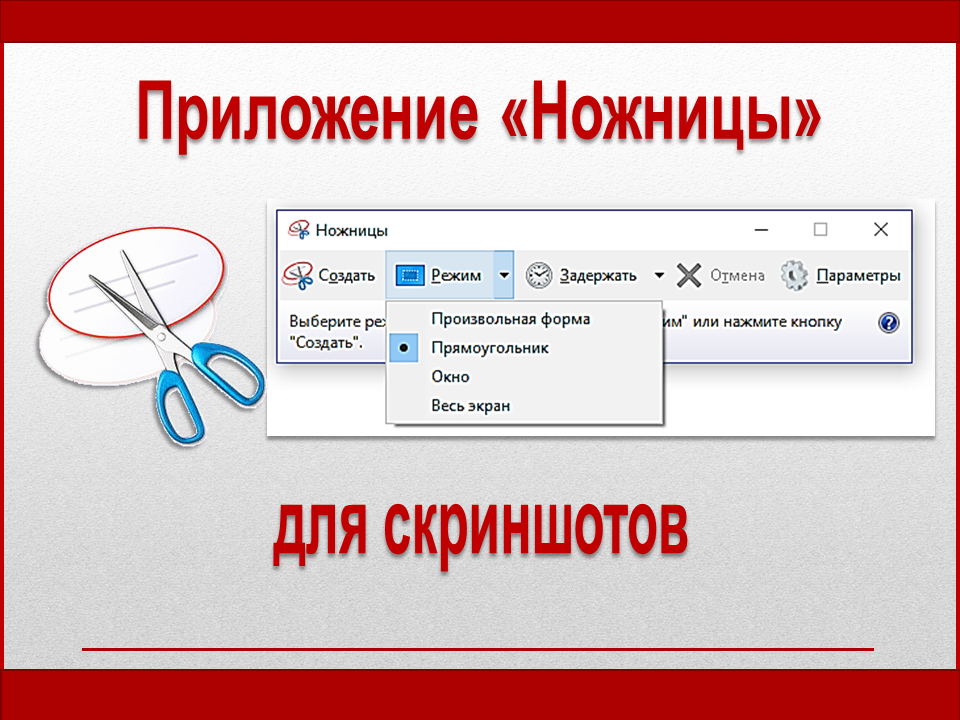
|
Сочетание клавиш |
Действие |
|---|---|
|
ALT + M |
Выбор режима ножниц. |
|
ALT+N |
Создание нового фрагмента в том же режиме, что и последний. |
|
SHIFT+клавиши со стрелками |
Перемещение курсора для выбора различных типов фрагментов. |
|
ALT+D |
Задержка захвата на 1-5 секунд |
|
CTRL+C |
Копирование фрагмента в буфер обмена |
|
Ctrl + |
Сохранение фрагмента |
Откройте снимок в приложении «Ножницы» и нажмите Правка > Изменить с помощью Paint 3D, чтобы воспользоваться функциями изменения размера, цвета, добавления текста и многими другими дополнительными возможностями.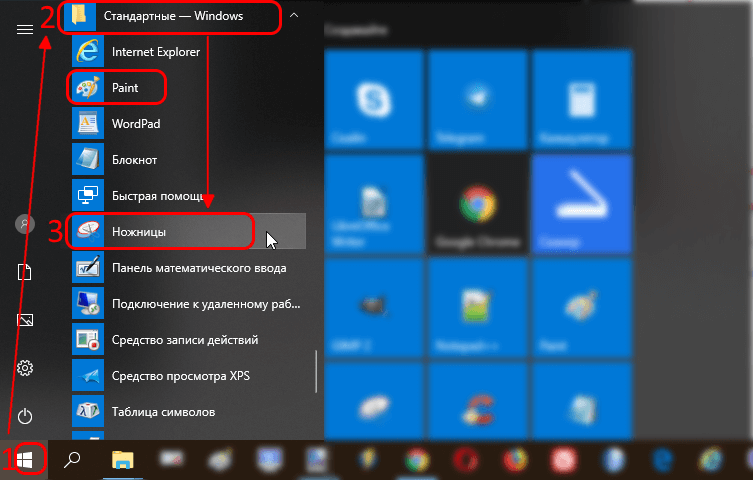
В папке, в которую вы сохранили фрагмент, щелкните правой кнопкой нужный фрагмент. Выберите
В поле поиска на панели задач введите ножницы. Вы увидите приложение «Ножницы» и список действий, которые можно выполнить. Выберите Закрепить на панели задач.
Сначала определите меню или другие компоненты, которые вы хотите захватить. В инструменте «Ножницы» выберите Задержка, а затем выберите, например, 5 секунд. Выберите Режим, чтобы запустить обратный отсчет в течение 5 секунд. В течение 5 секунд откройте меню или составьте изображение иным образом. Через 5 секунд, когда экран будет серым, нарисуйте указатель мыши по нужной области.
Как вызвать ножницы в Windows 7 Горячие клавиши?
Как вызвать ножницы в Windows 7 Горячие клавиши?
Также можно назначить «горячую клавишу» для вызова приложения, нажмите: Пуск —> Все программы —> Стандартные —> правой клавишей мыши кликните по «Ножницам» —> Свойства —> поставьте курсор в поле «Быстрый вызов» и нажмите ту клавишу (или комбинацию клавиш), которую необходимо использовать для быстрого вызова.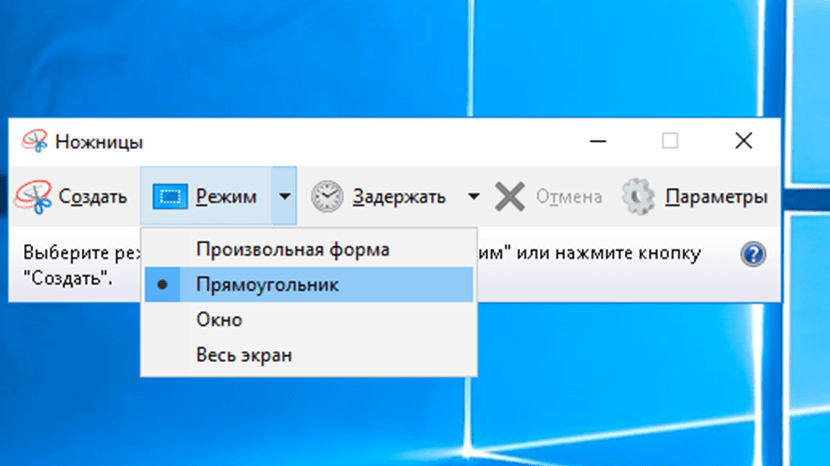
Как установить ножницы в Windows 7?
Открываем меню «Пуск» и в разделе «Все программы – Стандартные» кликаем по искомой строке «Ножницы». Выбираем в меню «Пуск» пункт «Выполнить», а потом в открывшемся окне вводим «SnippingTool», после чего жмем «ОК». Это способом нам уже известен.
Как вырезать определенную область на экране?
Или просто нажмите сочетание клавиш «Win + Shift + S» на клавиатуре.
Как вызвать ножницы в Windows 10 горячие клавиши?
Данный инструмент так и называется — «Набросок на фрагменте экрана». Тут тоже есть своё специальное сочетание клавиш — «Win» + «Shift» + «S», после чего можно будет задать область.
Как сделать скриншот с помощью ножниц?
Для этого нажмите Пуск -> Все программы -> Стандартные -> Ножницы. Откроется окно утилиты, а на экране отобразится наложенный экран (в виде белого полупрозрачного фона). Выберите вариант создания скриншота. Для этого нажмите на стрелку у кнопки «Создать» и выберите один из вариантов.
Куда сохраняются скриншоты с ножниц?
Сохранение скриншота стандартными средствами
- При нажатии кнопок Print Screen (фото всего экрана), Alt + Print Screen (фото активного окна), полученное изображение заносится в буфер обмена ОС. …
- Инструмент «ножницы» позволяет работать со снимками дисплея в Windows.
Куда сохраняются снимки экрана на Windows 10?
По умолчанию скриншоты размещаются в каталоге «Снимок экрана», который располагается по адресу диск «С», «Users», «Имя пользователя», «Pictures». Именно там хранятся все скриншоты. Все скриншоты можно найти именно там.
Как открыть ножницы горячие клавиши?
Чтобы выбрать тип фрагмента, нажмите клавиши Alt + M, а затем с помощью клавиш со стрелками выберите Произвольный, Прямоугольный, Окно или Полноэкранный и нажмите клавишу Enter. (Сочетание клавиш Alt + M доступно только в последнем обновлении Windows 10).
Как сделать снимок экрана и где его искать?
Если хотите сделать скриншот только активного окна (программы), нажмите одновременно «Alt» и «Print Screen» на компьютере; «Alt», «Print Screen» и «Fn» — на ноутбуке.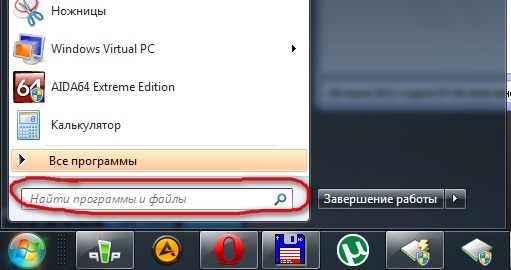 Скриншот сохранится в буфер обмена. Теперь можно вставить его в письмо, фоторедактор или Word (нажать одновременно кнопки «Ctrl» и «V»).
Скриншот сохранится в буфер обмена. Теперь можно вставить его в письмо, фоторедактор или Word (нажать одновременно кнопки «Ctrl» и «V»).
Где сохраняется снимок экрана мак?
По умолчанию снимки экрана сохраняются на рабочем столе с именем «Снимок экрана [дата] ([время]). png». В ОС macOS Mojave и более поздних версий можно изменить расположение сохраненных снимков экрана по умолчанию в меню «Параметры» приложения «Снимок экрана». Миниатюру также можно перетащить в папку или документ.
Где найти скриншот в телефоне?
Скриншоты.
- Откройте приложение «Фото» на телефоне.
- Выберите Библиотека Скриншоты. Чтобы поделиться скриншотом, нажмите на значок «Поделиться» . Чтобы отредактировать скриншот, коснитесь значка «Изменить» .
Как сделать скриншот на ноутбуке Asus и куда он сохраняется?
Если требуется создать скрин активного окна на ноуте или компе, применяйте комбинацию Alt+PrtSc. В некоторых лэптопах требуется нажать сочетание Fn+PrtSc – для съемки целиком, и Fn+Alt+PrtSc – для используемого окна. Чтобы картинка сохранилась, откройте стандартный Paint и нажмите Ctrl+V (вставить) на клавиатуре.
В некоторых лэптопах требуется нажать сочетание Fn+PrtSc – для съемки целиком, и Fn+Alt+PrtSc – для используемого окна. Чтобы картинка сохранилась, откройте стандартный Paint и нажмите Ctrl+V (вставить) на клавиатуре.
Как сохранить скриншот в папку?
Win + PrtSc. Если одновременно нажать клавиши Windows и Print Screen, скриншот автоматически сохранится в поддиректорию Screenshots («Снимки экрана»), расположенную в папке Pictures («Изображения»).
Как сделать скриншот на ноутбуке и куда сохраняется?
На ноутбуке используйте сочетание клавиш Fn + Alt + PrtScn. Примечание. В Windows 8 и 10 вы можете нажать сочетание клавиш Win + PrtScn, чтобы быстро снять скриншот всего экрана и автоматически сохранить его в папке Снимки экрана в вашей библиотеке изображений.
Как удалить скриншот на ноутбуке?
Что такое PrtScr (Print screen, Prnt Scrn, Prt Scn, Prt Scr и т….Программу можно легко удалить одним из двух стандартных способов:
- Способ 1:Пуск > Программы > Скриншотер > Удалить (Uninstall)
- Способ 2:Пуск > Панель управления > Программы и компоненты
- Для Windows 10:Пуск > Параметры > Приложения и возможности
Как убрать скриншот с экрана телефона?
Как удалить скриншоты
- Откройте приложение Google Files.
 на устройстве Android.
на устройстве Android. - В нижней части экрана выберите вкладку «Очистка» .
- На карточке «Старые скриншоты» нажмите Выбрать файлы.
- Выберите файлы, которые вам больше не нужны.
- Нажмите «Удалить» в нижней части экрана.
- В окне подтверждения выберите «Удалить» .
Как удалить скриншот с Lightshot?
Как удалить свой скриншот из Lightshot Поищите по своим перепискам в социальных сетях фразу «prnt.sc». Если что‑то найдется, перейдите по ссылке и пожалуйтесь на личную информацию: Report abuse — Personal information. Вероятно, после этого скриншот удалят.
Как сделать скриншот на Маке Lightshot?
- Нажмите на клавишу “PrtScn”. …
- В Mac OS X предусмотрено несколько специальных сочетаний клавиш для сохранения снимка экрана или его части: …
- Shift + Command + 4: сохранить снимок части экрана на Рабочий стол.
- Shift + Command + 4 + пробел: сохранить снимок текущего окна на Рабочий стол.

Как сделать большой скриншот?
Длинный скриншот на телефоне – это снимок экрана, позволяющий прокручивать всю страницу….Режим «Снимок экрана»:
- Выберите указанную опцию;
- Программа предложит найти окно, скриншот которого необходим;
- Откройте нужную страницу и нажмите «Start»;
- Прокрутите экран и отметьте «Готово»:
Что делать если не работает принт скрин?
Как исправить, когда не работает кнопка Print Screen Нажмите Ctrl+Shift+Esc, чтобы открыть диспетчер задач. Найдите все сторонние программы, которые вам не нужны и завершите их. В частности, такие программы как OneDrive, Dropbox или Snippet могут нарушать работу создания скриншота.
Как сделать скриншот экрана на компьютере без Print Screen?
Нажмите клавишу [Fn] и одновременно с ней, например, клавишу [F11], если на ней есть надпись «Print Screen». Однако Windows предлагает и другие способы сделать скриншот, в частности, при помощи инструмента «Ножницы» (Snipping Tool).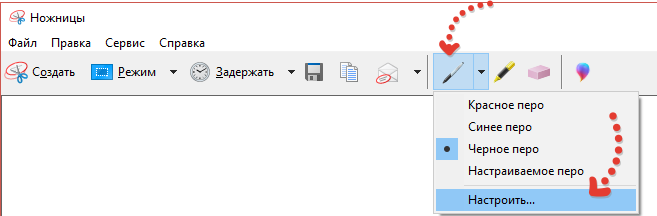 В ОС Windows введите в поле поиска «Ножницы» и нажмите на строку с результатом поиска.
В ОС Windows введите в поле поиска «Ножницы» и нажмите на строку с результатом поиска.
Где находится кнопка Print Screen на клавиатуре?
Клавиша “Print Screen” на обычных клавиатурах находится в группе вместе с клавишами “Scroll Lock” (скрол лук) и “Pause|Break” (по-оз | брек) и находится справа вверху, чуть правее клавиши “F12” (эф 12).
Системные требованияThe Night of the Scissors — можно ли запустить?
Минимальные требования к игре «Ночь ножниц»- Память: 4 ГБ
- Видеокарта: NVIDIA GeForce 9800 GT
- ЦП: Intel Core 2 Duo Q6867
- Размер файла: 200 МБ
- ОС: Windows 7
- Память: 8 ГБ
- Видеокарта: NVIDIA GeForce GTX 460
- ЦП: Intel Core i5 750S
- Размер файла: 200 МБ
- ОС: Windows 10
Можешь запустить? Проверьте свой компьютер на соответствие системным требованиям The Night of the Scissors .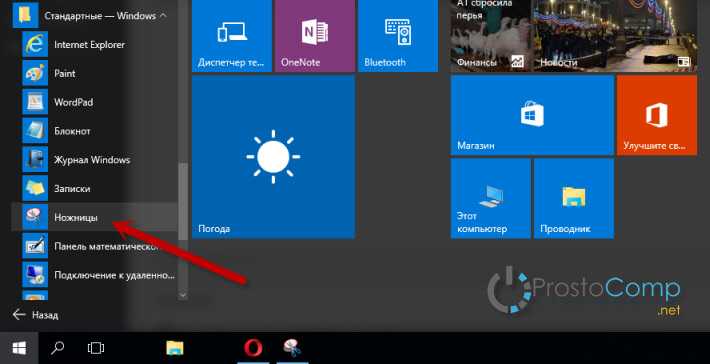
Могу ли я запустить его?
Автоматическое тестирование ПК Могу ли я запустить его?
Введите информацию о вашей системе
Могу ли я запустить Ночь ножниц?
Что касается размера файла игры, вам потребуется не менее 200 МБ свободного места на диске. Самая дешевая видеокарта, на которой вы можете играть, — это NVIDIA GeForce 9800 GT. Но, по словам разработчиков, рекомендуемая видеокарта — NVIDIA GeForce GTX 460. Системные требования Night of the Scissors гласят, что вам потребуется не менее 4 ГБ оперативной памяти. Кроме того, разработчики игр рекомендуют около 8 ГБ оперативной памяти в вашей системе. Чтобы играть в The Night of the Scissors, вам потребуется минимальный процессор, эквивалентный Intel Core 2 Duo Q6867. Принимая во внимание, что для его запуска рекомендуется Intel Core i5 750S.
«Ночь ножниц» будет работать на ПК с ОС Windows 7 и более поздних версий.
Кроме того, у него есть версии для Mac и Linux.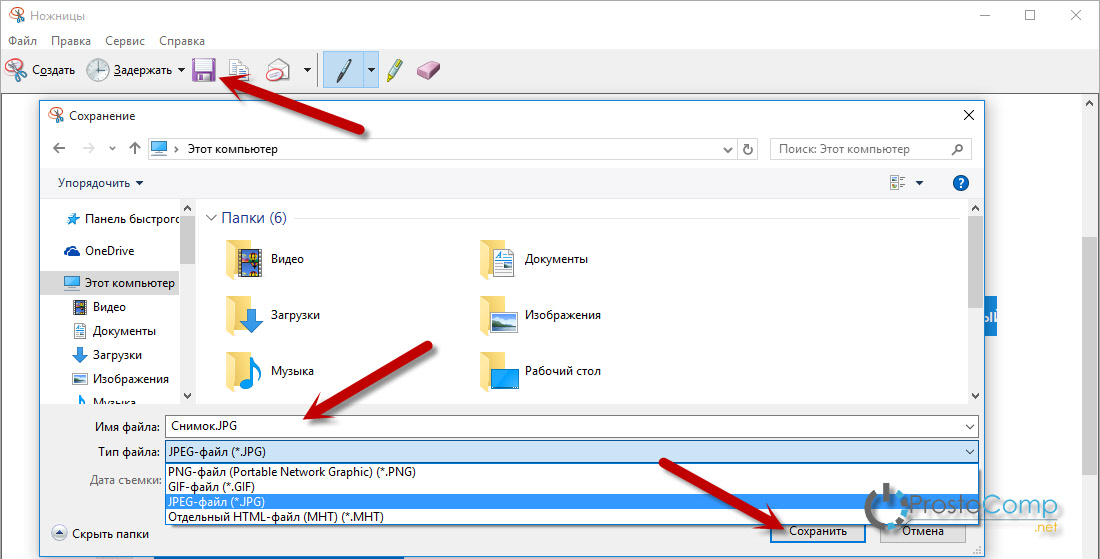
Ищете обновление? Воспользуйтесь нашими простыми в использовании руководствами по настройке «Ночь ножниц» , чтобы найти лучшие и самые дешевые карты. Фильтр для сравнения видеокарт и процессоров Night of the Scissors. Мы поможем вам найти лучшее предложение по правильному оборудованию для запуска игры.
Ночь ножниц FPS — какую частоту кадров вы можете ожидать?
Сколько FPS я получу в The Night of the Scissors? Монитор FPS — это первый шаг к пониманию того, как компоненты вашего игрового ПК работают в реальных условиях. Это идеальный способ отслеживать The Night of the Scissors FPS падает и заикается.
Загрузите наш бесплатный монитор FPS через Overwolf, чтобы подсчитывать частоту кадров во время игры и проверять, как изменения ваших настроек могут повысить FPS и повысить производительность Night of the Scissors.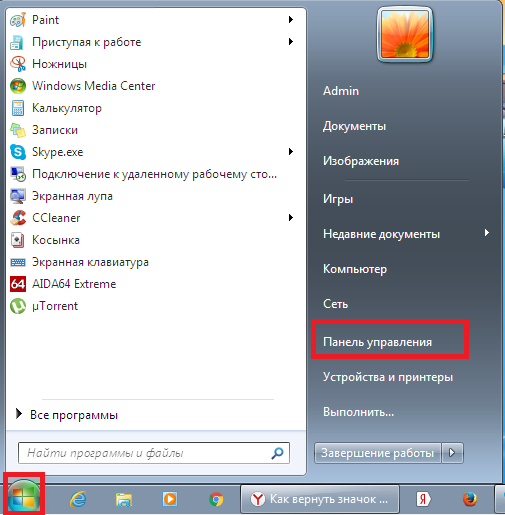 Наше приложение совместимо с сотнями лучших компьютерных игр и уже доступно.
9Системные требования 0057 The Night of the Scissors — Сможете ли вы запустить The Night of the Scissors?
Наше приложение совместимо с сотнями лучших компьютерных игр и уже доступно.
9Системные требования 0057 The Night of the Scissors — Сможете ли вы запустить The Night of the Scissors?
The Night of the Scissors Системные требования Mac OS (минимум)
- Память: 4 ГБ
- Видеокарта: NVIDIA GeForce 7200 GS
- ЦП: Intel Core 2 Duo Q6867
- Размер файла: 200 МБ
- ОС: macOS
The Night of the Scissors Системные требования Linux (минимальные)
- Память: 4 ГБ
- Видеокарта: NVIDIA GeForce 9800 GT
- ЦП: Intel Core 2 Duo Q6867
- Размер файла: Неизвестно
- ОС: Ubuntu 12.
 04
04
Количество игроков: | 1 игроков (последние 24 часа) |
|---|---|
Скачать: | Через Steam |
Разработчик: | Томас Эсконжаурегай |
Издатель: | Селеви |
Категории: | Действие Инди Приключение |
| Ночь ножниц Дата выхода : | 13 мая 2022 |
Ночь ножниц Цена ПК сегодня: | 2,99 доллара США |
Что такое Ночь ножниц?
Сезон охоты на металлолом пошел не по плану, хоррор выживания VHS.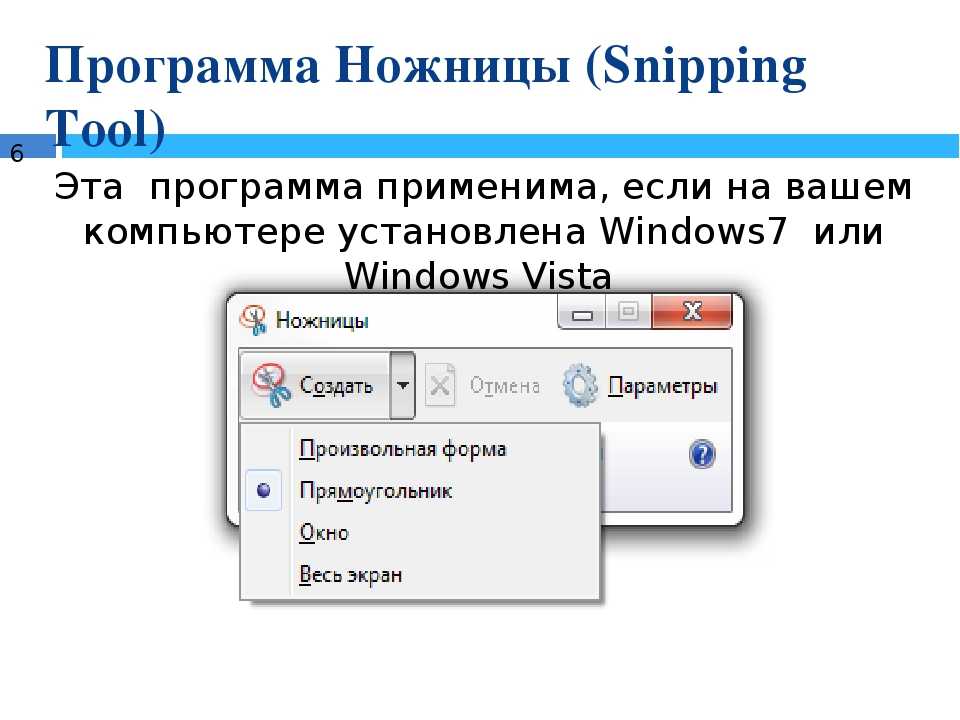
Ищете готовую систему? В нашей базе данных 1262 портативных компьютера, на которых можно запускать «Ночь ножниц» . Мы принимаем более 732 игровых ноутбуков стоимостью менее 1000 долларов. Ознакомьтесь с нашей полной таблицей сравнения ноутбуков, чтобы найти подходящие системы или лучшие предложения, которые мы выбрали ниже.
Последние сообщения
Бесплатный монитор FPS для отслеживания частоты кадров в игре
2 марта 2023 г.
класс=»маленький заголовок»>
Наследие Хогвартса: системные требования Сыновья леса системные требования Системные требования ГТА 5 Системные требования Valorant Системные требования Elden Ring Системные требования FIFA 23 Системные требования Call of Duty: Warzone 2 Системные требования Red Dead Redemption 2 Системные требования Fortnite Системные требования КС ГО Системные требования Майнкрафт Системные требования Genshin Impact Системные требования Microsoft Flight Simulator Системные требования PUBG: Поля сражений Системные требования Cyberpunk 2077 Системные требования Dead Space Системные требования Star Citizen Системные требования Hi-Fi RUSH Системные требования Системные требования The Sims 5Детские ножницы с заостренным или тупым концом
БЕСПЛАТНАЯ доставка для всех заказов от $35
Меню
(800) 343-9329
Поиск
Поиск
Посмотреть как Сетка Список
11 шт.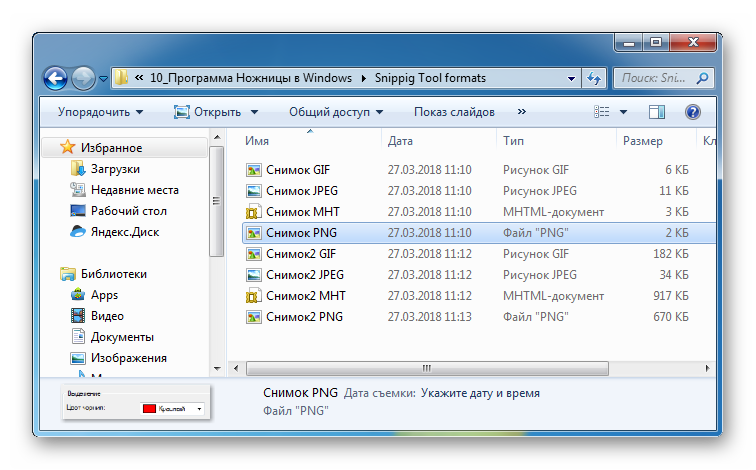
Показывать
12 24 48
на страницу
Сортировать по Популярность наименование товара Цена Короткое имя Установить нисходящее направление
В НАЛИЧИИ
В НАЛИЧИИ
Посмотреть как Сетка Список
11 шт.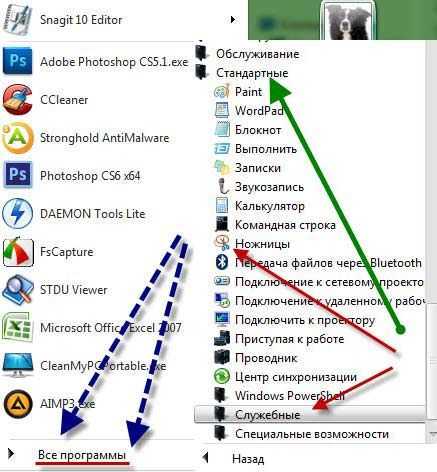
Показывать
12 24 48
на страницу
Сортировать по Популярность наименование товара Цена Короткое имя Установить нисходящее направление
Проверено детьми, одобрено учителем! Просмотрите широкий выбор детских ножниц от Bostitch Office здесь! Будь то дома или в классе, необходимо найти подходящие, веселые и удобные для детей принадлежности. Выбирая продукцию Bostitch Office, вы выбираете качественную конструкцию и прочные материалы, и наши детские ножницы не являются исключением. Все лезвия изготовлены из износостойкой нержавеющей стали, что увеличивает срок службы в десять раз. Ножницы разноцветные для вашего сенсорного удовольствия, включая розовые, синие и зеленые цвета, и предлагают гладкий и удобный захват. Кроме того, они удобны как для левшей, так и для правшей.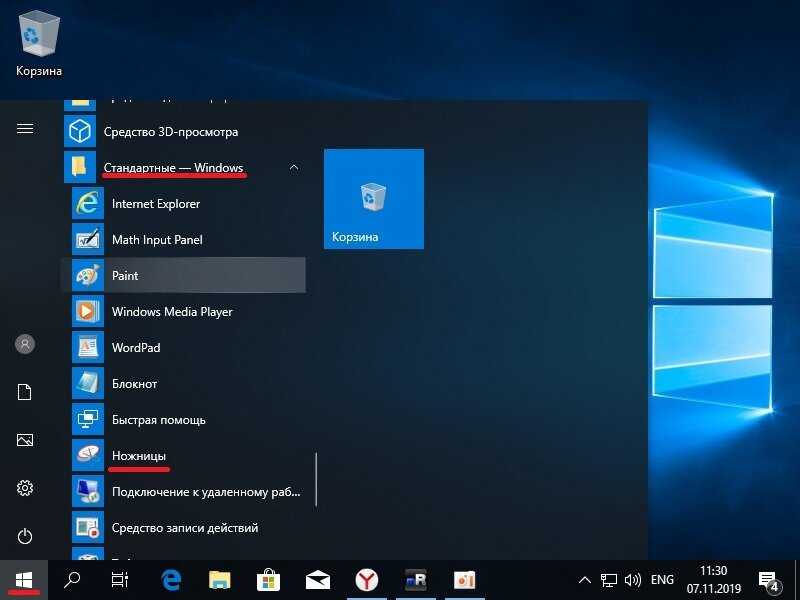 Bostitch знает, как важно обеспечить безопасность вашего ребенка и насколько важно, чтобы эти ножницы прослужили долгие годы занятий в классе!
Bostitch знает, как важно обеспечить безопасность вашего ребенка и насколько важно, чтобы эти ножницы прослужили долгие годы занятий в классе!
Когда дело доходит до организации, Bostitch знает, как сложно хранить все школьные материалы вместе. Чтобы облегчить эти надоедливые вещи в жизни, мы предлагаем классную тележку, которая полностью оснащена идеально совместимыми предварительно подготовленными ножницами. В вашем классе уже достаточно ножниц? Классная тележка также оборудована для общего хранения повседневных школьных принадлежностей!
Ножницы для дошкольников и детских садов Детские ножницы Stanley Guppy 5 дюймов, созданные специально для детей дошкольного возраста, идеально подходят для безопасных и веселых занятий как в классе, так и дома. Детские ножницы с тупым концом, идеально подходящие для детей в возрасте от четырех лет, бывают разных забавных цветов! Этот стиль имеет безопасные для детей углы наклона лезвий, поэтому учителям и родителям не нужно беспокоиться о несчастных случаях.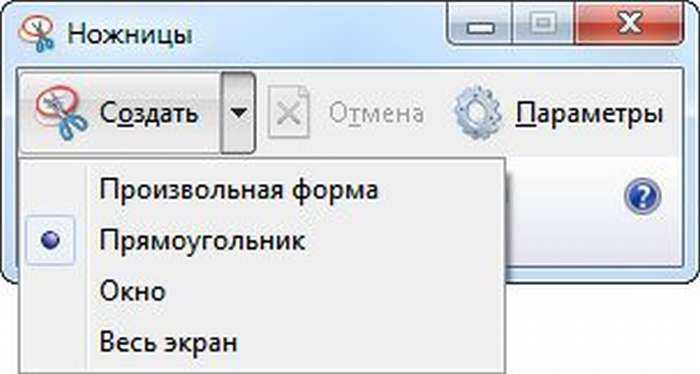 Тупые кончики идеально подходят для любой обычной стрижки в классе. Ножницы со встроенными линейками и табличками с именами даже поставляются в упаковках по две и восемь штук для удвоения эффективности. Наблюдайте, как ваши ученики улучшают свои моторные навыки с помощью методов, которые они будут применять в своих передовых поделках!
Тупые кончики идеально подходят для любой обычной стрижки в классе. Ножницы со встроенными линейками и табличками с именами даже поставляются в упаковках по две и восемь штук для удвоения эффективности. Наблюдайте, как ваши ученики улучшают свои моторные навыки с помощью методов, которые они будут применять в своих передовых поделках!
Ребенок идет в начальную школу? Детские ножницы Stanley 7 дюймов и 5 дюймов Stanley Minnow доступны для детей в возрасте от восьми лет и старше. Заостренный кончик делает обрезку контуров и формирование декоративно-прикладного искусства более увлекательным и точным. Кроме того, встроенные линейки в цельнометаллическом корпусе лезвия позволяют быстро и аккуратно резать. Как и у гуппи Стэнли, ручки этих маленьких ножниц имеют встроенные окошки для бирки с именем для маркировки в оживленных условиях класса. Больше никаких споров о том, чьи ножницы! Учащиеся могут писать самостоятельно имена и взять на себя ответственность за свои школьные принадлежности.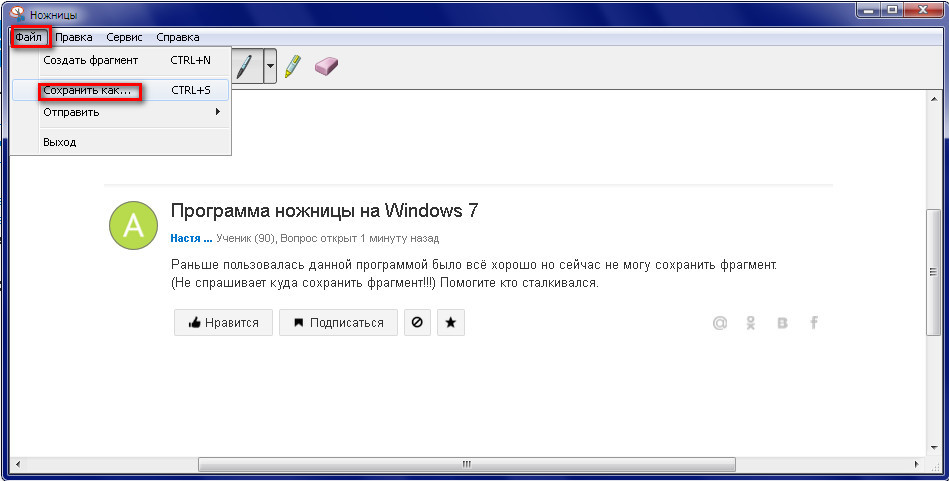
Пытаетесь запастись расходными материалами для своего класса? Обратите внимание на наши ученические тележки для ножниц, в которых есть 24 пары остроконечных или тупых ножниц размером 5 дюймов. Как учитель, вы знаете, что искусство и ремесла могут быть беспорядочными и беспорядочными. в то время как дети могут дать волю своему воображению.Каждая тележка имеет 4 чашки, которые легко отделяются для совместного использования.Вы даже можете покрасить свои ножницы, так как мы предлагаем четыре цвета ручек ножниц для вашей тележки.Удобная ручка также облегчает транспортировку ножницы безопасны и просты!Кадди также доступны без расходных материалов, поэтому учителя могут персонализировать их для хранения принадлежностей для рисования, ручек, карандашей и многого другого!
Проверено учителем и одобрено детьми! Просмотрите широкий выбор детских ножниц от Bostitch Office здесь! Будь то дома или в классе, наличие соответствующих принадлежностей для детей всех возрастов является необходимостью.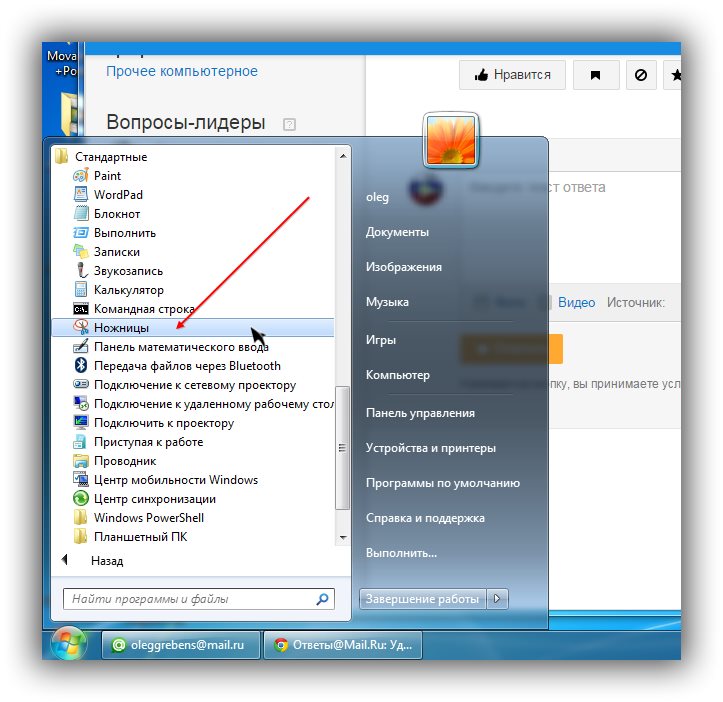 Когда дело доходит до детских ножниц, это также вопрос безопасности. Выбирайте из остроконечных или тупоконечных детских ножниц, идеально подходящих для детей в возрасте от четырех лет и старше, в различных забавных цветах! Оба стиля имеют безопасные для детей углы наклона лезвий, поэтому учителям и родителям не нужно беспокоиться о несчастных случаях. Заостренные наконечники отлично подходят для точных работ по резке, а тупые наконечники идеально подходят для резки в классе. 7-дюймовые ножницы для учащихся также доступны для детей в возрасте от восьми лет и старше. Ручки этих маленьких ножниц имеют встроенные окошки для ярлыков с именами для маркировки в загруженном классе. Больше никаких споров о том, чьи ножницы! Учащиеся могут писать свои имена и взять на себя ответственность за свои собственные классные принадлежности.
Когда дело доходит до детских ножниц, это также вопрос безопасности. Выбирайте из остроконечных или тупоконечных детских ножниц, идеально подходящих для детей в возрасте от четырех лет и старше, в различных забавных цветах! Оба стиля имеют безопасные для детей углы наклона лезвий, поэтому учителям и родителям не нужно беспокоиться о несчастных случаях. Заостренные наконечники отлично подходят для точных работ по резке, а тупые наконечники идеально подходят для резки в классе. 7-дюймовые ножницы для учащихся также доступны для детей в возрасте от восьми лет и старше. Ручки этих маленьких ножниц имеют встроенные окошки для ярлыков с именами для маркировки в загруженном классе. Больше никаких споров о том, чьи ножницы! Учащиеся могут писать свои имена и взять на себя ответственность за свои собственные классные принадлежности.
Пытаетесь запастись расходными материалами для своего класса? Обратите внимание на наши тележки, в которых есть 24 пары остроконечных или тупых ножниц размером 5 дюймов.


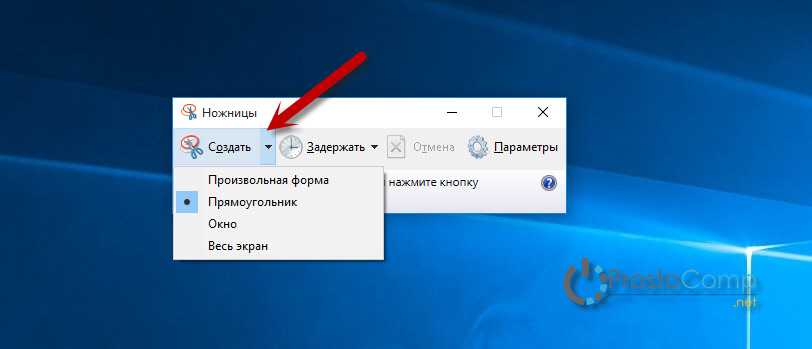
 на устройстве Android.
на устройстве Android.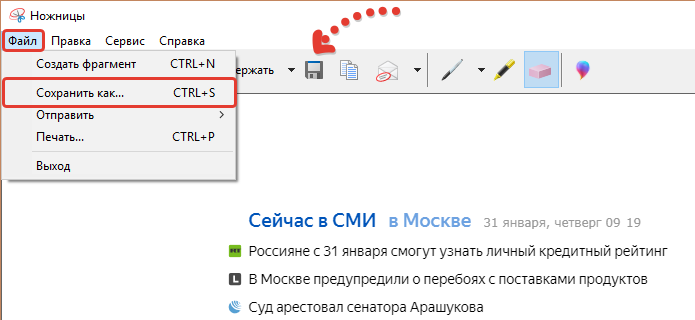
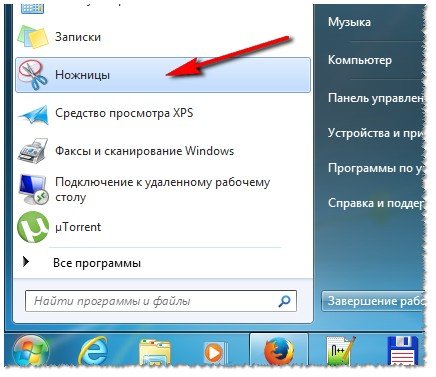 04
04