Как подключить телефон к компьютеру через WiFi: настройка на примере Android
Наиболее простое решение, обеспечивающее подключение телефона Android к компьютеру через WiFi — ES Проводник. Приложение бесплатное и имеет понятный интерфейс, однако большинство владельцев телефонов на базе Android ограничиваются его использованием только в качестве файлового менеджера. Для открытия сетевых возможностей программы необходимо:
- Скачать приложение в Google Play
- Подключить смартфон к той же WiFi сети, к которой подключен компьютер. Открыть программу, вызвать меню слева, развернуть вкладку «Сеть».
- Зайти в меню «Сеть -> LAN» и нажать кнопку «Сканировать». В результате быстрого поиска будут отображены все девайсы, подключенные к вашей точке WiFi.
- После выбора необходимого компьютера или смартфона вы сможете использовать его файловую систему.
Если подключение пройдёт успешно, будут отображены все каталоги компьютера, доступные для общего пользования.
Просмотреть или скачать файлы с телефона через WiFi можно в любом браузере. Достаточно ввести указанные данные в его адресную строку.
Если кроме просмотра файлов требуется скачивание с устройства Android или загрузка на него папок, сделать это можно через стандартные приложения операционной системы. Для этого достаточно ввести адрес сервера, который был предоставлен программой, непосредственно в строку «Проводника». Каталоги, которые расположены в памяти смартфона, откроются в том же виде, что и файлы с папками на самом компьютере.
Важно! Наиболее полное использование файловой системы смартфона при подключении этим способом можно обеспечить с помощью специализированных FTP-клиентов, например FileZilla или SmartFTP.
Но даже при работе через стандартный файловый менеджер «Проводник» в Windows вы сможете копировать файлы с телефона и на него.
Использование приложения AirDroid
Кроме просмотра файлов на смартфоне, это приложение обеспечивает полную синхронизацию телефона с компьютером. Подключение к компьютеру через WiFi выполняется в несколько этапов.
- Скачиваем программу в Google Play.
- Запускаем программу. Регистрацию можно пропустить.
- Приложение выделяет адрес, по которому можно перейти на компьютере и установить подключение через WiFi.
- Вводим указанный адрес в браузере и подтверждаем подключение по WiFi на телефоне.
Важно помнить, что устройство на Android и компьютер должны быть подключены к одной сети. При этом если используется роутер, для компьютера может быть использовано проводное подключение, а смартфон будет подключаться через WiFi. Если на этапе синхронизации возникают трудности, возможно, смартфон подключен через мобильный интернет.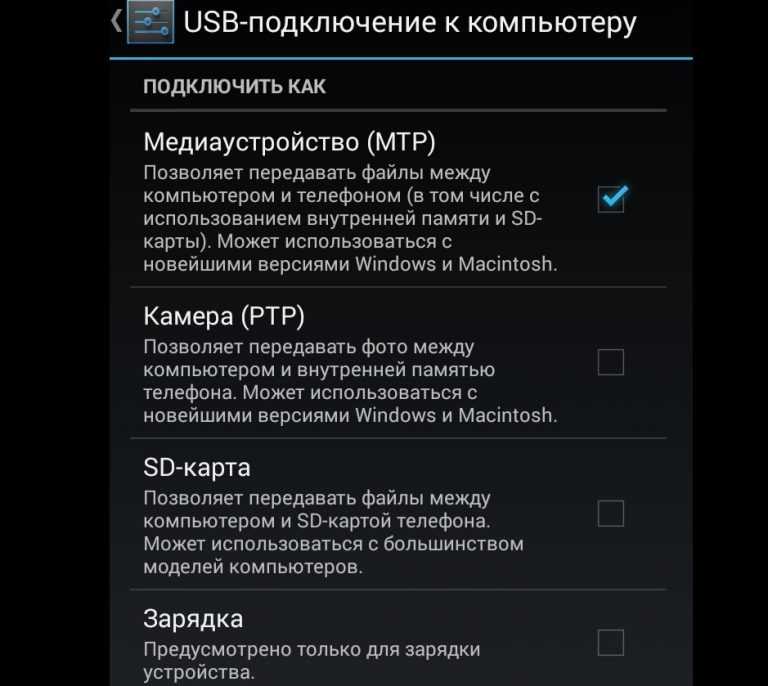
После подтверждения синхронизации выполняется подключение к телефону. Почти любые действия, которые можно выполнить, вы сможете сделать удалённо, через компьютер и подключение WiFi. Интерфейс выполнен в виде отдельного рабочего стола. В правом верхнем углу отображается информация об устройстве и количество свободной памяти. Чуть ниже — панель управления, с помощью которой на устройство можно отправить файлы и папки с компьютера.
Значки на этом рабочем столе работают как пункты меню на самом телефоне. Например, журнал вызовов отображает полную детализацию звонков. Синхронизация при этом выполняется в обе стороны — с возможностью не только просматривать записи, но и удалять их. Изменения будут применены на телефоне.
При открытии контактов отображаются все номера в памяти смартфона. Людям из записной книжки можно будет отправить СМС или позвонить, используя компьютер.
Из интересных функций приложения можно отметить использование камеры устройства на Android.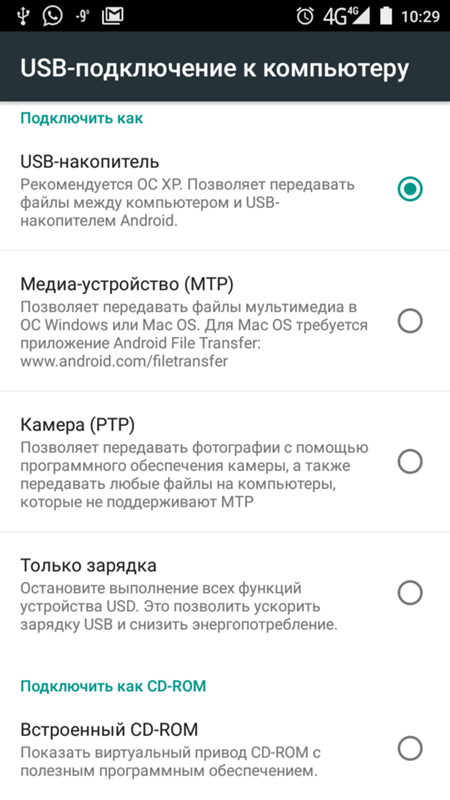 Практических применений этой возможности не так много, ведь телефон и так находится в пределах распространения сигнала WiFi.
Практических применений этой возможности не так много, ведь телефон и так находится в пределах распространения сигнала WiFi.
В таком же режиме потоковой передачи видео работает и подключение к экрану устройства через WiFi. При обновлении информации может возникать задержка, но она не настолько большая, чтобы помешать работе.
AirDroid также открывает полный доступ к файловой системе смартфона, как и ES Проводник. Данные на телефоне передаются через WiFi как для чтения, так и в режиме записи.
Решение возможных проблем
Если вам не удаётся подключить телефон к компьютеру через WiFi ни одним из предложенных способов, ограничения могут быть установлены вашим роутером. В отдельных случаях в его настройках может быть установлен режим, при котором различные устройства в локальной сети не имеют прямой связи между собой, а используются исключительно для выхода в Интернет.
Изменить настройки можно в панели управления роутером.
Для Huawei: «Домашняя сеть -> Настройки WiFi — Шифрование WiFi — Включить изоляцию точки доступа».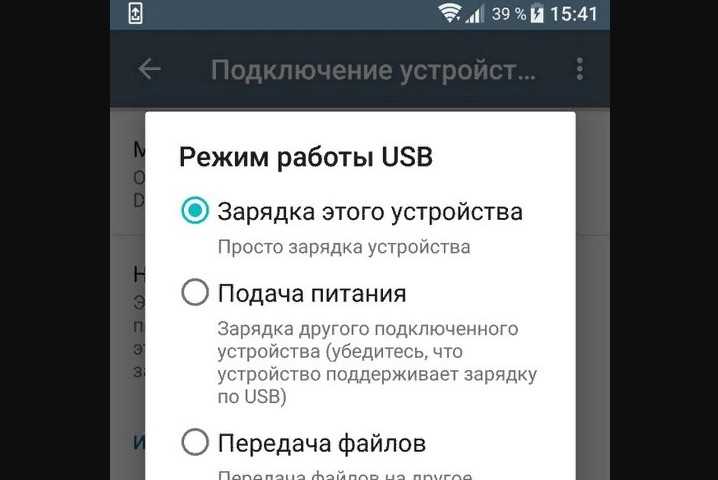
Для роутеров TP-Link соответствующий пункт находится в меню: «Беспроводной режим -> Расширенные настройки -> Активировать AP Isolation».
В случае, когда подключение через FTP выполнено успешно, но в меню ES Проводника «LAN» смартфон не отображает других устройств, рекомендуется изменить параметры общего доступа на компьютере.
- В панели управления Windows выбираем пункт «Центр управления сетями и общим доступом -> Дополнительные параметры общего доступа». Включаем сетевое обнаружение и общее использование файлов, чтобы телефон на Android мог подключиться к ним через WiFi.
- Чтобы каждый раз не вводить пароль учётной записи, отключаем парольную защиту при подключении к общим файлам.
- Открываем свойства необходимой папки или всего локального диска и выбираем «Расширенная настройка».
- Отмечаем пункт «Открыть общий доступ к этой папке».
- Повторяем сканирование сетевых устройств в меню ES Проводника «Сеть -> LAN».
 Проблемы при подключении смартфона к ПК через WiFi будут устранены, и вы сможете пользоваться файлами с компьютера на телефоне.
Проблемы при подключении смартфона к ПК через WiFi будут устранены, и вы сможете пользоваться файлами с компьютера на телефоне.
Полезное видео: Самый простой способ подключения телефона к компьютеру через Wi-Fi
Поделиться:
AnyDesk — Поддержка мобильных устройств
Где бы вы ни находились — в соседнем офисе или же на другом конце мира, — установив AnyDesk на свое мобильное устройство, вы сможете насладиться широкими возможностями удаленного доступа в рамках любой платной лицензии без дополнительных сборов.
Заказать сейчас
Кросс-совместимость и платформонезависимость
Наше решение для мобильных устройств доступно для гаджетов на базе Android и iOS и позволяет осуществлять подключение, доступ и управление ПК, серверами, оборудованием и устройствами с помощью смартфона или планшета.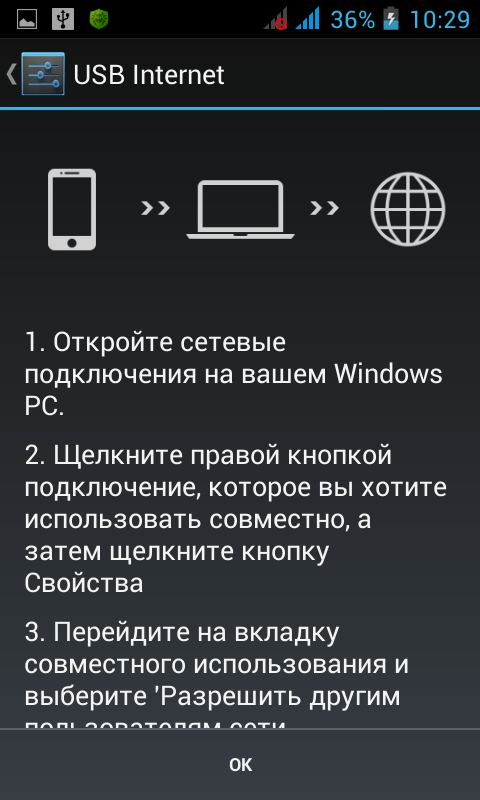 Кросс-совместимость и платформонезависимость, а также множество продуманных функций для достижения всеобъемлющих результатов в вопросах удаленного доступа.
Кросс-совместимость и платформонезависимость, а также множество продуманных функций для достижения всеобъемлющих результатов в вопросах удаленного доступа.
Удаленное подключение с помощью мобильных устройств
AnyDesk способствует бесперебойной кросс-совместимости между устройствами и поддерживает широкое множество операционных систем. Как бы вы не хотели осуществлять доступ — к ПК с помощью телефона или наоборот — AnyDesk предоставляет вам соответствующее решение. Предлагайте клиентам широкий набор услуг и обеспечивайте наилучшие впечатления от поддержки независимо от используемого устройства или операционной системы.
Удаленный доступ посредством мобильных устройств
Где б вы не работали — в дороге, из дома или во время командировки, при помощи AnyDesk вы можете осуществлять доступ к файлам, приложениям, ПК, серверам и другому оборудованию из любой точки мира! Наше решение для мобильных устройств обеспечивает простой и безопасный доступ с вашего мобильного устройства.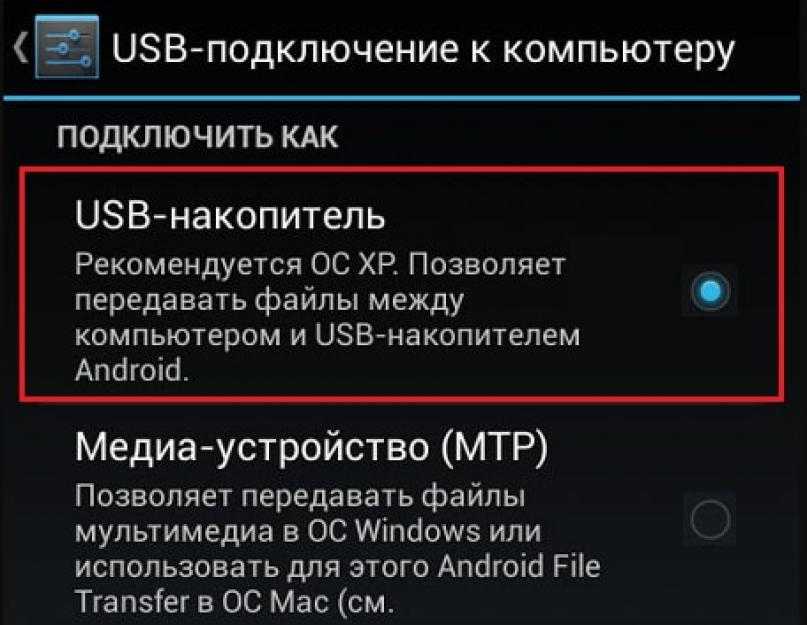 AnyDesk позволяет реализовать различные сценарии предоставления поддержки и смешанные подходы к работе — большое преимущество и для клиентов, и для компаний!
AnyDesk позволяет реализовать различные сценарии предоставления поддержки и смешанные подходы к работе — большое преимущество и для клиентов, и для компаний!
Удаленный доступ с помощью мобильных устройств
AnyDesk не только позволяет осуществлять доступ к устройствам с разными операционными системами, но и удаленно управлять ими, словно они находятся перед вами — даже устройствами на базе Android. Мы предлагаем множество функций для Android и iOS, чтобы обеспечить вас всем необходимым для великолепного качества удаленного подключения без излишнего напряжения.
Нам доверяют более 120 000 клиентов
Получить пробную версию для бизнеса
Основные преимущества
Поддержка мобильных устройств
Решение для мобильных устройств AnyDesk доступно для гаджетов на базе Android и iOS. Вы можете скачать это решение в официальном магазине приложений вашего гаджета или на веб-сайте для большей безопасности.
Читать далее
Совместимость со всеми платформами
Благодаря нашему решению для мобильных устройств вы сможете подключаться к устройствам, работающим на различных операционных системах: Windows, Android, iOS, macOS, Linux, FreeBSD, Raspberry Pi, Chrome OS.
Читать далее
Кросс-совместимость
С решениями AnyDesk для мобильных устройств вы сможете подключаться и осуществлять удаленный доступ к ПК или мобильным устройствам с помощью своего смартфона на базе Android, а также с помощью iPad и iPhone. Вдобавок к этому вы можете подключаться и осуществлять удаленный доступ к мобильным устройствам на базе Android и iOS со своего компьютера независимо от установленной на нем операционной системы.
Читать далее
Функции для мобильных устройств
При поддержке мобильных устройств на базе Android и iOS с помощью AnyDesk вам доступны следующие функции: запись сессии, файловый менеджер, буфер обмена, Wake-On-LAN, режим конфиденциальности, встроенные руководства.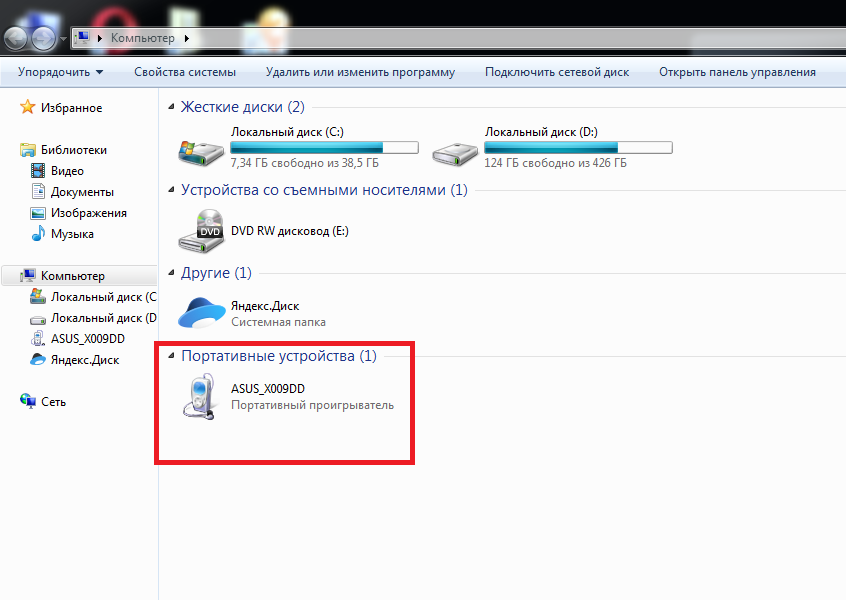
Читать далее
Удаленная поддержка мобильных устройств
Мобильное решение AnyDesk позволяет выполнять демонстрацию экрана на устройствах Android и iOS. Таким образом, вы сможете получать или предоставлять поддержку на платформах Android и iOS с любого устройства, например ПК, смартфонов или планшетов. В случае с Android можно не только подключаться, но и осуществлять удаленное управление устройством в рамках всех совместимых устройств или посредством дополнительного плагина.
Читать далее
Технология управления мобильными устройствами (MDM)
Инструменты MDM позволяют IT-администраторам интегрировать все мобильные устройства в корпоративную сеть и безопасно осуществлять распределение ПО, обновлений и политик безопасности между различными операционными системами. Настройте AnyDesk for Android с помощью MDM и осуществляйте централизованное управление мобильными устройствами на базе Android.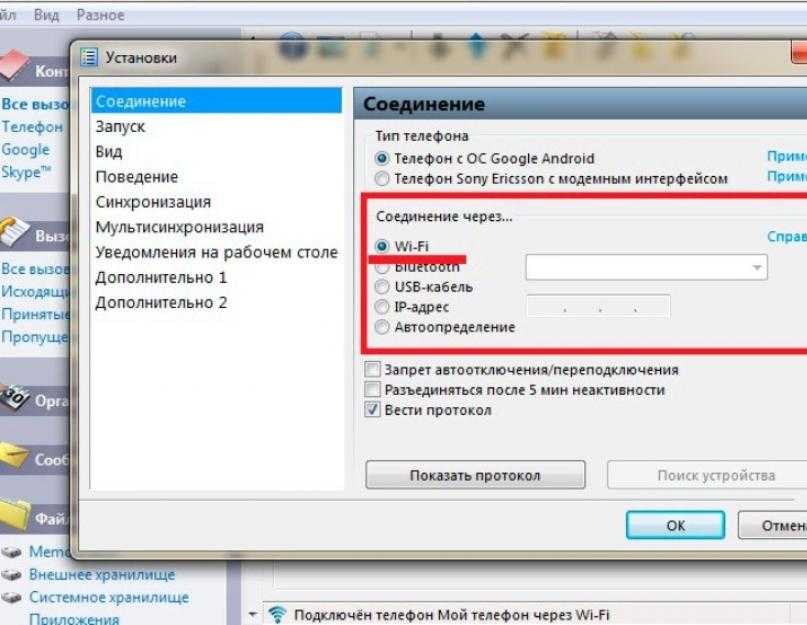
Читать далее
Любая операционная система, любое устройство
AnyDesk запускается в качестве собственного клиента на всех крупных платформах.
Windows
macOS
Linux
Android
Raspberry Pi
Chrome OS
Руководство: об AnyDesk в двух словах
Узнайте все необходимое об AnyDesk
To view this video please enable JavaScript, and consider upgrading to a web browser that supports HTML5 video
Узнайте больше
Блог: AnyDesk на Android
Узнайте о 7 главных причинах, почему IT-администраторам стоит настроить AnyDesk посредством MDM.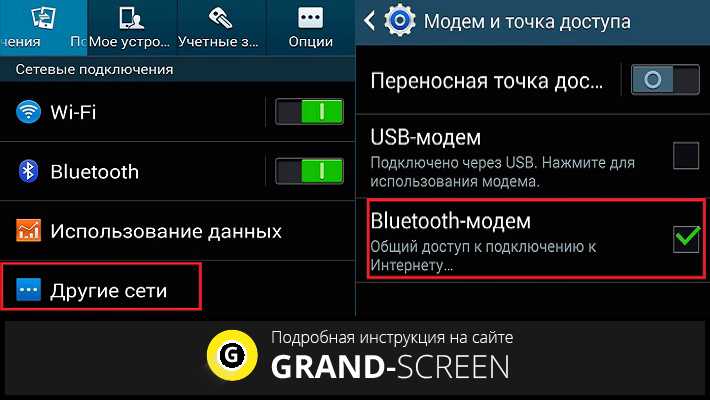
Технология управления мобильными устройствами (MDM)
Узнайте больше об управлении мобильными устройствами с помощью AnyDesk.
Читать далее
Блог: безопасность смартфона
Узнайте, как обеспечить безопасность своего смартфона и своих данных.
Давайте поговорим
Хотите узнать больше о наших решениях для удаленной поддержки? Наши сотрудники отдела продаж помогут вам убедиться, что выбранное решение соответствует вашим требованиям.
Связаться с нами
Подпишитесь на новости, рекомендации и прочее
Как подключить телефон Android к компьютеру через Wi-Fi
Droid Transfer
Если вы хотите передавать сообщения, музыку и другие файлы между телефоном Android и компьютером, первым шагом будет подключение устройства к компьютеру.
Вы можете использовать Wi-Fi или USB-соединение для выполнения этой передачи файлов с помощью Droid Transfer, установленного на вашем ПК.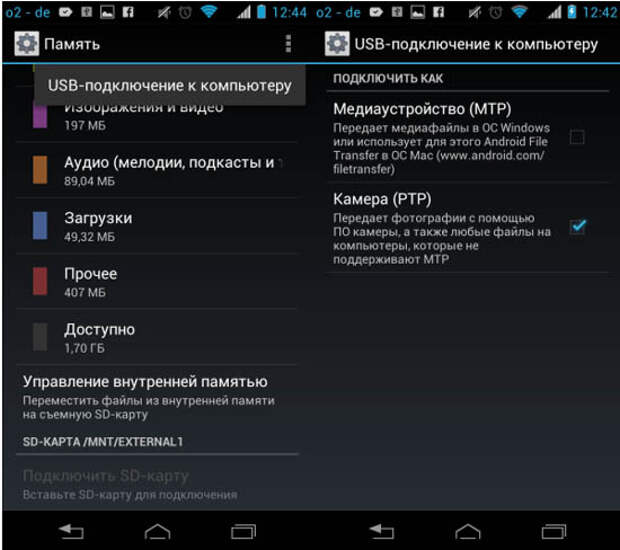
Подключение к Droid Transfer…
- Как подключиться к Droid Transfer через Wi-Fi
- Как подключиться к Droid Transfer через USB-кабель
Обратите внимание, что ваш телефон Android НЕ требует рутирования, чтобы Droid Transfer мог подключить ваш телефон и передавать файлы через Wi-Fi или USB-соединение.
Подключение к Droid Transfer через WiFi
- Подключитесь к сети Wi-Fi на своем компьютере и телефоне Android. Важно, чтобы оба устройства использовали одну и ту же сеть Wi-Fi, поскольку устройства, подключенные к разным Сети Wi-Fi не смогут взаимодействовать друг с другом.
- Загрузите Droid Transfer на свой компьютер, а затем запустите его, дважды щелкнув значок на рабочем столе.
- При запуске Droid Transfer будет отображаться квадрат с зеленым узором. Это QR-код, который вы отсканируете своим Android-устройством через минуту.
- Загрузите БЕСПЛАТНОЕ приложение Transfer Companion на Android.
 Вы можете найти это приложение в магазине Google Play или нажать кнопку ниже, если вы
просмотра на вашем устройстве Android.
Вы можете найти это приложение в магазине Google Play или нажать кнопку ниже, если вы
просмотра на вашем устройстве Android. - Запустите Transfer Companion на своем телефоне и нажмите «Сканировать QR-код приложения Droid Transfer».
- Используя экранный сканер QR-кода, используйте камеру телефона для сканирования QR-кода, который вы видели ранее в Droid Transfer на вашем ПК.
Эврика! Теперь ваш телефон Android подключен к Droid Transfer на вашем ПК. Теперь вы можете передавать мультимедиа между вашим Android и компьютером.
Чтобы ваш телефон Android и компьютер оставались подключенными, убедитесь, что приложение Transfer Companion отображается на экране вашего телефона, пока вы с помощью Droid Transfer — не возвращайтесь на главный экран и не переключайтесь на другое приложение.
Устранение неполадок подключения Wi-Fi
Если вам не удается подключить телефон к компьютеру, а также убедиться, что стабильное соединение поддерживается, ознакомьтесь с нашим руководством по устранению неполадок с подключением к Wi-Fi.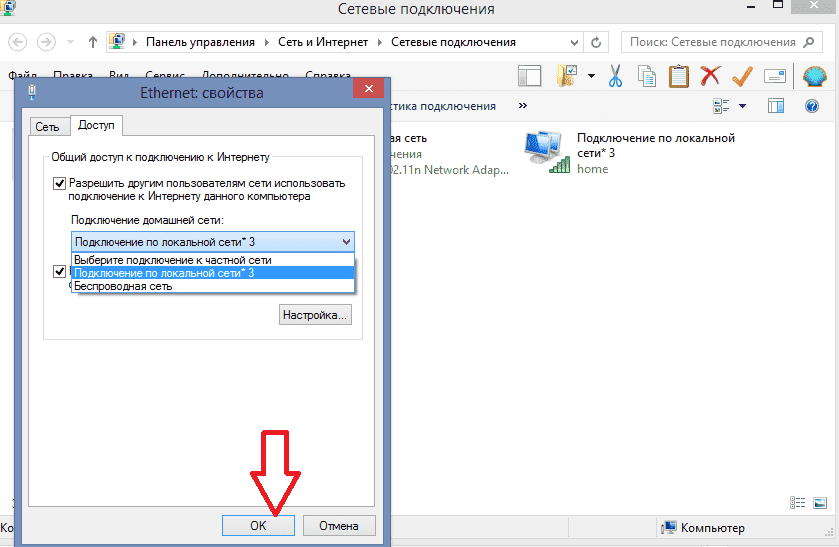
Если у вас есть большое количество файлов или длинная цепочка сообщений, которые вы хотите передать между своим телефоном Android и компьютером, мы рекомендуем подключение через USB, так как это часто более стабильно и быстро, чем использование подключения WiFi.
- Передача дроидов ›
- Поддерживать ›
- Гид пользователя
Удивительный способ подключения Android к ПК (Mac и Windows)
Вообще говоря, нам нужно часто подключать наши устройства Android к ПК, чтобы мы могли передавать все виды файлов между ними или управлять Android на ПК.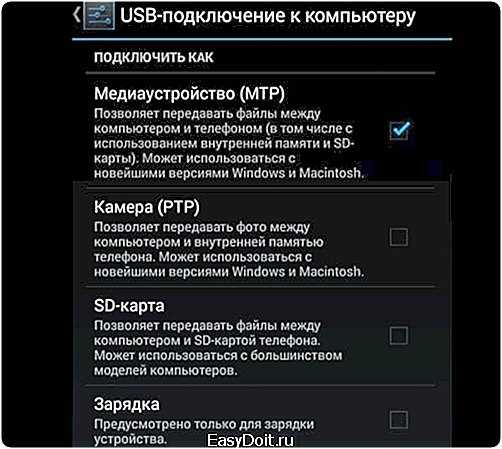 Что касается методов подключения, у разных людей разные привычки работы. Некоторые люди предпочитают использовать USB-кабель для подключения, так как он обеспечивает высокую скорость передачи данных, в то время как другие, как правило, полагаются на соединение Wi-Fi, которое в некоторой степени удобно. Однако иногда вашего USB-кабеля может не быть под рукой, а на вашем Android или ПК нет сетевого подключения. Итак, как в этом случае подключить Android к ПК? К счастью, есть бесплатный метод, позволяющий подключить Android к ПК по беспроводной сети и без использования сети.
Что касается методов подключения, у разных людей разные привычки работы. Некоторые люди предпочитают использовать USB-кабель для подключения, так как он обеспечивает высокую скорость передачи данных, в то время как другие, как правило, полагаются на соединение Wi-Fi, которое в некоторой степени удобно. Однако иногда вашего USB-кабеля может не быть под рукой, а на вашем Android или ПК нет сетевого подключения. Итак, как в этом случае подключить Android к ПК? К счастью, есть бесплатный метод, позволяющий подключить Android к ПК по беспроводной сети и без использования сети.
AirMore — подключение Android к ПК без сети и USB
AirMore — это мощный и проверенный инструмент управления мобильными устройствами на основе Интернета. С помощью этого удобного инструмента вы можете подключать свои устройства Android к ПК (Mac и Windows) без использования сети и USB-кабеля, а затем управлять практически всеми файлами Android на ПК. Теперь давайте посмотрим, как использовать этот удивительный метод подключения.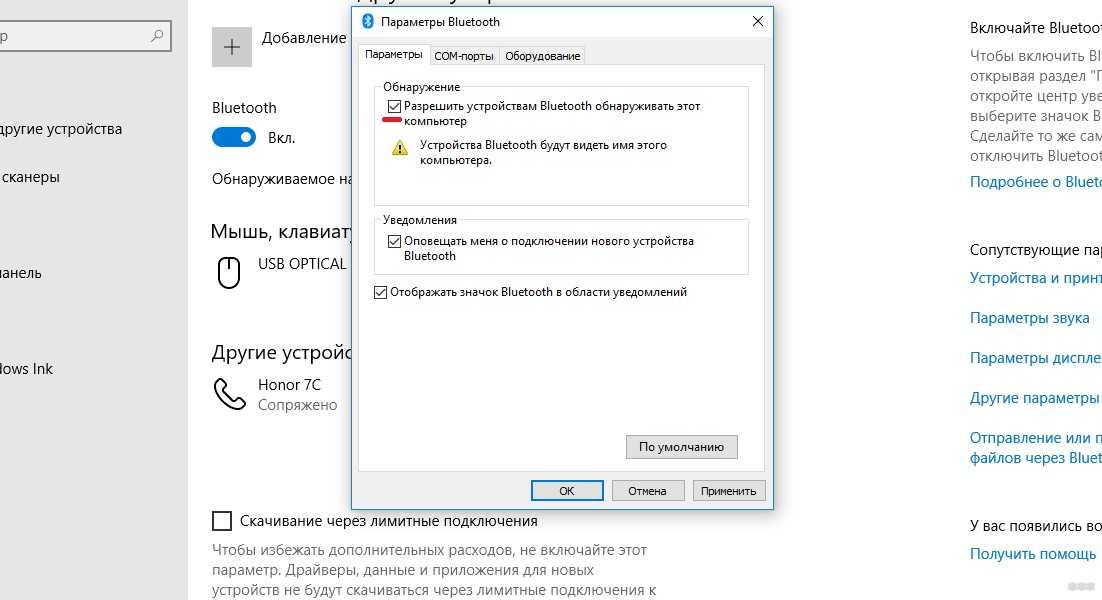
- Найдите этот инструмент в магазине Google Play или нажмите эту кнопку ниже, чтобы загрузить его на Android.
- Запустите его и нажмите «Точка доступа», чтобы создать точку доступа с помощью телефона.
- Подключите свой компьютер к точке доступа, а затем введите IP-адрес в браузере ПК (Chrome, IE, Edge, Firefox или Safari).
- После подключения информация о вашем Android появится в браузере ПК. Это означает, что вы подключили Android к ПК без использования USB-кабеля и сети. И вы можете управлять всеми своими мобильными файлами в браузере, такими как фотографии, видео, музыка, документы, приложения, контакты, сообщения и так далее. Кроме того, он также позволяет отображать экран Android на ПК.
Советы:
Точке доступа не нужна мобильная сеть. Если вы закроете свою телефонную сеть, точка доступа также будет работать очень хорошо.
Другие способы подключения
Соединение Wi-Fi
Вы можете установить соединение между телефоном и ПК, просто отсканировав QR-код.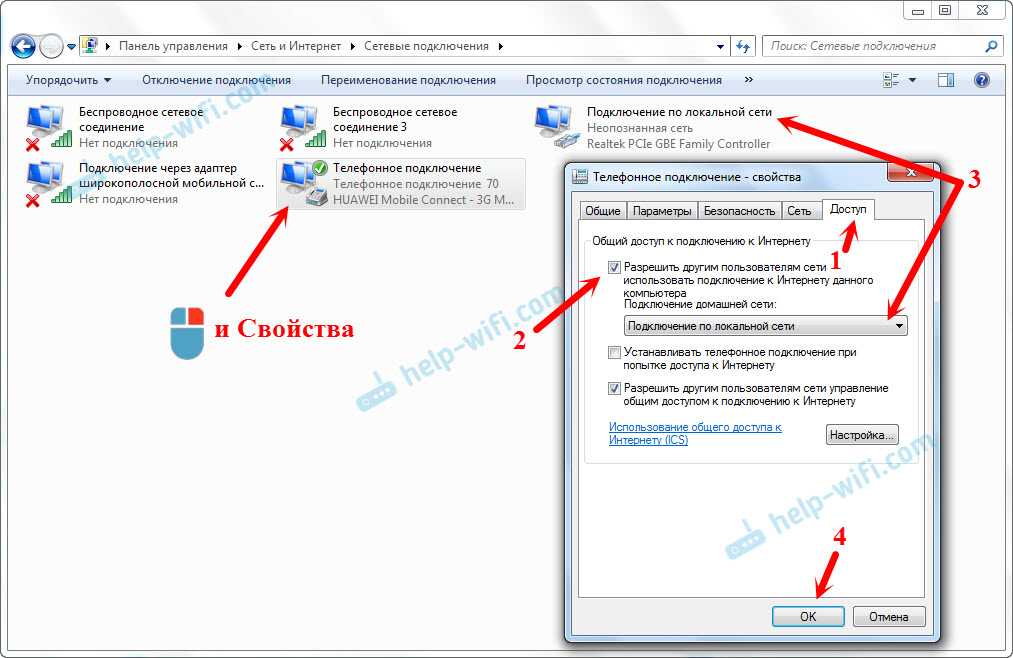

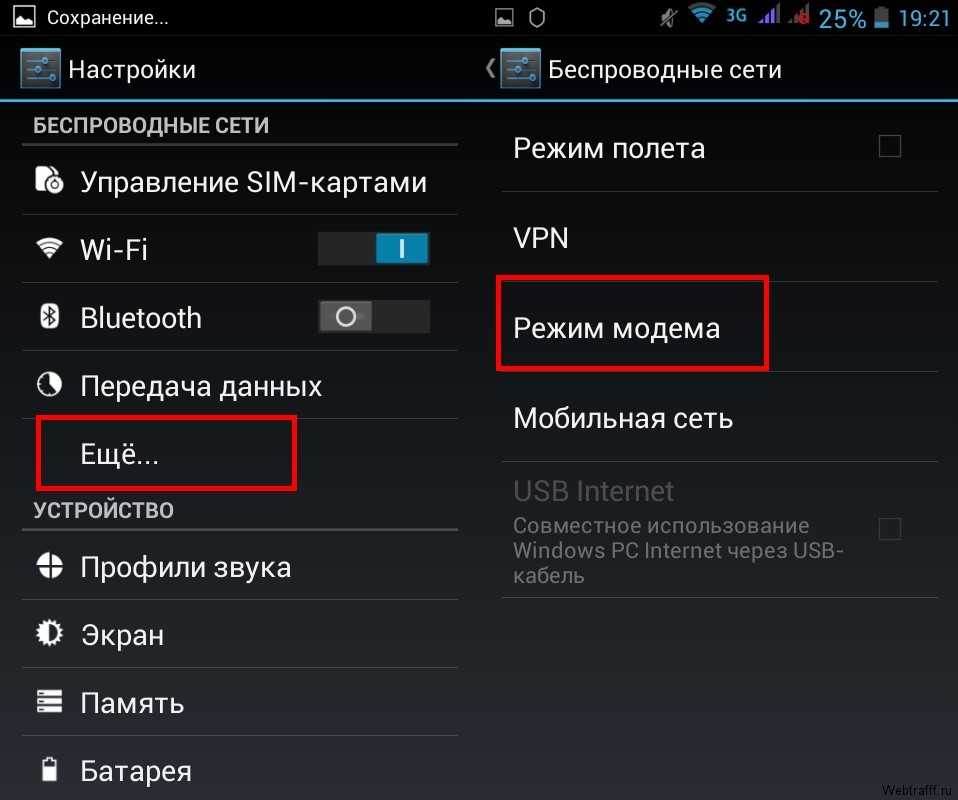
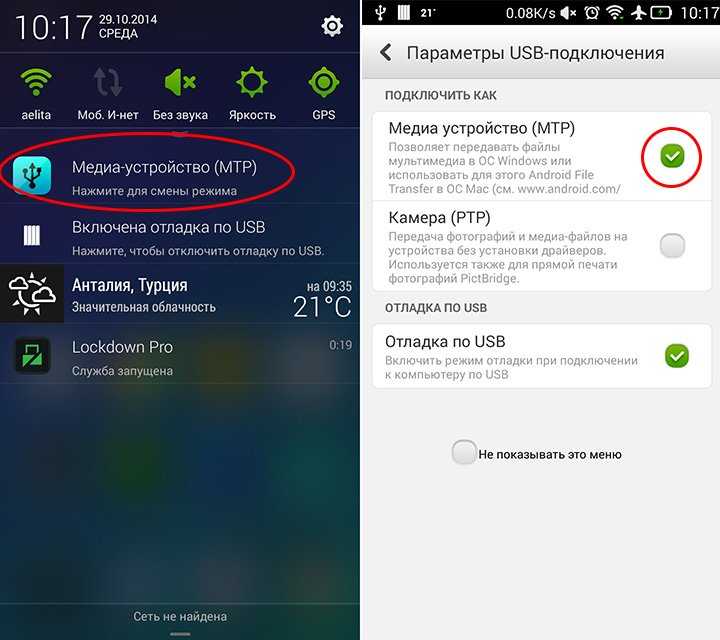 Проблемы при подключении смартфона к ПК через WiFi будут устранены, и вы сможете пользоваться файлами с компьютера на телефоне.
Проблемы при подключении смартфона к ПК через WiFi будут устранены, и вы сможете пользоваться файлами с компьютера на телефоне. Вы можете найти это приложение в магазине Google Play или нажать кнопку ниже, если вы
просмотра на вашем устройстве Android.
Вы можете найти это приложение в магазине Google Play или нажать кнопку ниже, если вы
просмотра на вашем устройстве Android.