Управление слоями в панели слоёв и горячие клавиши
Автор Дмитрий Евсеенков На чтение 7 мин Просмотров 2.3к. Обновлено
Если Вы хотите получать наибольшие результаты от Photoshop, затрачивая при этом наименьшее количество усилий и времени, есть два момента, которые Вам необходимо знать в первую очередь — это как использовать слои и какими сочетаниями клавиш пользоваться при работе с ними. Знание горячих клавиш для управления слоями позволит не только увеличить производительность, но также повысят вашу уверенность в своём собственном мастерстве.
Содержание
Открытие и закрытие Панели слоёв
Чтобы открыть палитру слоёв, если она еще не открыта в рабочем окне Photoshop, нажмите клавишу F7. Вы также можете нажать F7, чтобы закрыть палитру слоёв.
Создать новый слой
Чтобы создать новый слой, нажмите комбинацию клавиш Shift+Ctrl+N. Это вызовет диалоговое окно, в котором Вы можете назвать слой и установить некоторые другие параметры:
Это вызовет диалоговое окно, в котором Вы можете назвать слой и установить некоторые другие параметры:
Чтобы создать новый слой сразу, минуя появление диалогового окна, нажмите Shift+Ctrl+Alt+N, в этом случае Photoshop задаст имя слоя автоматически.
Создать новый слой ниже текущего выделенного слоя
По умолчанию, Photoshop добавляет новый слой выше слоя, выбранного на данный момент в панели слоёв. Если Вы хотите добавить новый слой ниже выбранного слоя, то зажмите клавишу Ctrl и кликните по иконке создания нового слоя:
После чего новый слой добавится ниже выделенного, но после добавления выделенным станет уже новый слой:
Заметим, что это не работает с фоновым слоем, так как Photoshop не позволяет размещать слои под фоновым.
Дублирование слоя и копирование выделения на новый слой
Чтобы дублировать слой целиком(при этом в документе не должно быть выделения), или скопировать выделение на новый слой, нажмите Ctrl+J
Если Вы хотите скопировать выделение на новый слой с тем, чтобы эта область была вырезана на слое, с которого производится копирование, нажмите Ctrl+Shift+J.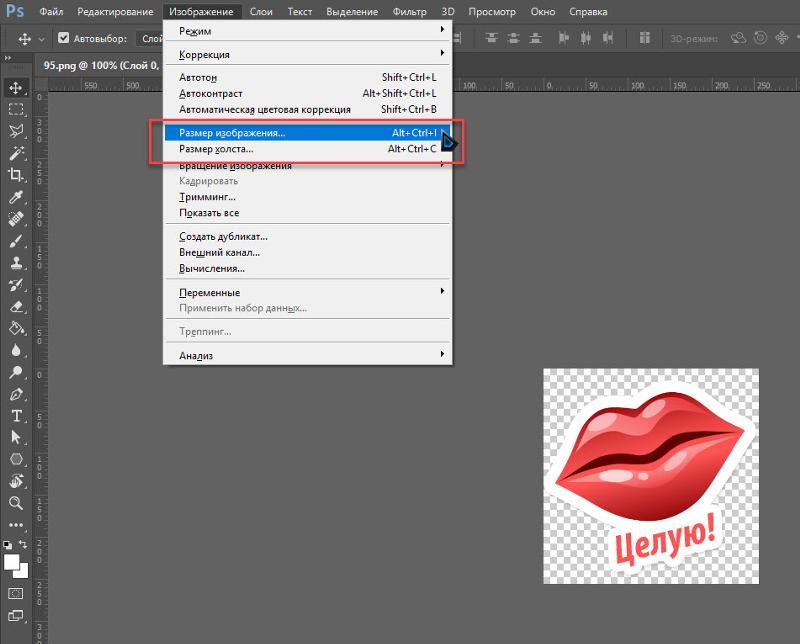 Эта операция также не работает с фоновым слоем:
Эта операция также не работает с фоновым слоем:
Выбор всех слоёв сразу
Чтобы выбрать все слои сразу, нажмите Ctrl+Alt+A. Заметим, что это действие выбирает все слои, кроме фонового.
Выбор всех похожих слоёв одновременно (кроме Photoshop CS6 и выше)
Чтобы выбрать все слои похожи сразу, например, все текстовые слои или корректирующие слои или слои-фигуры, щелкните правой кнопкой мыши (Win) на одном из слоёв, затем выберите в появившемся меню пункт «Выбрать все похожие слои» (Select Similar Layers).
Примечание. Эта опция отсутствует в версии CS6 и будет отсутствовать в следующих версиях, т.к. начиная с CS6 в Панели слоёв Photoshop появился поиск по слоям.
Выбор несколько слоёв
Для выбора нескольких слоёв, которые расположены непосредственно выше или ниже друг друга, кликните по верхнему слою для его выделения, а затем, нажав и удерживая клавишу Shift, кликните по нижнему слою (или наоборот). Это позволит выбрать верхний слой, нижний слой и все слои между ними:
Имеется ещё один способ выбора нескольких слоёв, которые расположены непосредственно выше или ниже друг друга. Для этого надо кликнуть по нужному слою, нажать и удерживать клавиши Shift+Alt и нажимать на одну из квадратных скобок ( [ или ] ). Нажатие на левую скобку ( [ ) будет добавлять к выбору слой, расположенный ниже выделенного слоя, и при повторных нажатиях будет добавлять следующие слои, расположенный вниз по стеку, нажатие же на правую квадратную скобку ( ] ) будет точно так же добавлять слои, но уже вверх по стеку.
Для этого надо кликнуть по нужному слою, нажать и удерживать клавиши Shift+Alt и нажимать на одну из квадратных скобок ( [ или ] ). Нажатие на левую скобку ( [ ) будет добавлять к выбору слой, расположенный ниже выделенного слоя, и при повторных нажатиях будет добавлять следующие слои, расположенный вниз по стеку, нажатие же на правую квадратную скобку ( ] ) будет точно так же добавлять слои, но уже вверх по стеку.
Для выбора нескольких слоёв, которые не прилегают непосредственно друг к другу, зажмите клавишу Ctrl и кликайте поочерёдно по каждому слою, который вы хотите выбрать:
Быстрый выбор верхнего или нижнего слоя
Для быстрого выбора верхнего слоя в палитре слоёв нажмите Shift+Alt+].
Для быстрого выбора нижнего слоя (в том числе фонового), нажмите Shift+Alt+[.
Перемещение выделения (активности) слоя вверх или вниз по стеку
Для перемещения выделения удерживайте клавишу Alt (Win) и нажимайте левую и правую клавишу квадратных скобок ( [ или ] ).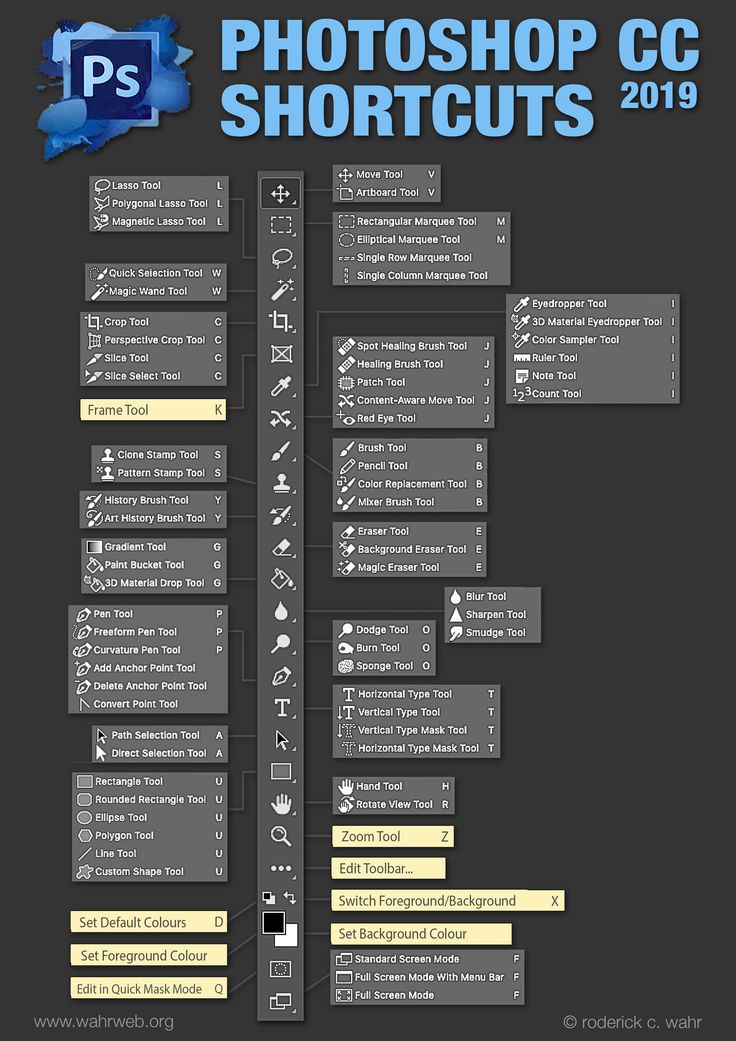 Левая квадратная скобка перемещает выделение вниз, правая — вверх.
Левая квадратная скобка перемещает выделение вниз, правая — вверх.
Перемещение выделенного слоя вверх или вниз по стеку
Чтобы переместить выделенный слой вниз по стеку, зажмите клавишу Ctrl и нажмите клавишу «левая квадратная скобка» ( [ ).
Для перемещения выделенного слоя вверх используйте правую квадратную скобку ( [ ) при зажатой Ctrl.
Заметим, что это не работает с фоновым слоем, так он заблокирован от перемещений по стеку. Кроме того, вы не сможете перемещать любые другие слои ниже фонового слоя.
Перемещение выделенного слоя моментально вверх или вниз
Чтобы выделенный слой оказался моментально верху в стеке, нажмите Shift + Ctrl +], соответственно, чтобы он оказался внизу, нажмите Shift + Ctrl +].
Опять же, ни одна из этих комбинаций не работает с фоновым слоем.
Включение/отключение видимости слоёв
Большинство пользователей Photoshop для отключения/включения видимости слоя используют нажатия на соответствующий значок, находящийся слева в панели слоёв (иконка глаза):
Но не все знают, что можно отключить все слои, кроме того, на значок которого Вы нажимаете, если перед кликом по «глазу» зажать клавишу Alt:
Таким же образом можно включить все слои.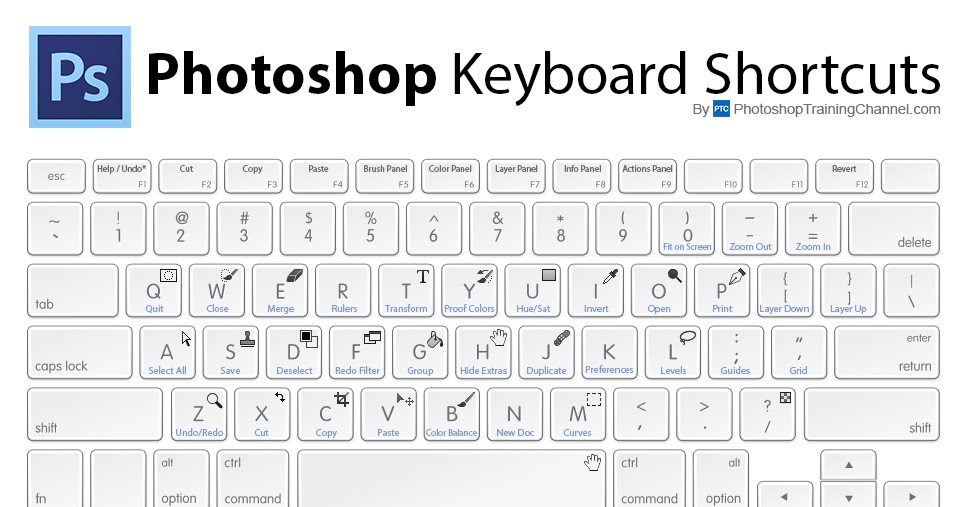
Ещё одна маленькая хитрость, незнакомая большинству пользователей Photoshop. Если в стеке слоёв видимость включена только у одного слоя, то перемещать видимость вверх или вниз можно с помощью сочетаний клавиш Alt+] и Alt+[ соответственно.
Это отличный способ, чтобы увидеть именно то, что находится на каждом отдельном слое в документе.
И ещё один интересный момент. Видимость слоёв можно включать/отключать друг за другом. Для этого надо навести курсор на «глаз» нужного слоя, зажать левую клавишу мыши, а затем тащить курсор вверх или вниз в зависимости от необходимости, при этом слои, по значкам которых был протащен курсор, включатся/отключатся:
Выбор всего слоя
Чтобы выбрать весь слой, а не только пиксели, содержащиеся в нём, нажмите Ctrl+A.
Выбор всех пикселей, содержащихся в слое
Для этого зажмите Ctrl и кликните по иконке предпросмотра слоя.
Создание новой группы из слоёв
Выберите нужные слои и затем нажмите Ctrl+G
Для раз группировки выберите нужную группу и нажмите Shift+Ctrl+G.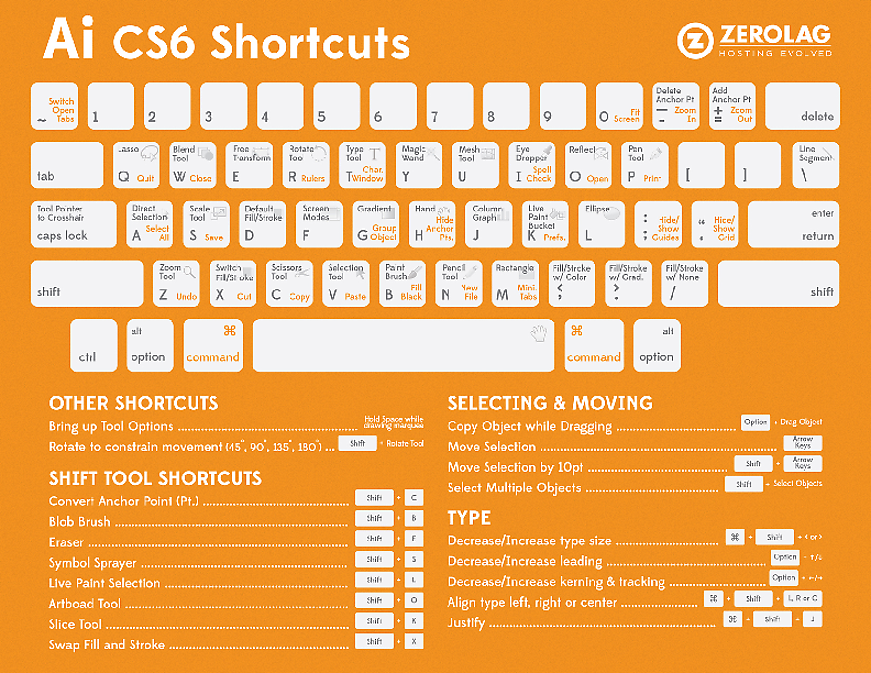
Слияние слоёв
Чтобы объединить слой со слоем, расположенным непосредственно под ним, нажмите Ctrl+E.
Чтобы объединить несколько слоёв, сначала выберите те слои, которые вы хотите объединить и затем нажмите Ctrl+E.
И ещё дна интересная полезность, о которой мало кто знает. Вы можете объединить два или более слоя в новый слой, сохранив при этом оригинальные слои, а вновь созданный появится над выделенными.
Для этого сначала выберите слои, которые вы хотите объединить, а затем нажмите Ctrl+Alt+E:
Примечание. Это действие не работает для фонового слоя
Чтобы объединить все слои в палитре, нажмите Shift+Ctrl+E.
Чтобы объединить все слои на отдельном слое и при этом сохранить оригиналы, сначала создайте новый пустой слой выше всех других слоёв в палитре, а затем нажмите Shift+Ctrl+Alt+E. Пиксели всех слоёв объединятся в этом пустом слое, а сами слои останутся нетронутыми.
Создать обтравочную маску
Для этого нажмите комбинацию Ctrl+Alt+G.
Изменение режимов наложения
Изменение режимов наложения с помощью клавиш клавиатуры и мыши подробно описано здесь.
Изменение непрозрачности слоя
Для быстрого изменить непрозрачности слоя, сначала убедитесь, что у вас выбран инструмент «Перемещение» (Move Tool), для его выбора можно просто нажать букву V на клавиатуре, а затем нажмите на цифровую клавишу. Цифра «5» будет соответствовать 50% непрозрачности, «8» будет соответствовать 80% и т.д. Если вам нужны более точные значение непрозрачности, например, 25%, просто быстро наберите «25». Для значения непрозрачности в 100%, просто наберите «0».
Удаление слоя
Удалять слои можно двумя способами.
Первый — просто кликните мышкой на нужный слой для его выбора и нажмите клавишу Delete
Второй — перетащите слой на значок корзины в правом нижнем углу панели:
Ну вот, вроде пока всё.
Подробный гайд по слоям в Photoshop: что это, зачем нужны, как пользоваться | Урок | Фото, видео, оптика
Слой в Photoshop — это как стопка прозрачных плёнок, которые накладываются одна на другую.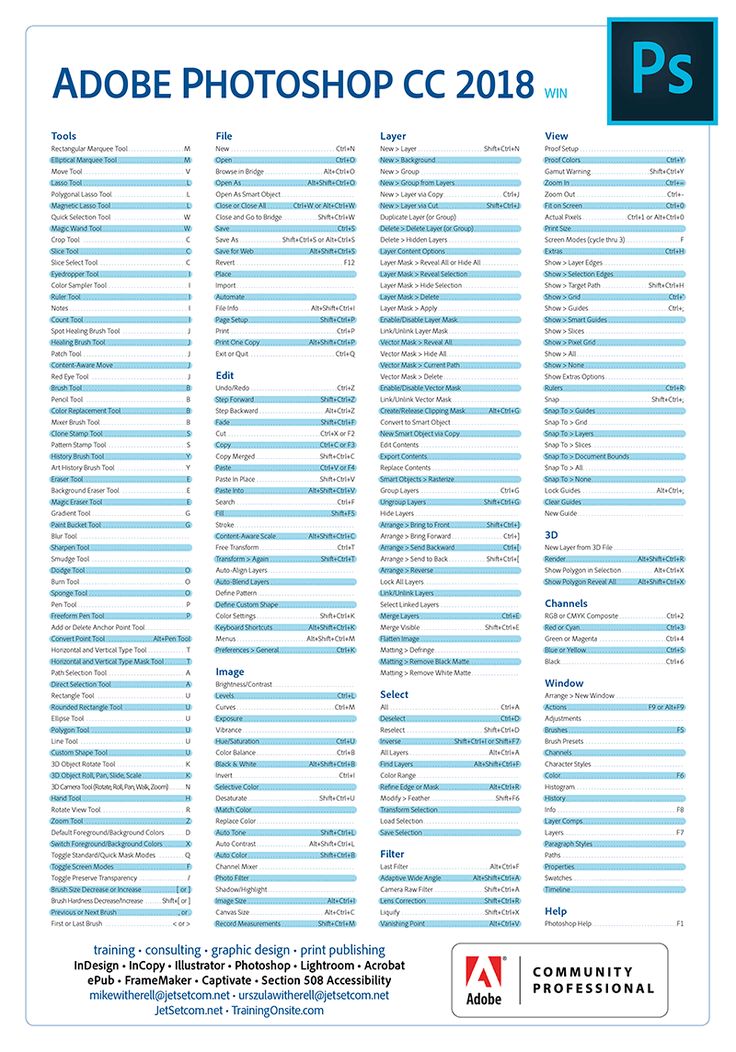 Одна плёнка тонирует в определённый цвет, другая — поднимает контраст, третья меняет резкость, четвёртая — добавляет на фотографию новый объект. В результате получается изображение, состоящее из наложенных друг на друга фрагментов. Похоже на детскую 3D книжку, в которой из объёмных кустов выскакивает картонный заяц.
Одна плёнка тонирует в определённый цвет, другая — поднимает контраст, третья меняет резкость, четвёртая — добавляет на фотографию новый объект. В результате получается изображение, состоящее из наложенных друг на друга фрагментов. Похоже на детскую 3D книжку, в которой из объёмных кустов выскакивает картонный заяц.
Рассказываем, что такое такое слой в фотошопе, объясняем, как пользоваться слоями, отвечаем на самые важные вопросы в формате блица, а в конце даём шпаргалку с горячими клавишами.
Как открыть слои в Photoshop?
Как сделать новый слой в Photoshop?
Из чего состоит слой?
Что такое слой-маска в Photoshop?
Как добавить к слою маску?
Что такое корректирующий слой в Photoshop?
Что такое Фоновый слой / Background?
Как переименовать слой?
Как выделить слои в Photoshop?
Как выделить несколько слоёв в Photoshop?
Как объединить слои в Photoshop?
Как скопировать слой?
Как удалить слой?
Как изменить цвет слоя в Photoshop?
Как сохранить слои в Photoshop?
Как вставить слой в Photoshop?
Как изменить размер слоя в Photoshop?
Как объединить слои в группы?
Слои в Photoshop — список горячих клавиш
Слои — важнейшая часть программы. Без них невероятно тяжело качественно и быстро обработать фотографию / Иллюстрация: Елизавета Чечевица, Фотосклад.Эксперт
Без них невероятно тяжело качественно и быстро обработать фотографию / Иллюстрация: Елизавета Чечевица, Фотосклад.Эксперт
Как открыть слои в Photoshop?
Работать со слоями без палитры Слои / Layers гораздо дольше. Найдите её в командном меню Окно / Windows — Слои / Layers. Альтернатива — клавиша F7.
Так как палитра нужна постоянно, окошко лучше прикрепить на рабочее пространство справа.
Достаточно подхватить палитру и сдвинуть вбок, пока не появится синяя полоска / Иллюстрация автора
Как сделать новый слой в Photoshop?
Новый слой в Photoshop можно сделать тремя способами:
1. Внизу на панели Слои / Layers нажать на квадратик с плюсом.
2. В командной строке сверху: Слой / Layers — Новый/ New — Слой / Layers.
3. Нажать сочетание Shift + Ctrl + N. Откроется окно, где слой можно назвать, выбрать цвет и режим наложения.
Кнопка, позволяющая в один клик создать новый слой / Иллюстрация автора
Ремарка: в этом меню цвет лишь подсвечивает слой, а не заливается им. Это помогает систематизировать их для удобства, если вы работаете с большим количеством слоёв.
Это помогает систематизировать их для удобства, если вы работаете с большим количеством слоёв.
Из чего состоит слой?
Третий и четвёртый пункты необязательны. Они есть, если вы создали корректирующий слой или добавили к слою маску / Иллюстрация автора
Если смотреть слева направо, слой состоит из:
- Значка видимости. Кликните на него, чтобы слой стал невидимым. Удобно, если нужно посмотреть до-после.
- Превью слоя или настроек слоя, если вы работаете с корректирующими слоями.
- Скрепки, если у слоя есть слой-маска. Она делает так, что слой и маска передвигаются и трансформируются одновременно, если нужно изменить размер слоя.
- Слоя маски. Это чёрный, белый или чёрно-белый прямоугольник. Если кликнуть на него, вы переключитесь на работу с маской.
- Имени слоя.
Что такое слой-маска в Photoshop?
Маска — трафарет, рисуя по которому можно стереть коррекцию с определённой области. Например, перекрасить только платье/глаза/волосы модели, не трогая всё остальное. Подробно о том, что такое маски и как ими пользоваться, читайте в тексте.
Подробно о том, что такое маски и как ими пользоваться, читайте в тексте.
Благодаря маске фон стал чёрно-белым, а героиня осталась цветной / Иллюстрация автора
Как добавить к слою маску?
Чтобы добавить к слою маску, нажмите на чёрный прямоугольник с кругом в центре. Либо зайдите в командное меню Слой / Layers — Слой-маска / Layer Mask — Показать всё / Reveal All.
Корректирующие слои сразу создаются с масками — для них делать её дополнительно не нужно / Иллюстрация автора
Что такое корректирующий слой в Photoshop?
Корректирующие слои — группа слоёв, которые меняют изображение под собой. Они могут поднимать контраст, затемнять, осветлять, тонировать, перекрашивать отдельные части фотографии, делать картинку чёрно-белой.
Они не содержат пиксели, только настройки. Из-за этого они мало весят, не утяжеляя картинку, а также позволяют в любой момент изменить свои настройки. Достаточно дважды кликнуть на иконку слоя, которая находится между значком глаза и скрепкой.
Достаточно дважды кликнуть на иконку слоя, которая находится между значком глаза и скрепкой.
Всё корректирующие слои «прячутся» в иконке чёрно-белого круг внизу палитры Слои / Иллюстрация автора
Что такое Фоновый слой / Background?
Фоновый слой — первый слой, который появляется, когда вы открываете фотографию или создаёте новый документ.
Рядом с ним стоит иконка замка. Она запрещает стирать со слоя пиксели, менять непрозрачность, перемещать его, изменять размер, добавлять в группу, ставить под ним слои.
Кликните на замок. Она тут же исчезнет, а фоновый слой станет обычным / Иллюстрация автора
Как переименовать слой?
Чтобы переименовать слой в Photoshop, кликните по его названию два раза. Альтернатива: Слой / Layer — Переименовать Слой / Rename Layer.
Как выделить слои в Photoshop?
Чтобы начать работать со слоем, его нужно выбрать. Для этого кликните по нему левой кнопкой мыши.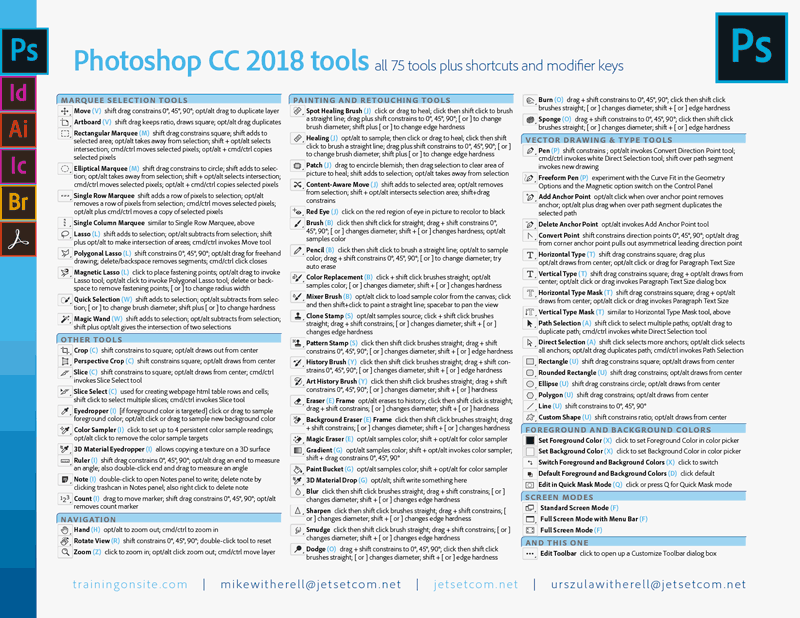
Следите за тем, куда нажимаете: если нажать на маску, то перейдёте в режим работы с ней, а если на превью/иконку слоя, то перейдёте в работу со слоем, либо в параметры корректирующего слоя.
Как выделить несколько слоёв в Photoshop?
Чтобы выделить слои, есть два способа:
1. Чтобы выделить несколько слоёв подряд: нажмите на первый слой, зажмите Shift и кликните на последний слой.
2. Чтобы выделить несколько слоёв вразнобой: нажмите на первый нужный слой, зажмите Ctrl и, не отпуская его, прокликайте остальные нужные слои.
Выделенные слои окрашены в тёмно-серый / Иллюстрация автора
Как объединить слои в Photoshop?
Если нужно слить слои в один:
1. Выделите все слои, нажмите правую кнопку мыши и в появившемся списке найдите Объединить слои / Merge Layer.
2. Зайдите в командное меню Слой / Layer — Объединить видимые / Merge Layer.
3. Нажмите Shift + Ctrl + E.
Как скопировать слой?
Скопировать слой можно тремя способами:
1. Встать на слой, кликнуть правой кнопкой мыши и выбрать пункт Скопировать слой / Duplicate Layer.
2. Нажать на слой и в командной строке сверху найти Слой / Layer — Скопировать слой / Duplicate Layer.
3. Нажать сочетание горячих клавиш Ctrl + J.
Как удалить слой?
Выделите слой щелчком мыши и выберите один из вариантов:
1. Нажмите клавишу Delete на клавиатуре.
2. Подхватите слои и перенесите на значок мусорной корзины слева внизу на палитре Слои.
3. Нажмите правой кнопкой мыши и выберите Удалить слой / Delete Layer.
4. Слой / Layer — Удалить / Delete — Слой / Layer.
Как изменить цвет слоя в Photoshop?
Кликните по слою правой кнопкой мыши и выберите любой из предложенных цветов. Важно: это не заполнит слой цветом, а лишь выделит среди остальных для более простой навигации.
Так выглядят перекрашенные слои в палитре / Иллюстрация автора
Как сохранить слои в Photoshop?
Если вы не доделали работу и хотите вернуться к ней позже, необходим файл, в котором сохранятся слои с настройками.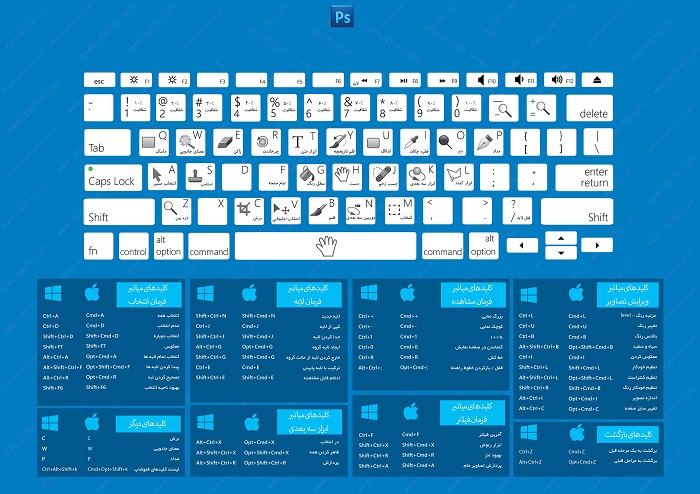 Для этого нужно сохранить фотографию в специальном формате — .PSD. Он разработан Adobe, чтобы сохранять промежуточный результат работы.
Для этого нужно сохранить фотографию в специальном формате — .PSD. Он разработан Adobe, чтобы сохранять промежуточный результат работы.
Чтобы сохранить фотографию в формате .PSD:
1. Выберите команду в меню Файл / File — Сохранить как / Save as… или нажмите горячие клавиши Shift + Ctrl + S.
2. В меню сохранения выберите в выпадающем списке формат .PSD.
Как вставить слой в Photoshop?
- Если на фотографию нужно добавить ещё файл, например, при коллажировании, просто подхватите нужную картинку и переместите её в рабочее пространство нужного файла.
Когда вы увидите превью с переносимой картинкой, отпустите левую кнопку мыши и списке слоёв появится ещё один / Иллюстрация автора
- Если нужно перенести слой с одной фотографии на другую, например, чтобы затонировать серию снимков в один цвет:
- Выделите все нужные слои.
- Перетащите их на название файла, куда хотите перенести слои.

Подхваченные слои с тонировками нужно переносить на строку с названием нужного открытого файла / Иллюстрация автора
Как изменить размер слоя в Photoshop?
Чтобы изменять размер слоя и двигать его, воспользуйтесь функцией Свободное трансформирование / Free Transform. Она находится в меню Редактирование / Edit — Свободное трансформирование / Free Transform, либо активируется горячими клавишами Ctrl + T. Появится рамка, сдвигая которую можно менять размеры и местоположение слоя.
Как объединить слои в группы?
Чтобы добавить слои в группу, воспользуйтесь одним из вариантов:
1. Выделите слои и нажмите на иконку папки внизу на палитре слоёв.
2. Выберите слои и нажмите Ctrl + G.
3. Нажмите на иконку папки, чтобы создать группу, а после подхватите выбранные слои и переместите в созданную группу.
4. Выделите нужные слои и выберите команду Слой / Layer — Новый / New — Группа / Group.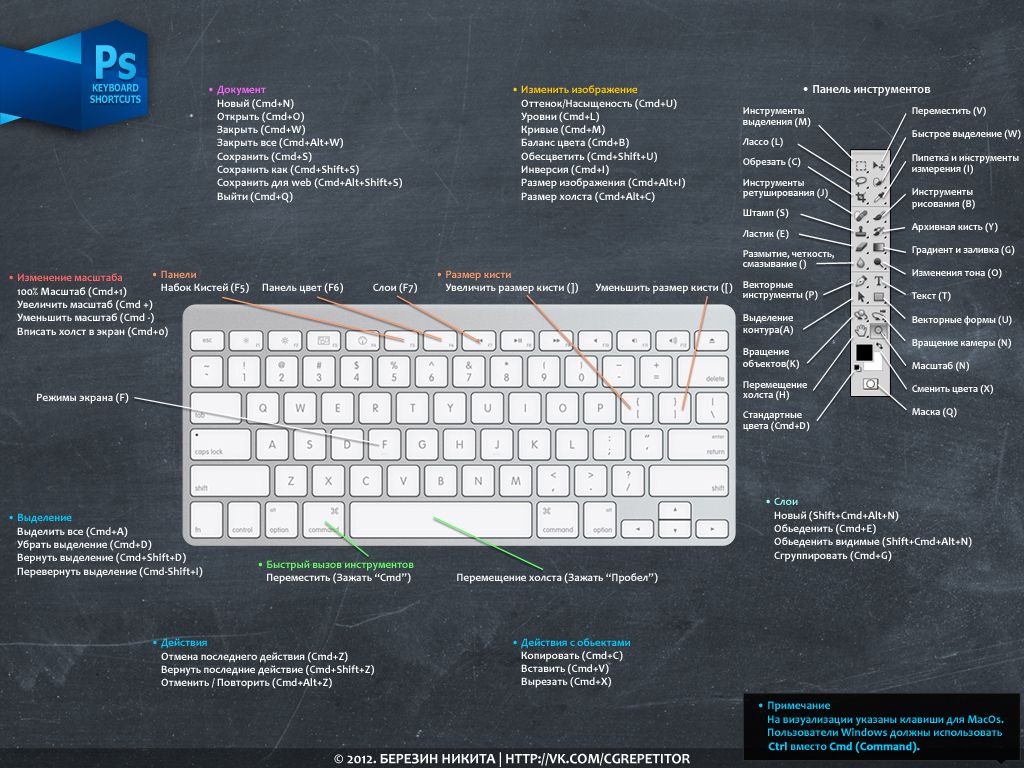
Слои в Photoshop — список горячих клавиш
Список горячих клавиш есть в самой программе. Он находится в меню Окно / Window — Рабочее пространство / Workspace — Клавиатурные сокращения и меню / Keyboard Shortcuts and Menus. Мы же приводим самые важные сочетания горячих клавиш для быстрой работы со слоями.
| Команда | Горячие клавиши |
| Создать новый слой | Shift + Ctrl + N |
| Создать копию слоя | Ctrl + J |
| Создать группу | Ctrl + G |
| Расформировать группу | Shift + Ctrl + G |
| Удалить слой | Delete |
| Скрыть слой | Ctrl + < |
| Скрыть все слои, кроме одного | Alt + клик по слою, который нужно оставить |
| Переместить слой наверх | Shift + Ctrl + ] |
| Переместить слой вниз | Shift + Ctrl + [ |
| Поднять слой на 1 позицию выше | Ctrl + ] |
| Опустить слой на 1 позицию ниже | Ctrl + [ |
| Объединить слои | Ctrl + E |
| Объединить видимые слои (с включенным значком глаза) | Shift + Ctrl + E |
| Объединённая копия всех нижележащих слоёв | Shift + Ctrl + Alt + E |
Сочетания клавиш для панели «Слои»
Этот список включает наиболее полезные сочетания клавиш.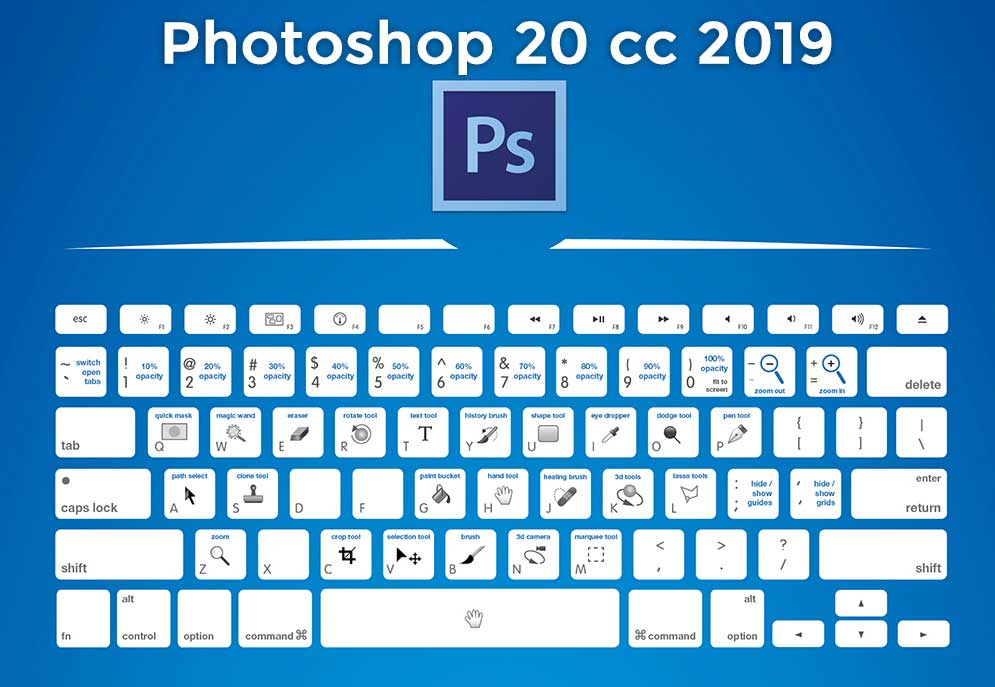 Вы найдете дополнительные сочетания клавиш в командах меню и подсказках.
Вы найдете дополнительные сочетания клавиш в командах меню и подсказках.
Результат | Windows | Mac OS |
|---|---|---|
Установить параметры слоя | Удерживая клавишу Alt, нажмите кнопку «Создать» | Удерживая нажатой клавишу «Option», нажмите кнопку «Создать» |
Удалить без подтверждения | Alt-щелчок по кнопке корзины | Удерживая нажатой клавишу Option, нажмите кнопку «Корзина» |
Применить значение и оставить текстовое поле активным | Shift + Enter | Shift + Enter |
Загрузить прозрачность слоя как выделение | Миниатюра слоя, удерживая нажатой клавишу Control | Удерживая нажатой клавишу Command, щелкните миниатюру слоя |
Добавить к текущему выбору | Control + Shift-клик по слою | Command + Shift, щелкните миниатюру слоя |
Вычесть из текущего выбора | Control + Alt щелкните миниатюру слоя | Command + Option, щелкните миниатюру слоя |
Пересечение с текущим выбором | Control + Shift + Alt-щелчок миниатюры слоя | Command + Shift + Option, щелкните миниатюру слоя |
Объединить видимые слои | Control + Shift + E | Команда + Shift + E |
Создать новый пустой слой с диалоговым окном | Удерживая нажатой клавишу Alt, нажмите кнопку «Новый слой» | Удерживая нажатой клавишу Option, нажмите кнопку «Новый слой» |
Создать новый слой ниже целевого слоя | Удерживая клавишу Control, нажмите кнопку «Новый слой» | Удерживая нажатой клавишу Command, нажмите кнопку «Новый слой» |
Активировать нижний/верхний слой | Alt + . | Опция + .(точка)/ ,(запятая) |
Выбрать следующий слой вниз/вверх | Alt + [ или ] | Опция + [ или ] |
Перемещение целевого слоя вниз/вверх | Управление + [ или ] | Команда + [ или ] |
Объединить копию всех видимых слоев в целевой слой | Control + Shift + Alt + E | Command + Shift + Option + E |
Объединить | Управление + Е | Команда + E |
Копировать текущий слой в слой ниже | Команда Alt + Merge Down из всплывающего меню панели | Option + команда Merge Down из всплывающего меню панели |
Скопировать все видимые слои в активный слой | Alt + Merge Команда Visible из всплывающего меню панели | Команда Option + Merge Visible из всплывающего меню панели |
Показать/скрыть все другие видимые в данный момент слои | Удерживая нажатой клавишу Alt, щелкните значок глаза | Щелкните значок глаза, удерживая клавишу Option |
Переключить прозрачность блокировки для целевого слоя или последней примененной блокировки | / (косая черта) | / (косая черта) |
Выбрать весь текст; временно выберите инструмент Type | Дважды щелкните миниатюру текстового слоя | Дважды щелкните миниатюру текстового слоя |
Создать обтравочную маску | Удерживая нажатой клавишу Alt, щелкните линию, разделяющую два слоя | Удерживая клавишу Option, щелкните линию, разделяющую два слоя |
Переименовать слой | Дважды щелкните имя слоя | Дважды щелкните имя слоя |
Добавить к выделению слоя на панели «Слои» | Shift + Alt + [ или ] | Shift + Option + [ или] |
| Скопируйте маску с одного слоя на другой и попросите заменить, если маска уже присутствует | Alt + перетаскивание маски слоя | Alt + перетаскивание маски слоя |
Как создать новый слой в Photoshop (+ ярлыки!)
Слои являются основой любого проекта Photoshop, и понимание того, как использовать и создавать новый слой в Photoshop, улучшит ваше редактирование.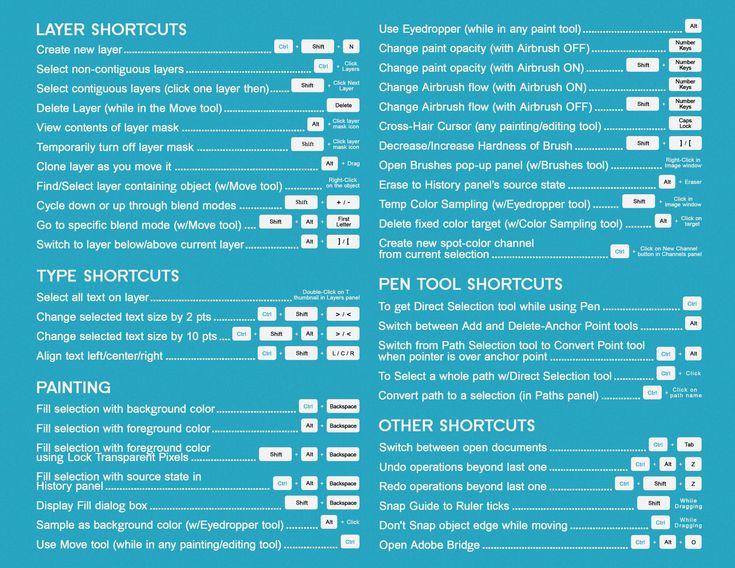 Каждый слой содержит файлы и корректировки в вашем проекте, будь то изображение, корректировки, текст, заливки или фигуры. Во многих случаях новый слой создается автоматически с помощью различных процессов, но в других случаях вам нужно будет создать его самостоятельно.
Каждый слой содержит файлы и корректировки в вашем проекте, будь то изображение, корректировки, текст, заливки или фигуры. Во многих случаях новый слой создается автоматически с помощью различных процессов, но в других случаях вам нужно будет создать его самостоятельно.
Давайте посмотрим, как вы можете улучшить свой рабочий процесс, создавая новые слои и организуя их для эффективной и неразрушающей работы.
Как создать слой в Photoshop
Чтобы создать новый прозрачный слой в Photoshop, щелкните значок нового слоя в нижней части панели слоев. Либо перейдите в Layer > New > Layer и нажмите OK, чтобы создать новый слой. Вы также можете нажать Command + Option + Shift + N (Mac) или Control + Alt + Shift + N (Win), чтобы создать новый слой .
Самый простой способ сделать это, зайдя в меню вверху и нажав Layer > New > Layer.
В появившемся окне вы можете назвать слой, присвоить ему цветовую метку и при необходимости изменить режим или непрозрачность.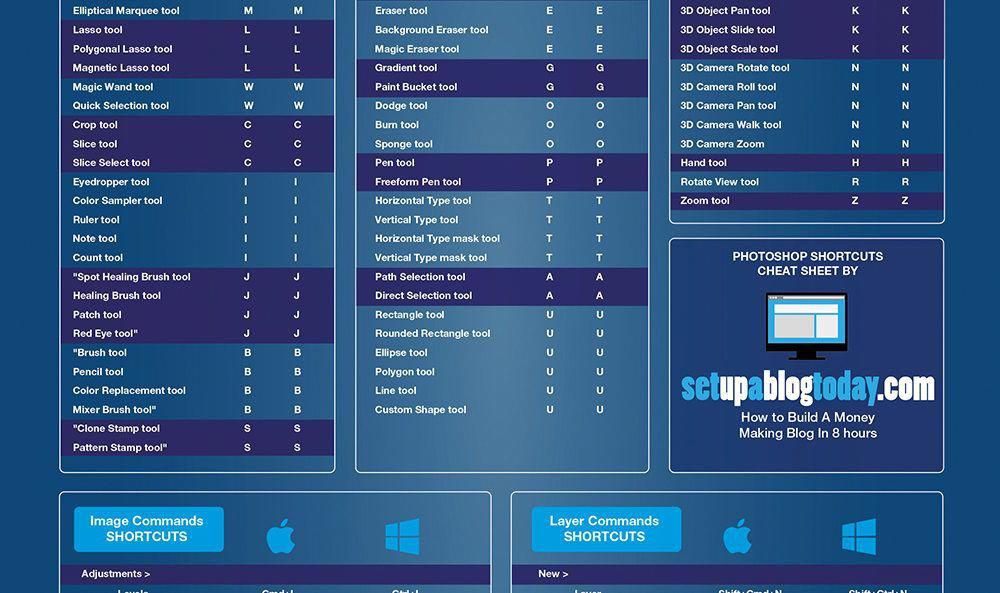 Нажмите OK , когда закончите.
Нажмите OK , когда закончите.
Если вам не нужно задавать какие-либо особые настройки, вы можете сразу добавить новый слой из панели «Слои» , щелкнув значок «Создать новый слой» в нижней части панели.
Это немедленно добавит новый слой, который вы увидите на панели над активным слоем.
Комбинации клавиш для создания новых слоев
Самый простой способ добавить новый слой — использовать сочетание клавиш Control + Shift + N (Win) или Command + Shift + N (Mac). Появится окно New Layer , где вы можете настроить параметры и назвать слой, затем нажмите OK . Слой появится на панели слоев .
Если вам не нужно устанавливать какие-либо настройки, вы можете пропустить окно «Новый слой», используя Control + Alt + Shift + N (Win) или Command + Option + Shift + N (Mac). Это немедленно создаст новый слой, который вы увидите на панели слоев .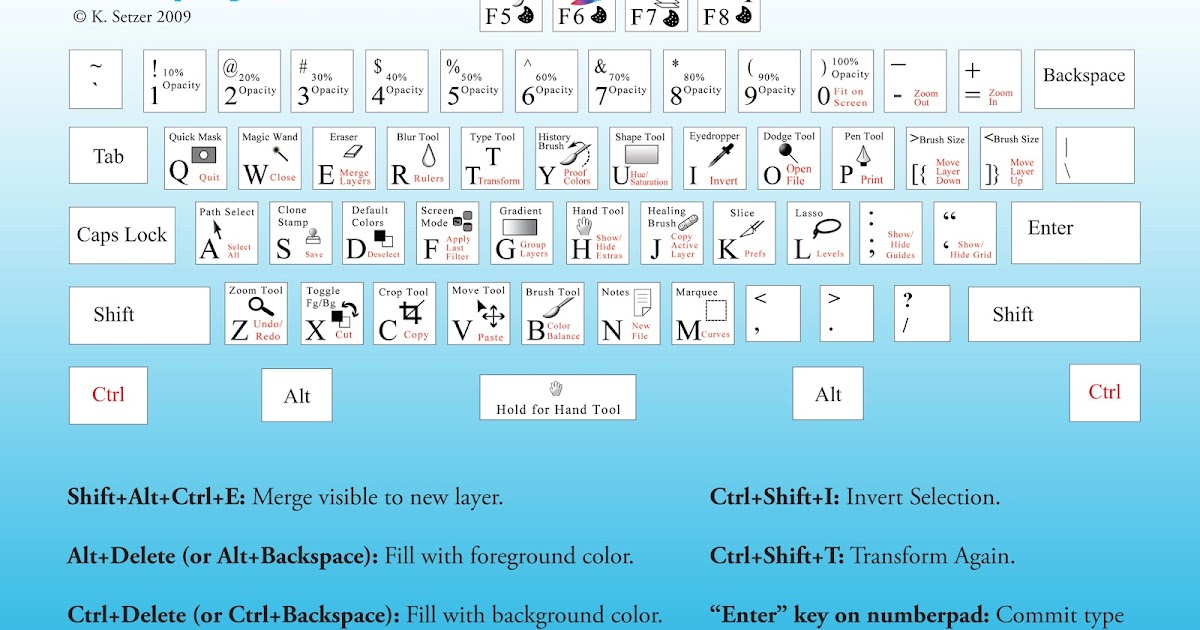
Как добавить изображение к слою в Photoshop
Существуют различные способы работы с изображениями и слоями в Photoshop. Вы можете добавить изображение к существующему слою или добавить изображение в качестве нового слоя.
Перетаскивание изображения из файлов в документ Photoshop добавит изображение в качестве нового слоя. Вы увидите изображение как новый слой на панели «Слои» , при этом имя слоя автоматически соответствует имени файла изображения.
В противном случае, если вы хотите добавить изображение в существующий слой, сначала перейдите на панель «Слои» , чтобы убедиться, что слой, в который вы хотите добавить изображение, является активным слоем.
Затем перейдите к File > Place Embedded , чтобы добавить изображение на выбранный слой.
Изображение появится на слое. На панели слоев вы увидите миниатюру активного слоя, которая теперь содержит изображение, а имя слоя изменилось на имя файла изображения.
Другие типы слоев в Photoshop
Существует несколько различных типов слоев, с которыми вы, вероятно, столкнетесь в Photoshop. Каждый из них работает иначе, чем ваш стандартный слой, и важно знать назначение каждого из них.
1. Корректирующие слои
Корректирующие слои позволяют вам редактировать различные объекты в вашем проекте, такие как изображения, без разрушения. Это означает, что внесенные вами изменения не будут постоянными; вы можете просто удалить слой, чтобы отменить их.
Например, если вы хотите внести некоторые коррективы в контрастность изображения, вы можете перейти к Layer > New Adjustment Layer и выбрать один из показанных вариантов.
Чтобы внести эти изменения в определенный слой, перейдите на панель слоев 9.0362, где корректирующий слой теперь находится над вашим активным слоем.
Корректирующий слой повлияет на все нижележащие слои в стеке. Вы можете выбрать, на какие слои влияет эта корректировка, перетащив корректирующий слой, чтобы изменить его положение и выбрать конкретный слой.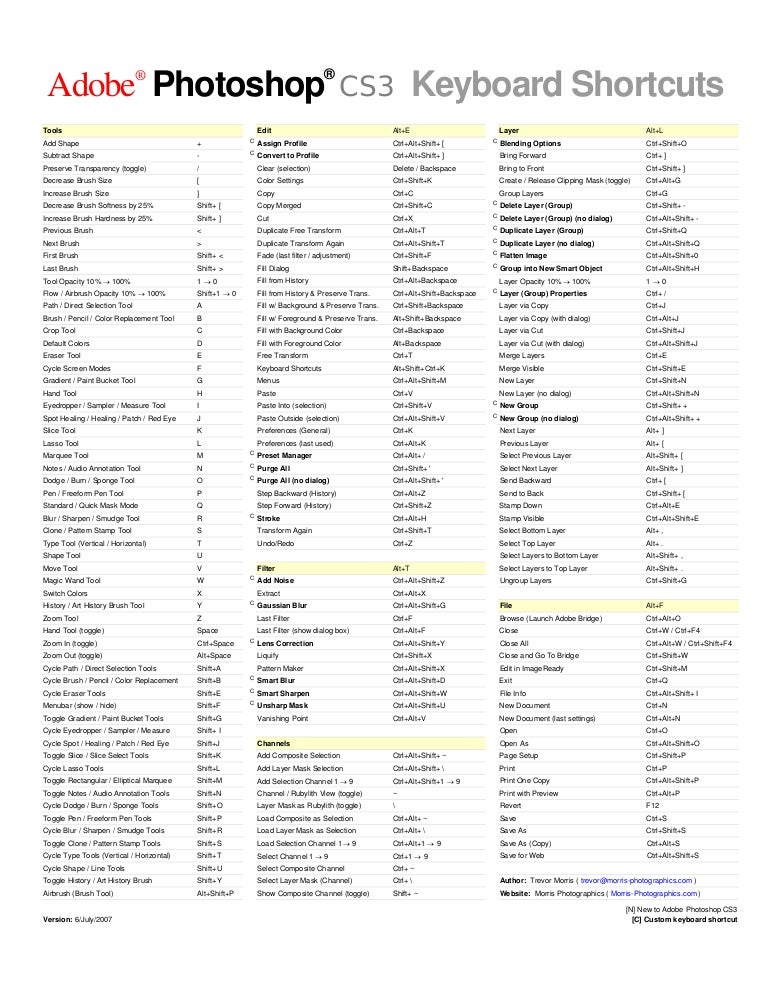
Хорошая вещь в корректирующих слоях заключается в том, что вы можете просто удалить их, если решите, что в конце концов вам не нужна эта корректировка. Чтобы удалить корректирующий слой, щелкните правой кнопкой мыши или Control + нажмите на слое и выберите Удалить слой .
2. Слои-заливки
Слои-заливки заполняют или покрывают часть вашего проекта, добавляя цвет или узор. Эти слои включают слои заливки цветом, слои градиента и слои узора.
Чтобы добавить слой-заливку, перейдите в Слой > Новый слой-заливка и выберите нужный тип слоя-заливки.
В демонстрационных целях возьмем Gradient . Когда вы выбираете тип слоя заливки, который хотите добавить, Появится окно New Layer . Здесь вы можете назвать свой слой и нажать OK .
Появится другое окно для градиентной заливки, позволяющее редактировать градиент. Нажмите, чтобы выбрать любые цветовые комбинации, которые вы хотите, из вариантов или выберите свои собственные. Вы даже можете сделать часть градиента прозрачной, если хотите добавить эффект прозрачности в свой проект.
Нажмите, чтобы выбрать любые цветовые комбинации, которые вы хотите, из вариантов или выберите свои собственные. Вы даже можете сделать часть градиента прозрачной, если хотите добавить эффект прозрачности в свой проект.
Вы также можете установить стиль , который будет определять направление вашего градиента, щелкнув стрелку раскрывающегося списка и выбрав один из вариантов.
Как и в случае с корректирующими слоями, заливка покроет все слои, расположенные под ней в стеке слоев. Чтобы переместить слой заливки, перейдите на панель слоев и перетащите его вверх или вниз в стеке. Поскольку я хочу, чтобы заливка служила моим фоном, я оставлю ее внизу стека, а остальные элементы будут располагаться поверх нее.
3. Слои-фигуры
Слои-фигуры появляются всякий раз, когда вы добавляете в проект новую фигуру. Каждая фигура получает свой собственный слой, который поможет вам организовать их все.
Чтобы добавить фигуру в проект, щелкните значок фигуры на панели инструментов слева.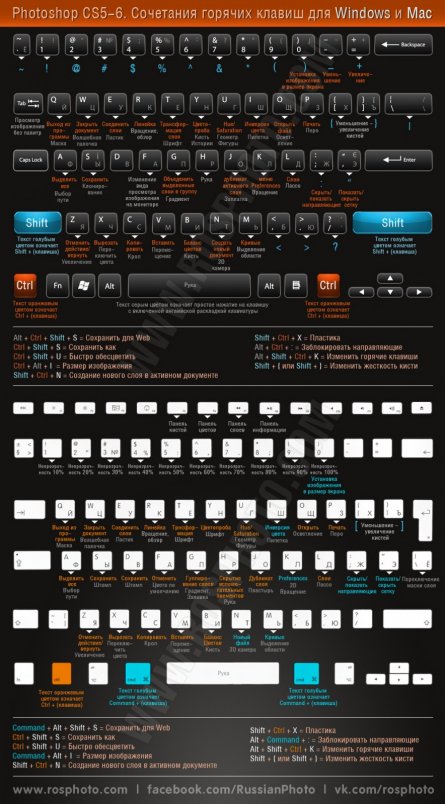
Вы можете щелкнуть и удерживать этот значок, чтобы выбрать фигуру из различных вариантов.
После того, как вы добавите одну или две формы в свой проект, вы увидите фигуры, представленные их собственными слоями на панели слоев .
Щелкнув любой из слоев с фигурами, вы можете вернуться к работе со своими фигурами в любое время, перемещая их и изменяя их размеры и цвета по мере необходимости.
4. Текстовые слои
Всякий раз, когда вы добавляете какой-либо текст в свой проект, текст автоматически создает Текстовый слой на панели Слои . Нажав на этот слой в любое время, вы можете вернуться к своему тексту и отредактировать местоположение, размер, цвет и сам текст.
Чтобы создать текстовый слой, просто щелкните значок текста слева.
Щелкните область в вашем проекте, и появится текстовое поле.
Новый текстовый слой будет создан в Панель слоев .
Вы можете щелкнуть, чтобы вернуться к этому слою и отредактировать текст, когда вам нужно.
Как управлять слоями на панели слоев
Для управления слоями и их организации вы можете перейти на панель слоев .
Если вы не видите панель Слои , перейдите к Окно > Слои .
На панели Слои вы можете упорядочивать слои и редактировать некоторые настройки. Простой способ отслеживать слои — правильно расположить их в стеке. Естественно, слои в верхней части панели слоев будут располагаться над слоями в нижней части панели. Нажмите и перетащите их вверх или вниз, чтобы изменить их порядок в стеке.
Вы можете переименовать любые слои, дважды щелкнув их имена и введя текст в текстовое поле.
Вы также можете группировать слои на панели «Слои». Группировка слоев добавит их всех в определенную группу, что поможет вам оставаться организованным и отслеживать похожие слои. Например, возможно, это поможет вам сгруппировать все фигуры в вашем проекте вместе. Для этого перейдите на панель «Слои» и, удерживая Control (Win) или Command (Mac), щелкните слои, которые вы хотите сгруппировать.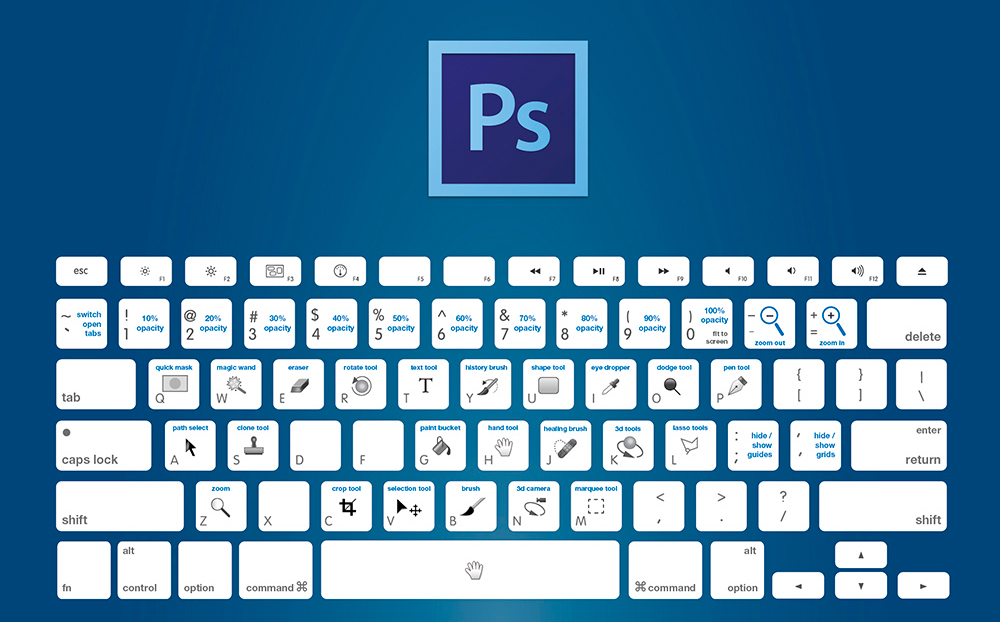


 (точка)/ ,(запятая)
(точка)/ ,(запятая)