Как установить пароль на вход в Yandex браузер: 4 проверенных метода
Главная » Браузеры » Как установить пароль на вход в Yandex браузер: 4 проверенных метода
Сегодня вопрос интернет-безопасности стоит особенно остро, нас преследуют вирусы, хакеры и прочие современные напасти. Одним из самых желанных хранилищ личной информации, по мнению хакеров, является веб-обозреватель, в нём есть личные данные, пароли и платёжная информация. В виду настолько ценной информации и уязвимости самого Яндекс браузера у нас появляется желание создать пароль на вход в любые внутренние директории веб-обозревателя. Код эффективно защищает преимущественно от других пользователей компьютера, которые могли бы с лёгкостью посмотреть нашу историю или пароли. В меньшей степени пароль защищает от вирусов.
Содержание
- Можно ли поставить пароль на браузер Яндекс
- Как наложить пароль на Yandex browser через приложения
- Game Protector
- EXE Password
- Как поставить пароль на браузер Яндекс с помощью расширений
- LockPW Free
- Set password for your browser
- Насколько безопасная защита паролем
- Как убрать пароль на вход в Яндекс веб-обозреватель
Можно ли поставить пароль на браузер Яндекс
Стандартными средствами Windows на домашнем компьютере сложно установить запрет на открытие каких-либо программ. Это реально сделать только при использовании различных учётных записей или длительной настройки групповой политики. Гораздо проще и эффективнее защитить свои данные помогут специальные программы и расширения.
Это реально сделать только при использовании различных учётных записей или длительной настройки групповой политики. Гораздо проще и эффективнее защитить свои данные помогут специальные программы и расширения.
Что касается десктопных приложений, существует 2 направления:
- Воспользоваться специальными программами для создания паролей. В сети есть несколько приложений, созданных с единственной целью – наложить ключ на запуск любых программ на Windows. Они равно эффективно работают и в отношении Яндекс.Браузера, и остальных приложений. По нашему мнению, это лучшее решение, поэтому пойдём данным путём.
- Установить приложение по типу родительского контроля. Немного сложнее способ, но он предоставляет больше функций. Можем устанавливать график, когда разрешено запускать браузер, ограничивать время его использования и прочее. В данном случае нет необходимости в подобных функциях.
С расширениями всё просто: они блокируют любые действия после запуска веб-обозревателя до ввода пассворда.
Как наложить пароль на Yandex browser через приложения
Здесь мы рассмотрим две программы EXE Password и Game Protector. Они работают аналогичным образом и являются отличными примерами данной группы приложений.
Принцип приблизительно следующий: утилита заменяет файл запуска, а вместо него появляется защищённый паролем .exe-файл. Если ключ введён верно, генерируется временный файл для запуска браузера. После закрытия Яндекс веб-обозревателя файл исчезает и приходится заново вводить код.
Game Protector
Одно из самых простых и понятных приложений, с настройкой которого разберётся и новичок.
Как установить пароль на browser Yandex:
- Загружаем утилиту с официального сайта (внизу страницы нажимаем на «Download Now»).
- Устанавливаем небольшое приложение, это занимает считанные секунды, и запускаем его.
- Возле строки «Game Program» нажимаем на кнопку «Open».
- Указываем путь к exe-файлу Яндекс.
 Браузера, обычно располагается по ссылке C:\Users\Имя ПК\AppData\Local\Yandex\YandexBrowser\Application и выбираем ярлык веб-обозревателя.
Браузера, обычно располагается по ссылке C:\Users\Имя ПК\AppData\Local\Yandex\YandexBrowser\Application и выбираем ярлык веб-обозревателя. - Ниже дважды вводим пароль в строке «Password», они должны совпадать.
- Нажимаем на кнопку «Protect». Важно! Перед кликом обязательно закрываем браузер, иначе защита не активируется.
Сейчас всё работает, при попытке открыть браузер сразу появляется окно для ввода кода. До момента введения пассворда веб-обозреватель не запускается.
В программе есть ещё несколько базовых возможностей: Change Icon – это смена иконки программы и Rename – переименование файла, эти функции можем использовать по желанию. Они могут пригодится при необходимости ввести злоумышленника в заблуждение.
Важно! Даже после удаления утилиты пароль не исчезает. Его можем снять, только зная код или с помощью восстановления системы.
EXE Password
Работает по тому же принципу, единственное отличие заключается в том, что это платная программа с 30-дневным бесплатным периодом.
Как сделать пароль на браузер Яндекс:
- Скачиваем программу EXE Password.
- Устанавливаем её и запускаем.
- Под первой строкой нажимаем на кнопку «Search».
- Выбираем файл exe в каталоге C:\Users\Имя ПК\AppData\Local\Yandex\YandexBrowser\Application.
- Дважды вводим пароль и нажимаем «Next».
- Жмём на кнопку «Finish».
Важно! Чтобы блокировка сработала, предварительно придётся закрыть браузер.
Как поставить пароль на браузер Яндекс с помощью расширений
Дополнения также способны защитить браузер от чтения личных данных и вполне неплохо справляются со своей задачей. В официальном магазине Google Extensions есть пара достойных расширений, оба работают по подобному алгоритму.
LockPW Free
Одно из популярных расширений для установки пароля на вход в браузер. Защищённый паролем веб-обозреватель можем запустить без труда, но любые нажатия, кроме ввода пароля, приводят к закрытию программы.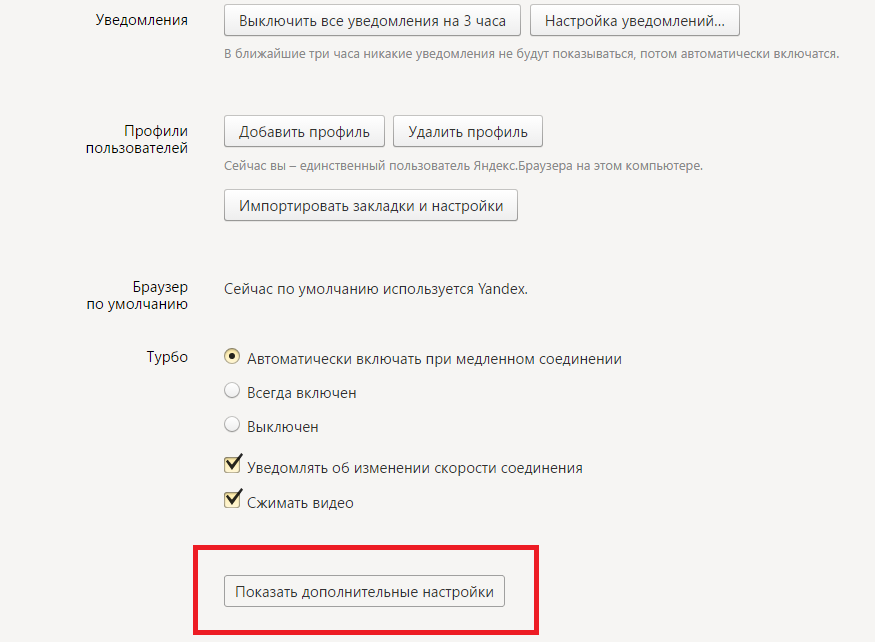
Как назначить пароль через LockPW Free:
- Устанавливаем расширение со страницы магазина.
- Нажимаем на иконку трёх полос в верхнем правом углу браузера и выбираем «Дополнения».
- В конце списка ищем расширение LockPW Free и нажимаем рядом с ним на «Подробнее».
- Ставим галочку «Разрешить использовать в режиме Инкогнито».
- Жмём на кнопку «Настройки».
- В правой части окна в первых двух строках дважды вводим пароль (должен совпадать), а в третьей строке – подсказку для пароля.
- Переводим положение опции «Auto Lock» в активное положение (в левой части окна) и устанавливаем значение 1 – через такое количество секунд браузер блокируется.
- Кликаем на кнопку «Save».
Теперь после перезагрузки веб-обозревателя Яндекс появляется всплывающее окно с просьбой ввести пароль. Если нажимаем на любой другой элемент страницы, браузер закрывается. При желании можем изменить поведение при клике на другую область страниц, это может быть: очистка истории, открытие новой вкладки в режиме «Инкогнито» или закрытие браузера. Последний вариант стоит по умолчанию.
Последний вариант стоит по умолчанию.
Важно! Чтобы расширение работало, необходимо чтобы браузер Yandex был установлен основным по умолчанию.
Set password for your browser
К достоинствам можем отнести быструю настройку, она на порядок быстрее прошлого расширения.
Как наложить пароль на Яндекс браузер:
- Устанавливаем нужное расширение.
- Сразу после установки появляется строка для ввода пароля. Будьте осторожны, чтобы случайно не задать неправильный пароль. Любая опечатка приведёт к тому, что не получится разблокировать браузер.
- Подтверждаем создание пароля и браузер сразу закрывается.
После загрузки браузера все элементы страницы становятся неактивными до ввода ключа.
Насколько безопасная защита паролем
Нельзя назвать эти методы панацеей. Они позволяют защититься от большинства пользователей, но те, кто владеют ПК на уровне хакера смогут обойти необходимость ввода пароля.
Способы войти в браузер без пароля в случаях с приложениями:
- Откат системы.
 До создания пароля обычно создаётся бекап, после отката к нему Яндекс браузер запустится без пассворда. При этом откатить можем только папку с exe-файлом, а не всю систему. При этом пользовательские данные останутся в браузере;
До создания пароля обычно создаётся бекап, после отката к нему Яндекс браузер запустится без пассворда. При этом откатить можем только папку с exe-файлом, а не всю систему. При этом пользовательские данные останутся в браузере; - Замена exe-файла. Принцип работы программ сводится к замене обычного exe-файла на защищённый паролем файл. Не составит особого труда найти в интернете оригинальный файл browser.exe и скопировать его с заменой. После этого браузер запустится без защиты;
- Переустановить браузер. Автоматически удаляются все некорректные файлы, в том числе защищённый ключом exe-шник. Во время установки добавляется новый exe-файл.
Обойти реально и пароли, установленные через расширения:
- Переустановить веб-обозреватель без удаления пользовательских данных;
- Удалить расширения вручную. Это сделать несложно: переходим в раздел C:\Users\Имя ПК\AppData\Local\Yandex\YandexBrowser\User Data\Default\Extensions и поочерёдно открываем папки с непонятными названиями.
 Кликаем по папке или каталогу с названием icons, img или подобными до последнего раздела, где находится иконка расширения. Находим расширение с нужной иконкой и удаляем всю папку.
Кликаем по папке или каталогу с названием icons, img или подобными до последнего раздела, где находится иконка расширения. Находим расширение с нужной иконкой и удаляем всю папку.
Как убрать пароль на вход в Яндекс веб-обозреватель
Самый простой и рекомендуемый всеми разработчиками способ убрать код несколько разнится в зависимости от способа установки.
Как выключить пароль через программы:
- Открываем соответствующую утилиту и указываем путь к заблокированному файлу.
- Вводим пароль.
- Выбираем «Delete Password» или «UnProtect» в зависимости от приложения.
В случае с расширениями всё несколько проще:
- Переходим на страницу «Дополнения».
- Нажимаем на кнопку рядом с расширением, выключая защиту паролем.
Если пароль забыли, а войти в браузер нужно, придётся воспользоваться одним из способов, изложенных в прошлом разделе.
Поставить пароль на Яндекс браузер совсем несложно одним из четырёх способов. Правда, ни один из них не дарит 100% гарантию защиты, но значительно усложняют просмотр наших данных. Мы вообще не рекомендуем хранить в браузере пароли от банков, платёжных систем и прочих важных аккаунтов. Для защиты остальных данных вполне достаточно добавить пароль одним из способов.
Правда, ни один из них не дарит 100% гарантию защиты, но значительно усложняют просмотр наших данных. Мы вообще не рекомендуем хранить в браузере пароли от банков, платёжных систем и прочих важных аккаунтов. Для защиты остальных данных вполне достаточно добавить пароль одним из способов.
Как поставить пароль на браузер Яндекс, способы его установить и запаролить
Содержание
- Зачем ставить пароль?
- Посторонним не место в вашем браузере!
Пароль можно поставить на любой обозреватель. Некоторые обозреватели даже предусматривают такую функцию в своих настройках. Пароль на Яндекс Браузер можно установить только за счет сторонних программ и расширений. Рассмотрим три самые популярные.
Зачем ставить пароль?
В каких случаях пользователю может понадобиться пароль на обозревателе? Хотя бы чтобы просто скрыть от посторонних людей информацию, хранящуюся в программе: историю посещений, сообщения в чатах в социальных сетях, закладки, ресурсы на панели быстрого доступа, пароли и т. д.
д.
Это важно, например, когда вы работаете в офисе за своим компьютером. Отлучиться можно, но любопытство коллег возьмет верх. Ваш браузер станет вашим личным пространством, если вы запаролите его. Каждый человек имеет на него право.
Посторонним не место в вашем браузере!
Как же поставить пароль на Яндекс Браузер? Стандартными средствами внутри обозревателя это не сделать. В ход должны идти программы и расширения.
Дополняем браузер приложением Set password for your browser
1.Открыть раздел «Дополнения» через иконку с тремя линиями, которая находится в правом верхнем углу окна.
2.В самом низу страницы нажмите на кнопку «Каталог расширений». Она приведет вас в магазин дополнений.
3.Вводим название расширения Set password for your browser. Оно будет с иконкой черной папки с замком внутри. Другие дополнения будут иметь в чем-то похожие, но все же другие названия.
4.Кликаем по кнопке «Добавить в Яндекс Браузер».
5.Подтвердите, что хотите установить расширение.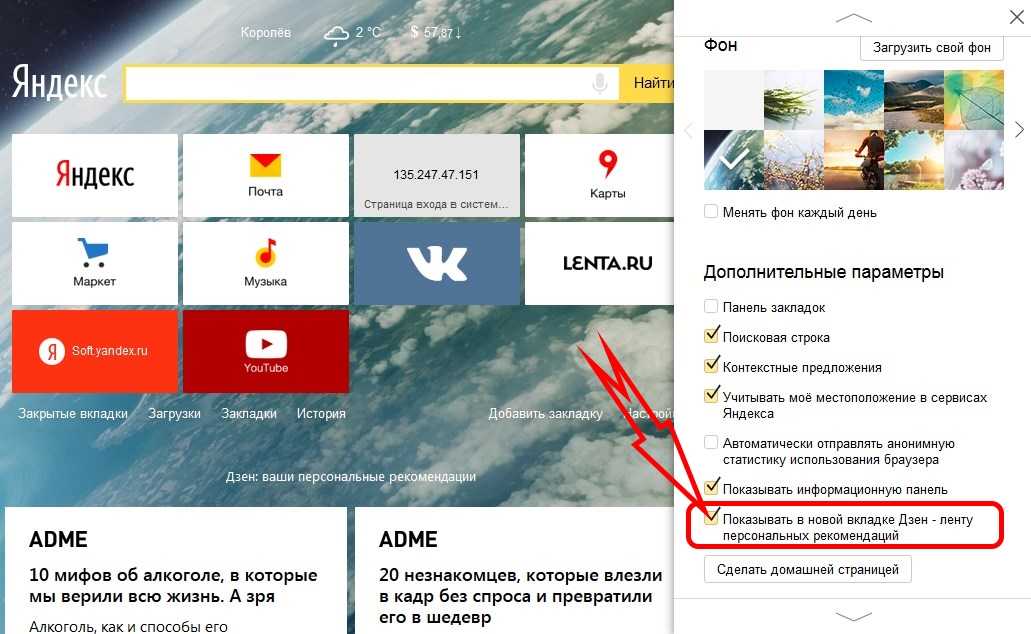
6.Вам будет показан произвольный набор знаков – ваш пароль. Вы можете придумать свой или записать в отдельном месте произвольный, так как его будет сложно запомнить. Учтите, что в пароле должны быть одновременно и цифры, и латинские буквы, в том числе заглавные. Чем сложнее пароль, тем труднее его подобрать. Далее, нажмите на ОК.
7.Пароль сохранён. Кликнуть по ОК. Перезапустить браузер, чтобы изменения вступили в силу.
LockPW
Дополнение можно установить из Google Webstore.
1.Находим его в магазине и кликаем по синей кнопке «Установить».
2.Подтверждаем установку. Далее, откроется вкладка, в которой вы должны изменить настройки под себя.
Настройка и работа LockPW
Настраивать программу нужно в обязательном порядке. В обратном случае она просто не станет работать. Ставим правильные параметры.
Прежде всего позвольте расширению работать в режиме Инкогнито, так как по умолчанию расширения в нем не запускаются. Таким образом, человек не сможет обойти пароль, если захочет открыть обозреватель в таком режиме.
В меню «Дополнения» найдите LockPW (в разделе «Из других источников») и поставьте галочку слева от «Разрешить использование в режим Инкогнито».
Далее, вы заметите, что окно с настройками закрылось. Его можно открыть через то же меню «Дополнения» с помощью кнопки «Настройки».
В открывшемся окне вы увидите следующие параметры:
- Автоматическая блокировка. Это означает, что обозреватель будет заблокирован автоматически (вход в него уже будет только по паролю) по истечении установленного промежутка времени. Опцию можно отключить, если вы не хотите ставить период.
- Сбор информации о входах. Программа будет вести журнал учета входов. Таким образом, вы сможете узнать, не заходил ли кто в браузер, используя ваш пароль.
- Быстрые нажатия. Комбинация клавиш CTRL+SHIFT+L поможет за секунду заблокировать обозреватель.
- Безопасный режим. Если он включен, никто не сможет завершить процесс работы расширения через Диспетчер задач. Обозреватель сам будет выключаться, если пользователь запустит его копию, когда будет стоять блокировка.

- Количество попыток входа. Вы сами можете установить его. Если все попытки войти будут неудачными, браузер выполнит одно из действий на ваш выбор: закроется, очистит историю, откроет новый профиль в режиме Инкогнито. В последнем случае нужно отключить работу расширения в этом режиме.
Далее, нужно запаролить обозреватель. Введите пароль и подсказку. Она необходима, если вы вдруг забудете пароль.
Free Exe Password
С приложением Free Exe Password сможет разобраться каждый пользователь. Она установит пароль не только на обозреватель, но и на любую другую программу, поэтому она особенно полезна для людей, которые любят прятать информацию от других. Для начала утилиту нужно скачать.
1.Запустите скачанный инсталлятор и установите программу на ПК, следуя подсказкам Мастера.
2.Запустите софт через ярлык на Рабочем столе.
3.В поле Select the EXE file to add password вставьте предварительно скопированный в Проводнике путь к файлу запуска Яндекс Браузера.
4.В строке The hint when running the locked EXE file напишите текст.
Его будут видеть пользователи, которые захотят открыть браузер без вашего ведома. Стандартная фраза: Please enter the password to decrypt the file. Вы можете заменить ее русским вариантом: «Пожалуйста, введите пароль».
5.Перейдите к строкам Enter Password и Confirm Password. Здесь можно уже устанавливать пароль. В двух полях он должен совпадать.
6.Кликните по Add Password.
Поставить пароль на браузер Яндекс может даже новичок, используя при этом стороннюю программу. Самый популярный инструмент – дополнение Set password for your browser. Его функционал ограничивается только установкой пароля, но зато с ним проще всего обращаться.
Менеджер паролей SafeInCloud для Android, iOS, Windows и Mac
Менеджер паролей SafeInCloud для Android, iOS, Windows и Mac Менеджер паролей SafeInCloud изначально был разработан в 2012 году и постоянно добавляет новые функции и совершенствуется.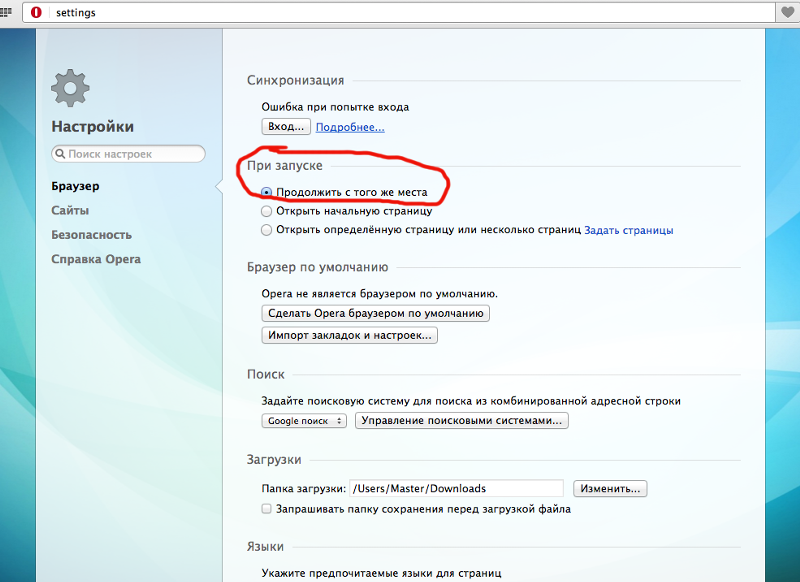
Более 1 000 000 человек используют Менеджер паролей SafeInCloud.
Скачать
Нет подписки!
Приобретите лицензию на приложение один раз и используйте ее на неограниченном количестве ваших устройств с одной и той же ОС. Продолжительность жизни. Никаких ежемесячных платежей и дополнительных платежей!
Биометрическая аутентификация
Мгновенный доступ к вашим данным с помощью отпечатка пальца, Touch ID или Face ID на устройствах с биометрическим оборудованием.
Бесплатное настольное приложение
Получите доступ к своим данным из Windows и Mac OS с помощью бесплатного настольного приложения. Вводите и редактируйте данные быстро и легко с помощью мыши и клавиатуры.
Безопасность с нулевым разглашением
Безопасность с нулевым разглашением означает, что ни разработчик приложения, ни любое другое лицо ничего не знает о ваших данных. Ваши данные всегда зашифрованы надежным 256-битным расширенным стандартом шифрования (AES): на ваших устройствах, компьютерах и в облаке.
Облачная синхронизация
Автоматически синхронизируйте свои данные с собственной облачной учетной записью на Google Диске, Dropbox, OneDrive или даже с вашим собственным NAS-сервером (через WebDAV).
Генератор паролей
Создавайте случайные, безопасные, но запоминающиеся пароли с помощью усовершенствованного инструмента для создания паролей.
Автоматический импорт данных
Автоматический импорт паролей из другого менеджера паролей или браузера с помощью бесплатного настольного приложения.
Автозаполнение в браузерах и приложениях
Автозаполнение паролей на веб-страницах в браузерах Chrome, Firefox, Edge, Opera и Яндекс на десктопе. Автозаполнение паролей в мобильных приложениях и браузере Chrome на Android.Приложение Smartwatch App Companion
Храните наиболее часто используемые пароли и PIN-коды на своем запястье с помощью приложения Apple Watch и Wear OS.
Менеджер паролей SafeInCloud доступен для Android, iOS, Mac и Windows.
(Android)
(iOS)
(macOS)
(Windows 7 и 8)
(Windows 10)
(Хуавей)
Дополнительные варианты загрузки >>
Расширения для браузера
Установите расширение SafeInCloud для вашего браузера на Windows или Mac, чтобы автоматически заполнять пароли в Интернете.
Хром
Фаерфокс
Край (хром)
ПриложениеЭто лучшее функционирующее приложение для облачной синхронизации, IMO.
У меня никогда не было проблем с синхронизацией на нескольких устройствах и компьютерах.
Дэвид Темз
Это действительно помогает иметь возможность носить мои пароли в зашифрованном виде на моем телефоне. У меня также есть это на моем ноутбуке, поэтому его легко синхронизировать между моим телефоном и ноутбуком для дополнительной безопасности.Клаудия Тайс
На протяжении многих лет я пользовался множеством менеджеров паролей, и этот мне нравится больше всего. Работает хорошо и никогда не было проблем с синхронизацией. Это просто работает. Люблю вход по отпечатку пальца.
Скотт Вуд
Перепробовал около 5 приложений для паролей, пока не добрался до этого.
Идеальный! Никаких ярких уловок, просто плавная работа, многофункциональность и простота в использовании! Доступно множество настроек, а теперь и легенда, показывающая, насколько безопасны ваши пароли. Фантастическое приложение, которое стоит каждой копейки.
Пользователь Google
Это отличное приложение, и служба поддержки клиентов на высоте. Новый индикатор надежности пароля очень помогает. Таким образом, приложение является безопасным, простым в использовании и чрезвычайно надежным. Обязательно!
Деннис Купперман
Лицензионное приложение можно установить на неограниченное количество устройств. Продолжительность жизни! Лицензии на приложения для iOS и Android приобретаются отдельно. Оплата единоразовая. Никаких подписок!
Android
Версия Family Pro
Можно использовать до 5 пользователей Семейной библиотеки Google Play
$9,99Разовый платеж
Покупка
Индивидуальная Pro версия
может использоваться только в соответствии с
вашей учетной записи Google
$ 4,99
Одноразовый платеж в приложении
Попробуйте бесплатно
(за 2 недели)
IOS
Family Pro Version
CAN CAN CAN CAN CAN CAN CAN CAN CAN CAN CAN CAN CANG CAN быть общим для 5 членов группы iCloud Family Sharing
$9,99
Единовременный платеж
Покупка
Индивидуальная версия Pro
Можно использовать только до 9 лет0162 ваш Apple ID
4,99 $
Одноразовый платеж в приложении
Пробная версия бесплатно
(на 2 недели)
Windows
Версия Pro
$0. 00
00
Все функции Pro бесплатны, но некоторые дополнительные функции (например, интеграция с Windows Hello) стоят 2,99 доллара США.
Для Windows 10
Для Windows 7 и 8
Mac
Версия Pro
$0.00
Бесплатно
Скачать
* Цены в местной валюте могут немного отличаться из-за изменений обменных курсов.
Есть вопрос?
Больше не смотри! В Базе знаний есть ответы на все часто задаваемые вопросы.
База знаний
Есть предложение?
Публикуйте свои предложения и голосуйте за других. Предложения, получившие наибольшее количество голосов, получат наивысший приоритет в будущей разработке приложения.
Предложить функцию
Запрос в службу поддержки
Если вы не можете найти ответ в базе знаний, отправьте запрос на этот адрес: support@safe-in-cloud.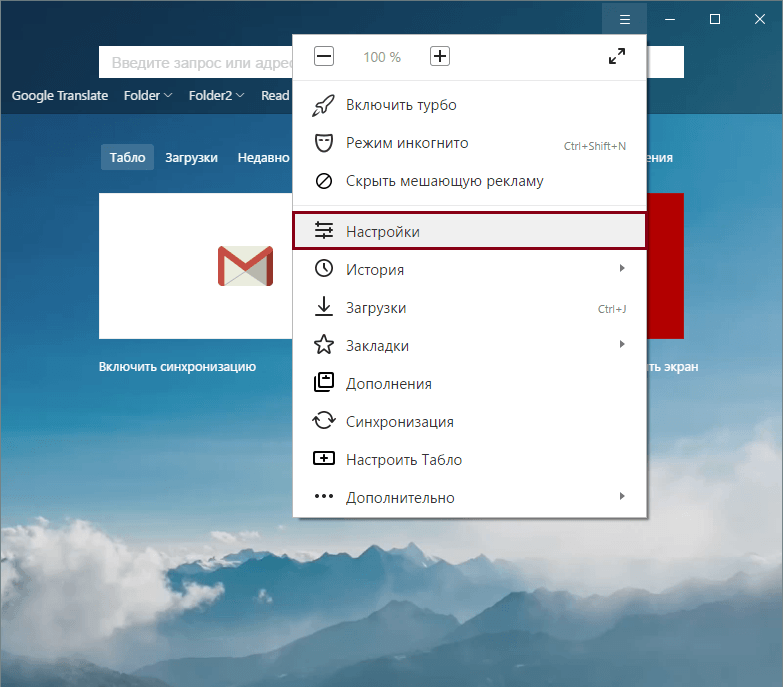 com.
com.
Пожалуйста, включите подробное описание проблемы на английском языке:
- Действия по воспроизведению проблемы
- Сообщения об ошибках
- Облако используется
- Модель устройства и версия ОС
- Версия приложения SafeInCloud
- Версия Pro тип
- Номер заказа на поставку
На запросы в службу поддержки обычно отвечают в течение 2 рабочих дней.
Copyright © 2012-2022 Андрей Щербаков. Все права защищены.
Лицензионное соглашение.
Лучшие менеджеры паролей, которые вы должны использовать для обеспечения безопасности своих данных
Если вы проводите большую часть своей жизни в Интернете, рекомендуется обеспечить безопасность ваших паролей. Хотя вам может быть легко запомнить слабые пароли, хакерам также легко их угадать.
Хороший менеджер паролей — это отличный способ использовать уникальные пароли для каждой учетной записи, чтобы вы могли защитить свои конфиденциальные данные.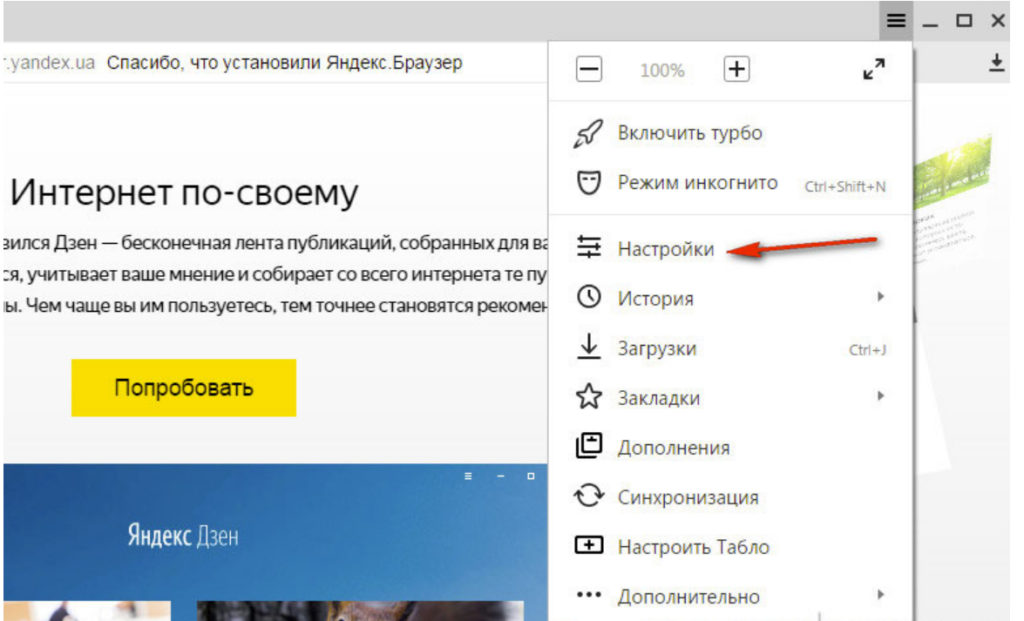 Независимо от того, требуется ли вам бесплатное приложение, что-то более надежное, требующее подписки, или даже если вы хотите развернуть свой собственный NAS для хранения ваших паролей на личном сервере, мы разбили сегодняшний обзор на бесплатные и платные, чтобы удовлетворить потребности каждого. покрытый.
Независимо от того, требуется ли вам бесплатное приложение, что-то более надежное, требующее подписки, или даже если вы хотите развернуть свой собственный NAS для хранения ваших паролей на личном сервере, мы разбили сегодняшний обзор на бесплатные и платные, чтобы удовлетворить потребности каждого. покрытый.
Лучшие бесплатные приложения для управления паролями
Обеспечение безопасности ваших онлайн-аккаунтов никогда не должно зависеть от денег, поэтому мы начинаем с решений, предлагающих базовые функции бесплатно. Перечисленные здесь варианты предлагают синхронизацию устройств на Android и iOS, даже если вам нужно хранить неограниченное количество паролей. Многие также предлагают платные уровни, которые предоставляют дополнительные функции, но самые важные базовые функции бесплатны. Так что, если вы ищете лучшие бесплатные менеджеры паролей, топ сегодняшнего обзора для вас.
Битворден
Bitwarden — это хранилище паролей с открытым исходным кодом, которое набирает популярность благодаря миссии своей бесплатной учетной записи — сделать безопасность доступной для всех.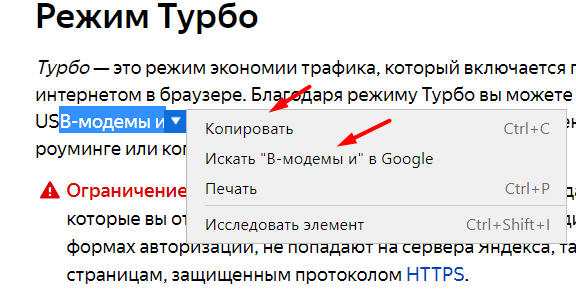 Вы можете хранить столько надежных паролей, сколько хотите, и бесплатно использовать менеджер на любом количестве устройств.
Вы можете хранить столько надежных паролей, сколько хотите, и бесплатно использовать менеджер на любом количестве устройств.
Приложение поддерживает биометрическую разблокировку, использует API автозаполнения Android и может быть защищено с помощью двухфакторной аутентификации (AKA 2FA). Вы также можете разместить диспетчер на своем сервере, что недоступно во многих конкурирующих продуктах.
Тем не менее, Bitwarden также доступен во всех основных операционных системах, включая Windows, Linux, MacOS, Android и iOS. В 2020 году сторонняя охранная фирма провела аудит Bitwarden, но не смогла найти никаких уязвимостей, которые можно было бы использовать. Если вы готовы платить 10 долларов в год за премиум-план, вы также получаете доступ к 1 ГБ зашифрованного хранилища файлов, поддержку управления кодом OTP, экстренный доступ и приоритетную поддержку. Существует также семейный план стоимостью 40 долларов в год для шести человек, если вы часто делитесь паролями.
2 изображения
Если вы готовы платить 10 долларов в год за премиальный план, вы также получаете доступ к 1 ГБ зашифрованного хранилища файлов, поддержку управления кодом OTP, экстренный доступ и приоритетную поддержку клиентов. Существует также семейный план стоимостью 40 долларов в год, который позволяет вам делиться паролями с шестью членами семьи или коллегами.
Существует также семейный план стоимостью 40 долларов в год, который позволяет вам делиться паролями с шестью членами семьи или коллегами.
Хранилище паролей для Android
На Android доступно несколько бесплатных менеджеров паролей, что приятно видеть, и одно из лучших приложений — Password Depot для Android. Все его функции бесплатны для использования, включая облачное хранилище и FTP-доступ. Тем не менее, приложение простое по сравнению с конкурентами. Однако, если все, что вам нужно, — это локальный менеджер паролей на вашем Android-устройстве, Password Depot прекрасно справляется с этой ролью.
Если вы заинтересованы в использовании приложения на настольном компьютере, здесь вступает в игру плата. Однопользовательская лицензия стоит около 100 долларов в год. Поэтому, если вы решите использовать мобильное приложение бесплатно, у вас не будет доступа к настольному приложению, но вы можете эмулировать приложение Android в Windows, если вы в крайнем случае и вам требуется бесплатный доступ на вашем рабочем столе.
2 изображения
PasswdSafe
PasswdSafe — это хранилище паролей с открытым исходным кодом, которое началось в Windows, но перешло на Android. Приложение по-прежнему бесплатное, несмотря на его переход на мобильные устройства, хотя им не так легко пользоваться, как некоторыми из платных опций в сегодняшнем списке. Как и в случае с KeePass, вы храните зашифрованный файл в файловом хранилище, например на Диске, и именно так вы синхронизируете свою базу данных. Таким образом, независимо от того, используете ли вы Android или Windows, пока этот файл базы данных остается синхронизированным через Диск (или любой другой файловый шкафчик по вашему выбору), ваши изменения в этом файле переносятся на другие ваши устройства.
Поддерживается отпечатков пальцев, поэтому вам не придется каждый раз вводить мастер-пароль. Поскольку приложение бесплатное, любой может попробовать его, даже если вы смотрите только на версию для Windows.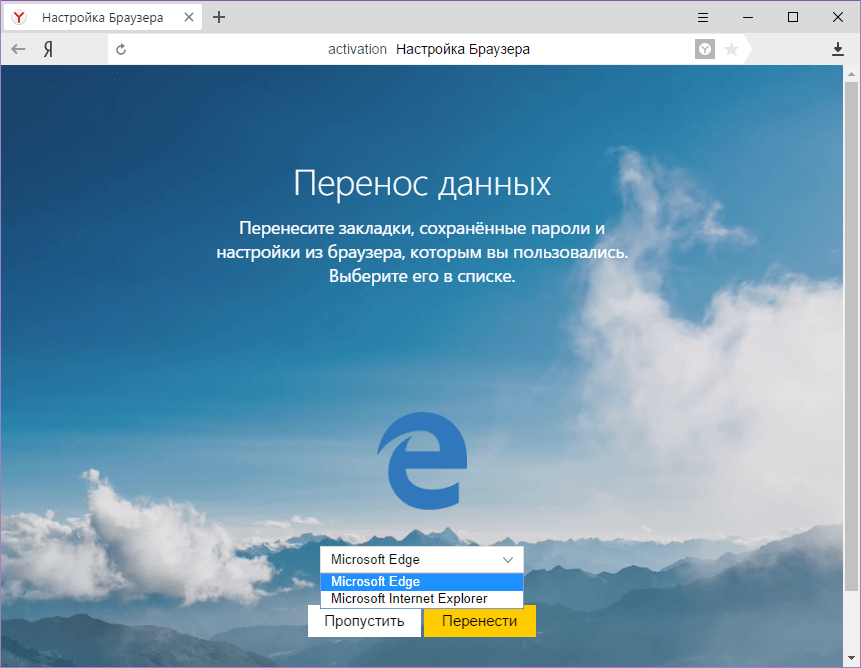
2 изображения
Хранилище паролей
Android Password Store может быть не всем знакомо, но это менеджер паролей с открытым исходным кодом от Harsh Shandilya. Его можно использовать бесплатно, и он предлагает большинство ожидаемых функций, таких как генерация паролей и возможность синхронизации с удаленным репозиторием по вашему выбору. Вы также можете синхронизировать свои пароли локально, например, на SD-карте. В любом случае, вы защищены.
Есть одно предостережение: хранилище паролей — не самое интуитивно понятное приложение. Чтобы использовать безопасный менеджер паролей, вам необходимо установить второе приложение для возможности шифрования и расшифровки паролей. Это приложение называется OpenKeychain: Easy PGP. Помимо дополнительного приложения, необходимого для шифрования и дешифрования, установка Android Password Store проста.
2 изображения
Microsoft Authenticator
Microsoft Authenticator начинался как приложение 2FA с неуклюжим интерфейсом.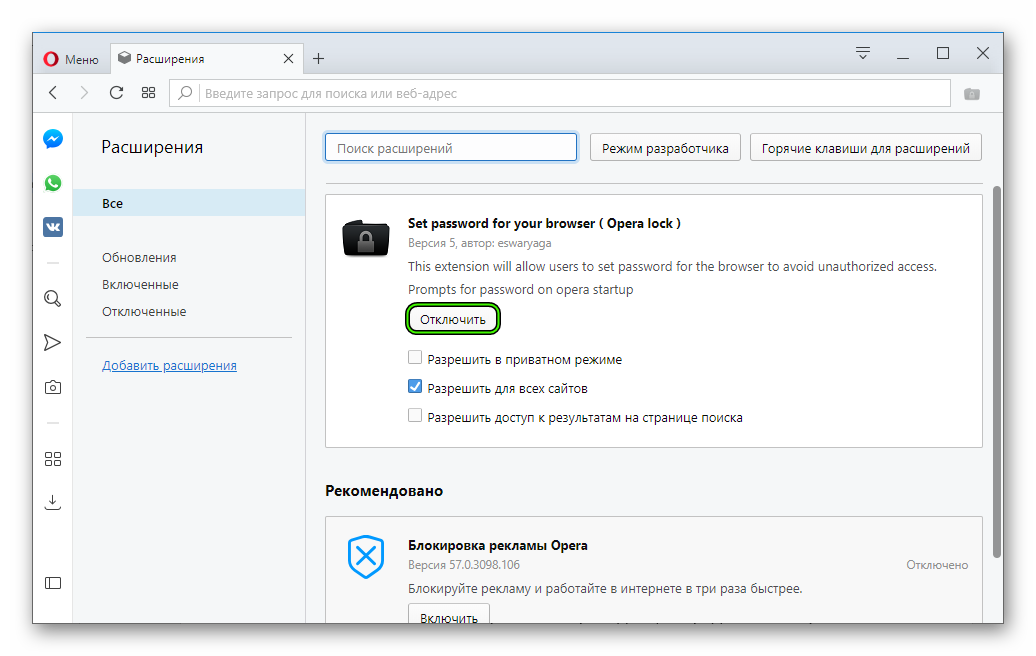 С тех пор он стал полноценным менеджером паролей, который синхронизируется с Microsoft Edge или расширением браузера Chrome, когда вы входите в свою учетную запись Microsoft. Поскольку Microsoft заботится о корпоративных клиентах, вы можете быть уверены, что компания принимает все возможные меры для защиты продукта.
С тех пор он стал полноценным менеджером паролей, который синхронизируется с Microsoft Edge или расширением браузера Chrome, когда вы входите в свою учетную запись Microsoft. Поскольку Microsoft заботится о корпоративных клиентах, вы можете быть уверены, что компания принимает все возможные меры для защиты продукта.
Кроме того, его приложения для Android и Apple предлагают все обычные навороты: биометрическую разблокировку, API автозаполнения Android и поддержку кода 2FA, что делает приложение удобным для пользователя. Это также позволяет без пароля входить в вашу учетную запись Microsoft.
2 изображения
Услуга предоставляется бесплатно. Вам не нужна подписка на Microsoft 365. Вы можете загрузить его из Play Store.
Убежище Зохо
Zoho в основном известен как веб-офисный пакет в корпоративном мире, но компания также предлагает менеджер паролей. Он создан в первую очередь для компаний, которые хотят обмениваться паролями и управлять ими между сотрудниками. Тем не менее, есть бесплатный уровень для отдельных лиц, который настолько полнофункционален, насколько это возможно.
Тем не менее, есть бесплатный уровень для отдельных лиц, который настолько полнофункционален, насколько это возможно.
Вы можете хранить неограниченное количество паролей и заметок, получать доступ к своему хранилищу с нескольких устройств, сохранять секреты 2FA и прикреплять файлы и документы. Как бизнес, ориентированный на предприятия, Zoho принимает множество мер, чтобы гарантировать безопасность своего продукта и удовлетворенность платящих клиентов, что также приносит пользу тем, кто использует бесплатный план.
2 изображения
Платные планы необходимы только предприятиям и семьям. Вы платите 1 доллар в месяц на человека за безопасный обмен паролями, административный контроль и многое другое.
Гугл
Если вам не хочется подписываться на другую службу, рассмотрите предустановленное решение: службу автозаполнения паролей Google. По сравнению с другими вариантами решения Google не хватает. Управление существующими паролями — это кошмар, но он уже есть на вашем телефоне и интегрирован в Chrome. Он также доступен на iOS для тех, кто использует iPhone или iPad.
Он также доступен на iOS для тех, кто использует iPhone или iPad.
2 изображения
Чтобы начать работу с Android, перейдите в настройки системы, выполните поиск «служба автозаполнения» и выберите Google. Затем коснитесь значка шестеренки рядом с ним, чтобы увидеть свои пароли, адреса и способы оплаты. Вы также можете управлять своими сохраненными учетными данными до passwords.google.com или в настройках вашего аккаунта Google.
Всегда самостоятельно вводите адреса, связанные с вашей учетной записью Google, в адресную строку. Копирование или переход по ссылке со случайного веб-сайта может привести к тому, что вы попадете на фишинговый веб-сайт, который ждет, чтобы украсть ваш пароль.
KeePass
KeePass — еще один инструмент с открытым исходным кодом, но, в отличие от Bitwarden, он локальный и не содержит трекеров (хотя вы можете создавать резервные копии своей базы данных в облачном хранилище по вашему выбору). Настройка диспетчера на нескольких устройствах немного громоздка. Тем не менее, есть несколько приложений для Android (и Apple) на выбор (KeePassDX кажется одним из лучших решений, хотя вы можете выбрать любое на веб-сайте KeePass). Как только вы разберетесь с менеджером, это должен быть один из самых безопасных сервисов, которые вы можете выбрать.
Настройка диспетчера на нескольких устройствах немного громоздка. Тем не менее, есть несколько приложений для Android (и Apple) на выбор (KeePassDX кажется одним из лучших решений, хотя вы можете выбрать любое на веб-сайте KeePass). Как только вы разберетесь с менеджером, это должен быть один из самых безопасных сервисов, которые вы можете выбрать.
2 изображения
Если вам нужно кроссплатформенное решение для настольных компьютеров, вы также можете обратить внимание на KeePassXC, побочный продукт исходного сервиса, совместимый с приложениями KeePass для Android.
Лучшие платные приложения для управления паролями
Хотя платить деньги за хороший менеджер паролей необязательно, вы можете найти несколько продуктов, которые улучшают бесплатные предложения. Среди преимуществ — зашифрованное хранилище документов, индивидуальная поддержка по электронной почте, расширенные возможности семейного доступа и оповещения о нарушениях. Вот несколько отличных решений:
Вот несколько отличных решений:
Хранилище Лисо
Liso Vault — новинка в этом блоке, недавний релиз в игре с защитой паролем. Тем не менее, приложение предлагает множество полезных функций, таких как встроенный аутентификатор 2FA, который обеспечивает все ваши потребности в безопасности в одном месте. Кроме того, вы получаете все стандартные функции, которые вы ожидаете, такие как генерация паролей и синхронизация между устройствами. Многие из этих функций доступны бесплатно, поэтому вы можете использовать это приложение, не тратя ни копейки. Если вы предпочитаете премиальный опыт и доступ ко всем функциям, вы будете платить 0,80 доллара в месяц за подписку, что примерно так же дешево, как и возможно.
2 изображения
НордПасс
Тем, кто ищет широкий спектр поддержки на устройствах Android и iOS, независимо от того, требуется ли вам неограниченная поддержка устройств или вы живете в своем веб-браузере, Nordpass предоставит вам все необходимое. Одна учетная запись может использовать менеджер паролей бесплатно, с ограниченным набором функций. Есть семейный план для тех, кому требуется генерация и хранение паролей для всего клана.
Одна учетная запись может использовать менеджер паролей бесплатно, с ограниченным набором функций. Есть семейный план для тех, кому требуется генерация и хранение паролей для всего клана.
Что приятно, так это то, что если вы выберете премиальный план (в настоящее время он продается по цене 1,19 долл.в месяц), Nordpass может автоматически заполнять все поля вашего пароля в Интернете, будь то Wi-Fi или мобильные данные. Если вы выберете семейный план (начиная с 4,99 долларов в месяц), вы сможете управлять паролями всей семьи в одном месте, что проще, чем вручную управлять каждым по отдельности, как при использовании нескольких конкурирующих сервисов. Вы также можете использовать приложение, чтобы делать записи и делиться заметками, которые доступны для тех, кто использует бесплатную версию.
2 изображения
СейфИнКлауд
Подписки не для всех. Некоторым из нас нравится платить один раз за приложение без каких-либо условий.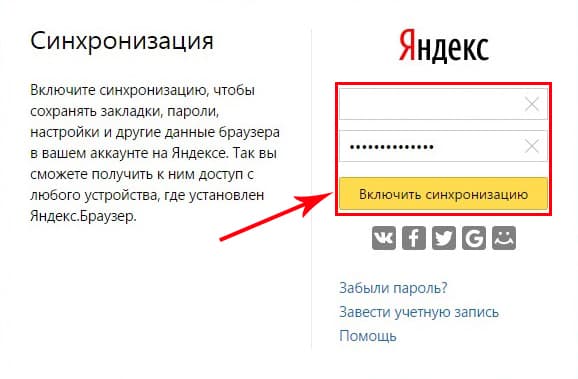 Это то, что предлагает SafeInCloud. Подписка не требуется. Вы можете приобрести индивидуальный пожизненный доступ за 3,99 доллара США или получить семейный план за 7,99 доллара США.
Это то, что предлагает SafeInCloud. Подписка не требуется. Вы можете приобрести индивидуальный пожизненный доступ за 3,99 доллара США или получить семейный план за 7,99 доллара США.
Эти покупки не зависят от платформы между Android и iOS (для тех, кто использует iPhone или iPad с iCloud), а настольные приложения бесплатны как для macOS, так и для Windows. Это означает, что вы можете использовать приложение как на своих устройствах Android, так и на настольных устройствах, не тратя дополнительных средств.
2 изображения
Это набор функций, который делает или ломает менеджер паролей, и SafeInCloud предлагает множество функций. Поддерживается биометрическая аутентификация, а также поддержка автозаполнения в браузерах Chrome, Firefox, Edge, Opera и Яндекс.
Настольное приложение бесплатное, облачная синхронизация со всеми основными файловыми хранилищами работает без дополнительной настройки, и вы можете синхронизироваться со своим собственным NAS. Есть встроенный генератор паролей, и все использует 256-битное шифрование. Есть даже приложение Wear OS. Так что, что касается приложений с оплатой один раз, SafeInCloud — лучший выбор.
Есть встроенный генератор паролей, и все использует 256-битное шифрование. Есть даже приложение Wear OS. Так что, что касается приложений с оплатой один раз, SafeInCloud — лучший выбор.
mSecure
Если вам требуется немного стиля от ваших приложений, mSecure — это хороший выбор, который предлагает приятный дизайн, читабельность и тематику. Пользовательский интерфейс гладкий. Как и большинство менеджеров паролей, вы можете хранить конфиденциальную информацию в этом приложении/сервисе, которое синхронизируется между устройствами, гарантируя, что ваши пароли будут доступны, когда они вам понадобятся. Поддерживаются отпечатки пальцев, а поскольку приложение использует 256-битное шифрование AES, вы можете быть уверены, что ваши данные в безопасности.
Это премиум-версия приложения. Вы можете попробовать его бесплатно в течение 30 дней с полной функциональностью, и если вам нравится то, что вы видите. Затем вы можете подписаться ежемесячно на основной пакет за 1,9 доллара США.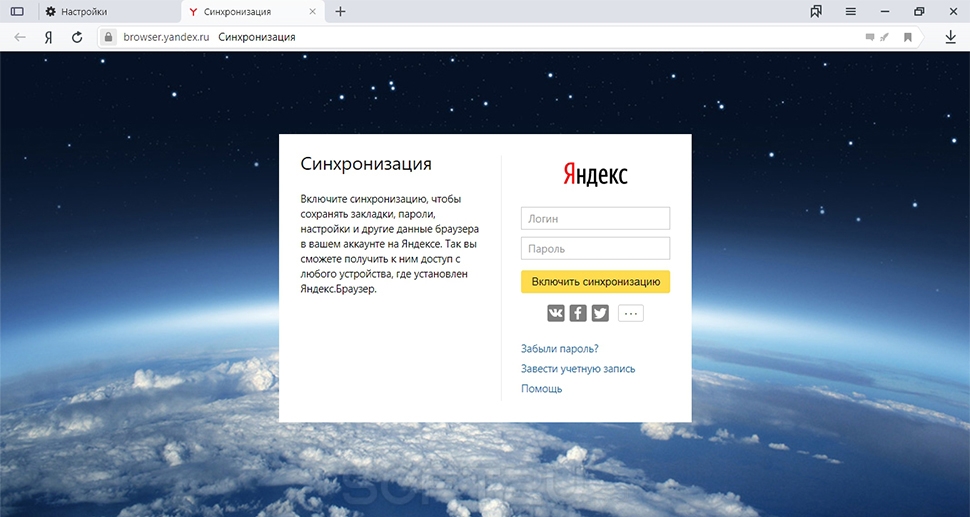 9 или перейти на премиальную подписку за 2,99 доллара США, которая дает вам несколько дополнительных функций, таких как возможность делиться контентом.
9 или перейти на премиальную подписку за 2,99 доллара США, которая дает вам несколько дополнительных функций, таких как возможность делиться контентом.
2 изображения
Дашлейн
Dashlane предлагает бесплатную опцию для одного устройства, но сохраняет только до 50 новых паролей. Чтобы получить неограниченное хранилище паролей, вы будете платить 40 долларов в год за премиальный план Dashlane. Более высокая плата включает в себя больше функций, чем у других менеджеров в этом списке, включая VPN и то, что компания называет «Мониторинг темной сети», который позволяет вам узнать, если ваша информация окажется где-нибудь сомнительной в Интернете.
2 изображения
Ввод
Enpass работает немного иначе, чем другие платные менеджеры паролей в этом списке. Вы можете бесплатно хранить до 10 учетных данных на своем телефоне. Если вы хотите больше, чем это, вам нужно подписаться. По умолчанию пароли хранятся локально на вашем устройстве, но Enpass дает вам возможность синхронизировать их с облачным хранилищем по вашему выбору. В остальном Enpass работает так же, как и остальные. Он генерирует для вас безопасные пароли, сохраняет их и автоматически заполняет формы на настольных и мобильных устройствах.
В остальном Enpass работает так же, как и остальные. Он генерирует для вас безопасные пароли, сохраняет их и автоматически заполняет формы на настольных и мобильных устройствах.
2 изображения
Enpass перешел на метод монетизации на основе подписки в 2019 году, уступив место пользователям, которые заплатили предыдущую единовременную плату. Теперь это стоит 24 доллара в год для отдельных лиц и 48 долларов для семьи или группы до шести человек. Вы также можете выбрать пожизненную лицензию за 80 долларов. Enpass является частью Google Play Pass, который включает в себя игры и приложения по цене 5 долларов в месяц или 30 долларов в год, что может подсластить вам сделку.
РобоФорма
Возможно, это не самый известный менеджер паролей, но RoboForm существует уже давно. Он не уступает конкурентам благодаря надежным функциям безопасности, которые компания создавала на протяжении многих лет. Вы можете использовать его кроссплатформенные приложения на мобильных устройствах и ПК, а также есть расширения браузера для ПК, если приложения вам не по душе.
RoboForm бесплатен с ограниченным набором функций, таких как неограниченное количество входов в систему и веб-заполнение. Если вы хотите синхронизировать свои пароли между устройствами или включить двухфакторную аутентификацию, приобретите подписку. Тем не менее, возможность использовать программное обеспечение бесплатно — это приятно, и даже если вы думаете о платном использовании, после этого вы получите 30-дневную пробную версию.
2 изображения
Хотя RoboForm не предлагает такой же простоты использования, как некоторые конкуренты, когда выясняется, сколько это будет стоить. Существует 30-дневная бесплатная пробная версия многофункционального плана Everywhere, стоимость которого составляет 23,88 долларов США в год. Семейные планы также доступны за 47,75 долларов США, если вы планируете поделиться учетной записью. Есть также бизнес-планы, если вы хотите, чтобы ваша компания использовала единый менеджер паролей.
Хранитель
Keeper предлагает преимущества, аналогичные 1Password и Dashlane. Он совместим с API автозаполнения, генерирует неограниченное количество паролей, сохраняет их (и другую информацию), предлагает экстренный доступ, имеет историю версий, есть хранилище файлов и BreachWatch (который отслеживает утечки данных). Цены немного ниже, 35 долларов в год для физических лиц. Есть семейный план за 75 долларов, но он почти идентичен. Keeper также предлагает более дорогой план с безопасным мессенджером и облачным хранилищем в комплекте, но почему бы просто не использовать Signal Private Messenger?
Он совместим с API автозаполнения, генерирует неограниченное количество паролей, сохраняет их (и другую информацию), предлагает экстренный доступ, имеет историю версий, есть хранилище файлов и BreachWatch (который отслеживает утечки данных). Цены немного ниже, 35 долларов в год для физических лиц. Есть семейный план за 75 долларов, но он почти идентичен. Keeper также предлагает более дорогой план с безопасным мессенджером и облачным хранилищем в комплекте, но почему бы просто не использовать Signal Private Messenger?
2 изображения
Вы можете бесплатно использовать Keeper на одном устройстве. Если вы хотите, чтобы ваши пароли синхронизировались везде, где вы их используете, вам придется заплатить членский взнос.
Менеджер паролей кошелька
Если вы предпочитаете менеджеры паролей, которые выглядят соответствующе, предлагая простой пользовательский интерфейс и основные функции, которые вам нужны, например безопасное место для хранения всей информации о вашей кредитной карте, aWallet — это приложение без излишеств, которое прекрасно работает. Что приятно, так это то, что вы можете легко использовать приложение бесплатно, не тратя ни копейки, хотя, если вы хотите добавить такие вещи, как поддержка отпечатков пальцев, генератор паролей и доступ ко всем будущим профессиональным функциям, вы можете заплатить 6 долларов США через IAP, чтобы разблокировать одноразовое обновление до Pro.
Что приятно, так это то, что вы можете легко использовать приложение бесплатно, не тратя ни копейки, хотя, если вы хотите добавить такие вещи, как поддержка отпечатков пальцев, генератор паролей и доступ ко всем будущим профессиональным функциям, вы можете заплатить 6 долларов США через IAP, чтобы разблокировать одноразовое обновление до Pro.
Несмотря на то, что aWallet может не предлагать самый впечатляющий дизайн или большинство функций, цена отражает то, что предлагается, и того, что вы получаете, достаточно, чтобы идти в ногу с приложениями, требующими постоянной подписки.
Логмеонце
Другой доступный менеджер паролей по подписке — LogMeOnce. Вы можете разблокировать полный набор функций за 4 доллара в месяц и бесплатно использовать приложение с ограниченным набором функций. Таким образом, вы можете немного поработать, чтобы получить представление о ситуации, прежде чем выйти из кармана. Если вам нравится то, что вы видите, вы можете получить личную учетную запись за 4 доллара и семейную учетную запись до 6 пользователей за 4,9 доллара.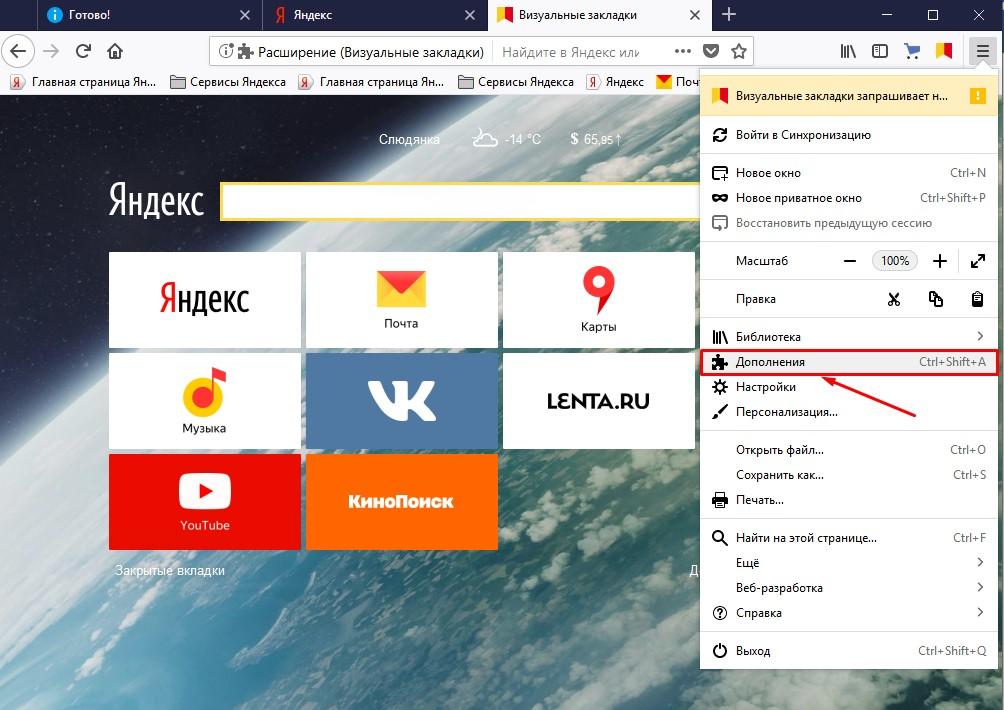 9.
9.
Вы можете легко синхронизировать свои пароли между устройствами, независимо от того, являетесь ли вы подписчиком или подписчиком. Кроме того, вы можете сохранять защищенные заметки, когда вам нужно записать что-то важное. Вы также можете хранить информацию о своей кредитной карте с помощью этого приложения. Генерация и хранение паролей — это основная функция, но дополнительные возможности того стоят.
ЛастПасс
Из этих менеджеров паролей отзывы о LastPass остались положительными благодаря его щедрой цене. Бесплатная учетная запись позволяет хранить пароли только на одном типе устройств, и вы можете синхронизировать их между вашими настольными компьютерами или мобильными устройствами (телефоны, планшеты, носимые устройства). LastPass работает во всех основных операционных системах и имеет плагин, который работает в Google Chrome, Microsoft Edge, Firefox и Opera.
Если вы готовы платить за премиум-доступ или можете жить с этим ограничением, это все равно хороший выбор, но есть и менее ограничивающие бесплатные альтернативы. Сильная зависимость компании от сторонних трекеров также является плохим признаком.
Сильная зависимость компании от сторонних трекеров также является плохим признаком.
Премиум-аккаунт LastPass стоит 36 долларов в год для одного человека и 48 долларов в год для семьи до шести человек. Оплата этого сбора позволяет вам хранить и использовать свои пароли на всех типах устройств и предоставлять другим пользователям доступ к отдельным паролям или ко всей вашей учетной записи. Также есть доступ к расширенным параметрам многофакторной аутентификации.
2 изображения
Что касается основных функций, LastPass примерно такой же, как и другие варианты. Он генерирует пароли, сохраняет их и автоматически заполняет на Android (через Autofill API, который поддерживает даже устройства Apple) и на рабочем столе (с помощью надстроек браузера).
Защита ваших паролей
Теперь, когда у вас была возможность просмотреть эту подборку бесплатных и платных менеджеров паролей, мы надеемся, что вы нашли то, что соответствует вашим потребностям.

 Браузера, обычно располагается по ссылке C:\Users\Имя ПК\AppData\Local\Yandex\YandexBrowser\Application и выбираем ярлык веб-обозревателя.
Браузера, обычно располагается по ссылке C:\Users\Имя ПК\AppData\Local\Yandex\YandexBrowser\Application и выбираем ярлык веб-обозревателя. До создания пароля обычно создаётся бекап, после отката к нему Яндекс браузер запустится без пассворда. При этом откатить можем только папку с exe-файлом, а не всю систему. При этом пользовательские данные останутся в браузере;
До создания пароля обычно создаётся бекап, после отката к нему Яндекс браузер запустится без пассворда. При этом откатить можем только папку с exe-файлом, а не всю систему. При этом пользовательские данные останутся в браузере; Кликаем по папке или каталогу с названием icons, img или подобными до последнего раздела, где находится иконка расширения. Находим расширение с нужной иконкой и удаляем всю папку.
Кликаем по папке или каталогу с названием icons, img или подобными до последнего раздела, где находится иконка расширения. Находим расширение с нужной иконкой и удаляем всю папку.
 У меня никогда не было проблем с синхронизацией на нескольких устройствах и компьютерах.
У меня никогда не было проблем с синхронизацией на нескольких устройствах и компьютерах. Идеальный! Никаких ярких уловок, просто плавная работа, многофункциональность и простота в использовании! Доступно множество настроек, а теперь и легенда, показывающая, насколько безопасны ваши пароли. Фантастическое приложение, которое стоит каждой копейки.
Идеальный! Никаких ярких уловок, просто плавная работа, многофункциональность и простота в использовании! Доступно множество настроек, а теперь и легенда, показывающая, насколько безопасны ваши пароли. Фантастическое приложение, которое стоит каждой копейки.