4 способа как скопировать слой в Фотошопе
Любая работа, начинается с понимания основных принципов. Поэтому, решил написать как скопировать слой в Фотошопе.
Не много не мало, но получилось насчитать аж 4 способа. Уверяю вас, каждый из этих способов, найдет применение в вашей деятельности, поэтому ознакомьтесь с ними.
- Способ №1. Ярлык «Создать новый слой».
- Способ №2. Сделать дубликат слоя в «Меню».
- Способ №3. Скопировать в новый документ горячими клавишами.
- Способ №4. Копирование с клавишей «Alt».
- Как скопировать группу слоев.
Разобраться как скопировать слой в Фотошопе, поможет созданный мною макет, с 4-мя геометрическими фигурами. Далее покажу, как каждый объект будем копировать разными способами.
Способ №1. Скопировать слой с помощью ярлыка «Создать новый слой»
- Выбираем слой, который будем копировать.
- Нажимаем на нем левой кнопкой мыши и перетаскиваем на ярлык «Создать новый слой».
- Скопировать слой удалось, о чем свидетельствует добавление нового слоя с надписью «Копия».

Способ №2. Сделать дубликат слоя в «Меню»
- Выбираем интересующий слой для копирования.
- Переходим в меню «Слои» → «Создать дубликат слоя..».
- В появившемся окне, выбираем новое имя для скопированного слоя и нажимаем «Ok».
- Слой продублирован, а мы получили копию.
Кроме того, команда «Создать дубликат слоя» имеет горячие клавиши: CTRL + J. В случае если нужно создать не одну копию слоя, а несколько, очень удобно использовать горячие клавиши.
Способ №3. Скопировать слой в новый документ горячими клавишами
При создании коллажей, баннеров или любой другой композиции из картинок и фоток, обязательным умением является копирование слоя из одного документа и добавление его в другой. Рассмотрим как это сделать при помощи горячих клавиш CTRL + C и CTRL + V.
- Выбираем слоя, который нужно скопировать.
- Нажимаем горячие клавиши
CTRL + Cскопировав слой.
- Открываем новый документ.
- Нажимаем горячие клавиши
CTRL + Vи вставляем скопированный слой.
Способ №4. Копирование с клавишей «ALT»
Последний способ, копирование слоя с клавишей «Alt».
- Выбираем слоя для копирования.
- Нажимаем клавишу «Alt» и левую кнопку мыши.
- Перетаскиваем слой либо выше, либо ниже текущего расположения.
- Происходит копирование.
Вот такими простыми 4-мя способами, можно скопировать слой в Фотошопе. Если вы знаете другие способы, пишите про них в комментариях.
Как скопировать группу слоев
В заключении, решил написать про еще один очень частый вопрос, связанный с копированием не одного, а группы слоев и перенести его в другой документ.
- Сгруппируйте все интересующие слои в группу. Для этого выделите их и нажмите
CTRL + G. - Выделите полученную группу и скопируйте ее ровно так, как копировали слой. В моем случае воспользовался горячими клавишами
CTRL + J.
- Кликните по копии левой кнопкой мыши и не отпуская ее перетяните на новый документ.
- Отпустите левую кнопку мыши. Копирование группы слоев сделано.
В этой статье вы должны были научиться как скопировать слой и группу слоев в Фотошопе. Попрактикуйтесь и переходите к следующей, обучающей статье, где рассказывается как скопировать выделенную область в Фотошопе.
Хочу изучить Photoshop!
Заказать курс!
Как создать слой в Фотошопе: курс от Wi-Fi-гида
Всех приветствую на уроке от портала WiFiGiD.RU. Сегодня мы затронем одну из самых важных тем, а именно – слои в программе Фотошоп. Я расскажу вам, как правильно их создавать, передвигать, объединять их в группы и работать с различными стилями.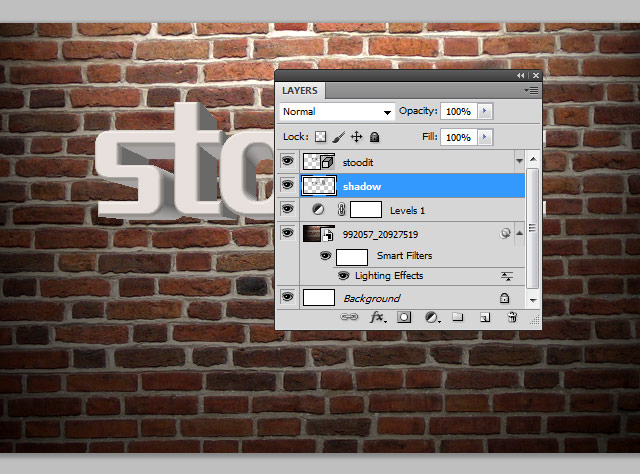 Также мы постараемся в голове представить, как именно выглядят эти самые слои в абстрактном мире графического редактора. Если что-то будет непонятно – обязательно пишите в комментариях, и я постараюсь вам помочь.
Также мы постараемся в голове представить, как именно выглядят эти самые слои в абстрактном мире графического редактора. Если что-то будет непонятно – обязательно пишите в комментариях, и я постараюсь вам помочь.
Содержание
- Способ 1: Через дополнительное окно
- Способ 2: Горячие клавиши и меню
- Что нужно знать при работе со слоями
- Задать вопрос автору статьи
Способ 1: Через дополнительное окно
В первом варианте я покажу вам, как сделать новый слой в Фотошопе, используя дополнительное окно «Слои». Я лично использую именно этот вариант, так как данное окошко является одним из самых главных при работе в графическом редакторе Photoshop. Для начала нам нужно его добавить к себе в программу. Если оно у вас уже есть, пропустите первые два шага.
- Итак, нам нужно добавить вот такое окно «Слои» к себе в рабочее пространство. Оно позволяет не только работать со слоями, но и группировать их, добавлять различные эффекты и работать с масками.

- Чтобы добавить его к себе, откройте раздел «Окно» и включите «Слои». Вы аналогично можете использовать горячую клавишу:
F7
- Теперь просто найдите кнопку квадратика с плюсиком и нажмите по ней.
- Слой автоматически создастся сверху основной картинки, фона или другого выделенного слоя. Если же вам нужно, чтобы новый слой создался под выделенным, нужно зажать клавишу Ctrl, а уже потом кликнуть по этой кнопке.
Способ 2: Горячие клавиши и меню
Второй вариант добавить новый слой – это использовать основное меню. Выбираем раздел «Слои» – «Новый» – «Слой…». Аналогично можно использовать горячие клавиши – просто зажимаем одновременно:
Shift + Ctrl + N
Что нужно знать при работе со слоями
Работа со слоями – это одно из самых важных вещей в Фотошопе. Если даже вам что-то будет не понятно, переживать не стоит, так как в любом случае в процессе работы вы в любом случае овладеете навыком работы со слоями.
Что вообще такое слой в Фотошопе? Слой – это некий абстрактный холст, который существует отдельно от фона и других слоев, но при этом он также отображается на конечном итоговом изображении. Итоговое изображение – это то что вы видите перед собой.
Давайте теперь рассмотрим конкретный пример, а именно – картинку ниже. Здесь у нас есть сразу несколько слоев.
- Пикачу
- Тень пикачу
- Тони Старк
- Фон с красивым видом на деревенские просторы.
Также есть белый «Фон» – его можно было бы удалить, но особой роли он для картинки не играет, так как полностью перекрывается другими слоями. На дополнительные эффекты пока не смотрите, мы их разберем потом.
На деле же слои в своей голове можно представить вот так.
Каждый слой – это независимый объект, с которым вы можете работать. Чтобы выделить слой – нужно просто нажать по нему левой кнопкой мыши. Будьте очень внимательны, так как если вы выделите не тот слой и начнете на нем рисовать, вы можете его испортить. Именно поэтому я для создания этой картинки создал отдельный слой для тени Пикачу, а не начал рисовать на заднем фоне.
Именно поэтому я для создания этой картинки создал отдельный слой для тени Пикачу, а не начал рисовать на заднем фоне.
Чтобы создать такую же картинку, советую ознакомиться с дополнительными уроками:
- Как выделить объект.
- Как изменить фон.
- Как добавить тень от предмета.
Давайте попробуем перетащить Пикачу в другую сторону – сначала выделяем сразу два слоя. Для этого зажимаем кнопку:
Ctrl
И не отпуская её кликаем ЛКМ по Пикачу и тени.
Теперь выбираем инструмент «Перемещение» на панели инструментов. Вы можете воспользоваться кнопкой:
V
Просто зажимаем ЛКМ поверх Пикачу на основной картинке и тащим его в любую сторону. Теперь покемон находится слева от Тони Старка. Тут есть проблема с тенью, так как она падает в другую сторону, но мы сейчас не будем на этом останавливаться.
Давайте теперь посмотрим, как менять местами слои – для этого зажимаем ЛКМ поверх слоя в окне «Слои» и тащим его вверх или вниз.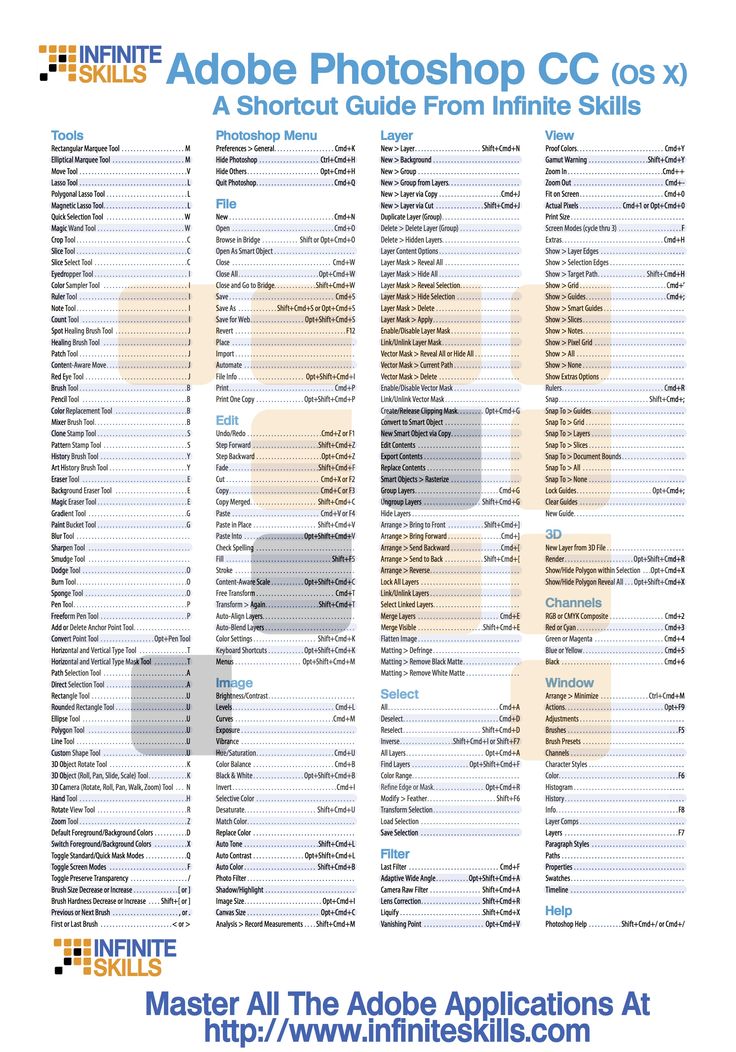 После этого отпускаем мышь.
После этого отпускаем мышь.
Вы можете вообще скрыть слой, нажав по значку глаза – в таком случае он станет невидимым, но останется существовать.
И еще один важный совет – обязательно давайте слоям названия, чтобы в них не запутаться. Это можно сделать двумя способами:
- Помните, как мы создавали слой с помощью кнопки квадрата с плюсиком? Выделите нужный слой, зажмите клавишу Alt, и не отпуская жмем по этой кнопке. Вылезет окно создания нового слоя, где можно сразу задать имя.
- Быстро кликните ЛКМ по названию и впишите новое с помощью клавиатуры.
Давайте теперь посмотрим – как создать новую группу из слоев. Это очень удобная штука, которая позволяет объединить сразу несколько второстепенных слоев в одну группу (или виртуальную папку). Выделите тень и Пикачу и нажмите по значку папки.
Теперь они находятся в одном месте. Папку можно раскрывать и скрывать, чтобы не видеть содержимое внутри. При выделении группы выделяются все слои внутри – это очень удобно.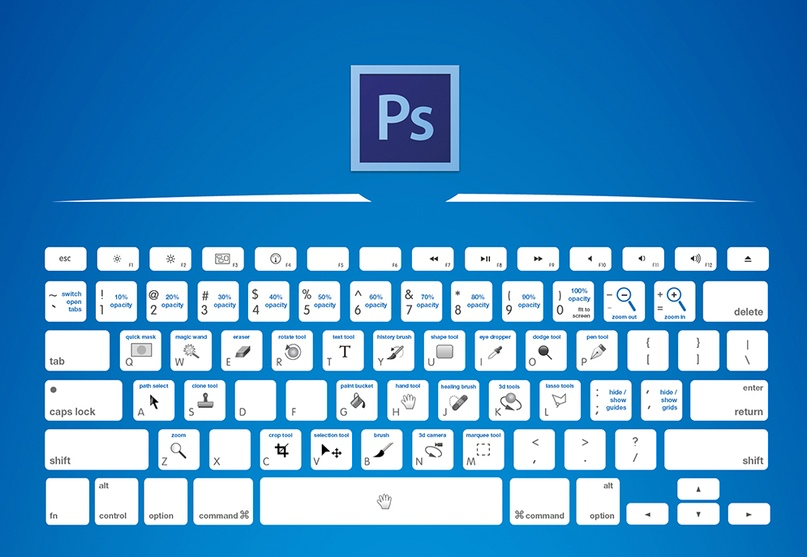 Также можно сразу скрыть все слои группы.
Также можно сразу скрыть все слои группы.
Ну, а теперь давайте посмотрим на эффекты слоя – кликните два раза ЛКМ по пустому месту слоя. Или нажмите ПКМ и из контекстного меню выберите «Параметры наложения».
Здесь находятся дополнительные стили, которые вы можете применять как функции к выделенному слою. Рассказывать про каждый – смысла нет. Мы рассмотрим самые популярные в отдельных уроках. Ради интереса можете поиграться с каждым из эффектов, если у вас есть на это время.
Как удалить слой в Фотошопе? Для этого выделяем его, нажав ЛКМ, и жмем по значку мусорного ведра. Или используем кнопку:
Delete
Маски и другие кнопки в этом окошке мы уже подробнее разберем в других уроках. Надеюсь статья была для вас полезна. Всем добра и берегите себя!
Сочетания клавиш для панели «Слои»
Этот список включает наиболее полезные сочетания клавиш. Вы найдете дополнительные сочетания клавиш в командах меню и подсказках.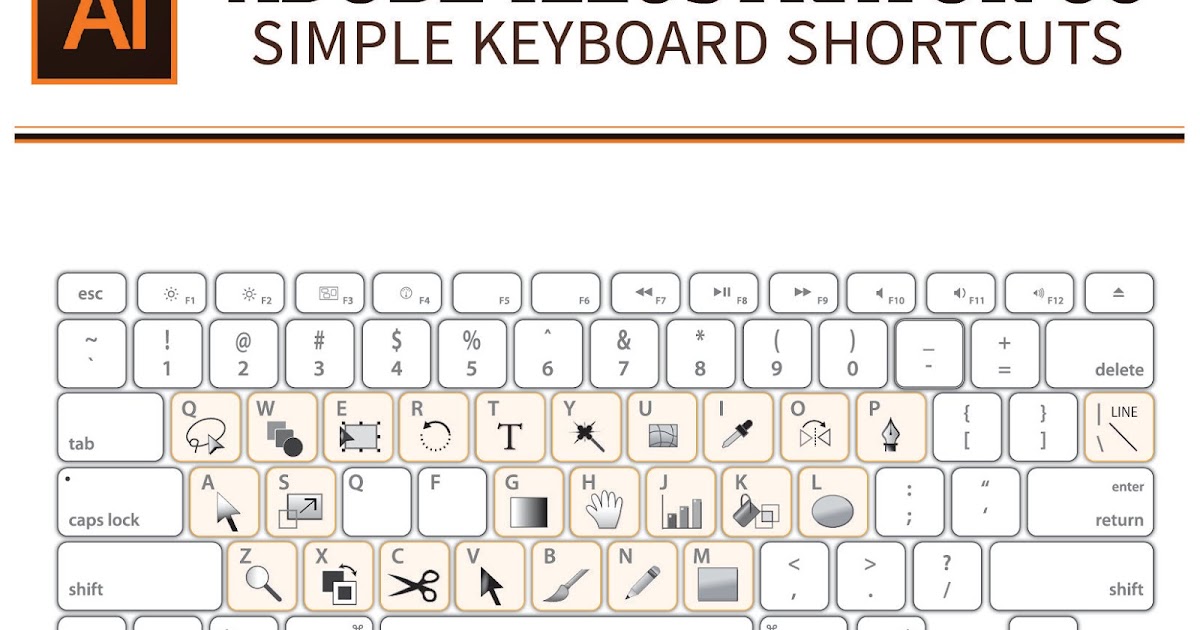
Результат | Windows | Mac OS |
|---|---|---|
Установить параметры слоя | Удерживая клавишу Alt, нажмите кнопку «Создать» | Удерживая нажатой клавишу «Option», нажмите кнопку «Создать» |
Удалить без подтверждения | Alt-щелчок по кнопке корзины | Удерживая нажатой клавишу Option, нажмите кнопку «Корзина» |
Применить значение и оставить текстовое поле активным | Shift + Enter | Shift + Enter |
Загрузить прозрачность слоя как выделение | Миниатюра слоя, удерживая нажатой клавишу Control | Удерживая нажатой клавишу Command, щелкните миниатюру слоя |
Добавить к текущему выбору | Control + Shift-клик по слою | Command + Shift, щелкните миниатюру слоя |
Вычесть из текущего выбора | Control + Alt щелкните миниатюру слоя | Command + Option, щелкните миниатюру слоя |
Пересечение с текущим выбором | Control + Shift + Alt-щелчок миниатюры слоя | Command + Shift + Option, щелкните миниатюру слоя |
Объединить видимые слои | Control + Shift + E | Команда + Shift + E |
Создать новый пустой слой с диалоговым окном | Удерживая нажатой клавишу Alt, нажмите кнопку «Новый слой» | Удерживая нажатой клавишу Option, нажмите кнопку «Новый слой» |
Создать новый слой ниже целевого слоя | Удерживая клавишу Control, нажмите кнопку «Новый слой» | Удерживая нажатой клавишу Command, нажмите кнопку «Новый слой» |
Активировать нижний/верхний слой | Alt + . | Опция + .(точка)/ ,(запятая) |
Выбрать следующий слой вниз/вверх | Alt + [ или ] | Опция + [ или ] |
Перемещение целевого слоя вниз/вверх | Управление + [ или ] | Команда + [ или ] |
Объединить копию всех видимых слоев в целевой слой | Control + Shift + Alt + E | Command + Shift + Option + E |
Объединить | Управление + Е | Команда + E |
Копировать текущий слой в слой ниже | Команда Alt + Merge Down из всплывающего меню панели | Option + команда Merge Down из всплывающего меню панели |
Скопировать все видимые слои в активный слой | Alt + Merge Команда Visible из всплывающего меню панели | Команда Option + Merge Visible из всплывающего меню панели |
Показать/скрыть все другие видимые в данный момент слои | Удерживая нажатой клавишу Alt, щелкните значок глаза | Щелкните значок глаза, удерживая клавишу Option |
Переключить прозрачность блокировки для целевого слоя или последней примененной блокировки | / (косая черта) | / (косая черта) |
Выбрать весь текст; временно выберите инструмент Type | Дважды щелкните миниатюру текстового слоя | Дважды щелкните миниатюру текстового слоя |
Создать обтравочную маску | Удерживая нажатой клавишу Alt, щелкните линию, разделяющую два слоя | Удерживая клавишу Option, щелкните линию, разделяющую два слоя |
Переименовать слой | Дважды щелкните имя слоя | Дважды щелкните имя слоя |
Добавить к выделению слоя на панели «Слои» | Shift + Alt + [ или ] | Shift + Option + [ или] |
| Скопируйте маску с одного слоя на другой и попросите заменить, если маска уже присутствует | Alt + перетаскивание маски слоя | Alt + перетаскивание маски слоя |
72 основных сочетания клавиш Photoshop | Креативный блок
(Изображение предоставлено Adobe) сочетания клавиш Photoshop могут помочь ускорить рабочий процесс, повысить производительность и сделать ваше рабочее время более эффективным.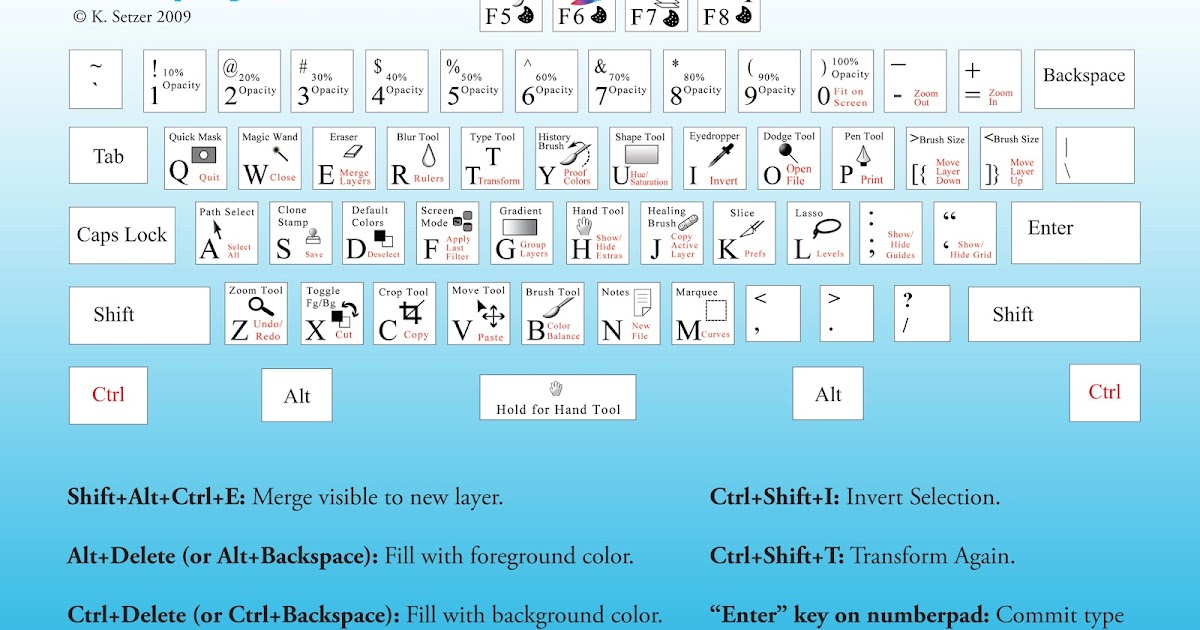
Все мы знаем некоторые сочетания клавиш Photoshop, но, вероятно, о многих из них вам никогда не рассказывали. Итак, в нашем списке ниже мы собрали массу отличных ярлыков, которые помогут вам в вашей работе.
Некоторые из них помогут вам управлять слоями, быстро менять кисти, редактировать текст, а также применять быстрые настройки. Вы также можете найти ряд ярлыков, которые помогут вам улучшить управление файлами, сделать выбор и помочь в работе с 3D. Если вы хотите перейти к определенной категории ярлыков, нажмите соответствующую ссылку ниже.
- Ярлыки Photoshop: Общее использование
- Ярлыки Photoshop: Кисти и заливка
- Ярлыки Photoshop: Сохранение и закрытие
- Ярлыки Photoshop: работа с изображениями
- Ярлыки Photoshop: 3D-работа
- Ярлыки Photoshop: просмотр
- Ярлыки Photoshop: текст
Тем временем, если вы хотите узнать больше о Photoshop, ознакомьтесь с нашей подборкой руководств по Photoshop : независимо от того, новичок вы в Photoshop или профессионал, у нас найдется подходящий вам учебник.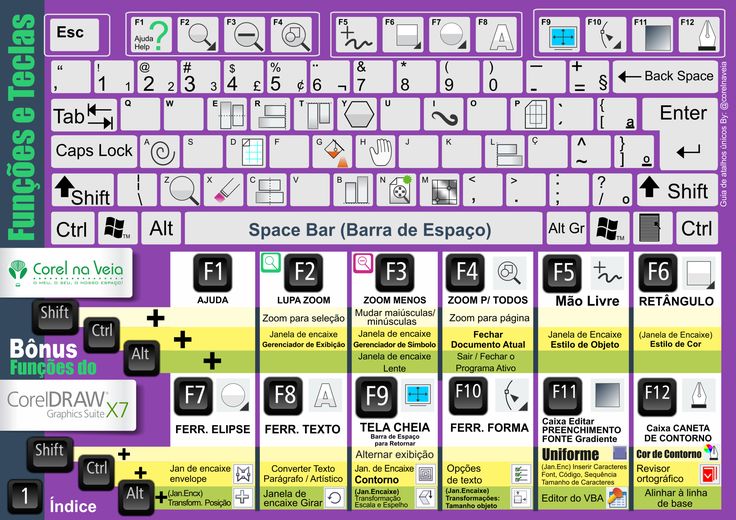 Вы также можете создавать блестящие эффекты с помощью экшенов Photoshop. Наконец, если вы лучше работаете с визуальным пособием, у нас также есть отличная шпаргалка по ярлыкам Photoshop.
Вы также можете создавать блестящие эффекты с помощью экшенов Photoshop. Наконец, если вы лучше работаете с визуальным пособием, у нас также есть отличная шпаргалка по ярлыкам Photoshop.
Лучшие на сегодняшний день предложения Adobe Creative Cloud
Рекомендованные розничные…
(открывается в новой вкладке)
Creative Cloud All Apps
(открывается в новой вкладке)
49,94 фунтов стерлингов
(открывается 90 в новой вкладке)
49,94 фунтов стерлингов
/ мес
(открывается в новой вкладке)
View Deal (открывается в новой вкладке)
Ярлыки Photoshop: общее использование
(Изображение предоставлено Adobe)01. Показать и скрыть панель слоев
- ОКНА: F7
- MAC: F7
Быстро отображайте и скрывайте панель слоев, нажимая F7 на клавиатуре.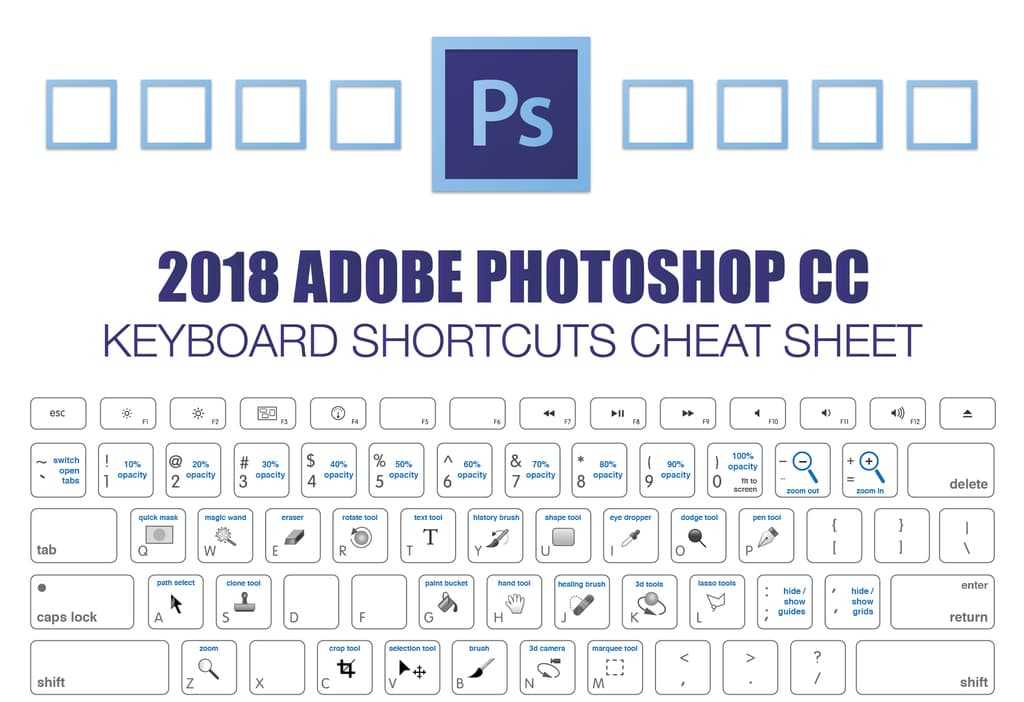 Это также покажет и скроет панели каналов и путей, поскольку они сгруппированы вместе.
Это также покажет и скроет панели каналов и путей, поскольку они сгруппированы вместе.
- MAC: Option [ ]
- WINDOWS: Alt [ ]
Для быстрой прокрутки слоев удерживайте Alt/Option и используйте клавиши со скобками влево и вправо [ ] для прокрутки: справа вверх и влево вниз.
03. Создать новый слой
- MAC: Shift+Cmd+N
- WINDOWS: Shift+Ctrl+N
Мгновенно приступайте к работе над последним проектом с помощью этого удобного сочетания клавиш вызывает новый слой и диалоговое окно.
04. Создать новый слой за выбранным слоем
- MAC: Ctrl+значок нового слоя
- WINDOWS: Cmd+значок нового слоя
Освоить ярлык нового слоя несложно готов вставить слой за ним, обязательно используйте этот ярлык.
05. Заливка слоя
- MAC: Alt+Backspace (передний план) или Cmd+Backspace (фон)
- WINDOWS: Alt+Delete (передний план) или 4
Эта команда заполнит пустой слой текущим цветом переднего плана или фона.
06. Сведение слоев
- MAC: Cmd+Alt+Shift+E
- WINDOWS: Ctrl+Alt+Shift+E
Добавьте новый пустой слой в верхнюю часть стека, выберите его и используйте приведенную выше команду, чтобы свести слои в изображении, чтобы повысить резкость результата. Это добавляет сглаженную версию изображения к новому слою, но оставляет слои в стопке нетронутыми.
07. Объединить видимые слои
- MAC: Cmd+Shift+E
- WINDOWS: Ctrl+Shift+E
Эта команда позволяет объединить все существующие слои для создания одного нового слоя. Остерегаться! После слияния их чрезвычайно трудно разделить.
08. Отметить выбранные слои
- MAC: Cmd+Alt+E
- WINDOWS: Ctrl+Alt+E
После того, как вы выбрали слои, используйте эту команду, чтобы объединить их один слой. Чтобы увидеть их объединенными в новый слой, просто добавьте модификатор Shift. Это полезно, если вам нужно внести коррективы позже.
Это полезно, если вам нужно внести коррективы позже.
09. Новый слой через копирование
- MAC: Cmd+J
- WINDOWS: Ctrl+J
Используйте эту команду для создания нового слоя из существующего. Звучит сложно? Попробуй!
10. Новый слой через вырез
- MAC: Cmd+Shift+J
- WINDOWS: Ctrl+Shift+J
Подобно созданию нового слоя с помощью копирования слоя, эта команда создаст новый слой выбранную область изображения в нем. Единственная разница при вырезании заключается в том, что он удалит выбранную часть изображения из исходного изображения.
11. Поместите слой наверх стопки
- MAC: Cmd+Shift+]
- WINDOWS: Ctrl+Shift+]
Здесь вы можете переместить предпочитаемый слой наверх стопки изображений, с которыми вы работаете в Photoshop.
- MAC: Cmd+Shift+[
- WINDOWS: Ctrl+Shift+[
Да, это довольно очевидно. Она делает то же самое, что и команда выше, но в обратном направлении.
Она делает то же самое, что и команда выше, но в обратном направлении.
13. Переместить слой вперед
- MAC: Cmd+]
- WINDOWS: Ctrl+]
Этот ярлык Photoshop позволяет вывести любое выбранное изображение на передний план.
14. Отправить слой назад
- MAC: Cmd+[
- WINDOWS: Ctrl+[
Если вы передумаете, то всегда можете выбрать изображение и отправить его в конец стопки .
15. Копировать несколько слоев
- MAC: Shift+Cmd+C
- WINDOWS: Shift+Ctrl+C
Нарисуйте выделение, затем используйте эту команду, чтобы взять в буфер обмена каждый слой, а не только текущий выделенный слой.
16. Редактировать стиль слоя
- MAC И WINDOWS: Двойной щелчок по слою
Этот ярлык обеспечивает быстрый доступ к элементам управления стилем Photoshop, таким как Drop Shadow, Bevel & Emboss и Color Overlay.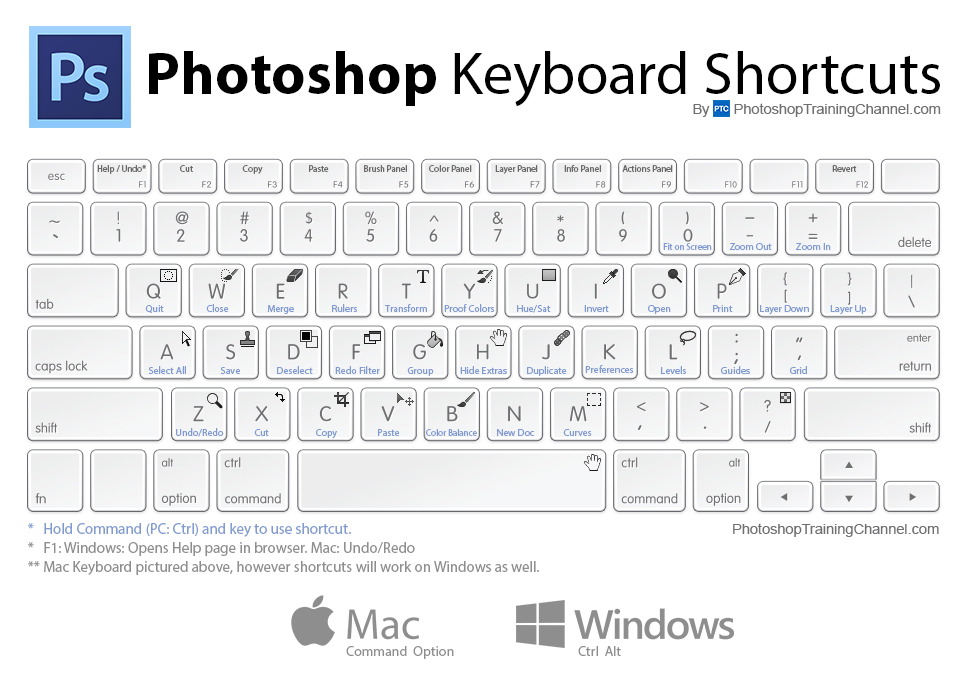
Ярлыки Photoshop: выделение
(Изображение предоставлено Adobe)17. Повторно выберите
- MAC: Cmd+Shift+D
- WINDOWS: Ctrl+Shift+D
секция. Нажатие этих клавиш приведет к тому, что этот раздел будет повторно выбран в кратчайшие сроки.
18. Инвертировать выделение
- MAC: Cmd+Shift+I
- WINDOWS: Ctrl+Shift+I
Выберите объекты вокруг предварительно выбранного изображения. Таким образом, вы можете обойти свой основной фокус, не теряя его.
19. Загрузить прозрачность слоя как выделение
- MAC: Cmd+щелчок по миниатюре слоя
- WINDOWS: Ctrl+щелчок по миниатюре слоя
Выберите все непрозрачные или немаскированные области слоя.
20. Выделение растушевкой
- MAC И WINDOWS: Shift+F6
Смягчите края выделения, создав переход между выделенными пикселями и окружающей областью.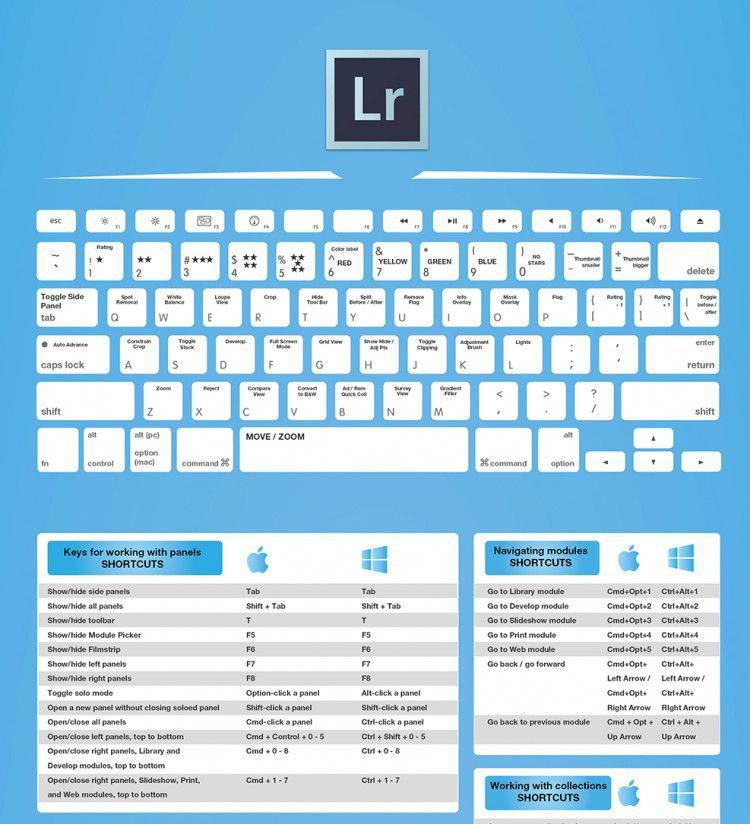
21. Открытие диалогового окна «Выделение и маска» (Уточнить край)
- MAC: Cmd+Alt+R
- WINDOWS: Ctrl+Alt+R
Вырезание сложных объектов — это пустяк с помощью Select & Mask.
22. Выделить все слои
- MAC: Cmd+Opt+A
- WINDOWS: Ctrl+Alt+A
Идеальная команда для тех случаев, когда вам нужно все синхронизировать.
- MAC: Opt+,
- WINDOWS: Alt+,
Это выберет нижний слой на панели «Слои».
24. Выберите верхний уровень
- MAC: Опц.+.
- WINDOWS: Alt+.
Это выберет верхний слой на панели «Слои».
25. Отменить выбор из области выбора
- MAC: Opt+перетащить
- WINDOWS: Alt+перетащить
Если вам нужно отменить выбор определенной области и резко перетащить, нажмите эти клавиши.
26. Отмените выбор всех областей, кроме пересекаемой
- MAC: Shift+Opt+перетаскивание
- WINDOWS: Shift+Alt+перетаскивание
Если вы не хотите использовать область, отмените выбор этот ярлык, чтобы убедиться, что вы нажимаете на то, что хотите.
27. Отмените выбор всего изображения
- MAC: Cmd+D
- WINDOWS: Ctrl+D
мы нажали.
28. Найдите ручки размера
- MAC: CMD+T , затем CMD+0
- Windows: CTRL+T , затем CTRLLEST+0 . в изображение Photoshop, и оно больше, чем текущее изображение, может быть трудно найти маркеры изменения размера.
 Эта команда выбирает Transform и изменяет размер изображения внутри окна, чтобы вы могли видеть маркеры изменения размера.
Эта команда выбирает Transform и изменяет размер изображения внутри окна, чтобы вы могли видеть маркеры изменения размера.29. Переместить выделение
- MAC: Пробел+Инструмент выделения
- WINDOWS: Пробел+Инструмент выделения
Хотите легко перемещать выделение? Просто выберите инструмент Marquee, нажмите и удерживайте клавишу пробела. Продолжайте делать это, пока выделение не окажется в нужном месте.
30. Выбор отдельных каналов
- MAC: Cmd+3 (красный), 4 (зеленый), 5 (синий)
- WINDOWS: Ctrl+3 809 (красный), 409094 (зеленый), 5 (синий)
Выбор с помощью Photoshop Channels значительно упрощает удаление сложного объекта с фона по сравнению с использованием других инструментов. А использование этого ярлыка Photoshop делает процесс еще проще.
31. Выберите цвет на изображении
- MAC: инструмент Opt+Brush
- WINDOWS: инструмент Alt+Brush
При работе с кистью Photoshop, если вы хотите взять образец цвета из изображение, вместо того, чтобы щелкать инструмент «Пипетка», просто удерживайте клавишу Alt или Option для временного переключения.
 Затем отпустите, чтобы вернуться к инструменту «Кисть».
Затем отпустите, чтобы вернуться к инструменту «Кисть».Ярлыки Photoshop: Кисти и заливка
(Изображение предоставлено Adobe/Kyle T Webster)32. Показать/скрыть панель кистей
- MAC И WINDOWS: F5
Экспериментируйте с различными типами кистей и динамикой Настройки кисти.
33. Увеличение / уменьшение размер кисти
- MAC: ] / [
- Windows: ] / [
. . Сделайте это с помощью этой команды.
34. Заливка
- MAC: Shift+F5
- WINDOWS: Shift+F5
Если вы хотите заполнить выделение цветом переднего плана или выбранным узором, используйте это сочетание клавиш Photoshop. работа сделана быстро.
35. Цвет переднего плана/фона по умолчанию
- MAC И WINDOWS: D
Это особенно полезно для маскирования.
 Мгновенно переключайтесь на черно-белый режим для цветов переднего плана и фона.
Мгновенно переключайтесь на черно-белый режим для цветов переднего плана и фона.36. Переключение цветов переднего плана/фона
- MAC И WINDOWS: X
Переключение между двумя цветами без отрыва курсора от изображения.
37. Увеличение / уменьшение твердости кисти
- Mac: } / {
- Windows: } / { 903.
- MAC: , /.
- WINDOWS: , /.
- MAC: < / >
- WINDOWS: < / >
38. Предыдущая/следующая щетка
Экономьте время и отвлекайтесь, используя эти простые команды для быстрого перемещения по различным предлагаемым кистям.
39. Первая/последняя кисть
5 900 предложение, нажмите эти команды, чтобы вернуться к началу или концу. - MAC: Shift+Opt+P
- WINDOWS: Shift+Alt+P
- MAC: Cmd+Shift+Opt+S
- WINDOWS: Ctrl+Shift+Alt+S
91 пояснение, но если вы предпочитаете не перетаскивать мышь на несколько параметров, используйте это сочетание клавиш Photoshop на клавиатуре.
42. Закройте все открытые документы, кроме текущего документа
- MAC: Cmd+Alt+P
- WINDOWS: Ctrl+Alt+P
Очистите свое рабочее пространство, нажав на все кнопки, за считанные секунды те кресты.
43. Закройте и перейдите к мосту
- MAC: Cmd+Shift+W
- WINDOWS: Ctrl+Shift+W
Как следует из названия, это закроет ваш документ, а затем откроет Bridge, где вы можете выбрать следующий файл, над которым хотите работать.

Фотошоп Я буду регулярно использовать поле «Уровни». Сэкономьте время с помощью этого ярлыка Photoshop.
45. Free Transform
- MAC: Cmd+T
- WINDOWS: Ctrl+T
Эта команда открывает инструмент Photoshop Free Transform для изменения размера, поворота и изменения контура изображения.
46. Кривые
- MAC: Cmd+M
- WINDOWS: Ctrl+M
Этот ярлык Photoshop позволяет быстро редактировать кривые на изображении.
47. Цветовой баланс
- MAC: Cmd+B
- WINDOWS: Ctrl+B
Это идеальный ярлык Photoshop для редактирования цветового баланса ваших изображений.
48. Оттенок/Насыщенность
- MAC: Cmd+U
- WINDOWS: Ctrl+U
Эти два мощных инструмента Photoshop помогут вам в битве за цветовой баланс и уменьшат количество пересечений.

49. Обесцвечивание
- MAC: Cmd+Shift+U
- WINDOWS: Ctrl+Shift+U
Преобразуйте свое цветное изображение в оттенки серого, оставив изображение в том же цветовом режиме.
50. Быстрое исправление изображений
Auto Tone
- MAC: Shift+CMD+L
- Windows: Shift+Ctrl+L
Auto Contrast
- MAC: OPT+SHITE+CMD+CMD+CMD+CMD+CMD+CMD+CMD+CM+CMD+CMD+CMD+CMD+CMD+CMD+CMD+CMD+CMD+CM+CMD+CMD+CMD+CMD+CMD+CMD+CMD+CMD+CMD+CMD+CMD+CM+SHICE+CM+CM. +Ctrl+L
Auto Color
- MAC: Shift+Cmd+B
- WINDOWS: Shift+Ctrl+B
- После быстрого исправления a2 для фото? Хотя они не являются надежным панацеей, эти инструменты обычно стоят того, чтобы автоматически улучшать ваши изображения.
51.
 Коррекция объектива
Коррекция объектива- MAC: Shift+Cmd+R
- WINDOWS: Shift+Ctrl+R
Камера всегда лжет, особенно при искажении объектива. Используйте корректирующий фильтр объектива, чтобы уменьшить эффект бочкообразной дисторсии, подушкообразной дисторсии и виньетирования.
52. Адаптивный широкий угол
- MAC: Opt+Shift+Cmd+A
- WINDOWS: Opt+Shift+Ctrl+A
Широкоугольные объективы и фотошоп могут привносить свои собственные искажения. есть фильтр для этого. Адаптивный широкоугольный фильтр может быстро выпрямить изогнутые линии на панорамах или фотографиях, сделанных с помощью объективов типа «рыбий глаз» и широкоугольных объективов.
53. Фильтр Camera Raw
- MAC: Shift+Cmd+A
- WINDOWS: Shift+Ctrl+A
В более старых версиях Photoshop необходимо запускать Adobe Camera Raw как отдельную программу.
 Но в Photoshop CC он доступен в виде фильтра, позволяющего неразрушающим образом применять сложные корректировки к любому типу изображения.
Но в Photoshop CC он доступен в виде фильтра, позволяющего неразрушающим образом применять сложные корректировки к любому типу изображения.54. Масштаб с учетом содержимого
- MAC: Cmd+Shift+Opt+C
- WINDOWS: Ctrl+Shift+Alt+C
Масштабируйте изображение до желаемого состояния с помощью этого сверхбыстрого ярлыка Photoshop.
55. Content-Aware Move
- MAC И WINDOWS: Shift+J (цикл по инструментам)
Инструмент Content-Aware Move позволяет перемещать объекты на фотографии и интеллектуально заполнять их. пробелы там, где они были.
56. Создать обтравочную маску
- MAC: Cmd+Opt+G
- WINDOWS: Ctrl+Alt+G
Инструмент обтравочной маски — отличный способ сохранить тени и затенение там, где они должны быть. Он простой, но полезный.
57. Режимы наложения
- MAC: Shift++ или —
- WINDOWS: Shift++ или — 5 Photoshop имеет множество режимов смешивания для создания эффектов охлаждения.
- MAC: Shift+Cmd+Opt+B
- WINDOWS: Shift+Ctrl+Alt+B
- MAC: Cmd+Opt+i
- WINDOWS: Ctrl+Alt+i
- MAC: Cmd+Opt+c
- WINDOWS: Ctrl+Alt+c
 Используйте эту команду для циклического просмотра каждого из них.
Используйте эту команду для циклического просмотра каждого из них.58. Черно-белое диалоговое окно
Ускорьте процесс преобразования цветных фотографий в черно-белые с помощью этого ярлыка Photoshop, который открывает диалоговое окно настройки черно-белого изображения.
59. Изменить размер изображения
С помощью этого быстрого и простого сочетания клавиш можно легко настроить размеры изображения.
60. Изменить размер холста
Быстро создайте размер холста с помощью этого удобного сочетания клавиш.
Фотошоп X
- MAC: Opt+Shift+Cmd+X
- WINDOWS: Opt+Shift+Ctrl+X
- MAC: Opt+Shift+Cmd+R
- WINDOWS: Alt+Shift+Ctrl+R
- MAC: Cmd+Opt+0
- WINDOWS: Ctrl+Alt+0 Просмотр реального изображения в Photoshop 90 пикселей возможность увидеть каждый пиксель по отдельности, чтобы ваша работа была идеальной.
- MAC: Cmd+0
- WINDOWS: Ctrl+0
- MAC И WINDOWS: F
- MAC: Cmd++
- WINDOWS: Ctrl++
- MAC: Cmd+-
- WINDOWS: Ctrl+-
- MAC: Cmd+Option+Shift-> / <
- WINDOWS: Ctrl+Alt+Shift+> / <
- MAC: Опция+вправо /l Стрелка влево
- WINDOWS: Alt+вправо /l стрелка влево
- MAC: Cmd+Shift+L / C / R
- WINDOWS: Ctrl+Shift+L / C / R
- MAC: Cmd+H
- WINDOWS: Ctrl+H
- Скачать Photoshop: как попробовать Photoshop бесплатно или с Creative Cloud
- Советы, рекомендации и исправления: упростите себе жизнь в Photoshop
- Учебники по Photoshop: блестящие уроки по Photoshop, чтобы попробовать

40. Переключить параметр аэрографа
Имитация распыления краски с помощью этого инструмента Photoshop Airbrush.
Ярлыки Photoshop: Сохранение и закрытие
41. Сохранить для Интернета и устройств
Показать все
Если вы работаете с 3D-активами, используйте этот параметр для просмотра полигонов, составляющих ваши 3D-модели.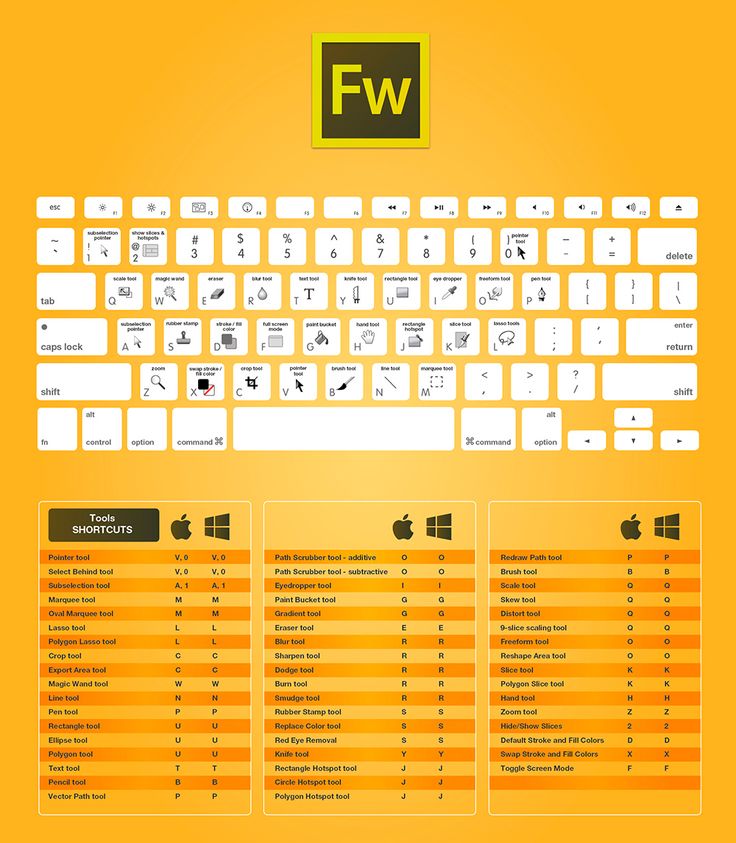
62. Рендеринг
Как только вы будете довольны своей 3D-моделью, используйте этот ярлык для Photoshop. создайте окончательный рендер и создайте версию самого высокого качества для вывода в Интернет, печати или анимации.
Ярлыки Photoshop: Просмотр
63. Просмотр реальных пикселей
64. По размеру экрана
Этот ярлык Photoshop — отличный способ просмотреть свою работу во всей красе на экране.
65. Переключение между режимами экрана
Это полезно знать, если ваша рука случайно касается клавиши F и вы не знаете, куда делись панели инструментов.
66. Увеличить
Если вы хотите перейти к мельчайшим деталям этого изображения, увеличьте масштаб прямо с помощью команды Photoshop.
67. Уменьшить
Получите представление о том, как ваша работа будет выглядеть издалека с помощью этой команды уменьшения.
Фотошоп
Поэкспериментируйте с текстом в Photoshop, используя эту команду, чтобы изменить его размер на 2 пункта.
69. Increase/decrease size of selected text by 10pts
Этот ярлык Photoshop работает так же, как команда выше, но на этот раз на 10 пунктов.
70. Увеличение/уменьшение кернинга или трекинга
Отрегулируйте расстояние между текстом в Photoshop с помощью этой удобной команды клавиатуры.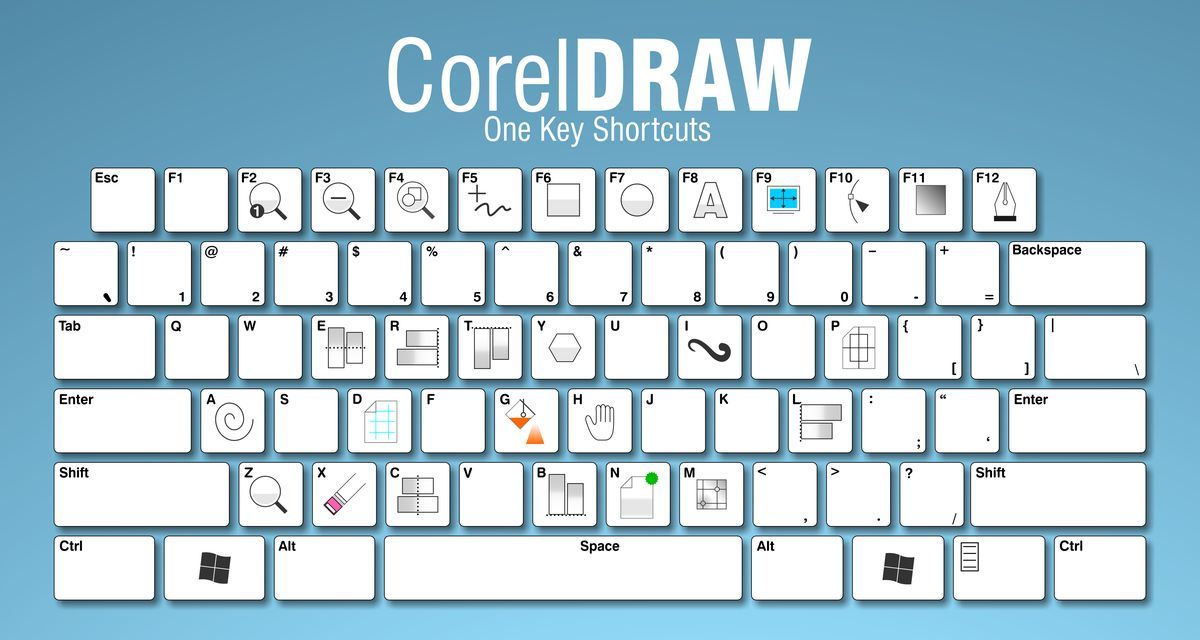
71. Align text left/centre/right
Отличный способ поэкспериментировать с выравниванием текста. Этот ярлык Photoshop позволит вам сделать это быстро.
72. Показать/скрыть выделение для выбранного типа
Ускорьте процесс выбора элементов по типу с помощью этого легко запоминающегося ярлыка Photoshop.
Статьи по теме:
Спасибо, что прочитали 5 статей в этом месяце* Присоединяйтесь сейчас, чтобы получить неограниченный доступ
У вас уже есть учетная запись? Войдите здесь
*Читайте 5 бесплатных статей в месяц без подписки
Присоединяйтесь сейчас, чтобы получить неограниченный доступ
Попробуйте первый месяц всего за 1 фунт стерлингов / 1 доллар США / 1 евро
У вас уже есть аккаунт? Войдите здесь
Зарегистрируйтесь ниже, чтобы получать последние новости от Creative Bloq, а также эксклюзивные специальные предложения прямо на ваш почтовый ящик!
Свяжитесь со мной, чтобы сообщить о новостях и предложениях от других брендов Future.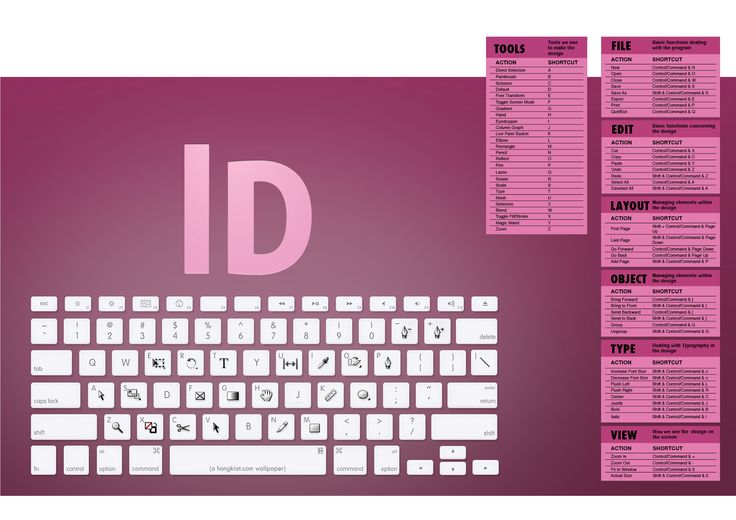


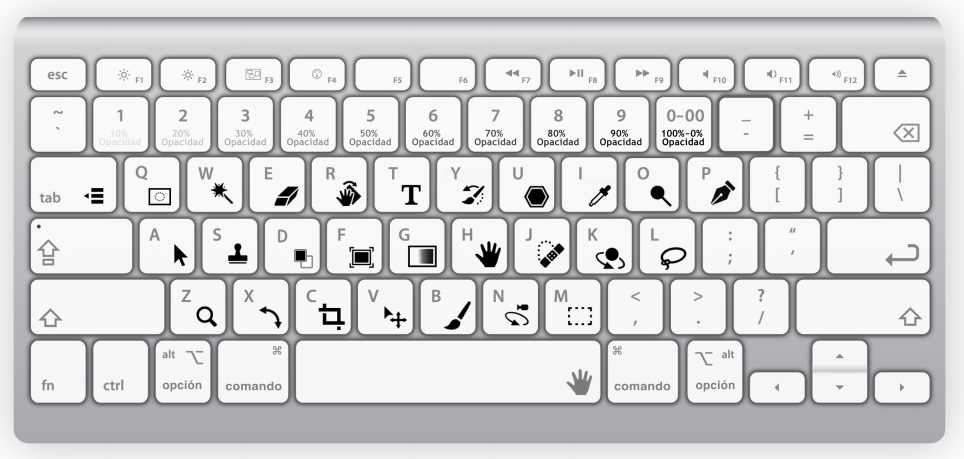

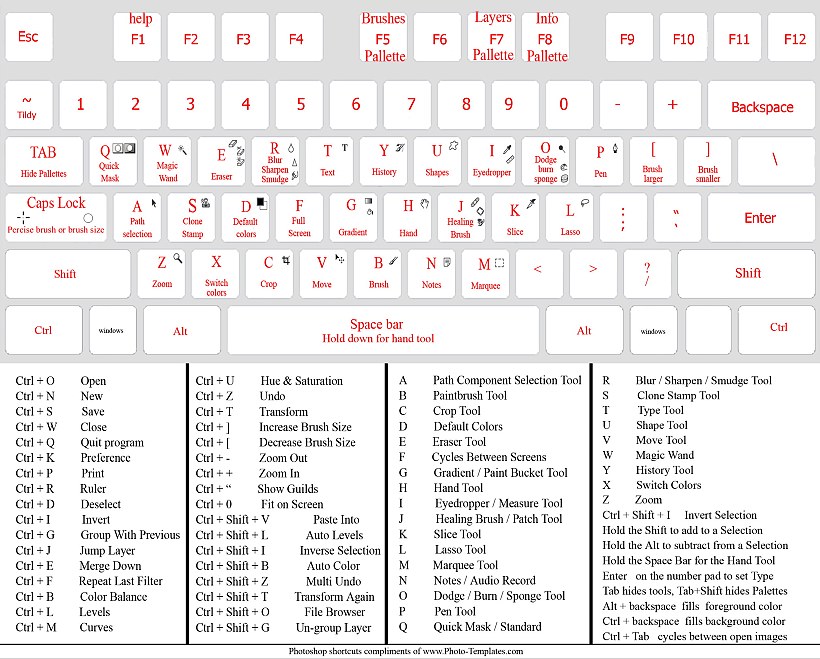
 (точка)/ ,(запятая)
(точка)/ ,(запятая) Эта команда выбирает Transform и изменяет размер изображения внутри окна, чтобы вы могли видеть маркеры изменения размера.
Эта команда выбирает Transform и изменяет размер изображения внутри окна, чтобы вы могли видеть маркеры изменения размера. Затем отпустите, чтобы вернуться к инструменту «Кисть».
Затем отпустите, чтобы вернуться к инструменту «Кисть».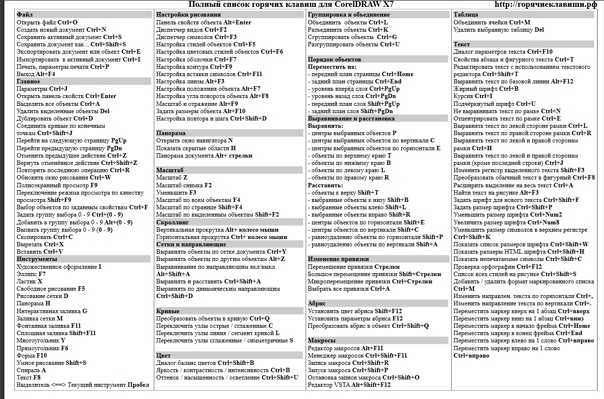 Мгновенно переключайтесь на черно-белый режим для цветов переднего плана и фона.
Мгновенно переключайтесь на черно-белый режим для цветов переднего плана и фона.
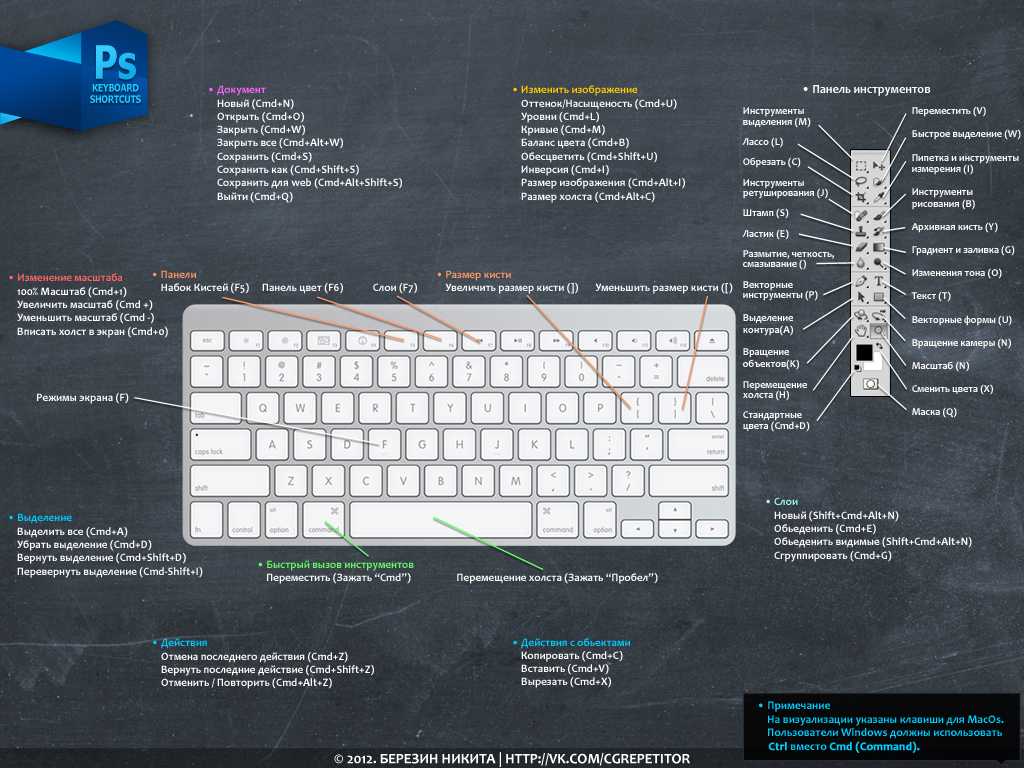
 Коррекция объектива
Коррекция объектива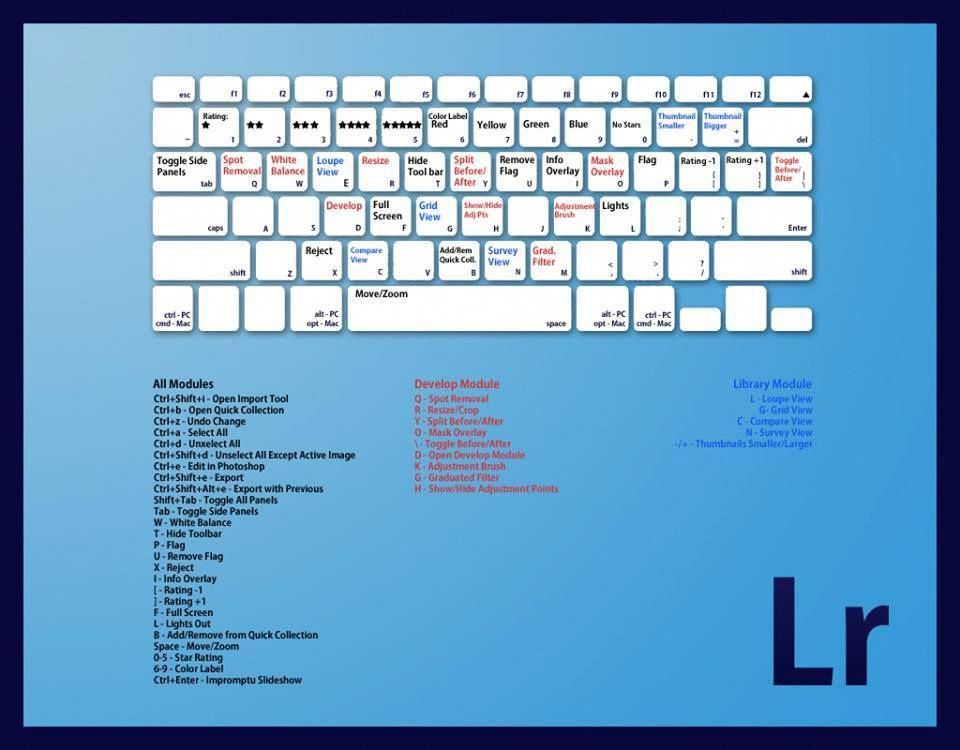 Но в Photoshop CC он доступен в виде фильтра, позволяющего неразрушающим образом применять сложные корректировки к любому типу изображения.
Но в Photoshop CC он доступен в виде фильтра, позволяющего неразрушающим образом применять сложные корректировки к любому типу изображения. Используйте эту команду для циклического просмотра каждого из них.
Используйте эту команду для циклического просмотра каждого из них.