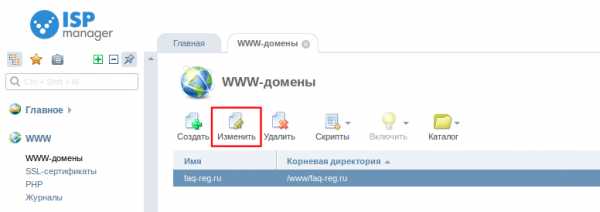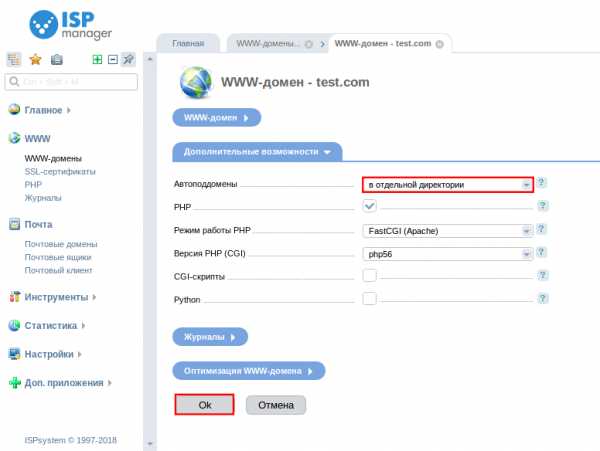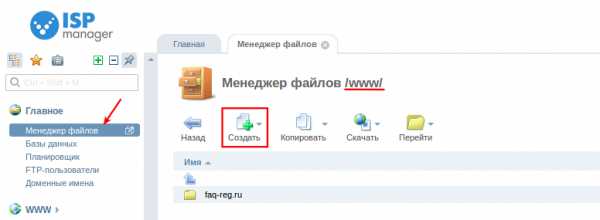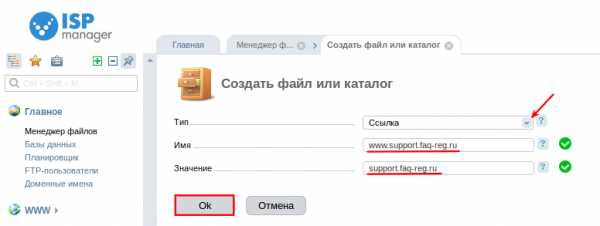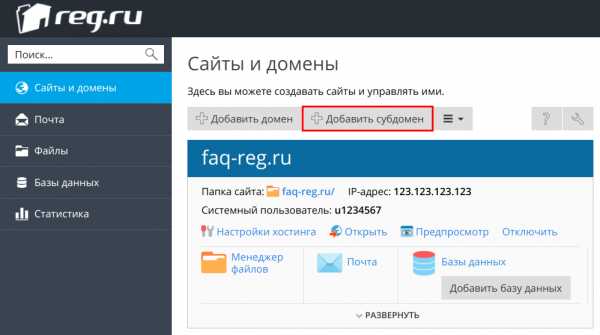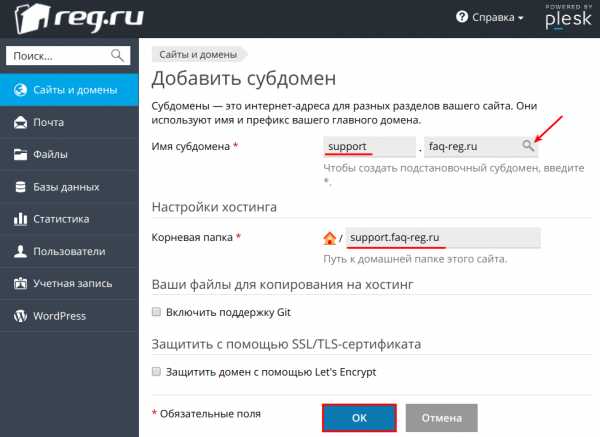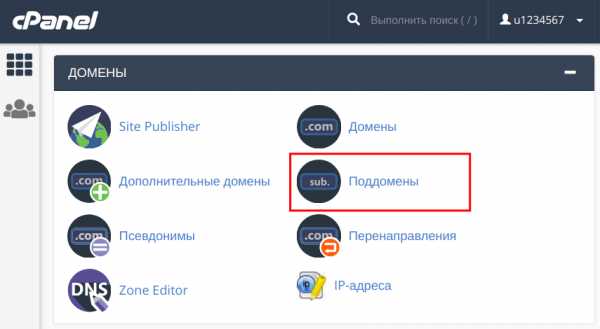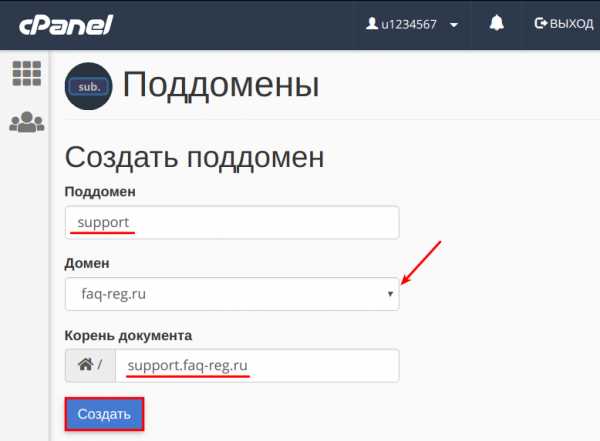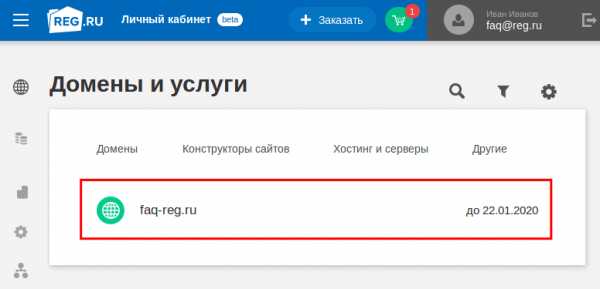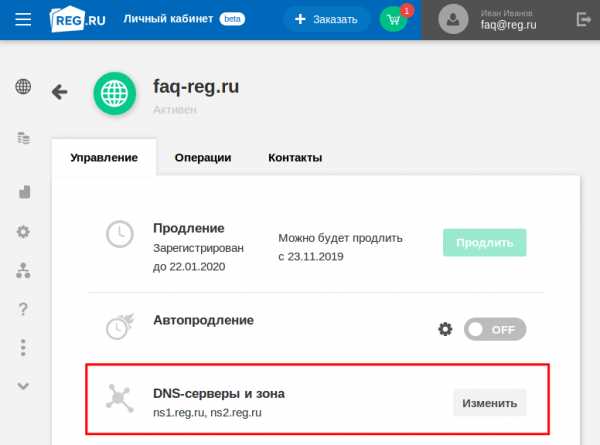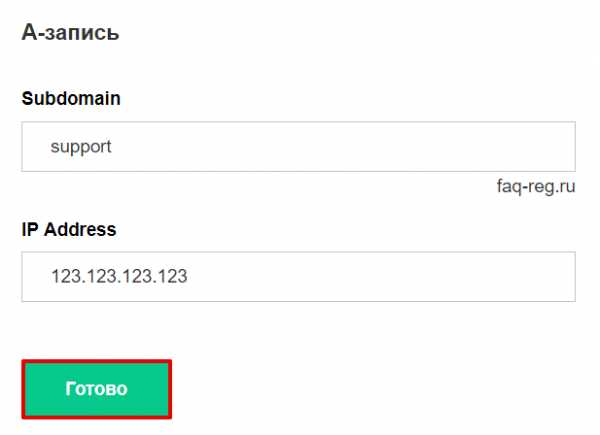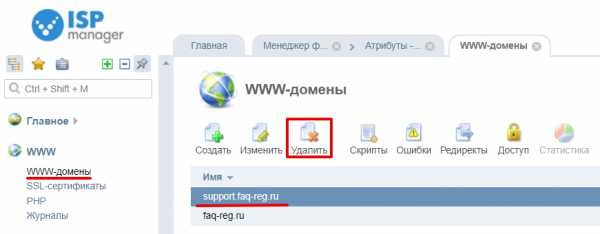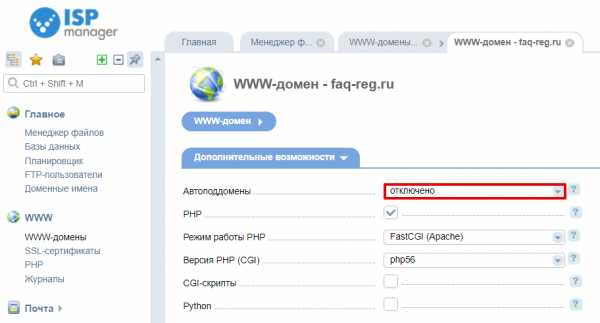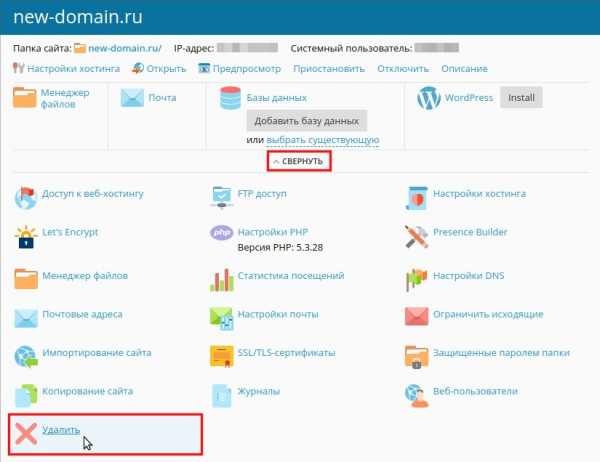Как создать поддомен? — Support
Поддомен позволяет разделить сайт на отдельные категории, выделив для каждой из них отдельную запись на серверах имен. Что позволит как расположить поддомены и основной домен на разных серверах хостинга, так и создать запоминающееся имя для каждого раздела.
За примером далеко и ходить не надо: База Знаний NIC.UA, находится на поддомене http://support.nic.ua. А ещё есть info.nic.ua где мы выкладываем всякую полезную информацию и конечно же club.nic.ua для нашей ежегодной акции.
Так что если хотите и себе создать поддомен — давайте приступим к настройке.
⚠️Инструкция показывает создание поддомена когда домен использует серверы имен NIC.UA.
Откройте раздел «Серверы имен (NS)» и перейдите к настройкам записей, нажав на шестеренку возле серверов имен; а затем на «Изменить» возле DNS-записей:
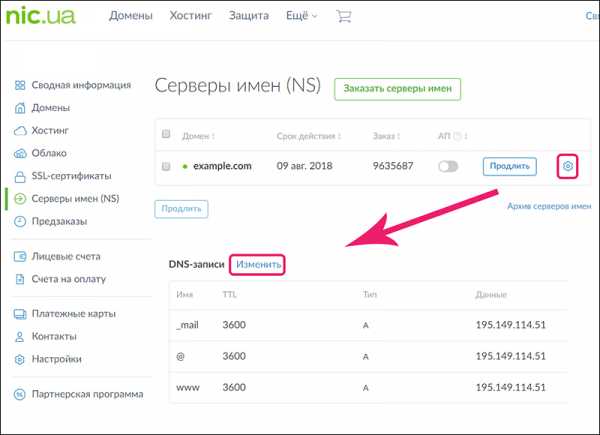
Откроется меню для редактирования и добавления DNS-записей. Чтобы создать поддомен, который будет направлен на хостинг, вам нужно нажать на «Добавить запись» и создать такую DNS-запись:
- Имя: subdomain (имя поддомена)
- Тип: А
- IPv4 адрес хоста: 195.149.114.57 (IP вашего хостинга)
Название поддомена можно указывать любое, а их количество ограничено лишь вашей фантазией. Также поддомен может быть записью любого типа: CNAME / TXT / и так далее. На скриншоте ниже создано три поддомена:
- first.example.com, который расположен на том же хостинге что и example.com
- second.example.com, который ссылается на NIC.UA
- third.example.com, который перенаправляет на http://google.com
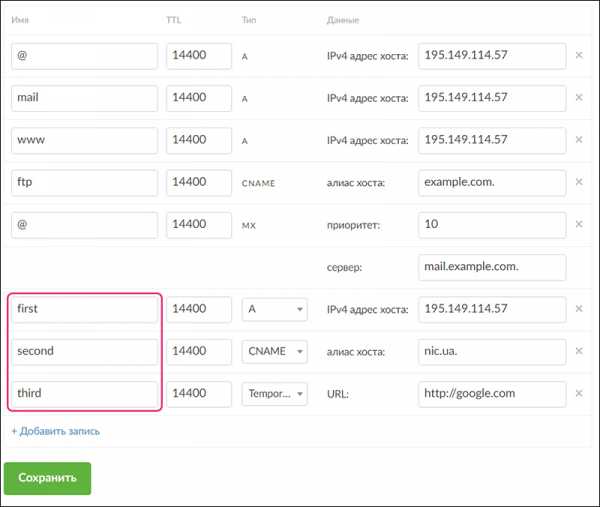
После того как вы заполнили поля, не забудьте нажать на кнопку «Сохранить» — и дождитесь обновления записей у своего интернет-провайдера. Обычно обновление занимает от пары часов до суток.
support.nic.ua
Как создать поддомен? — Support
Поддомен позволяет разделить сайт на отдельные категории, выделив для каждой из них отдельную запись на серверах имен. Что позволит как расположить поддомены и основной домен на разных серверах хостинга, так и создать запоминающееся имя для каждого раздела.
За примером далеко и ходить не надо: База Знаний NIC.UA, находится на поддомене http://support.nic.ua. А ещё есть info.nic.ua где мы выкладываем всякую полезную информацию и конечно же club.nic.ua для нашей ежегодной акции.
Так что если хотите и себе создать поддомен — давайте приступим к настройке.
⚠️Инструкция показывает создание поддомена когда домен использует серверы имен NIC.UA.
Откройте раздел «Серверы имен (NS)» и перейдите к настройкам записей, нажав на шестеренку возле серверов имен; а затем на «Изменить» возле DNS-записей:
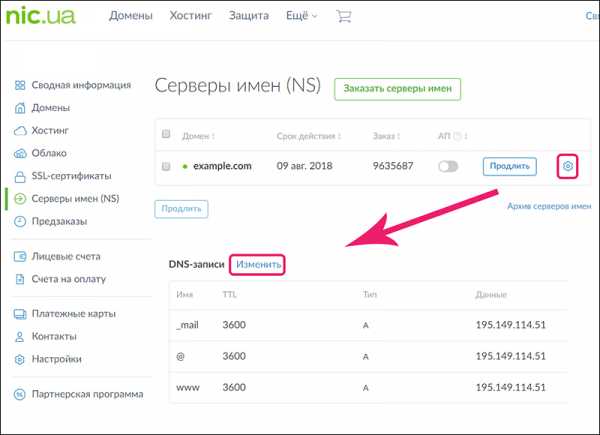
Откроется меню для редактирования и добавления DNS-записей. Чтобы создать поддомен, который будет направлен на хостинг, вам нужно нажать на «Добавить запись» и создать такую DNS-запись:
- Имя: subdomain (имя поддомена)
- Тип: А
- IPv4 адрес хоста: 195.149.114.57 (IP вашего хостинга)
Название поддомена можно указывать любое, а их количество ограничено лишь вашей фантазией. Также поддомен может быть записью любого типа: CNAME / TXT / и так далее. На скриншоте ниже создано три поддомена:
- first.example.com, который расположен на том же хостинге что и example.com
- second.example.com, который ссылается на NIC.UA
- third.example.com, который перенаправляет на http://google.com
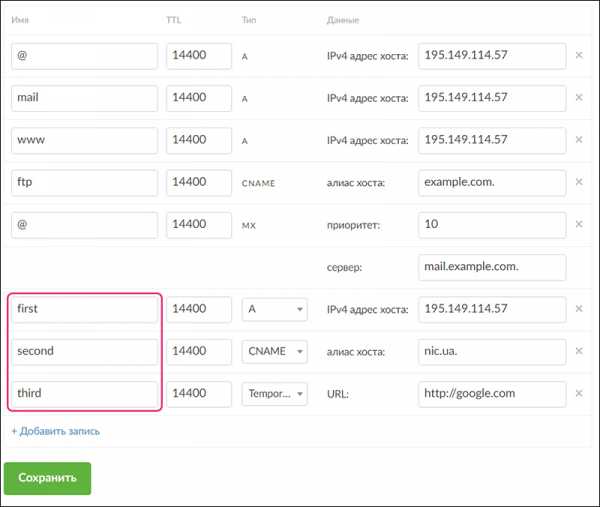
После того как вы заполнили поля, не забудьте нажать на кнопку «Сохранить» — и дождитесь обновления записей у своего интернет-провайдера. Обычно обновление занимает от пары часов до суток.
support.nic.ua
Поддомены | REG.RU
Поддомен (субдомен) — домен, являющийся частью домена более высокого уровня. Например, reg.ru — это домен, его поддомены:
- www.reg.ru;
- hosting.reg.ru;
- spasibo.reg.ru
Подробнее об этом читайте в статье: Что такое домен?
Сколько поддоменов можно создать на хостинге REG.RU?
Количество возможных поддоменов на каждом тарифном плане никак не ограничено.
Но если на вашем хостинге установлена панель управления ISPmanager и вы добавляете поддомен как самостоятельный в разделе «WWW-домены», он будет считаться отдельным сайтом, и как следствие учитываться в ограничениях по вашему тарифному плану. Чтобы этого избежать, добавляйте поддомен через функцию «Автоподдомены».
Создание поддомена происходит в два этапа: добавление поддомена в панели управления хостингом и добавление записи о поддомене на DNS-серверы.
1 этап. Добавление поддомена в панели управления хостингом
Чтобы добавить поддомен, войдите в панель управления и следуйте нужной инструкции:
ISPmanager
Создать поддомен в ISPmanager можно двумя способами:
Как автоподдомен. Функция автоподдоменов позволяет автоматически создавать поддомены для основного домена без дополнительной настройки. При этом количество создаваемых автоподдоменов не ограничено. Мы рекомендуем использовать этот способ. Однако некоторые CMS (например, 1С-Битрикс) некорректно работают с автоподдоменами. В этом случае рекомендуется добавлять поддомен как самостоятельный домен.
Как самостоятельный домен. В этом случае количество доменов ограничено вашим тарифным планом. Поддомены добавляются на хостинг аналогично доменам по инструкции.
Обратите внимание! Если ранее для основного домена были добавлены поддомены как отдельные WWW-домены, при создании автоподдоменов возникнет ошибка. Чтобы избежать ошибки удалите созданные поддомены в разделе «WWW-домены». Если вы не хотите удалять поддомены, создавайте поддомены как самостоятельные WWW-домены.
Также для всех поддоменов, созданных через автоподдомены, будет установлена версия PHP основного домена. Если для поддомена необходимо установить другую версию PHP, вам необходимо будет создать поддомен как самостоятельный WWW-домен.
Создать автоподдомен можно:
- в отдельной директории — у каждого поддомена будет свой каталог в директории WWW;
- в поддиректории основного домена – все поддомены будут созданы в подкаталогах основного домена и будут иметь путь вида www/faq-reg.ru/support/. Где support — это название поддомена.
Основное отличие этих двух способов в том, что если поддомен создан в поддиректории основного домена, основной домен будет иметь прямой доступ к файлам поддомена. Мы рекомендуем создавать автоподдомены в отдельной директории. Это более удобно и позволяет избежать путаницы в директории основного домена. Ниже будет описан способ создания автоподдомена в отдельной директории.
- 1.
Перейдите в раздел WWW-домены, выделите домен, для которого будут добавляться автоподдомены, и нажмите Изменить:

- 2.
В блоке «Дополнительные возможности» в строке «Автоподдомены» выберите пункт в отдельной директории и нажмите Oк:

- 3.
Перейдите в раздел Менеджер файлов, в папку WWW, и нажмите кнопку Создать:

- 4.
Выберите тип Каталог, введите название поддомена полностью (support.faq-reg.ru) и нажмите Ok:
- 5.
Нажмите ещё раз Создать, выберите тип Ссылка, в поле «Имя» введите название вашего поддомена с www (www.support.faq-reg.ru), в поле «Значение» — просто название поддомена (support.faq-reg.ru). Нажмите Ok:

Это нужно для того, чтобы ваш поддомен был доступен по www. На этом создание автоподдомена закончено, вы можете приступать к размещению сайта на созданном поддомене. Для добавления дополнительных поддоменов повторите шаги с третьего по пятый.
- 1.
В разделе «Сайты и домены» кликните Добавить субдомен:

- 2.
Укажите имя поддомена и выберите домен, для которого создаётся поддомен. Укажите корневую папку для файлов поддомена. Нажмите ОК:

- 1.
В разделе «Домены» выберите пункт Поддомены:

- 2.
Укажите имя поддомена и выберите домен, для которого создаётся поддомен. Корневой каталог, в котором будут размещены файлы поддомена (Корень документа), будет прописан автоматически:

2 этап. Добавление записи о поддомене на DNS-серверы
После создания поддомена необходимо добавить запись о поддомене на DNS-серверы вашего домена. Этот процесс зависит от того, какие DNS-указаны для вашего домена: Как узнать, какие DNS указаны для вашего домена.
ns1.hosting.reg.ru и ns2.hosting.reg.ru
Если для домена указаны ns1.hosting.reg.ru и ns2.hosting.reg.ru, запись о поддомене будет добавлена автоматически. От вас не требуется никаких дополнительных действий. Подождите 15 минут. Затем вы можете приступить к размещению сайта на хостинге.ns1.reg.ru и ns2.reg.ru
Если для домена указаны ns1.reg.ru ns2.reg.ru:
- 1.Авторизуйтесь в Личном кабинете REG.RU.
- 2.
Кликните по имени нужного домена:

- 3.
Во вкладке «Управление» кликните по пункту «DNS-серверы и зона» или нажмите кнопку Изменить:

- 4.
На открывшейся странице нажмите Добавить запись, во всплывающей шторке выберите А. Заполните поля и нажмите Готово:

Готово! После добавления необходимой записи нужно дождаться обновления зоны DNS-серверов (в течение 15 минут). Если вы предварительно меняли DNS-серверы на ns1.reg.ru и ns2.reg.ru, дождитесь обновления DNS-серверов. Обновление DNS-серверов может занять до 24 часов.
другие DNS-серверы
Если для вашего домена используются отличные от ns1.hosting.reg.ru и ns2.hosting.reg.ru, ns1.reg.ru и ns2.reg.ru, обратитесь к своему DNS-провайдеру с вопросом изменения A-записи для домена.
Как удалить поддомен?
Чтобы удалить созданный поддомен, откройте панель управления хостингом и следуйте дальнейшей инструкции:
ISPmanager
- 1.
Если поддомен добавлен как отдельный www-домен, перейдите в раздел «WWW домены», выделите поддомен и нажмите Удалить:

- 2.
Если вы настраивали поддомен через автоподдомены, перейдите в раздел «WWW-домены», два раза кликните на основном домене и в выпадающем списке «Автоподдомены» выберите

Plesk
- 1.
На вкладке «Сайты и домены» разверните настройки поддомена и нажмите Удалить:

- 2.
Подтвердите удаление поддомена:
cPanel
- 1.
В блоке «Домены» выберите Поддомены:
- 2.
Напротив ненужного вам более поддомена нажмите Удалить:
Подтвердите удаление поддомена.
237
раз уже
помогла
www.reg.ru
Привязка домена и поддомена в панели 2domains.ru – База знаний LPgenerator.ru
1) Войдите в панель управления 2domains.ru по адресу: http://2domains.ru/
2) Далее кликните «Домены» и в выпадающем списке «Мои домены»:
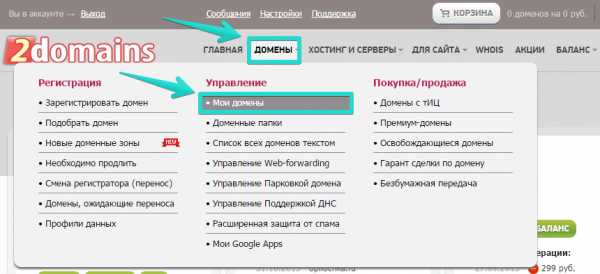
3) В открывшемся окне кликните по названию домена:
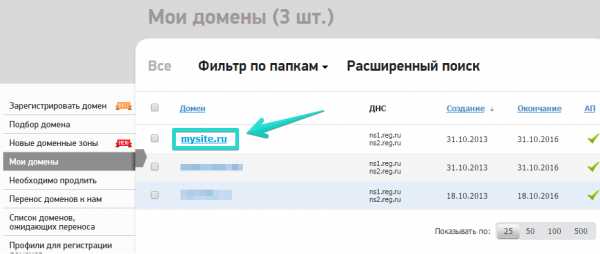
4) Затем в разделе «Управление доменом» выберите «Управление DNS-серверами / Делегирование»:
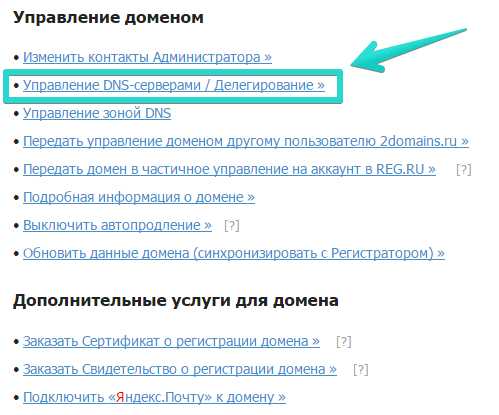
5) В открывшемся окне выполняется настройка NS серверов. Здесь остановимся подробнее.
- Если вы видите, что поля DNS1 и DNS2 пустые, то нажмите галочку «Использовать сервера регистратора-бесплатно»:
Если все так, то переходите к шестому шагу ниже.
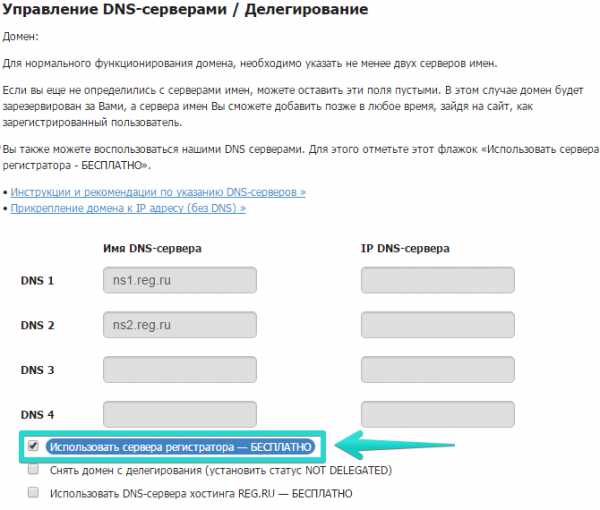
- Если до того, как вы начали настройку в полях NS уже присутствовали записи, отличные от ns1.reg.ru и ns2.reg.ru, то менять их не нужно.
В этом случае выполнять привязку домена нужно в другой панели управления — той, чьи серверы указаны.
Нестандартные NS записи выглядят примерно так:
Если домен делегирован на хостинг reg.ru (как на скриншоте выше) — нужно заменить NS-серверы на стандартные, указанные на скриншоте ниже. При этом, если у вас на домене работал другой сайт — он перестанет работать.
Кстати, хостинг для работы лендингов с LPgenerator не требуется.
Итак, если у вас указаны сторонние NS серверы или вы не уверены куда делегировать и где настраивать домен, напишите нам по адресу [email protected]
6) Проверьте, что серверы прописались, первая галочка стоит, а другие не отмечена и нажмите «Изменить»:
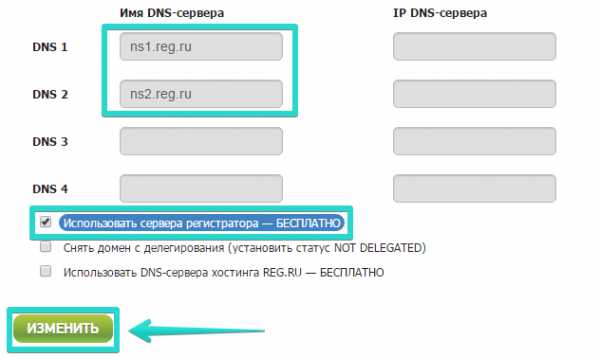
7) Вернитесь к разделу «Управление доменом» и кликните «Управление зоной DNS»:
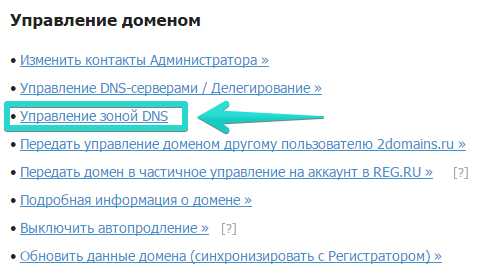
Далее откроется окно с ресурсными записями домена и ваши действия будут различаться в зависимости от того, привязываете вы основной домен (домен второго уровня) или поддомен. В чем их разница?
- Основной домен можно использовать, если на нем сейчас нет сайта, так как невозможно на аналогичном адресе оставить сайт и опубликовать страницу.
Пример основного домена: mysite.ru
Обратите внимание, что после привязки на одном домене можно будет разместить много страниц, созданных в LPgenerator.
Страницы при этом будут иметь различный адрес, например:
support.lpgenerator.ru
Привязка домена и поддомена в панели reg.ru
Здравствуйте, дорогие друзья!
В этом руководстве мы подробно рассказываем, как привязать существующий домен к платформе LPgenerator в панели регистратора доменных имен reg.ru.
Обратите внимание: в случае, если ваш личный кабинет reg.ru выглядит иначе, нежели на скриншотах из данного руководства (отображается в обновленном дизайне), пожалуйста, воспользуйтесь иной инструкцией, доступной по следующей ссылке: привязка домена и поддомена в обновленной панели reg.ru.
Привязка домена к платформе
1) Войдите в панель управления reg.ru по адресу: https://www.reg.ru/
2) Кликните на профиль в правом верхнем углу. В выпадающем окне нажмите кнопку «Мои домены»:
3) Далее в открывшемся окне кликните по названию домена:
4) Затем в разделе «Управление доменом» выберите «DNS-серверы»:
5) В открывшемся окне выполняется настройка NS серверов. Здесь остановимся подробнее.
- Если вы видите, что поля NS1, NS2 .. пустые, то переходите к шестому шагу.
- Если до того, как вы начали настройку в полях NS уже присутствовали записи, отличные от ns1.reg.ru и ns2.reg.ru, то менять их не нужно.
Такие записи указывают, что вы используете хостинг reg.ru , VPS или выделенный сервер.
Нестандартные NS записи выглядят примерно так:
В этом случае выполнять привязку домена нужно в другой панели управления.
Если домен делегирован на хостинг reg.ru (как на скриншоте выше), то привязку можно выполнить по руководству.
Кстати, хостинг для работы лендингов LPgenerator не требуется.
Если у вас указаны сторонние NS серверы или вы не уверены куда делегировать и где настраивать домен, напишите нам по адресу [email protected]
6) Нажмите галочку «Использовать сервера регистратора»
Проверьте, что серверы прописались, первая галочка стоит, а вторая не отмечена.
В итоге должно получиться следующее:
Нажмите «Изменить»:
7) Вернитесь к разделу «Управление доменом»:
Кликните «Управление зоной»:
Далее откроется окно с ресурсными записями домена и ваши действия будут различаться в зависимости от того, привязываете вы основной домен (домен второго уровня) или поддомен. В чем их разница?
- Основной домен можно использовать, если на нем сейчас нет сайта, так как невозможно на аналогичном адресе оставить сайт и опубликовать страницу.
Пример основного домена: mysite.ru
Кстати, после привязки на одном домене можно будет разместить много страниц, созданных в LPgenerator.
Страницы при этом будут иметь различный адрес, например: mysite.ru, mysite.ru/page1, mysite.ru/page2 итд
Итак, если нужно привязать основной домен вида mysite.ru, то приступайте к действиям раздела «Привязка основного домена» ниже.
- Если же у вас на основном домене размещен сайт, или его размещение планируется, то целесообразнее создать поддомен и привязать его.
Пример поддомена: promo.mysite.ru
Название поддомена (в нашем примере это promo) вы придумываете самостоятельно и добавляется оно соответствующими записями с помощью последующего руководства.
О том как привязать поддомен читайте в разделе «Привязка поддомена».
Привязка основного домена.
1) Удалите записи типа А со сторонними IP адресами нажав на красный крестик справа:
2) Прокрутите страницу ниже и нажмите «Добавить запись А».
В открывшемся окне впишите указанные значения.
В поле «Subdomain»: @
В поле «IP Adress»: 164.132.93.140
После этого нажмите кнопку «Добавить запись address».
Аналогично добавьте еще одну запись типа А со значением:
В поле «Subdomain»: @
В поле «IP Adress»: 164.132.93.141
3) Далее нажмите «Добавить запись CNAME»:
В открывшемся окне впишите указанные значения.
В поле «Subdomain»: www
В поле «Canonical name»: testlpgenerator.ru.(c точкой на конце!)
После этого нажмите кнопку «Добавить запись CNAME»:
4) Готово! Ваш домен привязан.
В итоге зона DNS должна выглядеть так:
Осталось подождать. После внесения и сохранения записей настройки должны обновиться. Время полного обновления DNS по всему миру занимает в среднем от 6 до 48 часов.
Периодически проверяйте домен. Страница 404 в гамме LPgenerator будет означать, что домен успешно привязан к нашей платформе и теперь можно размещать на нем лендинги.
О том, как это сделать читайте здесь:
Привязка поддомена.
1) Если в зоне есть записи типа А со звездочкой, удалите их, нажав на красный крестик справа. Если записей со звездочкой нет, переходите ко второму шагу.
2) Обратите внимание, IP адреса и CNAME записи будут присутствовать в зоне и отличаться от наших.
Их редактировать не нужно — существующие записи отвечают за работоспособность основного домена. Все, что нам нужно — это добавить две записи типа CNAME.
Для этого прокрутите страницу ниже и нажмите «Добавить запись CNAME».
В открывшемся окне заполните поля.
В поле «Subdomain» впишите: promo(можно придумать свое название, но не смешивайте кириллицу и латиницу — если домен латинскими буквами, то и поддомен должен быть приписан латиницей)
В поле «Canonical name» впишите: testlpgenerator.ru.(c точкой на конце!)
3) Нажмите «Еще запись» справа и заполните поля.
В поле «Subdomain»: www.promo(www и название вашего поддомена)
В поле «Canonical name» впишите: testlpgenerator.ru.(c точкой на конце!)
4) Далее проверьте корректность данных и нажмите зеленую кнопку «Добавить запись CNAME»:
5) Готово. Нужные записи добавились в зону, а значит привязка поддомена завершена.
Аналогичным способом можно создать и привязать другие поддомены.
По завершении привязки остается подождать, так как после внесения и сохранения записей настройки должны обновиться. Время полного обновления DNS по всему миру занимает в среднем от 6 до 48 часов.
Периодически проверяйте поддомен. Страница 404 в гамме LPgenerator будет означать, что можно размещать на поддомене лендинги.
О том, как это сделать читайте здесь:
На этом все! Если у вас возникли сложности с привязкой домена или поддомена, напишите нам по адресу [email protected]
В письме, по возможности, отправьте скриншот DNS записей (ресурсных записей) домена.
Высоких конверсий!
04-10-2012
lpgenerator.ru
Привязка домена и поддомена в панели webnames.ru
Настройка отличается в зависимости от того, что вы хотите привязать -основной домен или поддомен.
- Основной домен можно использовать, если на нем сейчас нет сайта.
Так как невозможно на аналогичном адресе оставить сайт и опубликовать страницу.
Пример основного домена: mysite.ru
Кстати, после привязки на одном домене можно будет разместить много страниц, созданных в LPgenerator.
Страницы при этом будут иметь различный адрес, например: mysite.ru, mysite.ru/page1, mysite.ru/page2 итд
Итак, если нужно привязать основной домен вида mysite.ru, то приступайте к действиям раздела «Привязка основного домена» ниже.
- Если же у вас на основном домене размещен сайт, или его размещение планируется, то целесообразнее создать поддомен и привязать его.
Пример поддомена: promo.mysite.ru
Название поддомена (в нашем примере это promo) вы придумываете самостоятельно и добавляется оно соответствующими записями с помощью последующего руководства «Привязка поддомена».
Привязка основного домена.
1) Зайдите в панель управления доменами:
2) В списке доменов и услуг кликните «Управление доменом» возле нужного домена:
3) Нажмите «Управление зоной»:
Обратите внимание, домен должен быть делегирован на серверы регистратора. Об этом будет свидетельствовать надпись:
4) В разделе « Редактирование записей зоны» добавьте запись типа А:
5) Заполните поля как показано на скриншоте ниже.
Subdomain: @
IP Address: 164.132.93.140
Нажмите кнопку «Добавить запись ALIAS»:
6) Далее добавьте одну запись типа CNAME:
7) Заполните поля так:
Subdomain: www
Canonical name: testlpgenerator.ru.
Нажмите «Добавить запись CNAME»
8) Готово. Ваш домен привязан.
В итоге зона DNS должна выглядеть так:
Осталось подождать. После внесения и сохранения записей настройки должны обновиться. Время полного обновления DNS по всему миру занимает в среднем от 6 до 48 часов.
Периодически проверяйте домен. Страница 404 в гамме LPgenerator будет означать, что домен успешно привязан к нашей платформе и теперь можно размещать на нем лендинги.
О том, как это сделать читайте здесь:
Привязка поддомена.
1) Зайдите в панель управления доменами:
2) В списке доменов и услуг кликните «Управление доменом» возле нужного домена:
3) Нажмите «Управление зоной»:
Обратите внимание, домен должен быть делегирован на серверы регистратора. Об этом будет свидетельствовать надпись:
4) Добавьте запись типа CNAME и заполните поля следующим образом:
Subdomain: promo (можно придумать свое название, но не смешивайте кириллицу и латиницу — если домен латинскими буквами, то и поддомен должен быть прописан латиницей)
Canonical name: testlpgenerator.ru.
Нажмите «Добавить запись CNAME»:
5) Добавьте еще одну CNAME запись.
Subdomain: www.promo (можно придумать свое название, но не смешивайте кириллицу и латиницу — если домен латинскими буквами, то и поддомен должен быть прописан латиницей)
Canonical name: testlpgenerator.ru.
Нажмите «Добавить запись CNAME»:
Готово. Нужные записи добавились в зону, а значит привязка поддомена завершена.
Аналогичным способом можно создать и привязать другие поддомены.
Осталось подождать. После внесения и сохранения записей настройки должны обновиться. Время полного обновления DNS по всему миру занимает в среднем от 6 до 48 часов.
Периодически проверяйте домен. Страница 404 в гамме LPgenerator будет означать, что домен успешно привязан к нашей платформе и теперь можно размещать на нем лендинги.
О том, как это сделать читайте здесь:
Если у вас возникли сложности с привязкой домена или поддомена, напишите нам по адресу [email protected]
В письме, по возможности, отправьте скриншот DNS записей (ресурсных записей) домена.
12-10-2012
lpgenerator.ru