Как создать образ ISO из файлов (загрузочный)
Здравствуйте, Друзья! В этой статье разберемся как создать образ ISO из файлов и папок и как сделать загрузочный образ. Например операционной системы. Как сделать образ ISO с диска можно прочитать здесь. Обычно, для создания образов использую Ashampoo Burning Studio FREE, для записи на флешку — UltraISO. В этой статье мы будем создавать загрузочные ISO образы, из файлов и папок, с которых можно установить Windows с помощью CDBurnerXP.
Эту статью можно было назвать — «Как редактировать ISO образы». Программы для редактирования образов стоят денег. В этой статьи покажу как можно эти деньги оставить себе.
Скачивание CDBurnerXP
Переходим на сайт
https://cdburnerxp.se/ru/download
Жмем по ссылочке «Больше опций загрузки«.
Чтобы не устанавливать дополнительную программу скачиваем портативную версию CDBurnerXP для своей разрядности Windows.
Распаковываем скачанный архив.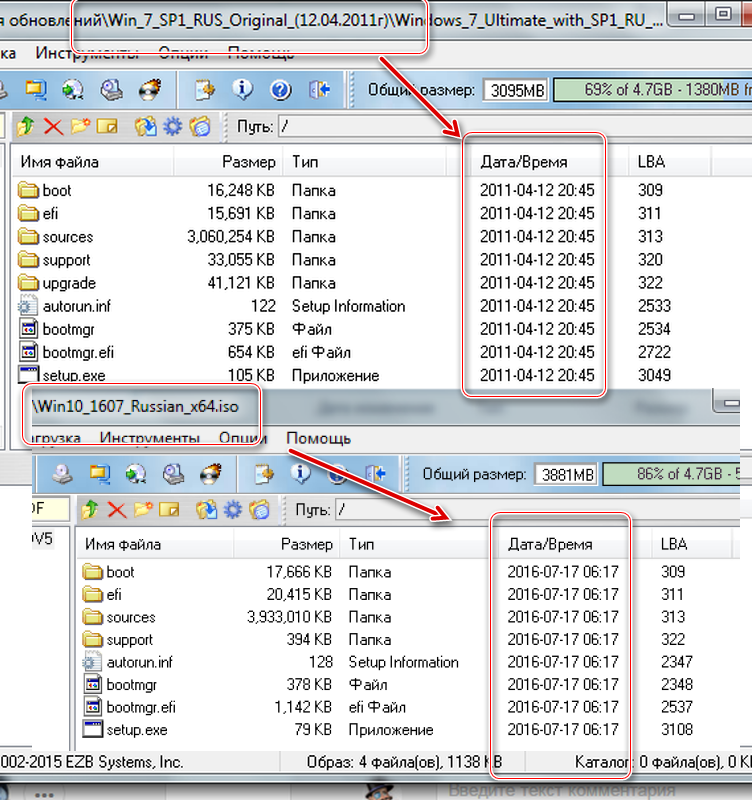
CDBurnerXP скачан.
Как создать образ ISO из файлов
Заходим в распакованную папку и запускаем cdbxpp.exe.
Жмем Запустить в окошке — предупреждение системы безопасности.
Выбираем Диск с данными и жмем ОК.
Вверху слева открываем папку, из содержимого которой нужно создать образ ISO. Вверху справа выделяем все и перетаскиваем с помощью мыши вниз.
Добавить файлы в проект можно так же выделив их и нажав
Раскрываем меню Файл и жмем Сохранить проект как ISO-образ…
Задаем имя ISO-образу, расположение и жмем Сохранить.
Ждем пока образ создастся…
Образ ISO создан.
Как создать загрузочный ISO образ
Вот эта та часть, ради которой писалась эта статья. Например нам нужно отредактировать ISO-образ Windows 7 или Windows 8. В прошлой статье мы скачали оригинальный образ Windows 7 Ultimate. Следовательно, с него можно установить Windows 7 Ultimate.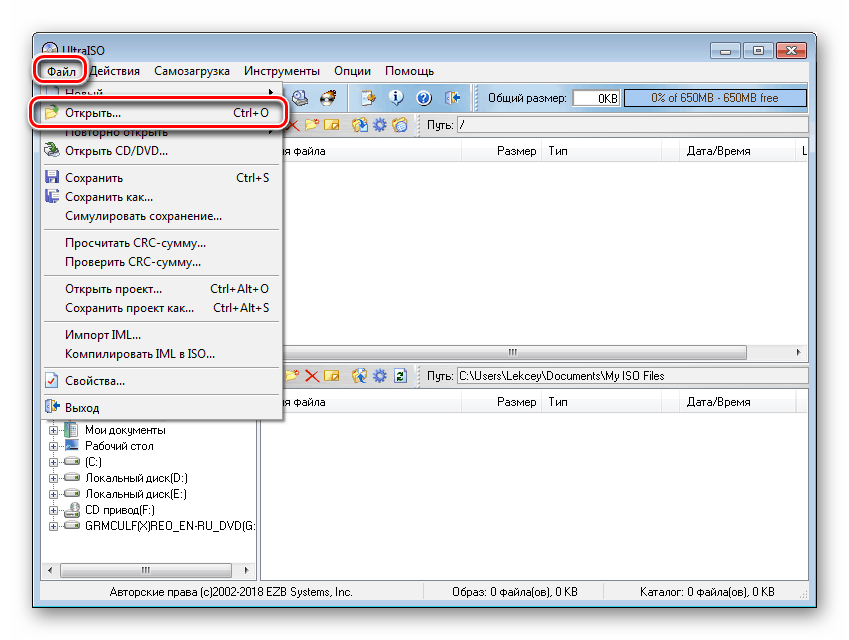
Распаковываем образ. Заходим в распакованный архив в папку sources и удаляем фай ei.cfg.
Теперь из распакованной папки создадим загрузочный ISO образ Windows 7
Добавляем файлы в проект таким же образом как описано во втором пункте.
Раскрываем меню Диск и выбираем Загрузочные опции…
Устанавливаем галочку Сделать диск загрузочным и жмем для задания пути к загрузочному образу.
В папке с распакованным образом заходим в директорию boot. Справа внизу из выпадающего меню выбираем Все файлы. Выбираем etfsboot.com и жмем Открыть.
В разделе Тип эмуляции выбираем Без эмуляции
В разделе Секторы ставим 8 (Значение зависит от размера etfsboot.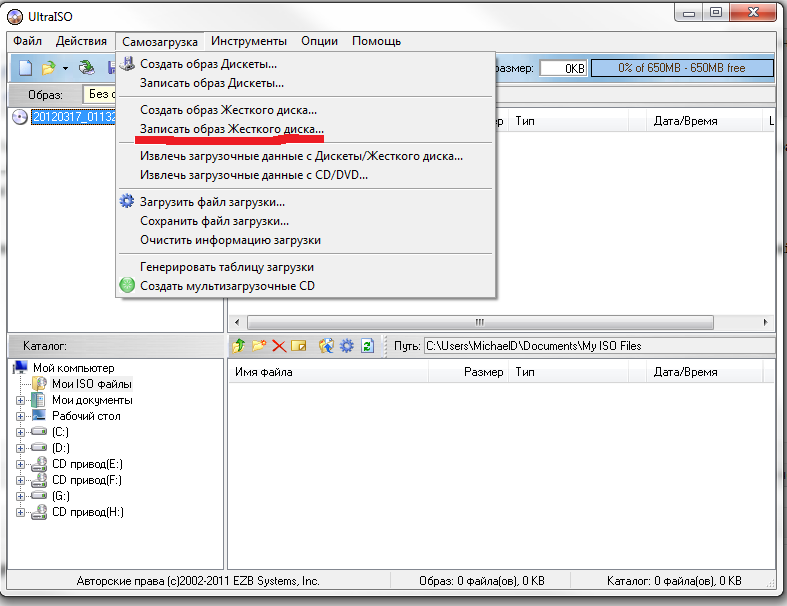 com. Если размер 4 КБ -ставим 8, так как размер одного сектора — 512 Байт или 0,5 КБ (4/0,5=8). Если размер файла etfsboot.com 2 КБ -ставим 4)(Спасибо за эту ценную информацию oszone.net). В образах Windows 7 и Windows 8.1 файл etfsboot.com имеет размер 4 КБ — ставим 8.
com. Если размер 4 КБ -ставим 8, так как размер одного сектора — 512 Байт или 0,5 КБ (4/0,5=8). Если размер файла etfsboot.com 2 КБ -ставим 4)(Спасибо за эту ценную информацию oszone.net). В образах Windows 7 и Windows 8.1 файл etfsboot.com имеет размер 4 КБ — ставим 8.
В разделе Платформа выбрал x86-32 так как у меня образ 32-х разрядной Windows 7
Жмем ОК.
Файл > Сохранить проект как ISO-образ…
Задаем расположение и имя загружаемому ISO-образу. Жмем Сохранить.
Ждем…
Загрузочный ISO-образ готов к записи на диск или на флешку. Его так же можно использовать при создании мультизагрузочной флешки здесь и здесь.
Заключение
В этой статье мы разобрались как создать образ ISO из файлов, папок и сделать его загрузочным при необходимости. В общем мы теперь знаем как редактировать ISO-образы Windows. Можно удалить все, что не нравится (например файл ei.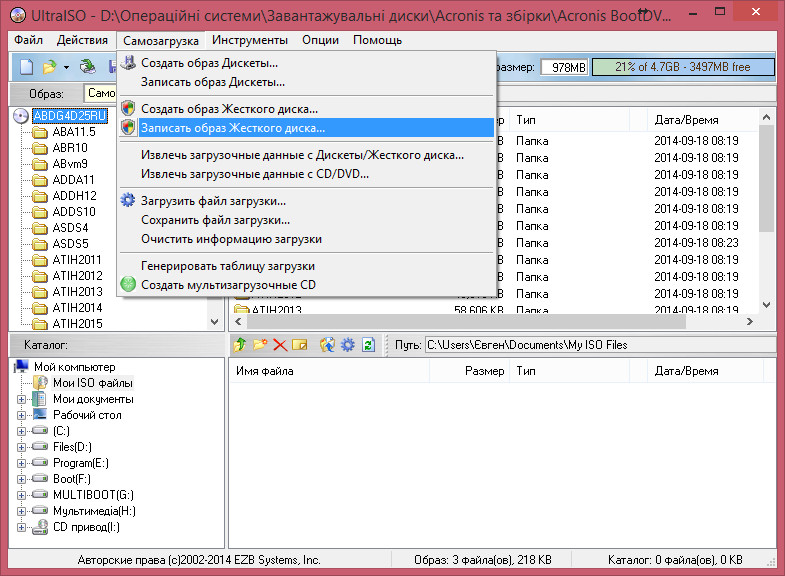 cfg) и добавить нужное (дистрибутивы программ, портативные программы, драйвера и т. д.). В видео ниже покажу работает ли это с образами Windows 8.1.
cfg) и добавить нужное (дистрибутивы программ, портативные программы, драйвера и т. д.). В видео ниже покажу работает ли это с образами Windows 8.1.
Как создать образ ISO из файлов (загрузочный). UltraISO — программа для создания ISO образов
Виртуальный образ диска бывает крайне необходим для хранения очень важной информации. Благодаря созданию ISO-образов в любую игру можно поиграть без наличия настоящего диска. Достаточно создать эмулированный диск, а затем монтировать его в привод и вы можете наслаждаться информацией, записанной на нем. Сегодня существуют десятки программ от разработчиков со всего мира. Часть из них можно купить, другие распространяются совершенно бесплатно. Среди такого множества неопытному пользователю сложно найти действительно полезный продукт. Давайте рассмотрим лучшие варианты, которые предлагают производителя софта для производства образа диска.
Вариант 1: CDBurnerXP
CDBurnerXP — мощная утилита, работающая с любыми дисками и образами. Способна записывать, перезаписывать, стирать данные на диске. Является бесплатным продуктом, который хорошо себя зарекомендовал среди пользователей. Позволяет создавать любые загрузочные диски, сохранять мультимедийные файлы на жесткий диск.
CDBurnerXP с легкостью создает удобный виртуальный диск с расширением *.iso. Работает с мультисессионными дисками во всех операционных системах windows (7,8,10). Чтобы создать виртуальный ИСО-образ пользователю необходимо выполнить 3 простых шага:Вариант 2: ImgBurn
По простоте эксплуатации и понятному интерфейсу эту бесплатную программу можно назвать одной из самых удобных. Однако даже на официальном сайте вы не найдете чистый исполняемый файл. В стандартном пакете установщика припрятано также и нежелательное ПО.
Если вас не коробит этот факт либо стоит мощный антивирус смело берите это приложение и пользуйтесь. К слову в Windows 10 подозрительной активности не обнаружено, но все же стоит быть осторожными. Сайт разработчика: www.imgburn.com.
Сайт разработчика: www.imgburn.com.
ImgBurn – функциональная программа с простым интерфейсом. С её помощью можно создать загрузочный диск для инсталляции операционной оболочки Windows 7.
Приложение может создавать виртуальные образы с дисков, с файлов. Создать образ из файла очень просто: достаточно нажать на соответствующую иконку и добавить файлы и каталоги для создания образа.
Вариант 3: ISO Workshop
ISO Workshop – еще один вариант приложения для создания ISO-образа. Простой интерфейс, работает с образами *. сue. Работа с файлами такого формата позволяет записывать образы альбомов в несжатом виде.
Основной функцией ISO Workshop можно считать возможность записи образа, а также извлечение из него. Программа позволяет проверять диски на наличие ошибок, а также стирать их. Ссылка на официальный ресурс: http://www.glorylogic.com/iso-workshop.html .
Ссылка на официальный ресурс: http://www.glorylogic.com/iso-workshop.html .
Достаточно выбрать «Конвертировать» и перед вами откроется нужное окно
Вариант 4: Ashampoo Burning Studio
Удобная программа с привлекательным интерфейсом является абсолютно бесплатной. Поддерживает ряд форматов помимо общеизвестного ISO. Работает с любыми дисками. Создание эмулированных приводов лишь одна из функций Ashampoo Burning Studio.Посредством этого софта можно без проблем перезаписывать диски несколько раз, копировать любые диски. Для тех же, кому нужно создать виртуальный диск с файлами стоит следовать следующим рекомендациям:
Вариант 5: UltraISO
Сложно проводить анализ утилит без такого гиганта, как UltraISO. Программа относится к платным представителям семейства эмуляторов дисковода. Работает с большим количеством файлов, создает виртуальные диски и записывает образы на настоящий оптический диск.
ISO образ это файл с расширением ISO в котором хранится содержатся файлы и папки.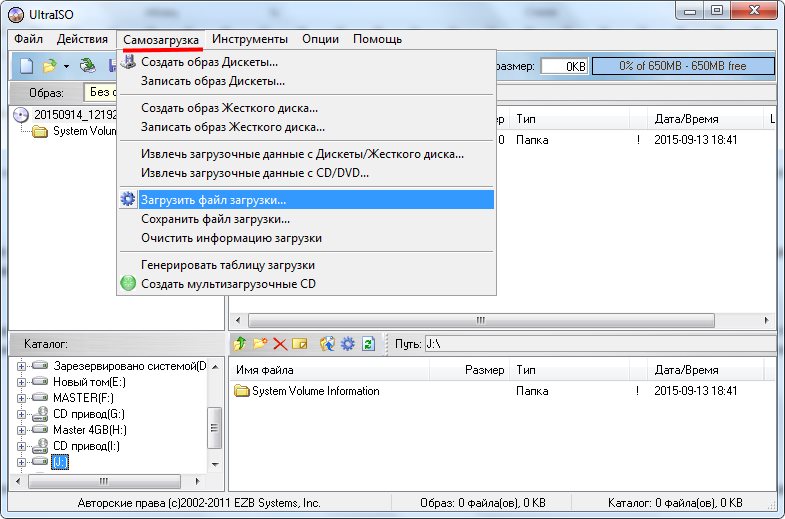 Как правило, ISO файл создают в процессе копирования оптического диска с помощью специальных программ. Но, ISO файл можно создать и без оптического диска. В данной статье вы узнаете, как сделать образ ISO из реального оптического диска, а также без него.
Как правило, ISO файл создают в процессе копирования оптического диска с помощью специальных программ. Но, ISO файл можно создать и без оптического диска. В данной статье вы узнаете, как сделать образ ISO из реального оптического диска, а также без него.
Для того чтобы сделать образ ISO из реального диска нам нужен компьютер с дисководом, оптический диск и программа для создания образов. Существует множество различных программ для создания образов. Наиболее популярными платными программами такого рода являются UltraISO, Alcohol 120%, Ashampoo Burning Studio и DAEMON Tools Pro. Среди бесплатных программ наибольшей популярностью пользуются , Ashampoo Burning Studio FREE, CDBurnerXP и ImgBurn.
В данной статье мы расскажем о том, как сделать образ ISO на примере бесплатной программы . Эта программа имеет минимум функций и очень простой интерфейс, а значит, ее сможет использовать даже начинающий пользователь.
Вставьте оптический диск в дисковод и запустите программу ImgBurn. В открывшемся окне нажмите на кнопку «Create image file from disk».
В открывшемся окне нажмите на кнопку «Create image file from disk».
После этого перед вами появится окно для создания образа ISO из оптического диска. Здесь нужно выбрать дисковод, который будет использоваться для создания дисков.
А также указать папку, в которую будет сохранен ISO образ.
После выбора дисковода и папки для сохранения можно запускать процесс копирования диска в ISO образ. Для этого нужно нажать на кнопку в нижней части окна.
После окончания этого процесса в указанной вами папке будет лежать ISO образ диска.
Как сделать образ ISO из файлов
Для того чтобы сделать образ ISO просто из файлов без использования реального компакт диска вам понадобится . Данная программа является платной и стоит около 30 долларов. Перед покупкой вы можете ознакомиться с пробной версией.
Чтобы сделать образ ISO из файлов запустите программу UltraISO и добавьте нужные файлы в основное окно программы.
Образ диска – это полная, «фотографическая» копия оптического диска (например, CD или DVD).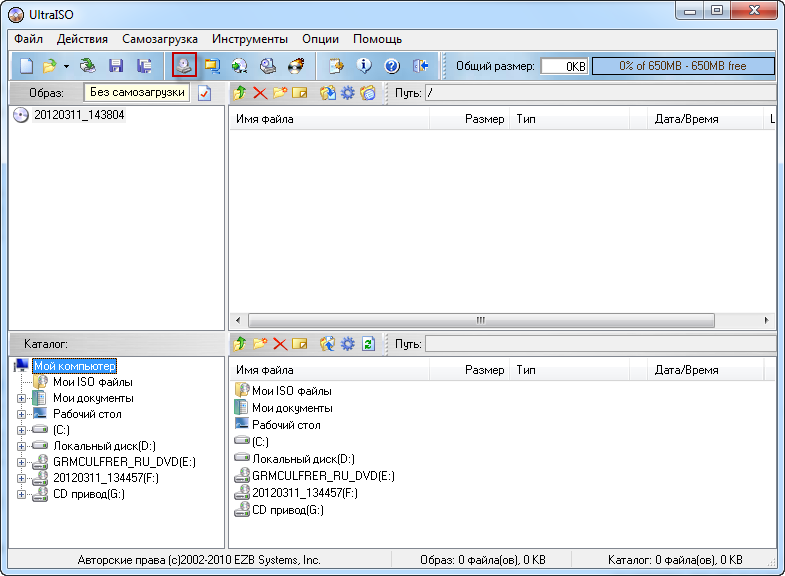 В отличие от простой копии диска его образ – это не просто набор папок, а файл, который содержит информацию о формате диска, загрузочных данных, о его структуре и непосредственно сами данные.
В отличие от простой копии диска его образ – это не просто набор папок, а файл, который содержит информацию о формате диска, загрузочных данных, о его структуре и непосредственно сами данные.
Файлы образа диска очень часто имеют расширение.iso Обычно в этом формате по Интернету циркулируют образы загрузочных дисков или компьютерных игр. Рассмотрим, как можно создать iso образ диска.
Для создания iso образа диска используются программы-эмуляторы, создающие на машине пользователя виртуальные дисководы, которые, однако, операционная система компьютера воспринимает как вполне реальные. Таких программ несколько, но мы рассмотрим, как создать iso образ диска при помощи двух из них: Daemon Tools и UltraISO.
Как создать образ iso диска, Daemon Tools
Программа это простенькая и бесплатная её версия позволяет создать iso образ диска из любого оптического диска, помещённого в дисковод вашего компьютера.
После установки программы на компьютер в правом нижнем углу Рабочего стола появится значок программы Daemon Tools. Кликнув по нему правой кнопкой мыши, мы увидим следующую картинку:
Кликнув по нему правой кнопкой мыши, мы увидим следующую картинку:
Пользуясь всплывающей подсказкой, поищем на ней значок «Создание образа» (второй слева). После клика по этому значку откроется окно с одноимённым названием:
В этом окне, после того как вставим диск в привод компьютера, отметим папку сохранения и формат будущего файла образа диска (iso), решим, будем мы сжимать его или нет, и воспользуемся или откажемся от защиты файла iso при помощи пароля.
Нажимаем «Старт» и по окончании операции обработки находим созданный iso образ диска в указанной папке.
Как создать iso образ диска, UltraISO
Программа UltraISO более функциональная, чем бесплатная версия Daemon Tools и позволяет создать iso образ диска из файлов, хранящихся в папках компьютера.
Окно интерфейса UltraISO состоит из двух частей, каждая из которых имеет структуру проводника.
Находим в нижней части файл или папку, из которой хотим создать iso образ диска и перетаскиваем её в верхнюю часть.
Затем открываем окно «Свойства» кликом по кнопке рядом с полем «Образ», устанавливаем в этом окне тип-размер желаемого образа диска и формат имени файла «стандартный». Жмём в окне «Свойства» ОК, а в основном окне программы «Сохранить как».
В открывшемся окне выбираем формат файла (ISO файл), даём ему имя, указываем папку сохранения и кликаем «Сохранить». Всё, после операции обработки находим созданный iso образ диска в указанной папке.
На сегодняшний день многие интересуются тем, как создать образ диска ISO операционной системы Windows 10. Сразу оговоримся, что сделать это достаточно просто, однако для создания образа понадобится особая утилита, которую разработала корпорация Microsoft. Более того, данная программа позволяет не только обновлять действующую систему, но также записывать ее на съемный носитель (компакт-диск или).
Начать следует с подготовки съемного накопителя – важно, чтобы его объем составлял как минимум 8 гигабайт; создание такого накопителя доступно для следующих версий описываемой ОС:
- Windows 10 Pro;
- Windows 10 «Домашняя».

Теперь приступаем непосредственно к процессу. Ниже приведен алгоритм требуемых действий.
Пошаговое руководство по созданию диска ISO в «Виндовс 10» посредством программы установки
Вначале подключите к компьютеру диск (вполне очевидно, что это должен быть DVD-R) либо съемный накопитель, после чего проверьте, обладает ли носитель информации требуемым количеством памяти. Дальше действуйте по инструкции.
Шаг первый . Кликните по значку «Программа установки Windows 10». Затем появится окно, в котором вам необходимо выбрать второй пункт («Создать установочный носитель…»), как показано на изображении ниже. После этого нажимайте кнопку «Далее».
Шаг второй . В следующем окне данная утилита предложит вам задать требуемые параметры, среди которых архитектура, язык и проч. Выбрав все необходимое, еще раз нажимайте кнопку «Далее».
Обратите внимание! Крайне важно, чтобы выбранная архитектура образа ISO соответствовала параметрам самого компьютера, куда планируется ее установка.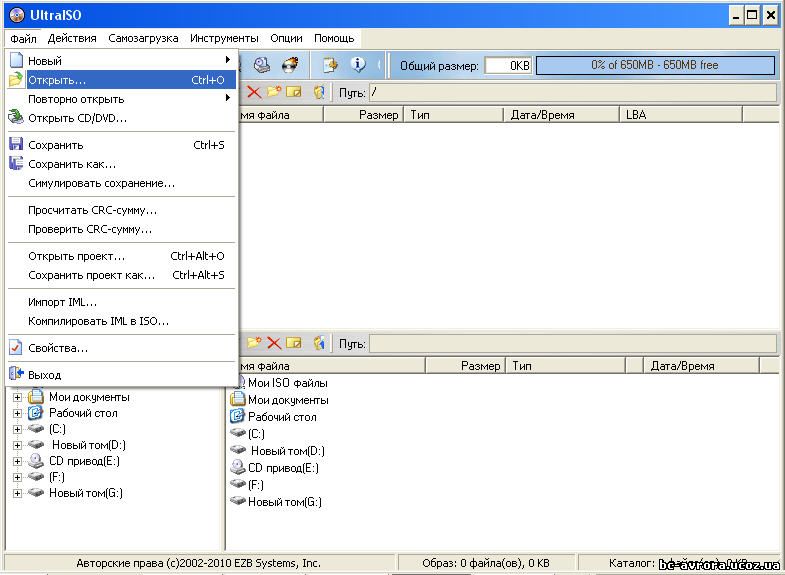 Что характерно, программа позволяет выбирать не только 32/64-ядерную систему, но также сразу оба варианта.
Что характерно, программа позволяет выбирать не только 32/64-ядерную систему, но также сразу оба варианта.
Если вы выбрали первый вариант, то у вас будет два пути:
- выполнить запись на DVD;
- вначале создать диск.
Во втором варианте, соответственно, запись возможна исключительно сразу на съемный накопитель.
Шаг четвертый . Когда вы выберите подходящий пункт, нажимайте «Далее». В случае если запись будет происходить сразу на флешку, операционная система продемонстрирует наличествующие носители.
Обратите внимание! Кто не знает, во время записи вся информация, имеющаяся на флешке, будет удалена.
Шаг пятый . Когда вы еще раз нажмете кнопку «Далее», инсталляция или запись продолжится.
Шаг шестой . В первом варианте, то есть когда речь идет о выборе пункта «ISO-файл», будет приложено сразу несколько папок, куда будет сохранен образ, либо же привод. Вполне очевидно, что там уже должен находиться диск DVD-R , на котором есть требуемый объем памяти. Сохранив, вы впоследствии сможете записать его на любой удобный носитель.
Сохранив, вы впоследствии сможете записать его на любой удобный носитель.
Обратите внимание! Такие операции возможны лишь на тех компьютерах, на которых операционка Windows 7 или выше.
Особенности установки Windows 10 с образа
Установить операционную систему достаточно просто, для этого не требуются ни специальные умения, ни навыки. Чтобы начать инсталляцию, вставьте флешку или диск, после чего, когда компьютер перезагружается, нажмите любую кнопку после появления соответствующего сообщения («Нажмите любую кнопку для загрузки…» или нечто подобное, все зависит от конкретного типа системы). До этого необходимо нажать в настройках БИОС загрузку с диска или флешки.
Следующий этап заключается в том, что система потребует ввести ключ продукта. Этот ключ вы найдете на упаковке либо, если вы просто обновляете ОС, выберите пункт «У меня нет ключа».
Примите пользовательское соглашение и определитесь с типом установки. Если вы не относитесь к «продвинутым» пользователям, то выборочную инсталляцию лучше не применяйте.
Затем вы окажетесь в окне выбора раздела, куда будет инсталлирована операционная система.
Когда все требуемые действия будут завершены, система установится, после чего попросит вас настроить ее «под себя». Если говорить конкретнее, в такие настройки входит:
- установка/настройка стандартных программ;
- создание своей учетной записи.
Здесь вы можете самостоятельно решить, оставлять базовые настройки или же настроить параметры заново. На этом все, теперь вы знаете, как создать ISO образ Windows 10. Для более детального ознакомления рекомендуем посмотреть приведенный ниже тематический видеоролик. Удачи!
Видео – Создаем загрузочный диск Windows 10
Любая операционная система не защищена на сто процентов от непредвиденных крашей, поломок, сбоев. Windows 7 не является исключением. Чтобы не потерять ценные настройки системы, которые вы долгое время подстраивали под себя, рекомендуется создавать образ диска с расширением iso хотя бы раз в полгода. Таким способом, вы обезопасите себя от долгого и нудного восстановления после сбоев или поломки операционной системы. Полученный файл вы сможете записать на dvd диск , карту памяти, либо любой другой цифровой носитель. А в нужный момент просто загрузить его обратно. Если вы всё-таки решили сделать это, следуйте инструкции в этой статье.
Таким способом, вы обезопасите себя от долгого и нудного восстановления после сбоев или поломки операционной системы. Полученный файл вы сможете записать на dvd диск , карту памяти, либо любой другой цифровой носитель. А в нужный момент просто загрузить его обратно. Если вы всё-таки решили сделать это, следуйте инструкции в этой статье.
Создание образа ISO для Windows 7 через официальный сайт Microsoft
Не так давно компания разработчик программного обеспечения дала возможность пользователям самостоятельно генерировать файлы образа прямо через официальный сайт. Для этого пройдите по ссылке: https://www.microsoft.com/ru-ru/software
Перед началом работы убедитесь, что ваш носитель вмещает в себя больше, чем 4 Гб памяти, а также стабильное подключение к сети интернет:
- зайдите по ссылке выше и ознакомьтесь с рядом советов и наставлений,
- прокрутите страницу вниз и вы увидите поле ввода ключа вашего продукта Windows 7,
- теперь сверните браузер и зайдите в панель управления,
- выберите вкладку «Система и безопасность»,
- в появившемся окне кликните по разделу «Система»,
- вас сразу направит на страницу, где в самом низу находится ключ активации вашего продукта.
 Внимательно перепишите его в строку браузера и нажмите «Проверить»,
Внимательно перепишите его в строку браузера и нажмите «Проверить»,
- дождитесь, пока система проверить ваш Windows 7 и актуальность его лицензии. Процесс займёт от минуты до пяти. Если с ключом всё в порядке, то утилита в браузере сразу же займётся созданием ISO образа всей вашей системы. Если с ключом что-то не так либо этот способ вам не подходит по другим причинам, переходите ко второму пункту инструкции.
Создание ISO образа Windows 7 без сторонних программ
- Выполнить создание образа можно и внутри вашего компьютера, не устанавливая лишнего софта. Для этого снова зайдите в панель управление и найдите раздел «Архивация и восстановление».
- В появившемся окне слева найдите ссылку «Создание образа системы». Нажмите на неё.
- Подождите несколько минут, пока Windows найдёт все способы создания и записи образа.
- Система автоматически откроет перед вами все возможные варианты записи образа на носители.
 Скорее всего, перед вами будет три варианта: «жёсткий диск », «dvd носитель» и «сетевое размещение». Если у вас есть dvd диск, вставьте его и выберите второй способ.
Скорее всего, перед вами будет три варианта: «жёсткий диск », «dvd носитель» и «сетевое размещение». Если у вас есть dvd диск, вставьте его и выберите второй способ.
- Если на вашем компьютере только один диск, как на скриншоте ниже, то выбирать не придётся. Если же дисков несколько, то вы можете выбрать один из них либо все. Кликните по кнопке «Архивировать» для начала записи ISO образа на диск.
- Если вы выбрали третий вариант: сетевое размещение, то процесс будет немного отличаться. Обратите внимание, что в сетевом размещении файл может быть не защищен.
- Введите адрес сетевого размещения.
После нажатия кнопки «ок» начнется копирование. Также возможен вариант записи вручную образа через такие программы, как Daemon Tools. Процесс очень похож, но занимает несколько больше времени. Для этого необходимо скачать программу, смонтировать в ней образ и записать его на цифровой носитель.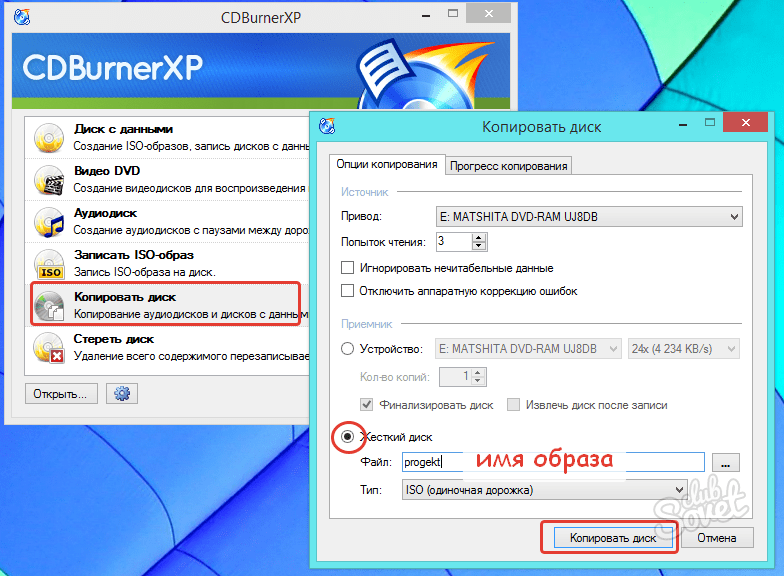
Если вы не смогли создать образ Windows 7 после всех вышеизложенных пунктов, то, возможно, вам будет проще скачать готовые образы ISO из сети интернет.
Несколько интересных слов об образах Windows 7 вы можете узнать из видео ниже:
Образом диска называют файл, содержащий полную копию структуры и содержания данных, которые находятся на диске. На нём хранится вся информация, с помощью которой дублируется расположение и содержание определенного устройства хранения данных. На образе повторяется очередность секторов данных, однако игнорируется структура, построенная на ней.
Целью создания изначально было резервное копирование данных диска, где сохранялась точная исходная структура. В настоящее время, ввиду распространения оптических носителей, больше встречаются образы в виде ISO-файлов , которые можно использовать вместо компакт-дисков. ИСО имеет меньше данных – нет служебной информации.
С помощью программ-архиваторов, поддерживающих открытие такого типа данных, можно извлечь и посмотреть содержимое этого файла.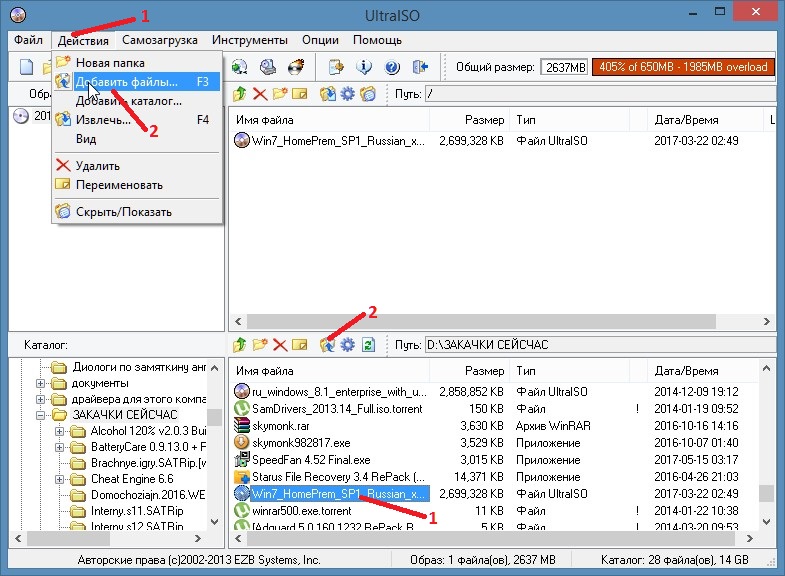 О том же, как и с помощью каких инструментов можно воспроизвести образ диска будет идти речь дальше.
О том же, как и с помощью каких инструментов можно воспроизвести образ диска будет идти речь дальше.
Создаем образ с помощью ultraISO
Одним из наиболее доступных методов создания ИСО является использование утилиты UltraISO. Программа платная, но можно воспользоваться пробной триальной версией, которую скачиваем с официального сайта.
Суть использования следующая: есть два основных поля – дерево каталогов монтируемого образа слева и данные в них хранящиеся справа. Ниже каталоги и файлы, хранящиеся на компьютере.
Задаем имя будущей копии, для чего жмем по нему левой кнопкой, свойство – Переименовать . Вносим новое имя .
Затем перетягиваем папки и файлы с области хранения на компьютере в область файлов образа. Чтоб найти нужные, пользуемся представленным ниже проводником каталогов.
Заметьте, вверху отображается общий размер документов.
Собственно, для завершения операции остается только сохранить: Файл – Сохранить как .
Из предложенных форматов берем.ISO и сохраняемся .
Покажется процесс сохранения, после чего найдете копию в указанном Вами месте.
Запись образа с помощью Daemon tools
Не менее популярной программой записи образов является Daemon Tools.
Существует несколько вариаций это ПО, среди них бесплатная DAEMON Tools Lite. После инсталляции бесплатной лицензии у вас появится виртуальный DVD-привод.
После запуска нажимаем на кнопку внизу для создания копии диска.
В настройках ссылаемся на привод , где располагается диск и папка, где будет сохранен образ.
Укажите тип копии MDS или ISO .
Смонтировать для проверки его сможете в виртуальном приводе.
Используем Ashampoo Burning Studio Free
Free версия этой программы бесплатна, вполне позволит Вам записать образ диска. Скачиваем с офф. сайта, простая и понятная установка.
После установки приложение запустится самостоятельно. Выбираем Образ диска – Создать .
Выбираем Образ диска – Создать .
Если создавать будем на основе реального диска – предварительно вставьте его в привод .
Указываем место для хранения и нажимаем Далее для начала процесса.
После завершения процедуры можно открыть папку, содержащую файл.
Как создать копию диска используя CDBurnerXP
Для создания ИСО в утилите CDBurnerXP в меню выберите Файл – сохранить проект как ISO.
Указываете директорию , куда следует сохранить файл и жмите Create ISO .
Можно настроить параметры , таки как: имя, описание, дата, идентификатор, авторские права и другие настройки. Открыв Загрузочные опции увидите диалоговое окно с дополнительными праметрами.
ISO с помощью ImgBurn
ImgBurn удобный инструмент для записи ИСО-образов. Все делается очень быстро и достаточно просто.
Скачав и установив программу увидите следующее окно.
Как видим, здесь можно как записать образ на диск, так и сделать его из имеющихся файлов .
В данном случае нас интересует последнее.
Особых дополнительных настроек указывать не нужно (единственное, при желании можно изменить скорость записи и число копий), указать привод с которого хотим считать данные и жмем Чтение
Пойдет процесс копирования, по окончании которого сообщение будет сигнализировать нам об успешном его завершении.
Free DVD ISO Maker
Программа бесплатная, отличается удобством использования и простотой.
После запуска потребуется выбрать Select CD / DVD device , то есть привод для чтения (указать путь). Дальше место, куда будем сохранять полученный файл. Затем жмем Covert и ждем окончательного завершения процедуры копирования.
Используем ISODisk
Также бесплатная, скачиваем её с официального сайта.
Интерфейс хоть и англоязычный, но вполне интуитивно понятный. Некоторые пользователи не рекомендуют её использовать для монтирования виртуальных приводов, но с задачей создания ИСО она справляется на ура.
Если с вашей операционной системой что-то внезапно произойдет – это может повлечь за собой огромное количество проблем. В лучшем случае – ее придется переустанавливать, искать в интернете драйвера и инсталляторы нужных вам программ. В худшем случае есть риск и вовсе потерять всю личную информацию, уникальные фотографии, важные документы и проекты. Обычно восстановление ОС в этом случае вряд ли поможет – оно работает только с настройками Виндовс . Поэтому для сохранения своих данных важно знать, как можно создать запасной образ диска с вашей Windows 7.
Виды образов
Сам ДВД-диск для этого иметь необязательно. Существует специализированное программное обеспечение (например, утилита UltraISO), с помощью которого можно сделать все необходимое прямо на компьютере. Вы готовите набор папок и файлов, и с помощью программы формируете образ диска.
Второй вид – резервная копия операционной системы. Ее можно сделать даже стандартными средствами Windows. Она нужна, чтобы восстановить свою ОС в случае непредвиденных аварийных ситуаций.
Фактически, это слепок жесткого диска . Компьютер сканирует все содержимое указанного HDD, и запаковывает его в специальный архив. Если что-то произойдет – вы всегда сможете восстановить все обратно.
Резервная копия Windows
Чтобы создать бекап данных на диске, никакого дополнительного программного обеспечения устанавливать не нужно. Вам нужно просто сделать следующее:
Весь процесс может занять довольно длительное время. Объемы сохраняемых данных, как правило, велики. В целом, продолжительность зависит от количества копируемой информации, поколения USB или SATA/SAS интерфейсов, скорости сети (смотря куда сохраняется бекап) и производительности компьютера.
Диск восстановления
После завершения процесса создания резервной копии система предложит вам создать специальный диск восстановления. Это комплекс полезных программ , которые могут помочь пользователям, если их ОС перестала запускаться. На нем можно найти утилиты для восстановления загрузочного сектора MBR, комплекты системных файлов , необходимых для запуска, и так далее.
Создание ISO образа
Если вы хотите записать содержимое DVD или CD в цифровом формате ISO, вам потребуется специальная программа . Самый простой и надежный пример такой утилиты – бесплатное приложение ImgBurn.
Доброго времени суток, посетители блога.
Многие пользователи встречаются с ситуацией, когда им необходимо использовать один и тот же пластиковый диск постоянно. Или же есть необходимость сохранить файлы на CD/DVD в точно таком же виде, как они есть. Раньше этот инструмент часто использовали в отношении игр, ведь постоянная работа пластика, быстро выводила его из строя. Сегодня же я расскажу, как создать образ диска iso в Windows 7. Существует несколько основных способов, о которых и пойдет речь в статье.
Сразу необходимо уточнить, что в Windows 7 не существует стандартных утилит, которые могут CD/DVD перевести в формат *.iso .
Приложение UltraISO считается одним из самых популярных среди пользователей компьютеров. Создать образ диска или даже сделать его из набора файлов не составит труда. Выполняем ряд действий:
Если вы хотите сделать набор из документов без диска, проделываем следующее:
Выбираем отдельные файлы. Вызываем контекстное меню, нажимаем «Добавить ».
После этого заходим в меню, «Файл », а затем «Сохранить ». Выбираем нужный формат.
Еще одной не менее популярной программой можно смело назвать DAEMON Tools . Приложение считается одним из самых первых в этой области. Для взаимодействия необходимо выполнить ряд действий:
Эта программа прекрасно используется для игр. Особенно платная профессиональная версия, ведь она позволяет справиться с разными видами защиты, устанавливаемой разработчиками.
Alcohol 120 ( )На ровне с первыми двумя можно смело назвать . Это приложение позволяет создавать, а в последующем времени и использовать виртуальные образы самых популярных форматов, включая вышеупомянутые, а также *.ccd , *.bin и многие другие.
Основным недостатком приложения является лицензия. Другую версию можно найти, обратившись на торрент-трекеры.
Итак, выполняем следующее:
Скачиваем установочные файлы. Запускаем их, и пользуясь подсказками, размещаем программное обеспечение на своем устройстве.
Открываем, а затем в основном меню выбираем «Создание… ».
Нажимаем «Старт » и ждем окончания.
Стоит отметить, что время обработки различных задач может сильно отличаться в зависимости от носителя. Это может быть пять минут, а иногда и полчаса.
Если вы не помните, где находится нужный вам образ, зайдите в «Проводник », а затем в верхней строке поиска укажите «*.iso ». Встроенные инструменты найдут все файлы с таким расширением.
( )
Еще одним удобным решением является . Скачать установщик можно с официальной страницы . Приложение порадует широкой функциональностью и при этом понятной в использовании. В ней сможет разобраться даже любой новичок.
Кроме того, стоит отметить, что даже официальная поддержка Microsoft рекомендует именно это приложение для создания диска загрузки своих продуктов.
Пользоваться ей так же удобно, как и другими вышеописанными инструментами.
Если вдруг стало что-то непонятно, вы всегда имеете возможность посмотреть видео на эту тему:
Запись образа ( )Интересно то, что все вышеописанные приложения позволяют только создавать виртуальные носители, а также всяческими способами взаимодействовать с ними. Главное, чего лишены эти программы – запись на другое переносное устройство.
Для этого предусмотрена масса других решений. Так, одним из первых и самых популярных ранее, считается Nero . Приложение обладает массой функций. Правда оно поможет только при использовании CD/DVD.
Дисков. В данной статье я расскажу о бесплатной программе CDburnerXP , с помощью которой можно создавать iso-образ диска.
CDburnerXP – бесплатная программа, скачать ее можно с официального сайта .
Установка программы:
Перед началом установки программа может предложить установить.NET Framework , если у Вас не установлена данная технология то программа CDburnerXP , предложит Вам перейти на сайт и установить.NET Framework версии 2 или выше. Установка.NET Framework происходит очень просто. Вы сохраняете файл, запускаете его и далее следуете инструкциям мастера установки. Интерфейс установки русский.
Если же у Вас уже установлен.NET Framework v2.0 или выше, то мастер установки сразу же начнет установку CDburnerXP . В процессе установки нужно принять условия лицензионного соглашения. Для этого кликните на кружок « я принимаю условия соглашения», в противном случае программа не будет установлена.
Затем открывается окно «Выбор папки установки», нажмите «Далее». После этого откроется окошко «Выбор компонентов установки». Я рекомендую осуществить Вам полную установку, для этого просто нажмите «Далее». Затем программа предложит выбрать место для создания ярлыков. Нажмите «Далее». После этого откроется окно выбора дополнительных задач. Здесь Вы сразу же можете связать все iso-файлы с CDburnerXP . Для этого поставьте галочку напротив фразы «Связать файлы ISO (.iso) с CDburnerXP . Нажмите «Далее» (Рис.1).
Затем нажмите кнопку «Установить». Программа будет установлена на ваш ПК. После этого нажмите кнопку «Завершить».
Создание iso-образа диска
После завершения установки перед Вами откроется основное окно программы CDburnerXP .Сверху расположена панель управления. В центре экрана – меню программы (Рис.2).
Для того чтобы создать iso-образ Вам нужно вставить диск, с которого хотите снять образ в Ваш CD привод. Не забудьте это сделать.
Теперь можно непосредственно перейти к описанию создания iso-образа диска. Для этого воспользуемся 1 пунктом («Диск с данными»). Откроется основное окно программы CDburnerXP . Затем, воспользуемся еще одной панелью управления, расположенной посередине экрана программы. Для выбора диска, с которого будет снят образ, нажмите кнопку «Добавить» (Рис.3).
После этого откроется окно для выбора файлов. Кликните двойным щелчком левой кнопкой мыши по нужному файлу(Рис.4).
Выбранный Вами файл переместится вниз и образует готовый проект. Проект iso-образа готов нужно просто сохранить. Для этого нажмите «Файл» — «Сохранить проект как ISO файл» (Рис.5).
Откроется окно, в котором Вы можете изменить название файла. Нажмите «Сохранить». Сохраненный проект по умолчанию будет находиться в папке CDBurnerXP Projects, но Вы можете выбрать любую другую папку или создать новую (например, папку на рабочем столе). На этом процесс создания iso-образа завершен. Созданный образ будет храниться в указанной Вами папке в архиве. Папка CDBurnerXP Projects находится в папке «Мои документы» (Рис.6).
Запись iso-образа на диск
Для того, чтобы записать созданный iso-образ на диск в главном меню программы выберите пункт «Записать ISO образ на диск» и нажмите кнопку «Открыть» (Рис.7).
После этого откроется окно для выбора файла для записи (Рис.8).
Кликните 2 раза левой кнопкой мыши по iso-образу, который хотите записать на диск. Откроется окно записи iso-образа на диск (Рис.9).
Сверху расположено меню. Сейчас мы находимся в пункте «Опции записи ISO». Ниже меню расположена строка, определяющая путь к записываемому файлу. По умолчанию это C:\Documents and Settings\admin\Мои документы\CDBurnerXP Projects\Ваш файл.iso. Еще ниже Вы можете выбрать привод и скорость записи файла на диск. Обращаем Ваше внимание, что чем ниже скорость записи, тем качественнее она осуществляется. Также здесь расположено меню метода записи. Если Вы выбираете пункт «Disc at Once» это означает, что кроме записываемого файла никакие другие файлы на диск записываться уже не будут (при условии, что у вас CD-R диск). Если же Вы выберете пункт «Session at Once», то Вы сможете затем записать еще какие-либо файлы на этот же диск.
Внимание: перед тем как начать запись iso-образа на диск, убедитесь, что пустой диск вставлен в Ваш CD привод. Затем нажмите кнопку «Записать диск» (Рис.10).
Во время записи Вы будете увидите прогресс записи iso-образа на диск. После завершения записи нажмите кнопку «ОК». На этом процесс записи завершен, Вы можете покинуть программу. Если у Вас остались какие-то вопросы, напишите об этом в комментариях к статье или на . Будем рады помочь Вам.
что это такое, что использовать для создания, как правильно делать образ
Я Вам описал процесс записи данных на DVD диск с помощью бесплатной программы «Ashampoo Burning Studio 6 FREE ». Эта программа может не только писать на диски DVD, но и создавать образы с дисков CD или DVD и записывать образы на диск CD или DVD.
Бывают такие ситуации, когда ваши DVD диски с ценной информацией могут поцарапаться, утеряться и т.д. и вы потеряете ваши данные, которые хранились на этих дисках. Чтобы избежать таких неприятных ситуаций вы можете заблаговременно сделать образ (точная копия) этих дисков на жестком диске вашего компьютера, а в дальнейшем записать этот образ обратно на DVD диск (болванку). Или, например вам нужно сделать копию DVD диска на чистый DVD диск. Так вот, как сделать образ DVD или CD диска и с помощью какой бесплатной программы, я вам расскажу в этой статье.
Создание образа DVD дискаГде скачать и как установить программу Ashampoo Burning Studio 6 FREE » я рассказывал в . После установки запускаем программу.
Затем вставляете ваш CD или DVD диск с данными и нажимаете «Далее»
Выбираете путь, где вы будете сохранять образ диска и формат файла. Я рекомендую формат файла выбрать «ISO File Format » как наиболее распространённый и поддерживаемый многими программами. Затем нажимаете кнопку «Далее »
После успешного сохранения нажимаете кнопку «Выход »
Образ CD или DVD диска сохранен!
Запись образа диска на DVD дискИтак, создавать образ DVD или CD диска вы научились. Теперь я вам покажу, как этот образ можно записать на чистый DVD диск.
В основном окне программы жмем «Создать/записать образ диска », затем «Записать CD/ DVD/ Blu- ray диск из образа диска »
В новом окне нажимаете кнопку «Обзор » и выбираете образ диска, который вы хотите записать. Поддерживаются следующие форматы файлов: ISO, CUE/BIN и ASHDISC. После выбора файла образа нажимаете «Далее »
Вставляете пустой CDили DVD диск и нажимаете «Изменить опции »
После изменения опций записи нажимаем «Записать DVD »
В следующем окне видим процесс записи образа диска. Для более подробных сведений о записи можете нажать кнопку «Показать детали »
Программа покажет подробные сообщения о записи на диск с выводом статусных сообщений
В случае успешной записи и проверки появиться окно «Запись и проверка DVD с данными успешны! » Нажимаем «ОК »
Виртуальный образ диска бывает крайне необходим для хранения очень важной информации. Благодаря созданию ISO-образов в любую игру можно поиграть без наличия настоящего диска. Достаточно создать эмулированный диск, а затем монтировать его в привод и вы можете наслаждаться информацией, записанной на нем. Сегодня существуют десятки программ от разработчиков со всего мира. Часть из них можно купить, другие распространяются совершенно бесплатно. Среди такого множества неопытному пользователю сложно найти действительно полезный продукт. Давайте рассмотрим лучшие варианты, которые предлагают производителя софта для производства образа диска.
Вариант 1: CDBurnerXP
CDBurnerXP — мощная утилита, работающая с любыми дисками и образами. Способна записывать, перезаписывать, стирать данные на диске. Является бесплатным продуктом, который хорошо себя зарекомендовал среди пользователей. Позволяет создавать любые загрузочные диски, сохранять мультимедийные файлы на жесткий диск. CDBurnerXP с легкостью создает удобный виртуальный диск с расширением *.iso. Работает с мультисессионными дисками во всех операционных системах windows (7,8,10). Чтобы создать виртуальный ИСО-образ пользователю необходимо выполнить 3 простых шага:
Вариант 2: ImgBurn
По простоте эксплуатации и понятному интерфейсу эту бесплатную программу можно назвать одной из самых удобных. Однако даже на официальном сайте вы не найдете чистый исполняемый файл. В стандартном пакете установщика припрятано также и нежелательное ПО.
Если вас не коробит этот факт либо стоит мощный антивирус смело берите это приложение и пользуйтесь. К слову в Windows 10 подозрительной активности не обнаружено, но все же стоит быть осторожными. Сайт разработчика: www.imgburn.com.
ImgBurn – функциональная программа с простым интерфейсом. С её помощью можно создать загрузочный диск для инсталляции операционной оболочки Windows 7. При загрузке по умолчанию программа скачивается на английском языке, но, при желании, с официального источника всегда можно скачать файл русификатор, а затем вставить файл с русским языком в папку Language.
Приложение может создавать виртуальные образы с дисков, с файлов. Создать образ из файла очень просто: достаточно нажать на соответствующую иконку и добавить файлы и каталоги для создания образа.
Вариант 3: ISO Workshop
ISO Workshop – еще один вариант приложения для создания ISO-образа. Простой интерфейс, работает с образами *. сue. Работа с файлами такого формата позволяет записывать образы альбомов в несжатом виде.
Основной функцией ISO Workshop можно считать возможность записи образа, а также извлечение из него. Программа позволяет проверять диски на наличие ошибок, а также стирать их. Ссылка на официальный ресурс: http://www.glorylogic.com/iso-workshop.html .
Достаточно выбрать «Конвертировать» и перед вами откроется нужное окно
Вариант 4: Ashampoo Burning Studio
Удобная программа с привлекательным интерфейсом является абсолютно бесплатной. Поддерживает ряд форматов помимо общеизвестного ISO. Работает с любыми дисками. Создание эмулированных приводов лишь одна из функций Ashampoo Burning Studio.Посредством этого софта можно без проблем перезаписывать диски несколько раз, копировать любые диски. Для тех же, кому нужно создать виртуальный диск с файлами стоит следовать следующим рекомендациям:
Вариант 5: UltraISO
Сложно проводить анализ утилит без такого гиганта, как UltraISO. Программа относится к платным представителям семейства эмуляторов дисковода. Работает с большим количеством файлов, создает виртуальные диски и записывает образы на настоящий оптический диск.
Несмотря на то что большинство пользователей в последнее время практически не пользуются лазерными носителями, довольно большое количество софта и игр распространяется или на них, или же, если вы пользуетесь пиратскими версиями, в файлах образа диска. Что это такое? Это обычный архивный файл, которые можно хранить на жёстком диске компьютера , а также монтировать в виртуальном приводе при помощи специального программного обеспечения. При его запуске компьютер определяет его так, как будто бы вы вставили обычный диск в лазерный привод.
Это может быть очень удобно, когда вы у кого-то взяли болванку с игрой или программой и хотите скопировать его содержимое, так как скоро нужно его вернуть; вам приходится слишком часто пользоваться носителем, от чего он может царапаться, а лазер привода изнашиваться; вы хотите записать данные на диск, но ваш привод не работает, и вы отправляете по интернету архив своему другу, который сможет выполнить запись. Вариантов применения может быть много, и, если вы до сих пор не знаете, как создать образ диска , статья как раз для вас. Мы рассмотрим несколько наиболее популярных программ как бесплатных, так и платных. После прочтения вы убедитесь, что в этом нет ничего сложного.
Бесплатная, но при этом весьма продвинутая программа, позволяющая работать с дисками. Вы сможете сделать образ, как сделав копию носителя, вставленного в привод, так и собрать его из отдельных файлов и папок. Программа отлично работает на всех версиях Windows и имеет дружественный интерфейс, понятное меню на русском языке, а также совершенно не содержит рекламы, в отличие от некоторых конкурентов. Как воспользоваться приложением и создать образ диска?
- Первым делом загрузите установочный файл на официальном сайте и произведите установку проги, после чего запустите её.
- В главном окне в левой колонке располагаются все пункты меню. В нашем случае потребуется пункт «Образ диска».
- Если вы хотите создать копию оптического носителя, выберите «Создать образ», а когда требуется собрать его из отдельных файлов, кликните «Создать образ из файлов».
Выберите «Создать образ»
Зависимо от того, какой вариант вы избрали, последовательность следующих шагов будет несколько отличаться. Если вы решили создать копию диска:
- Перед вами откроется окошко, в котором можно определить активный привод. Если программа распознала носитель, будет активна кнопка Далее, которую нужно нажать для перехода к следующему шагу.
- Выберите папку, куда должен сохраниться готовый результат, а также желаемый формат. Рекомендуем остановиться на ISO, так как он является наиболее распространённым и совместим с большинством оборудования и операционных систем. Кликните Далее для запуска процесса создания файла.
- После окончания нажмите кнопку «Выход» и проверьте, сохранился ли результат в вашей папке.
В случае, если вам нужно сделать виртуальный накопитель из отдельных данных, шаги будут такими:
- Выберите папку сохранения готового результата, а также его формат. Советуем остановиться на ISO. Кликните кнопку «Сохранить образ».
- В открывшемся окне вам нужно добавить необходимые файлы. Для этого в правом верхнем углу клацните кнопку Добавить. Если вы хотите создать на будущем виртуальном носителе несколько папок, клацните «Новая папка». Внизу будет отображаться шкала с размером и указанием, на какой носитель вы сможете записать получившийся результат.
- Для начала создания файла нажмите кнопку Далее.
- В конце проверьте, был ли образ создан корректно.
Весьма удобная бесплатная программа с русским меню, позволяющая не только писать болванки, но и предоставляющая возможность сделать их образы. Пусть вас не пугает присутствие XP в названии, приложение успешно работает на даже самых современных версиях Windows . Многие пользователи считают её одним из лучших решений в своём роде. Как воспользоваться софтом?
- Перейдите на официальный сайт, сохраните установочный файл и произведите установку.
- Запустив программу, в главном меню выберите пункт «Диск с данными».
- В открывшемся окне добавьте необходимые данные. Это можно сделать, как нажав кнопку «Добавить файл», так и просто перетянув их через Проводник в окно проги.
Добавляем необходимые данные для записи
- В левом верхнем углу нажмите меню Файл — Сохранить проект как ISO-образ и укажите папку, в которой должен будет сохранён готовый результат.
- Кликните кнопку Старт и дождитесь окончания процесса.
BurnAware Free
Не менее простая и при этом совершенно бесплатная программа, с помощью которой можно сделать образ диска. Программа имеет небольшой размер, вообще, не нагружает систему и абсолютно не содержит никаких рекламных и вирусных элементов. Разработчик представляет три варианта продукта, мы воспользуемся самым простым — бесплатным. После того как вы скачаете утилиту с официального сайта и установите её, выполните следующие шаги:
- В главном меню утилиты надавите кнопку «Создать ISO».
Надавите кнопку «Создать ISO»
- Определите файловую систему, в которой будет сохранён образ. Лучше всего выбрать ISO 9600.
- Добавьте необходимые файлы, нажав соответствующую кнопку в меню.
- При желании можно поменять настройки, например, название или дату, в противном случае программа автоматически определит наиболее подходящие параметры.
- Нажмите кнопку «Создать», чтобы запустить процесс, и дождитесь окончания.
Если вам нужно создать копию лазерного носителя, вставленного в привод компьютера, следуйте этому руководству:
- В главном меню нажмите кнопку «Копировать в образ».
- В следующем окне выберите ваш привод из списка доступных.
- Укажите папку для сохранения готового файла, а также измените его название.
- Клацните кнопку «Копировать» и дождитесь окончания процедуры.
Daemon Tools Lite
Если предыдущие решения были полностью бесплатными, без каких-либо ограничений, то этот продукт для получения всех возможностей придётся всё-таки купить или воспользоваться взломанной версией. Бесплатная версия предоставляет возможность лишь скопировать содержимое лазерного носителя. Как это можно сделать?
- Правой кнопкой мыши кликните по иконке программы. В открывшемся меню выберите — Создать образ из диска.
- На следующем этапе нужно выбрать активный привод, имеющийся в вашем компьютере, а также выбрать формат файла и папку, в которой он будет сохранен. Также не забудьте вставить диск, иначе ничего не выйдет.
- Кликните кнопку Старт, чтобы запустить процесс, и дождитесь его окончания.
UltraISO
Весьма популярная программа с широкими возможностями работы с дисками. К сожалению, разработчики не предоставляют бесплатной версии, даже с ограниченным функционалом. Стоимость же полного выпуска порядка 30 долларов. Если же вы не можете позволить или просто не желаете тратить такую сумму, поищите на просторах интернета взломанную версию.
- Рабочее окно проги имеет четыре окошка, а также панель меню и инструментов. Кликните Инструменты — Создать образ CD.
Нажимаем Создать образ CD
- В открывшемся окошке отметьте рабочий привод, задайте папку для сохранения готового результата и выберите желаемый формат.
- Нажмите Сделать и дождитесь окончания процесса.
Если же вам нужно создать образ из имеющихся у вас данных, то сделать нужно следующее:
- В главном окне проги на панели меню найдите кнопку «Общий размер», кликнув на неё, нажмите или определите размер будущего виртуального привода.
- В нижней части окна выберите необходимые данные, выделите их, кликните правой кнопкой мыши — Добавить.
- Выберите место, куда будет сохранён готовый результат, для этого кликните Файл — Сохранить как.
- После подтверждения выбора сразу же начнётся процесс создания образа диска.
Заключение
На самом деле утилит для создания виртуальных носителей гораздо больше, чем мы перечислили в статье. Поэтому если вы хотите рассказать о ещё каком-нибудь замечательном продукте, напишите об этом в комментариях.
Почти каждый продвинутый пользователь компьютера знает, что такое образ ISO, но не знает, как ее правильно создать.
Рассмотрим тему как создать образа ISO из файлов и папок и как создать образа ISO с диска. Будем использовать несколько программ которые по сегодняшний день используется в просторах интернета. Создания образа iso это не такой сложный процесс как кажется. Всего лишь пару кликов и все образ готов.
Список программ:
- Ultra ISO
- Poweriso
- BurnAware Free
- imgBurn
эти программы разделены по категории платные и бесплатные. Платных программах есть возможность пробно использовать, но с ограничением 300мв. Но бесплатные тоже не уступают платны и даже лидируют. Рассмотрим эти проги.
Как создать образа ISO из файлов с помощью программой ultra ISO.
Сперва заходим на сайт разработчика и скачиваем данную программу. Процесс установки обычная устанавливаем и запускаем.
Программа имеет платную лицензию и есть возможность попробовать бесплатно. В пробном пользование программа ultra ISO имеет ограничение до 300 мв. Программе имеется функция конвертировать образ под аналогичных утилит, например:
- CloneCD
- Nero (.NRG)
- А также подгоняет под формат.CUE и сжатый исо (.ISZ)
Создание образа из файлов и папок
Если вы надумались создать образ iso то понадобиться файлы, которые хотите записать в образ. Частности этими файлами являются, пере установочный диск или файлы для записи на загрузочный диск или диск с автозапуском
Открываем утилиту. В прога разделена на два окошка. В первом верхнем находит файлы приготовленные для записи а, в нижнем файлы находящийся на нашем компьютере.
Чтобы создать образ iso в нижней части программы открываем те файлы, которые мы хоти записать, выделяем их всех и нажимаем «добавить».
Или еще можно открыть раздел на компьютере где находится файлы, выделяем и перетаскиваем на верхнее окошко программы.
В моем случаи я создаю образ для windows 7.
С помощью данной программы и не трудных совершаемых действие мы создали образ для дальнейшей записи на диск или флэшку.
Создания образа ISO из файлов и папок с оптического диска
Данный метод в основном применяется чтобы копировать себе несколько копии понравившегося диска к примеру: отличная сборка операционной системы. Рассмотрим данный способ. Для начала нам понадобиться диск с которой хотим создать образ iso.
На верхнем меню заходим в «инструменты» кликаем «создать образ CD» или просто нажимаем клавишу F8
Открывается вот такое окно, если на компьютере у вас несколько приводов выбираем нужный dvd привод.
И последний раздел это вывод формата.
Смотрим список и делаем выбор над форматами, формат в нашем случаи это «iso», если вы в дальнейшим планируете использовать данный образ в программах, которые перечисленный в разделе, выбираем соответствующий вариант.
Создать образа исо с прогой PowerIso
Это программа так же платная как и Ultra ISO имеет такое же ограничение записи с выше 300мв. В программе так же имеется возможность конвертировать образ в форматы
Создать образа iso из файлов и папок прогой Poweriso
Аналогично предыдущей прогой, скачиваем прогу устанавливаем и запускаем. Чтобы создать iso образ, необходимо загрузит в программу все файлы из которого создадим образ. Для этого, на верхнем панеле инструментов находится кнопка «добавить» нажимаем её.
Или перетаскиваем из компьютера где находится эти файлы на окно программы.
Выделяем все необходимые файлы и добавляем.
Создать образа iso с оптического диска с программой Poweriso
Для создания iso с диска на верхнем кладке заходим «инструменты» и кликаем «создать файл образа CD/DVD-ROM»
Создать образ iso с прогой BurnAware Free
Скачиваем эту программную обеспечению она полностью бесплатно и лидирует среди конкурентов, а почему вы сами знаете. Устанавливаем и запускаем. Откроется окошко с большими возможностями.
Создать образ iso из файлов с прогой BurnAware Free
В этом разделе для записи образ ISO кликаем «создать iso». После откроется вот такое окно
Выбираем файловую систему «iso 9660» нажимаем «ок».
на верхней панели нажимаем на иконку «добавить файлы» выделяем все нужные файлы нажимаем «добавить» и после добавление нажимаем «закрыть»
Теперь заходим «файл» наводим курсор мыши на «компиляция» и кликаем «создать». Далее как всегда пишем имя указываем место сохранение и нажимаем «сохранить».
Создать образ iso с оптического диска прогой BurnAware Free
В данной программе окно разделена на 4 кладки
Мультимедиа
Открывшейся окне выбираем как обычно привод dvd и указываем формат iso или bin далее нажимаем копировать, после ждем окончание процесса.
Создать iso с помощью утилитой с imgBurn
Первое что необходимо сделать это, загружаем, устанавливаем и запускаем утилиту imgBurn. Программа распространяется бесплатно. imgBurn имеет английский интерфейс, но так же ее можно русифицировать. Для этого заходим на сайт разработчика проги. Заходим раздел скачать.
Который находится в папке где вы установили программу imgBurn
Создать образ iso из файлов с помощью утилитой imgBurn
Открываем программу и для создания iso выбираем раздел «Создать образ из файлов/папок»
Выделяем все нужные файлы и нажимаем открыть. После выполнение этих действии для создания нужно нажать на эту пиктограмму
Пишем имя указываем место и сохраняем образ.
Создать образ iso с диска с помощью утилитой imgBurnДля того чтобы создать образ iso из диска открываем программу imgBurn и открывшейся окне заходим раздел «создать образ из диска»
А теперь завершающий этап нажимаем на вот эту кнопку
Программное обеспечение для создание образа ISO только из диска
Создание образа iso из диска с программой ISODisk
С ПО ISODisk пользуются для создания образ из диска. С поддержкой утилитой ISODisk возможно за два клика создать образ iso из любого диска.
Для начала скачиваем программу с официального сайта, устанавливаем и запускаем. Программа имеет простенький вид и будет понятна даже чайнику. Интерфейс данной программы на английском языке. ISODisk включает в себе два раздела:
Крепление ISO-образ в качестве виртуального диска
Создать образ с оптического диска
Выбираем раздел «создать образ с оптического диска»
Открывшейся окне выбираем dvd привод нажимаем на вот такую пиктограмму
Создания образа iso c диска с помощью программой Ashampoo Burning Studio 14
Скачиваем и открываем прогу. Это утилита на мой взгляд имеет очень красивый интерфейс, что просто радует глаз. Прога имеется много функции для разныж работ и дисками.
А нашей случаи нам нужен раздел «создания образа». Наводим курсор мыши на этот раздел и выбираем «создать образ»
Выбираем ваш dvd привод и ждем пока программа загрузит диск.
В следующем окне указываем место для сохранение образа, пишем имя, выбираем формат iso и нажимаем «далее»
Создания образа iso c диска с помощью программой DAEMON Tools Lite
Это программа проста использование и имеет простой интерфейс понятный каждому. Открываем программу.
На панеле инструментов находящиеся в центре окна нажимаем на иконку «создать образ диска»
Как и во всех выше перечисленных прогах выбираем привод, указываем путь хранение, и нажимаем старт
Создания образа iso c диска с утилитой Alcohol 120%
Скачиваем, устанавливаем и запускаем прогу Alcohol 120%. Как и некоторые это утилиты является платной.
Но несмотря на это можно воспользоваться программой ожидая запуске примерно 8 сек. Открывшейся окне на левой панеле инструментов выбираем «создание образа»
Здесь указываем имя, путь, формат создаваемого образа iso и нажимаем «старт»
Создания образа iso c диска с помощью программой Nero 2015
Для создание образа iso с оптического диска с помощью данной программой, вставляем в привод диск с которого вы хотите создать образ и запускаем программу Nero 2015.
Теперь выбираем путь, указываем привод и пишем имя для данного iso. Дальше нажимаем на кнопку «копировать»
Создания образа iso c диска с помощью программой CDBurnerXP
Аналогичный процесс установки как и во всех случаях. Открываем программу CDBurnerXP, дальше выбираем раздел «копировать диск», нажимаем «ок».
Откроется окошка там тже как и во всех случаях выбираем привод, указываем путь, пишем имя. Дальше вставим галочку «жесткий диск» и нажимаем «копировать диск».
ЗаключениеВ этом статье я рассказал о наиболее известных методах создание iso образа из файлов и папок и из оптического диска.
На мой взгляд запись с образом iso на много удобнее и эффективнее чем просто копирование диска, так как при записи с образом iso мы получаем 100% копию оригинала.
Как уже всем известно, что оптические диски служат не очень долго, если их использовать чаще.
Поэтому чтобы не рисковать лучше сделать копию вашего диска с помощью данных рекомендации в этой статье и спать спокойной душой.
На этом я заканчиваю статью. Надеюсь данная информация была полезной. Если у вас возникли какие-то вопросы пишите комментариях. Пока!
Вам будет интересно
Всё больше пользователей сталкивается с понятием «ISO-образ». Многие файлы в сети распространяются с таким расширением. Рассмотрим, что это такое, для чего оно нужно и как создать виртуальный диск.
Любой виртуальный оптический диск можно считать ISO-образом. Это обычный файл, который ничем не отличается от других. Такой тип расширения не может хранить в себе служебную информацию как в оригинальном компакт-диске, поэтому не стоит рассчитывать на 100%’ное сходство.
Термин «ISO» взят из файловой системы «ISO 9660». Именно этот тип используется во всех CD, DVD, Blu-ray. Чаще всего используется для корректной записи данных на новые диски. В архивированной копии оптического диска не используется дополнительное сжатие, поэтому проводить лишние действия перед записью не нужно.
Создание ISO-образа даёт возможность копировать и тиражировать лицензионной программное обеспечение, что позволяет значительно экономить на покупке нового. Суть заключается в обходе защиты от нелицензионного распротранения. Если файлы с лицензионного диска используются на флешке, тогда использование будет недоступным. При установке через образ, систему легко обмануть, ведь создаётся видимость установки через оригинальный CD.
Программы и утилиты для создания образов ISO на Windows
Чтобы создать образ оптического диска необходимо использовать специальное программное обеспечение на компьютере. Рассмотрим 6 лучших утилит.
Программа «Ultra ISO»
Одна из самых известных утилит — «UltraISO» . Этот софт платный, однако полностью оправдывает свою стоимость. Доступна бесплатная версия, которая ограничивает размер виртуального диска до 300 МБ. Работает с более 30-ти различными расширениями, многотомными образами и умеет генерировать контрольные суммы MD5.
В первую очередь нужно загрузить и установить «UltraISO» с официального сайта. Не рекомендуется доверять сторонним сервисам, так как высока вероятность «поймать» вирус на своё устройство. Обязательно проверяйте ресурс, с которого скачиваете софт!
В нижней части программы будет доступным проводник Windows. Необходимо выбрать файлы для создания образа. Делается это нажатием ПКМ по папке и выбором пункта «Добавить» из появившегося меню. Как только пользователь добавит всё необходимое, нужно нажать на кнопку «File» в левом верхнем углу и кликнуть по «Сохранить». «UltraIOS» предложит вариант сохранения, выбираем требуемый формат самостоятельно.
Программа «Poweriso»
Утилита «Poweriso» предназначена для использования не только с Windows, но и другими операционными системами. Для полноценного пользования нужно купить лицензионную версию на официальном сайте разработчика. Версия «Free» включает в себя некоторые ограничения — объём образа до 300 МБ и появление загрузочного диалога при каждом запуске. Любители халявы могут скачать пиратскую версию на сторонних ресурсах, однако нужно быть аккауратным и проверять сайт.
После этого созданный виртуальный диск можно будет использовать как угодно.
Программа «BurnAware Free»
С помощью программы «BurnAware Free» пользователи могут не только создавать образы, но и прожигать настоящие диски. Под словом «прожигать» имеется в виду записывать информацию. Утилита бесплатная и имеет русский интерфейс. Рассмотрим, с её помощью создать образ из обычного диска.
Как видим, использование этого приложения предельно простое.
Утилита «imgBurn»
«imgBurn» — бесплатное программное обеспечение для Windows. С помощью этого приложения можно записывать информацию на оптические диски, сохранять ISO на компьютере и многое другое. Поддерживается более 20-ти разных форматов.
После этого, «imgBurn» сообщит об успешном создании и выведет результат на экран.
Использовать виртуальный диск можно как угодно.
Программа «Alcohol 120»
Ещё одно бесплатное приложение — «Alcohol 120» . Создаёт только копии оптических дисков в виде образов и записывает информацию на них.
Как видим, «Alcohol 120» имеет несколько ограниченный функционал, так как не может создавать виртуальные диски из имеющихся на компьютере файлов.
«Ashampoo Burning Studio Free»
Ещё одно популярное приложение для «прожига» оптических дисков. «Ashampoo Burning Studio» умеет резервировать данные, создавать ISO, стирать информацию на CD/DVD и многое другое. Распространяется на бесплатной основе, что очень удивительно для этого разработчика. Загвоздка кроется во многих предложениях внутри утилиты для покупки лицензионного софта.
После этого использование виртуального диска станет доступным. Программа сообщит пользователю о готовности результата и предложит дальнейшие действия.
Итог
Создание ISO-образа поможет компаниям сэкономить на лицензионном программном обеспечении, поможет пользователям обойти защиту от копирования и облегчит пользование персональным компьютером. Мы рассмотрели 6 лучших утилит, которые обязательно в этом помогут.
Как создать образ ISO из файлов на диске компьютера
ISO — самый популярный формат образа оптического диска для Windows. Именно в него мы обычно копируем содержимое нужных CD/DVD-дисков, дабы иметь возможность работать с этим содержимым без самих оптических носителей и без участия в этом процессе оптического привода. В этом формате все мы скачиваем из сети контент как то: установочный процесс Windows или Linux, инсталляторы различных программ и игр, Live-диски, медийный контент и т.п.
А как создать ISO не путём копирования CD/DVD-диска, а из наших личных файлов на жёстком диске компьютера? И в каких случаях может пригодиться такой опыт?
***
ISO – это формат образа оптического диска, его название являет собой сокращённое наименование универсальной файловой системы CD-дисков ISO 9660. Кроссплатформенная ISO 9660 делает возможным чтение оптических носителей внутри любой операционной системы, в частности, Windows, Linux, Mac. Но эта файловая система не единственная, с которой работает формат ISO, сейчас чаще встречается UDF – файловая система DVD-, BD-дисков, флешек, внешних жёстких дисков, она также кроссплатформенная.
Windows, начиная с версии 8.1, нативно предусматривает монтирование ISO-образов. Последние по обычному двойному щелчку мыши могут быть подключены в системе как виртуальные оптические приводы (DVD-дисководы). И мы сможем беспрепятственно открыть или скопировать данные.
Созданием ISO-образов обычно занимаются создатели контента – разработчики операционных систем, сборщики модифицированных дистрибутивов операционных систем, создатели Live-дисков, авторы прочего цифрового контента для последующего его тиражирования на внешние носители. Но необходимость в создании ISO-образа может возникнуть и у обычных пользователей. Например, для переупаковки дистрибутива Windows после его редактирования. Другой пример – передача данных с хост-системы на виртуальную машину путём подключения к её виртуальному приводу ISO-образа.
Не в столь узкопрофильных нишах работы с ПК хранение данных внутри файла ISO может пригодиться банально для защиты данных. Содержимое образа не подлежит удалению, переименованию и редактированию программными средствами, специально не предназначенными для этих целей. А значит никто имеющий доступ к нашему компьютеру по ошибке или по неопытности не удалит с образа отдельные папки или файлы, как это можно беспрепятственно сделать на диске компьютера. И при вирусной атаке у файлов, упакованных в ISO, будет больше шансов «выжить». Windows 7 нативно не поддерживает монтирование ISO, монтирование возможно только с помощью стороннего софта. А, следовательно, в этой версии системы формат ISO можно использовать как контейнер для хранения личных файлов в целях защиты от детей.
Итак, как же создать образ ISO из файлов на диске?
Есть масса программ для Windows, реализующих эту возможность. Мы рассмотрим тройку таких.
ISO Workshop
https://www.glorylogic.com/download.html
Бесплатная программа ISO Workshop предусматривает небольшую подборку различных операций с файлами ISO, в частности, возможность создания образов из своих файлов.
В её окне выбираем «Создать ISO».
Указываем имя образа, выбираем тип – стандартный или загрузочный.
Жмём «Ок».
В открывшуюся форму с использованием кнопки «Добавить» или обычным перетаскиванием добавляем нужные папки и файлы.
Нажимаем кнопку «Создать».
Задаём имя файлу ISO.
Сохраняем.
Dism++
https://www.chuyu.me/en/index.html
На борту бесплатной программы Dism++ для работы с образами Windows есть функция создания образа ISO. Её предназначение в контексте специфики программы – упаковка установочных файлов Windows в загрузочный образ ISO. Но эту функцию можно использовать для упаковки в образ любого типа данных.
Идём в раздел программы «Дополнительно».
Нажимаем «Создание ISO».
В появившейся форме в первой графе указываем путь к папке с записываемыми данными. Во второй графе указываем путь файла ISO на выходе. В третьей форме задаём метку образа.
Жмём «Ок».
И всё.
UltraISO
http://www.ezbsystems.com/ultraiso/download.htm
UltraISO – не бесплатная, но это самая известная программа для профильной работы с файлами ISO. Она умеет их монтировать, записывать, сжимать, конвертировать в другие форматы образов дисков, редактировать, создавать образы из оптических дисков и из файлов на жёстком диске. Стоит программа $29.95, но её возможности можно опробовать в бессрочной триал-версии с ограничениями по работе с весом данных не более 300 Мб. Для этого при запуске программы нужно выбрать «Пробный период».
Чтобы создать ISO, в окне UltraISO жмём меню «Файл», потом – «Новый», потом – «Образ UDF DVD».
Далее в верхнюю панель программы помещаем записываемые данные – либо путём перетаскивания из проводника Windows, либо с использованием проводника, реализованного на нижней панели окна UltraISO.
Сохраняем ISO через меню «Файл – Сохранить как».
Наконец, задаём имя файлу и жмём «Сохранить».
Как создать ISO образ из файлов и папок
Здравствуйте!
Ни для кого не секрет что большинство образов дисков по сети распространяются в формате ISO. Во-первых, это удобно — передать много мелких файлов (например, картинок) удобнее одним файлом (к тому же и скорость при передачи одного файла будет выше). Во-вторых, образ ISO сохраняет все пути расположения файлов с папками. В-третьих, находящиеся программы в файле-образе практически не подвержены вирусам!
И последнее — образ ISO можно легко записать на диск или флешку — в результате у вас получится практически копия оригинального диска (про запись образов: https://pcpro100.info/kak-zapisat-disk-iz-obraza-iso-mdf-mds-nrg/)!
В этой статье я хотел рассмотреть несколько программ, в которых можно создать ISO образ из файлов и папок. И так, пожалуй, приступим…
ImgBurn
Официальный сайт: imgburn.com
Отличная утилита для работы с образами ISO. Позволяет создавать такие образы (с диска или из папок с файлами), записывать такие образы на реальные диски, протестировать качество диска/образа. Кстати, поддерживает русский язык в полном объеме!
И так, создадим в ней образ.
1) После запуска утилиты, переходите щелкаете по кнопке «Создать образ из файлов/папок».
2) Далее запускаете редактор макета диска (см. скриншот ниже).
3) Затем просто переносите те файлы и папки в нижнюю часть окна, которые хотите добавить в образ ISO. Кстати, в зависимости от выбранного вами диска ( CD, DVD и пр.) — программа будет вам показывать в процентах заполненность диска. См. нижнюю стрелку на скриншоте ниже.
Когда добавите все файлы — просто закройте редактор макета диска.
4) И последний шаг — выбор места на жестком диске, где будет сохранен сделанный образ ISO. После того, как выберите место — просто запустите создание образа.
5) Операция завершена успешно!
UltraISO
Сайт: ezbsystems.com
Наверное, самая знаменитая программа для создания и работы с файл-образами (причем, не только ISO). Позволяет как создавать образы, так и записывать их на диске. Плюс к этому — можно редактировать образы, просто открывая их и удаляя (добавляя) нужные и не нужные файлы и папки. Одним словом — если вы работаете частенько с образами, эта программа незаменима!
1) Для создания образа ISO — достаточно только запустить UltraISO. Далее можно сразу же переносить нужные файлы и папки. Так же обратите внимание на верхний угол окна программы — там можно выбрать тип диска, образ которого вы создаете.
2) После того, как файлы будут добавлены, переходите в меню «Файл/Сохранить как…«.
3) Затем останется выбрать лишь место для сохранения и тип образа (в данном случае ISO, хотя доступны и другие: ISZ, BIN, CUE, NRG, IMG, CCD).
PowerISO
Официальный сайт: poweriso.com
Программа позволяет не только создавать образы, но и конвертировать их из одного формата в другой, редактировать, шифровать, сжимать для экономии места, а так же эмулировать их при помощи встроенного эмулятора дисковода.
В PowerISO встроена технология активной компрессии-декомпрессии, которая позволяет работать в реальном режиме времени с форматом DAA (благодаря этому формату, ваши образы могут занимать меньше места на диске, чем стандартные ISO).
Чтобы создать образ, нужно:
1) Запустить программы и нажать кнопку ADD (добавить файлы).
2) Когда все файлы будут добавлены, нажать кнопку Save (сохранить). Кстати, обратите внимание на тип диска в низу окна. Его можно изменить, с CD, который стоит по молчанию, на, скажем, DVD…
3) Затем просто выбрать место для сохранения и формат образа: ISO, BIN или DAA.
CDBurnerXP
Официальный сайт: cdburnerxp.se
Небольшая и бесплатная программа, которая поможет не только создавать образы, но и записывать их на реальные диски, конвертировать их из одного формата в другой. К тому же, программка достаточно не притязательная, работает во всех ОС Windows, имеет поддержку русского языка. В общем-то, не удивительно, почему она получила широкую популярность…
1) При запуске, программа CDBurnerXP вам предложит на выбор несколько действий: в нашем случае выбираем «Создание ISO-образов, запись дисков с данными, MP3 дисков и видеороликов…»
2) Затем нужно отредактировать проект данных. Просто переносите нужные файлы в нижнее окно программы (это и есть наш будущий образ ISO). Формат диска образа можно выбрать самостоятельно, щелкнув правой кнопкой по полоске, показывающей заполненность диска.
3) И последнее… Нажимаете «Файл/Сохранить проект как ISO-образ…«. Затем просто место на жестком диске, где будет сохранен образ и ждете, пока программа его создаст…
———————————————————
Думаю, что представленных в статье программ будет достаточно большинству для создания и редактирования образов ISO. Кстати, обратите внимание, что если вы собираетесь записывать загрузочный образ ISO — необходимо учесть несколько моментов. О них более подробно здесь:
https://pcpro100.info/fleshka-s-windows7-8-10/
На этом все, всем удачи!
Как сделать iso образ windows 7 загрузочным. Как создать образ ISO из файлов (загрузочный)
Его главным назначением является установка или переустановка операционной системы Windows 7 (ОС). Он также может помочь для сброса забытого или утраченного пароля администратора. Ещё этот носитель можно использовать для входа в среду предустановки ОС (Windows PE), которая представляет собой минимальный набор функций операционной системы, используемых при подготовке компьютера к установке ОС, запуске её установки и откате на ранее созданную точку восстановления.
Что требуется для получения загрузочного диска
Первое и самое важное условие – это наличие файла так называемого установочного образа Windows 7. Это файл, содержащий все необходимые данные для установки ОС. Он имеет расширение имени файла.iso и размер около 4 Гб. Его можно скачать с различных интернетовских источников, например, торрент-трекеров. Обычно такие источники приводят так называемые хеши (контрольные суммы) образа, которые после скачивания необходимо проверить, чтобы убедиться в подлинности образа и отсутствии ошибок при скачивании.
Чтобы сделать загрузочный диск Windows 7, понадобится DVD-болванка (именно DVD, а не CD, что объясняется размером файла – образа системы), и одна из программ переноса (а не копирования – на DVD записывается ещё и загрузчик) этого образа на DVD. Эта болванка может быть как для одноразовой записи (DVD-R), так и перезаписываемой (DVD-RW), а её скорость записи большого значения не имеет, так как она производится на самых малых скоростях. Далее в статье рассматриваются несколько различных способов выполнения требуемой задачи.
Способы создания загрузочного диска
Теперь перейдём непосредственно к описанию методов создания установочного диска с помощью таких сторонних утилит, как:
- UltraISO
- CDBurnerXP
- ImgBurn
- Windows 7 USB/DVD Download Tool
Все они легко скачиваются из Интернета и имеют простой и интуитивно понятный интерфейс, не требующий от пользователя каких-либо сложных действий. Кроме этого, установочный диск можно сделать с использованием встроенных в семёрку средств.
Запись загрузочного диска с помощью UltraISO
После запуска этой программы выдаётся её главное меню, в котором необходимо выбрать элемент «Файл», а в открывшемся подменю выбрать «Открыть».
Открывается окошко для выбора загрузочного образа семёрки, в котором нужно указать на требуемый iso-файл и кликнуть кнопку «Открыть». Затем это окошко закрывается и происходит возврат в главное меню утилиты. После этого щёлкаем в главном меню пункт «Инструменты» и в раскрывшемся списке кликаем «Записать образ CD…».
В ответ на это возникает окошко с параметрами записи:
В нём нужно задать:
- Параметр «Привод» — DVD-устройство с установленным будущим загрузочным диском.
- Скорость записи «Минимальная».
- Метод записи «Disc-at-Once».
После этого требуется щёлкнуть кнопку «Записать». Запускается процесс прожига, занимающий, как правило, несколько минут. По его окончании лоток DVD-устройства открывается, что является сигналом завершения процесса.
Создание загрузочного диска программой ImgBurn
Создать загрузочный диск windows 7 с помощью этой утилиты очень просто. Перед тем, как запустить эту утилиту, нужно в DVD-устройство установить болванку DVD. В русифицированной версии программы её главное окно имеет вид:
Необходимо в этом окне щёлкнуть по картинке «Записать образ на диск», после чего появляется окошко для установки параметров процесса прожига образа:
Здесь нужно задать следующие параметры:
- В параметре «Источник» выбираем (жёлтая кнопка) необходимый файл образа.
- В параметре «Назначение» задаём DVD-устройство.
- Устанавливаем галку «Проверка», чтобы по завершении процесса записи выполнилось сравнение записанного образа с его оригинальным файлом.
- В параметре «Скорость записи» устанавливаем самую низкую скорость.
- Щёлкаем по картинке со стрелкой в нижней левой части окна, чтобы запустить процесс записи.
Стартует процесс прожига образа, занимающий также несколько минут. Закончив запись, программа выдвигает лоток DVD-устройства, затем снова его задвигает и начинает процесс проверки записанного образа. При успешном окончании проверки утилита проигрывает мелодию как сигнал завершения процесса записи.
Как записать установочный диск при помощи утилиты CDBurnerXP
Несмотря на присутствие в названии «ХР», начиная с ХР, эта утилита работоспособна во всех версиях ОС. Что касается ее интерфейса, то он мало чем отличается от интерфейса ImgBurn. Вот так выглядит главное окно CDBurnerXP:
Разумеется, чтобы сделать установочный носитель, следует в этом окне кликнуть «Записать ISO-образ», а затем — кнопку «ОК». В ответ на это выдаётся окошко для задания параметров записи:
Что теперь необходимо сделать:
- При помощи кнопки Browse задать файл с iso-образом семёрки.
- В параметре «Устройство записи» указать DVD-привод, а справа от него – минимальную скорость.
- В параметре «Метод записи» задать Disc at Once.
- Поставить галочку в поле «Проверить данные после записи».
Другие параметры устанавливаются пользователем по его усмотрению. Процесс записи образа начинается нажатием кнопки «Записать диск». По его окончанию производится проверка – сравнения записанного образа с его источником в файле.
Создание загрузочного диска утилитой Windows 7 USB/DVD Download Tool
Эта утилита была разработана компанией Microsoft. Её можно скачать с интернета и установить. Процесс записи в этой утилите разбит на несколько шагов, каждому из которых соответствует своё окошко.
Шаг 1 из 4. В этом окне необходимо задать файл с iso-образом. Для этого нажимаем кнопку Browse, выбираем необходимый файл и жмём «Next». В некоторых случаях программе не нравятся заданные файлы, о чём пользователь получает сообщение. Если он уверен, что файл с образом скачан правильно и не искажён, то единственное, что можно сделать – это использовать другую утилиту;
Шаг 2 из 4. На этом шаге производится выбор типа носителя, который будет использоваться в качестве загрузочного. Им может быть USB-носитель (например, флешка) или компакт-диск. Для создания установочного DVD нажимаем кнопку DVD;
Шаг 3 из 4. На этом шаге утилита просит установить чистую DVD-болванку. Не стоит пытаться устанавливать уже записанный DWD-RW диск – его нужно заранее стереть. Вставляем чистую DVD-R или DVD-RW болванку и нажимаем кнопку «Try again». Утилита убедится, что диск чист и выдаст кнопку «Begin burning». Жмём её, начинается следующий шаг;
Шаг 4 из 4. Это и есть сам процесс прожига образа. Ждём появления сообщения «Bootable DVD created successfully», означающего завершение процесса создания установочного диска семёрки.
Запись образа встроенными в ОС средствами
Сразу же следует отметить, что этот способ, хотя и не требует установки сторонних программ, не отличается надёжностью и иногда требует неоднократного повторения из-за возникающих ошибок.
Чтобы сделать установочный диск встроенными в ОС средствами, необходимо выполнить следующие шаги:
- Вставить болванку DVD-R (или DVD-RW – что лучше) в привод.
- При использовании DVD-RW стереть все записанные на нём данные. Для этого в окне «Компьютер» щёлкнуть по приводу DVD правой кнопкой мыши и из появившегося списка выбрать «Стереть этот диск». Появится сообщение о том, что вся информация на диске будет удалена. Щёлкаем по «Далее» и ждём появления окна с сообщением об успешном завершении стирания, затем нажимаем «Готово».
- Дважды щёлкаем левой кнопкой по iso-образу. Если с этим файлом не ассоциирована какая-либо программа, то открывается окно с выбором программы для записи. В нём выбрать «Средство записи образов дисков Windows» и нажать «ОК».
- Возникнет окно средства записи образов дисков. В нём необходимо задать параметр «Устройство записи на диск», установить галочку «Проверить диск после записи» и нажать кнопку «Записать». Начнётся процесс прожига диска.
Иногда все перечисленные действия приходится повторять из-за возникающих ошибок.
- Необходимость в задании минимальной скорости записи объясняется тем, что DVD-диски не всегда поддерживают скорость записи, заявленную производителем. Из этого следует, что при записи могу возникнуть ошибки, обнаружить которые можно только после окончания записи — на стадии проверки. При использовании DVD-R это приведёт к тому, что компакт-диск придётся выбросить.
- Процесс записи нельзя прерывать ни в коем случае – обычно это приводит к тому же, что описано в п.1.
- Эти рекомендации не объясняются применением описанных в статье средств создания загрузочного диска. Они в 99% случаев определяются качеством рабочей поверхности дисков.
Вконтакте
Создать загрузочный диск Windows 7 необходимо в случае первичной установки операционной системы на компьютер, либо при проведении так называемой «чистой» переустановки системы. Самым простым способом создания подобных дисков является запись специального образа с установщиком системы на компакт — диск формата DVD.
Из-за того, что операционная система от Microsoft является платной, просто так найти в свободном доступе образ установочного диска не получится, поэтому придется либо купить диск в магазине, либо прибегнуть к помощи торрент-трекеров — сайтов, с которых можно скачать практически любой контент и совершенно бесплатно. Так же операционную систему windows 7 можно скачать с офф сайта компании Microsoft. ОС как и любое программное решение имеет демо период, в котором есть возможность протестировать все прелести виндовс 7 на практике.
Так или иначе вы получили заветный образ с операционной системой Windows 7 в формате ISO. Что же делать с ним дальше, если простого копирования данного файла на DVD-диск недостаточно, чтобы произвести с него не только установку, но даже загрузку? Здесь нам понадобятся специальные программное обеспечение, которое умеет работать с форматом имеющегося у вас образа диска.
Таких программ достаточное количество, чтобы в них можно было долго искать наиболее приемлемый вариант, поэтому предлагаю познакомиться с одной из них, которая была неоднократно проверена и используется мной всегда, когда речь идет о создании, сохранении, либо подключении к виртуальному дисководу образов дисков в более чем тридцати форматах.
Программа о которой пойдет речь — UltraISO. С функциональностью данной программы мы уже кратко ознакомились, теперь можно перейти от теоретической части к практической. Главное окно программы выглядит так:
Верхняя половина программы отведена для отображения структуры файловой системы на оптическом диске, либо его образе, а нижняя — для файловой системы жесткого диска компьютера.
Чтобы загрузить в программу имеющийся образ диска необходимо в меню «Файл» выбрать пункт «Открыть» и указать необходимый файл образа. После нажатия кнопки «Ок» в верхней части программы появятся файлы, находящиеся в образе, которые можно просмотреть, скопировать, переместить или удалить. Для записи этого образа на диск необходимо всего лишь нажать на панели инструментов программы иконку с изображением горящего диска, указать в открывшемся окне пишущий привод компакт-дисков, в который предварительно следует поместить чистый DVD-диск. Использовать диск DVD необходимо из-за объема образа операционной системы windows 7 — он требует около 3,5 гигабайт свободного пространства на диске.
Настройки программы можно оставить со значениями, установленными по-умолчанию, и чтобы приступить к непосредственной записи диска, требуется нажать в этом же окне кнопку «Записать диск». Помните, что записывать оптические диски необходимо без прерывания процесса записи, т.к. это может привести к неисправимой порче компакт-диска в случае использования однократно записываемых DVD-R (или DVD+R), либо к необходимости повторения всего процесса записи образа с самого начала, если использовался диск DVD-RW (или DVD+RW).
Приблизительно через 10 минут (скорость записи зависит от типа используемого диска, а также скоростных характеристик вашего пишущего привода) лоток со свеже записанным диском выедет и программа оповестит об успешном завершении процесса прожига.
Теперь вы являетесь счастливым обладателем загрузочного диска, с которого можно установить операционную систему Microsoft Windows 7 или загрузить консоль восстановления Windows.
Для лучшего усвоения материала по созданию загрузочного диска с windows 7 в программе UltraISO мы рекомендуем вам ознакомиться с нашим видео роликом. Ну а ниже вы можете посмотреть видео ролик, в котором создание загрузочного диска для операционной системы виндовс осуществляется при помощи программы DAEMON Tools.
Думаю после просмотра обох видео роликов, вопрос о том как сделать загрузочный диск для Windows 7 стал максимально прозрачным и понятным для многих. Удачи.
Я постарался объяснить это читателям моего сайта. Объяснить так, как я сам это понимаю. Теперь пришло время рассказать как же этот диск создается. Рассказывать я буду на примере дистрибутива Windows 7.
Скачать образ Windows 7 можно в интернете в формате *.iso. Как известно, в этом формате сохраняется информация о загрузочном секторе, а значит записать диск или флешку из этого образа не составит труда . Это можно сделать любой программой для записи дисков. Благо их в интернете полно, как бесплатных, так и не очень.
Итак, приступим. Первое, что нужно сделать, это скачать дистрибутив Windows 7 и распаковать его в какую-нибудь папку (см. рис. 1). Кстати, сделать это можно обычным WINRARом или 7-zip архиватором. Архиваторы тоже в интернете есть. 7-zip вообще бесплатный. В результате у вас должно получиться что-то подобное (рис. 2):
Как я уже сказал, вы можете воспользоваться уже готовым образом, скачанным из интернета, но наша задача научиться создавать загрузочный диск (лучше образ диска) самим. Для чего это надо? Допустим вы внесли какие-то изменения в дистрибутив и теперь надо сделать так, чтобы получившийся диск тоже был загрузочным, как и исходный. Например вы удалили из дистрибутива файлик ei.cfg. Удалив этот файл вы сможете устанавливать не только Windows 7 Ultimate, но и Started, Professional и т.д., в зависимости от того, какие сборки включает файл дистрибутива install.wim.
Но вернемся к «нашим баранам». Допустим все изменения в дистрибутив внесены и он (дистрибутив) имеет вид как на рисунке 2. Создавать образ я буду в программе Nero Burning ROM. Мне так удобнее, я к ней привык. Если вы поймете принцип, то сможете повторить то же самое в любой другой программе. Запустив ее, мы видим следующее окно (рис. 3):
Нажмем на кнопку «Новый», как показывает красная стрелка на рис. 3. Имеется ввиду создание нового проекта. Откроется окно как на рисунке 4. Тут остановимся поподробнее:
Первое, что нужно сделать, это выбрать тип диска DVD в верхнем левом углу окна (рис. 4). Затем в левой части окна кликнуть мышкой на DVD-ROM (Boot), тем самым выбрав создание загрузочного диска. После этого мы попадаем на вкладку «Загрузка» нашего проекта. Здесь по кнопке «Обзор» открываем папку boot в том месте, куда у нас был скопирован дистрибутив windows 7. В ней выбираем файлик etfsboot.com (подчеркнут красной полоской) на картинке. Этот файл является образом загрузочных секторов нашего диска.
Тип эмуляции выбираем «Нет эмуляции». «Сообщение загрузки» и «Сегмент загрузки секторов (hex!)» оставляем как на картинке. Число загрузочных секторов выставляем 8. Сейчас объясню почему именно так. Для этого нам надо открыть папку boot с этим файлом нашего дистрибутива (рис. 5):
Дело в том, что количество секторов зависит от размера файла etfsboot.com. Стандартный сектор занимает 512 байт или 0.5 Кбайт. Как видно из рис. 5 файл etfsboot.com имеет размер 4 Кбайт. Нетрудно подсчитать, что весь файл займет 8 секторов (4/0.5=8). Вот такая арифметика. Вернемся к рис. 4. Как мы видим тут есть еще другие вкладки. В принципе можно оставить все как есть, если хотите, то на вкладке «Наклейка» можете задать имя диска. После того как все настройки проведены, нажмите на кнопку «Новый» рис. 4, откроется окно рис. 6:
Сначала необходимо выбрать записывающее устройство, т.е. ваш пишущий DVD привод, или, как в моем случае, Image Recorder. Выбрав его, я буду зависывать образ не на физический диск, а создавать файл *.iso, согласитесь так практичнее. Записать на диск всегда успеется.
Далее откройте вашу папку с дистрибутивом Windows. В моем случае это папка 555 на диске D. Как показано ра рисунке, выделите все файлы и мышкой перетяните их в окно проекта. Кстати, диск у меня называется Windows 7. Это имя я записал во вкладке «Наклейка» рис. 4. Как только файлы добавятся в проект, внизу можно увидеть общий размер диска или образа, как в нашем случае. Не забудьте выбрать тип DVD диска (правый нижний угол рисунка).
Когда все настройки сделаны, осталось только нажать на кнопку «Запись». Нажмем и попадем в следующее окно (рис. 7). Тут нужно проверить чтобы стояла галочка «Запись» и жмем кнопку «Прожиг». Так как мы создаем образ, то откроется окошко, где нужно будет выбрать тип файла образа и придумать ему имя (рис. 8).
На рисунке 8 показано стрелочкой выбор типа файла. Надо выбрать ISO, придумать имя этому образу и нажать кнопку «Сохранить». После этого начнется процесс создания образа диска. Теперь останется только дождаться окончания этого процесса, после чего появится следующее окно (рис. 9):
Все, создание образа Windows 7 закончено, с чем я вас и поздравляю.
И напоследок… Если вам понравилась эта статья и вы почерпнули из нее что-то новое для себя, то вы всегда можете выразить свою благодарность в денежном выражении. Сумма может быть любой. Это вас ни к чему не обязывает, все добровольно. Если вы всё же решили поддержать мой сайт, то нажмите на кнопку «Поблагодарить», которую вы можете видеть ниже. Вы будете перенаправлены на страницу моего сайта, где можно будет перечислить любую денежную сумму мне на кошелек. В этом случае вас ждет подарок. После успешного перевода денег, вы сможете его скачать.
Как создать ISO-образ Windows 7
Некоторые пользователи могут столкнуться с необходимостью записи установочных файлов операционной системы Windows 7 в качестве ISO-образа, чтобы в дальнейшем создать загрузочную флешку или диск для инсталляции ОС. Случается такая ситуация редко, поскольку сами файлы инсталляции часто распространяются уже в виде готовых образов, однако если такая надобность все же возникла, справиться с ней помогут специальные программы для создания ISO, о которых мы поговорим далее.
Способ 1: UltraISO
Сегодня мы возьмем за пример четыре разных программных обеспечения, чтобы каждый пользователь нашел подходящее для себя. Первой на очереди выступит софт под названием UltraISO, который распространяется платно. В бесплатной версии имеется ограничение на объем записываемых файлов, поэтому учитывайте это при загрузке.
Скачать UltraISO
- Для начала нажмите по кнопке выше, чтобы перейти к приобретению или загрузке программы. После установки убедитесь в том, что на локальном хранилище находятся все необходимые для записи файлы, поскольку наличие каждого из них является обязательным, а нарушение целостности приведет к проблемам с дальнейшей инсталляцией ОС.
- Запустите UltraISO и начните пробный период, если вы не приобрели лицензию.
- Мы предлагаем воспользоваться встроенным обозревателем для добавления файлов. Вам нужно лишь раскрыть соответствующий раздел жесткого диска и отыскать там директорию с объектами Виндовс.
- Все они отобразятся в правой части обозревателя, а это означает, что можно переходить к добавлению файлов для образа.
- Выделите все элементы и с зажатой левой кнопкой мыши перенесите их на верхнюю часть. Если они будут отображаться в этой части, значит, перемещение прошло успешно.
- Изначально размер виртуального диска выбран 650 мегабайт, чего недостаточно для операционной системы, поэтому перед сохранением нажмите по кнопке «Общий размер» и в появившемся списке выберите оптимальный для себя вариант, отталкиваясь от общего объема файлов.
- Теперь вы можете убедиться в том, что размера виртуального накопителя хватает для того, чтобы сохранить образ.
- Разверните меню «Файл» и в списке выберите пункт «Сохранить как…».
- Откроется стандартное окно Проводника, где укажите произвольное имя файла и в качестве типа задайте формат ISO. После этого укажите место на носителе и подтвердите сохранение образа.
Запись ISO-образа займет определенное количество времени, поэтому вам придется подождать завершения этой операции, а уже потом можно закрывать UltraISO и переходить к непосредственному взаимодействию с полученным объектом.
Способ 2: PowerISO
PowerISO практически ничем не отличается от рассмотренной выше программы и так же распространяется платно, имея пробную версию. Однако без приобретения лицензии в нашем случае не обойтись, поскольку ограничение пробного режима в 300 мегабайт не позволит создать образ операционной системы. После приобретения выполните следующие действия.
Скачать PowerISO
- Установите и запустите PowerISO на своем компьютере. Если уведомление о пробной версии до сих пор появляется, потребуется повторно ввести регистрационный код, чтобы убрать его.
- После открытия главного окна приложения щелкните по «Создать».
- Откроется список с дополнительными опциями, где следует выбрать «Образ данных CD/DVD».
- Теперь слева вы увидите новый созданный проект, который следует выделить, нажав по нему один раз левой кнопкой мыши. Затем кликните по «Добавить», которая расположилась на верхней панели PowerISO.
- В открывшемся окне Проводника укажите все те файлы, которые относятся к Windows 7, и повторно нажмите на кнопку добавления.
- Вы сразу же будете уведомлены, что места на виртуальном диске не хватает, поскольку по умолчанию выбран режим CD.
- Разверните список доступных вариантов и выберите там подходящий. В большинстве случаев хватает и обычного DVD, поскольку размер файлов операционной системы не превышает 4,7 гигабайта.
- Если требуется выполнить дополнительные действия, например, сразу же смонтировать файлы, скопировать их на диск, сжать или прожечь накопитель, обратите внимание на четыре специально отведенные кнопки. Они отвечают за все эти опции в PowerISO.
- По завершении настройки остается только нажать на «Сохранить» или же можно использовать комбинацию клавиш Ctrl + S.
- В окне Проводника задайте подходящее расположение, имя и тип файла для сохранения.
- Ожидайте окончания сохранения образа. Во время этого процесса следите за прогрессом в отдельном окне. Вы будете уведомлены об успешном сохранении.
Главный недостаток PowerISO заключается в том, что без приобретения лицензии записать образ с операционной системой не получится, и далеко не все юзеры хотят тратить деньги на программу подобного рода. Если вас не устраивает такое положение вещей, обратите внимание на два следующих метода, где за пример взяты полностью бесплатные, но более простые решения.
Способ 3: CDBurnerXP
CDBurnerXP — полностью бесплатное программное обеспечение с максимально простым интерфейсом и понятной реализацией функций. С его помощью можно без проблем создать диск с данными в формате ISO, не испытав никаких ограничений даже при записи рассматриваемой сегодня Windows 7. Весь процесс выглядит следующим образом:
Скачать CDBurnerXP
- После инсталляции запустите CDBurnerXP и в главном окне выберите первый режим «Диск с данными».
- Откроется отдельное окно создания проекта, где через встроенный обозреватель отыщите папку с файлами.
- Выделите их все и перетащите в нижнюю часть окна. Вместо этого можно использовать кнопку «Добавить», о чем предупреждают и сами разработчики, оставив соответствующую надпись.
- После этого внимательно изучите сам проект. Повторно убедитесь в том, что все файлы и директории успешно перенесены.
- Во всплывающем меню «Файл» выберите пункт «Сохранить проект как ISO-образ».
- Задайте ему название и укажите место на носителе, после чего нажмите по «Сохранить».
Остается только дождаться окончания операции создания образа. Она не займет много времени, а вы получите уведомление о том, что сохранение прошло удачно. После этого откройте расположение ISO-файла и убедитесь в его работоспособности, например, открыв через эту же программу для просмотра содержимого или смонтировав в качестве виртуального привода.
Способ 4: ImgBurn
ImgBurn — последняя программа, о которой мы хотим поговорить в рамках сегодняшнего материала. Ее название уже говорит само за себя, но помимо стандартного прожига разработчики предоставляют и опцию по созданию образов, чем мы и предлагаем воспользоваться.
Скачать ImgBurn
- В главном окне ImgBurn происходит выбор действия для создания проекта. В вашем случае потребуется кликнуть по «Create image from files/folder».
- В появившемся менеджере проектов щелкните по маленькой кнопке в виде файла с лупой, чтобы перейти к добавлению файлов.
- Через стандартный Проводник выделите все объекты, которые хотите поместить в образ, а затем нажмите по «Открыть».
- Если требуется, задайте дополнительные опции, например, поменяв файловую систему или настроив включение архивных, скрытых и системных файлов. Однако в большинстве случаев подобная конфигурация не требуется, поэтому мы и не будем останавливаться на ней.
- По завершении нажмите на кнопку внизу окна, которая и отвечает за запись образа.
- Укажите место на носителе, задайте название и тип файла, а затем подтвердите намерения в сохранении.
- Вам повторно предложат поменять файловую систему или настроить запланированное редактирование. Нужно лишь нажать на «Yes», чтобы начать использовать этот образ.
Создание загрузочной флешки/диска с Windows 7
В завершение сегодняшнего материала мы хотим дать несколько подсказок для тех пользователей, кто создал ISO-образ с операционной системой для дальнейшей ее установки через загрузочную флешку или диск. Дело в том, что создание образа — лишь первый шаг на пути к инсталляции. Далее нужно создать загрузочный носитель, записав ISO при помощи специализированных программ. Можно задействовать те же приложения, о которых шла речь выше, но более детально с реализацией этой цели мы предлагаем ознакомиться в других тематических материалах на нашем сайте, кликнув по одному из следующих заголовков.
Подробнее:
Создание загрузочного диска с Windows 7
Создаем загрузочную флешку с Windows 7
Теперь вы знакомы не только с процессом создания ISO-образа с Windows 7, но и знаете о принципах выполнения всех следующих действий. Останется только инсталлировать саму ОС на свой компьютер в качестве дополнительной или основной. Об этом тоже написано другими авторами в статьях на нашем сайте.
Читайте также:
Установка операционной системы Windows 7 с компакт-диска
Установка Windows 7 на ноутбук с UEFI
Устанавливаем Windows 7 вместо Windows 10
Опишите, что у вас не получилось. Наши специалисты постараются ответить максимально быстро.
Помогла ли вам эта статья?
ДА НЕТПростое создание загрузочных файлов ISO для Windows 10
Один из вопросов, который мне задают довольно часто, — как создать загрузочный файл ISO для Windows 10. Хотя процесс создания установочного носителя для некоторых из предыдущих версий Windows был громоздким, Microsoft упростила его. В этой статье я покажу вам два разных метода, которые вы можете использовать для создания двух разных типов загрузочных файлов ISO. Сначала я покажу вам, как создать установочный диск Windows 10.После этого я покажу вам, как создать загрузочный диск Windows PE. В обеих ситуациях я буду использовать самые простые методы, какие только смогу.
Создание установочного диска Windows 10
Начните процесс, перейдя сюда и нажав кнопку «Загрузить сейчас». (Он находится в разделе «Создать установочный носитель Windows 10».) При появлении запроса нажмите кнопку «Выполнить». Это вызовет запуск программы установки Windows 10.
Через несколько минут вам будет предложено принять лицензионное соглашение.После этого вы попадете на экран, который спросит вас, хотите ли вы обновить компьютер или создать установочный носитель. Вы можете увидеть, как выглядит этот экран, на скриншоте ниже. Выберите параметр «Создать установочный носитель (USB-накопитель, DVD-диск или файл ISO)» и нажмите «Далее».
На этом этапе программа установки предложит вам указать ваш язык, версию Windows и архитектуру, которую вы хотите использовать. Если вы посмотрите на следующий рисунок, вы увидите, что есть флажок, установленный по умолчанию.Если вы оставите этот флажок установленным, ваш ISO-файл унаследует свой язык, выпуск и архитектуру от ПК, на котором вы запускаете программу установки. Если вы хотите выбрать другой набор параметров, снимите флажок и сделайте свой выбор.
Нажмите «Далее», и вас спросят, хотите ли вы записать установочный носитель на USB-накопитель или создать файл ISO. Поскольку цель состоит в том, чтобы создать файл ISO, выберите параметр «Файл ISO» и нажмите «Далее», как показано на рисунке ниже.
Нажмите «Далее», и вам будет предложено указать место для сохранения файла ISO. После того, как вы сделаете свой выбор, программа установки начнет загрузку и сборку необходимых файлов. Когда процесс завершится, нажмите Готово.
Создание загрузочного диска Windows PE
В зависимости от того, чего вы пытаетесь достичь, иногда может быть полезно создать загрузочный диск Windows PE, а не полноценный установочный диск Windows 10. Первым шагом к созданию загрузочного диска Windows PE является загрузка и установка пакета Windows Assessment and Deployment Kit для Windows 10.Вы можете найти этот комплект здесь.
Когда вы запускаете мастер установки Windows Assessment and Deployment Kit, первое, что он спросит, — это куда вы хотите его установить. Выберите вариант по умолчанию и нажмите Далее. Теперь вас спросят, хотите ли вы участвовать в программе улучшения качества программного обеспечения Microsoft. Сделайте свой выбор и нажмите Далее. Наконец, примите лицензионное соглашение, и вы попадете на экран с вопросом, какие компоненты вы хотите установить. Выберите «Средства развертывания» и «Среда предустановки Windows» (Windows PE).Вы можете снять все остальные флажки, как показано на рисунке ниже. Нажмите «Установить», и Windows загрузит и установит необходимые компоненты.
Когда процесс развертывания завершится, запустите инструмент, щелкнув правой кнопкой мыши пункт «Среда развертывания и создания образов» в меню «Пуск» и выбрав Дополнительно | Вариант «Запуск от имени администратора». Это приведет к тому, что Windows запустит среду командной строки с повышенными привилегиями с путем, установленным на C: \ Program Files (x86) \ Windows Kits \ 10 \ Assessment and Deployment Kit \ Deployment Tools.На этом этапе вам нужно будет ввести следующую команду:
Копировать PE AMD64 C: \ WinPEx64
Вы можете увидеть, как это выглядит на следующем снимке экрана.
Windows теперь скопирует все необходимые файлы в папку C: \ WinPEx64 . Теперь вам нужно будет ввести эту команду в окно командной строки:
MakeWinPEMedia / ISO C: \ WinPEx64 C: \ Users \ <имя пользователя> \ Documents \ WinPE.iso
Эта команда указывает Windows создать ISO-файл Windows PE на основе системных файлов, содержащихся в папке C: \ WinPEx64.Полученный ISO-файл будет называться WinPE.iso и будет сохранен в папке C: \ Users \
Поскольку Windows PE является облегченной средой, Windows требуется всего несколько секунд, чтобы создать файл ISO. Вы можете увидеть, как выглядит процесс создания файла ниже.
Создав ISO-файл Windows PE, вы можете использовать его для загрузки физических или виртуальных машин.Виртуальная машина, показанная на следующем рисунке, была загружена с использованием недавно созданного ISO-файла Windows PE.
Доступны сторонние приложения
Хотя установочный диск Windows 10 и загрузочный диск Windows PE, которые я показал вам, как создать, являются общими, эти диски можно комбинировать с другими инструментами для создания пользовательских загрузочных образов Windows.
Также стоит отметить, что продемонстрированные мной методы — не единственные методы, которые можно использовать для создания загрузочных файлов ISO в среде Windows.Microsoft предлагает множество различных инструментов и методов, но есть также легкие и недорогие сторонние инструменты, которые можно использовать для создания загрузочных образов. Эти сторонние утилиты, как правило, наиболее полезны, если вам нужно создать загрузочную флешку, но многие такие утилиты также могут создавать файлы ISO.
Рекомендуемое изображение: Shutterstock
Просмотры сообщений: 12 672
Как создать файл образа ISO для CD / DVD-ROM?
Шаг 1 .Создайте новый файл образа ISO:
Чтобы создать кнопку на панели инструментов, или выберите Файл> Создать образ ISO> Создать образ ISO , команда
Чтобы импортировать некоторые файлы и папки во вновь созданный ISO: нажмите кнопку «Импортировать ISO-образ» на панели инструментов или выберите соответствующую команду в меню. Добавить существующую папку в новый образ ISO
Шаг 2 : Добавьте дополнительные данные в файл образа ISO:
Выберите папку в дереве файлов, куда вы хотите добавить данные
Нажмите кнопку Добавить файл на панели инструментов или соответствующую команду в меню «Правка», чтобы добавить файл или группу файлов.
Нажмите кнопку Добавить папку на панели инструментов или соответствующую команду в меню «Правка» или нажмите клавишу «Вставить», чтобы добавить папку
Если вы хотите создать новую настраиваемую папку в дереве файлов ISO, нажмите Создать новую папку кнопку на панели инструментов или выберите соответствующую команду в меню Редактировать или из контекстного меню.Введите имя папки и нажмите Создать кнопку
Перетащите файлы и папку из проводника Windows в место в дереве файлов ISO, чтобы добавить их в ISO
.
Шаг 3 : Укажите метку ISO и параметры загрузки:
Внизу рабочей области введите метку для CD / DVD / Blu-ray, которая будет отображаться в Windows Explorer и свойствах привода CD / DVD / Blu-ray
Чтобы сделать ISO загрузочным, установите флажок Добавить загрузочный образ и укажите тип эмуляции (Floppy 1.2 МБ, 1,44 МБ, 2,88 МБ или жесткий диск) и загрузочный образ, который будет добавлен в загрузочную область
Шаг 4 : Скомпилируйте и сохраните ISO-образ:
Нажмите кнопку Сохранить образ ISO на панели инструментов, или выберите соответствующую команду в меню «Файл», или нажмите Ctrl + S
Выберите имя и место для создания файла образа ISO и нажмите Сохранить
Дождитесь компиляции образа ISO.Вы можете увидеть прогресс и нажать кнопку Отмена , чтобы отменить процесс компиляции образа ISO
Щелкните Сделать ISO из Панель инструментов CD / DVD / Blu-ray кнопку или выбрать соответствующую Выбрать исходное устройство чтения / записи CD / DVD / Blu-ray , в которое вы вставили CD / DVD / Blu-диск с данными луч диск
Выберите имя и путь к целевому файлу образа ISO и щелкните
Выберите имя и путь к целевому файлу образа ISO и нажмите Сделать
- Подождите, пока создается ISO-образ.Вы можете увидеть прогресс и нажать кнопку Отмена , чтобы отменить процесс создания образа ISO
Загрузить Active @ ISO Manager
Как разместить загрузочный ISO на USB-накопитель?
Специально для дистрибутивов Linux я использовал LiLi (Linux Live USB Creator). Это довольно удобно и оптимизировано специально для образов Linux Live.
С их веб-сайта:
Бесплатно и с открытым исходным кодом
LinuxLive USB Creator — полностью бесплатное программное обеспечение с открытым исходным кодом. только для Windows.Он был построен с учетом простоты и может может использоваться кем угодно. Все, что вам нужно сделать, это взять Linux в список и попробуйте. Перезагрузка не требуется
Перезагрузка не требуется
Вам надоело перезагружать компьютер, чтобы попробовать Linux? Нет необходимости с LinuxLive USB Creator. Он имеет встроенную функцию виртуализации, которая позволяет запускать Linux прямо из коробки!
Поддерживает множество дистрибутивов Linux
Вау! Вы видели этот нескончаемый список? Они почти все там: Ubuntu, Fedora, Debian, OpenSUSE, Mint, Slax, CentOS, ArchLinux, Gentoo, PCLinuxOS, Sabayon, BackTrack, Puppy Linux..
Стойкость
Лучше иметь Live USB-ключ, чем просто Live CD, потому что вы может даже сохранить ваши данные и установить программное обеспечение. Эта функция называется настойчивость (доступно только в выбранной Linux).
SmartClean & SmartЗагрузить
SmartClean правильно удаляет все предыдущие установки Live USB и SmartDownload позволяет загрузить любой поддерживаемый Linux в 2 клика автоматический выбор лучшего зеркала для загрузки.SmartClean также позволяет очистить USB-ключ одним щелчком мыши.
И многое другое!
Интеллектуальная обработка: LiLi работает со многими Linux, даже если они официально не поддерживаются
Скрытая установка: LiLi скрывает установку Linux, ваш USB-ключ остается чистым
Целостность файла: сообщает, поврежден ли ваш ISO
Сохраняет ваши данные на USB-устройстве (форматирует только при необходимости)
Интеллектуальное форматирование: можно форматировать диски размером более 32 ГБ
Автообновление: автоматические обновления при появлении новых дистрибутивов Linux
Также работает с.Файлы IMG (экспериментальные)
boot — Windows 10 burn iso не создает загрузочный компакт-диск?
boot — Windows 10 burn iso не создает загрузочный компакт-диск? — СуперпользовательСеть обмена стеков
Сеть Stack Exchange состоит из 176 сообществ вопросов и ответов, включая Stack Overflow, крупнейшее и пользующееся наибольшим доверием онлайн-сообщество, где разработчики могут учиться, делиться своими знаниями и строить свою карьеру.
Посетить Stack Exchange- 0
- +0
- Авторизоваться Зарегистрироваться
Super User — это сайт вопросов и ответов для компьютерных энтузиастов и опытных пользователей.Регистрация займет всего минуту.
Зарегистрируйтесь, чтобы присоединиться к этому сообществуКто угодно может задать вопрос
Кто угодно может ответить
Лучшие ответы голосуются и поднимаются наверх
Спросил
Просмотрено 19к раз
Прочитав несколько руководств по созданию загрузочного носителя с помощью собственных инструментов Windows10, у меня возникла проблема, по которой я нигде не могу найти ссылку.
Когда я записываю ISO-файл на диск в Windows 10, он просто копирует ISO-файл на CD, а не расширяет его и не создает загрузочный диск. Пробовали пару разных файлов iso с тем же результатом.
Как мне заставить его перестать просто копировать iso и на самом деле делать то, что описано во всех руководствах?
TIA
Создан 03 фев.
Целевой3311 золотых знаков22 серебряных знака55 бронзовых знаков
3 ISO-файл— это обычный файл, такой же, как файлы TXT, JPG или EXE.Вы записываете файл на CD / DVD, что имеет смысл в случае TXT, JPG и EXE, но не в случае образов дисков, где вы действительно хотите записать содержимое образа диска , а не сам файл.
Чтобы правильно записать ISO-образ, щелкните его правой кнопкой мыши и выберите Записать образ диска .
Создан 03 фев.
гроностай46.1k1616 золотых знаков106106 серебряных знаков147147 бронзовых знаков
2Образ диска записи будет в меню правой кнопки мыши, как сказал gronostaj (сайт сказал, что я не могу комментировать, чтобы добавить это, потому что у меня недостаточно репутации)
Это не будет отображаться, если файлы ISO настроены на открытие любой программой, кроме Windows Explorer.
Щелкните правой кнопкой мыши файл iso, выберите свойства и нажмите «Изменить» рядом с открытием с помощью. Выберите «Выбрать проводник Windows». Теперь вы увидите «Записать образ диска» при нажатии правой кнопки мыши для ваших файлов iso.
Создан 19 июл.
2У Microsoft есть инструмент, который поможет создавать загрузочные устройства ISO, такие как USB / CD.
Загрузите официальный инструмент с сайта Micrsoft и следуйте инструкциям по ссылке.
Использование инструмента для создания установочного носителя (флэш-накопитель USB, DVD или ISO-файл), чтобы установить Windows 10 на другой компьютер (щелкните, чтобы показать больше или меньше информации) Выполните следующие действия, чтобы создать установочный носитель. (USB-накопитель или DVD), который можно использовать для установки новой копии Windows 10, выполните чистую установку или переустановите Windows 10.
Флэш-накопитель USB .
Подключите пустой USB-накопитель с объемом не менее 4 ГБ. космос. Любое содержимое на флешке будет удалено.
ISO файл.
Сохранить ISO-файл на свой компьютер, который можно использовать для создания DVD. После файл загружен, вы можете перейти в то место, где он сохранен, или выберите Открыть DVD-рекордер и следуйте инструкциям, чтобы записать файл. на DVD. Для получения дополнительной информации об использовании файла ISO см. Дополнительные методы использования ISO-файла для установки Windows 10 в разделе ниже.
Создан 03 фев.
1 Суперпользователь лучше всего работает с включенным JavaScriptВаша конфиденциальность
Нажимая «Принять все файлы cookie», вы соглашаетесь с тем, что Stack Exchange может хранить файлы cookie на вашем устройстве и раскрывать информацию в соответствии с нашей Политикой в отношении файлов cookie.
Принимать все файлы cookie Настроить параметры
Как создать ISO-образ установочных файлов Windows 8 в Ubuntu?
Как создать ISO-образ установочных файлов Windows 8 в Ubuntu? — СуперпользовательСеть обмена стеков
Сеть Stack Exchange состоит из 176 сообществ вопросов и ответов, включая Stack Overflow, крупнейшее и пользующееся наибольшим доверием онлайн-сообщество, где разработчики могут учиться, делиться своими знаниями и строить свою карьеру.
Посетить Stack Exchange- 0
- +0
- Авторизоваться Зарегистрироваться
Super User — это сайт вопросов и ответов для компьютерных энтузиастов и опытных пользователей.Регистрация займет всего минуту.
Зарегистрируйтесь, чтобы присоединиться к этому сообществуКто угодно может задать вопрос
Кто угодно может ответить
Лучшие ответы голосуются и поднимаются наверх
Спросил
Просмотрено 6к раз
В настоящее время моя ОС — Ubuntu 13.10. Я хочу сделать загрузочную флешку с Windows 8. В моей системе есть установочный файл Windows 8, но это не файл ISO. Это извлеченная форма файла ISO. Можно ли объединить установочные файлы Windows 8 в файл образа ISO? Если возможно, то как?
Создан 06 мар.
TomJTomJ72344 золотых знака1717 серебряных знаков3636 бронзовых знаков
5Вам понадобится
- Программа для создания iso образов (я использовал k3b)
- Софт для создания загрузочной флешки с USB (я использовал unetbootin)
Создание образа
Вам необходимо создать загрузочный ISO.Вероятно, вам придется выбрать загрузочный файл (для Windows 7 и, вероятно, 8, это etfsboot.com). Я использовал для этого k3b, но другие программы его поддерживают, и, собственно, я понял, как это сделать, во многом благодаря руководству по программному обеспечению Windows. Вот что у меня сработало:
- Открыть k3b
- Перейти к новому проекту> Новый проект данных
- Перетащите файлы с распакованного диска в раздел данных внизу
- Нажмите «Редактировать загрузочные образы».
- Щелкните New…
- Выберите загрузочный образ — если он такой же в Windows 8 (а, вероятно, так и есть), он будет в загрузочной папке. Я думаю, что вам нужен именно etfsbootcom. Не поддавайтесь обольщению bootmgr в корне! Это не тот.
- Спросит об эмуляции жесткого диска. Я использовал «без эмуляции»
- В противном случае параметры по умолчанию должны быть хорошими
- Перейдите в «Проект»> «Свойства» и во вкладке записи отметьте «Создать образ» и «Только создать образ».
- Вам нужно включить расширения UDF для файловой системы по умолчанию, но для меня это произошло автоматически, когда я оставил его в покое
- Закройте это и «прожигите» (помните, вы на самом деле просто создаете изображение, но все еще используете кнопку записи) изображение.Не забудьте указать имя файла.
Форматирование флешки
Вам понадобится флеш-накопитель с первым разделом, отформатированным в NTFS и достаточно большим, чтобы вместить диск Windows (4 ГБ было более чем достаточно даже для моего универсального установщика Windows 7 для 32/64 бит и должно быть хорошо и для Windows 8) . Я использовал GParted. Вот что у меня сработало:
- Отключите флешку, если она смонтирована — вероятно, вы можете сделать это, щелкнув правой кнопкой мыши в файловом менеджере
- Открытый GParted
- Выберите флэш-накопитель в раскрывающемся меню в правом верхнем углу — скорее всего, он будет называться / dev / sd [ПИСЬМО].Убедитесь, что размер и разделы совпадают! Вы не , а хотите случайно использовать жесткий диск.
- Освободите достаточно места (вы можете просто щелкнуть правой кнопкой мыши и «Удалить» или «Изменить размер» раздела, но будьте осторожны при резервном копировании данных)
- Создайте новый раздел (Раздел> Новый). Файловая система должна быть NTFS, размера, достаточного для вашего ISO, и это должен быть первый раздел на диске (по крайней мере, для Windows).
- Снова смонтируйте флэш-накопитель (извлеките / вставьте его обратно или щелкните по нему в файловом менеджере)
Создание загрузочной флешки
На самом деле это можно было сделать несколькими способами, но я использовал unetbootin (вероятно, самый простой и удобный для пользователя Linux).Обратите внимание, что вам нужно будет использовать более старую версию, поскольку в последних отказах от поддержки флеш-накопителей в формате NTFS (сборка 494 должна работать). Вот что у меня сработало:
- Откройте unetbootin (вам нужно будет запустить как root, но он запросит пароль)
- Установите переключатель «Образ диска» и введите путь к образу ISO
- Переключите параметр типа диска с «USB» на «Жесткий диск» и выберите флэш-накопитель, отформатированный в NTFS — будьте осторожны, не выбирайте реальный жесткий диск!
- Нажмите ОК и подождите.Как только это будет сделано, у вас будет загрузочная флешка Windows .
ответ дан 6 мар ’14 в 16:10
ДиланДилан1,44511 золотых знаков1111 серебряных знаков1515 бронзовых знаков
3В настоящее время моя ОС — Ubuntu 13.10. Я хочу сделать загрузочную флешку с Windows 8.
Вы можете сделать свой USB-накопитель загрузочным с Windows 8 без использования какого-либо дополнительного программного обеспечения.
Все, что вам нужно сделать, это:
- Загрузитесь в вашу Ubuntu или любую другую систему Linux;
- Отформатируйте USB-накопитель (желательно иметь размер 8 ГБ или больше) с файловой системой NTFS;
- Скопируйте все из этой извлеченной формы Windows ISO на USB-накопитель.
После завершения копирования введите следующие команды в предпочитаемом вами терминале:
-
os-prober, он должен определить ваш USB-накопитель как Среда восстановления Windows с соответствующим расположением на диске, например / dev / sdb1 ; - Если
os-proberобнаруживает ваш USB-накопитель, введитеgrub-mkconfig -o grub.cfg_location, где grub.cfg_location — это расположение вашего файла конфигурации grub, обычно это /boot/grub/grub.cfg
Последняя команда создаст запись для Windows 8 с именем Среда восстановления Windows в вашем меню Grub. Теперь вы можете перезагрузить систему, загрузиться в меню Grub и выбрать соответствующий вариант для загрузки в установку Windows 8.
Примечание : Вы также можете легко удалить эту новую запись Grub, выполнив ту же команду с отключенным USB-накопителем.
Создан 31 мар.
Повелитель огня32111 серебряный знак1212 бронзовых знаков
Вы можете создать его с помощью утилиты WinUSB.
Выполните эти команды в Терминале, чтобы установить инструмент.
sudo add-apt-repository ppa: colingille / freshlight
sudo apt-get update
sudo apt-get install winusb
Вы можете получить к нему доступ из командной строки с помощью winusb или через графический интерфейс.
Создан 07 мар.
2 Суперпользователь лучше всего работает с включенным JavaScriptВаша конфиденциальность
Нажимая «Принять все файлы cookie», вы соглашаетесь с тем, что Stack Exchange может хранить файлы cookie на вашем устройстве и раскрывать информацию в соответствии с нашей Политикой в отношении файлов cookie.
Принимать все файлы cookie Настроить параметры
Как создать файл ISO в Ubuntu 18.04 LTS
Большинство операционных систем и программ, особенно больших, имеют формат ISO, содержащий все необходимые установочные файлы.Файл ISO или образ ISO — идеальное представление всех файлов и папок, содержащихся на CD / DVD. В качестве альтернативы вы можете сказать, что это пакет всех установочных файлов и папок в один файл в формате ISO.
Вы можете легко выполнить резервное копирование или архивирование файлов и папок в файл ISO. Вы можете сделать этот ISO-файл в качестве внешнего диска, сделать загрузочный USB-накопитель или CD / DVD-диск для последующего использования для установки, сохранить в качестве резервной копии или передать его кому-либо.
С помощью файлов ISO вы можете:
- Создать установочный диск путем записи на USB или CD / DVD.
- Смонтировать как виртуальный диск.
- Используется для установки ОС или программного обеспечения.
В этой статье я опишу некоторые способы создания файла ISO в Ubuntu 18.04 LTS.
Использование утилиты Mkisofs
В Linux вы можете создать ISO-образ из папки, используя аргумент командной строки с помощью утилиты Mkisofs . Вы можете использовать Mkisofs для автоматического резервного копирования данных с возможностью исключения некоторых отдельных файлов при необходимости.Он также поддерживает подстановочные знаки.
Базовый синтаксис команды:
$ mkisofs -o [имя_файла.iso] [путь_каталога]
-o определяет имя файла ISO, который вы хотите создать, за которым следует каталог, который вы хотите создать. хотите сделать резервную копию или сохранить файл ISO.
Например, я хочу создать файл ISO из каталога / home / tin / Documents / backup и сохранить его как файл backup.iso :
$ mkisofs –o backup.iso / home / tin / Documents / backup
Будет создан файл backup.iso и сохранен в текущем каталоге.
Использование команды dd в Терминале для создания файла ISO
Обычно с помощью команды dd мы можем создавать копии данных, будь то файлы или папки, разделы или CD / DVD. Мы также можем использовать команду dd для создания файлов ISO.
Базовый синтаксис команды dd : Объявление
$ dd if = [источник] of = [target.iso]
Если = Сообщает команде, откуда вводить исходные данные.
Of = Сообщает команде, где определить вывод.
Например, я наберу следующую команду, чтобы скопировать и сохранить содержимое диска в виде файла ISO с именем diskimage.iso:
$ sudo dd if = / dev / sdb of = diskimage.iso
В текущем каталоге будет создан ISO-образ с именем diskimage.iso .
Использование утилиты Brasero для создания файла ISO
Для создания файла ISO можно использовать утилиту для записи дисков Linux Brasero.Более старые версии Ubuntu включают встроенную утилиту Brasero. Однако в версии 16.04 и более новой вам придется устанавливать эту утилиту вручную.
Чтобы установить Brasero, нажмите Ctrl + Alt + T , чтобы запустить Терминал.
Введите следующую команду в Терминале:
$ sudo apt-get install brasero
После завершения установки откройте приложение.
Чтобы открыть приложение Brasero, нажмите клавишу Windows или щелкните значок тире в нижнем левом углу рабочего стола, чтобы открыть меню тире.
Затем найдите приложение Brasero, набрав его имя в строке поиска. Когда приложение появится, щелкните по нему, чтобы открыть.
В окне приложения Brasero щелкните параметр Проект данных .
Затем нажмите значок + , чтобы начать добавлять файлы в новый проект.
В появившемся окне выберите отдельные файлы или каталоги, затем нажмите Добавить .
Вы заметите, что файлы добавляются в приложение. Нажмите Записать .
Выберите место для сохранения файла ISO. Укажите имя файла ISO с расширением .iso и нажмите Create Image .
По завершении вы получите уведомление об успешном создании образа.
Следовательно, все вышеперечисленное было различными способами, с помощью которых вы можете создавать файлы ISO.Если у вас есть файл ISO, вы можете сохранить его в качестве резервной копии, использовать как виртуальный CD / DVD, записать на USB или CD / DVD и поделиться им с кем-нибудь.
3 способа запуска файлов загрузочных ISO-образов непосредственно в Windows • Raymond.CC
Не так много лет назад, если вы хотели опробовать последний дистрибутив Linux, проверить, работает ли загруженный вами восстановительный компакт-диск или может ли загружаться ваш заказной установочный диск Windows, вам нужно было записать контент на CD или DVD, а затем перезагрузите компьютер, чтобы попробовать.Это не только занимало много времени, ожидая записи диска, но также означало, возможно, возиться с порядком загрузки в BIOS, и если у вас не было перезаписываемого носителя, каждая запись обошлась бы вам в деньги.
В наши дни образы дисков (ISO) есть повсюду, и это позволяет вам делать несколько вещей, таких как запись на компакт-диск, как раньше, монтировать ISO как виртуальный диск, устанавливать образ на USB-накопитель или даже загружать его в программное обеспечение для виртуализации для тестирования, не покидая рабочего стола.Проблема в том, что использование вышеуказанных методов для загрузки ISO-образа все еще может занять время, что не идеально, если, например, вы хотите быстро опробовать несколько последних дистрибутивов Linux. Возможность загрузить и протестировать ISO-образ всего парой щелчков мыши может сэкономить время, здесь мы покажем вам 3 способа сделать это.
1. MobaLiveCDMobaLiveCD — это бесплатная программа, которая запускает ваши Live или загрузочные образы дисков прямо из Windows всего парой щелчков мыши.Это благодаря небольшому эмулятору виртуальной машины с открытым исходным кодом QEMU. Сама программа портативна и имеет размер всего 1,5 МБ, что довольно впечатляет.
Он не только запускает ISO-образы загрузочных компакт-дисков, но и с последним обновлением до версии 2.1 вы также можете запустить загрузочную USB-флешку, что полезно, когда вы проверяете, работает ли мультизагрузочный или установочный USB-накопитель, прежде чем пытаться это сделать. настоящий. MobaLiveCD прост в использовании, все, что вам нужно сделать, это запустить его (запустить от имени администратора, если у вас включен UAC) и либо нажать «Запустить LiveCD» и найти файл образа ISO, либо нажать «Запустить LiveUSB» и выбрать буква вашей флешки.
Затем программа запустит QEMU с предопределенной конфигурацией и начнет процесс загрузки. Чтобы взаимодействовать с эмулируемой операционной системой, щелкните в окне, нажмите Ctrl + Alt, чтобы снова выйти. Кнопка «Контекстное меню» обычно не работает в Windows 7 или 8, потому что они распознают тип файла ISO по умолчанию и уже имеют другие программы, связанные с ним, Vista и XP будут работать, если их тип файла ISO еще не была захвачена другой программой.
Хотя MobaLiveCD небольшой и простой в использовании, у него есть недостатки.Во-первых, программа QEMU, на которую он опирается, эмулирует оборудование очень низкого уровня. Он действительно использует до 1 ГБ памяти, но эмулируемый ЦП — Pentium II 333 МГц, что замедляет работу во время загрузки и внутри операционной системы. В качестве простого примера мы загрузили Mini XP с Hiren’s BootCD в MobaLiveCD и VirtualBox, MobaLiveCD потребовалось 2 минуты 10 секунд для загрузки на рабочий стол, VirtualBox — всего 33 секунды.
Кроме того, поскольку с 2009 года не было обновлений, иногда не удается правильно загрузить образ ISO или USB-накопитель, вероятно, из-за устаревшей версии QEMU.MobaLiveCD по-прежнему компактен и полезен, но его эффективность полностью зависит от того, сможете ли вы заставить его работать. Обновление определенно приветствуется, но, к сожалению, проект, похоже, в значительной степени заброшен.
Загрузить MobaLiveCD
2. Загрузить ISO-образ непосредственно из VirtualBox
VirtualBox — чрезвычайно популярное бесплатное программное обеспечение для создания и запуска виртуальных операционных систем, которое может запускать виртуальный CD / DVD-диск внутри виртуальной машины (ВМ) с помощью реального оптического привода компьютера или образа ISO.Это идеально подходит для загрузки и тестирования ISO, но каждый раз, когда вы хотите загрузить другой образ, нужно выполнять несколько шагов. Здесь мы покажем вам, как настроить виртуальную машину и получить возможность запускать файлы ISO с помощью нескольких щелчков мышью.
1. Если у вас его еще нет, загрузите и установите VirtualBox . Обратите внимание, что мы пробовали этот метод с Portable VirtualBox, и он не работает.
2. Запустите программу и нажмите New, чтобы создать новую машину, назовите ее ISOBoot .Вы ДОЛЖНЫ использовать ISOBoot (включая заглавные буквы), иначе вам придется вручную редактировать вещи позже. Для Типа / Версии используйте все, что угодно.
3. Выделите достаточно памяти для загрузки образов ISO, 512–1 ГБ должно быть достаточно. Выберите «Не добавлять виртуальный жесткий диск» и нажмите «Создать».
4. Теперь, когда выбрана новая виртуальная машина, нажмите «Хранилище» справа, щелкните Пустой диск в дереве хранилищ и измените значение с вторичного главного устройства IDE на первичное ведущее устройство IDE в раскрывающемся меню привода CD / DVD.Нажмите ОК и закройте VirtualBox.
5. Уловка состоит в том, чтобы заставить VirtualBox загружать и загружать ISO-образ с рабочего стола без необходимости сначала запускать программу, заходить в настройки хранилища и каждый раз вручную искать файл. Загрузите следующий файл:
Загрузите ISOBoot_VirtualBox.bat
Пакетный файл вводит выбранное имя файла ISO в виртуальную машину ISOBoot, а затем автоматически запускает его, который загружает образ ISO. Вы можете перетащить ISO-файл на значок BAT или запустить его как команду.Чтобы упростить задачу, скопируйте файл BAT в:
C: \ Programs Files \ Oracle \ VirtualBox
Затем загрузите zip-файл ниже, откройте его и дважды щелкните файл установки, чтобы импортировать данные в реестр:
Загрузить ISOboot_VirtualBox_Context.zip
Это создает запись контекстного меню, поэтому, когда вы щелкаете правой кнопкой мыши файл ISO в проводнике, запись меню позволит вам щелкнуть и запустить файл ISO внутри VirtualBox автоматически. Запустите Remove_ISOboot_VirtualBox.reg из ZIP-архива, чтобы удалить запись из контекстного меню.
Когда вы закончите, просто выключите виртуальную машину. Эти файлы зависят от того, что VirtualBox устанавливается в места по умолчанию, вам нужно будет вручную отредактировать их, если это не так. Если вы не видите правой кнопкой мыши запись, возможно, другая программа приняла тип файла ISO, и в этом случае вам нужно будет отредактировать файл реестра самостоятельно. Взгляните на значение данных (по умолчанию) в HKEY_CLASSES_ROOT \ .iso, чтобы увидеть, что взяло на себя значение по умолчанию «Windows.IsoFile »и соответствующим образом скорректируйте файл реестра.
3. Загрузка ISO-образа непосредственно из VMware Player
VMware Player также является популярным бесплатным программным обеспечением для виртуализации, хотя мы предпочитаем VirtualBox из-за ценной возможности создания моментальных снимков. Его также можно настроить для автоматической загрузки с образа ISO аналогичным образом. Вот как это сделать.
1. Если вы еще этого не сделали, загрузите и установите VMPlayer (в нижней части страницы загрузки).
2.Запустите VMPlayer и нажмите «Создать новую виртуальную машину». Выберите «Я установлю операционную систему позже», а затем «Далее». Для гостевой операционной системы выберите Other / Other (Важно!) И снова нажмите Next.
3. Назовите виртуальную машину ISOBoot и нажмите Далее. На экране «Объем диска» вы можете оставить значение по умолчанию 8 ГБ, это не будет использоваться, поскольку вы не используете виртуальный жесткий диск. Нажмите «Далее» -> «Готово» и закройте VMPlayer. Такие вещи, как объем используемой памяти, можно будет отредактировать позже.
4. Этот метод почти такой же, как и VirtualBox, загрузите пакетный файл ниже и либо перетащите на него файл ISO, либо используйте его как команду с аргументом имени файла ISO.
Загрузить ISOboot_VMware.bat
Чтобы добавить контекстное меню, скопируйте файл BAT в:
C: \ Program Files (x86) \ VMware \ VMware Player
или для 32-разрядных систем используйте
C : \ Program Files \ VMware \ VMware Player
Загрузите указанный ниже ZIP-архив, откройте его и запустите установочный файл реестра, чтобы импортировать данные в реестр, используйте прилагаемый файл x86 или x64 в зависимости от вашей хост-системы.
Загрузить ISOboot_VMware_Context.zip
Если все работает, у вас будет запись правой кнопкой мыши, чтобы напрямую запустить файл ISO с помощью VMware Player.
Подобно настройке VirtualBox, описанной выше, контекстная запись не будет работать, если другое программное обеспечение ранее использовало тип файла ISO, и вам нужно будет проверить реестр, чтобы увидеть, какой тип файла необходимо изменить, а затем отредактировать файл реестра.
Заключительное примечание: Хотя они намного больше, чем MobaLiveCD и требуют установки, помимо очевидной возможности запускать собственные виртуальные операционные системы, VirtualBox и VMPlayer имеют то преимущество, что виртуальная машина, которую вы используете для загрузки ISO можно настроить для работы на той же скорости, что и на главном компьютере.Вы также можете включить или отключить такие параметры, как сеть и звук, а также выделить графическую память, системную память, количество ядер ЦП и т. Д.
MobaLiveCD, с другой стороны, может быть довольно ненадежным и невероятно медленным для загрузки образов, потому что он имитирует низкий конечное оборудование и не обновлялось в течение многих лет, а это означает, что VirtualBox или VMware Player могут значительно сэкономить время, если вы часто тестируете дистрибутивы Linux или загрузочные ISO-образы.


 Внимательно перепишите его в строку браузера и нажмите «Проверить»,
Внимательно перепишите его в строку браузера и нажмите «Проверить», Скорее всего, перед вами будет три варианта: «жёсткий диск », «dvd носитель» и «сетевое размещение». Если у вас есть dvd диск, вставьте его и выберите второй способ.
Скорее всего, перед вами будет три варианта: «жёсткий диск », «dvd носитель» и «сетевое размещение». Если у вас есть dvd диск, вставьте его и выберите второй способ.