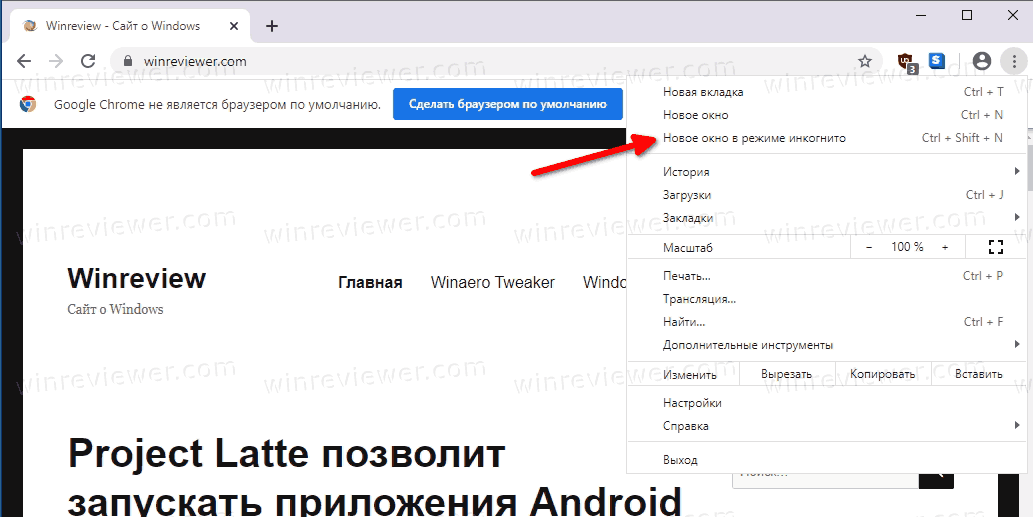Режим инкогнито в Google Chrome — что это такое и как им пользоваться
Главная » Интернет » Браузеры » Google Chrome
Автор Admin На чтение 3 мин Просмотров 738 Обновлено
С развитием технологий и искусственного интеллекта, который собирает данные о каждом пользователе, о каждой сессии и запросе в поиске, все более остро встаёт вопрос конфиденциальности и защиты персональных данных. Частично решить проблему утечки поможет режим инкогнито в Гугл Хром. Что это, как им пользоваться и какие он предоставляет возможности подробно в этой статье.
Содержание
- Секретный режим в Google Chrome
- Зачем нужен режим инкогнито
- Как включить скрытый режим на компьютере
- Как активировать секретный режим на телефоне
- Особенности работы в режиме инкогнито
- Заключение
Секретный режим в Google Chrome
Это функция браузера, когда данные о посещении страниц не сохраняются в истории обозревателя. Но тут стоит обратить внимание, вы защищены только от физического проникновения в браузер. Если вы загружали какие-то файлы они останутся на компьютере и в истории загрузок. При активации инкогнито на компьютере запускается отдельное окно. Верхняя панель выкрашена в черный цвет и в начале адресной строки отображается характерная иконка, изображающая человечка в очках и шляпе.
Но тут стоит обратить внимание, вы защищены только от физического проникновения в браузер. Если вы загружали какие-то файлы они останутся на компьютере и в истории загрузок. При активации инкогнито на компьютере запускается отдельное окно. Верхняя панель выкрашена в черный цвет и в начале адресной строки отображается характерная иконка, изображающая человечка в очках и шляпе.
Зачем нужен режим инкогнито
Инкогнито можно использовать в различных целях. Первый, конечно же, это сохранение конфиденциальности, чтобы данные о посещении страниц не от отражались на синхронизированных устройствах и после серфинга по «особенным» сайтам не приходилось вычищать историю.
Также полезна функция будет разработчикам сайтов и тестировщикам. Благодаря тому, что обозреватель не тянет данные из кеша, а загружает файлы сайта прямиком с сервера. Данная функция позволяет проверять актуально ли отображаются элементы сайта.
Как включить скрытый режим на компьютере
Открыть новое окно в инкогнито на компьютере предельно просто:
- Нажмите «Меню» и открывшемся списке выберите Новое окно в режиме инкогнито».

- Альтернативный вариант нажать комбинацию клавиш Ctrl + Shift + N.
Как-то специально отключать функцию не нужно, достаточно закрыть окно со всеми вкладками, кликнув на крестик в правом верхнем углу.
Как активировать секретный режим на телефоне
На телефоне принцип включения приватного режима в мобильном Хроме, на самом деле, мало чем отличается:
- Запустите приложение Хром на телефоне и нажмите на кнопку в виде трёх точек в правом верхнем углу.
- Здесь активируйте нужную функцию, тапнув по соответствующей строке в меню. Она называется «Новая вкладка инкогнито».
Особенности работы в режиме инкогнито
Работать в приватном окне также просто. Достаточно вставить нужную ссылку в строку браузера или ввести запрос. Но тут есть некоторые нюансы:
- Если вы закрыли браузер или окно, то восстановить ранее открытые вкладки вы не сможете, они будут безвозвратно утеряны.
- Вы можете сохранить страницы в закладки, но отображаться там они будет только в обычном режиме и только после перезапуска браузера.

- Файлы, сохранённые в приватном режиме, по умолчанию сохраняются в папку «Загрузки».
- Некоторые сайты не работают, если браузер не сохраняет куки когда включен инкогнито, тогда вам придется переключиться в обычный режим.
Заключение
Работа в приватном режиме, конечно, не самый идеальный вариант для особо тревожных пользователей, которые опасаются слежки. Но за неимением лучшего можно использовать данную функцию. По крайней мере это спасет вас от регулярной чистки кеша и истории просмотров.
Как заблокировать режим инкогнито в Google Chrome
Если ваш компьютер используют другие люди, вы можете захотеть следить и полностью запретить приватный просмотр веб-страниц. Узнайте, как заблокировать режим инкогнито в Chrome, здесь.
Режим инкогнито в Chrome — это удобный способ поиска без сохранения истории посещенных страниц, файлов cookie, данных сайта или форм. В вашей истории посещенных страниц не будут отображаться сайты, которые вы посещали в режиме инкогнито.
Программы для Windows, мобильные приложения, игры — ВСЁ БЕСПЛАТНО, в нашем закрытом телеграмм канале — Подписывайтесь:)
По понятным причинам это может быть нежелательно, если ваш компьютер используют другие люди. Например, если ваши дети используют Chrome, вы можете не захотеть, чтобы они могли просматривать сайты без сохранения журнала посещаемых ими сайтов в истории вашего браузера.
В этом случае вам необходимо отключить режим инкогнито в Google Chrome. Хотя в Chrome нет настроек, которые вы можете отключить, все же можно отключить режим инкогнито. Для этого требуется немного хитрости, хотя сами шаги не слишком сложны.
Если вы готовы попробовать, вот как заблокировать режим инкогнито в Chrome на Windows и Mac.
Как открыть режим инкогнито в Chrome
Если вы никогда не использовали его раньше, открыть окно браузера в режиме инкогнито в Chrome очень просто. Для этого вы можете использовать меню Chrome или простое сочетание клавиш.
Чтобы открыть режим инкогнито в Chrome:
- Откройте Хром.

- Нажмите на значок меню из трех точек.
- Выберите «Новое окно в режиме инкогнито».
- Откроется новое окно инкогнито.
- Либо используйте сочетание клавиш Ctrl + Shift + N в Windows или Cmd + Shift + N в Mac.
Как заблокировать режим инкогнито в Chrome в Windows
Хотя нет собственного способа отключить режим инкогнито в Chrome в Windows, можно использовать обходной путь. Однако этот метод предполагает внесение изменений в реестр, поэтому рекомендуется соблюдать осторожность при этом.
Вы можете рассмотреть возможность создания резервной копии реестра Windows перед началом работы на случай, если что-то пойдет не так.
Как отключить режим инкогнито в редакторе реестра
Этот обходной путь можно выполнить с помощью редактора реестра, терминала Windows, PowerShell или командной строки. Каждый из этих методов достигает одной и той же цели, поэтому вам решать, какой из них вы хотите использовать.
Чтобы отключить режим инкогнито в Chrome через редактор реестра в Windows 11:
- Откройте меню «Пуск» или нажмите значок «Поиск».

- Введите Редактор реестра в поле поиска и нажмите на приложение в результатах.
- Нажмите «Да», чтобы разрешить приложению вносить изменения на вашем компьютере.
- Введите Computer\HKEY_LOCAL_MACHINE\SOFTWARE\Policies в адресную строку редактора реестра (или скопируйте и вставьте) и нажмите Enter.
- Щелкните правой кнопкой мыши Политики.
- Наведите курсор на Новый и выберите Ключ.
- Назовите ключ Google.
- Щелкните правой кнопкой мыши Google, выберите «Создать» > «Ключ» и назовите ключ Chrome.
- Теперь щелкните правой кнопкой мыши пустое место на правой панели и выберите «Создать» > «Значение DWORD (32-разрядное)».
- Назовите этот ключ IncognitoModeAvailability.
- Дважды щелкните этот новый ключ и установите для параметра «Значение» значение 1.
- Нажмите OK для подтверждения.
- Закройте редактор реестра. Если Chrome уже открыт, закройте его.
- Когда вы открываете Chrome, вы должны обнаружить, что параметр режима инкогнито неактивен, и вы не можете щелкнуть его.
 Сочетание клавиш Ctrl + Shift + N также больше не будет работать.
Сочетание клавиш Ctrl + Shift + N также больше не будет работать. - Если вы хотите восстановить режим инкогнито в Chrome, найдите ключ IncognitoModeAvailability в редакторе реестра, дважды щелкните его, затем измените значение данных на 0.
- Перезапустите Chrome, и теперь должен быть доступен режим инкогнито.
Как отключить режим инкогнито в терминале Windows
Если играть в редакторе реестра кажется слишком тяжелой работой, вы можете создать и отредактировать одно и то же значение реестра через терминал Windows. Эти шаги также работают для более старых инструментов Windows PowerShell и командной строки.
Еще раз, сделать резервную копию вашего реестра — хорошая идея, прежде чем вносить в него какие-либо изменения.
Чтобы отключить режим инкогнито в Chrome в Windows 11 с помощью Windows PowerShell:
- Откройте меню «Пуск» или щелкните значок «Поиск» в нижней части экрана.
- Введите cmd и щелкните значок командной строки.
 Или введите PowerShell или Windows Terminal.
Или введите PowerShell или Windows Terminal. - В окне терминала или командной строки введите (или скопируйте и вставьте) REG ADD HKLM\SOFTWARE\Policies\Google\Chrome /v IncognitoModeAvailability /t REG_DWORD /d 1 и нажмите Enter.
- Если вы уже создали этот ключ, введите Y и нажмите Enter, чтобы перезаписать его.
- Вы должны увидеть сообщение об успешном завершении операции.
- Если Chrome уже открыт, закройте его.
- Когда вы открываете Chrome, режим инкогнито должен быть недоступен, а сочетание клавиш Cmd + Shift + N не будет работать.
- Чтобы восстановить режим инкогнито, повторите описанные выше шаги, но вместо этого используйте команду REG ADD HKLM\SOFTWARE\Policies\Google\Chrome /v IncognitoModeAvailability /t REG_DWORD /d 0 в окне терминала Windows или командной строки.
- Введите Y и нажмите Enter, чтобы подтвердить, что вы хотите перезаписать значение.
- Перезапустите Chrome — доступ в режиме инкогнито должен восстановиться.

Как заблокировать режим инкогнито в Chrome на Mac
Если вы используете Mac, нет эквивалентного редактора реестра, который можно использовать для отключения режима инкогнито. Тем не менее, это все еще возможно сделать через терминал.
Чтобы отключить режим инкогнито в Chrome на Mac:
- Нажмите Cmd + Space, чтобы открыть панель поиска Spotlight.
- Введите Terminal и нажмите Enter, чтобы открыть окно терминала.
- В окне терминала введите (или скопируйте и вставьте) значения по умолчанию, напишите com.google.chrome IncognitoModeAvailability -integer 1z и нажмите Enter.
- Перезагрузите Mac.
- Когда вы откроете Chrome, вы обнаружите, что режим инкогнито недоступен, а сочетание клавиш не работает.
- Чтобы восстановить режим инкогнито, откройте терминал и введите (или скопируйте и вставьте) значения по умолчанию, напишите com.google.chrome IncognitoModeAvailability -integer 0z и нажмите Enter.
- Перезагрузите Mac, и когда вы запустите Chrome, режим инкогнито должен вернуться.

Советы и рекомендации по Chrome
Узнав, как заблокировать режим инкогнито в Chrome, вы сможете лучше контролировать браузер Chrome и то, как он используется. Однако есть много других полезных советов и приемов Chrome, которые вы можете попробовать.
Например, знание того, как ускорить работу Google Chrome, может значительно облегчить работу в Интернете. Назначение сочетаний клавиш для закладок Google Chrome также может значительно сэкономить время.
Вы даже можете добавить пользовательские поисковые системы в Google Chrome, чтобы сделать поиск на ваших любимых сайтах намного быстрее.
Программы для Windows, мобильные приложения, игры — ВСЁ БЕСПЛАТНО, в нашем закрытом телеграмм канале — Подписывайтесь:)
Режим инкогнито Google Chrome не соответствует заявленному.
Digital Trends может получать комиссию при покупке по ссылкам на нашем сайте. Почему нам доверяют?
Автор Натан Дрешер
Небольшой коллективный иск, поданный в 2021 году, недавно стал популярным в новостях, утверждая, что Google продолжает отслеживать пользователей, когда они используют режим инкогнито в Chrome. 9
Конечно, любой опытный веб-пользователь знает, что в Интернете не может быть полной конфиденциальности, по крайней мере, без запуска Tor через VPN-туннель в маске Гая Фокса. Но кажется, что то, что мы ожидаем от режима инкогнито Google Chrome, и то, что на самом деле делает Google, — это две разные вещи.
Оказывается, Google может отслеживать все, что вы делаете, как будто режима инкогнито не существует. И не только Google может вас видеть. Ваш интернет-провайдер (ISP), ваш работодатель и большинство веб-сайтов, которые вы посещаете, также могут видеть, что вы делаете.
Режим инкогнито настолько дырявый, что даже сотрудники Google шутили о его переименовании.
Начнем прямо сейчас.
Google может видеть все, что вы делаете
Когда вы открываете режим инкогнито в Chrome, вас встречает черный экран с мультяшным значком шпионской шляпы и очков. Первая строка текста гласит: «Теперь вы можете просматривать конфиденциально».
Но оказывается, что вы не можете просматривать конфиденциально, а этот шпион на самом деле двойной агент, который шпионит за вами.
Это потому, что Google продолжает отслеживать все, что вы делаете, к черту режим инкогнито.
Bloomberg обнаружил электронные письма сотрудников Google, в которых инженеры обменивались шутками о режиме инкогнито.
«Нам нужно перестать называть это инкогнито и перестать использовать шпиона», — сказал один из сотрудников Google в ветке электронной почты. Другой сравнил шпиона с девяткой Гомера Симпсона.0051 Гай Инкогнито двойник из эпизода мультфильма.
Ваш интернет-провайдер может видеть, что вы делаете
Не только Google отслеживает вас, когда вы переключаетесь в режим инкогнито в Chrome. Ваш интернет-провайдер также может видеть, что вы делаете.
Ваш интернет-провайдер также может видеть, что вы делаете.
Интернет-провайдеры часто выполняют первоначальную грязную работу для звукозаписывающих компаний и киностудий, когда кто-то пиратствует их интеллектуальную собственность. Они отправят письмо своему клиенту, предупреждая его о том, что загруженный фильм или песня являются незаконными. Однако ваш провайдер не обязан этого делать.
Так какое же дело вашей интернет-компании, чем вы занимаетесь в сети? Деньги, конечно.
Bleeping Computer сообщил в 2021 году, что отчет Федеральной торговой комиссии показал, что интернет-провайдеры собирают и продают пользовательские данные. Эти данные включали в себя местонахождение пользователей в режиме реального времени, привычки веб-серфинга, сексуальные предпочтения и другую конфиденциальную информацию, которая затем продавалась третьим лицам.
Представьте себе пикантные подробности, которые они почерпнули из ваших приключений инкогнито.
Ваш работодатель может видеть, что вы делаете
Если вы просматриваете веб-страницы в режиме инкогнито на работе, ваши сетевые администраторы могут точно видеть, что вы делаете.
Однако на этом компьютеры работодателей не заканчиваются. Если вы используете Wi-Fi на рабочем месте, ваш начальник потенциально может видеть, что вы делаете, на своем телефоне. Они даже могут регистрировать ваши нажатия клавиш и вычислять ваши пароли к вашим социальным сайтам.
Google Chrome в режиме инкогнито не может защитить вас даже на вашем собственном устройстве.
Chrome не может блокировать снятие отпечатков пальцев
Режим инкогнито Google Chrome не полностью блокирует файлы cookie. Вместо этого он удаляет все файлы cookie, которые могли быть установлены во время просмотра веб-страниц, и только после того, как вы закроете режим инкогнито.
Но сайтам не нужны файлы cookie, чтобы отслеживать вас. Они все чаще используют отпечатки пальцев браузера, чтобы отслеживать вас в Интернете.
Теоретически система проста. У каждого уникальная установка. Сочетание браузера, компьютера, интернет-провайдера, местоположения, учетных записей социальных сетей, в которых вы остаетесь в системе, и других индивидуальных уникальных идентификаторов дает сайту достаточно информации для создания профиля о вас. Они присваивают вам код, а затем следуют за вами по всему Интернету, собирая данные обо всем, что вы делаете.
Режим инкогнито Chrome не может остановить это. Отпечатки пальцев делают режим практически бесполезным.
Google не согласен
Несмотря на судебные иски, внутренние электронные письма сотрудников и общественное недовольство тем, что нас ввели в заблуждение, Google настаивает на том, что мы все ошибались.
«Режим инкогнито предлагает пользователям приватный просмотр», — заявил представитель Google Хосе Кастенеда в заявлении компании. «Нам было ясно, как это работает и что делает».
Chrome имеет параметр конфиденциальности с 2008 года, но только в 2015 году Google изменил его на режим инкогнито и представил теперь уже известный значок шпиона.
То, что Google называет ясным, может показаться другим расплывчатым и вводящим в заблуждение. Изображения шпионов и несколько коротких строк о блокировке файлов cookie могут не дать вам всей истории.
скриншотКакие браузеры являются приватными?
Честно говоря, Chrome — не единственный браузер с ограниченной конфиденциальностью. Режим InPrivate в Microsoft Edge имеет такую же слабую защиту, как и Chrome. Приватное окно Apple Safari не скрывает ваш IP-адрес и не мешает вашему начальнику видеть, что вы делаете, хотя и предотвращает межсайтовое отслеживание.
Другие браузеры предлагают более высокую степень защиты конфиденциальности. Режим конфиденциальности Firefox не только скрывает вашу историю серфинга и удаляет файлы cookie, но также активно блокирует трекеры и снятие отпечатков пальцев с помощью расширенной защиты от отслеживания.
Brave — еще один безопасный браузер, который блокирует трекеры. Вы также можете просматривать сеть Tor на Brave, что поможет скрыть ваши данные.
Вот как по-настоящему оставаться инкогнито в Интернете
Так что же делать, если вы не хотите, чтобы гигантские корпорации, интернет-провайдеры, сетевые администраторы и веб-сайты отслеживали все, что вы делаете в Интернете? Печальная правда в том, что невозможно полностью замаскировать себя, но есть некоторые меры, которые вы можете предпринять, чтобы ограничить то, что могут видеть другие.
Для начала вам следует использовать безопасный браузер. Firefox, Brave, DuckDuckGo и некоторые другие усердно работают над конфиденциальностью. Из трех основных браузеров Safari от Apple, вероятно, является самым безопасным, но вы все равно отказываетесь от некоторых данных при просмотре в приватном окне.
Следующим шагом является использование VPN. Не полагайтесь на бесплатные VPN, чтобы оставаться инкогнито. Скорее всего, они следят за вами так же, как и за другими. Кроме того, три больших технологических гиганта — Google, Microsoft и Apple — заявляют, что предлагают VPN через свои подписки премиум-класса.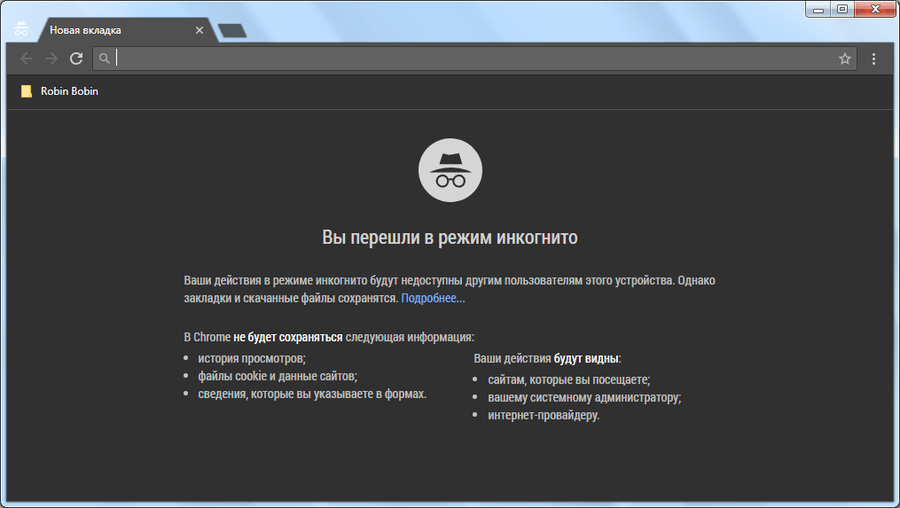 Однако это не настоящие VPN, и они не скроют вашу активность от вашего интернет-провайдера или вашего босса.
Однако это не настоящие VPN, и они не скроют вашу активность от вашего интернет-провайдера или вашего босса.
Что вам нужно, так это VPN, которая предлагает шифрование и ведение журнала без регистрации, а также имеет множество узлов в разных странах по всему миру. Вы также хотите убедиться, что они не применяют ограничения данных или пропускной способности. Вам нужно будет заплатить за эту роскошь, но в современном Интернете это стоит каждой копейки.
Тем временем Google Chrome продолжает доминировать на рынке браузеров. Этот судебный процесс может стоить Google больших денег, когда он закончится, но Google продолжит искать новые способы отслеживать вас. Пришло время перестать полагаться на режим инкогнито, чтобы обеспечить конфиденциальность просмотра веб-страниц.
Рекомендации редакции
- Последнее обновление Google Chrome решает самую большую проблему браузера
- Google, возможно, только что исправила самую досадную проблему Chrome
- Google Chrome получает одну из лучших функций Microsoft Edge
- Вот почему вам нужно обновить Google Chrome прямо сейчас
- Google заявляет, что Chrome теперь на 20% быстрее на Mac
Как включить расширения в инкогнито windows
Последнее обновление
Посмотреть все статьиСодержание
Почти в каждом браузере есть версия режима «Инкогнито» Chrome (также называемого приватными окнами), который скрывает историю посещенных страниц от других пользователей на вашем устройстве. А как насчет ваших любимых расширений? Будут ли они работать на инкогнито или приватных окнах?
В этой короткой статье: как включить и использовать расширения в режиме инкогнито и почему браузеры, ориентированные на конфиденциальность, являются лучшим решением.
Как работает приватный просмотр (или режим «Инкогнито»)
Окна в режиме инкогнито (или приватные) скрывают ваши посещения страниц и историю поиска в вашем локальном браузере на вашем устройстве. Таким образом, другой человек, который также использует то же устройство, не увидит вашу историю просмотров или поиска. Это делает режим инкогнито хорошим способом скрыть информацию об общем устройстве, поскольку он очищает локальную историю просмотров, как только вы закрываете окно.
Режим инкогнито также добавляет некоторые ограниченные средства защиты конфиденциальности, а именно:
- Данные просмотра из окна в режиме инкогнито не сохраняются в локальном хранилище.
- Это дает вам пустое хранилище, когда вы открываете новое окно в режиме инкогнито.
Примечание. Включение расширения в режиме инкогнито или в приватном режиме не изменяет само расширение и не делает его более безопасным. Расширение, уязвимое для взлома, останется таковым, независимо от того, находитесь ли вы в обычном или инкогнито/приватном окне.
В этом контексте, вот как использовать расширения в режиме инкогнито или приватных окнах.
Как включить расширения в режиме инкогнито для разных браузеров
Обычно расширения, которые вы загрузили в свой браузер, должны быть специально включены для окон в режиме инкогнито (или приватных). Ниже приведены инструкции для некоторых основных браузеров.
Включить расширения в Google Chrome в режиме инкогнито windows
Как правило, расширения Chrome не работают в режиме инкогнито. Чтобы включить их:
Чтобы включить их:
- Откройте Chrome и нажмите «⋮» в верхней части любого окна или вкладки.
- Щелкните Настройки .
- Щелкните Расширения .
- Найдите расширение, которое вы хотите разрешить в окнах инкогнито.
- Нажмите Подробности под этим расширением.
- Включить Разрешить в режиме инкогнито .
Включить расширения в приватных окнах Firefox
Как и Chrome, Firefox не разрешает автоматически расширения в инкогнито или приватных окнах. Чтобы включить их:
- Откройте Firefox и щелкните строку меню « ≡ » в верхней части любого окна или вкладки.
- Щелкните Настройки .
- Нажмите Расширения и темы .
- В разделе Управление вашими расширениями найдите расширение, которое вы хотите разрешить в приватных окнах. Щелкните меню « … » рядом с именем расширения.

- Нажмите Управление .
- Рядом с Запуск в приватной среде Windows выберите Разрешить .
Включить расширения в частных окнах Microsoft Edge
Как и Firefox, Microsoft Edge называет режим инкогнито «режимом частного просмотра». Как и другие браузеры, Edge по умолчанию отключает расширения в приватных окнах. Чтобы включить их:
- Откройте Edge и щелкните строку меню « … » в верхней части любого окна или вкладки.
- Щелкните Расширения .
- Под заголовком Extensions на панели инструментов найдите расширение, которое вы хотите разрешить в частных окнах. Нажмите « … » рядом с именем расширения.
- Щелкните Управление внутренним номером .
- Проверить Разрешить в частном порядке .
Включить расширения в частных окнах Brave
Как и другие упомянутые выше браузеры, Brave автоматически отключает расширения в режиме приватного просмотра. Чтобы включить их:
Чтобы включить их:
- Откройте браузер Brave и щелкните строку меню « ≡ » в верхней части любого окна или вкладки.
- Нажмите Расширения .
- Нажмите Управление расширениями .
- Найдите расширение, которое вы хотите разрешить в приватных окнах.
- Нажмите Подробности под этим расширением.
- Включите параметр Разрешить в частном порядке .
Браузеры, ориентированные на конфиденциальность, такие как Brave, обеспечивают
реальную конфиденциальность Как уже говорилось, вам не следует полагаться исключительно на режим инкогнито для обеспечения конфиденциальности в Интернете. Хотя Incognito предлагает некоторую защиту конфиденциальности, в браузерах Big Tech, таких как Chrome и Edge, вас все равно можно отслеживать независимо от того, какое окно вы открываете. Чтобы добиться реальной безопасности, вам нужно использовать частный браузер по умолчанию, такой как Brave.
В отличие от большинства браузеров, с Brave ваша онлайн-активность всегда конфиденциальна. Браузер Brave использует встроенную блокировку рекламы и отслеживания, а также предлагает виртуальную частную сеть, чтобы гарантировать, что ваша онлайн-активность остается скрытой от рекламодателей, веб-сайтов, крупных технологий и даже вашего интернет-провайдера (ISP). Это реальная защита, которую большинство людей ищет, когда они используют Incognito или частные окна.
А поскольку Brave по умолчанию является приватным, вам не нужно загружать определенные расширения конфиденциальности/безопасности или включать их в окнах Brave Private. С Brave вы уже защищены. Загрузите Brave сегодня, чтобы начать просмотр в частном порядке.
Связанные статьи
В этой короткой статье мы познакомимся с расширениями веб-браузера. Что они делают, как работают, как их добавлять/удалять и некоторые соображения при установке. И мы обсудим более безопасную альтернативу.
Читать эту статью →
В этой короткой статье мы покажем вам, как удалять расширения, находить те, которые могут быть скрыты на вашем устройстве, и рассмотрим некоторые основные рекомендации.
Читать эту статью →
Руководство по поиску, установке и безопасному управлению расширениями в Google Chrome, а также по использованию преимуществ расширений Google Chrome при защите от связанных с ними рисков.
Читать эту статью →
Готовы бросить вызов новому Интернету?
Brave создан командой пионеров Интернета, ориентированных на конфиденциальность и производительность. Помогите нам исправить просмотр вместе.
Скачать Brave
Вы всего в 60 секундах от лучшей конфиденциальности в Интернете
Если загрузка не началась автоматически,
кликните сюда.
Скачать Храбрый
Нажмите «Сохранить» в появившемся окне и дождитесь завершения загрузки.
Дождитесь завершения загрузки (может потребоваться нажать «Сохранить» в появившемся окне).
Запустите программу установки
Щелкните загруженный файл в левом нижнем углу экрана и следуйте инструкциям по установке Brave.
Щелкните загруженный файл в правом верхнем углу экрана и следуйте инструкциям по установке Brave.
Щелкните загруженный файл и следуйте инструкциям по установке Brave.
Импорт настроек
Во время установки импортируйте закладки, расширения и пароли из старого браузера.



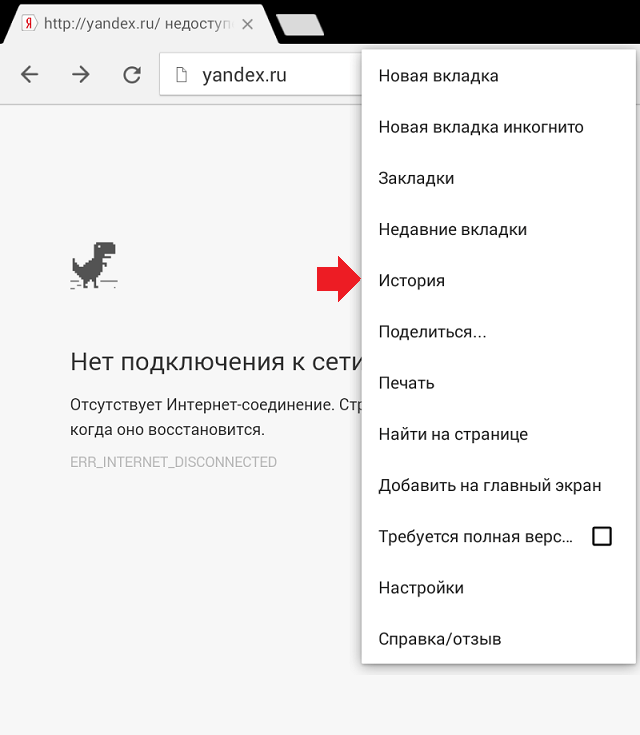


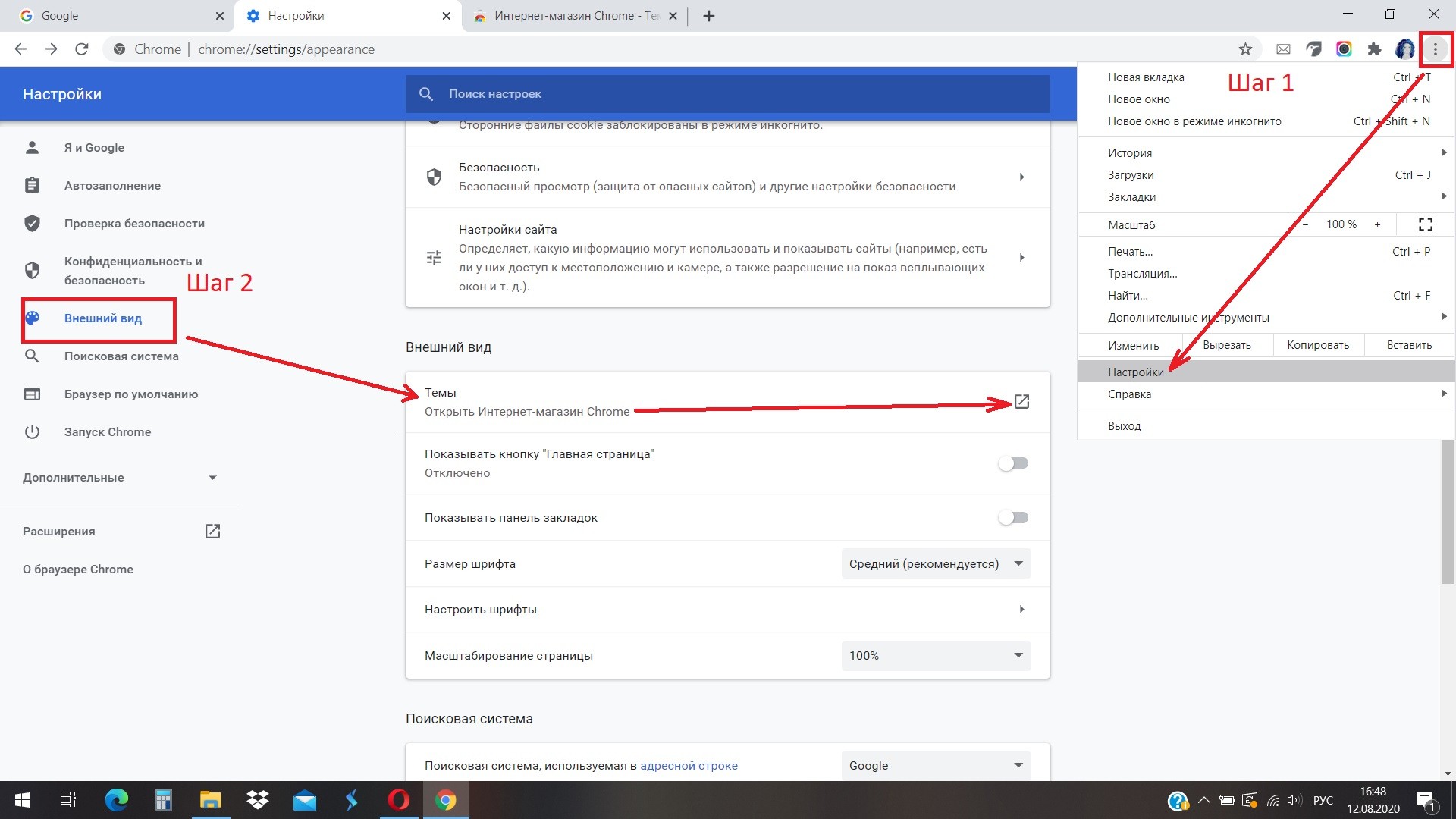 Сочетание клавиш Ctrl + Shift + N также больше не будет работать.
Сочетание клавиш Ctrl + Shift + N также больше не будет работать. Или введите PowerShell или Windows Terminal.
Или введите PowerShell или Windows Terminal.