Как объединить несколько PDF-файлов в один
Проблема того, как объединить несколько PDF-файлов в один часто встречается в бизнес-среде. Например, Вам может потребоваться создать PDF-файл из нескольких файлов, чтобы ваши клиенты могли видеть несколько проектов в одном окне,или же вам может потребоваться создать один PDF-файл из нескольких PDF-файлов для вашего учебного отдела, работающего с новыми сотрудниками. Как бы то ни было, вам, по крайней мере, нужно будет научиться превращать два файла в один PDF-файл, если в этом возникнет необходимость.
Как объединить один PDF-файл из нескольких PDF-файлов
Приведенный ниже процесс покажет вам, как объединить один PDF-файл из нескольких PDF-файлов. Для демонстрации мы будем использовать комплексный редактор PDF под названием PDFelement, одно из самых быстрорастущих приложений в этом сегмент программного обеспечения и доступная альтернатива Adobe Acrobat.
БЕСПЛАТНО СКАЧАТЬШаг 1.
 Нажмите «Объединить PDF».
Нажмите «Объединить PDF».Загрузите, установите и запустите PDFelement на своем настольном компьютере. На первой отображаемой странице нажмите «Объединить PDF», чтобы выбрать модуль объединения PDF-файлов.
Шаг 2. Добавьте несколько PDF-файлов
Когда откроется окно «Объединить», нажмите кнопку «Выбрать файл», чтобы импортировать исходные файлы PDF, которые представляют собой файлы PDF, которые вы хотите использовать для создания одного документа PDF.
Шаг 3. Создайте один PDF-файл из нескольких PDF-файлов
PDFelement дает вам возможность выбирать определенный диапазон страниц для каждого из документов. Это полезная функция, когда вы собираетесь объединить определенные главы или разделы из различных PDF-файлов.
После того, как вы выбрали диапазоны страниц, щелкните значок «…» с надписью «Выходная папка» в нижней части того же окна. После указания местоположения целевой папки для отдельного PDF-файла нажмите «Применить», чтобы начать процесс объединения.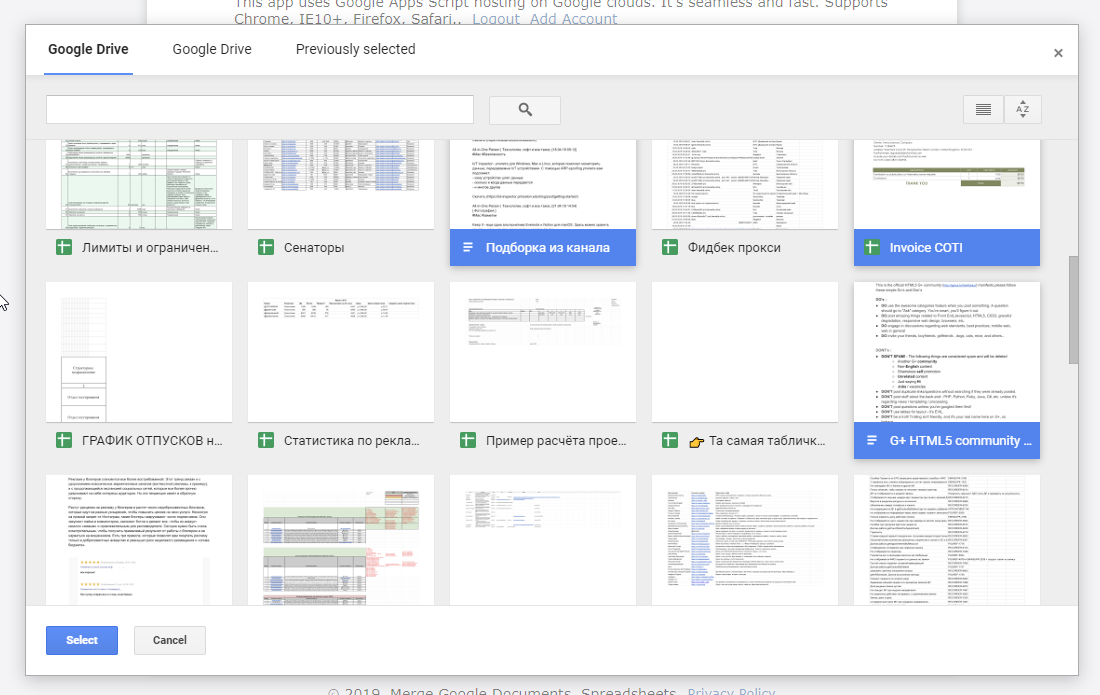
Это процесс объединения нескольких PDF-файлов в один PDF-документ. Вы также можете использовать PDFelement для создания PDF-файла из нескольких файлов разных форматов, как показано в следующем разделе.
Как создать PDF-файл из нескольких файлов (в разных форматах)
В следующем процессе описывается, как создать PDF-документ из нескольких файлов других форматов, таких как Word, Excel, PowerPoint, Text, HTML, изображений и т. д., или их комбинации. Это действительно полезная функция, которая всегда под рукой, и дает вам возможность комбинировать файл текстового процессора с электронной таблицей или веб-страницу с файлом изображения. Здесь работает любая комбинация, и самое приятное то, что каждый файл сохранит свой исходный макет, шрифты и другие атрибуты после того, как он будет объединен в один файл PDF. Вот как это работает:
БЕСПЛАТНО СКАЧАТЬШаг 1. Нажмите «Объединить файлы».
На вкладке «Главная» PDFelement вы увидите кнопку на панели инструментов ленты под названием «Объединить PDF».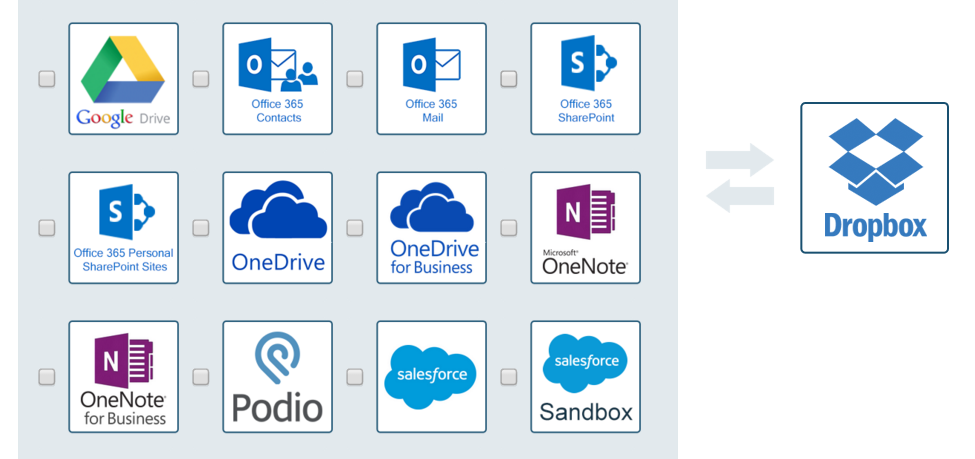 Эта особенность, как уже упоминалось, позволяет объединять файлы разных типов и создавать единый PDF-файл. Нажмите кнопку «Объединить PDF», чтобы продолжить.
Эта особенность, как уже упоминалось, позволяет объединять файлы разных типов и создавать единый PDF-файл. Нажмите кнопку «Объединить PDF», чтобы продолжить.
Шаг 2. Добавьте несколько PDF-файлов
На следующей странице, которая является той же страницей «Объединить файлы», которую мы видели в предыдущем разделе, нажмите «Выбрать файлы», чтобы импортировать файлы разных типов (вы можете добавить документы любого типа для объединения).
Шаг 3. Создайте один PDF-файл из нескольких PDF-файлов
Задайте диапазон страниц для любых PDF-файлов, которые у вас есть в сочетании типов файлов, затем выберите выходную папку, как раньше, и нажмите «Применить», чтобы объединить файлы. На скриншоте ниже вы можете увидеть, что использовались файлы пяти разных типов.
Как пакетно создавать PDF-файлы (каждый как отдельный PDF-файл)
В третьем случае мы рассмотрим, как преобразовать несколько разных файлов PDF-в файлы , по одному для каждого исходного файла. Это называется пакетным процессом и является одной из функций PDFelement, которая значительно повысит вашу продуктивность благодаря скорости и точности, с которой этот процесс выполняется. Это лишь один из многих пакетных процессов, предлагаемых PDFelement.
БЕСПЛАТНО СКАЧАТЬШаг 1. Нажмите «Пакетный процесс».»
Щелкните модуль «Пакетный PDF» на главной странице.
Шаг 2. Добавьте файлы
Опция «Создать» будет отображаться на втором месте в окне «Пакетная обработка». Теперь нажмите «Создать»> «Выбрать файлы», чтобы выбрать и импортировать файлы, которые вы хотите создать в PDF. Вы можете выбрать сразу разные форматы, и PDFelement поможет вам создать все файлы в пакетном режиме.
Шаг 3. Пакетное создание файлов PDF
Установите папку вывода. Наконец, нажмите кнопку «Применить», чтобы преобразовать их в PDF-файлы как пакет.
PDFelement также предлагает удивительный набор функций PDF, которые могут эффективно обрабатывать любую рабочую нагрузку документа, большую или малую. В следующем разделе освещаются некоторые из основных функций этой универсальной и доступной утилиты PDF.
- Редактируйте, добавляйте или удаляйте любые элементы в файле PDF, включая изображения, встроенные мультимедиа, аннотации, текстовые блоки, отдельные слова и предложения, гиперссылки, нижние колонтитулы, заголовки, водяные знаки, номера страниц и т. д.
- Создавайте аннотации, как профессиональный редактор, с широким набором настраиваемых инструментов разметки, таких как штампы, выделение текста, поля выноски, цветные фигуры, стрелки и многое другое.
- Конвертируйте файлы в PDF и обратно с поддержкой впечатляющего разнообразия типов файлов. Создавайте PDF-файлы из более чем 300 файлов других форматов, таких как изображения, текстовые редакторы, веб-страницы HTML, содержимое электронных книг, файлы цифровых библиотек, отсканированные PDF-файлы и многое другое.
- Легко управляйте формами — заполняйте формы PDF, конвертируйте нередактируемые формы в заполняемые файлы PDF, выделяйте поля формы, автоматически распознавайте поля формы, извлекайте данные формы и т. Д. Вы также можете подписывать формы цифровой подписью для создания полностью законных электронных подписей, которые будут подтверждать как пользователя, так и документ.
- Обеспечьте надежную защиту ваших PDF-файлов с помощью шифрования файлов на основе пароля, редактирования конфиденциального текста, графиков и т. д., водяных знаков для защиты авторских прав и цифровых подписей для юридического подтверждения вашей личности и сопоставления ее с документом.
- Организуйте свои страницы и файлы PDF с помощью инструментов слияния, разделения, изменения порядка, поворота и других инструментов. Вы даже можете значительно уменьшить размеры PDF-файлов, чтобы обеспечить удобный обмен файлами по электронной почте, в мессенджерах или через интернет / облако.
- Расширенные функции распознавания текста и пакетного процесса не только помогают оцифровывать рабочие процессы, но и делают это быстро, чтобы повысить эффективность вашей работы.
Короче говоря, PDFelement может не только решить проблему того, как объединить несколько PDF-файлов в один или создать PDF-файл из нескольких файловых форматов, но также позволит вам управлять всеми рабочими процессами документооборота и предоставит вам настоящую мощь PDF-файлов. Буквально.
Скачать Бесплатно или Купить PDFelement прямо сейчас!
Скачать Бесплатно или Купить PDFelement прямо сейчас!
Купить PDFelement прямо сейчас!
Купить PDFelement прямо сейчас!
Объединить PDF в PDF — Совместить PDFs в PDF онлайн!
Объединить PDF в PDF — Совместить PDFs в PDF онлайн!Конвертируй PDF в один PDF бесплатно онлайн с любого устройства Mac, Linux, Android.
Ваши файлы были успешно обработаны Отправить результат в:Отправить результат в:
1000 символов максимум
Обратная связь Или оставьте, пожалуйста, отзыв в наших социальных сетях 👍 Попробуйте другие наши приложения для слияния:We’ve already processed 8000 files with total size of 80000000 Mbyte
Объедините PDF в PDF файлы в нужном порядке. Современный бесплатный инструмент для слияния PDF в PDF создан для быстрого объединения нескольких файлов в один PDF в PDF документ. Это PDF в PDF объединение приложение отвечает на запрос, чтобы облегчить отправку, совместное использование, печать и просмотр документов. Вы не должны тратить свое время, выполняя эти операции вручную на настольном программном обеспечении. Наша цель состоит в том, чтобы предоставить вам наиболее эффективные решения для оптимизации рабочего процесса вашего офиса с помощью онлайн-приложений.
Объединить несколько PDF в PDF изображений в один документ на высокой скорости
Благодаря надежному слиянию документов PDF в PDF вы можете легко объединить несколько PDF в PDF с высокой скоростью и сохранить результат в различных форматах, включая PDF, DOCX, HTML, MD, EPUB, PNG и JPG. PDF в PDF инструмент слияния работает для всех платформ: Windows, Linux, MacOS и Android. Установка программного обеспечения для настольных ПК не требуется. Это мощный, современный, быстрый, гибкий, простой в использовании и совершенно бесплатный.
Как объединить PDF в PDF файлы
1
Откройте в веб браузере Aspose PDF приложение и перейдите к инструменту слияния.2
Щелкните внутри области удаления файлов, чтобы загрузить PDF файлов, или перетащите файлы PDF.3
Нажмите кнопку «ОБЪЕДИНИТЬ», чтобы начать объединение файлов.4
Мгновенная загрузка, просмотр или отправка объединенного файла по электронной почте.5
Обратите внимание, что Ваш файл будет удален с наших серверов через 24 часа, а ссылки для скачивания перестанут работать после этого периода времени.
ЧаВо
1
❓ Как я могу объединить PDF с PDF?
Во-первых, вам нужно добавить файл для слияния: перетащите файл PDF или щелкните внутри белой области, чтобы выбрать файл. Затем нажмите кнопку «Объединить». Когда объединение PDF в PDF завершено, вы можете загрузить файл PDF.
2
⏱️ Сколько времени занимает слияние PDF с PDF?
Это приложение слияния работает быстро. Вы можете объединить PDF в PDF за несколько секунд.
3
🛡️ Безопасно ли объединять PDF в PDF, используя бесплатное объединение Aspose?
Конечно! Ссылка для скачивания файлов PDF будет доступна сразу после слияния. Мы удаляем загруженные файлы через 24 часа, и ссылки для скачивания перестают работать после этого периода времени. Никто не имеет доступа к вашим файлам. Слияние файлов (включая PDF и PDF) абсолютно безопасно.
4
💻 Могу ли я объединить PDF с PDF в Mac OS, Android или Linux?
Да, вы можете использовать бесплатное приложение Aspose Объединение в любой операционной системе, которая имеет веб-браузер. Наше слияние PDF с PDF работает в режиме онлайн и не требует установки программного обеспечения.
5
🌐 Какой браузер я должен использовать для объединения PDF с PDF?
Вы можете использовать любой современный браузер для слияния PDF с PDF, например, Google Chrome, Firefox, Opera, Safari.
Как объединить несколько PDF файлов в один
Если вы используете компьюетр Mac, у вас уже есть специальный инструмент, встроенный в операционную систему macOS, хотя вы можете найти более гибкие и полнофункциональные решения. Если же вы используете Windows, вам понадобятся платные сторонние приложения, но можно найти бесплатные с открытым исходным кодом, которые выполняют такие же функции.
Кроме этого, есть онлайн-приложения, предлагающие объединять и редактировать PDF-файлы, которые вы загружаете. Но такими сервисами лучше не пользоваться, так как ваши PDF-файлы содержат невидимые метаданные, которые потенциально идентифицируют вас и вашу систему. Лучше их не предоставлять веб-сайту, который предлагает бесплатные функции редактирования, так как он может воспользоваться данной информацией.
Как объединить PDF-файлы в WindowsWindows 10 позволяет просматривать PDF-файлы в браузере Edge, но не позволяет с ними ничего делать . Для объединения или управления PDF-файлами вам понадобится бесплатное, но ограниченное стороннее приложение для повышения производительности, или одно из множества хорошо разработанных коммерческих.
Если ваши потребности в PDF-управлении минимальны, установите бесплатный софт PDFsam с их официального сайта. Программа имеет простой интерфейс и позволяет пользоваться такими функциями, как объединение и разделение PDF-файла, а также объединение двух PDF-документов, чередуя страницы из одного файла со страницами из другого. Именно поэтому вы можете создать один PDF-файл из отдельных PDF-файлов, содержащих необходимые страницы оригинального двухстороннего документа.
Чтобы объединить два PDF-файла, следует перетащить их в окно PDFsam, где они будут добавлены в список. Вы можете указать любые необходимые страницы каждого PDF.
Чтобы определиться, можно просмотреть документ в отдельном приложении, например Microsoft Edge или Adobe Reader. К счастью, PDF-файлы можно открыть непосредственно из списка файлов в PDFsam. Когда вы будете готовы объединить PDF-файлы, нажмите кнопку «Выполнить», после чего будет создан объединенный PDF-файл.
Если вы хотите иметь какие-то визуальные подсказки при объединении PDF-файлов, вам понадобится платная версия приложения, которая позволит просматривать объединенный PDF-файл, прежде чем сохранять его на диск. Кроме этого будут отображаться уменьшенные изображения страниц на боковой панели, которые вы можете перетаскивать вверх и вниз, чтобы переставлять их в нужной последовательности.
Также можно использовать практически любое программное обеспечение для редактирования PDF, начиная от PDF-Xchange Editor от Tracker Software или выбрать ABBYY FineReader 14, Adobe Acrobat DC. Все эти приложения позволяют объединять PDF-файлы в основном одинаковым образом.
Вот как это делает редактор PDF-XChange. Самый простой способ — открыть File — New Document и выбрать опцию для объединения файлов в один PDF — Combine Files into a Single PDF.
Откроется окно списка файлов. Перетащите в него все файлы, которые хотите объединить. Вы можете добавить PDF-файлы или любую комбинацию текстовых, Word, Excel или PowerPoint документов в список, и приложение преобразует их в формат PDF, объединяя все файлы в один PDF.
При объединении файлов вы можете указать диапазон страниц, который хотите импортировать. Также можно точно настроить комбинацию, открыв несколько файлов на отдельных вкладках в редакторе PDF-XChange и перетаскивать уменьшенные изображения необходимых страниц со вкладки источника, на целевую вкладку (если эскизы не видны, нажмите Ctrl-T или используйте меню «Вид» (View) — «Панели» (Panes)).
Как объединить PDF-файлы на MacВ отличие от Windows, macOS поставляется с мощным PDF инструментом, который встроен в обманчиво скромное приложение «Просмотр» (Preview). Чтобы объединить два или более PDF файлов в окне предварительного просмотра, сначала сделайте копию одного из файлов и работайте с его дубликатом.
Откройте дубликат файла. Если на боковой панели не отображаются изображения предварительного просмотра, перейдите в меню «Вид», чтобы включить их.
Затем просто перетащите дополнительные PDF-файлы на боковую панель и поместите их в то место, где вы хотите, чтобы они были — в начале или в конце, или между любыми двумя существующими страницами. Если вы ошиблись в расположении, можно перетащить один или несколько эскизов в правильное расположение и удалить ненужные страницы.
Что делать, если вы хотите добавить и объединить несколько страниц из второго PDF файла в основной? Откройте его в другом PDF-окне и перетащите миниатюры, которые вы хотите добавить в свой первый PDF файл. Как всегда в macOS, вы можете нажать Shift, чтобы выбрать непрерывный диапазон страниц, или Cmdдля выбора страниц из любого места в файле. Если некоторые страницы импортируются в неправильной ориентации, используйте панель инструментов для их поворота.
Иногда программа «Просмотр» (Preview) действует, казалось бы, непредсказуемым образом при сохранении файла, поэтому, когда у вы объединили страницы, расположенные так, как вы хотите, выберите меню «Файл» — «Экспортировать как PDF» и сохраните объединенный PDF под своим именем.
Вы также можете выбрать «Файл» — «Закрыть выбранный PDF-документ» и следовать подсказкам, чтобы сохранить объединенный файл под именем файла, с которого вы начали, но безопаснее всего использовать опцию «Экспортировать как PDF» .
«Просмотр» (Preview) имеет еще один трюк для объединения PDF, который не сразу очевиден. Можно объединить любой файл, который можно отобразить в окне программы, в существующий PDF-файл. Это означает, что вы можете перетащить любой PNG, TIFF, JPEG или другой стандартный формат изображения в PDF. Но что делать, если вы хотите создать PDF-файл, содержащий документ Word или лист Excel? К сожалению, эти документы нельзя открыть при помощи программы «Просмотр» (Preview), но можно использовать меню «Напечатать» в Word или Excel для создания PDF-файлов, которые можно использовать для объединения.
Если у вас есть стороннее приложение, такое как Adobe Acrobat, вы можете объединять PDF-файлы так же, как вы объедините их в программе «Просмотр» (Preview). Кроме этого, можно напрямую перетаскивать файлы в любом формате, который поддерживает Acrobat для конвертирования в PDF, включая HTML-страницы, текстовые файлы, документы Word и рабочие листы Excel. Acrobat также позволяет создавать совершенно новый PDF-файл из одного или нескольких внешних форматов. Просто используйте меню «Файл» — «Создать» и следуйте инструкциям.
Как объединить несколько PDF-документов в один с помощью программы Просмотр на macOS
Довольно часто при подготовке отчета, презентации или другого документа, включающего в себя ряд отдельных фрагментов, возникает необходимость объединения различных файлов — текстов, таблиц, PDF-документов и пр. Сделать это можно как при помощи специальных программ, так и штатными средствами macOS.
Приходилось ли вам по работе или ради любимого хобби объединять несколько текстовых документов в один? К примеру, составлять руководства для внутреннего пользования компании или собирать воедино информацию из различных источников, которая может пригодиться вам в любимом деле?
Многие пользователи просто вручную копируют тексты из нескольких источников и вставляют в один отдельный документ. Однако это способ имеет как минимум два недостатка. Во-первых, он не дает возможности должным образом отформатировать получившийся документ, а во-вторых, занимает слишком много времени. Для объединения нескольких частей PDF-файлов или нескольких PDF-документов в один лучше воспользоваться стандартной программой «Просмотр» на macOS.
ПО ТЕМЕ: Бесплатный редактор ПДФ: лучшие программы для редактирования PDF-документов на компьютере.
Как объединить несколько PDF-файлов в один документ
Объединить несколько файлов в один PDF-документ можно с помощью одного окна в программе «Просмотр».
Откройте один из файлов в Просмотре. Для этого кликните по документу, и он автоматически откроется в окне приложения. Если этого не произошло, откройте «Просмотр» в папке приложений на вашем Mac, кликните на вкладку «Файл» и в меню выберите «Открыть».
Открыв изначальный PDF-документ, нажмите на «Вид» → «Миниатюры» (сочетание клавиш ⌘ + ⌥ + 2)), и на боковой панели слева появятся миниатюры каждой страницы. Таким образом получаем «плиточный» интерфейс с возможностью менять фрагменты местами, просто перетаскивая их. Теперь появляется возможность перетащить и разместить в базовом документе любой сторонний PDF-файл. Все вложенные и экспортированные фрагменты можно удалять и перемещать произвольным образом.
Прокрутите их до тех пор, пока не найдете место, куда нужно вставить следующий документ, и выберите соответствующую миниатюру.
Зайдите в «Файл» → «Правка» → «Вставить» → «Страницу из файла».
В диалоговом окне выделите второй PDF-документ, который вы хотите вставить, и кликните на «Открыть». Второй документ вставится в первый в указанном вами месте. Если вам нужно вставить несколько страниц, проделайте вышеописанные шаги для каждой из них.
ПО ТЕМЕ: ПДФ онлайн: лучшие бесплатные сервисы для работы с PDF-документами в интернете.
Как добавить отдельные страницы в PDF-документ
С помощью программы «Просмотр» вы также можете добавить в один PDF-документ часть другого (например, главу из книги или одну страницу).
Откройте оба документа в двух отдельных окнах программы «Просмотр». Убедитесь в том, что миниатюры обоих документов хорошо видны. Если миниатюры не отображаются, повторите действия, описанные в предыдущем разделе.
Во втором документе выберите страницы, которые вы хотите вставить в первый. Вы можете выбирать каждую отдельную страницу с помощью клавиши Command (⌘). Если вам нужно добавить несколько страниц, кликните на миниатюру первой страницы, прокрутите вниз до последней нужной страницы, зажмите Shift (⇧), а затем кликните на миниатюру последней страницы. Перетащите выбранную страницу или страницы второго документа на боковую панель с миниатюрами первого документа (в то место, куда конкретно нужно вставить выбранные страницы).
ПО ТЕМЕ: Как сжать (уменьшить размер) PDF-файл на Mac (macOS).
Дополнительное редактирование
Если страницы оказались не в том месте, куда вы хотели их вставить, просто кликните на них и перетащите в нужное место на боковой панели.
Если вы по ошибке вставили лишнюю страницу и хотите ее удалить, выберите соответствующую миниатюру, нажмите на «Редактировать» → «Удалить».
В меню также доступны другие опции, например, поворот страниц и отметки.
ПО ТЕМЕ: Как сохранить Email-письмо в формате PDF на iPhone, iPad и Mac.
Не нажимайте на «Сохранить»
Когда вы закончите объединять документ, не нажимайте на «Сохранить». Если вы решите сохранить документ, то он сохранится в уже отредактированном виде и вернуть его в первоначальный не получится. В случае отсутствия резервной копии оригинала сохранять отредактированный вариант не рекомендуется. Откройте «Файл» и выберите «Экспорт в PDF». В таком случае у вас сохранится как новая, так и оригинальная версии документа. Откроется окно, в котором вы можете переименовать документ и выбрать место, где его нужно сохранить. Нажмите на «Сохранить», и отредактированная копия сохранится в указанном вами месте.
Смотрите также:
python — Объединить несколько PDF в один
python — Объединить несколько PDF в один — Stack Overflow на русскомStack Overflow на русском — это сайт вопросов и ответов для программистов. Присоединяйтесь! Регистрация займёт не больше минуты.
Присоединиться к сообществуЛюбой может задать вопрос
Любой может ответить
Лучшие ответы получают голоса и поднимаются наверх
Вопрос задан
Просмотрен 48 раз
Закрыт. Этот вопрос не по теме. Ответы на него в данный момент не принимаются.Хотите улучшить этот вопрос? Обновите вопрос так, чтобы он вписывался в тематику Stack Overflow на русском.
Закрыт 12 месяцев назад.
Объединить несколько PDF в один,, их количество не постоянное, так же чаще всего находятся в разных директориях
задан 19 авг ’20 в 6:42
KoTAKKoTAK6788 бронзовых знаков
1Это можно сделать с помощью модуля PyPDF2:
from PyPDF2 import PdfFileMerger
merger = PdfFileMerger()
merger.append('1.pdf')
merger.append('2.pdf')
merger.write('result.pdf')
merger.close()
Тест https://repl.it/repls/SeparateModernPostscript
Подробнее можно почитать тут
ответ дан 19 авг ’20 в 8:01
dIm0ndIm0n24322 золотых знака99 серебряных знаков3434 бронзовых знака
2Всё ещё ищете ответ? Посмотрите другие вопросы с метками python pdf или задайте свой вопрос.
lang-py
Stack Overflow на русском лучше работает с включенным JavaScriptВаша конфиденциальность
Нажимая «Принять все файлы cookie» вы соглашаетесь, что Stack Exchange может хранить файлы cookie на вашем устройстве и раскрывать информацию в соответствии с нашей Политикой в отношении файлов cookie.
Принять все файлы cookie Настроить параметры
Склеиваем несколько pdf-файлов в один средствами Mac OS / Хабр
Для того, чтобы просто «склеить» несколько PDF-файлов в один не обязательно покупать редакторы в App Store, достаточно воспользоваться базовыми возможностями программ
Previewи
Automator, и сейчас я покажу, как это сделать.
Склеиваем pdf-файлы с помощью программы Preview (Просмотр)
Сначала выбираем первый документ и отрываем его с помощью программы Просмотр.
В верхнем меню выбираем вкладку «Вид» и «Миниатюры» (или Cmd+Alt+2).
Листаем панель миниатюр до конца и перетаскиваем на последнее место наш второй документ. Также можно расставить порядок страниц на свое усмотрение.
И теперь, чтобы сохранить новый документ, в верхнем меню выбираем «Файл» и «Экспорт». В настройках указываем формат «PDF». Готово! 🙂
Также склейку файлов можно автоматизировать.
Склеиваем множество pdf-файлов с помощью программы Automator
Сначала нам надо открыть приложение Automator, оно есть по умолчанию в любом современном Mac OS (лежит в папке Applications). После запуска Automator выбираем в меню иконку «Программа» и нажимаем «Выбрать».
Теперь нам надо выбрать документы, которые мы будем склеивать. Для этого просто выделяем их в Finder, перетаскиваем в Automator и сразу же расставляем в правильном порядке.
Далее в левом меню «Библиотеки» выбираем пункт «PDF-файлы» и два раза кликаем по действию «Combine PDF Pages». Для того, чтобы файлы были склеены по порядку, надо выбрать опцию «добавлением страниц» в настройках действия.
Нам надо скопировать полученный файл в удобное место. Для этого мы выбираем в меню «Библиотеки» пункт «Файлы и папки» и в нем действие «Copy Finder Items». В настройках выбираем папку, в которую будет скопирован наш конечный файл.
Для того, чтобы наш документ не пропал без вести, мы его переименуем. В пункте «Файлы и папки» выбираем «Rename Finder Items». В настройках указываем параметры «Имя единичного объекта», «Только основное имя» и в опции «до» пишем будущее имя нашего файла.
И последнее действие — запуск нашей программы! В правом верхнем углу находим кнопку «Запустить» и нажимаем «Ok».
Получившийся файл будет лежать в папке, которую вы указали.
UPD: спасибо, shir 🙂
Объединить PDF файлы в один — Руководство к действию [2019]
Многие пользователи персональных компьютеров при работе с большими текстами сталкиваются с тем, что они не знают, как можно объединить PDF файлы в один онлайн.
При значительных объемах работы это может значительно затруднить весь трудовой процесс.
PDF (Portable Document Format) – нередактируемый формат хранения текстовых и графических документов в формате онлайн.
Если вы работаете с рефератами и прочими работами, которые в процессе должны быть отредактированы, то вам лучше будет временно выбирать другой формат хранения или прочитать эту статью.
Содержание:
С другой стороны, когда дело касается хранения в формате PDF документов, сертификатов и проч., то здесь пользователи всегда могут быть уверенными, что они получат подлинный документ.
В процессе работы с файлами довольно часто возникает ситуация, когда нужно объединить сразу несколько текстовых и графических документов для того, чтобы впоследствии было проще работать с большим объемом документов.
Для этого вам могут понадобиться специальные программы или онлайн-конвертер. Рассмотрим наиболее удобные из них.
Объединение с помощью Adobe Acrobat
Статистические данные гласят, что именно с помощью программы Adobe Acrobat пользователи открывают документы, которые представлены в формате PDF, чаще всего.
Объединить два документа и более в один можно следующим образом:
Работа с Adobe Acrobat
- Откройте пустое окно Adobe Acrobat, а затем вкладку «Файл».
- После, вкладку «Создать».
- Найти строку «Объединить файлы в один документ PDF».
- Кликните на все документы, которые собираетесь объединить и кликните на строку «Добавить файлы».
Объединение в Adobe Acrobat
Вы можете с помощью мышки менять файлы местами и установить их так, как вам потом будет удобнее.
Если вы хотите изменить порядок страниц, то сделайте на документе двойной клик, чтобы он открылся в соседней вкладке.
Итак, вы отредактировали ваши текстовые или графически документы, указали на те элементы, которые собираетесь соединить в один большой, значит, теперь нужно сделать клик «Объединить файлы».
Программа отнимет у вас буквально пару минут, после чего вы должны будете сохранить.
Совет! Сохраняя объединенные документы, проследите, чтобы они сохранились строго в формате PDF. В противном случае у вас могут возникнуть проблемы с открытием документов.
Также Вам может быть полезно прочитать эти статьи:
к содержанию ↑Объединение с помощью PDF Combine
Еще одной хорошей программой для объедения PDF, не менее популярной чем Adobe Acrobat, является программа PDF Combine.
Интерфейс программы PDF Combine
Откройте программу PDF Combine. На главной странице в левой стороне вы можете найти все документы, которые, возможно, хотите объединить.
Вы заметите, как над каждым файлом появится зеленая галочка.
После того как будут отмечены 3 PDF документа и более, вы можете кликнуть на строку «Объединить в PDF».
Объединение с помощью PDF Combine
к содержанию ↑Онлайн-сервисы для объединения файлов PDF
Предположим, что вы не хотите скачивать специальные программы, у вас нет на это времени и так далее.
Объединить 2 файла и более в одни можно с помощью специальных сервисов, то есть сделать это в режиме онлайн.
Вот несколько наиболее удобных вариантов, которые не отнимут у вас много времени для объединения:
- SmallPDF.com – наиболее удобный сервис для объединения небольшого количества маленьких по объему текстов и графических изображений;
- Free-PDF-tools.ru – наиболее скоростной и удобный сервис, одинаков быстро объединяет 2 и 20 файлов формата PDF;
- Convertonlinefree.com – наиболее популярный сервис для объединения файлов форматов PDF.
Совет! Все вышеуказанные сервисы бесплатны для пользователей. Однако, если вы давно пользуетесь им и к тому же, постоянно объединяете большое количество файлов, сервис может попросить вас внести добровольный взнос. Советуем вам это сделать.
Каждый сервис предлагает вам возможность объединения неограниченного количества документов разных размеров.
Еще одним их бесспорным преимуществом являетесь то, что с их помощью вы не только можете соединить несколько файлов формата PDF, но и преобразовать любой иной формат в PDF.
Что касается особенностей использования данных сервисов, то все они имеют доступный интерфейс. Справиться с ними сможет даже самый непродвинутый пользователь.
Для этого вам просто нужно будет выделить все необходимые файлы и кликнуть на строку «Объединить».
Как конвертировать PDF-файлы в документы Word и файлы изображений
PDF (Portable Document Format) — это открытый стандарт, созданный Adobe в 1990-х годах для представления документов, чтобы они выглядели единообразно для всех платформ и программного обеспечения. DOC (или DOCX) — это формат / расширение файла, которое в основном используется Microsoft Office для своих текстовых документов. Эти два несовместимы.
Проблема в том, что вы не можете открыть файл DOC с помощью Adobe Reader (или любого другого бесплатного средства чтения PDF, такого как FoxIt и Sumatra).Но для преобразования PDF-файлов в формат Word — что на самом деле означает просто редактирование PDF-файла в Word — связанный процесс прост.
Начиная с Word 2013 (выпущенного в 2012 году) Microsoft предлагает функцию под названием PDF Reflow. Он делает то, что вы ожидаете. В Word вы переходите на вкладку «Файл», выбираете «Открыть», выбираете любой PDF-файл и открываете его для редактирования, как если бы это был файл Word DOCX.
Однако есть ограничения. PDF-файл, который вы открываете в Word, будет содержать все содержимое, но, вероятно, он будет выглядеть не совсем правильно.Это потому, что PDF-файлы «фиксированы» — пока данные есть, файл не сохраняет взаимосвязь между данными (например, положение на странице). Все документы Word требуют такого размещения.
Вот список от Microsoft того, что именно может не преобразовать правильно:
- Таблицы с расстоянием между ячейками
- Цвета страницы и границы страницы
- Отслеживаемые изменения
- Рамки
- Сноски, охватывающие более одной страницы
- Примечания
- Активные элементы аудио, видео и PDF
- Закладки PDF
- PDF-теги
- Комментарии в PDF-формате
- Эффекты шрифта, такие как свечение или тень (в файле Word эффекты представлены графикой)
При открытии PDF-файла в Word появляется следующее предупреждение:
«Word теперь преобразует ваш PDF-файл в редактируемый документ Word», — говорится в нем.«Это может занять некоторое время. Полученный документ Word будет оптимизирован, чтобы вы могли редактировать текст, поэтому он может выглядеть не так, как исходный PDF, особенно если исходный файл содержал много графики».
Тем не менее, графика втягивается; они также легко редактируются.
Сохранить файл из Word 2013 в PDF так же просто, как выполнить «Сохранить как» на вкладке «Файл». Вы должны установить флажки в диалоговом окне сохранения с надписью «Открыть файл после публикации», чтобы сразу просмотреть его.
Преобразованиетакже работает в Word Online, которое можно найти в Office Online. Вы открываете PDF-файл в Word Online, и его можно просмотреть, но щелкните ссылку «Редактировать в Word», и вы увидите следующее:
Затем следует еще одно предупреждение об изменениях в макете и т. Д. Но контент будет там и доступен для редактирования, даже если внешний вид будет нестабильным. Попробуйте.
Вот и все, у вас все готово для использования PDF-файлов в Word. Если у вас нет более старой версии Microsoft Word.
PDF Использование со старыми версиями Word
Вам не повезло, пытаясь открыть PDF-файл непосредственно в Word 2010 или более ранней версии.Сначала вам нужно преобразовать файл.
Есть множество способов сделать это. Такие сайты, как Nitro’s Converter, легко выполнят однократное преобразование в любом направлении и отправят вам результат по электронной почте. Конечно, Nitro предпочтет продать вам какое-нибудь программное обеспечение, что удобно, если у вас есть сотни или тысячи PDF-файлов, требующих преобразования.
Другие включают: Word.net, имеющий аналогичные функции; doc2pdf, возможно, самый красивый сайт, конвертирующий PDF-файлы в Word и обратно; Возможность PDFPro конвертировать до трех файлов PDF в Word в месяц; и PDF Converter, который также конвертирует PDF в Excel, PowerPoint или изображение, или наоборот.Фактически, вы можете отправить любое вложение по электронной почте на адрес [электронная почта защищена] и получить PDF-файл.
Для программного обеспечения для настольных ПК — который является самым быстрым способом превратить PDF в документ Word — нет недостатка в параметрах. PDFMate или конвертер WPS Office — отличные варианты для пользователей Windows. Если вы используете Mac, есть Lighten или iPubsoft, но у каждого есть только бесплатная пробная версия, поэтому они не полностью бесплатны.
Smallpdf продает инструмент Windows за 99 долларов под названием Solid PDF Converter, который делает гораздо больше, чем просто вывод в Word, а также обрабатывает пакетные преобразования и OCR для преобразования отсканированного текста в редактируемый текст; он также предлагает услугу за 6 долларов в месяц, позволяющую совершать неограниченное количество конверсий в Интернете.
В конечном итоге, однако, Word делает довольно ужасный редактор для файлов PDF. Вам будет намного лучше найти полноценный редактор PDF, и вам не придется платить большие деньги за получение Adobe Acrobat Pro DC.
FoxIt PhantomPDF, например, стоит 109 долларов; Стандартный PDF Studio от Qoopa стоит 89 долларов; а CutePDF — всего 49,95 доллара. У всех них есть бесплатные пробные версии, поэтому, если у вас есть серьезное редактирование PDF в будущем, попробуйте их, прежде чем соглашаться на преобразование Word.
Экспорт PDF в JPEG или другой формат изображения
Если вам нужно преобразовать PDF в файл изображения, это будет намного проще на Mac, чем на ПК.На Mac просто откройте PDF-файл в режиме предварительного просмотра. Используйте меню «Файл»> «Экспорт» и выберите нужный формат изображения и параметры, которые вы предпочитаете, и у вас есть файл изображения.
В Windows лучший бесплатный способ — открыть бесплатную учетную запись Adobe и войти на https://cloud.acrobat.com/exportpdf. Перетащите PDF-файл в окно; в меню «Преобразовать в:» выберите «Изображение», затем «Формат изображения» (JPEG, PNG или TIFF) и используйте ползунок для выбора качества изображения. Многостраничные PDF-файлы преобразуются в отдельные файлы изображений.Затем вы можете загрузить ZIP-архив с файлами изображений.
Если вас беспокоят вопросы конфиденциальности и вы не хотите делиться своими данными с Adobe, вы можете использовать множество редакторов изображений для экспорта PDF в файлы изображений. Наш фаворит — XnViewMP (www.xnview.com), бесплатный для личного и образовательного использования. Когда вы открываете PDF-файл в XnViewMP, вам, вероятно, потребуется следовать инструкциям, чтобы установить приложение GhostScript с открытым исходным кодом для работы с файлами PDF и PostScript, но затем вы можете использовать XnViewMP для экспорта PDF в любой стандартный формат изображения.Имейте в виду, что все шрифты будут преобразованы из масштабируемого формата TrueType в растровое изображение, а мелкий текст будет выглядеть «блочно».
Если вам нужны точные параметры экспорта, любой коммерческий редактор PDF может экспортировать в файлы изображений. Мы использовали FineReader, Acrobat и PDF-Xchange Editor с отличными результатами, включая возможности для создания небольших файлов, подходящих для отображения в Интернете, вставки в документы или использования в любом другом месте, где PDF-файлы не поддерживаются или не удобны.
Этот информационный бюллетень может содержать рекламу, предложения или партнерские ссылки.Подписка на информационный бюллетень означает ваше согласие с нашими Условиями использования и Политикой конфиденциальности. Вы можете отказаться от подписки на информационные бюллетени в любое время.
Лучшие приложения для повышения производительности на 2021 год
Отказаться от электронной почты. Перестаньте тратить время на собрания. Работай умом, а не силой. Будьте организованы. Вы все это слышали раньше. Советы о том, как повысить свою продуктивность, могут заполнить библиотеки, но на самом деле универсального подхода не существует. Ваша продуктивность во многом зависит от того, кто вы, как обрабатываете информацию, а также от особенностей вашей работы и личной жизни.
Вот почему этот список лучших приложений для повышения производительности так разнообразен. Некоторые инструменты повышения производительности помогут вам управлять постоянно растущим почтовым ящиком. Другие автоматически выполняют задания за вас, позволяя вам сосредоточиться на работе, которую можете выполнять только вы. Имея под рукой подходящие приложения и сервисы для повышения производительности, вы можете улучшить свои рабочие процессы и свою жизнь.
Каковы ваши цели производительности?
Сколько людей, одержимых производительностью, находят время, чтобы подумать о том, что они хотят от этого получить? В традиционном смысле этого слова продуктивность — это мера затрат над выпуском.Когда вы увеличиваете производительность, результатом становится больше денег, больше товаров или большая эффективность (то есть производство того же количества за более короткое время). Это то, что вы хотите?
Или есть более глубокая цель? Быть «более продуктивным» приобрело гораздо более личное значение. Что вы хотите получить от повышения продуктивности? В конечном счете, речь должна идти о достижении целей и использовании вашего времени с пользой.
Вашей целью может быть максимизация прибыли, продвижение по службе или продвижение интересного проекта.Некоторые люди хотят работать более продуктивно, чтобы пораньше покинуть офис и проводить больше времени с семьей. Это великая конечная цель. В более широком смысле продуктивные люди сами определяют, как они хотят жить, и предпринимают шаги, чтобы сделать это возможным.
Быть продуктивным иногда означает быть более сосредоточенным и меньше отвлекаться. Это также означает, что не нужно тратить время на рутинные задачи. Когда это влияет на вашу, нужно иметь ценные данные и понимание работы других людей. Это эффективные беседы, которые хранятся в архиве и доступны для поиска, а не бессмысленные встречи.
Что такое программное обеспечение для повышения производительности?
Программное обеспечениеProductivity делает вашу работу и личные задачи проще и эффективнее. Иногда это происходит прямо, а иногда косвенно.
Какой бы ни была ваша профессия или личные амбиции, подходящие приложения для повышения производительности помогут вам достичь поставленных целей и достичь поставленных целей. Приложения для повышения продуктивности — от плагинов для браузера до сервисов, которые помогают поддерживать важные отношения — все это делают.
Для целей этой статьи мы создали три категории приложений для повышения продуктивности: приложения для личного использования, приложения для бизнеса и офиса и приложения для совместной работы.Между ними много общего. Некоторые приложения, такие как мощное приложение со списком дел, действительно могут входить в несколько категорий. Вы можете использовать его в личной жизни или на работе с товарищами по команде для организации легких проектов. Такая универсальность — это хорошо. Это говорит о том, что эти приложения используются в различных контекстах.
Что касается приложений для бизнеса и совместной работы, мы упоминаем несколько лучших офисных пакетов, пару лучших программных пакетов для управления проектами и другие приложения, которые просто помогают выполнять офисную работу с меньшими хлопотами.Мы также включаем некоторые из лучших общих приложений для совместной работы.
Программное обеспечение и сервис из этого списка — одни из наших любимых, помогающих повысить продуктивность любого, от офисных работников до студентов. Это ни в коем случае не исчерпывающий список, но мы надеемся, что он содержит полезные советы для ваших повседневных задач, а также познакомит вас с некоторыми скрытыми жемчужинами.
Лучшие личные приложения для повышения производительности
Ярлыки Apple
Бесплатно на устройствах iOS
Apple Shortcuts — одно из лучших приложений для повышения производительности для всех, у кого есть iPhone или iPad.Это приложение позволяет создавать автоматизацию, то есть серию событий, которые происходят автоматически, когда вы их запускаете. Например, вы можете сделать такую, которая гласит: «Когда я прихожу на работу (по данным GPS), мой телефон автоматически переходит в беззвучный режим». Другой может быть: «Когда я выключаю будильник своего телефона, включаю подкаст утренних новостей». Даже если вы ничего не знаете о программировании, вы можете создать с помощью этого приложения несколько быстрых клавиш.
Дракон, естественно говорящий
150 долларов США за домашнюю версию
Если вы уловили, что диктовка вместо набора текста и мышки может повысить вашу продуктивность, тогда вам следует попробовать Dragon NaturallySpeaking.Это лучшая и самая точная программа для диктовки, которую мы когда-либо использовали. Программа представлена в нескольких различных редакциях, которые предназначены для обработки определенной терминологии и форматов, таких как Dragon Legal Individual и Dragon Law Enforcement. Домашняя версия — хороший выбор для общего пользования. Это недешево, но это лучшая программа для диктовки на рынке. Дайте себе несколько дней, чтобы научиться управлять Драконом, и вы быстро станете мастером.
Evernote
Бесплатно; от 7 долларов.99 в месяц для платных счетов
Evernote — приложение для создания заметок, которое можно использовать в различных целях. Вы можете сохранить в нем важные идеи, от списка рекомендуемых книг до личного каталога рецептов. С Evernote вы можете делать заметки, записывая, записывая аудио, фотографируя, загружая PDF-файлы, делая эскизы в цифровом виде и многое другое. Одна из функций продаж Evernote заключается в том, что при поиске слова или фразы приложение ищет не только текст, но и изображения слов в изображениях.Это означает, что если вы сделаете снимок вывески «Продается», а затем выполните поиск по запросу «распродажа», Evernote найдет его. Владельцы платежных счетов также могут искать PDF-файлы и другие загруженные документы по экземплярам слов. Хотя мы указали Evernote как приложение для «личной продуктивности», а не как приложение для совместной работы, вы, безусловно, можете использовать его с группой, чтобы делиться заметками, а также коллективно создавать и редактировать их.
IFTTT
Бесплатно
IFTTT (рифмуется с подарком) означает «если то, то то.«Это веб-сайт и мобильное приложение, которые вы используете для создания настраиваемой автоматизации между онлайн-сервисами и устройствами. Он похож на Apple Shortcuts, но существует дольше и работает для большего количества приложений, чем только то, что находится на вашем iPhone. Например, вы можете создать это Последовательность: «Если в моем Календаре Google есть предстоящее событие, напишите мне напоминание с названием события, временем и адресом». Или: «Если кто-то пометит мою фотографию на Facebook, сохраните копию этой фотографии. в Dropbox. «Когда вы позволяете IFTTT выполнять подобные небольшие задачи за вас, у вас появляется больше времени и энергии, чтобы быть продуктивными другими способами.
Microsoft OneNote
Бесплатно
Microsoft OneNote — это приложение для создания заметок, которое может синхронизироваться с другими продуктами Microsoft. Хотя по своей основной концепции он похож на Evernote, OneNote имеет совершенно другую компоновку. Каждая страница для заметок больше похожа на монтажный стол, чем на текстовый редактор. Вы можете разместить на странице текст, изображения и другие ресурсы и перемещать их по своему желанию. Если вы используете Microsoft OneDrive для хранения или Outlook для электронной почты и календаря, то OneNote — естественный выбор, поскольку он тесно связан с обеими этими программами.Для студентов OneNote имеет некоторые специальные функции, связанные с математикой. Он также имеет несколько полезных функций, если вы используете его для записи аудиолекции, а также для заметок. Когда вы воспроизводите лекцию, ваши заметки появляются снова, как если бы они были синхронизированы со звуком.
RescueTime
Бесплатно; 9 долларов в месяц или 72 доллара в год для Premium
RescueTime делает для вашей продуктивности то же самое, что подсчет калорий для похудания: привлекает внимание и дает представление о ваших реальных привычках.И вы не можете изменить свои привычки, если не знаете, что они собой представляют. RescueTime — это инструмент для учета рабочего времени, который записывает, какие приложения вы используете, посещаемые веб-сайты и какие перерывы вы делаете во время работы. Таким образом, вы сможете точно увидеть, как вы проводили время за компьютером. RescueTime также классифицирует каждое используемое приложение и веб-сайт по пяти рейтингам производительности, которые вы можете изменить: 1) очень продуктивно, 2) продуктивно, 3) нейтрально, 4) отвлекает и 5) очень отвлекает. Он также классифицирует их по типу, например, общение и планирование, социальные сети, развлечения, дизайн и композиция и т. Д.Опять же, вы можете изменить классификации, чтобы отразить то, как вы работаете. RescueTime также может блокировать отвлекающие сайты, когда вам нужно сосредоточиться, и помогает вам ставить цели в отношении того, что вы хотите сделать. Это один из наших любимых инструментов повышения производительности.
SaneBox
от $ 7 в месяц
SaneBox — лучший сервис, который вы найдете для улучшения существующей учетной записи электронной почты. За пару долларов в месяц SaneBox входит в вашу электронную почту на сервере и помещает сообщения, которые, вероятно, не важны, в другие папки, которые не являются вашим почтовым ящиком.Как он творит эту магию? Он определяет разницу между электронным письмом с «холодным звонком» и письмом от знакомого или делового партнера, проверяя, есть ли они в вашей адресной книге и другие детали. Вы также обучаете SaneBox, давая ему обратную связь. Со временем это может стать довольно умным, когда дело доходит до решения, кто и что для вас важно. Таким образом, вы не будете заниматься сортировкой входящих сообщений, а это значит, что вы сможете сосредоточиться на более важной работе.
Stayfocusd
Бесплатно
Stayfocusd — это расширение для браузера, которое помогает вам продуктивно блокировать отвлекающие веб-сайты, пока вы пытаетесь работать.Вы можете заблокировать отвлекающие факторы либо на определенное время и дату (например, с 9 до 5, с понедельника по пятницу), либо после того, как вы достигли предела (например, не более 30 минут в Твиттере в день). Это просто, бесплатно и может помочь вам повысить производительность. Конечно, вы можете обойти это, просто используя другой браузер, но дело не в том, чтобы победить свои худшие порывы. Он призван дать вам инструмент, который поможет вашей самодисциплине вести более продуктивную жизнь.
Строгий рабочий процесс
Бесплатно
Есть фанаты Pomodoro? В 1990-х годах новый метод работы под названием Техника Помидора заставил людей повсюду покупать кухонные таймеры в форме помидоров (отсюда и название), чтобы отсчитывать 25 минут работы с последующим коротким перерывом.Благодаря современным технологиям вместо этого проще просто установить бесплатный плагин для браузера. Строгий рабочий процесс — лучший вариант, основанный на технике Помидора. Он также может блокировать отвлекающие веб-сайты, пока вы работаете. Если вам нравится экспериментировать с новыми методами более продуктивной работы, обратитесь за помощью к этому приложению.
Клавиатура SwiftKey
Бесплатно
SwiftKey Keyboard, принадлежащая Microsoft, представляет собой настраиваемую клавиатуру для Android и iOS, которая позволяет вводить текст, проводя пальцем по клавиатуре, а не нажимая каждую букву по одной.Функция интеллектуального ввода текста в приложении довольно умна и может сказать, что вы пытаетесь сказать, даже с помощью небрежных движений. Клавиатура поддерживает более 500 языков. Это отличный помощник для ответов на электронные письма, текстовых сообщений и написания документов с мобильного телефона.
Todoist
Бесплатно; 36 долларов США в год для Premium
Todoist — одно из самых продвинутых приложений для выполнения заданий, которое вы найдете. Бесплатная версия приложения привлечет вас к вводу на родном языке, оценкам приоритета, возможности назначать задачи другим людям («теперь ваша очередь выносить мусор, о мой сосед по дому») и другим основным функциям.С бесплатной учетной записью вы можете сотрудничать с пятью людьми в одном проекте и управлять до 80 проектами. Перейдите на платный план от 36 долларов в год, чтобы получать напоминания, ярлыки, фильтры и возможность добавлять комментарии к задачам. Todoist также имеет уровень обслуживания бизнес-уровня, если он вам так нравится, что вы тоже захотите поделиться им на работе.
X1 Поиск
$ 96
Некоторые люди не видят необходимости в такой утилите поиска на рабочем столе, как X1 Search.Они предпочитают полагаться на тщательно поддерживаемую иерархическую структуру папок, учетную запись электронной почты, организованную с усердием, и безупречное соблюдение всех этих правил аккуратности. Эти люди тоже никогда не теряют ключи. Для всех остальных X1 Search экономит ваше время, находя что-либо на вашем компьютере или в режиме реального времени. X1 может искать все на вашем рабочем столе, в ваших учетных записях электронной почты и их архивах, в Microsoft Sharepoint, в ваших календарях, удаленных файлах, во всем наборе и во всем. Зачем тратить время на поиски, если X1 может найти его за секунду?
Вернуться к началу ↑
Лучшие приложения для повышения производительности для бизнеса и офисов
ABBYY FineReader
199 долларов США.99
Если вам нужно оптическое распознавание символов (OCR) — другими словами, превращение изображений слов в настоящий печатный текст — ABBYY FineReader — лучшее приложение, которое вы найдете. В категории программного обеспечения OCR это может быть единственное приложение, стоящее ваших денег. Конечно, вы можете найти мобильные приложения, которые делают снимки страниц и превращают их в текст, который вы можете редактировать, но они часто обрабатывают только несколько абзацев за раз, тогда как ABBYY может обрабатывать целые книги. Одна из лучших функций для повышения производительности — вы можете сразу же приступить к точной настройке результатов.Если вы сканируете длинный документ, вы можете приступить к работе с первыми несколькими страницами, пока ABBYY обрабатывает остальные. Вы также можете оставить отзыв о программном обеспечении на более ранних страницах, чтобы к концу оно стало лучше. По многим причинам ABBYY FineReader является преимуществом для вашей продуктивности.
Apple iWork (Pages, Numbers и Keynote)
Бесплатно
Офисный пакет Apple включает три приложения: Pages для обработки текста, Numbers для электронных таблиц и Keynote для презентаций.Их можно бесплатно загрузить, если у вас есть устройство Apple, и бесплатно использовать в качестве веб-приложений, если у вас есть учетная запись iCloud. Каждое из этих трех приложений сочетает в себе мощность и функции с простотой и удобством использования. Для пользователей macOS они представляют собой отличный и простой офисный пакет, отвечающий вашим производственным потребностям.
G Suite
От 6 долларов США на человека в месяц
G Suite for Business — это офисный пакет Google. Это бизнес-версия Google Документов, Таблиц, Презентаций, а также других приложений, позволяющих сотрудникам продуктивно работать вместе.Например, Google Hangouts Chat — это приложение для обмена сообщениями в команде (также известное как альтернатива Slack). В комплект также входят видео- и голосовые конференции, общие календари, Gmail и хранилище. Основные приложения офисного пакета, включая Документы и Таблицы, предназначены для совместной работы; и они автоматически сохраняют и синхронизируют вашу работу. Этого достаточно, чтобы любой бизнес работал продуктивно.
Lucidchart
Бесплатно; Командные аккаунты от 27 долларов в месяц на 3 человека
Безусловно, лучшая альтернатива Microsoft Visio — это Lucidchart.С помощью этого недорогого приложения вы можете создавать диаграммы для бизнеса, образования или даже личного использования. Одна из его сильных сторон — способность поддерживать сотрудничество. Другими словами, над диаграммой могут работать несколько человек одновременно. Невероятная галерея шаблонов дает вам идеи для диаграмм и диаграмм, о которых вы даже не подозревали. Как насчет плана аварийного выхода, например? Lucidchart — лучший выбор PCMag для создания диаграмм в приложениях. Командные счета начинаются с 27 долларов в месяц на трех человек.Личный счет на одного человека стоит 11,95 долларов в месяц или 119,40 долларов в год.
Microsoft Office 2019
От 8,25 долл. США на человека в месяц; доступны другие версии
Microsoft Office может быть выдающимся пакетом повышения производительности. Он существует уже несколько десятилетий в той или иной форме и стал основным продуктом рабочей среды для всех видов задач. Когда вы покупаете Office, вы получаете Word, Excel, PowerPoint, несколько других приложений, а также дополнительные льготы в зависимости от версии, которую вы покупаете.Например, версия Business Premium (12,50 долларов США на человека в месяц) добавляет Microsoft Exchange, SharePoint и Teams. Если вам нужен Office только для одного человека, вы можете вместо этого выбрать Office 365 для дома. Эта версия может стоить всего 6,99 долларов США в месяц или 69,99 долларов США в год и включает Outlook, Publisher, Access и 1 ТБ дискового пространства в OneDrive.
Prezi
от $ 7 в месяц
Не каждый любит скользить по палубе, как рыба в воде.Если кажется, что ваши идеи никогда не подходят для стандартного слайд-шоу, перестаньте пытаться впихнуть свои идеи в неправильный формат. Вместо этого попробуйте Prezi. Prezi — это приложение для презентаций, которое позволяет вам работать на огромной цифровой доске. Затем вы перемещаете виртуальную камеру по доске, чтобы показать разные вещи, которые вы на нее наложили. Это немного похоже на создание короткометражного фильма. Вы записываете движения камеры и вуаля. У вас презентация. В приложении также есть множество шаблонов, которые помогут вам, а также инструменты для выступлений.У него также есть отличные инструменты для совместной работы. Существуют разные версии приложения по разным ценам, с бизнес-аккаунтами от 19 долларов в месяц. Prezi динамичен, и с ним ваши презентации тоже будут.
Ред.
1 доллар США за минуту записанного звука
Расшифровка аудиозаписей своими силами не является высокопроизводительной задачей. Rev — это доступная и высокоточная служба транскрипции, которая быстро возвращает файлы. Вы загружаете аудио- или видеофайл или отправляете URL-адрес, чтобы начать работу.Rev также позволяет легко вносить любые изменения в окончательную расшифровку стенограммы с помощью отличного веб-редактора, который объединяет доступные элементы управления воспроизведением и параметры редактирования. Вы также можете использовать мобильные приложения Rev для записи и отправки заказов напрямую. Разгрузка отнимающих много времени механических задач, которые может выполнить кто угодно, таких как расшифровка аудио, позволяет вам тратить свое время на задачи, которые под силу только вам. Это продуктивно.
Zapier
Бесплатно; от $ 24,99 в месяц для платных планов
Zapier позволяет создавать автоматизацию между приложениями и службами, почти так же, как IFTTT.Основное отличие состоит в том, что Zapier больше ориентирован на бизнес-приложения. Вот пример автоматизации, которую вы можете создать в Zapier: «Каждый раз, когда клиент покупает товар на моем веб-сайте, создайте задачу для команды выполнения в Asana, добавьте адрес электронной почты клиента в мой список рассылки Mailchimp и отправьте клиенту сообщение подтверждающее сообщение «. Когда вы можете автоматизировать механические задачи, такие как эти, вы можете быть более продуктивными.
Вернуться к началу ↑
Лучшие приложения для совместной работы
Асана
Бесплатно; от 13 $.49 на человека в месяц для Premium
ИнструментыWorkplace для совместной работы и общения меняют способы совместной работы команд, и Asana была одной из первых, кто произвел настоящий фурор. Это немного похоже на накачанное приложение со списком дел для совместной работы с опцией для досок канбан и другими функциями, которые помогают группам людей оставаться организованными, сосредоточенными и продуктивными. Вкратце, приложение помогает командам отслеживать, что нужно сделать и кто это делает. В отличие от полноценных платформ управления проектами, Asana способна обрабатывать текущую работу, а не только «проекты» (у проекта есть фиксированная дата начала, дата окончания и результат).
Базовый лагерь
99 $ в месяц
Basecamp был одним из первых игроков в сфере совместной продуктивности. Это онлайн-приложение … или больше похоже на онлайн-пространство , где вы и ваши коллеги можете собраться вместе по работе. Загрузите файлы и обсудите изменения, которые необходимо внести. Запишите задачи, которые необходимо выполнить, и назначьте их нужным людям. Собирайте заметки о собраниях, которые каждый может просматривать в одном месте. Цена в 99 долларов в месяц подходит для команд любого размера.Плата за каждого человека не взимается, поэтому вы платите одну фиксированную ставку независимо от того, насколько растет ваша группа.
Команды Microsoft
Бесплатно; от $ 5 за пользователя в месяц
Microsoft Teams — это командное приложение для обмена сообщениями на рабочем месте. Вы используете его, чтобы разговаривать с другими коллегами, будь то асинхронный чат или видеозвонок в реальном времени. Оно отличается от других приложений для групповых сообщений, поскольку тесно интегрируется с другими приложениями Microsoft Office, включая Outlook и OneDrive.Существует бесплатная версия приложения, которую может опробовать любая команда, хотя она не имеет всех лучших вариантов интеграции. Вы можете получить их только тогда, когда получите Teams как часть учетной записи Office 365 Business.
Quip
Бесплатно; от 30 долларов в месяц для платных планов
Если бы существовала диаграмма Венна, показывающая перекрытие совместных текстовых процессоров, приложений для создания заметок и командных вики, это был бы Quip. Онлайн-приложение Quip специализируется на совместном создании и редактировании документов.Его лучше всего использовать для мозгового штурма и поддержки живых документов, а не для совместной работы над конечным продуктом, хотя вы могли бы использовать его таким образом. Это уникальное приложение, принадлежащее Salesforce, имеет дополнительный потенциал при интеграции с программным обеспечением CRM компании. Хотя есть бесплатная версия приложения, платные учетные записи имеют неограниченное хранилище. Цены начинаются от 30 долларов в месяц на группу из пяти человек.
Подио
От 9 долларов США за пользователя в месяц
Podio — это платформа для делового сотрудничества и управления работой, которую можете создать только вы.Каждая учетная запись Podio уникальна, потому что вы выбираете, что именно в нее входит. Вашей команде нужно программное обеспечение для выставления счетов? Инструменты для управления проектами? Все зависит от вас. Podio — один из наиболее всеобъемлющих инструментов повышения производительности для малого бизнеса и управления работой, поскольку вы можете настроить его под себя. Если у него нет нужного вам приложения, вы можете создать его с помощью простых в использовании инструментов, которые поставляются вместе с приложением.
Слабина
Бесплатно; от $ 8 за пользователя в месяц
Slack, пожалуй, самое известное приложение для группового обмена сообщениями.Это позволяет людям в вашей команде или в вашей организации проводить групповые обсуждения, беседы один на один, видеозвонки и аудиозвонки. Обсуждения могут быть общедоступными, то есть любой может присоединиться, чтобы присоединиться к ним или присоединиться к ним по мере необходимости. Чаты также могут быть приватными, как индивидуально, так и в группе. На рабочем месте Slack также заработал репутацию создателя чувства общности, поскольку люди создают каналы (аналогичные доскам обсуждений) для тематики досуга, имитируя беседу с охладителем воды из минувших дней.Что наиболее важно, Slack позволяет вам общаться с коллегами любым способом, который лучше всего подходит для вас обоих — в реальном времени, асинхронно, публично, где другие люди могут вмешиваться, — чего никогда не могла сделать электронная почта.
Коллективные проекты
Бесплатно; от 45 $ в месяц для платных аккаунтов
Teamwork Projects, выбор редакции в категории управления проектами (наряду с Zoho Projects и LiquidPlanner), доступен по цене и прост в использовании. Не все платформы управления проектами относятся к одному из этих двух типов, а тем более и к тому и другому.Teamwork Projects на самом деле упрощает управление проектами, потому что интерфейс не требует пояснений. Каждый, кто работает над проектом, получает учетную запись и входит в систему. Менеджер проекта или руководители групп организуют высокоуровневые аспекты проекта, такие как определение даты начала, даты окончания и этапов. Каждый член команды использует приложение для отслеживания своих соответствующих задач, давая всем остальным представление о том, как ход выполнения одних задач может повлиять на другие. Начальная цена, 45 долларов в месяц, рассчитана на минимум пяти человек из расчета 9 долларов на человека в месяц.
Trello
Бесплатно; от $ 12,50 на человека в месяц
Trello — это приложение для управления работой в стиле канбан. Это помогает командам визуализировать свой рабочий процесс и отслеживать, кто чем занимается. Вы создаете доску с колоннами и добавляете к ней карточки; думайте о них как о стикерах на доске. Каждый столбец может представлять все, что вы хотите. Классический пример — столбцы To Do, Doing и Done. Записав, что вам нужно сделать, вы перемещаете карточки в соответствующий столбец.Это простая система, которая открыта для специального использования и изобретательных интерпретаций. Очарование Trello заключается в его простом интерфейсе и забавных стикерах, которые добавляют легкости даже самой тяжелой работе.
Wrike
Бесплатно; Бизнес-счета от 1488 долларов в год на 5 человек
Если вчера вам понадобилась услуга по управлению проектами, обратитесь в Wrike. Wrike предлагает гибкое решение как для малого бизнеса, так и для предприятий, которое не так многофункционально, как некоторые другие варианты, но позволяет очень быстро приступить к работе.Подобно Trello и Teamwork Projects (упомянутым выше), Wrike — это онлайн-приложение, в котором люди из одной команды входят в систему, чтобы отслеживать свои задачи, отслеживать ход выполнения других задач и, на еще более высоком уровне, наблюдать, как все эти задачи способствуют выполнению задач. завершение проекта. Вы можете интегрировать Wrike с большим количеством других приложений и сервисов. Время настройки также быстрое. Wrike — отличный инструмент для совместной работы в Интернете для предприятий, которым необходимо отслеживать задачи и управлять проектами.
Zoho Projects
Бесплатно; от $ 25 на человека в месяц для платных счетов
Zoho Projects очень хорошо идет в ногу с миром управления проектами, обновляя его внешний вид и добавляя функции, необходимые всем командам для совместной работы.Он предлагает действительно бесплатный уровень обслуживания, так что вы можете опробовать его полностью и без каких-либо ограничений по времени; или используйте бесплатную версию на неопределенный срок. Zoho Projects — это отличная платформа для повышения производительности с широким набором дополнительных инструментов и сервисов для роста вместе с вашей командой или бизнесом. Когда все в команде могут видеть статус задач и проекта, каждый знает, на что следует сосредоточиться и оставаться продуктивным.
Этот информационный бюллетень может содержать рекламу, предложения или партнерские ссылки. Подписка на информационный бюллетень означает ваше согласие с нашими Условиями использования и Политикой конфиденциальности.Вы можете отказаться от подписки на информационные бюллетени в любое время.
Как объединить несколько страниц в один документ и сжать PDF — SimplePractice Support
Иногда для регистрации потребуются дополнительные шаги, которые включают в себя документы с несколькими страницами, которые необходимо загрузить обратно в регистрацию после завершения. Если имеется несколько документов, вам нужно будет объединить страницы в один документ. Ниже вы найдете рекомендации по объединению нескольких PDF-файлов, а также по сжатию документов, если файл слишком велик для загрузки:
Объединение нескольких PDF-файлов
Если инструкции требуют, чтобы вы подписали и отсканировали несколько документов, вам нужно будет скомпилировать их все в один документ PDF для загрузки.Этот процесс будет немного отличаться в зависимости от вашей операционной системы:
На Mac
- Откройте первый PDF-файл в режиме предварительного просмотра.
- Выберите «Просмотр»> «Эскизы» , чтобы отобразить эскизы страниц на боковой панели.
- Чтобы выбрать место для вставки другого документа, выберите эскиз страницы.
- Выберите « Правка»> «Вставить»> «Страница из файла », выберите PDF-файл, который вы хотите добавить, затем нажмите «Открыть ».
- Выберите Файл> Экспорт в PDF , чтобы сохранить скомпилированный документ.
На ПК
- Откройте Adobe Acrobat.
- Выберите Инструменты> Объединить файлы .
- Нажмите Объединить файлы> Добавить файлы , чтобы выбрать файлы документов для компиляции.
- Щелкните, перетащите и отпустите, чтобы изменить порядок файлов и страниц. Дважды щелкните файл, чтобы развернуть и переупорядочить отдельные страницы. Нажмите клавишу Delete, чтобы удалить ненужное содержимое.
- Когда вы закончите, нажмите Объединить файлы .
- Сохранить в новом скомпилированном документе.
Сжатие документов
Максимальный размер для загрузки заполненных документов — 10 МБ . Если ваши документы больше этого размера, вы можете сделать их меньше:
На Mac
- Откройте документ в режиме предварительного просмотра.
- Выберите Файл> Экспорт .
- Рядом с Формат выберите PDF .
- Рядом с кварцевым фильтром выберите Уменьшить размер файла .
- Нажмите Сохранить .
На ПК
- Откройте документ в Adobe Acrobat.
- Выберите Инструменты > Оптимизировать PDF> Уменьшить размер .
- Нажмите ОК .
Как импортировать несколько PDF-файлов с помощью FlippingBook Online?
FlippingBook Online позволяет создавать цифровые флипбуки с помощью PDF-файлов.Иногда у вас может быть несколько PDF-файлов, которые вы хотите использовать в одном флипбуке. К сожалению, нет прямого способа импортировать несколько PDF-файлов в FlippingBook Online, чтобы превратить их в один флипбук. Однако вы можете использовать обходной путь: объединить два или более PDF-файлов в один. Затем вы можете использовать этот единственный файл для импорта.
В зависимости от того, какое устройство вы используете для FlippingBook Online, мы можем предложить различные способы объединения ваших PDF-файлов. Чтобы найти руководство для вашего устройства, откройте один из разделов ниже:
Как объединить PDF-файлы в Интернете с помощью iLovePDF?
Вы можете объединить ваши PDF-файлы онлайн, используя сервис iLovePDF.Он будет работать как на компьютерах под управлением Windows, так и на компьютерах Mac.
Чтобы воспользоваться услугой, выполните следующие действия:
- Откройте сайт https://www.ilovepdf.com/.
- Нажмите Объединить PDF на панели вверху страницы.
- При переходе на следующую страницу нажмите Выберите файлы PDF (или маленькие значки Google Drive / Dropbox рядом с кнопкой, если вы хотите использовать файлы, размещенные там).
- Выберите PDF-файлы на своем компьютере, Google Диске или Dropbox, нажав и удерживая клавишу Ctrl или ⌘Command на клавиатуре.
- Нажмите Откройте .
- Нажмите Объединить PDF в правом нижнем углу страницы.
- Загрузите объединенный PDF-файл всего за несколько секунд, нажав Загрузить объединенный PDF-файл .
Как объединить ваши PDF-файлы в Интернете с помощью SmallPDF
Существует еще одна служба под названием SmallPDF , которая предлагает немного больше функциональных возможностей, чем iLovePDF, когда дело доходит до слияния файлов. Он доступен как для Windows, так и для Mac.Вот инструкция, как им пользоваться:
- Открыть сайт https://smallpdf.com/
- Выберите опцию Объединить PDF
- На следующей странице нажмите Перетащите сюда PDF-файлы (Выбрать файл) и выберите PDF-файлы на своем компьютере, нажав и удерживая клавишу CTRL или ⌘Command на клавиатуре. Вы также можете сделать то же самое с файлами, размещенными на вашем Google Диске или Dropbox, выбрав опцию С Google Диска или С Dropbox .
- Когда файлы загружены, переключитесь с Файловый режим на Страничный режим , чтобы увидеть порядок страниц в предварительном просмотре объединенного файла. Вы можете изменить его, щелкнув, перетащив страницу на новое место:
Там же можно удалить страницы:
- Когда вы закончите, нажмите кнопку Объединить PDF .
- Загрузите объединенный PDF-файл на следующем экране, нажав кнопку «Загрузить файл».
Как объединить ваши PDF-файлы с офлайн-решениями?
Если вы хотите объединить свои PDF-файлы с помощью автономных решений, есть также несколько программных опций, к которым вы можете обратиться: PDFCreator (Windows), PDFMate Free PDF Merger (Windows, Mac), инструмент предварительного просмотра, PDF Expert (Mac)
Следующие шаги
После этого вы можете импортировать новый PDF-файл в FlippingBook Online.Наша статья Как создать свой первый флипбук с FlippingBook Online? поможет вам создать и настроить свой флипбук.
Лучший инструмент для слияния PDF-файлов 2021 года: бесплатно и платно, для Windows, Mac, Android и онлайн
Лучший инструмент для объединения PDF-файлов позволяет легко и просто объединить несколько PDF-файлов в один PDF-файл или в другое меньшее количество файлов.
Есть много ситуаций, когда вам нужно объединить несколько PDF-файлов в один файл. Возможно, вы отправляете в бухгалтерию несколько счетов и хотите, чтобы они были вместе.Возможно, вы собираете несколько отчетов для отправки коллеге. Или, может быть, вы распечатали несколько веб-страниц в формате PDF и вам нужно объединить их вместе.
Какой бы ни была ваша причина, лучшее объединение PDF-файлов может упростить объединение этих файлов. Хорошая новость заключается в том, что существует множество бесплатных и платных вариантов, к которым вы можете обратиться за помощью. Плохая новость заключается в том, что их сортировка может занять много времени, когда все, что вам нужно, — это быстро объединить PDF-файлы.
В этом руководстве мы поможем вам отсортировать лучшие приложения от остальных, выделив пять лучших приложений для объединения PDF-файлов, которые вы можете использовать для Mac и Windows.Обратите внимание, что в наш список не входит инструмент Apple Preview, встроенный в операционную систему macOS.
Вот лучшие инструменты для слияния PDF, доступные в настоящее время.
(Изображение предоставлено: Soda PDF)1. Soda PDF
Бесплатное слияние PDF-файлов в Интернете
Причины для покупки
+ Универсальное программное обеспечение PDF + Доступно для Интернета и ПК + Ограниченная бесплатная версия доступно + Подключается к облачному хранилищу
Причины, по которым следует избегать
-Нет переупорядочивания страниц в бесплатной версии -Не включает шифрование PDF
Soda PDF — еще одна универсальная программа для обработки PDF-файлов с мощным инструментом слияния.Что особенно приятно в этой платформе, так это то, что она доступна как в Интернете, так и в виде настольного программного обеспечения для Windows и Mac.
Обе версии платформы подключаются к Dropbox и Google Drive, поэтому вы можете быстро получить доступ к своим файлам в облаке. Вы также можете отправить объединенные PDF-файлы по электронной почте прямо из программы.
Вы можете использовать Soda PDF бесплатно, но эта версия несколько ограничена. Вы не можете изменять порядок отдельных страниц или преобразовывать файлы между типами. Платные подписки доступны в виде годовой платы или единовременной платы за лицензию и сопровождаются поддержкой клиентов.
(Изображение предоставлено: ILovePDF)2. ILovePDF
Предлагает множество инструментов для PDF-файлов, включая инструмент слияния
Причины для покупки
+ Подключается к Google Drive и Dropbox + Перетаскивание для перестановки + Бесплатно до 25 файлов + Включает другие инструменты PDF
Причины, которых следует избегать
-Цена объединить более 25 файлов -Реклама при использовании бесплатной версии
ILovePDF — это универсальный магазин для работы с PDF-файлами, включающий простой инструмент для слияния файлов.Вы должны загрузить свои PDF-файлы на онлайн-платформу, чтобы начать процесс слияния, но этот процесс упрощается благодаря возможности перетаскивания. Вы также можете подключить ILovePDF к своим учетным записям Google Drive или Dropbox.
Когда ваши файлы находятся в сети, вы можете вращать страницы или перетаскивать PDF-файлы, чтобы изменить порядок слияния. Платформа отображает эскизы каждой страницы, чтобы упростить работу с вашими файлами. Когда вы будете готовы, просто нажмите «Объединить PDF», и новый документ загрузится автоматически.
ILovePDF можно бесплатно объединить до 25 PDF-файлов общим размером 100 МБ. Учетная запись Premium доступна за небольшую ежемесячную плату и позволяет объединить до 200 файлов или до 1 ГБ данных.
(Изображение предоставлено SmallPDF)3. SmallPDF
Платный вариант с интуитивно понятным слиянием PDF-файлов
Причины покупки
+ Включает инструменты преобразования документов + Удаление отдельных страниц во время слияния + Сохранение объединенных PDF-файлов в Диск или Dropbox + Бесплатная 14-дневная пробная версия
Причины, по которым следует избегать
— Дорого для слияния PDF — Файлы удаляются через час — Пакетная загрузка не всегда работает
Если вы собираетесь выложить деньги за PDF слияния, SmallPDF — один из лучших вариантов.Помимо объединения неограниченного количества файлов, эта платформа включает инструменты для преобразования между форматами документов, подписания PDF-файлов и защиты файлов. Вы можете легко объединять PDF-файлы, документы Word, таблицы Excel и JPG.
SmallPDF показывает эскизы ваших PDF-файлов и позволяет легко перетаскивать файлы, чтобы изменить их порядок. Вы также можете удалить отдельные страницы при объединении документов, что удобно, если вам нужно удалить титульные страницы или другие посторонние листы. После объединения PDF-файлов вы можете загрузить новый файл или сохранить его прямо в Dropbox или на Google Диске.
Вы можете попробовать SmallPDF бесплатно в течение 7 дней, а после этого вы можете подписаться либо ежемесячно, либо ежегодно. Это небольшие вложения, но они могут окупиться, если вы часто работаете с PDF-файлами.
(Изображение предоставлено: PDF Converter)4. PDF Converter
Позволяет выполнять одно бесплатное слияние в час
Причины для покупки
+ Простое преобразование документов + Перетаскивание файлов для изменения их порядка + Все закачки защищены 256-битным шифрованием + подписка Premium включает поддержку
Причины, по которым следует избегать
— Только одно бесплатное слияние в час — Не интегрируется с облачным хранилищем — Файлы удаляются через три часа
PDF Converter — надежное слияние PDF который может удовлетворить большинство ваших потребностей в файлах.Вы можете объединять PDF-файлы, документы Word, изображения и многое другое с помощью бесшовного преобразования. Веб-инструмент слияния прост в использовании и позволяет перетаскивать файлы, чтобы изменить их порядок. Когда вы закончите, вы можете сжать новый PDF-файл, чтобы сэкономить место на жестком диске.
Загвоздка этого инструмента в том, что его название вводит в заблуждение. PDF Converter позволяет бесплатно выполнять только одно слияние в час. Итак, после объединения файлов вам нужно подождать 60 минут, прежде чем вы сможете объединить их еще раз, если вы не приобретете подписку Premium.Варианты подписки включают ежемесячную, годовую или одноразовую пожизненную лицензию с приоритетной поддержкой учетной записи.
(Изображение предоставлено PDFSam)5. PDFSam Basic
Настольное программное обеспечение PDF с функцией слияния
Причины для покупки
+ Слияние настольных файлов PDF + Работает для Windows, Mac и Linux + Нет ограничений на файлы + Легко изменить порядок отдельных страниц
Причины, по которым следует избегать
-Не подключается к облачному хранилищу -Нет поддержки клиентов
PDFSam Basic — это настольная программа для слияния PDF-файлов для Windows, Mac и Linux.В отличие от многих своих конкурентов PDFSam не накладывает никаких ограничений на количество файлов, которые вы можете объединить, или на частоту использования этого инструмента.
Конечно, вы получаете то, за что платите. Это программное обеспечение может объединять и разделять PDF-файлы и позволяет быстро изменять порядок страниц, но это все. Вы не можете подключиться к облачному хранилищу или автоматически отправить по электронной почте или поделиться объединенными PDF-файлами из инструмента. Он также не включает преобразование файлов, поэтому вам понадобится другой инструмент или PDFSam Enhanced, если вы хотите смешивать и сопоставлять типы файлов.
Объединение нескольких файлов PDF в один файл PDF
«Я работаю в отделе анализа данных, однако после анализа определенных отчетов я собрал данные в отдельных файлах PDF. Моя задача — сравнить данные этих отчетов с отчетом за предыдущий месяц. Итак, я решил объединить несколько файлов PDF в один отчет PDF. В принципе, мне будет легко управлять всеми данными PDF в одном отчете. Более того, сравнение одного PDF-документа будет проще по сравнению с несколькими файлами.Итак, может ли кто-нибудь предложить простое решение, которое поможет мне объединить разные файлы PDF в один документ? Заранее спасибо!!»
Вы тоже относитесь к тем пользователям, которые также сталкиваются с аналогичным запросом, как указано выше? Или вам нужно быстрое решение для объединения нескольких PDF-файлов в один PDF-документ? Если да, то прочтите этот пост и решите свою проблему.
Но, прежде чем мы начнем процесс слияния, давайте узнаем некоторые преимущества объединения нескольких PDF-файлов в один PDF-файл:
Для хранения данных в одном месте: По сравнению с сохранением одного большого документа в одном месте управлять для хранения нескольких файлов PDF.Итак, неплохо объединить несколько файлов PDF в один файл PDF.
Простое управление файлами: Работа с файлами в бумажной форме довольно сложна по сравнению с форматом PDF. Потому что есть вероятность потери документа, дублирования файла и т. Д. С физической бумагой. Таким образом, лучшее решение — преобразовать & и объединить их в формат PDF.
Печать «все в одном»: Открывать и распечатывать несколько документов PDF по отдельности утомительно, поэтому лучший способ — превратить все документы для печати в один большой документ.
Как объединить несколько PDF-файлов в один PDF-файл с помощью Adobe Acrobat Pro DC
Adobe Acrobat Pro DC — это служебная программа премиум-класса, пользователи должны платить за право ее использования. Пробная версия программы хоть и доступна, но срок ее действия истекает через 7 дней. Следовательно, для дальнейшего использования пользователь должен за него заплатить.
Теперь давайте узнаем, как легко объединить несколько файлов PDF в один
- Сначала загрузите и установите программу Adobe Acrobat Pro DC
- Щелкните вкладку Инструменты в верхнем левом углу
- После этого пользователь должен щелкнуть Объединить файлы
- Теперь, нажмите на опцию «Добавить файлы» и выберите все те файлы PDF, которые необходимо объединить.
- Пользователи также могут щелкнуть и перетащить на изменить порядок файлов PDF и страниц
Примечание. Для размещения страниц пользователи должны дважды щелкнуть файл и расположить страницы.Также, чтобы удалить нежелательный контент, нажмите клавишу «Удалить». После завершения нажмите кнопку «Объединить файлы».
- Наконец, нажмите кнопку Сохранить
После выполнения вышеуказанных шагов пользователь успешно объединил несколько файлов PDF вместе.
Но что делать, если файлы PDF защищены
Объединение нескольких файлов PDF в один файл PDF стало обычной потребностью для многих пользователей. Но бывают случаи, когда пользователь пытается объединить защищенные файлы PDF.
Теперь может быть два случая, т.е.
Файлы защищены паролем : в этом случае введите пароль для соответствующих документов PDF. После добавления пароля пользователи могут объединять различные документы PDF вместе.
Файлы ограничены : в этом случае необходимо сначала снять ограничения с PDF-документа . Когда файл становится незащищенным, его можно легко объединить в единый документ.
Автоматическое решение для объединения разных файлов PDF в один
Возможно, у некоторых пользователей нет приложения Adobe Acrobat Pro или срок действия пробной версии Pro DC истек.Поэтому в таких случаях рекомендуется использовать альтернативные методы, например SysTools PDF Split & Merge Software. Эта утилита — идеальное решение для объединения нескольких PDF-файлов в один PDF-файл.
Он предоставляет возможность Добавить файл (ы) и Добавить папку для вставки различных файлов PDF для слияния. Кроме того, с помощью параметра «Удалить» пользователи могут удалять ненужные файлы PDF из списка. Кроме того, программа не только объединяет несколько файлов PDF в один, но и разделяет их.
Другие особенности инструмента
1- Одновременное объединение различных PDF-документов без какого-либо форматирования
2- Предоставляет возможность пропустить вложения из результирующих PDF-документов
3- Облегчает объединение файлов PDF с паролем уровня пользователя (известным пользователю)
4- Возможность разделения объединенного PDF-документа по размеру в МБ
5- Создает «Отчет об экспорте» в формате файла CSV, содержащий подробную информацию, такую как количество успешных, неудачных и количество файлов.
4 шага для объединения нескольких файлов PDF в один файл PDF
Выполните эти простые шаги и объедините разные файлы PDF в один документ PDF
Для Windows
Для Mac
Шаг 1: –Загрузите программное обеспечение и выберите опцию «Объединить»
Шаг 2: — Нажмите кнопку «Добавить файл (ы)» или «Добавить папку» , чтобы вставить файлы PDF.
Шаг 3: — Выберите нужный вариант объединения PDF-файлов , чтобы объединить несколько PDF-файлов в один PDF-документ
Шаг 4. Выберите опцию «Создать новый PDF-файл» или «Объединить в существующий PDF-файл»
Шаг 5: Просмотрите место назначения , чтобы сохранить полученный PDF-документ
Шаг 6: — По завершении процесса отображается подтверждающее сообщение
После выполнения этих шагов пользователь успешно объединяет несколько файлов PDF в один файл PDF.
Кроме того, если вам нужно легко организовать такие большие файлы PDF,
Прочтите Как указать номера страниц в файлах PDF?
Пользовательские запросы
«Раньше я ежедневно работал с несколькими PDF-документами. Поэтому я решил создать один PDF-файл, содержащий все эти документы. Итак, могу ли я узнать, как объединить несколько файлов PDF в один файл PDF ».
«На моем персональном компьютере с Windows сохранено несколько отчетов в формате PDF. Из-за этого множества документов мне становится очень трудно с ними правильно обращаться, поэтому может ли кто-нибудь сказать мне, как объединить разные файлы PDF в один документ в Windows 10? »
«Кто-нибудь может подсказать мне простое решение, которое помогло бы мне объединить несколько PDF-файлов в один PDF-документ.Пожалуйста, предложите мне надежный метод ».
Заключение
Полная версия Adobe Acrobat Pro недоступна для многих пользователей, чтобы объединить разные файлы PDF в один. Следовательно, они ищут какой-либо альтернативный метод, который может выполнить задачу с низкими затратами. Поэтому, учитывая все обстоятельства, можно использовать надежное решение, о котором говорилось в блоге. Эта утилита — идеальное решение для объединения нескольких файлов PDF в один файл PDF. Наряду с этим программа предлагает и другие полезные функции.
Часто задаваемые вопросы
Можно ли объединить 10 файлов PDF одновременно?Да, конечно, вы можете легко объединить десять документов PDF с помощью этого программного обеспечения. Кроме того, это программное обеспечение не ограничивает количество PDF-документов.
Возникнут ли проблемы с форматированием после процесса слияния?Нет, никаких изменений или проблем с форматированием в итоговом документе PDF не возникнет. Он сохраняет целостность и структуру данных.
Могу ли я использовать это приложение в ОС Windows 10?Да, программное обеспечение поддерживает ОС Windows 10 и более раннюю версию для объединения нескольких PDF-файлов в один PDF-документ.
Как пакетно объединить все файлы PDF в папке?Для объединения нескольких PDF-файлов, находящихся в папке, программа предоставляет опцию Добавить папку . Используя эту опцию, пользователь может просматривать папку и добавлять файлы PDF для процесса слияния.
Об авторе
Радж Кумар
Универсальный писатель с обширными знаниями в области технологий помогает сократить разрыв между пользователем и технологией.Предоставляет простые и надежные способы решения множества технических проблем, с которыми пользователи сталкиваются в повседневной жизни.
Простой способ просмотра нескольких файлов PDF в отдельной Windows
2021-06-26 19:27:06 • Отправлено в: Практическое руководство • Проверенные решения
Существуют различные способы просмотра нескольких файлов PDF в отдельных окнах.С подходящей программой просмотра для этого потребуется всего несколько щелчков мышью. Например, Free Acrobat Reader может открывать в своем окне несколько файлов. Чтобы иметь возможность просматривать несколько PDF-файлов в n отдельных окнах, вам необходимо изменить приложение PDF по умолчанию на Acrobat Reader. Однако есть PDFelement, который дает вам возможность открывать несколько файлов PDF и выполнять различные функции, такие как редактирование и совместное использование файлов.
Как просматривать несколько PDF-файлов в отдельных окнах
Как упоминалось ранее, несколько файлов PDF можно просматривать в отдельных окнах с помощью PDFelement.Запустите PDFelement, чтобы открыть в нем как минимум два PDF-документа, нажмите кнопку «Вид»> «Плитка», чтобы выбрать их отображение по горизонтали или вертикали. После нажатия кнопки окно программы будет разделено на несколько зон, и каждый документ PDF будет открываться отдельно.
Шаг 1. Откройте несколько PDF-файлов
Запустите PDFelement и нажмите «Открыть файлы», чтобы загрузить свой первый файл PDF. Затем просто щелкните вкладку «+» рядом с первым заголовком PDF, чтобы добавить второй. Тогда два PDF-файла будут отображаться в разных окнах.
Шаг 2. Отображение нескольких файлов PDF
Переместите, чтобы щелкнуть вкладку «Вид», а затем кнопку «Плитка», чтобы выбрать «Горизонтальная плитка» или «Вертикальная плитка», чтобы настроить многослойный экран, и ваши окна будут отображаться соответственно.
Кроме того, вы можете сначала открыть несколько файлов PDF. А затем вы можете просто перетащить одно из окон, чтобы преобразовать его в два окна. Вы можете настроить окна как хотите.
Шаг 3. Назад в одно окно
Если вы хотите отказаться от отображения нескольких фрагментов, вы можете просто перетащить вкладку файла обратно в одно окно по одному, и тогда вы вернете все открытые файлы обратно в одно окно.
Ищете хороший инструмент для отображения нескольких PDF-файлов в отдельных окнах? Что ж, PDFelement — это полное решение для PDF, которое упрощает работу с файлами PDF и позволяет создавать отличные формы и документы PDF. В отличие от предыдущих версий PDF, PDFelement может выполнять различные функции, такие как отображение на нескольких экранах. Это возможность открывать множество PDF-файлов в отдельных окнах, что делает его лучшим инструментом для отображения нескольких PDF-файлов в отдельных окнах.
Кроме того, он имеет функцию интеллектуального редактирования.Вы можете редактировать тексты PDF, изображения, графические объекты, ссылки и т. Д. Редактировать PDF еще проще, чем редактировать документы Word. Короче говоря, PDFelement можно широко использовать для открытия, редактирования, создания, сохранения, изменения размера, печати и добавления или удаления данных в файлах, преобразования и аннотирования документов.
Советы: преимущества многослойного экрана
Благодаря многослойному экрану вы можете открывать, читать, редактировать и даже форматировать каждый файл PDF независимо от других файлов.Некоторые из преимуществ включают:
- Добавление и удаление файлов выполняется легко. Это потому, что вам не нужно искать и выбирать все страницы, составляющие этот файл. Таким образом, добавлять или удалять файлы очень просто.
- Ускоряет предварительный просмотр. Вы можете очень быстро предварительно просмотреть компоненты, поскольку вам не нужно открывать их в исходном приложении.
- Редактирование может быть выполнено, не затрагивая другие файлы, например, вы можете редактировать другие файлы в их собственных приложениях, содержащихся внутри PDF.
- Распространение может быть точным и широким. Это означает, что вы можете поделиться конкретным релевантным PDF-файлом с другими людьми, не делясь нерелевантным.
- Файлы могут быть отсортированы по желаемым категориям, например, по определенной теме. Вы просто щелкаете имя столбца, и список будет отсортирован.
Загрузите или купите PDFelement бесплатно прямо сейчас!
Загрузите или купите PDFelement бесплатно прямо сейчас!
Купите PDFelement прямо сейчас!
Купите PDFelement прямо сейчас!
.
