Как объединить несколько PDF-файлов в один для Mac и Windows
Как следует из названия, тип файла PDF или Переносимый формат документа (Portable Document Format) был разработан таким образом, чтобы его нельзя было изменить. Хотя им манипулирует большое количество людей, его содержание не может быть изменено, кроме как с помощью соответствующей программы редактирования. Что-то, что можно сделать, это объединить несколько PDF-файлов в один, который мы подробно объясним, как это сделать.
Индекс
- 1 Преимущества формата PDF
- 2 Зачем объединять несколько PDF-документов?
- 3 Как объединить PDF-документы на Mac?
- 3.1 Как соединить два PDF-файла на Mac
- 3.2 Используйте предварительный просмотр для объединения нескольких PDF-файлов
- 3.3 Объединение нескольких файлов с помощью PDFpen
- 3.4 Объединение нескольких PDF-файлов с помощью PDF Expert
- 4 Как объединить PDF-документы в Windows?
- 4.
 1 Объедините несколько PDF-файлов в один с помощью программы Adobe Acrobat.
1 Объедините несколько PDF-файлов в один с помощью программы Adobe Acrobat.
- 4.
Преимущества формата PDF
Популярность PDF-файлов определяется многочисленными преимуществами, связанными с их форматом, наиболее заметными из которых являются:
- Это формат обмена документами по преимуществу.
- Он используется в самых известных операционных системах без необходимости изменять его первоначальный внешний вид и структуру.
- Его формат не теряется при отправке другим пользователям, как это обычно бывает с текстовыми документами.
- Его можно создать из любой программы.
- Имеет защиту паролем.
- Он занимает очень мало места для хранения.
Если вы хотите создать документ, который останется неизменным, наиболее удобным и безопасным форматом для этого является PDF. Чтобы отредактировать указанный документ, вы должны иметь соответствующую программу и знать, что вы хотите изменить.
Существует бесчисленное множество приложений для редактирования PDF, большинство из которых ориентировано на изменение определенных характеристик документа в этом формате, но
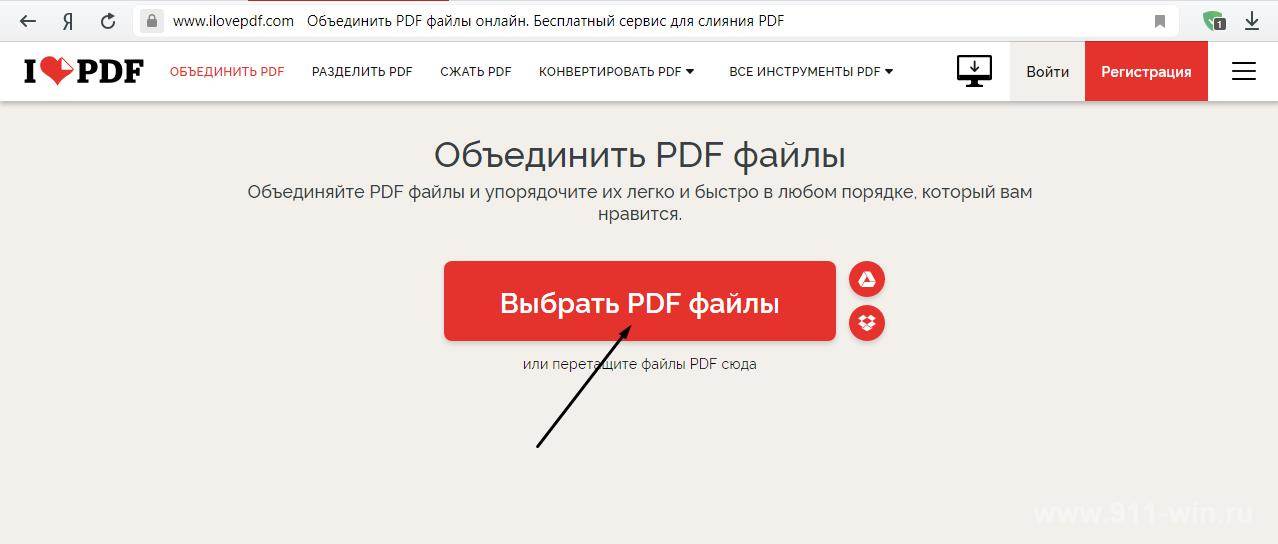
Зачем объединять несколько PDF-документов?
Помимо преимуществ, связанных с форматом PDF, объединять или объединять несколько PDF-документов в один это тоже выгодно. Вот несколько причин считать это так:
- Он позволяет упорядочивать цифровые документы, поскольку можно объединить несколько связанных документов в один PDF-файл.
- Объединение PDF-документов может очень помочь при отправке электронной почты, поскольку вы можете Уменьшите количество файлов для прикрепления.
- Поскольку формат PDF распознается большинством операционных систем, документы можно объединять в единый пакет для отправки контактам по электронной почте с уверенностью, что они смогут их прочитать.
- Точно так же пакет объединенных PDF-документов гораздо проще печатать, так как нет необходимости организовывать страницы в конце указанного процесса.
Как объединить PDF-документы на Mac?
Компьютерная операционная система Mac позволяет делать практически все, что угодно, не полагаясь на сторонние приложения. Это связано с тем, что в нем есть инструменты, позволяющие выполнять такие действия, как объединение нескольких PDF-файлов. Далее мы объясним, как использовать два из этих инструментов и два сторонних приложения:
Это связано с тем, что в нем есть инструменты, позволяющие выполнять такие действия, как объединение нескольких PDF-файлов. Далее мы объясним, как использовать два из этих инструментов и два сторонних приложения:
Как соединить два PDF-файла на Mac
- Сначала мы должны открыть Finder чтобы затем выбрать PDF-файлы для присоединения.
- Затем мы переходим к выбору PDF-файлов и нажимаем правую кнопку мыши, чтобы появилось контекстное меню, и там мы выберем Меню быстрых действий — Создать PDF.
- С выбранными файлами будет создан единый PDF-файл, которому мы должны присвоить имя.
- После создания полученного файла PDF мы можем открыть его, чтобы проверить его содержимое.
Это встроенная в операционную систему процедура который действительно прост и корректно работает, благодаря чему вам не нужно будет прибегать к сторонним приложениям.
Используйте предварительный просмотр для объединения нескольких PDF-файлов
Предварительный просмотр инструмент операционной системы компьютеров Mac для просмотра изображений и PDF.
- Первый PDF-файл должен быть открыт в инструменте предварительный просмотр.
- Вы должны убедиться, что отображение эскизов активировано: Вид > Миниатюры.
- Затем вам нужно будет выбрать миниатюру страницы, после которой вы хотите вставить другой файл или страницу.
- Тогда вы должны пойти в Правка > Вставить > Страница из файла > Открыть чтобы вставить следующий PDF.
- Вы должны нажать на Файл> Экспорт в PDF чтобы сохранить полученный файл.
Объединение нескольких файлов с помощью PDFpen
PDFpen — это редактор PDF, который позволяет скрывать конфиденциальную информацию, добавлять подписи, прикреплять заметки и комментарии, среди прочего, а также объединять несколько PDF-файлов в один, для чего необходимо выполнить следующие действия:
- Вам нужно открыть два или более PDF-файла для объединения с помощью PDFpen.

- Вы должны убедиться, что боковая панель отображается (Вид > Показать боковую панель) активирован.
- Вы можете перейти к выбору миниатюр страниц на боковой панели в первом из PDF-документов: Правка > Выбрать все.
- Затем вам нужно будет перетащить эскизы выбранных страниц во второй файл PDF, а затем поместить их туда, где вы хотите, чтобы эти страницы отображались.
Также есть возможность вставить первый PDF во второй, для этого необходимо открыть один из двух документов, зайти в строку меню и нажать на
Объединение нескольких PDF-файлов с помощью PDF Expert
Целью разработчиков программы PDF Expert было сделать соединение документов простым и быстрым. Процедура состоит из нескольких шагов:
- Вы должны зайти в меню ‘Архив’ и нажмите опцию «Объединить файлы», чтобы затем выбрать PDF-документы для присоединения, после чего вы должны нажать опцию сливаться.

- Чтобы иметь возможность видеть сетку со всеми страницами выбранных документов, необходимо выбрать режим «Миниатюры» с панели инструментов
- Позже вам придется перетаскивать миниатюры страниц, которые вы хотите добавить в уже открытый документ.
- быть в режиме «Миниатюры», вы можете воспользоваться инструментом «Прикрепить файл» чтобы вручную выбрать PDF-документ, чтобы полностью добавить его во второй документ. Наконец, вы должны нажать на Добавлять.
С помощью PDF Expert вы можете аннотировать документ или его страницы, а также извлекать, удалять, поворачивать, делиться, копировать или вставлять тексты или изображения самым интуитивно понятным способом.
Вам также может быть интересно узнать, как изменить значки приложений на Mac
Как объединить PDF-документы в Windows?
Существует множество способов объединить несколько PDF-документов в один. В этой статье мы сосредоточимся исключительно на Операционная система Windows, и мы рассмотрим три таких способа объединения PDF-файлов:
- Через какую-то программу, установленную на компьютере.

- Онлайн через сайт.
- Через PDF-принтер.
Объединенный PDF-файл, полученный в результате любой из этих трех процедур, будет состоять из всех выбранных PDF-документов.
Объедините несколько PDF-файлов в один с помощью программы Adobe Acrobat.
Термин PDF обычно ассоциируется с брендом Adobe, поскольку именно эта компания изначально разработала этот формат файла. Кроме того, нужно Adobe Acrobat как превосходная программа для работы с PDF-документами.
Adobe Acrobat позволяет нам комбинировать PDF-документы, как популярное приложение Photoshop и классический редактор Microsoft Word. Доступна бесплатная версия Adobe Acrobat и платная версия, с помощью которой вы можете получить доступ к большему количеству инструментов.
к объединить несколько PDF-файлов в один с помощью Adobe Acrobat необходимо выполнить следующие шаги:
- Должна быть запущена программа Adobe Acrobat.
- В меню «инструменты«Вы должны выбрать вариант»Объединить файлы ».

- Вы должны нажать на «Добавить файлы” и выберите PDF-документы для объединения.
- На новом экране, который будет отображаться, у вас будет возможность изменить порядок документов или удалить любой из них, нажав «удалять».
- Если все так, как хотелось бы, то необходимо нажать на «Объединить файлы».
- В новом всплывающем окне вы должны выбрать папку назначения объединенного файла, которому вы должны присвоить имя.
- Для завершения необходимо нажать на «экономить».
Как объединить несколько PDF-файлов? — Yodo.im
yodo.im #1В Windows есть много программного обеспечения для объединения PDF-файлов, но как мы можем сделать то же самое в Ubuntu?
Чтобы объединить два pdf-файла, file1.pdf и file2.pdf:
pdftk file1.pdf file2.pdf cat output mergedfile.pdf
Более подробная информация доступна здесьОбратный путь Машины.
Чтобы установить, запустите:
sudo snap install pdftkMariV #3
PDF-Shuffler (устанавливать)
Если вам нужен инструмент с простым графическим интерфейсом, попробуйте
*PDF-Shuffler*. Это позволяет объединять PDF-файлы, а также переставлять и удалять страницы. Для пакетной обработки и / или более сложных задач pdftk, конечно, более мощный.Viktor40ka #4Ghostscript это пакет (доступный по умолчанию в Ubuntu), который позволяет просматривать или печатать файлы PostScript и PDF в других форматах или конвертировать эти файлы в другие форматы.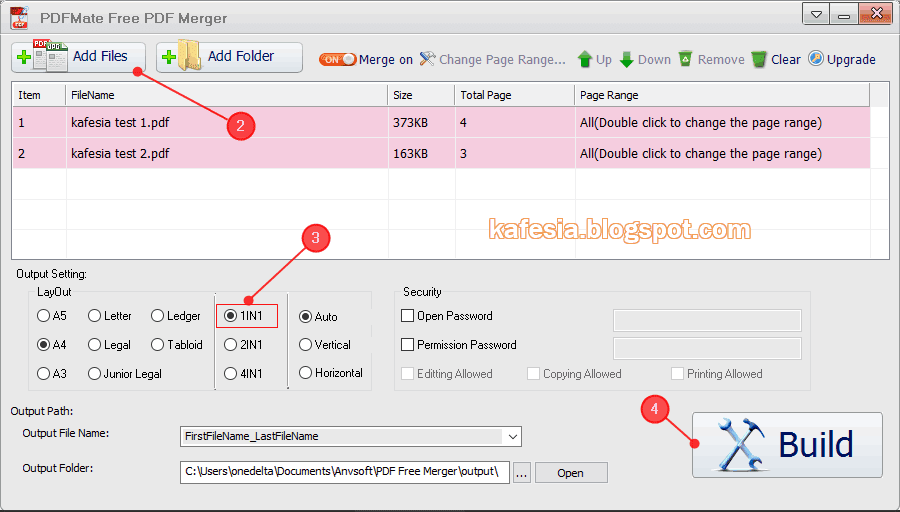
Чтобы использовать Ghostscript для объединения PDF-файлов, введите что-то вроде следующего:
gs -dBATCH -dNOPAUSE -q -sDEVICE=pdfwrite -dAutoRotatePages=/None -sOutputFile=finished.pdf file1.pdf file2.pdf
Вот краткое объяснение команды:
gs starts the Ghostscript program.-dBATCH once Ghostscript processes the PDF files, it should exit. If you don't include this option, Ghostscript will just keep running.-dNOPAUSE forces Ghostscript to process each page without pausing for user interaction.-q stops Ghostscript from displaying messages while it works-sDEVICE=pdfwrite tells Ghostscript to use its built-in PDF writer to process the files.-sOutputFile=finished.pdf tells Ghostscript to save the combined PDF file with the specified name.-dAutoRotatePages=/None Acrobat Distiller parameter AutoRotatePages controls the automatic orientation selection algorithm: For instance: -dAutoRotatePages=/None or /All or /PageByPage.
Ваши входные файлы даже не обязательно должны быть файлами PDF. Вы также можете использовать файлы PostScript или EPS или любую их смесь.
С помощью Ghostscript вы можете многое сделать. Вы можете прочитать его документация для получения более подробной информации.
Источник
Alina_kudry #5Вы также также используете pdfunite для объединения PDF-документов :
pdfunite in-1.pdf in-2.pdf in-n.pdf out.pdf
Устанавливать pdfunite если он еще не установлен, запустите:
sudo apt-get install poppler-utilsStepa #6
Цепочка PDF-файлов
Очень хорошим решением является PDFChain. Его графический интерфейс представляет собой интерфейс PDFTK, где вы можете объединять, разделять или даже добавлять некоторый фон к вашим PDF-файлам.
Альтернативный подход заключается в использовании Latex, как описано в этом посте (без корневого доступа предполагая, что у вас есть pdflatex установлен):https://tex.stackexchange.com/questions/8662/merge-two-pdf-files-output-by-latex
Это полезно в случае, если у вас нет упомянутых инструментов или привилегий root, но у вас есть pdflatex.
Я копирую приведенный ниже текстовый код для слияния file1.pdf и file2.pdf. Создайте файл с именем output.tex и положил:
\documentclass{article}\usepackage{pdfpages}\begin{document}\includepdf[pages=-]{file1}\includepdf[pages=-]{file2}\end{document}И для компиляции просто используйте: pdflatex output.tex
Объединенный файл будет называться как output.pdf.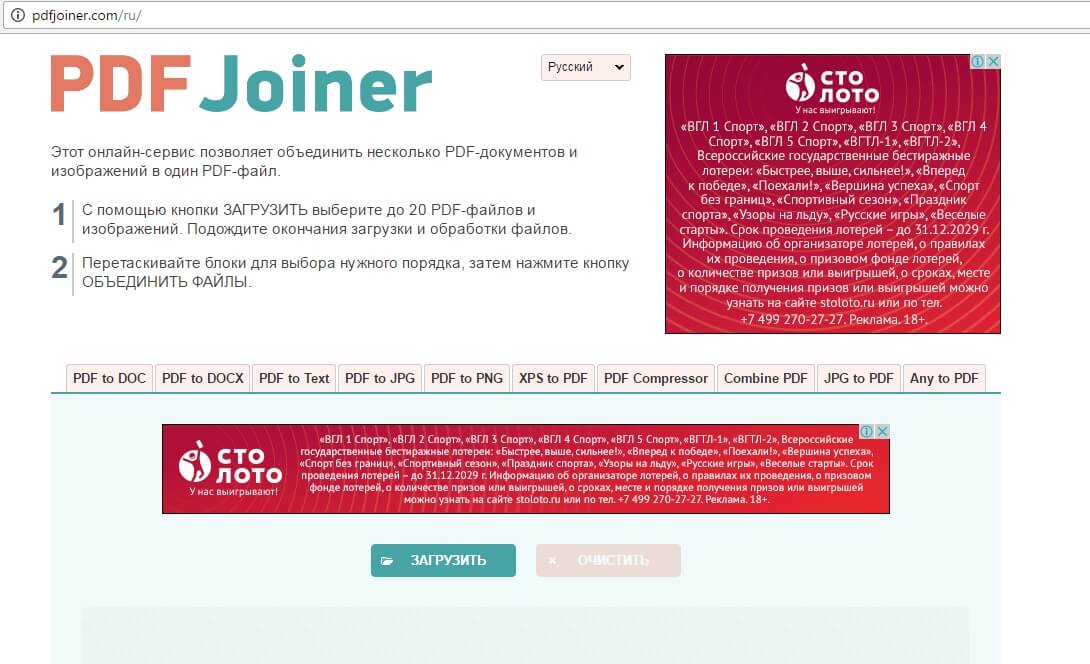
Попробуйте PDFMod, он из проекта GNOME:
https://wiki.gnome.org/Apps/PdfMod
sudo apt install pdfmodMaxx #9
Используйте pdfsam http://www.pdfsam.org/ это очень хорошо для разделения и объединения PDF-файлов
sudo apt install pdfsamAnna4ka #10
I use pdfseparate to extract specific pages from big pdf file:
pdfseparate -f 156 -l 157 input.pdf output_%d.pdf pdfseparate -f 1 -l 2 input.pdf output_%d.pdf
и после этого я присоединяюсь ко всем им через команду:
pdfunite $(ls -v output_*.pdf | tr '\n' ' ') out$(date +%Y-%m-%d_%H_%M_%S ).pdf
Это присоединяется:
output_1.pdf output_2.pdf output_156.pdf output_157.pdf
в:
out2014-12-14_23_25_36.pdf
Может быть, есть более простой способ справиться … 🙂
Инструкции по установке:
sudo apt install poppler-utilsVera4ka #11
Вы также можете использовать JPD слабый, pdfsam или pdfjam.
(Тем не менее, я использую pdftk.)
Ermak_G #12Я нашел [эту ссылку](Merging Multiple PDFs under GNU/Linux — blog.dbrgn.ch /)
Как объединить несколько PDF-файлов в один файл в Linux
PDF-файлы — это идеальное средство надежного форматирования документов, которое сохраняет свой внешний вид на разных устройствах и в разных операционных системах. Но объединение нескольких PDF-файлов в один большой документ может быть сложным и неудобным без специального приложения.
Но объединение нескольких PDF-файлов в один большой документ может быть сложным и неудобным без специального приложения.
Вот лучшие способы объединения PDF-файлов в Linux с помощью командной строки и графической утилиты.
Почему вы хотите объединить PDF-файлы вместе
Если у вас есть каталог, полный PDF-файлов, они, вероятно, связаны: счета для клиентов, инструкции для проектов Raspberry Pi DIY или даже маршруты путешествий. Щелкая, открывая один документ за другим, чтобы точно определить, сколько вы выставили счетов в этом году, требуется много времени.
В идеале вы могли бы легко объединить несколько документов в один большой файл и просмотреть его, чтобы найти нужную информацию.
Несмотря на то, что существует множество онлайн-сервисов для объединения PDF-файлов, у вас могут возникнуть проблемы с конфиденциальностью при отправке документов в сторонний сервис. Вы никогда не можете быть уверены, что ваши документы останутся конфиденциальными, и вы не можете гарантировать, что копии не останутся на сервере.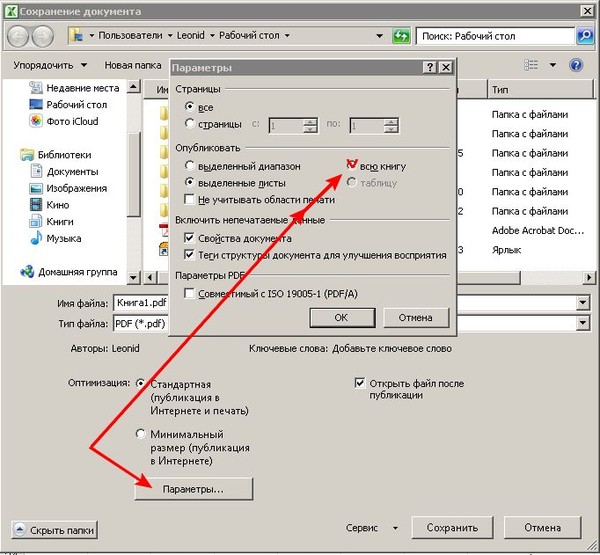
Объединение PDF-файлов в терминале с помощью pdfunite
pdfunite — это утилита командной строки, предназначенная для объединения нескольких PDF-файлов в один документ. Он является частью пакета poppler-utils, предустановленного в большинстве популярных дистрибутивов Linux.
Если у вас не установлены poppler-utils, установите их в дистрибутивах на основе Debian с помощью:
sudo apt install poppler-utils
Или в Arch и его производных с помощью:
sudo pacman -S poppler
установите poppler-utils в Fedora и родственных дистрибутивах, введите:
sudo dnf install poppler-utils
pdfunite будет установлен вместе с множеством других инструментов, связанных с PDF.
Использовать pdfunite для объединения PDF-файлов в терминале очень просто. Сначала используйте команду cd, чтобы перейти к каталогу, содержащему ваши PDF-файлы.
Основной синтаксис pdfunite легко запомнить: добавьте имена PDF-файлов, которые вы хотите объединить, а затем имя нового файла, который вы хотите создать. Например:
Например:
pdfunite Афганистан.pdf Багамы.pdf Камбоджа.pdf Направления.pdf
…объединит три документа и выведет их как Destinations.pdf . Вы можете просмотреть полученный PDF-файл в любой программе просмотра PDF-файлов.
Сшивание PDF-файлов вместе с PDF Arranger
Если терминальные инструменты не в вашем вкусе, вам будет приятно узнать о PDF Arranger: простой инструмент с графическим интерфейсом, написанный на Python, который позволяет объединять PDF-файлы, внося базовые изменения, таких как поворот, обрезка и перестановка страниц.
PDF Arranger имеет несколько зависимостей, поэтому сначала установите их. Откройте терминал, затем, чтобы установить PDF Arranger в системах на базе Debian или Ubuntu, введите:
sudo apt-get install python3-pip python3-distutils-extra python3-wheel python3-gi python3-gi-cairo gir1.2-gtk-3.0 gir1.2-poppler-0.18 gir1.2-handy-1 python3-setuptools
Для членов семейства Fedora введите:
sudo dnf install poppler-glib python3-distutils-extra python3-pip python3-gobject gtk3 python3-cairo python3-wheel python3-pikepdf python3-img2pdf python3-dateutil libhandy90 002 вкл.
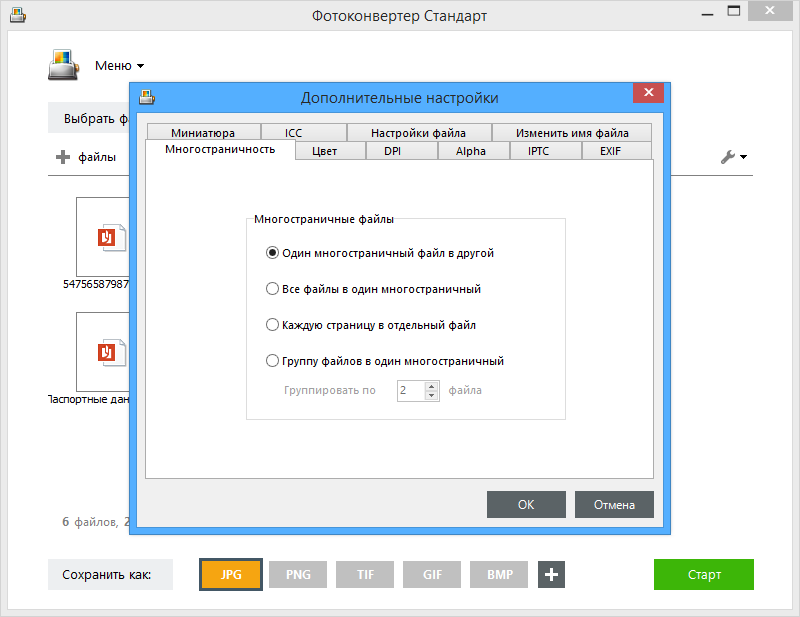 Arch Linux и его производные:
Arch Linux и его производные:sudo pacman -S poppler-glib python-distutils-extra python-pip python-gobject gtk3 python-cairo libhandy
Теперь вы можете использовать PIP для установки PDF Arranger:
pip3 install --user --upgrade https://github.com/pdfarranger/pdfarranger/zipball/main
Установка займет меньше минуты, и когда она завершится вы можете запустить PDF Arranger из системного меню.
При первом открытии приложение несколько пустое. Чтобы начать, нажмите значок Открыть в верхнем левом углу, затем выберите файлы PDF и нажмите Открыть .
Интерфейс будет заполнен отдельными страницами выбранных вами PDF-файлов. Если все, что вы хотите сделать, это объединить их в один документ, нажмите кнопку Сохранить или Кнопка Сохранить как . Выберите расположение и имя файла для выходного файла, затем нажмите Сохранить .
Переупорядочивать страницы также просто: просто нажмите и удерживайте, а затем перетащите страницу в новое место. Если вы хотите переместить несколько страниц, удерживайте Ctrl , затем щелкните левой кнопкой мыши на файлах, чтобы выделить их, затем отпустите Ctrl и снова перетащите их.
Если вы хотите переместить несколько страниц, удерживайте Ctrl , затем щелкните левой кнопкой мыши на файлах, чтобы выделить их, затем отпустите Ctrl и снова перетащите их.
Щелчок правой кнопкой мыши на странице или выделенной группе страниц откроет контекстное меню. Здесь есть записи для поворота, дублирования, разделения и обрезки страниц. Щелчок по одному из них сделает именно то, что вы думаете.
Другие параметры щелчка правой кнопкой мыши включают выбор нечетных или четных страниц, выбор только страниц из того же исходного документа или инвертирование выбора.
Не просто объединяйте PDF-файлы! Создайте их
Хотя полезно объединить несколько PDF-файлов, чтобы лучше упорядочить документы, иногда вам потребуется создать один с нуля или отредактировать его. К счастью, Linux прикрывает вашу спину, и вам доступны десятки отличных инструментов для создания и редактирования PDF!
Объединение нескольких PDF-файлов в один с помощью MergePDF
Объединение PDF-файлов происходит в редких случаях, но когда это необходимо, вы должны быть готовы. Вот как это сделать с помощью бесплатного программного обеспечения.
Вот как это сделать с помощью бесплатного программного обеспечения.
У вас есть набор PDF-файлов, которые вы хотите преобразовать в единый документ с разбивкой на страницы? Я иногда сталкиваюсь с этой проблемой, и, хотя существует множество решений, большинство из них требуют установки нового программного обеспечения. Для задачи, которую мне редко нужно выполнять, установка программы чувствует , как будто я ломаю свой компьютер. Мне действительно нужно установить что-то для такой конкретной задачи, как слияние PDF-файлов? Неа! Позвольте мне показать вам веб-приложение, которое может позаботиться об этой простой задаче за вас, и самое приятное то, что оно бесплатное.
MergePDF
В приведенном ниже примере у меня есть 11 PDF-файлов, каждый из которых составляет 1 страницу 11-страничного документа. Это происходит со мной постоянно, когда я сканирую документы на принтере. Конечно, теперь у меня есть документ в электронном виде; однако отслеживать несколько файлов сложно, плюс это не очень профессионально, если мне нужно разослать документы.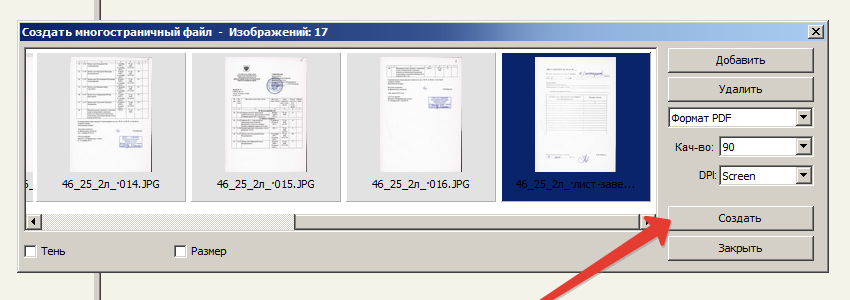 Давайте объединим их.
Давайте объединим их.
Совет: Прежде чем начать, я рекомендую вам переименовать файлы PDF в последовательный формат, как показано выше.
Шаг 1
Посетите страницу веб-приложения MergePDF и нажмите кнопку Обзор под ярлыком Шаг 1.
Примечание : MergePDF ограничивается объединением файлов PDF общим размером не более 50MB .
Шаг 2
Выберите файлы, которые вы хотите объединить, и дождитесь завершения процесса загрузки. Время ожидания зависит от размера ваших PDF-файлов и скорости интернет-соединения.
Порядок, в котором ваши загрузки отображаются сверху вниз, будет соответствовать порядку, в котором страницы объединяются. Если порядок выглядит неправильно, вы можете использовать стрелки вверх/вниз, чтобы исправить его.
Шаг 3
После завершения загрузки Нажмите кнопку Объединить PDF под меткой «Шаг 2».

 1 Объедините несколько PDF-файлов в один с помощью программы Adobe Acrobat.
1 Объедините несколько PDF-файлов в один с помощью программы Adobe Acrobat.




 pdf | tr '\n' ' ') out$(date +%Y-%m-%d_%H_%M_%S ).pdf
pdf | tr '\n' ' ') out$(date +%Y-%m-%d_%H_%M_%S ).pdf