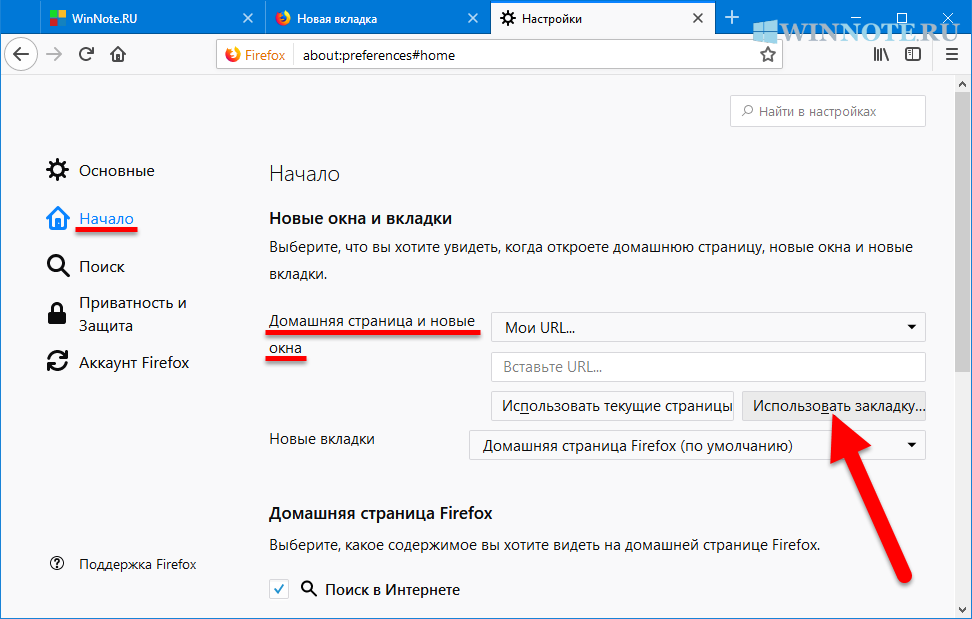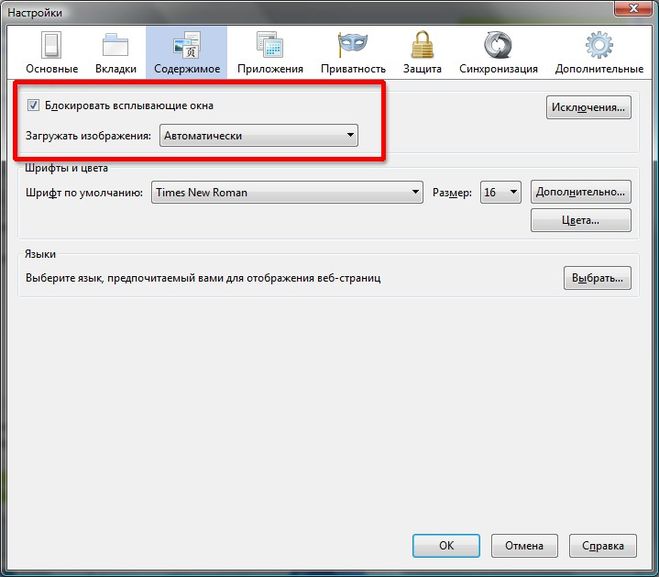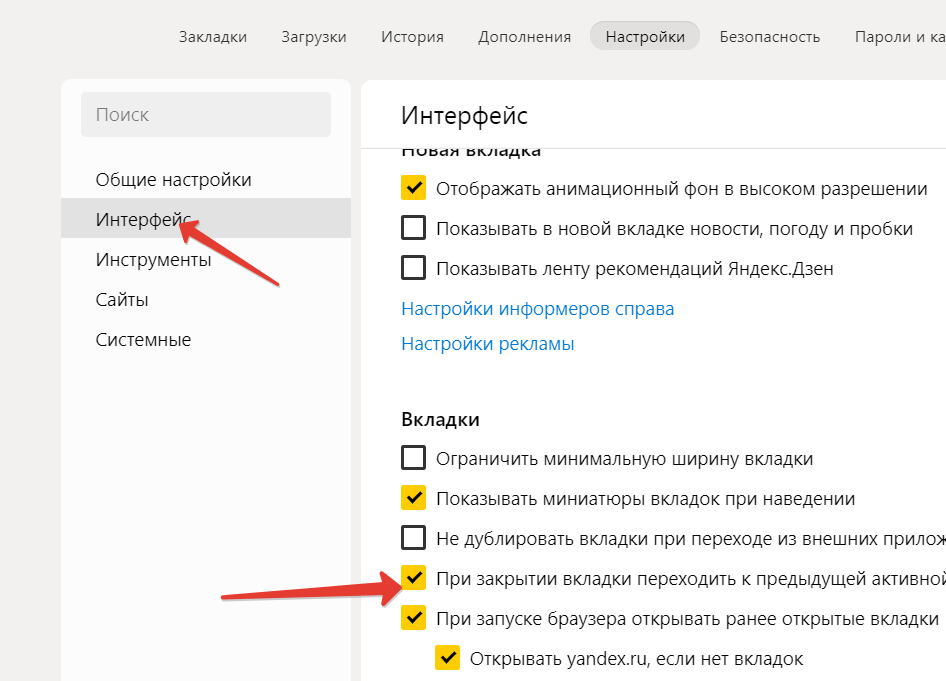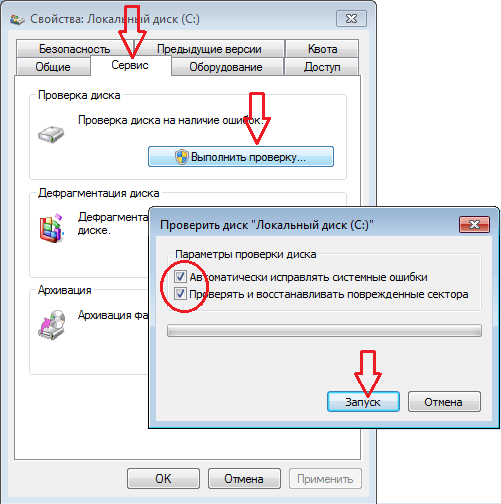Если не удалось восстановить вкладку: Как бороться с ошибкой?
Довольно часто пользователи сталкиваются с тем, что в окне браузера показывается сообщение с текстом «Не удалось восстановить вкладку».
Это происходит, когда сайты, которые были открыты последними, не открываются – по каким-то причинам браузер не может это сделать.
Содержание
Есть еще ряд случаев, когда возникает подобное сообщение. К примеру, оно появляется после установки нового браузера. А некоторые видят его после обновления программы.
Еще одна вполне классическая ситуация – пользователь случайно закрывает вкладку или браузер целиком и после этого хочет восстановить предыдущую сессию.
В любом случае, если Вы столкнулись с ним, Вам следует воспользоваться одним из советов, изложенных ниже.
Совет №1. Нажмите стандартные сочетания клавиш
В каждом браузере есть комбинации клавиш, которые в принудительном режиме восстанавливают старые вкладки.
Их список выглядит следующим образом:
- Chrome – CTRL+Shift+T;
- Mozilla Firefox – CTRL+Shift+T;
- Opera – CTRL+Shift+T;
- Safari – Cmd+Z.
Что касается кнопки Cmd, то на компьютерах с Windows искать ее бесполезно, так как там такая не предусмотрена. Она есть только на клавиатурах компьютеров Mac.
Собственно, и сам по себе браузер Safari предназначен для компьютеров Mac.
Да, специалисты Apple со временем решили сделать Safari и для Windows, но их продукт повергся весьма жесткой критике из-за слишком сильной нестабильности своей работы.
Если вышеуказанные сочетания клавиш не помогают, переходим к следующему совету.
к содержанию ↑Совет №2. Выполните команду принудительного восстановления вкладок
В некоторых браузерах есть специальные команды, предназначенные для принудительного восстановления вкладок. К примеру, в Mozilla Firefox есть такая команда, как «about:sessionrestore».
Чтобы ее ввести, необходимо сделать следующее:
- Открыть браузер Mozilla Firefox.
- В адресной строке ввести команду «about:sessionrestore», как это показано на рисунке №1.
№1. Ввод команды «about:sessionrestore» в браузере Mozilla Firefox
- После этого откроется окно, где нужно будет нажать кнопку «Восстановить» и все закрытые вкладки будут тут же восстановлены.
Как видим, все происходит очень быстро и просто.
К сожалению, из всех браузеров, предназначенных для работы в Windows, возможность восстановить вкладки при помощи команды about:sessionrestore есть только в Mozilla Firefox.
На остальных такое не предусмотрено. Зато там есть другие индивидуальные способы, которые также стоит рассмотреть.
к содержанию ↑Совет №3. Индивидуальный для браузера способ восстановления вкладок

Конечно, некоторые из них все равно могут не сработать, но лучше попробовать все вышеизложенные способы. Приступим!
Mozilla Firefox
Кроме того, что в Mozilla Firefox для восстановления вкладок можно воспользоваться командой «about:sessionrestore», там можно использовать кнопку «Журнал».
Этот способ предусматривает следующие действия:
- Нажимаем на кнопку инструментов (в некоторых версиях это кнопка Firefox, тогда она будет располагаться в левой стороне окна программы).
- В появившемся окне нажимаем кнопку «Журнал» (выделена на рисунке №2).
№2. Открытая панель инструментов в браузере Mozilla Firefox
- В появившемся меню будет доступно два пункта: «Восстановить предыдущую сессию» (подчеркнута красной линией на рисунке №3) и «Восстановить закрытые вкладки» (подчеркнута зеленой линией). Под первым пунктом располагаются все вкладки, которые были недавно закрыты.
При нажатии на второй откроются все вкладки, открытые в рамках предыдущей сессии, то есть до закрытия браузера.
Также в данном браузере есть очень полезное расширение под названием Session Manager.
Добавить его себе можно, пройдя по этой ссылке: addons.mozilla.org/ru/firefox/addon/session-manager/.
Внешний вид окна данного расширения показан на рисунке №3. Пользоваться им очень просто.
Программа запоминает все сессии и отображает их в окне, выделенном зеленой рамкой на том же рисунке.
В окне ниже отображаются вкладки, открытые в рамках той или иной сессии.
№3. Окно Session Manager для Mozilla Firefox
В Mozilla Firefox есть еще один весьма экзотический способ восстановления вкладок, но использовать его лучше лишь в самом крайнем случае.
Заключается он в следующем:
- Пройти на своем компьютере по такому пути: C:\Users\[имя пользователя]\AppData\Roaming\Mozilla\Firefox\Profiles. Этот путь можно скопировать прямо в строку путей в любой папке.
 Выглядит это так, как показано на рисунке №4.
Выглядит это так, как показано на рисунке №4.
Как видим, там вместо параметра [имя пользователя] стоит Admin. В данном примере это и есть имя пользователя.
№4. Папка Profiles для Firefox
- В открытой папке следует перейти в папку, которая имеет название «[что-то].default-[что-то]» (в данном примере это «uprf6urd.default-1457290779534»).
- В открытой папке перейти в папку с названием «sessionstore-backups».
№5. Папка «sessionstore-backups»
- Теперь следует найти файл с таким названием: «js-[какие-то цифры]». На рисунке №6 это «upgrade.js-20141126041045».
Нам нужно сделать копию этого файла путем нажатия на него правой кнопкой мыши, выбора команды «Копировать», а затем нажатия в папке правой кнопкой мыши на свободном месте и выбора команда «Вставить».
№6. Файл «upgrade.js-20141126041045» в папке «sessionstore-backups»
- Теперь у нас есть сам файл «js-[какие-то цифры]» и его копия, как это показано на рисунке №7.
 Их нужно переименовать в recovery.js и previous.js соответственно.
Их нужно переименовать в recovery.js и previous.js соответственно.
Делается это очень просто – нажимаем на соответствующий файл правой кнопкой мыши, в выпадающем меню выбираем пункт «Переименовать» и пишем новое его имя.
В результате будет видно то, что показано на рисунке №7.
№7. Файл «upgrade.js-20141126041045» и его копия
№8. Содержимое папки «upgrade.js-20141126041045» после переименования файлов
Теперь осталось сделать восстановление вкладок стандартным для Mozilla способом (описан выше).
Google Chrome
В данном браузере также есть сочетание клавиш, которое отвечает за принудительное открытие вкладок. Оно было указано выше.
Кроме этого очень простого способа, существует также способ, который заключается в использовании выпадающего меню.
Здесь подразумевается, что нужно сделать следующее:
- На любой открытой вкладке кликнуть правой кнопкой мыши.
- В выпадающем меню нажать на пункт «Открыть закрытую вкладку», как это показано на рисунке №9.

№9. Пункт «Открыть закрытую вкладку» при вызове выпадающего меню в Google Chrome
- Также в некоторых версиях данного браузера внизу есть очень удобная кнопка под названием «Недавно закрытые вкладки». Нажав на нее можно увидеть, какие вкладки были открыты в последнее время и открыть ту, которая нужна.
№10. Кнопка «Недавно закрытые вкладки» в Google Chrome
Opera
Кроме стандартного сочетания клавиш, описанного выше, в браузере Opera есть всего лишь один способ для выполнения данной задачи.
Заключается он в том, чтобы нажать на кнопку инструментов. В выпадающем меню нужно будет воспользоваться пунктом под названием «Недавно закрытые».
При нажатии на него слева появится список недавно закрытых вкладок.
№11. Меню инструментов в браузере Opera
Но вышеупомянутая кнопка есть не во всех версиях Opera. Поэтому в остальных случаях придется пользоваться советом №4 настоящей статьи.
Safari
В этом браузере все сделано, что называется «для людей».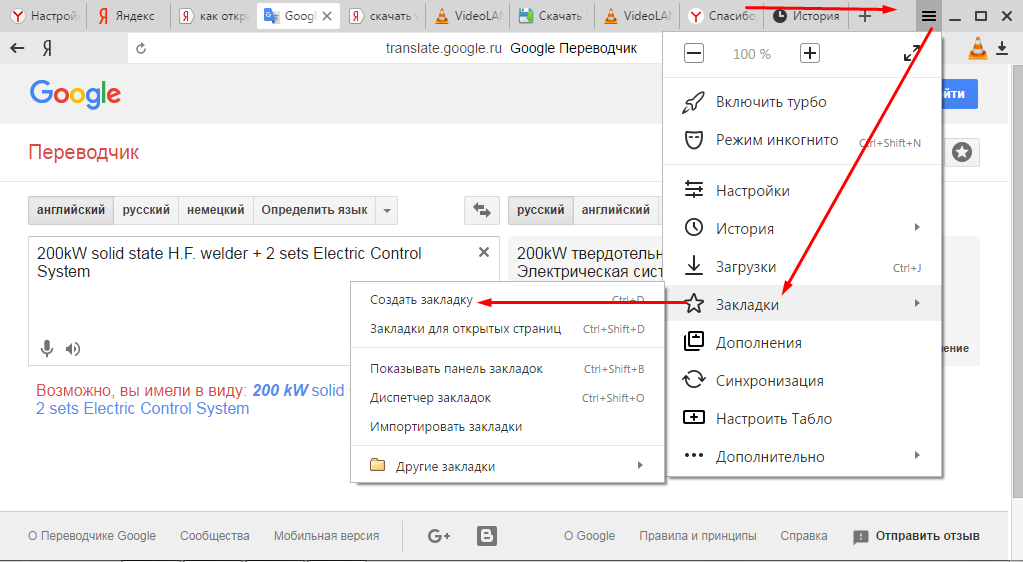
Вверху есть очень удобная вкладка под названием «История». Открывая ее, можно увидеть два пункта – «Открыть последнее закрытое окно» и «Открыть снова все окна из последнего сеанса».
Все это показано на рисунке №12. Кажется, что это самый удобный и наилучший вариант решения вопроса с возможностью восстановления вкладок.
Повезло же пользователям Mac!
№12. Содержимое меню «История» в браузере Safari
к содержанию ↑Совет №4. Откройте историю браузера и восстановите вкладки из нее
Это самый простой и, говоря на простонародном, «топорный» способ восстановления вкладок.
Чтобы открыть историю браузера, в большинстве случаев срабатывает сочетание клавиш Ctrl+H.
Если нет, нужно найти пункт под названием «История» или «Журнал» в окне инструментов браузера.
Обычно в браузерах есть одна единственная самая заметная кнопка, это и есть кнопка меню инструментов.
К примеру, в той же Opera она выглядит так, как показано на рисунке №13.
№13. Меню инструментов в Opera и кнопка «История» в нем
Точно такой же алгоритм применим и для всех других браузеров.
После того, как история будет открыта, в соответствующем окне можно будет посмотреть, какие вкладки и в какое время были открыты.
Там и можно будет открыть те сайты, которые Вам нужны.
Чтобы выполнить такое действие, необходимо просто дважды кликнуть на соответствующей ссылке в окне истории.
Внешний вид окна истории в том же браузере Opera показан на рисунке №14.
В остальных браузерах оно не сильно отличается. Да и порядок действий у всех одинаковый – вкладки открываются путем двойного щелчка по ним.
№14. История в браузере Opera
Описанные в данной статье и другие способы восстановления вкладок в браузерах Google Chrome и Opera наглядно можно видеть в видеоролике ниже.
Не удалось восстановить вкладку (решение)
При работе в сети Интернет пользователь может столкнуться с внезапным закрытием открытых ранее вкладок (а то и завершением работы самого браузера). Пытаясь вновь активировать браузер (или открыть закрытую вкладку), пользователь может столкнуться с сообщением, что браузеру не удалось восстановить нужную вкладку. В данном материале я расскажу, почему это происходит, и как поступить в данной ситуации.
Пытаясь вновь активировать браузер (или открыть закрытую вкладку), пользователь может столкнуться с сообщением, что браузеру не удалось восстановить нужную вкладку. В данном материале я расскажу, почему это происходит, и как поступить в данной ситуации.
Содержание
- Почему не получается восстановить вкладку
- Способ 1. Используйте сочетание клавиш Ctrl+Shift+T
- Способ 2. Введите команду about: sessionrestore для браузера Firefox
- Способ 3. Воспользуйтесь возможностями опции «История» (Журнал) вашего браузера
- Способ 4. Попробуйте восстановить информацию из служебных файлов вашего браузера
- Способ 5. Проверьте ваш ПК на наличие вирусных программ
- Способ 6. Проведите анализ компьютера утилитой для проверки целостности файлов CHKDSK
- Способ 7. Переустановите ваш браузер
- Заключение
Почему не получается восстановить вкладку
Обычно проблема с неудачей в восстановлении вкладок, возникает в ситуации, когда конфигурационные и временные файлы браузера, использующиеся при работе с вкладками, повреждены.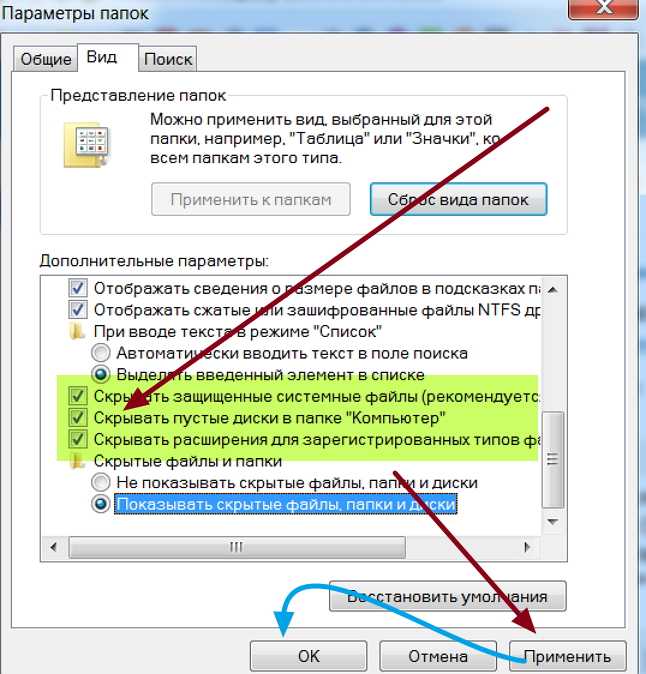 Это может случиться по следующим причинам:
Это может случиться по следующим причинам:
- Случайный сбой в работе ПК;
- Злокачественное действие вирусных программ;
- Некорректно работает сам браузер;
- Этот сайт не может обеспечить безопасное соединение;
- Повреждена файловая структура жёсткого диска.
Способ 1. Используйте сочетание клавиш Ctrl+Shift+T
Для восстановления закрывшейся вкладки попробуйте вначале использовать сочетание клавиш.
Для большинства современных браузеров это стандартная процедура, позволяющая восстановить закрытую ранее вкладку:
- Гугл Хром – комбинация CTRL + Shift + T;
- Мозилла – CTRL + Shift + T;
- Опера– CTRL + Shift + T.
- В случае браузера «Safari» такой комбинацией клавиш будет комбинация клавиш Cmd + Z.
Если данный способ не помог, идём дальше.
Способ 2. Введите команду about: sessionrestore для браузера Firefox
Если у вас установлен браузер Мозилла, введите в адресной строке указанную команду about: sessionrestore, и нажмите ввод.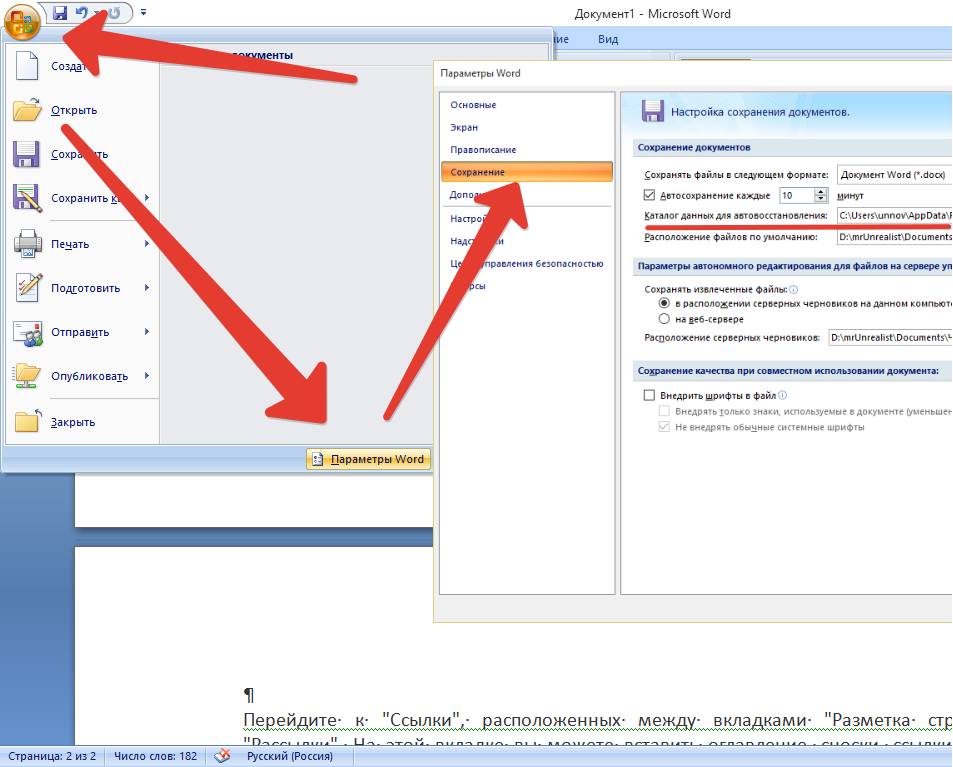 Подтвердите процедуру восстановления, и наблюдайте результат. В случае не удачи в восстановлении вкладки используем следующий совет.
Подтвердите процедуру восстановления, и наблюдайте результат. В случае не удачи в восстановлении вкладки используем следующий совет.
Способ 3. Воспользуйтесь возможностями опции «История» (Журнал) вашего браузера
Перейдите в настройки вашего браузера с помощью нажатия на соответствующую кнопку (обычно в браузере она расположена справа сверху). В списке опций найдите «История» (History), и просмотрите её содержимое. При нахождении нужной ссылки кликните на неё, и откройте требуемую веб-страницу;
- В случае браузера Firefox пройдите по пути С:\Users\Имя пользователя\AppData\Roaming\Mozilla\Firefox\Profiles.
- Найдите там папку типа xxx.default-xxxхх (вместо «ххххх» будет какая-либо совокупность цифр и букв).
- Перейдите в данную папку, найдите там папку sessionstore-backups, и также перейдите внутрь её.
- Найдите в ней файл upgrade.js-ххххх, где вместо ххххх будет большое количество цифр.
- Сделайте копию данного файла, чтобы в данной папке были и сам файл, и его копия.

- Оригинал должен иметь имя recovery.js, а копия — previous.js.
- После этого перейдите в ваш браузер, и попробуйте восстановить ранее закрытую вкладку через «Историю» (Журнал).
Это метод довольно неплохо работал в случае с более ранними версиями браузера Firefox, в современных версиях браузера его эффективность находится под вопросом;
Способ 5. Проверьте ваш ПК на наличие вирусных программ
Последние могут стать инициатором возникновения различных проблем при серфинге в сети. В борьбе со зловредами помогут «Dr.Web CureIt!», «Trojan Remover», «AdwCleaner» и другие известные аналоги;
Способ 6. Проведите анализ компьютера утилитой для проверки целостности файлов CHKDSK
Запустите командную строку от имени администратора, и в ней введите CHKDSK /F /R (для активации режима проверки может понадобиться перезагрузка системы).
Способ 7. Переустановите ваш браузер
Вполне возможно, что источником потери вкладок стал некорректный функционал вашего браузера. Полностью удалите браузер с помощью стандартной процедуры удаления программ, перезагрузите компьютер, а затем скачайте и установите на ПК самую свежую версию вашего веб-навигатора.
Полностью удалите браузер с помощью стандартной процедуры удаления программ, перезагрузите компьютер, а затем скачайте и установите на ПК самую свежую версию вашего веб-навигатора.
Чтобы избежать в дальнейшем потери вкладок, можно установить на свой браузер одно из специальных расширений для предотвращения подобных потерь. В частности, это «Session Manager» (Firefox), «FreshStart» (Chrome) и другие подобные аналоги.
Заключение
Если вы встретились с сообщением о том, что ваш браузер не смог восстановить закрывшуюся вкладку, рекомендую использовать все способы, перечисленные мной выше. Особое внимание рекомендую обратить на специальные расширения с функцией менеджеров браузерных сессий – они позволят предотвратить потерю ваших вкладок в потенциальном будущем.
Опубликовано в рубрике «Интернет»
Microsoft Edge не восстанавливает предыдущую сессию вкладок
 В этом посте представлены наиболее подходящие решения этой проблемы.
В этом посте представлены наиболее подходящие решения этой проблемы.Если Microsoft Edge не восстанавливает предыдущий сеанс вкладки на вашем устройстве с Windows 11/10, вы можете попробовать наши рекомендуемые ниже решения в произвольном порядке, чтобы решить проблему в вашей системе.
- Начальный контрольный список
- Проверка настроек Edge
- Использование параметра окна «Восстановить»
- Восстановление или сброс браузера Edge
- Удаление и переустановка Edge
Давайте рассмотрим описание процесса, связанного с каждым из перечисленных решений. .
1] Начальный контрольный список
Прежде чем приступить к приведенным ниже решениям, просмотрите этот контрольный список и посмотрите, может ли браузер Edge восстановить предыдущие сеансы вкладок:
- Убедитесь, что вы не вошли в другой профиль . Профили Edge позволяют нескольким пользователям работать в общей среде, сохраняя при этом доступ к персонализированным настройкам браузера, закладкам и расширениям.

- Обновление браузера Edge и ОС Windows . Убедитесь, что ОС Windows и Edge обновлены до последней версии в вашей системе.
2] Проверьте настройки Edge
Чтобы открыть браузер Edge со всеми предыдущими вкладками:
- Откройте Edge и нажмите на три точки в левом верхнем углу
- Затем нажмите «Настройки»
- Включить Запуск и выберите переключатель с надписью — Продолжить с того места, где вы остановились .
- Выход.
При следующем запуске Edge он будет работать как положено.
3] Используйте параметр окна восстановления
Если при внезапном закрытии сеанса по той или иной причине и при перезапуске Edge браузер открывает новое окно без вкладок, вы можете щелкнуть правой кнопкой мыши пустое место на панели вкладок и выбрать Восстановить window – откроется окно Edge со всеми вашими предыдущими вкладками. Теперь вы можете закрыть новое окно без вкладок, которые были открыты ранее.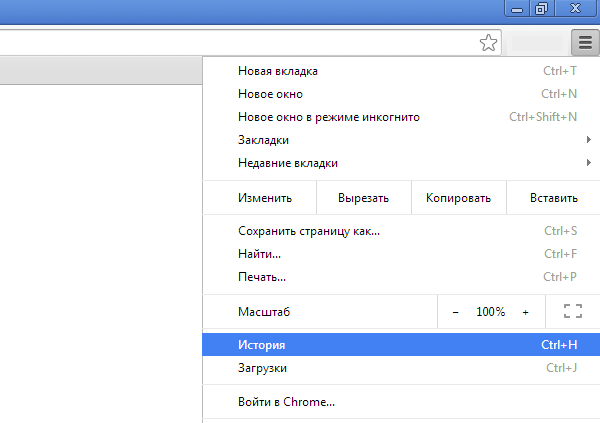
4] Восстановление или сброс браузера Edge
Для этого решения требуется восстановить или сбросить браузер Microsoft Edge на устройстве с Windows 11/10 и посмотреть, поможет ли это. Большинство затронутых пользователей сообщили, что операция по ремонту устранила проблему для них.
Попробуйте следующее решение, если проблема с выделением не устранена.
4] Удаление и переустановка Edge
Если восстановление или сброс не помогли решить проблему, что в большинстве случаев, любая из процедур решит практически любые проблемы и проблемы Edge; затем вы можете удалить и переустановить Edge на ПК с Windows 11/10.
Чтобы удалить браузер Edge в Windows 11/10, выполните следующие действия:
- Нажмите клавишу Windows + E , чтобы открыть Проводник.
- Перейдите к указанному ниже пути к каталогу:
C:\Program Files (x86)\Microsoft\Edge\Application
- В этом месте дважды щелкните папку с номером версии браузера.

- Затем дважды щелкните папку Installer .
- Теперь, чтобы скопировать местоположение из адресной строки Проводника, нажмите Alt+D , затем нажмите CTRL+C .
- Затем откройте командную строку в режиме администратора.
- В командной строке CMD введите приведенную ниже команду и нажмите Enter, чтобы перейти к папке, содержащей файл setup.exe для браузера Edge. Замените
cd /d
- Теперь скопируйте и вставьте приведенную ниже команду и нажмите Enter, чтобы принудительно удалить Edge на вашем устройстве:
.\setup.exe -uninstall -system-level -verbose-logging -force-uninstall
- Когда закончите, вы можете выйти из проводника и командной строки.
В качестве альтернативы скопируйте и вставьте приведенную ниже команду в приглашение CMD с повышенными правами и нажмите Enter:
cd %PROGRAMFILES(X86)%\Microsoft\Edge\Application\9*\Installer
Точно так же, чтобы добиться того же результата, вы можете скопировать версию Edge со страницы браузера «О странице», щелкнув меню «Настройки» и «Дополнительно» icon > Справка и отзывы > О Microsoft Edge .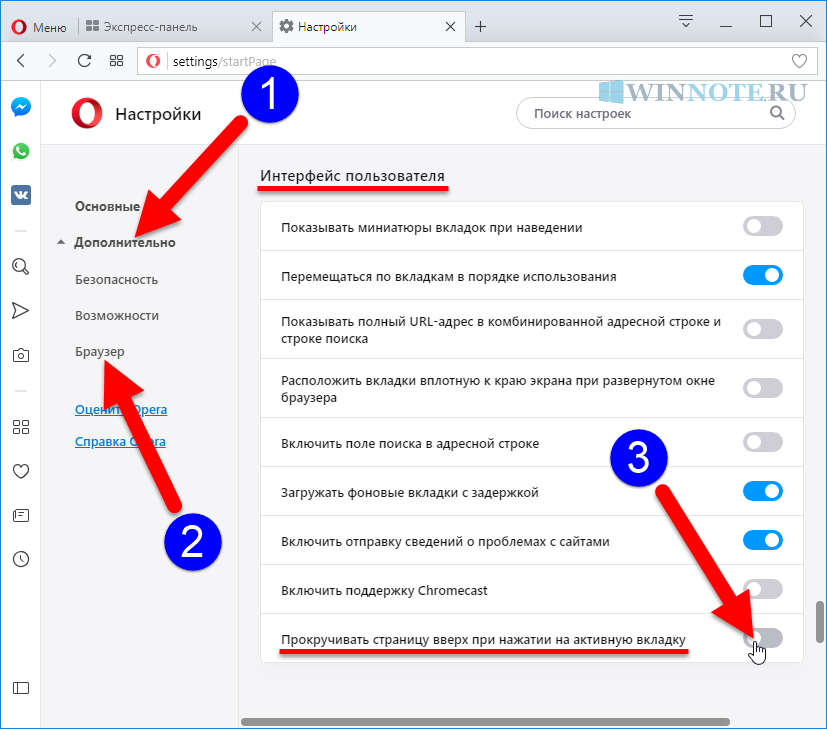 Затем выполните следующую команду в командной строке CMD с повышенными привилегиями. Замените заполнитель
Затем выполните следующую команду в командной строке CMD с повышенными привилегиями. Замените заполнитель
cd %PROGRAMFILES(X86)%\Microsoft\Edge\Application\\Installer
После выполнения команды скопируйте и вставьте следующую команду и нажмите Enter:
setup.exe –uninstall –force-uninstall –system -level
Чтобы переустановить Edge на своем устройстве, просто загрузите последнюю версию Edge с официальной страницы, затем запустите установочный файл и следуйте инструкциям на экране для завершения установки.
Вот и все!
Связанный пост : Как восстановить последний сеанс или вкладки Chrome после сбоя
Почему мои вкладки не восстановились?
Если вкладки вашего браузера не восстанавливаются, вы можете попробовать сочетание клавиш Control+Shift+T (или Command+Shift+T , если вы используете Mac), и ваша последняя закрытая вкладка или окно будут восстановлены. -открыть. Продолжайте делать это до тех пор, пока ваше окно не будет заполнено заново или ярлык не перестанет работать.
-открыть. Продолжайте делать это до тех пор, пока ваше окно не будет заполнено заново или ярлык не перестанет работать.
Как восстановить вкладки в Edge?
Запустите браузер Edge на компьютере. Щелкните правой кнопкой мыши пустую панель вкладок. Выберите вариант Повторно открыть закрытую вкладку . Повторяйте действие «Повторно открыть закрытую вкладку», пока не найдете нужную вкладку.
Запрос на восстановление страниц не появляется; Как открыть все закрытые вкладки в Edge?
Если приглашение «Восстановить вкладки» не появляется, то, чтобы снова открыть все закрытые вкладки в Edge, выполните следующие действия:
- Нажмите Ctrl+H , чтобы открыть журнал
- Щелкните раздел Недавно закрытые
- Вы увидите все недавно закрытые вкладки и веб-страницы.
- Нажмите Ctrl+Shift+T , чтобы восстановить их.
Надеюсь, этот пост окажется для вас полезным.
Дата: Теги: Edge
сообщите об этом объявлении[email protected]
Обинна Онвусобалу изучала информационные и коммуникационные технологии и активно следит за экосистемой Windows. Он был Windows Insider MVP (2020). Он руководит клиникой компьютерного программного обеспечения.
Chrome не закрылся правильно?
Хотя Chrome удалось сохранить свою позицию номер один в домене веб-браузеров, у него также есть немало проблем.
Несколько дней назад, когда я просматривал веб-страницы через Chrome, браузер внезапно закрылся, а затем перезапустился сам по себе. После перезапуска меня встретило сообщение об ошибке, что Chrome не закрылся правильно .
Хотя в сообщении об ошибке была опция команды «Восстановить», она восстанавливала только те вкладки, которые я открывал до этой ошибки, а не во время появления ошибки. Кроме того, судя по этим форумам поддержки Google, оказывается, что я был не единственным, кто столкнулся с этой проблемой.
С другой стороны, существует несколько обходных путей, которые помогли решить эту проблему. И в этом руководстве мы поделимся именно этим. Итак, без лишних слов, приступим —
Содержание
Восстановление вкладок
Есть несколько способов восстановить внезапно закрытые вкладки из-за принудительного закрытия. Хотя Chrome предоставляет кнопку для восстановления вкладок после перезапуска браузера, у нас есть два других способа.
- Chrome имеет встроенную функцию восстановления закрытых вкладок, которая автоматически восстанавливает недавно закрытые вкладки. Если в браузере произошел сбой, то вы можете использовать этот вариант.
- Мы также можем посетить вкладку «История браузера», используя сочетание клавиш Ctrl + H, и снова открыть сайты, которые были закрыты.
Восстановление вкладок работает только в обычном режиме, а не в режиме инкогнито. Если вы просматривали в приватном режиме, восстановление сессий технически невозможно.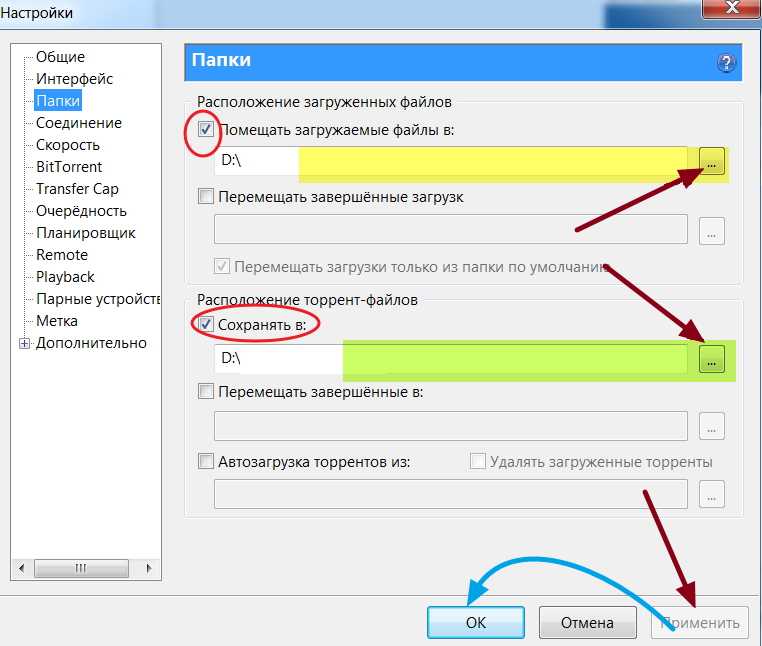
Разрешить фоновые приложения Chrome
По умолчанию, если Chrome не запущен и не работает, связанные с ним приложения или расширения не могут работать в фоновом режиме.
Однако вы можете отключить эту ограничительную среду и позволить приложениям работать на полную мощность, даже если браузер не запущен на переднем плане. Это может привести к замедлению работы Chrome и его зависанию, но ошибка будет устранена.
Вот шаги, позволяющие приложениям Chrome работать в фоновом режиме :
- Запустите браузер Google Chrome.
- Нажмите Еще и выберите из списка меню Настройки .
- Прокрутите вниз до раздела Advanced и щелкните System.
- Включите параметр Продолжить запуск фоновых приложений при закрытии Google Chrome .
Этот обходной путь в первую очередь является компромиссом с производительностью; однако, поскольку известно, что он устраняет основную проблему, вам, возможно, придется пожертвовать несколькими МБ оперативной памяти, чтобы запустить браузер.
Переименовать папку по умолчанию
Папка Chrome по умолчанию содержит данные, относящиеся к сеансам, файлам cookie и кешу, относящиеся к вашему профилю пользователя. В связи с этим некоторые пользователи смогли решить эту проблему, переименовав эту папку браузера Default .
Недостаток использования этого метода заключается в том, что ваш профиль пользователя будет удален, и вам нужно будет повторно войти в Google Chrome.
Вот шаги, чтобы переименовать папку данных пользователя в браузере Google Chrome :
- Откройте File Explorer и перейдите в указанное ниже место (соответственно замените имя пользователя).
C: > Users > UserName > AppData > Local > Google > Chrome > User Data
Если вы не можете просмотреть папку AppData, возможно, она скрыта.
- Щелкните меню Просмотр в верхней строке меню и включите параметр Скрытые элементы .

- Папка Default теперь будет видна под Данные пользователя .
- Щелкните папку правой кнопкой мыши и выберите команду «Переименовать» .
- Назовите его, скажем, Default_old, и нажмите кнопку Enter на клавиатуре.
После завершения переименования перезапустите браузер, и теперь Chrome может создать новую среду для хранения настроек и файлов по умолчанию. Это, в свою очередь, также должно решить проблему.
Файл настроек твика
Если вы получаете сообщение об ошибке после каждой перезагрузки Chrome, это может быть связано с файлом настроек браузера. Внесение необходимых изменений в этот файл обычно должно запускать браузер при следующей загрузке.
Вот шаги по настройке файлов настроек в браузере Chrome :
- Откройте File Explorer и получите доступ к папке Chrome по умолчанию через следующее место:
C: > Пользователи > Имя пользователя > AppData > Local > Google > Chrome > Пользовательские данные > По умолчанию
- В нем прокрутите до файла Preferences и откройте его в текстовом редакторе, таком как Блокнот.

- Теперь используйте сочетание клавиш Ctrl + F, чтобы вызвать диалоговое окно «Найти».
- Введите exit_type и нажмите Enter для поиска.
- Измените exit_type с Сбой на Обычный .
- Сохраните изменения с помощью сочетания клавиш Ctrl + S.
Этот процесс включает несколько шагов; однако, если браузер не может внести изменения в свои настройки самостоятельно, то лучший путь вперед — ручной подход.
Сброс браузера Chrome
Если вы изменили настройки Chrome, они могут конфликтовать с правильной работой браузера. В связи с этим возврат настроек к состоянию по умолчанию может означать успех.
Вот шаги для сброса настроек браузера Chrome :
- Запустите браузер Google Chrome.
- Нажмите на Еще и выберите меню Настройки из списка.
- Прокрутите вниз до раздела Advanced и откройте его .

- Перейдите к разделу Сброс и очистка .
- Нажмите на Восстановить настройки до исходных значений по умолчанию вкладка команды.
- Нажмите кнопку «Сбросить настройки» в диалоговом окне подтверждения.
Этот процесс отключит стороннее расширение и очистит временные данные. Но в то же время он вернет все настройки Chrome в состояние по умолчанию. Поэтому, как только это будет сделано, перезапустите браузер, и проблема, вероятно, будет устранена.
Итог: Chrome не выключился
Итак, это были различные методы исправления Chrome не закрылся правильно ошибка. Как видно из этой ветки Reddit, несколько пользователей смогли исправить эту проблему с помощью самого первого исправления.
Однако мне пришлось пойти ядерным путем сброса браузера. Хотя, с одной стороны, он отключил все расширения моего браузера, усилия по их повторному включению были довольно незначительными по сравнению с преимуществами, которые я мог получить.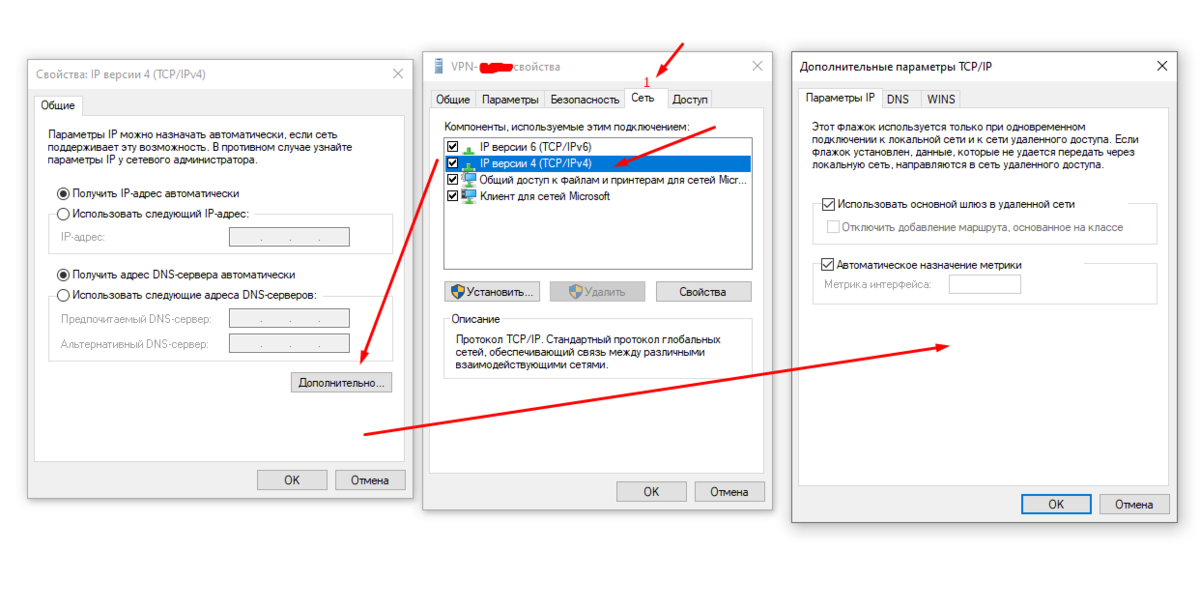

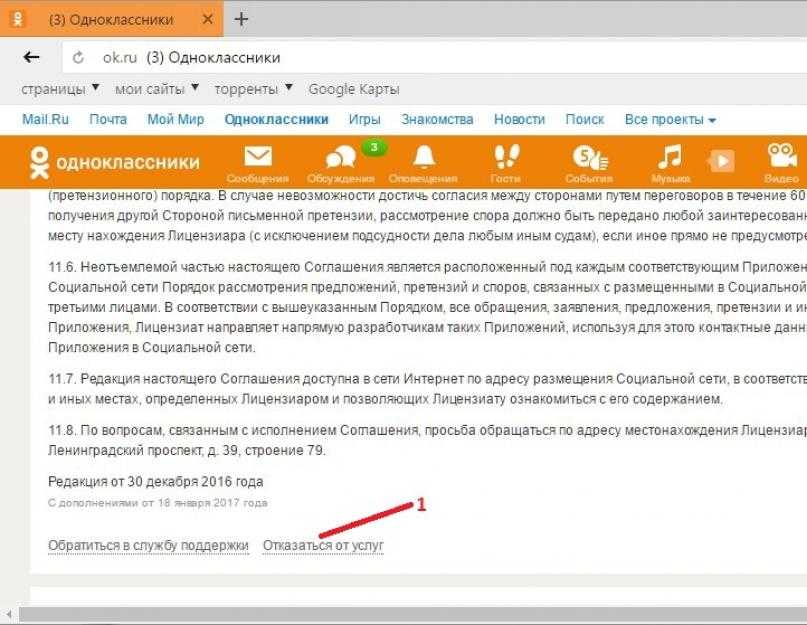 Выглядит это так, как показано на рисунке №4.
Выглядит это так, как показано на рисунке №4.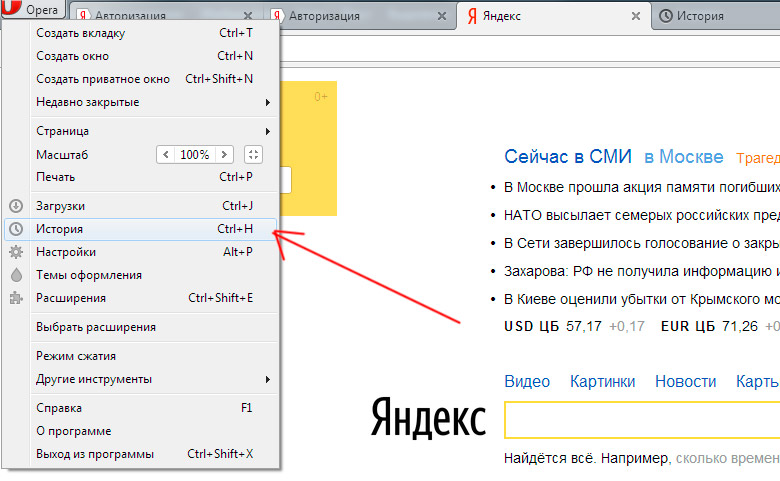 Их нужно переименовать в recovery.js и previous.js соответственно.
Их нужно переименовать в recovery.js и previous.js соответственно.