Как сделать зачеркнутый текст, жирный и курсивом в Ватсап
Немногие пользователи знают, что в Ватсапе можно по-разному оформлять текст. Вы можете менять шрифт, зачеркивать слова и фразы, выделять их жирным и курсивом. Зачеркнутый текст, как и другие возможности изменения шрифта, позволяет обратить внимание на то или иное слово во общем контексте. Предлагаем разобраться, как это сделать в WhatsApp.
Содержание:
- 1 Как сделать зачеркнутый текст в ВатсАп
- 2 Как поменять размер шрифта в Ватсап
Как сделать зачеркнутый текст в ВатсАп
Самой функции редактирования шрифта в мессенджере нет. Однако приложение предполагает применение специальных символов, которые и дают нужный эффект.
С помощью символов вы сможете:
- Изменить стиль сообщения полностью.
- Выделить несколько слов.
- Отметить одно слово.
Как уже говорилось ранее, выделение текста осуществляется курсивом, жирным и зачеркнутым.
Обратите внимание, что символы работают для любого языка одинаково.
Посещая наш сайт вы также узнаете, как синхронизировать Whatsapp с планшетом.
Зачеркнутый текст
Чтобы сделать слово, фразу или весь текст зачеркнутым применяется символ «~» (тильда). Символ располагается в начале и в конце фразы или слова. Например, если написать ~Учиться, учиться и учиться~, то на экране эта фраза будет выглядеть так как Учиться, учиться и учиться.
Предлагаем выполнить действия пошагово:
- Войдите на страницу диалога с пользователем
- На экранной клавиатуре выберите язык ввода информации.
- Среди символов клавиатуры найдите значок тильда. Этот символ находится на второй странице клавиатуры. Нажмите на него.
- Введите любое слово или фразу.
- Снова нажмите на значок тильды.
- Отправьте сообщение собеседнику.
Обратите внимание, что между тильдами и фразами не нужно ставить пробелы. Это условие обязательное, иначе текст не будет выглядеть как зачеркнутый.
Текст курсивом в Ватсап
Для того, чтобы сделать текст сообщения WhatsApp наклонным используется символ «нижнее подчёркивание» «_». Расположение символа в сообщении осуществляется таким же образом, как и при создании зачеркнутого текста. Например, _Учиться, учиться и еще раз учиться_ будет выглядеть как как Учиться учиться и еще раз учиться.
Расположение символа в сообщении осуществляется таким же образом, как и при создании зачеркнутого текста. Например, _Учиться, учиться и еще раз учиться_ будет выглядеть как как Учиться учиться и еще раз учиться.
Выделение текста жирным
Выделение текста в WhatsApp жирным шрифтом осуществляется при помощи символа «звездочка» «*». Долго искать это символ не придётся, он находится на первой странице клавиатуры. Также как и в предыдущих случаях, для выделения звёздочка устанавливается в начале и в конце слова или фразы. Не забываем, что пробелы между символами и словом не нужны.
Также вы можете разбавить своё сообщение шрифтом разработчика. для этого используются обратные одинарные кавычки. Они находятся на второй странице клавиатуры.
Как поменять размер шрифта в Ватсап
Помимо выделения всего текста или фразы вы можете менять размер шрифта в мессенджере WhatsApp. Сделать это можно посредством настроек:
- Войдите в настройки WhatsApp.

- Перейдите в раздел «Чаты».
- Кликните по строке «Размер шрифта».
- Выберите наиболее подходящий вам шрифт.
Как видите, сделать зачёркнутый текст в Ватсап довольно просто. С помощью таких текстовых выделений вы легко удивите своих друзей интересным оформлением сообщений.
Видео: Как писать в WhatsApp разным шрифтом
Как сделать перечеркнутый шрифт в WhatsApp
Главная » Блог
Автор Амина С. На чтение 4 мин Опубликовано
Закачивая мессенджер в смартфон, пользователи не всегда догадываются обо всех возможностях программы. Например, популярный WhatsApp обладает множеством полезных функций, которые помогут в общении с родными людьми, знакомыми или руководителем проекта, подчиненными.
Например, популярный WhatsApp обладает множеством полезных функций, которые помогут в общении с родными людьми, знакомыми или руководителем проекта, подчиненными.
Содержание
- Как сделать перечеркнутый шрифт в WhatsApp
- Как написать зачеркнутое предложение в веб-версии WhatsApp в приложении для ПК
- Как выделить текст или слово в WhatsApp
- Еще о возможностях мессенджера WhatsApp
Если владельцу телефона нужно выделить часть текста, одно слово или все сообщение, он может воспользоваться функцией зачеркивания текста. Таким способом проще всего привлечь внимание собеседника к нужной мысли или напомнить супругу о покупках, про которые он забыл.
Как написать зачеркнутый текст в WhatsApp:
- перейти в программное приложение на смартфоне или другом гаджете;
- выйти в чат, в котором нужно отправить перечеркнутый текст;
- поставить знак тильда (~), написать сообщение, снова поставить ~ (тильда).

После этого текст будет выглядеть так: ~нужный текст~. Между знаком тильда и буквами первого/последнего слова не должно быть пробелов, кавычек, скобок и прочих знаков. Пробелы могут быть внутри предложения или словосочетания, стоящего между двумя значками тильда.
Графическое изображение как сделать перечеркнутый текстКак написать зачеркнутое предложение в веб-версии WhatsApp в приложении для ПК Форматирование текста доступно не только для владельцев смартфонов, но и в версии WhatsApp для ПК. Порядок действий такой:- Открыть браузер ПК и набрать в строке поиска адрес мессенджера. Второй вариант – предварительно скачать версию для стационарного компьютера. В этом случае WhatsApp доступен на большом экране, программа не занимает много места и поддерживает полный функционал мобильной версии.
- Набрать на клавиатуре значок ~, написать сообщение, в конце поставить такой же знак (тильда) ~. После значка в начале предложения или слова не делать пробелов, также не делать пробел в конце слова перед знаком тильда.

Таким же образом форматирование применяют в «клиентах» для Windows, Mac. Мессенджер не поддерживает HTML-теги, поэтому их не используют.
Как выделить текст или слово в WhatsAppЗачеркнутый текст нужен не всегда, слова, выделенные жирным шрифтом, привлекут внимание еще быстрее. Чтобы написать сообщение, выделив его полностью или частично, делают так:
- открывают WhatsApp;
- переходят в нужный чат, диалог;
- ставят знак * (звездочка), пишут слово без пробела, заканчивают также знаком *.
Никаких пробелов между буквами и * быть не должно. Предложение или словосочетание может заканчиваться скобкой, быть зачеркнутым или подчеркнутым, главное, не делать пробелов между * и следующим знаком или после него, перед *. Текст будет выглядеть так: *написанный текст или слово*.
С помощью точек, звездочек и других изображений можно изменить текст в сообщенияхЕще о возможностях мессенджера WhatsAppФункционал мессенджера намного больше, чем подозревают некоторые владельцы смартфонов.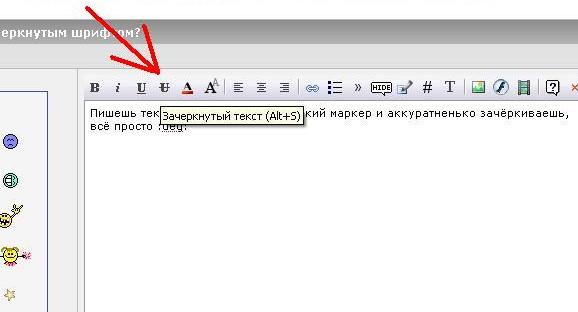 Вот несколько крутых возможностей WhatsApp:
Вот несколько крутых возможностей WhatsApp:
- Сообщение о своем местонахождении. Эта функция может спасти жизнь, потому ее полезно изучить. Чтобы отправить геоданные, заходят в нужный чат, справа от окошка сообщения нажимают на скрепку – местоположение – поделиться местоположением – отправка. Сообщение о месте нахождения поможет в самых разных ситуациях
- Поиск по всем диалогам нужен для тех, кто забыл адрес или другие данные, пересланные в чате. Чтобы найти информацию, кликают по кнопке поиска в чате (лупа наверху). Такая же функция поиска есть в одном чате, это удобно для тех, кто забывает о встречах, адресах или желает быстро отыскать нужные сведения. Функция поиска в сообщениях – удобный инструмент мессенджера
Не стоит забывать о голосовых и видео-звонках в чатах WhatsApp. Для связи с абонентом нажимают кнопки в правом верхнем углу диалога. Кнопка «камера» обозначает видеозвонок, кнопка «телефонная трубка» позволит сделать голосовой вызов. Отвечать на вызовы не сложнее, чем на обычный звонок – перемещением кнопки вызова вверх (видеовызов) в сторону (входящий звонок).
Кроме перечисленных возможностей, WhatsApp позволяет следить за расходами трафика, отключать или блокировать контакты, менять обои на заставке и делать множество других полезных или интересных действий. Чтобы получить всю информацию о функциях, достаточно перейти в настройки мессенджера (три точки в верхнем правом углу экрана) и внимательно изучить предложенный список.
Чтобы перейти в настройки мессенджера нажимают три «точки» в верхней части экранаПользователь может отключить оповещения о появлении в сети, но в этом случае он сам не увидит времени появления собеседников. Также отключают «синие галочки» о прочтении сообщения – пользователь не увидит их и на своих сообщениях, не узнает об их прочтении. Отключенные функции можно вернуть в исходное состояние в том же разделе настроек WhatsApp.
Оцените качество статьи. Нам важно ваше мнение:
Whats App Вацап зачеркнутый перечеркнутый шрифт
Зачеркнутая клавиша быстрого доступа (Microsoft Word)
Обратите внимание: Эта статья написана для пользователей следующих версий Microsoft Word: 97, 2000, 2002 и 2003. Если вы используете более позднюю версию (Word 2007 или более позднюю), этот совет может вам не подойти . Чтобы просмотреть версию этого совета, написанную специально для более поздних версий Word, нажмите здесь: Клавиша быстрого доступа для зачеркивания.
Если вы используете более позднюю версию (Word 2007 или более позднюю), этот совет может вам не подойти . Чтобы просмотреть версию этого совета, написанную специально для более поздних версий Word, нажмите здесь: Клавиша быстрого доступа для зачеркивания.
Автор: Allen Wyatt (последнее обновление: 18 февраля 2023 г.)
Этот совет относится к Word 97, 2000, 2002 и 2003
Word предоставляет сочетания клавиш для множества различных параметров форматирования. Одним из распространенных атрибутов форматирования, не имеющих такой комбинации, является зачеркивание. Большинство людей добавляют его, отображая диалоговое окно «Шрифт», а затем выбирая «Зачеркнутый» в области «Эффекты» диалогового окна.
Вы можете определить собственную комбинацию клавиш для перечеркивания, настроив Word. Все, что вам нужно сделать, это выполнить следующие шаги:
- Нажмите Ctrl+D или выберите «Шрифт» в меню «Формат». Word отображает вкладку «Шрифт» диалогового окна «Шрифт».
 (См. рис. 1.)
(См. рис. 1.) - Удерживайте нажатой Alt+Ctrl и одновременно нажмите знак плюс на цифровой клавиатуре. Указатель мыши превращается в символ клевера.
- Установите флажок «Зачеркнутый» в диалоговом окне «Шрифт». (Когда вы перемещаете указатель мыши, чтобы подготовиться к щелчку, указатель мыши может измениться обратно на стрелку, а не на клевер; это нормально.) При щелчке Word отображает диалоговое окно «Настройка клавиатуры» с мигающей точкой вставки в Нажмите Новое поле быстрого доступа. (См. рис. 2.)
- Введите любое сочетание клавиш, которое вы хотите использовать для зачеркнутого формата. Просто удерживайте любую комбинацию клавиш Alt , Ctrl и Shift , а затем нажмите нужную клавишу, чтобы использовать эту комбинацию. Если комбинация уже используется, эта информация отображается чуть ниже диалогового окна «Настроить клавиатуру», после чего вы можете изменить ее на другую комбинацию клавиш.
 (Хорошей комбинацией для рассмотрения является Alt+Shift+S или Ctrl+Alt+S , ни один из которых не используется при установке Word по умолчанию.)
(Хорошей комбинацией для рассмотрения является Alt+Shift+S или Ctrl+Alt+S , ни один из которых не используется при установке Word по умолчанию.) - Нажмите кнопку Назначить. Горячая клавиша теперь назначена для применения зачеркнутого форматирования.
- Нажмите «Закрыть», чтобы закрыть диалоговое окно «Настройка клавиатуры».
- Нажмите кнопку «Отмена», чтобы закрыть диалоговое окно «Шрифт».
Рис. 1. Вкладка «Шрифт» диалогового окна «Шрифт».
Рисунок 2. Диалоговое окно «Настройка клавиатуры».
Следует отметить, что существует множество способов отображения диалогового окна «Настроить клавиатуру», которое необходимо для выполнения вышеуказанных шагов. Метод, использованный в этих шагах, был выбран потому, что после выполнения шагов с 1 по 3 диалоговое окно «Настроить клавиатуру» уже заполнено соответствующими настройками для запуска зачеркнутого форматирования. Если вы используете другой метод для отображения диалогового окна, вам потребуется выполнить определенные настройки в этом диалоговом окне, необходимые для применения зачеркнутого форматирования.
WordTips — ваш источник недорогого обучения работе с Microsoft Word. (Microsoft Word — самая популярная в мире программа для обработки текстов.) Этот совет (418) относится к Microsoft Word 97, 2000, 2002 и 2003. Вы можете найти версию этого совета для ленточного интерфейса Word (Word 2007 и более поздних версий) здесь: Клавиша быстрого доступа .
Биография автора
Allen Wyatt
На его счету более 50 научно-популярных книг и множество статей в журналах. Аллен Вятт является всемирно признанным автором. Он является президентом Sharon Parq Associates, компании, предоставляющей компьютерные и издательские услуги. Узнать больше об Аллене…
Первое и последнее слово в Word! Бестселлер Для чайников Автор Дэн Гукин возвращается к своей обычной веселой и дружелюбной откровенности, чтобы показать вам, как ориентироваться в Word 2013. Тратьте больше времени на работу и меньше на попытки разобраться во всем этом! Проверьте Word 2013 для чайников сегодня!
Тратьте больше времени на работу и меньше на попытки разобраться во всем этом! Проверьте Word 2013 для чайников сегодня!
Подписаться
БЕСПЛАТНАЯ УСЛУГА: Получайте такие советы каждую неделю в WordTips, бесплатном информационном бюллетене по продуктивности. Введите свой адрес и нажмите «Подписаться».
Просмотреть последний информационный бюллетень.
(Ваш адрес электронной почты никому никогда не передается.)
Комментарии
Этот сайт
Есть версия Word, которая использует интерфейс меню (Word 97, Word 2000, Word 2002 или Word 2003)? Этот сайт для вас! Если вы использовать более позднюю версию Word, посетите наш сайт WordTips посвящен ленточному интерфейсу.
Видео
Посетите канал WordTips на YouTube
Подпишитесь
БЕСПЛАТНАЯ УСЛУГА: Получайте подобные советы каждую неделю в WordTips4, бесплатном информационном бюллетене 9006.
(Ваш адрес электронной почты никому и никогда не передается.)
Просмотр последней рассылки новостей.
Ссылки и обмен
- Часто задаваемые вопросы о WordTips
- Вопросы или комментарии
- Отличные идеи брендинга
- Бесплатные календари
Copyright © 2023 Sharon Parq Associates, Inc.
Как использовать функцию зачеркивания в Документах Google
- Функция зачеркивания в Google Docs перечеркивает выделенный текст, чтобы обозначить слова, не предназначенные для публикации или изменения мысли.
- Функция зачеркивания доступна на вкладке «Формат» в Google Docs в его настольной версии.

- Вы можете добавить зачеркивание к тексту в мобильном приложении Google Docs с помощью параметра панели инструментов «Шрифт».
Google Docs предлагает функции, необходимые для создания заметок, составления резюме и редактирования эссе. Полезным инструментом, помогающим редактировать ваши документы, является функция зачеркивания, которая помещает линию через выделенный текст. Это позволяет человеку, редактирующему документ, показать, какую информацию следует удалить перед его публикацией, или его можно использовать стилистически, чтобы показать изменение мысли во время написания.
Как добавить зачеркивание на веб-сайте Документов Google
1. Откройте Документы Google в браузере и создайте новый документ или выберите существующий.
2. Выделите текст, который хотите перечеркнуть.
3. Щелкните Формат в строке меню в верхней части страницы.
4. Наведите указатель мыши на Текст , чтобы открыть еще одно раскрывающееся меню.
5. Выберите Зачеркнутый , чтобы добавить линию через выделенный текст.
Наведите указатель мыши на текст и нажмите «Зачеркнутый» в раскрывающемся списке. Энника Джейкоб Примечание: Вы также можете использовать клавиши быстрого доступа для зачеркивания выделенного текста. Нажмите Command + Shift + X на Mac или Alt + Shift + 5 на ПК.
Нажмите Command + Shift + X на Mac или Alt + Shift + 5 на ПК.
Как добавить зачеркивание в мобильном приложении Google Docs
1. Откройте приложение Google Docs на телефоне или планшете и выберите документ.
2. Коснитесь значка Pen в нижней части экрана, чтобы начать редактирование.
3. Дважды коснитесь, чтобы выделить слово, или перетащите курсор, чтобы выбрать несколько слов.
4. Коснитесь значка шрифта (буква A с линиями рядом с ним) в меню в верхней части экрана.
Коснитесь значка «Шрифт» после выделения соответствующего текста. Энника Джейкоб 5. На вкладке Text нажмите значок S , чтобы выполнить зачеркивание.
На вкладке Text нажмите значок S , чтобы выполнить зачеркивание.
Энника Джейкоб
Внештатный писатель
Энника Джейкоб — мультимедийный продюсер и видеожурналист. Летом 2019 года она стажировалась в New York Daily News, где написала две статьи для первых полос и освещала ежедневные последние новости от судебных разбирательств до общественных мероприятий.


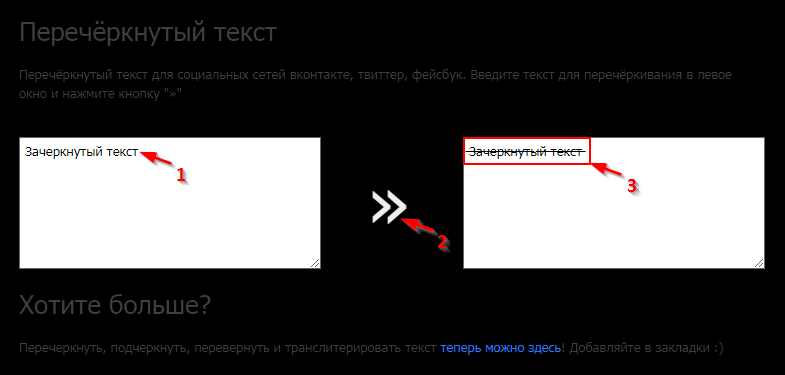

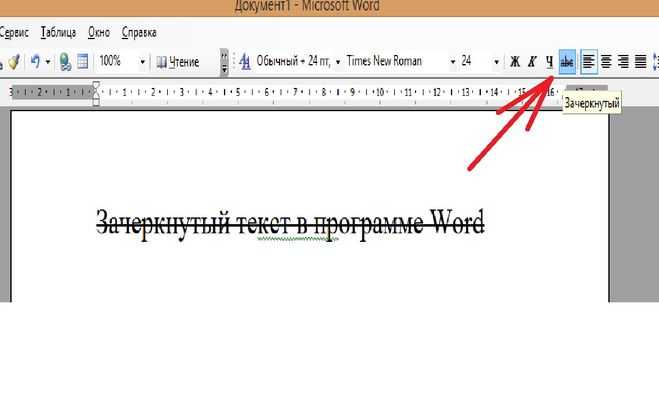
 (См. рис. 1.)
(См. рис. 1.) (Хорошей комбинацией для рассмотрения является Alt+Shift+S или Ctrl+Alt+S , ни один из которых не используется при установке Word по умолчанию.)
(Хорошей комбинацией для рассмотрения является Alt+Shift+S или Ctrl+Alt+S , ни один из которых не используется при установке Word по умолчанию.)