Что делать не работают ножницы в Виндовс 7 Его работа сейчас письмо захватывает переносит на рабочий стол …но при открытие пишет НЕДОПУСТИМО … или Не является правельным точечным рисунком (ВМР( или же этот формат не поддерживаеся открываю програму Picasa Photo Yiwer где всегда открывала и картки и письмо пишет не ДОПУСТИМО что делать помогите знатоки плизззз очень нужна ваша помощь — Обсуждай
Что делать не работают ножницы в Виндовс 7 Его работа сейчас письмо захватывает переносит на рабочий стол …но при открытие пишет НЕДОПУСТИМО … или Не является правельным точечным рисунком (ВМР( или же этот формат не поддерживаеся открываю програму Picasa Photo Yiwer где всегда открывала и картки и письмо пишет не ДОПУСТИМО что делать помогите знатоки плизззз очень нужна ваша помощь — Обсуждай**
***Натуля***
Что делать не работают ножницы в Виндовс 7 Его работа сейчас письмо захватывает переносит на рабочий стол …но при открытие пишет НЕДОПУСТИМО . .. или Не является правельным точечным рисунком (ВМР( или же этот формат не поддерживаеся открываю програму Picasa Photo Yiwer где всегда открывала и картки и письмо пишет не ДОПУСТИМО что делать помогите знатоки плизззз очень нужна ваша помощь
работа
открытие
помощь
стол
рисунок
знаток
письмо
формат
ножницы
виндовс
.. или Не является правельным точечным рисунком (ВМР( или же этот формат не поддерживаеся открываю програму Picasa Photo Yiwer где всегда открывала и картки и письмо пишет не ДОПУСТИМО что делать помогите знатоки плизззз очень нужна ваша помощь
работа
открытие
помощь
стол
рисунок
знаток
письмо
формат
ножницы
виндовс
121
5
0
Ответы
Нурия Шагабиева
Ножницы – инструмент в Windows позволяющий делать снимки различных областей экрана. Данный инструмент есть в Windows 7, 8 и 10. Их можно открыть зайдя в меню “Пуск” => Все приложения => Стандартные => и выбрав в списке “Ножницы” (также вы можете их найти через строку поиска, просто написав в ней “Ножницы” и выбрав из найденных результатов).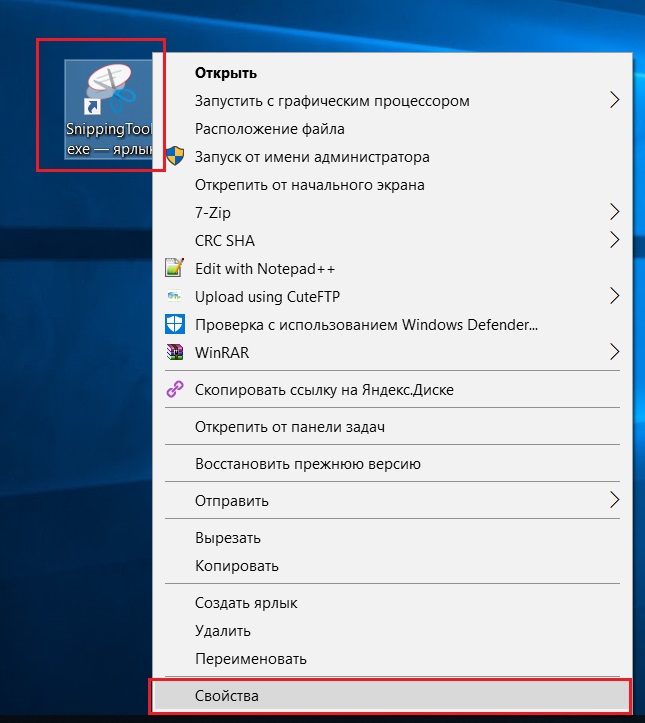 Вы можете отключить инструмент “Ножницы” в групповых политиках или в редактор реестра, или включить его, если кто-то отключил его ранее. … Есть и множество других вариантов сделать снимок экрана, о них мы писали в статье “Как сделать скриншот в Windows“. Отключить (включить) Ножницы в групповых политиках. Скрыть
Вы можете отключить инструмент “Ножницы” в групповых политиках или в редактор реестра, или включить его, если кто-то отключил его ранее. … Есть и множество других вариантов сделать снимок экрана, о них мы писали в статье “Как сделать скриншот в Windows“. Отключить (включить) Ножницы в групповых политиках. Скрыть
0
**
***Натуля***
моя чрезвычайная благодарность перебила на новый браузер почистила от вирусов и все окей
1
Нурия Шагабиева
Хорошо ,очень рада за вас.
1
**
***Натуля***
1
Нурия Шагабиева
1
ВС
В Сумерках )))
скачай десятку
0
Zero Vector
Зачем ножницы?!. ..
..
0
Zero Vector
Ну так… Мало ли…))) мне показалось… Что вы более в компьютере разбираетесь… Ошибся… Пардонирую!….)))
1
**
***Натуля***
1
Zero Vector
…)))
1
**
***Натуля***
Нажмите,
чтобы загрузить
GIF
1
Zero Vector
…)))
1
МБ
Марго Беккер
0
**
***Натуля***
1
Nikola Mahkov
0
Инструмент «Ножницы» не работает в Windows 11: как исправить
В этом руководстве мы расскажем вам о различных методах решения проблемы с тем, что Snipping Tool не работает на вашем ПК с Windows 11. Несмотря на то, что существует довольно много способов сделать снимок экрана, именно Snipping Tool быстро стал популярным инструментом для всех. И причина того же вряд ли является секретом. Вы можете легко вызвать его с помощью комбинаций клавиш Windows + Shift + Esc, и это вряд ли займет секунду или две, чтобы открыть.
Несмотря на то, что существует довольно много способов сделать снимок экрана, именно Snipping Tool быстро стал популярным инструментом для всех. И причина того же вряд ли является секретом. Вы можете легко вызвать его с помощью комбинаций клавиш Windows + Shift + Esc, и это вряд ли займет секунду или две, чтобы открыть.
Точно так же его три различных режима фрагментов в виде фрагментов Rectangular, Freeform и Windows позволяют очень легко сделать снимок экрана с желаемым контентом. Однако не все могут в полной мере использовать эти инструменты. Сразу после установки последнее обновление безопасности WindowsSnipping Tool больше не работает в Windows 11.
Всякий раз, когда они пытаются запустить инструмент, вместо этого они получают сообщение «Это приложение не может быть открыто». Проблема с Windows препятствует открытию сообщения об ошибке Screen Snipping. Если вы также столкнулись с этой проблемой, то это руководство поможет вам. В этом уроке мы покажем вам различные способы исправления Snipping Tool, не работающего в Windows 11. Следуйте вместе.
Следуйте вместе.
Программы для Windows, мобильные приложения, игры — ВСЁ БЕСПЛАТНО, в нашем закрытом телеграмм канале — Подписывайтесь:)
Обратите внимание, что универсального решения как такового не существует. Вам нужно будет попробовать каждый из нижеперечисленных обходных путей и посмотреть, какой из них лучше всего работает в вашу пользу. Итак, имея это в виду, давайте начнем.
ОБНОВЛЕНИЕ 1: Установите обновление Windows 11 (KB5008295)
Microsoft выпустила новое обновление под названием «Обновление 2021–11 для Windows 11 для систем на базе x64 (KB5008295)», что устранило проблему с Snipping Tool, не работающей в Windows 11. Поэтому перейдите в «Настройки»> «Центр обновления Windows» и сразу же загрузите и установите указанное обновление. После этого перезагрузите компьютер, и проблема должна быть устранена. Однако, если вы снова столкнетесь с этой проблемой в ближайшем будущем, вы можете обратиться к нашим нижеприведенным обходным путям.
ИСПРАВЛЕНИЕ 1. Используйте настройку даты
Для многих пользователей. эта проблема впервые возникла после установки обновления безопасности, которое было выпущено 31 октября 2021 года. Как бы странно это ни звучало, откат системной даты на пару дней раньше помог решить эту проблему для многих пользователей. Поэтому обратитесь к приведенным ниже инструкциям, чтобы попробовать это:
- Для начала щелкните правой кнопкой мыши дату и время в правом нижнем углу панели задач и выберите «Настроить дату и время».
- Затем отключите автоматическую установку времени и автоматическую настройку часового пояса.
- Теперь нажмите кнопку «Изменить» рядом с «Установить дату и время вручную».
- После этого установите любую дату до 31 октября 2021 года и нажмите кнопку «Изменить».
- Убедитесь, что он может исправить проблему с неработающим инструментом Snipping Tool на вашем ПК с Windows 11.
ИСПРАВЛЕНИЕ 2. Установите старую версию Snipping Tool
Если вы недавно обновили свой компьютер до Windows 11, тогда будет резервная папка Windows 10 с именем Windows. old, в которой будут резервные копии приложений и системных файлов, включая Snipping Tool. Итак, на данный момент мы будем устанавливать эту версию Windows 10 поверх текущей, поскольку выполнение этого понижения может решить основную проблему.
old, в которой будут резервные копии приложений и системных файлов, включая Snipping Tool. Итак, на данный момент мы будем устанавливать эту версию Windows 10 поверх текущей, поскольку выполнение этого понижения может решить основную проблему.
- Поэтому вызовите проводник с помощью сочетаний клавиш Windows + E.
- Затем скопируйте и вставьте указанное ниже место в адресную строку и нажмите Enter:C:/Windows.old/Windows/System32/.
- Теперь скопируйте файл SnippingTool.exe из этого каталога, а затем перейдите в указанную ниже папку C:/Windows/System32/.
- Затем вставьте скопированный файл SnippingTool.exe в этот каталог.
- После этого перейдите в следующую папку: C:\Windows.old\Windows\System32\en-US\
- Теперь скопируйте файл SnippingTool.exe.mui из этой папки и вставьте его в указанное ниже место: C:\Windows\System32\en-US\
- Если вы получите запрос на замену файлов, ответьте утвердительно (ДА/ОК).
Теперь проверьте, исправлена ли проблема с неработающим инструментом Snipping Tool на вашем ПК с Windows 11 или нет. Если это сработает для вас, вы также можете создать ярлык «рабочего» инструмента Snippet Tool на рабочем столе. Для этого перейдите туда, куда вы вставили SnippingTool.exe. [C:/Windows/System32/]затем щелкните правой кнопкой мыши этот EXE-файл > Показать дополнительные параметры > Создать ярлык.
Если это сработает для вас, вы также можете создать ярлык «рабочего» инструмента Snippet Tool на рабочем столе. Для этого перейдите туда, куда вы вставили SnippingTool.exe. [C:/Windows/System32/]затем щелкните правой кнопкой мыши этот EXE-файл > Показать дополнительные параметры > Создать ярлык.
ИСПРАВЛЕНИЕ 3. Повторное включение истории буфера обмена
По умолчанию скриншоты, сделанные с помощью Snippet Tool, сохраняются в буфере обмена. Поэтому, если есть какие-либо иски с буфером обмена, то его последствия обязательно будут сталкиваться с приложениями, которые его используют, включая Snippet Tool. Следовательно, вам следует рассмотреть возможность отключения, а затем повторного включения истории буфера обмена, что можно сделать следующим образом:
- Откройте меню «Настройки» с помощью сочетания клавиш Windows + I.
- Затем перейдите в раздел «Буфер обмена» и отключите переключатель истории буфера обмена.
- Теперь подождите несколько секунд, а затем снова включите этот переключатель.

- Проверьте, удается ли исправить проблему с неработающим инструментом Snipping Tool на вашем ПК с Windows 11.
ИСПРАВЛЕНИЕ 4. Сброс/восстановление инструмента «Ножницы»
Если данные инструмента были повреждены, то его восстановление или возврат к заводскому состоянию по умолчанию может быть лучшим путем. И на данный момент мы будем пробовать оба этих подхода. Следуйте вместе:
- Для начала откройте меню «Настройки» с помощью сочетаний клавиш Windows + I.
- Затем перейдите в Приложения > Приложения и функции.
- После этого прокрутите до приложения Snipping Tool, щелкните значок переполнения рядом с ним и выберите «Дополнительные параметры».
- Теперь закройте приложение, нажав кнопку «Завершить». После этого нажмите «Восстановить» и проверьте, устранена ли основная проблема.
- Если ваш ответ в отрицательном тоне, то нажмите на кнопку «Сброс» и дождитесь завершения процесса.
- После этого проверьте, удается ли исправить проблему с неработающим инструментом Snipping Tool на вашем ПК с Windows 11.

ИСПРАВЛЕНИЕ 5: Используйте команду SFC и DISM
Средство проверки системных файлов и система обслуживания и управления образами развертывания — это два служебных инструмента командной строки, которые сканируют поврежденные файлы Windows, а затем заменяют их рабочим аналогом. Основное различие между ними заключается в том, что SFC заменяет поврежденные файлы рабочими из кэшированного каталога на вашем ПК.
С другой стороны, DISM делает это, загружая рабочие файлы с онлайн-серверов Microsoft. И на данный момент мы будем использовать оба этих инструмента, чтобы исправить ошибку «Это приложение не открывается». Проблема с Windows препятствует открытию функции «Обрезка экрана». Следуйте вместе.
- Для начала щелкните правой кнопкой мыши меню «Пуск» и выберите Терминал Windows (Администратор).
- Затем щелкните стрелку вниз рядом со значком новой вкладки и выберите «Командная строка» из списка.
- После открытия окна CMD скопируйте и вставьте приведенную ниже команду, чтобы открыть инструмент SFC: sfc /scannow
- После завершения сканирования SFC пришло время использовать инструмент DISM.
 Поэтому скопируйте и вставьте следующую команду: DISM/Online/Cleanup-Image/RestoreHealth.
Поэтому скопируйте и вставьте следующую команду: DISM/Online/Cleanup-Image/RestoreHealth.
После того, как DISM завершит сканирование, рекомендуется перезагрузить компьютер. Как только он загрузится, проверьте, может ли он исправить проблему с неработающим инструментом Snipping Tool на вашем ПК с Windows 11.
ИСПРАВЛЕНИЕ 6. Переустановите Snipping Tool
Если ни один из вышеупомянутых методов не увенчался успехом, вам следует применить ядерный подход, удалив установленный в данный момент Snipping Tool, а затем переустановив его последнюю сборку. Вот как:
- Перейдите в меню «Пуск» и запустите PowerShell от имени администратора.
- Затем скопируйте и вставьте приведенную ниже команду, чтобы удалить Snipping Tool из пакета PCget-appxpackage *Microsoft.ScreenSketch* | удалить-appxpackage
- После этого выполните приведенную ниже команду, чтобы переустановить Snipping Tool: Get-AppXPackage *Microsoft.ScreenSketch* -AllUsers | Foreach {Add-AppxPackage -DisableDevelopmentMode -Register «$($_.
 InstallLocation)\AppXManifest.xml»}
InstallLocation)\AppXManifest.xml»} - После этого перезагрузите компьютер и посмотрите, устранена ли проблема с неработающим инструментом Snipping Tool в Windows 11.
ИСПРАВЛЕНИЕ 7. Удаление обновления безопасности Windows KB6006674
Некоторым пользователям удалось решить проблему с Snipping Tool после удаления обновления безопасности KB6006674. Однако при этом вы также потеряете контекстное меню Windows 11, вызываемое правой кнопкой мыши, проводник Windows 11 и меню отображения и персонализации Windows 11. И, честно говоря, это слишком большая жертва. Однако, если вы готовы к тому же, то вот что вам нужно сделать:
- Перейдите на страницу настроек через меню «Пуск».
- Затем выберите «Обновления Windows» в левой строке меню и перейдите в раздел «История обновлений».
- После этого прокрутите вниз и нажмите «Удалить обновления».
- Теперь выберите обновление безопасности KB5006674 и нажмите кнопку «Удалить», расположенную вверху.

Эталонное изображение
- Наконец, перезагрузите компьютер и проверьте, исправлена ли ошибка Snipping Tool не работает в Windows 11.
ИСПРАВЛЕНИЕ 8. Попробуйте официальные/неофициальные альтернативы
Если вы не можете запустить Snipping Tool, то на данный момент вы можете рассмотреть возможность использования его альтернатив. Что касается официальных альтернатив, то вот некоторые из них:
- Вы можете использовать клавишу Print Screen для захвата всего содержимого на экране. Затем вставьте снимок экрана в любое приложение, например Paint, и внесите необходимые изменения.
- Точно так же вы также можете использовать сочетания клавиш Windows + Print Screen, чтобы сделать снимок экрана без отвлекающих факторов. Он будет сохранен в следующем месте: C:\Users\(имя пользователя)\OneDrive\Pictures\Screenshots.
- Кроме того, вы также можете использовать игровую панель Xbox, чтобы сделать снимок экрана. Для этого вы можете использовать сочетания клавиш Windows + Alt + Prt Scr.
 Скриншоты сохраняются в следующем каталоге:
Скриншоты сохраняются в следующем каталоге:
C:\Пользователи\ИмяПользователя\Видео\Захваты - Что касается неофициальных альтернатив, вы можете попробовать следующие приложения:
На этом мы завершаем руководство о том, как исправить неработающий инструмент Windows 11 Snipping Tool. Мы поделились восемью различными методами для одного и того же. Дайте нам знать в разделе комментариев, какой из них сработал в вашу пользу. Кроме того, все ваши запросы приветствуются в комментариях ниже.
Windows Snipping Tool не работает: 5 исправлений
Snipping Tool — это встроенная в Windows утилита, которая иногда перестает работать. Вот пять исправлений на случай, если Windows Snipping Tool перестанет работать.
Инструмент Snipping встроен в Windows 11 и позволяет создавать и редактировать скриншоты. Однако, если вы делаете много скриншотов, неработающий инструмент «Ножницы» мешает вашему рабочему процессу.
Windows Snipping Tool — это качественная утилита для создания снимков экрана, которая занимает мало места на диске и не требует больших системных ресурсов. Вы можете запустить его, нажав Клавиша Windows + Shift + S сочетание клавиш. Однако это не идеально; как и у любой встроенной утилиты Microsoft, у нее есть недостатки.
Вы можете запустить его, нажав Клавиша Windows + Shift + S сочетание клавиш. Однако это не идеально; как и у любой встроенной утилиты Microsoft, у нее есть недостатки.
Если у вас возникла проблема с тем, что Windows Snipping Tool не работает, вот пять исправлений, которые вы можете использовать, чтобы заставить его работать.
Исправление неработающего инструмента Windows Snipping Tool
Несколько вещей могут пойти не так с инструментом Snipping Tool и привести к его неисправности, сбою, зависанию или прекращению работы. Или вы можете получить сообщение об ошибке «Ножницы не работают» в Windows 11. Итак, выполните следующие действия, чтобы снова заставить его работать.
1. Отключить помощь при фокусировке
Функция помощи при фокусировке — это отличный способ не отвлекаться. Он блокирует уведомления и останавливает запуск приложений, в том числе Snipping Tool.
Чтобы программа Focus Assist не блокировала инструмент Snipping Tool, выполните следующие действия:
- Нажмите Пуск или нажмите клавишу Windows , чтобы открыть меню Пуск и выберите Настройки 9000 8 .

- Когда откроется окно настроек, нажмите Система > Помощь при фокусировке .
- Выберите параметр Только приоритет и щелкните ссылку Настроить список приоритетов под ним.
- На странице Focus Assistance прокрутите вниз до раздела Приложения и нажмите Добавить приложение .
- Выберите инструмент Snipping Tool из появившегося списка приложений, который будет отображаться в списке приоритетов .
После добавления инструмента «Ножницы» в список приоритетов попробуйте открыть инструмент «Ножницы» и посмотреть, работает ли он.
2. Сброс или восстановление инструмента «Ножницы»
Если у вас по-прежнему возникают проблемы с инструментом «Ножницы», попробуйте восстановить или сбросить приложение в его настройках приложения .
Используйте следующие шаги для восстановления или сброса Snipping Tool:
- Нажмите клавишу Windows на клавиатуре, введите snipping tool и щелкните правой кнопкой мыши верхний результат под Best match .

- Выберите Настройки приложения из появившегося контекстного меню.
- Прокрутите страницу вниз до раздела Сброс и попробуйте сначала восстановить — нажмите кнопку Восстановить .
- Если Snipping Tool не работает после ремонта, попробуйте сбросить настройки приложения, нажав кнопку Reset .
3. Переустановите Snipping Tool
Если восстановление или сброс приложения не работают, вы всегда можете переустановить Snipping Tool.
Чтобы переустановить Snipping Tool, выполните следующие действия:
- Открыть Пуск > Настройки > Приложения > Установленные приложения .
- Введите Snipping tool в поле поиска приложений, щелкните трехточечное меню и выберите Дополнительные параметры в меню.
- Прокрутите вниз раздел Восстановление и сброс , показанный выше, и дважды щелкните Удалить для подтверждения.

- После завершения удаления откройте приложение Microsoft Store.
- Искать Snipping Tool и нажмите кнопку Get рядом с ним, чтобы переустановить свежую и обновленную версию Snipping Tool.
После загрузки и установки Snipping Tool проверьте, работает ли он. Установка свежей и обновленной версии должна заставить его работать.
4. Попробуйте выполнить чистую загрузку
Еще одной причиной, по которой Snipping Tool не работает, могут быть помехи от сторонних приложений, в том числе программных пакетов для защиты от вредоносных программ. Когда вы чистите загрузочную Windows 11, она использует только минимальные приложения и драйверы для запуска.
Чтобы очистить загрузку Windows 11, выполните следующие действия:
- Нажмите кнопку Пуск или нажмите клавишу Windows , чтобы открыть меню Пуск .
- Введите msconfig и выберите лучший результат под Лучшее совпадение .

- Перейдите на вкладку Службы в верхней части окна Конфигурация системы .
- Установите флажок Скрыть все службы Microsoft и нажмите Отключить все 9кнопка 0008.
- Перейдите на вкладку Startup и выберите ссылку Open Task Manager .
- Перейдите на вкладку Запуск и Отключите каждое приложение в списке.
После завершения перезапустите Windows 11, чтобы начать чистую загрузку. После входа в систему проверьте, работает ли Snipping Tool.
5. Запустите сканирование DISM и SFC
Проблемы с системными файлами Windows могут привести к тому, что Windows Snipping Tool не будет работать. Вы можете запустить Проверка системных файлов (SFC) сканирование и сканирование системы обслуживания образов развертывания (DISM) для устранения проблемы. Каждое сканирование найдет и заменит отсутствующие или поврежденные системные файлы.
Чтобы запустить сканирование диска SFC и DISM, выполните следующие действия:
- Нажмите кнопку «Пуск» и найдите powershell .
- Выберите параметр Запуск от имени администратора справа.
- Запустите следующую команду и нажмите Введите .
sfc /scannow
- После завершения сканирования SFC запустите сканирование DISM , выполнив следующую команду.
DISM /Online /Cleanup-Image /RestoreHealth
Обратите внимание, что выполнение этих сканирований может занять некоторое время. Поэтому не закрывайте терминал, пока сканирование не будет завершено.
Создание снимков экрана в Windows 11
Если у вас возникли проблемы с Snipping Tool, описанные выше шаги по устранению неполадок должны снова заставить его работать. Вы можете сбросить Windows 11 в крайнем случае, если ничего не помогает. Только не забудьте сначала сделать полную резервную копию системы. Затем вы можете использовать образ системы для восстановления вашего ПК.
Только не забудьте сначала сделать полную резервную копию системы. Затем вы можете использовать образ системы для восстановления вашего ПК.
Но чтобы заставить Snipping Tool работать, нужно проделать большую работу. Конечно, вы всегда можете использовать сторонний вариант скриншота, такой как Snagit от TechSmith, или бесплатное решение, такое как Greenshot, для основных нужд скриншота.
Чтобы узнать больше о параметрах снимков экрана, узнайте, как сделать снимок экрана в Windows 11.
Связанные элементы: Microsoft, Windows 11
Копирование и вставка не работают в Windows 10? 7 лучших исправлений
Всегда неприятно, когда некоторые операции на вашем компьютере с Windows внезапно перестают работать, особенно если вы используете их довольно часто. Хуже, когда вы не знаете источник проблемы или как ее решить.
Все знают, как копировать и вставлять содержимое, но не все знают, что делать, если (или когда) эти команды не дают желаемых результатов. В этом руководстве мы покажем вам семь решений по устранению неполадок, которые можно попробовать, если копирование и вставка не работают на вашем компьютере с Windows 10.
В этом руководстве мы покажем вам семь решений по устранению неполадок, которые можно попробовать, если копирование и вставка не работают на вашем компьютере с Windows 10.
Содержание
Если ваш компьютер не реагирует на сочетания клавиш «Ctrl + C» или «Ctrl + V», проверьте, правильно ли работает клавиатура. Обратитесь к этой статье по исправлению клавиш клавиатуры Windows для получения инструкций. Если вы используете внешнюю клавиатуру, вы также можете попробовать сбросить клавиатуру до заводских настроек. Перезагрузка компьютера также может помочь. Если эти предварительные решения окажутся безуспешными, перейдите к методам устранения неполадок, указанным ниже.
1. Перезапустите проводник Windows
Возможно, вы не сможете копировать и вставлять файлы или папки из одного каталога в другой, если проводник Windows неисправен. Чтобы это исправить, зайдите в диспетчер задач и перезапустите проводник Windows, даже если он кажется в идеальном состоянии. Никогда не знаешь; что может помочь решить проблему.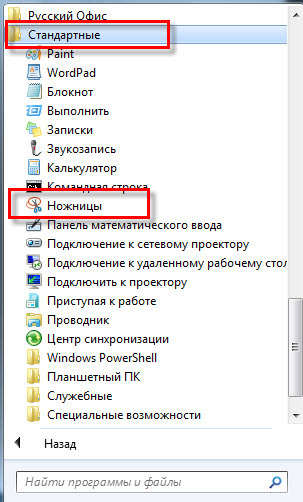
Запустите Диспетчер задач с помощью сочетания клавиш Ctrl + Shift + Esc. На вкладке «Процессы» щелкните правой кнопкой мыши проводник Windows и выберите «Перезагрузить». .
Подождите несколько секунд, пока Windows перезапустит проводник, и попробуйте снова использовать функцию копирования и вставки.
2. Обновите и перезапустите приложение
Если эта проблема связана с приложением, закройте и снова откройте приложение. Проблема с копированием и вставкой также может быть связана с ошибкой программного обеспечения. Поэтому проверьте, доступно ли обновление для приложения в Магазине Microsoft или в меню настроек приложения.
3. Очистите кэш буфера обмена Windows
Это еще одно решение, которое стоит попробовать. Щелкните правой кнопкой мыши кнопку «Пуск» и выберите Командная строка (администратор) в меню быстрого доступа.
Введите приведенную ниже команду в консоли командной строки и нажмите Введите .
эхо выключено | clip
Закройте окно командной строки и убедитесь, что функция копирования и вставки теперь работает. Если это не так, перезагрузите компьютер и повторите попытку.
4. Устранение неполадок клавиатуры
Существует несколько способов копирования и вставки содержимого в Windows 10. Без сомнения, самые простые сочетания клавиш Ctrl + C и Ctrl + V. Вы можете добиться того же результата, используя мышь вашего ПК.
Как упоминалось ранее, может возникнуть проблема с клавиатурой, если вы не можете копировать и вставлять содержимое с помощью сочетаний клавиш. Запустите средство устранения неполадок клавиатуры Windows, чтобы найти и устранить проблемы с настройками клавиатуры вашего ПК.
1. Откройте Настройки > Обновление и безопасность > Устранение неполадок и нажмите Клавиатура в разделе «Поиск и устранение других проблем».
2. Нажмите кнопку Запустить средство устранения неполадок , чтобы продолжить.
Подождите, пока средство устранения неполадок просканирует ваш компьютер на наличие возможных проблем с клавиатурой. Инструмент порекомендует инструкции по устранению неполадок, если обнаружит какую-либо проблему.
5. Отключите сторонние менеджеры буфера обмена
Менеджеры буфера обмена или приложения буфера обмена имеют свои преимущества. Они могут значительно улучшить ваш опыт копирования и вставки, сохраняя несколько (скопированных) материалов, форматируя тексты, объединяя несколько клипов и используя множество дополнительных функций.
Одним из недостатков этих менеджеров буфера обмена является то, что они иногда конфликтуют со встроенным буфером обмена. Следовательно, копирование и вставка не будут работать правильно на вашем ПК. Если вы используете какое-либо стороннее приложение буфера обмена, закройте или отключите его и посмотрите, решит ли это проблему. Вы можете перезагрузить компьютер и повторить попытку.
6. Отключить приложения для оптимизации ОЗУ
Когда вы копируете содержимое, оно временно сохраняется в оперативной памяти (ОЗУ) вашего ПК. В целях экономии места и ускорения работы компьютера некоторые приложения для очистки файлов и программы для оптимизации оперативной памяти могут очищать данные из буфера обмена.
В целях экономии места и ускорения работы компьютера некоторые приложения для очистки файлов и программы для оптимизации оперативной памяти могут очищать данные из буфера обмена.
Таким образом, когда вы копируете содержимое в буфер обмена, эти программы могут стереть его, оставив буфер обмена пустым, в который нечего будет вставлять. Это может заставить вас предположить, что функции копирования и вставки вашего ПК не работают.
Если вы используете ускоритель оперативной памяти, принудительно закройте приложение или измените его настройки, чтобы исключить данные буфера обмена вашего ПК из процесса оптимизации.
7. Перезапустите буфер обмена удаленного рабочего стола Windows
Если вы используете настройку удаленного рабочего стола и функция копирования и вставки не работает должным образом между удаленным рабочим столом и хост-устройством, попробуйте перезапустить буфер обмена удаленного рабочего стола.
1. Запустите Диспетчер задач Windows и найдите Буфер обмена RDP (или rdpclip. exe) на вкладке Процессы. Щелкните процесс правой кнопкой мыши и выберите Завершить задачу .
exe) на вкладке Процессы. Щелкните процесс правой кнопкой мыши и выберите Завершить задачу .
2. Чтобы перезапустить процесс, щелкните Файл в строке меню диспетчера задач и выберите Создать новую задачу .
3. Введите rdpclip.exe в диалоговом окне, установите флажок Создайте эту задачу с правами администратора и нажмите OK .
Альтернативный способ перезапустить буфер обмена удаленного рабочего стола — открыть окно «Выполнить» (клавиша Windows + R), ввести в диалоговом окне C:\Windows\System32 и нажать OK .
Щелкните правой кнопкой мыши исполняемый файл буфера обмена удаленного рабочего стола (rdpclip.exe) и выберите Запуск от имени администратора .
Приложение: Включить сопоставление буфера обмена
В редких случаях, когда rdpclip.exe не запускается, перейдите в реестр Windows и включите файл, отвечающий за сопоставление буфера обмена.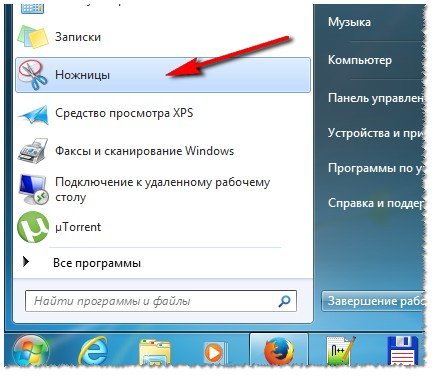
1. Запустите окно «Выполнить» (клавиша Windows + R), введите в диалоговом окне regedit и нажмите OK .
2. Вставьте указанный ниже каталог в поле поиска редактора реестра и нажмите . Введите .
HKLM\SYSTEM\CurrentControlSet\Control\Terminal Server\Winstations\RDP-Tcp
3. Дважды щелкните файл реестра с именем fDisableClip и убедитесь, что его значение равно 0.
Закройте Реестр Отредактируйте и проверьте, можете ли вы теперь копировать и вставлять файлы между устройствами в настройках удаленного рабочего стола.
Дублирование содержимого без ограничений
Команда копирования и вставки может работать некорректно, если ваш компьютер заражен вредоносным ПО. Сканируйте свой компьютер на наличие вредоносных программ с помощью Защитника Windows или авторитетного стороннего антивирусного программного обеспечения. Вы также можете использовать средство проверки системных файлов Windows (SFC) для исправления и восстановления поврежденных файлов, предотвращающих дублирование содержимого (посредством копирования и вставки).



 Поэтому скопируйте и вставьте следующую команду: DISM/Online/Cleanup-Image/RestoreHealth.
Поэтому скопируйте и вставьте следующую команду: DISM/Online/Cleanup-Image/RestoreHealth.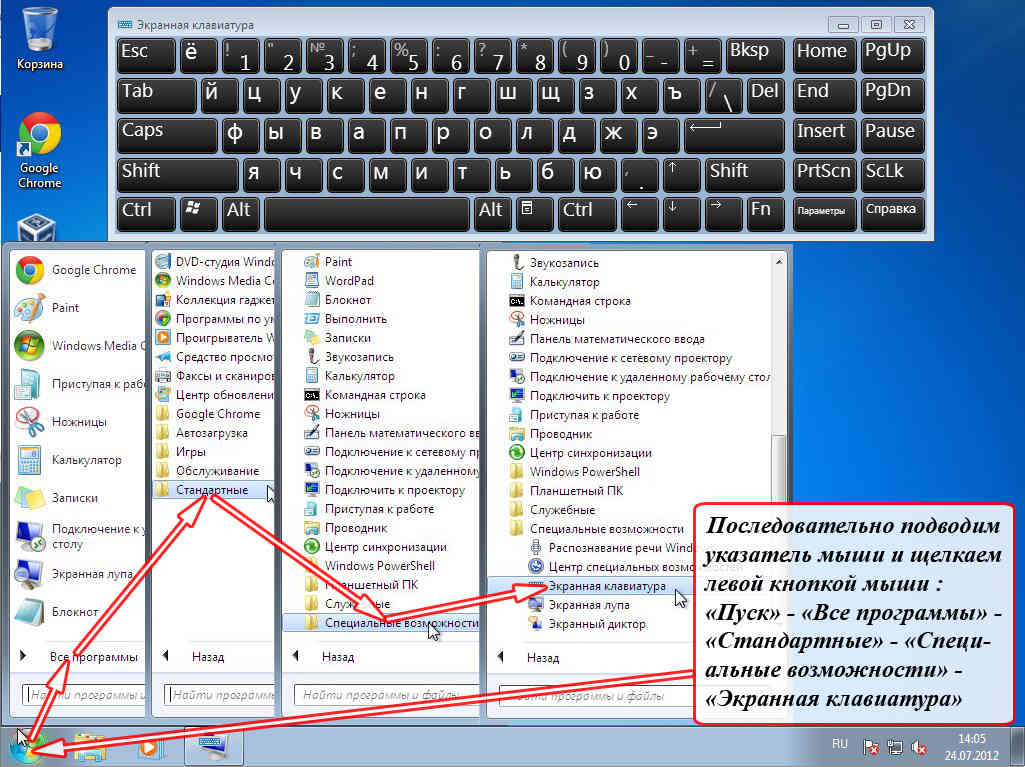 InstallLocation)\AppXManifest.xml»}
InstallLocation)\AppXManifest.xml»}
 Скриншоты сохраняются в следующем каталоге:
Скриншоты сохраняются в следующем каталоге:


