Вышел Emmet 2 для Sublime Text — Разработка на vc.ru
После нескольких месяцев активной разработки, я хотел бы объявить о новой версии плагина Emmet для Sublime Text!
2078 просмотров
tl;dr: новый Emmet намного быстрее, меньше и лучше. Он не выламывает клавишу Tab, обеспечивает интерактивный предварительный просмотр расширенной аббревиатуры и имеет улучшенную поддержку JSX. Новый плагин находится в стадии бета-версии и должен быть установлен из внешнего репозитория. И если вам нравится Emmet, пожалуйста, поддержите его через Спонсоров GitHub: он помогает мне поддерживать проект дальше.
8 лет назад была выпущена первая версия Emmet, ставшая одним из самых скачиваемых пакетов для редактора Sublime Text. В те дни, когда Эммет был новеньким, я старался поддерживать как можно больше редакторов. Поскольку большинство редакторов расширено с помощью JavaScript, я хотел повторно использовать существующую JS-кодовую базу для Sublime Text, которая расширена с помощью Python.
Хотя это решение позволило мне реализовать плагин Sublime Text довольно быстро и (теоретически) облегчить дальнейшую поддержку плагина, у него было слишком много недостатков:
1) он требовал отдельной загрузки большого двоичного файла PyV8;
2) запуск JS внутри Python привел к значительному снижению производительности и стабильности;
3) это не позволяет глубже интегрироваться с возможностями Sublime Text.
Новая кодовая база Emmet — это полное переосмысление архитектуры и того, как пользователи должны взаимодействовать с расширениями.
Играйте приятно с клавишей Tab
Почти все пользователи хотят расширить аббревиатуру Emmet с помощью клавиши Tab, как и обычные фрагменты. Проблема заключается в том, что простая привязка клавиши Tab к действию Expand Emmet Abbreviation (Расширение аббревиатуры Эммета) не позволяет пользователям использовать нативные фрагменты. Более того, это разбивает другие важные функции редактора, такие как отступ, переход к следующему табулятору и т.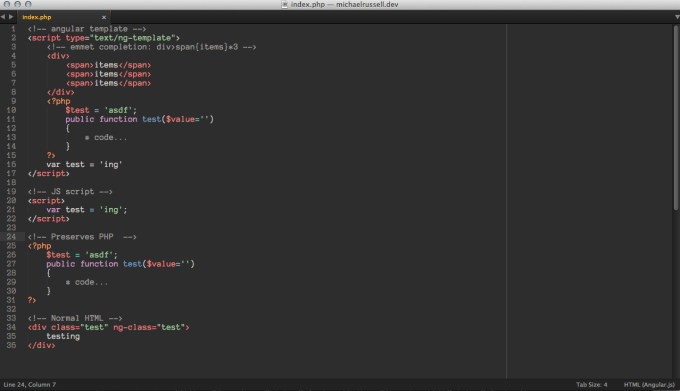
В плагине Emmet 2 используется новая парадигма, называемая захватом аббревиатуры. Когда вы начинаете вводить слово (в принципе, любое слово может быть аббревиатурой!), Emmet начинает его отслеживать (отображается как тонкое подчеркивание). Таким образом, подчеркнутое слово означает, что Emmet может расширить его как аббревиатуру: просто нажмите Tab, чтобы сделать это!
Если вы просто вводите обычный текст, то, скорее всего, вы введете некоторую некорректную аббревиатуру, например, пробел или запятую: при этом в конце захваченной аббревиатуры она будет автоматически сброшена, как будто ничего не случилось. Или просто нажмите клавишу Esc, чтобы принудительно сбросить аббревиатуру, и используйте клавишу Tab, чтобы развернуть фрагменты или вставить отступ.
Но самое интересное заключается в том, что когда аббревиатура становится сложной (содержит более одного элемента), вы увидите расширенный просмотр аббревиатуры, который обновляется в реальном времени при редактировании аббревиатуры:
Помните, что Emmet расширяет аббревиатуру по клавише Tab только в том случае, если она захвачена (имеет едва уловимое подчёркивание)! В противном случае клавиша Tab действует нормально.
Автозаполнение провайдера
Emmet также выступает в качестве провайдера автозавершения: если у вас уже есть аббревиатура в редакторе и вы хотите ее развернуть, переместите каретту в конце аббревиатуры и вызовите всплывающее окно автозавершения (по умолчанию Ctrl-Space):
Обратите внимание, что по умолчанию Sublime Text вставляет единичное завершение (например, немедленно расширяет аббревиатуру). Если вы хотите захватить аббревиатуру и продолжить ее редактирование с помощью интерактивного предварительного просмотра, запустите новый Emmet: Действие «Захват аббревиатуры».
Улучшенная поддержка JSX
Убедитесь, что синтаксис вашего документа в Sublime Text установлен на JSX, а не на JavaScript.
Поскольку любое слово может быть аббревиатурой Эммета, захват его таким же образом, как и в HTML, вызовет слишком много отвлекающих моментов при написании обычного JavaScript. Чтобы решить эту проблему, в JSX необходимо явно префиксовать аббревиатуру с < символом:
Кроме того, у Эммета есть некоторые внутренние улучшения для JSX:
Обнаружение нотации модуля на верблюжьей упряжке: Foo.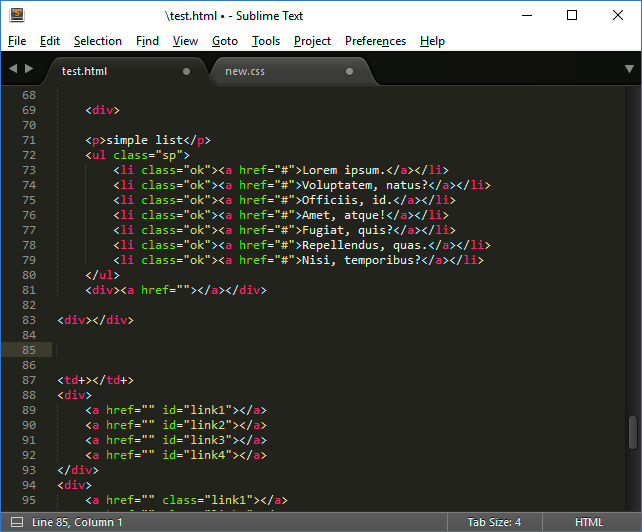 Bar будет расширен до вместо ;
Bar будет расширен до вместо ;
Атрибуты выражения: div[class={getClass(‘foo’)}].
Поддержка CSS
В CSS, Sublime Text использует немного другое поведение автозавершения: он отображает завершения по умолчанию и не перезаполняет список завершений по мере того, как вы набираете далее, что не позволяет Emmet построить правильное динамическое завершение. Чтобы преодолеть эту проблему, Emmet отображает предварительный просмотр аббревиатуры сразу после caret в качестве phantom:
В Emmet 2 аббревиатуры CSS расширены динамическими цветными фрагментами: вы можете набрать, например, #f .5, чтобы быстро получить rgba(255, 255, 255, 0.5).
Просмотр тегов
Еще одна новинка Emmet 2 — встроенный предварительный просмотр открывающего тега. При перемещении каретты внутри названия закрывающего тега, а его соответствие открывающему тегу не видно на экране, вы увидите встроенный просмотр тега:
Нажмите на этот предварительный просмотр, чтобы перейти к открытию тега.
Больше действий
Все остальные действия, такие как «Обертка с аббревиатурой», «Баланс», «Выделить элемент» и т.д. также поддерживаются, но не имеют привязки клавиш по умолчанию: это создало слишком много проблем для новых пользователей, когда Emmet переопределяет действия из других плагинов. Вы должны либо вызывать эти действия через командную палитру, либо создавать свои собственные сочетания клавиш (список доступных действий см. в файле Default.sublime-commands).
Последний плагин Sublime Text предоставит веб-интерфейс для тонкой настройки опций Emmet и привязки клавиш.
Установка
Пожалуйста, сначала удалите старый плагин Emmet, иначе новый плагин не будет работать.
Новый плагин Emmet находится в стадии бета-версии и вскоре заменит старый плагин в Package Control. Если вы хотите попробовать новый плагин, вам необходимо установить его из внешнего репозитория:
В Sublime Text, откройте командную строку, найдите и запустите Package Control: Add Repository command: Add Repository.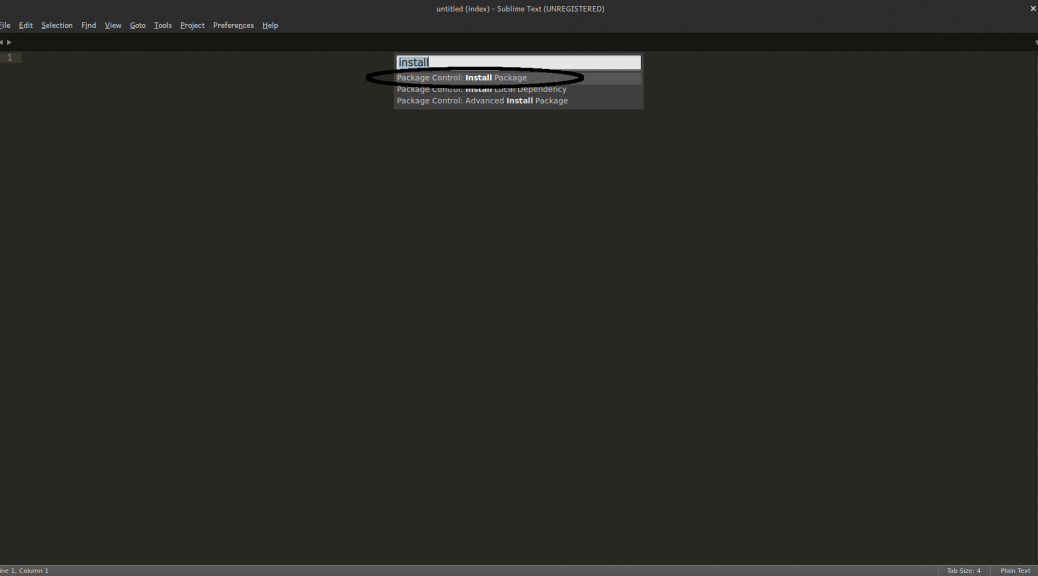
Введите следующий URL в диалог и нажмите Enter: https://github.com/emmetio/sublime-text-plugin/releases/latest/download/registry.json
Из командной строки, запустите управление пакетами: Установить команду пакета.
В списке открытых пакетов найдите пакет Emmet2 и установите его.
Если на последнем шаге вы не можете найти пакет Emmet2 или установленный пакет не работает, перезапустите Sublime Text и повторите попытку.
Emmet нуждается в вашей поддержке! 🎉
Emmet — бесплатный проект с открытым исходным кодом, разработанный одним человеком в свободное от работы время. Мне очень сложно поддерживать проект такого масштаба и популярности, но при этом платить по счетам.
Если вы считаете Emmet полезным для вас или вашей компании, или вы хотите поддержать нового редактора или будущее, пожалуйста, рассмотрите возможность спонсорства проекта через Спонсоров GitHub! Каждое пожертвование заставляет меня меньше беспокоиться о деньгах и концентрироваться на возможностях и улучшениях Emmet.
Оригинал:
Перевод:Федоров Матвей
Еще больше интересной информации по программированию вы можете найти в нашем Телеграмм-канале по ссылке:
https://t.me/metsolution
Как настроить Sublime Text 3 для вёрстки сайтов?
Здравствуйте, слышал что сейчас самый лучший редактор для редактирования кода страниц (html) и тектов это sublime, расскажите как его установить и как использовать?
У веб дизайн мастера, есть очень классная инструкция:
Руководство по быстрой настройке редактора кода Sublime Text 3, установке необходимых для вёрстки плагинов и создании своего пресета настроек для быстрого старта на новом рабочем месте.
Вам наверняка знакома ситуация, когда на новом рабочем месте необходимо быстро установить и настроить Sublime Text для работы над новыми проектами. Как правило, тонкая настройка Sublime Text занимает много времени и выполнять её каждый раз не практично и долго.
Как правило, тонкая настройка Sublime Text занимает много времени и выполнять её каждый раз не практично и долго.
Сегодня мы рассмотрим максимально быструю настройку Sublime Text, самые популярные среди верстальщиков плагины для ускорения вёрски и установим одну из лучших и комфортных тем оформления редактора One Dark Material Theme.
По-умолчанию Sublime Text выглядит довольно печально:
Установка Package Control в Sublime Text
Для начала необходимо настроить Package Control. Для этого нажимаем хоткей Ctrl+Shift+P. Во всплывающем окне набираем Install Package Control и выбираем соответствующий пунк. Через несколько секунд Package Control будет установлен, о чём вы получите соответствующее уведомление.
Если вы пользователь MacOS, необходимо нажать на клавиатуре Cmd+Shift+P.
Package Control необходим для того, чтобы вы могли устанавливать дополнения и плагины в Sublime Text 3 из репозитория пакетов.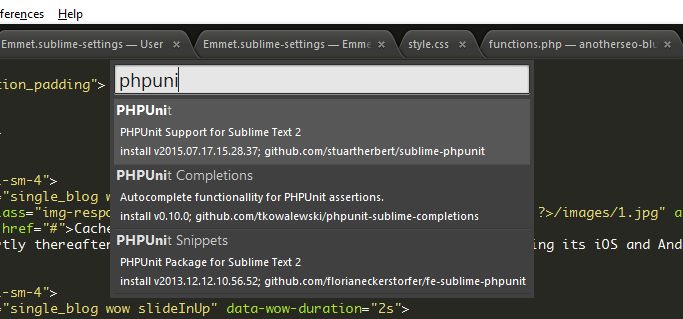
Установка плагинов в Sublime Text
Далее необходимо установить нужные для работы плагины. Мы рассмотрим установку самых популярных среди верстальщиков плагины, которые значительно упрощают разработку. Вы также можете поэкспериментировать с другими плагинами в Package Control, может быть вам понравятся и другие из огромного количества доступных пакетов.
Для установки плагинов в Sublime Text через Package Control необходимо вызвать меню, как мы это делали ранее: Ctrl+Shift+P. Затем вводим команду «Install Package» и выбираем нужный пакет из списка.
Самые популярные плагины для Sublime Text:
- Emmet — ускоряет написание HTML и CSS кода до скорости света. Урок по Emmet;
- AutoFileName — дополняет код при написании путей до файлов в вёрстке;
- Gist — подключает в Sublime Text возможность использовать сервис сниппетов кода GitHub Gist. Урок по Gist;
- Sass — плагин для подсветки Sass синтаксиса в Sass и Scss файлах.
 Раскрывает Emmet в Sass файлах.
Раскрывает Emmet в Sass файлах. - terminus — плагин встроенного терминала Sublime Text.
- W3CValidators — мощный набор валидаторов для HTML разметки, CSS, SVG и т.д.
Установка внешнего оформления Sublime Text
Мне очень нравится тема оформления One Dark Material Theme и подсветка кода соответствующей цветовой гаммой. Это наиболее сбалансированные, достаточно контрастные, но не слишком резкие цвета для комфортной работы в редакторе.
Дя установки цветового оформления One Dark нам необходимо доустановить следующие пакеты через Package Control:
- One Dark Color Scheme — цветовая схема для подсветки кода;
- One Dark Material — Theme — тема оформления UI Sublime Text.
Установка плагина вручную
Некоторые плагины более не обновляются в Package Control или просто там не фигурируют. Кое-какие из этих плагинов имеют жизненную необходимость при работе с кодом и их приходится устанавливать вручную.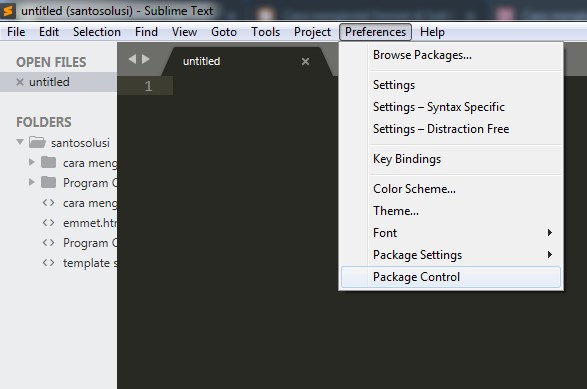
Один из таких плагинов BufferScroll — потрясающий плагин, который при повторном открытии документа устанавливает курсор на том месте, на котором вы закончили редактирование в прошлый раз, тем самым сокращая время на поиск нужной позиции для продолжения работы.
Для установки BufferScroll вручную, перейдите на GitHub страницу плагина, скачайте и распакуйте его в любое удобное место на вашем диске. Далее в Sublime Text выбираем пункт меню Preferences > Browse Packeges. Откроется папка пользовательских данных на вашем диске. Скопируйте сюда папку, содержащую файлы Buffer Scroll и перезапуститие Sublime Text. Теперь плагин работает.
Тонкая настройка редактора, пресет моих настроек
Переходим к настройкам Sublime Text.
Предтавляю мой пресет настроек, который я всегда использую для стартовой настройки редактора Sublime Text на новом рабочем месте или после переустановки системы. Вы можете использовать данный пресет в вашем редакторе и кастомизировать его при необходимости:
Keymap (Windows Users):
[
{ "keys": ["alt+shift+f"], "command": "reindent" },
]
Settings:
{
"show_definitions": false,
"auto_complete": false,
"bold_folder_labels": true,
"color_scheme": "Packages/One Dark Material - Theme/schemes/OneDark. tmTheme",
"fold_buttons": false,
"font_size": 13,
"highlight_line": true,
"indent_guide_options":
[
"draw_normal",
"draw_active"
],
"line_padding_bottom": 2,
"line_padding_top": 2,
"margin": 2,
"material_theme_compact_sidebar": true,
"material_theme_compact_panel": true,
"material_theme_small_statusbar": true,
"material_theme_small_tab": true,
"tab_size": 2,
"theme": "OneDarkMaterial.sublime-theme",
"word_wrap": "false",
}
tmTheme",
"fold_buttons": false,
"font_size": 13,
"highlight_line": true,
"indent_guide_options":
[
"draw_normal",
"draw_active"
],
"line_padding_bottom": 2,
"line_padding_top": 2,
"margin": 2,
"material_theme_compact_sidebar": true,
"material_theme_compact_panel": true,
"material_theme_small_statusbar": true,
"material_theme_small_tab": true,
"tab_size": 2,
"theme": "OneDarkMaterial.sublime-theme",
"word_wrap": "false",
}
Код пресета для пользовательских настроек (Preferences.sublime-settings | Preferences > Settings) — отдельно:
{
"show_definitions": false,
"auto_complete": false,
"bold_folder_labels": true,
"color_scheme": "Packages/One Dark Material - Theme/schemes/OneDark.tmTheme",
"fold_buttons": false,
"font_size": 13,
"highlight_line": true,
"indent_guide_options":
[
"draw_normal",
"draw_active"
],
"line_padding_bottom": 2,
"line_padding_top": 2,
"margin": 2,
"material_theme_compact_sidebar": true,
"material_theme_compact_panel": true,
"material_theme_small_statusbar": true,
"material_theme_small_tab": true,
"tab_size": 2,
"theme": "OneDarkMaterial. sublime-theme",
"word_wrap": "false",
}
sublime-theme",
"word_wrap": "false",
}
Код пресета для пользовательских клавиатурных сокращений (Default (Windows).sublime-keymap | Preferences > Key Bindings) — отдельно:
[
{ "keys": ["alt+shift+f"], "command": "reindent" },
]
Теперь при выделении и по нажатию Alt+Shift+F ваш код будет автоматически выравниваться отступами с соответствующей иерархией вложенности элементов.
Разместив данные сниппеты в соответствующих файлах настроек вы получите полностью готовый к рабое, настроенный Sublime Text или можете настроить редактор под себя. В настройках есть два поля — левое с дефолтными настройками и правое с пользовательскими. В дефолтных настройках вы можете увидеть подсказки к каждому свойству и применить его в правой части скопировав и установив своё значение.
Узнать какое свойство за что отвечает довольно просто — все свойства имеют интуитивно понятные наименования на английском языке. Любое свойство из большого обилия доступных настроек можно просто перевести на русский язык и понять, что оно означает.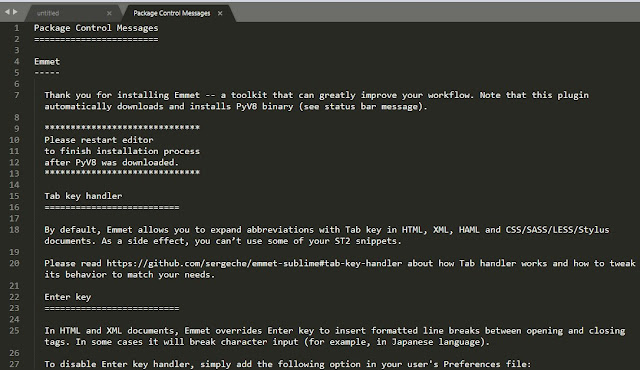
Для того, чтобы сделать бэкап всех ваших настроек и быстро развернуть Sublime Text на другом рабочем месте, достаточно скопировать папку
«C:\Users\{Ваш пользователь}\AppData\Roaming\Sublime Text 3»
в потаённое резервное место на вашем диске или на флешку, а затем разместить у другого юзера или на другом компьютере в этой-же директории под пользователем.
Также дополнительно на ваше усмотрение можно отключить миникарту справа и скрыть меню. Это можно сделать перейдя в меню View > Hide Minimap и View > Hide Menu. Показать меню можно нажатием клавишы Ctrl на клавиатуре.
Источник: https://webdesign-master.ru/blog/tools/2017-03-13-sublime-text-3-setup.html
sublimetext3 — расширение плагина Emmet не работает для Sublime Text 3
спросил
Изменено 4 года, 8 месяцев назад
Просмотрено 10 тысяч раз
Я успешно установил Emmet через Package Control.
- Когда я набираю
ulи нажмите Tab , я получаю - Когда я набираю
ul.classи нажимаю Tab , я получаюul.body_class, но я хочу, чтобы он сгенерировал
Что я делаю не так?
Я читал сообщения о том, чтобы попробовать Ctl + E вместо Tab в качестве клавиши запуска, но это ничего не делает.
- сублимтекст3
- Эммет
0
Попробуйте вместо этого использовать Ctrl + Пробел . Если это не сработает, вы можете попробовать изменить привязку клавиш, поместив следующее в свой файл привязок клавиш пользователя, который можно найти, выполнив Preferences -> Key Bindings — User :
[
{"keys": ["tab", "args": {"action": "expand_abbreviation"}, "command": "run_emmet_action", "context": [{"key": "emmet_action_enabled. expand_abbreviation"}] }
]
expand_abbreviation"}] }
]
, а затем просто измените «вкладка» на любую комбинацию клавиш, которую вы хотите. Проверьте, работает ли это.
1
Прочитав ваш вопрос, сегодня я установил Emmet в версии Sublime Text 3 для Windows и столкнулся с той же проблемой. В ходе поиска решения я нашел следующее:
http://docs.emmet.io/actions/expand-abbreviation/#comment-1272517661
В Windows я открыл настройки Emmet по умолчанию. По пути:
Настройки > Настройки пакета > Emmet > Настройка — по умолчанию и «Настройки» > «Настройки пакета» > «Emmet» > «Привязки клавиш» — по умолчанию
Когда я закрывал файлы настроек, мне было предложено сохранить файлы настроек. Я нажал OK, чтобы сохранить, а затем перезапустил Sublime Text 3.
После перезагрузки Sublime Text 3:
Я создал новый html-файл и смог набрать ul.class с вкладками, и он расширился до
Это было забавно, я никогда не сталкивался с этой проблемой с Sublime на моем Mac.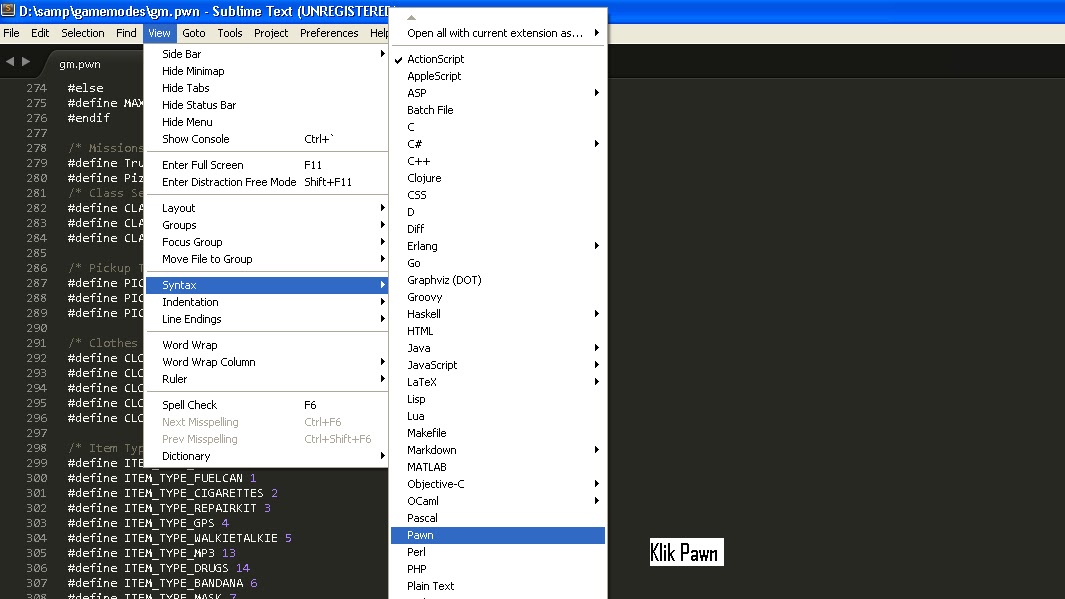 Если вам нужно было проделать тот же процесс на Mac, перейдите в «Настройки» > «Настройки пакета» > «Emmet… 9».0005
Если вам нужно было проделать тот же процесс на Mac, перейдите в «Настройки» > «Настройки пакета» > «Emmet… 9».0005
4
Я столкнулся с той же проблемой. Просто вставьте приведенный ниже код в «Настройки -> Привязки клавиш — Пользователь:».
{
"клавиши": ["вкладка"],
"команда": "expand_abbreviation_by_tab",
// поместите селекторы синтаксиса, разделенные запятыми, для которых
// вы хотите расширить аббревиатуры Emmet в ключ «операнд»
// вместо SCOPE_SELECTOR.
// Примеры: source.js, text.html - источник
"контекст": [
{
"операнд": "SCOPE_SELECTOR",
"оператор": "равно",
"match_all": правда,
"ключ": "селектор"
},
// запускаем, только если нет выделенного текста
{
"match_all": правда,
"ключ": "выбор_пусто"
},
// не работает, если есть активные вкладки
{
"оператор": "равно",
"операнд": ложь,
"match_all": правда,
"ключ": "has_next_field"
},
// не работает, если всплывающее окно завершения видно и вы
// хотите вставить завершение с помощью Tab. Если вы хотите
// расширяем Emmet с помощью Tab, даже если всплывающее окно видно --
// удалить этот раздел
{
"операнд": ложь,
"оператор": "равно",
"match_all": правда,
"ключ": "auto_complete_visible"
},
{
"match_all": правда,
"key": "is_abbreviation"
}
]
}
Если вы хотите
// расширяем Emmet с помощью Tab, даже если всплывающее окно видно --
// удалить этот раздел
{
"операнд": ложь,
"оператор": "равно",
"match_all": правда,
"ключ": "auto_complete_visible"
},
{
"match_all": правда,
"key": "is_abbreviation"
}
]
} Github: см. более подробное описание. args»: {«action»: «expand_abbreviation»}, «command»: «run_emmet_action», «context»: [{«key»: «emmet_action_enabled.expand_abbreviation»}]}
Я поделился этим как комментарий прямо там, где я чувствую, но требовалось 50 повторений. В любом случае. Вот что я сделал, что заставило меня работать на меня.
Из ответа @saadq сделайте следующее: [ //Здесь должны быть другие привязки пользовательских клавиш, за которыми следует
{"keys": ["tab", "args": {"action": "expand_abbreviation"}, "command": "run_emmet_action", "context" : [{"key": "emmet_action_enabled.expand_abbreviation"}]}
]
Смысл в том, чтобы другие привязки появлялись перед ним, чтобы любая привязка, перезаписывающая ее, была перезаписана снова.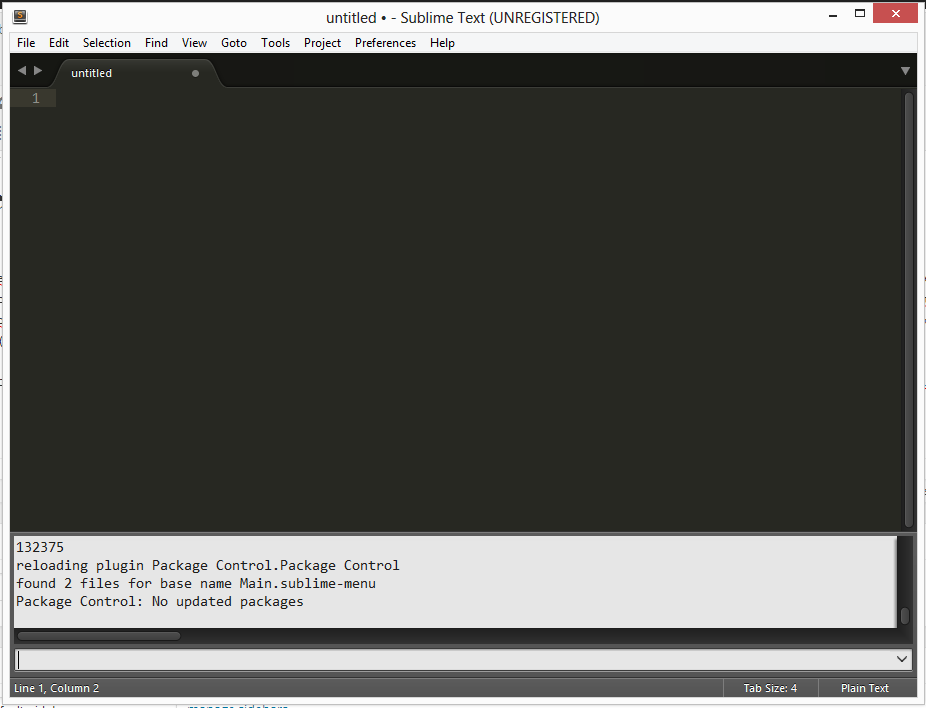
Зарегистрируйтесь или войдите в систему
Зарегистрируйтесь с помощью Google
Зарегистрироваться через Facebook
Зарегистрируйтесь, используя адрес электронной почты и пароль
Опубликовать как гость
Электронная почта
Обязательно, но не отображается
Опубликовать как гость
Электронная почта
Требуется, но не отображается
sublimetext2 — Sublime Text 3 — ярлык Emmet для HTML 5 не работает.

спросил
Изменено 4 месяца назад
Просмотрено 19k раз
Недавно я скачал возвышенный текст 3 и установил emmet. Проблема, с которой я сталкиваюсь, заключается в том, что когда я пишу короткий код для HTML 5 и нажимаю вкладку, он не работает. Этот метод использовался в возвышенном тексте 2, и он работал. У кого-нибудь есть решения этой проблемы?
- html
- sublimetext2
- sublimetext3
- sublime-text-plugin
- emmet
1
введите ! , а затем нажмите Tab .
нашел ответ в шпаргалке
1
Текстовый редактор не знает, какой ярлык разворачивать, пока вы не сохраните новый файл как *.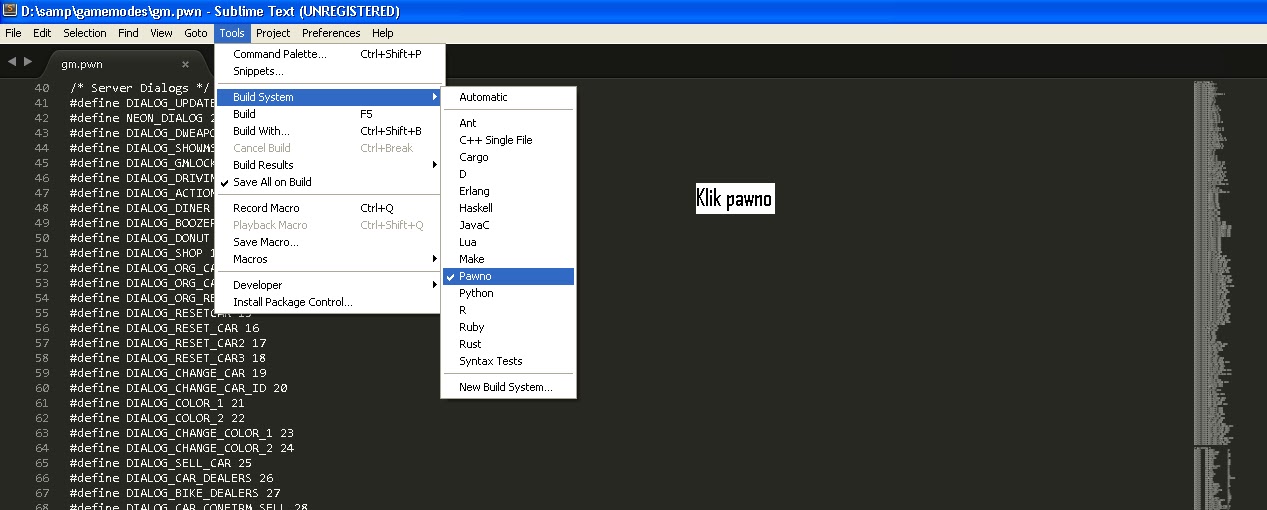 html или не измените синтаксис (внизу/справа), потому что новый документ начинается с простого текста.
html или не измените синтаксис (внизу/справа), потому что новый документ начинается с простого текста.
Думаю, вы ищете что-то вроде Html Boilerplate. Этот пакет генерирует полную структуру html5, просто набрав
htmlboiler
и нажав TAB
РЕДАКТИРОВАТЬ: Только что нашел ответ в официальной шпаргалке Emmet; просто введите
!
И нажмите TAB (Да, просто восклицательный знак).
2
Расширение не требуется. Просто откройте html-файл, сохраните его как html-файл или нажмите ctrl + shift + P, затем введите «html» и нажмите Enter, чтобы выбрать «Установить синтаксис: HTML»
Затем просто введите «HTML», а затем любую вкладку. или Ctrl+пробел.
@ayek правильно, все, что вам нужно сделать, это установить тип документа HTML; как только вы это сделаете, вы можете ввести «html» и нажать вкладку. Удачи и счастливого кодирования.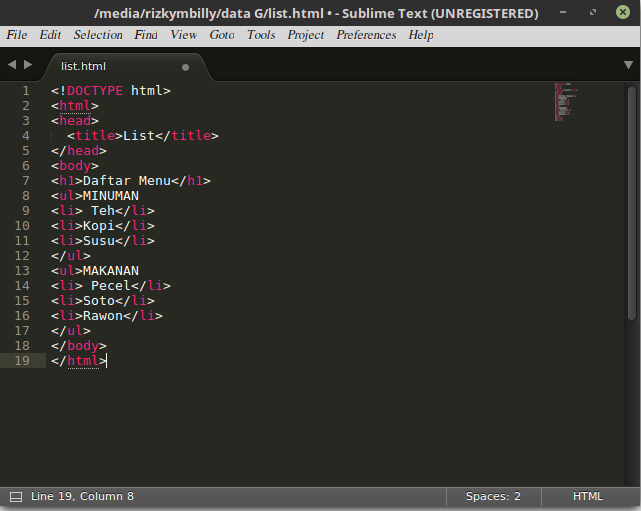

 Раскрывает Emmet в Sass файлах.
Раскрывает Emmet в Sass файлах. tmTheme",
"fold_buttons": false,
"font_size": 13,
"highlight_line": true,
"indent_guide_options":
[
"draw_normal",
"draw_active"
],
"line_padding_bottom": 2,
"line_padding_top": 2,
"margin": 2,
"material_theme_compact_sidebar": true,
"material_theme_compact_panel": true,
"material_theme_small_statusbar": true,
"material_theme_small_tab": true,
"tab_size": 2,
"theme": "OneDarkMaterial.sublime-theme",
"word_wrap": "false",
}
tmTheme",
"fold_buttons": false,
"font_size": 13,
"highlight_line": true,
"indent_guide_options":
[
"draw_normal",
"draw_active"
],
"line_padding_bottom": 2,
"line_padding_top": 2,
"margin": 2,
"material_theme_compact_sidebar": true,
"material_theme_compact_panel": true,
"material_theme_small_statusbar": true,
"material_theme_small_tab": true,
"tab_size": 2,
"theme": "OneDarkMaterial.sublime-theme",
"word_wrap": "false",
}
 sublime-theme",
"word_wrap": "false",
}
sublime-theme",
"word_wrap": "false",
}
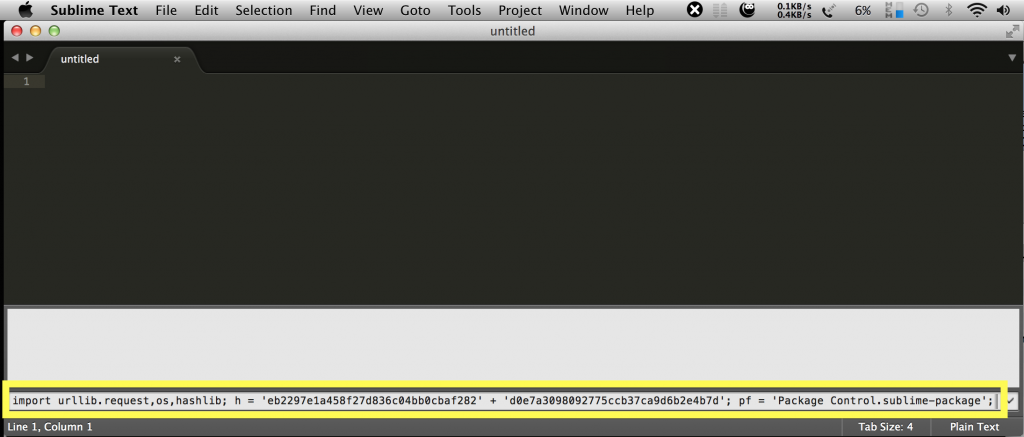 expand_abbreviation"}] }
]
expand_abbreviation"}] }
]
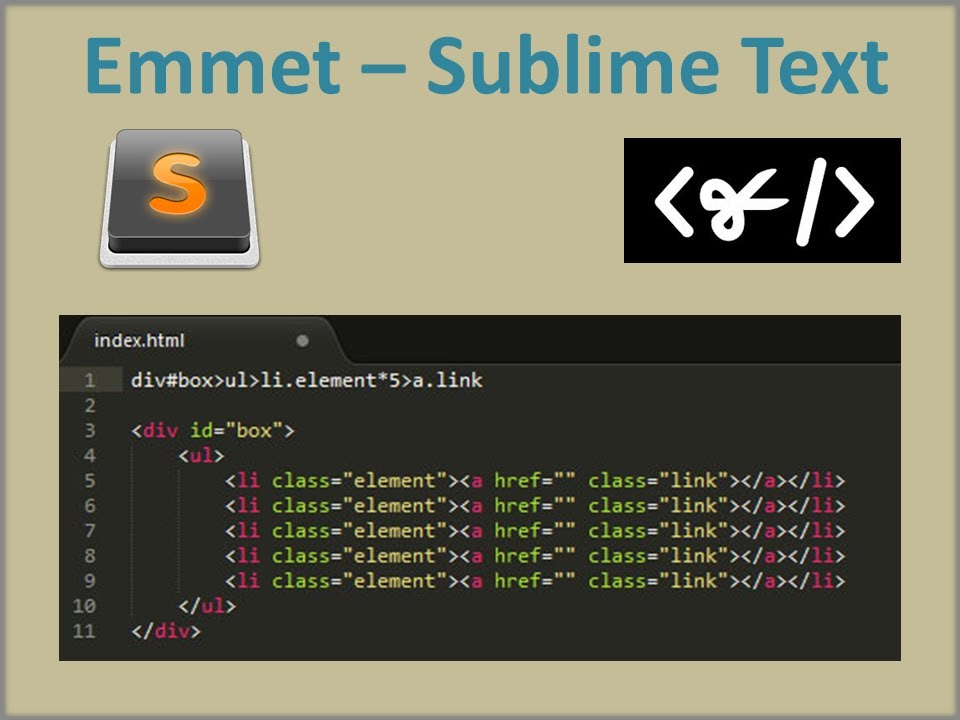 Если вы хотите
// расширяем Emmet с помощью Tab, даже если всплывающее окно видно --
// удалить этот раздел
{
"операнд": ложь,
"оператор": "равно",
"match_all": правда,
"ключ": "auto_complete_visible"
},
{
"match_all": правда,
"key": "is_abbreviation"
}
]
}
Если вы хотите
// расширяем Emmet с помощью Tab, даже если всплывающее окно видно --
// удалить этот раздел
{
"операнд": ложь,
"оператор": "равно",
"match_all": правда,
"ключ": "auto_complete_visible"
},
{
"match_all": правда,
"key": "is_abbreviation"
}
]
}