Не переключается язык на клавиатуре с русского на английский
Как вы знаете, в раскладке по-умолчанию используется два языка: для нас это русский и дополнительный английский языки. В некоторых случаях переключение между языками не происходит. С чем это связано и как решить проблему? Давайте разбираться.
Основных причин всего три:
- Одна из клавиш, которая в том числе отвечает за смену языка, сломана или повреждена.
- Не назначены клавиши, с помощью которых можно менять раскладку (обычно для этого используются клавиши ALT+SHIFT или CTRL+SHIFT).
- Не выбраны дополнительные языки ввода. При этом в трее иконка языковой панели может отсутствовать вовсе.
С неработающими клавишами все понятно — в этом случае проще сменить клавиатуру. Если клавиатура дорогая, например, игровая, дешевле будет ее отремонтировать. Недорогие клавиатуры обычно не ремонтируют по той простой причине, что стоимость ремонта может быть выше стоимости самой клавиатуры.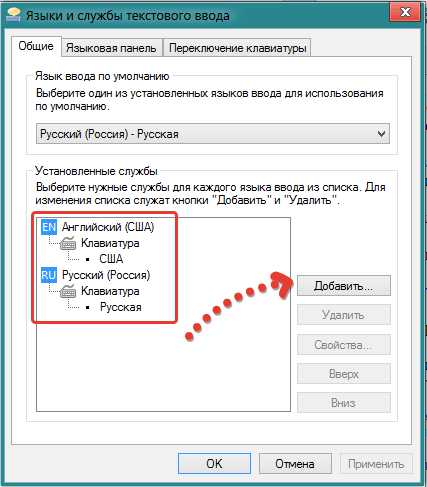
А вот другие две проблемы рассмотрим более подробно.
Назначаем клавиши переключения языка
Первым делом зайдите в «Панель управления» и выберите пункт «Языки и региональные стандарты».
Откроется окно. Выберите вкладку «Языки и клавиатуры», а затем нажмите на кнопку «Изменить клавиатуру».
Перед вами откроется окно с названием «Языки и службы текстового ввода». Выберите вкладку «Переключение клавиатуры». В нижней части окна есть кнопка «Сменить сочетание клавиш», на которую вам нужно кликнуть.
Теперь вы можете назначить клавиши для смены языка ввода. Всего есть три варианта на выбор:
- Ё или знак ударения (`)
Делаете выбор и нажимаете ОК.
На всякий случай откройте вкладку «Языковая панель» и удостоверьтесь в том, что она закреплена на панели задач (рядом с этим пунктом должна стоять галочка).
Теперь проверяете клавиатуру. При нажатии на выбранные кнопки должна происходить смена языка.
Выбираем дополнительные языки
Как и в предыдущем случае, необходимо запустить окно «Языки и службы текстового ввода».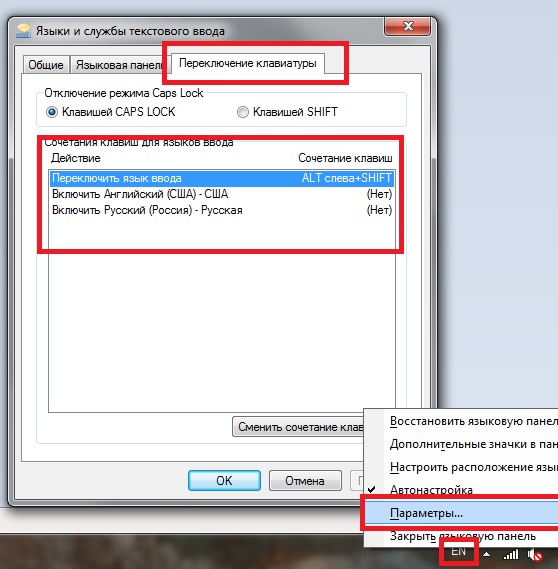 На вкладке «Общее» вы увидите установленные языки. Если у вас всего один язык, например, русский, нажмите на кнопку «Добавить».
На вкладке «Общее» вы увидите установленные языки. Если у вас всего один язык, например, русский, нажмите на кнопку «Добавить».
Далее выбираете английский язык (ставите галочку рядом с ним) и нажимаете ОК.
После этого видим, что английский язык добавлен. Не забываем нажать на кнопку «Применить».
Смотрим в трей и видим, что появилась языковая панель (при одном добавленном языке она может отсутствовать).
Пробуем переключить язык.
Если что-то не получается, свои вопросы вы можете задавать с помощью комментариев.
Не переключается язык на клавиатуре
Очень часто для работы в интернете требуется переключить экранную клавиатуру на английский. На компьютере чаще всего используется русский язык, но для работы в интернете часто применяется английский. Самое элементарное: логин и пароль вводятся латинскими символами. Но иногда бывают сложности с переключением языков. В таких случаях пользователи задаются вопросом: почему не меняется язык на компьютере?
Самый простой способ – это воспользоваться языковой панелью.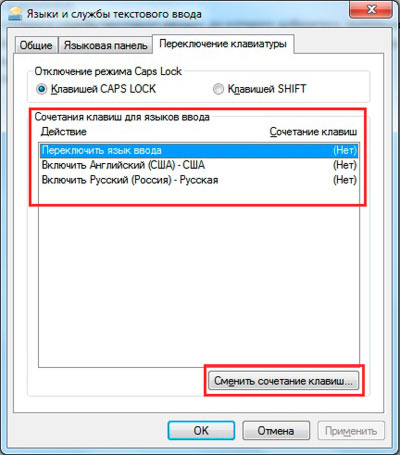 Этот метод не требует каких-либо манипуляций. Вся работа выполняется при помощи мышки.
Этот метод не требует каких-либо манипуляций. Вся работа выполняется при помощи мышки.
- На экране внизу есть строчка, на которой справа в углу можно увидеть две английские буквы: RU. Это значит, что на данный момент используется русский язык. На этот знак надо нажать.
- Появится мини табличка, где надо кликнуть на EN (то есть английский). Все дальше вы продолжите писать на английском языке.
Ту же работу можно выполнить и при помощи клавиатуры. Для такой цели могут использоваться комбинации клавиш (в зависимости от настроек ПК) «Ctrl» + «Alt», «Shift» + «Alt», «Shift» + «Ctrl».
Бывают случаи, когда не переключается язык на клавиатуре. Подобное может случиться по нескольким причинам.
- Не работают клавиши «Ctrl» ,«Alt», «Shift». Подобную проблему можно попробовать решить перезагрузкой компьютера. Очень часто после этого все стает на свои места.
- Потребуется зайти в «Мой компьютер» — диск С — папка «Windows» — «system32» — файл ctfmon.
 exe. Кликаем на него дважды левой кнопкой мышки. В большинстве случаев это решает все проблемы с переключением клавиатуры на другой язык.
exe. Кликаем на него дважды левой кнопкой мышки. В большинстве случаев это решает все проблемы с переключением клавиатуры на другой язык.
Если не меняется язык на клавиатуре по той причине, что эта функция не настроена. Потребуется нажать на панели задач на языковые символы правой кнопкой мышки. Откроется небольшой перечень, где потребуется выбрать «Перечень». Появится новое окно, где слева указан используемый язык, а рядом стоит кнопка «Добавить». Кликаем на нее. Возникнет большой список всех возможных языков. Среди них надо выбрать требующийся и нажать «ОК», а затем «Применить».
В случае, когда не переключается язык по тому, что на панели задач нет языкового трея, надо зайти в «Панель управления» и сменить область просмотра на мелкие значки. Среди параметров компьютера надо нажать на «Язык и региональные стандарты». Переходим во вкладку «Языки и клавиатуры» и кликаем на «Изменить клавиатуру. После этого находим необходимые языки, нажимаем «ОК» И «Применить».
Во вкладке «Языковая панель» надо поставить отметку напротив «Закреплена в панели задач», потом «ОК» И «Применить». После этого в правом нижнем углу на панели задач появится языковый значок.
Клавиатура не переключается на английский язык: что делать?
В основном Мы используем русский язык ввода и меняем его на английский, когда требуется прописать название почтового ящика, пароль и другое. Для совершения данной операции чаще используют сочетание клавиш, но иногда клавиатура не переключается на английский язык, что делать с такой проблемой рассмотрим в уроке.
Причины не переключения языка:
- Включен 1 язык ввода – если не отображается языковая панель на Windows 7, 8 в трее, вероятнее всего, что в настройках задан один язык.
- Не назначены или отключены горячие клавиши – традиционно смена происходит нажатием клавиш Shift + Alt или Shift + Ctrl, но в опциях могут быть назначены другие кнопки клавиатуры.

- Не работают клавиши переключения – повреждение работоспособности кнопок, в этом случае потребуется задать другие сочетания или переключать язык ввода мышкой через языковую панель.
Прежде чем проделывать инструкции, перезагрузите ПК. Возможно, это сбой в результате установки или обновления ПО. Если проблема осталась, тогда вперед ее устранять.
Добавление языка
Если на панели задач в области системного трея Вы увидите языковую панель, тогда смело пропускайте выполнение инструкции этого раздела. Иначе проделайте следующие шаги:
1. Запустите панель управления Windows 7, 8. Переключитесь на крупные или мелкие значки в области просмотра. Среди компонентов найдите и выберите «язык и региональные стандарты».
2. Перейдите во вкладку «языки и клавиатуры». Потом кликните кнопку «изменить клавиатуру».
3. Обратите внимание на количество языков. Если один «русский», тогда жмите кнопку «добавить».
4. В огромном списке найдите «английский (США)» язык и кликните плюсик перед ним. Здесь доступно 2 пункта.
Здесь доступно 2 пункта.
- Клавиатура
- Другие
Нажмите на плюсик 1 пункта. Отметьте флажком «США», чтобы назначить классическую английскую раскладку. Если Вы используете ручной сенсорный ввод, раскройте 2 раздел и отметьте опцию распознавания рукописного текста – Ink Correction. Далее щелкните OK.
5. Теперь рядом с русским должен появиться английский язык. Из списка выше выберите язык по умолчанию, который будет действовать после запуска Windows. Кликните кнопку «применить» и проверьте изменения. Если и сейчас клавиатура не переключается с русского на английский язык, тогда делайте шаги ниже.
Задаем горячие клавиши
Перейдите в окошко «языки и службы текстового ввода», до которого доберетесь, выполнив шаги 1 и 2 выше. Переместитесь во вкладку «переключение клавиатуры». Посмотрите какие у Вас действия и назначены ли на них сочетания клавиш. У меня везде стоит «нет» из-за этого клавиатура не переключается и не меняется язык ввода.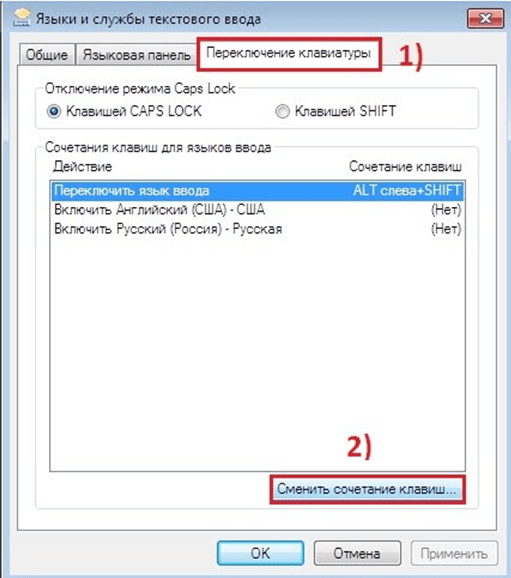
Чтобы назначить кнопки, кликните на «переключить язык», затем «сменить сочетание клавиш». В окне задайте смену языка ввода из 3 доступных вариантов:
- Ctrl + Shift
- Alt (слева) + Shift
- Е, знак ударения (над Tab)
Я выбрал 2 вариант, он для меня более удобен. Выберите свое сочетание, щелкните OK в этом и предыдущем окне.
Вы также можете задать горячие клавиши для конкретного языка. Выберите, к примеру, английский и нажмите «сменить сочетание клавиш». На изображении присвоены кнопки Ctrl + 1, присвойте свои значения и жмите OK.
Если не меняется язык ввода после проделанных действий, проверьте исправность кнопок. Запустите экранную клавиатуру и последовательно кликайте кнопки назначения. Изменение цвета клавиши говорит об ее исправности.
В настройках языка во вкладке языковой панели убедитесь, что отмечена опция закрепления на панели задач. Это поможет переключать язык с русского на английский с помощью мыши.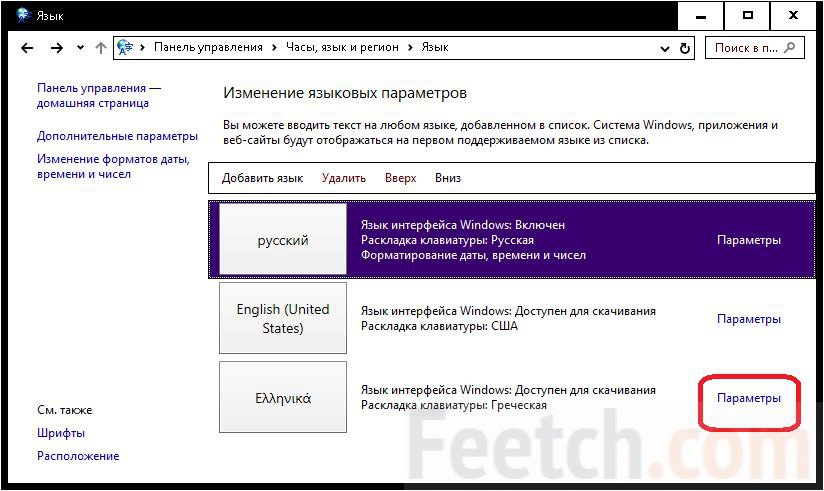 Кликните OK.
Кликните OK.
Теперь Вы знаете, почему клавиатура не переключается на английский язык, и что делать при данной ситуации. Рекомендации в 90 % срабатывают, за исключением неисправности клавиш и повреждения текстовой службы.
Посмотрите еще статьи:
Вы можете пропустить чтение записи и оставить комментарий. Размещение ссылок запрещено.
Как на компьютере перевести клавиатуру на английский язык?
Переключение языка ввода на клавиатуре компьютера или ноутбука является чуть ли не самой часто используемой функцией. И далеко не все, особенно начинающие компьютерные пользователи, знают как на компьютере перевести клавиатуру на английский язык и обратно. В данной статье мы опишем все способы переключения языка ввода клавиатуры на компьютере и ноутбуке.
Содержание:
- Способы переключения
- Перевод клавиатуры на английский язык комбинацией клавиш
- Переключение языка клавиатуры через языковую панель
youtube.com/embed/o04BAWHVVkg?feature=oembed» frameborder=»0″ allowfullscreen=»»/>
Способы переключения
Существует, как минимум, два самых простых способа переключения языков ввода клавиатуры в операционной системе Windows. Это переключение с помощью комбинации клавиш, а также переключение через языковую панель.
Сейчас мы подробно рассмотрим оба метода.
Перевод клавиатуры на английский язык комбинацией клавиш
Есть две возможные комбинации кнопок на клавиатуре для переключения ее языка ввода.
- “CTRL” + “SHIFT”;
- “ALT” + “SHIFT”.
Вот так эти кнопки выглядят на клавиатуре:
Переключение языка клавиатуры кнопками ALT и SHIFT
Переключение языка клавиатуры кнопками CTRL и SHIFT
Чтобы переключить язык данными кнопками, нужно зажать вначале первую из них (“CTRL” или “ALT”), а затем не отпуская ее нажать вторую кнопку – “SHIFT”.
По умолчанию после установки Windows любой версии, установленная комбинация смены языка клавиатуры это “ALT” + “SHIFT”, но иногда может использоваться “CTRL” + “SHIFT”.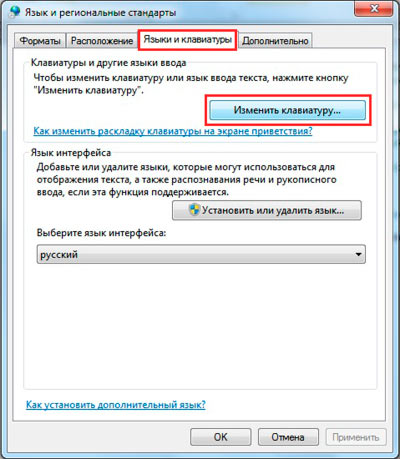
В любом случае стоит попробовать первую, а если переключение не произойдет, то тогда вторую.
Текущий язык ввода клавиатуры отображается на панели задач возле часов в правом нижнем углу экрана.
В случае, если у вас языковая панель отсутствует, ее можно вернуть на панель задач по этой инструкции.
Переключение языка клавиатуры через языковую панель
Второй способ, как можно перевести клавиатуру компьютера на английский язык это переключив его мышкой в самой языковой панели.
Для этого подведите мышь к языковой панели, которая отображается на панели задач в правом нижнем углу экрана возле часов, нажмите на нее левой кнопкой мыши и выберите нужный язык.
Переключение языка клавиатуры через языковую панель
После этого язык ввода будет переведен в выбранный вами.
Если нужного вам языка нет в языковой панели, его всегда можно туда добавить.
Как поменять язык на клавиатуре
Компьютерами пользуются люди по всей планете, поэтому текстовые редакторы создают так, чтобы пользоваться им мог человек из любой страны.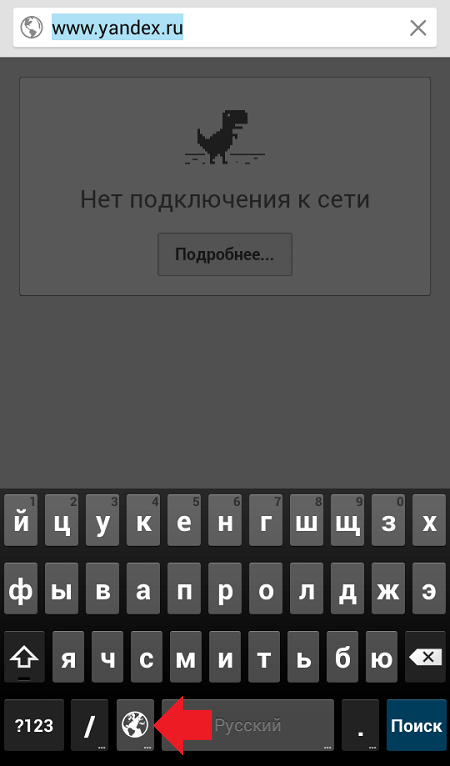 Операционная система Windows поддерживает огромное количество языков, которые можно включить при помощи системного инструмента. В правом нижнем углу горит индикатор, который указывает используемую в данный момент раскладку. При необходимости можно добавлять дополнительные языки и переключаться между ними в пару кликов.
Операционная система Windows поддерживает огромное количество языков, которые можно включить при помощи системного инструмента. В правом нижнем углу горит индикатор, который указывает используемую в данный момент раскладку. При необходимости можно добавлять дополнительные языки и переключаться между ними в пару кликов.
Смена языка на клавиатуре
При наборе текста человеку периодически необходимо вводить слова на английском, что требует переключения раскладки. В некоторых случаях язык общения и для официальной документации отличаются, поэтому возникает сложность при наборе. Выполнить смену раскладки можно несколькими способами:
- переключение языка на клавиатуре горячими клавишами;
- при помощи системного трея в Виндоус;
- поменять раскладку может специальное ПО.
Как переключить язык с помощью горячих клавиш
Операционная система рассчитана на то, чтобы человек мог при помощи нажатия определенной последовательности кнопок на клавиатуре быстро поменять раскладку.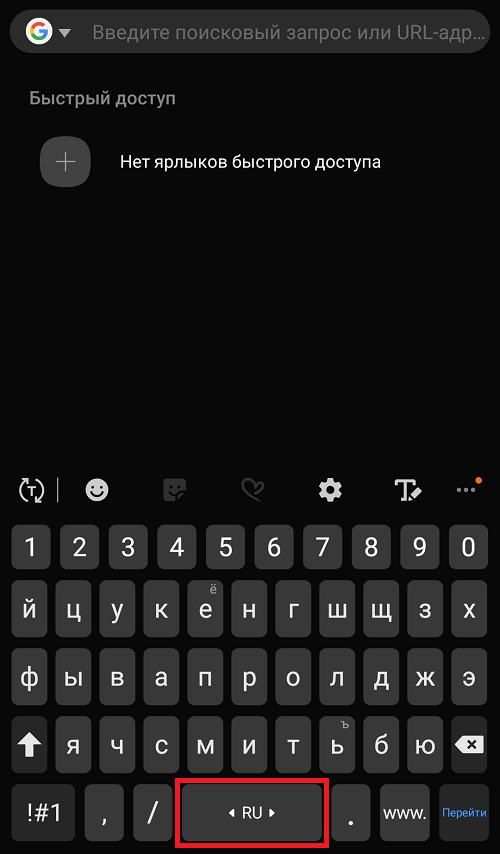 Изначально пользователь задает несколько языков, которые бы он хотел использовать во время написания текста. Затем при помощи горячих клавиш он поочередно меняет раскладки из списка. Выполняется это следующим образом:
Изначально пользователь задает несколько языков, которые бы он хотел использовать во время написания текста. Затем при помощи горячих клавиш он поочередно меняет раскладки из списка. Выполняется это следующим образом:
- Вам нужно открыть документ или окно браузера, где необходимо набирать текст.
- Как правило, переключение клавиатуры с русского на английский выполняется при помощи комбинации кнопок Ctrl+Shift, но иногда может использовать и Alt+Shift. При одновременном нажатии этих клавиш вы смените раскладку на следующую из списка.
Изменение комбинации горячих клавиш
Пользователь при желании может назначить для смены раскладки другое сочетание клавиш, которое ему удобно. Для этого необходимо установить кнопки в разделе настроек Windows. Придерживайтесь следующей пошаговой инструкции:
- Откройте «Пуск» и перейдите в раздел «Панель Управления». Можно попасть в необходимый раздел, если нажать на языковую панель в правом нижнем углу и кликнуть «Настройки языка».

- Найдите в списке раздел «Часы, язык и регион» и нажмите «Смена раскладки клавиатуры или других способов ввода».
- Кликните по кнопке «Изменить клавиатуру».
- Откроется новое окошко, внизу щелкните по надписи «сменить сочетание клавиш».
- Появится выбор возможных сочетаний и кнопок. Выберите тот вариант, который для вас будет удобнее.
Переключение языка ввода мышью
Если вам неудобно использовать сочетания клавиш или они не работают, можно поменять раскладку при помощи мышки. Смена языка ввода без использования клавиатуры выполняется следующим образом:
- Опустите курсор мышки вниз экрана, чтобы всплыла панель задач.
- Проведите к правому краю и найдите значок, который отображает актуальный язык ввода.
- Кликните на раздел «Настройка языка». Здесь вы можете добавить необходимые вам раскладки.
- Далее при нажатии на панель левой кнопкой мыши и из списка выберите необходимую раскладку.

Автоматическое переключение клавиатуры с программой Punto Switcher
Если при наборе текста вам часто приходится переключаться между русским и английским, то вам может помочь специальная программа. Punto Switcher – умная утилита, которая способна определить, на каком языке вы хотели написать слово, даже если вы не переключили раскладку. К примеру, вы пишете заметку о работе операционной системы, набираете на русском «Цштвщцы» и программа может перевести этот набор символов как «Windows». Для использования вам нужно:
- Скачать и установить Punto switcher на ноутбук или стационарный компьютер.
- Запустить приложение. Если его не включить, то поменять раскладку программа не сможет.
- Выставить в настройках необходимые пункты и сохранить.
- Свернуть (не закрывать) приложение.
Как поменять язык на экранной клавиатуре
Для людей с ограниченными возможностями или при отсутствии обычной клавиатуры в инструментах Виндоус имеется электронная. Она полностью повторяет все кнопки со стандартного кейборда, нажимать буквы можно мышкой или другим указывающим прибором. При необходимости сменить раскладку можно воспользоваться мышкой и языковой панелью в системном трее (способ описан выше) или следующей инструкцией:
Она полностью повторяет все кнопки со стандартного кейборда, нажимать буквы можно мышкой или другим указывающим прибором. При необходимости сменить раскладку можно воспользоваться мышкой и языковой панелью в системном трее (способ описан выше) или следующей инструкцией:
- Нажмите на рисунок кнопки Alt один раз левой кнопкой мыши.
- Затем кликните по Shift дважды.
- Можно изменить последовательность: один раз на Shift и дважды на Alt.
Видео
Windows 7. Как изменить язык клавиатуры, стандартный язык или пропал язык с панели задач Смотреть видео
Нашли в тексте ошибку? Выделите её, нажмите Ctrl + Enter и мы всё исправим! Рассказать друзьям:Как исправить проблемы с языковыми настройками в Windows
- Техника и гаджеты
Вычисление
- Самый последний
- Великобритания
- Мир
- Заголовки новостей
- Шоу-бизнес
- Наука
- В этот день
- Янв
- Фев
- марш
- апреля
- май
- Июнь
- Июль
- Август
- Сентябрь
- Октябрь
- Ноя
- Декабрь
- BT Life
- Целенаправленный бизнес
- BT Newsdesk
- Больше от BT Life
- История БТ
- Викторины
- В картинках
- Видео
- образ жизни
- Путешествовать
- Семейная жизнь
- Еда
- Деньги
- Страхование
- Сбережения и банковское дело
- Инвестиции и пенсии
- Ипотека и векселя
- Денежные советы
- Фотографий
- Видео
- Техника и гаджеты
- Вычисление
- Windows 10
- Windows 7
- Ноутбуки
- Облако
- Безопасность
- Программное обеспечение
- Вычисление
- Самый последний
Лучшие 5 исправлений для языковой панели, отсутствующей в Windows 10
2. Проверьте реестр.
Проверьте реестр.
Возможно, вам придется внести небольшие изменения в реестр Windows, чтобы языковая панель снова появилась на панели задач. Нажмите Windows + R, чтобы открыть приглашение RUN, и введите regedit перед тем, как нажать Enter.
Теперь вы перейдете к следующему пути к папке:
HKEY_LOCAL_MACHINE \ SOFTWARE \ Microsoft \ Windows \ CurrentVersion \ Run
Щелкните правой кнопкой мыши в любом месте пустой области в правой части окна и выберите String Value в разделе New.
Это создаст новый файл с именем New Value # 1, и вы можете назвать его как угодно.Щелкните его правой кнопкой мыши и выберите «Изменить».
Введите следующее значение.
"ctfmon" = "CTFMON.EXE"
Нажмите «ОК» и перезагрузите систему, чтобы проверить, отображается ли языковая панель на панели задач.
3. Выполните сканирование SFC
Эта служебная программа просканирует вашу систему Windows на наличие нарушений, а также поврежденных файлов и восстановит их. Один из этих файлов — Windows Resource Protection или WRP, который необходим для правильной работы языковой панели.Давайте узнаем, отсутствует он или поврежден.
Один из этих файлов — Windows Resource Protection или WRP, который необходим для правильной работы языковой панели.Давайте узнаем, отсутствует он или поврежден.
Нажмите Windows + R, чтобы открыть командную строку «Выполнить», и введите cmd перед нажатием Enter. Заголовок окна командной строки должен быть «Администратор: командная строка», а не только «Командная строка». Если это не так, выполните поиск командной строки вручную через панель задач, щелкните правой кнопкой мыши и выберите Запуск от имени администратора.
Введите следующую команду и нажмите Enter, чтобы запустить ее.
SFC / Scannow
Примечание: Не используйте систему во время сканирования.
Сканирование может занять некоторое время. По завершении выйдите из командной строки и проверьте, отсутствует ли языковая панель. Если да, то перейдем к следующему решению.
4. Удаление / добавление языка
Некоторые пользователи сообщают, что удаление и добавление их предпочтительных дополнительных языков помогло. Для этого нажмите ярлык Windows + I, чтобы открыть «Настройки», и нажмите «Время и язык».
Для этого нажмите ярлык Windows + I, чтобы открыть «Настройки», и нажмите «Время и язык».
В разделе «Регион и язык» вы можете удалить языковой пакет, щелкнув его имя и выбрав параметр «Удалить».Оставьте свой основной язык таким, какой он есть, и удалите второстепенные языки — все они.
Чтобы добавить язык обратно, нажмите «Добавить язык» на том же экране, найдите нужный язык и нажмите «Далее».
На следующем экране вы можете выбрать, хотите ли вы использовать язык только для отображения или для речи и рукописного ввода. Щелкните Установить, и все готово.
5. Обновите Windows
Вы используете последнюю версию Windows? Нажмите клавиши Windows + I, чтобы открыть Настройки и выберите Обновление и безопасность.
Нажмите кнопку Проверить наличие обновлений, и, если они есть, Windows предложит их установить. По большей части Windows устанавливает эти обновления автоматически, но, возможно, автоматические обновления в вашей системе отключены.
Language No Bar
Мы надеемся, что вам удалось получить языковую панель на панели задач. Как мы видели выше, возможно, языковая панель изначально была настроена неправильно. Изменение настроек может помочь решить эту распространенную ошибку.
Если вы нашли другой обходной путь, поделитесь им с нами в разделе комментариев ниже.
Следующий: Работает ли совершенно новый темный режим в Windows 10 в проводнике? Если нет, попробуйте эти шаги.
Вышеупомянутая статья может содержать партнерские ссылки, которые помогают поддерживать Guiding Tech. Однако это не влияет на нашу редакционную честность. Содержание остается объективным и достоверным.
Simple Translate — Получите это расширение для 🦊 Firefox (en-US)
Когда вы выбираете текст, появляется кнопка перевода, и перевод отображается мгновенно.Если вы включите опцию «Не отображать кнопку, если перевод не требуется», вы не будете разочарованы кнопкой, появляющейся, когда в ней нет необходимости.

Во всплывающей панели инструментов переводите введенный текст в реальном времени.
Если вы включите опцию «Автоматически переключаться на второй язык», вы можете сделать следующее: При вводе английского языка он переводится на японский, а при вводе японского — на английский.
Вы также можете перевести из контекстного меню.
Вы можете выбрать «Перевести эту страницу», «Перевести выделенный текст» и «Перевести выбранную ссылку» в меню на странице или вкладке.
ПОЛЬЗОВАТЕЛИ: Если вы переведете его много раз за короткое время, он может стать непригодным для использования на некоторое время из-за изменения спецификации API перевода. Если это происходит часто, рекомендуется увеличить время ожидания перевода на странице параметров.
Версия Chrome: https://chrome.google.com/webstore/detail/simple-translate/ibplnjkanclpjokhdolnendpplpjiace
Edge-версия: https://microsoftedge.microsoft.com/addons/detail/cllnocbaak4cbfjmpi_maxi4.0
- Добавлена возможность выбора темы (светлая / темная)
- Добавлена возможность перевода при нажатой клавише-модификаторе
- Исправлена проблема с неработающим переводом страниц
- Исправлена проблема, при которой ключи хранились в локальном каталоге веб-страницы хранилище
Версия 2.
 3.0
3.0- Добавлена кнопка для прослушивания произношения
- Исправлена ошибка, из-за которой код всегда вставлялся на веб-страницы.
- Добавлена опция отключения перевода в текстовом поле.
- Изменена панель перевода на веб-странице на быть перетаскиваемым
- Добавлена кнопка для включения / отключения перевода на странице во всплывающем окне панели инструментов
- Добавлена опция отключения перевода на странице путем указания списка URL-адресов
- Исправлена проблема, заключающаяся в том, что сообщение об ошибке не отображается из-за обновления API перевода
- Исправленная проблема которая не работает должным образом на некоторых страницах
- Поддерживается Google Chrome
- Улучшение удобства использования
- Реализованные сочетания клавиш
- Добавлена кнопка копирования во всплывающее окно панели инструментов
- Добавлена ссылка для открытия Google Translate при ошибке
- Добавлены параметры
- Автоматически переключаться на второй язык на веб-странице
- Более гибкое положение кнопки перевода для отображения
- Положение отображения панели перевода
- Цвет шрифта на панели перевода
- Отображение страницы параметров при обновлении
- Включить дебю Режим g
- Исправлены мелкие ошибки
- Исправлена проблема, которая отображалась как null при открытии всплывающей панели инструментов
- Исправлена проблема, из-за которой не удавалось получить выделенный текст в iframe при открытии всплывающей панели инструментов
- Исправлена проблема, из-за которой не удавалось перевести некоторые страницы
- Улучшен доступ к странице опций
Ver 2.2.0
Ver 2.1.0
Ver 2.0.0


 exe. Кликаем на него дважды левой кнопкой мышки. В большинстве случаев это решает все проблемы с переключением клавиатуры на другой язык.
exe. Кликаем на него дважды левой кнопкой мышки. В большинстве случаев это решает все проблемы с переключением клавиатуры на другой язык.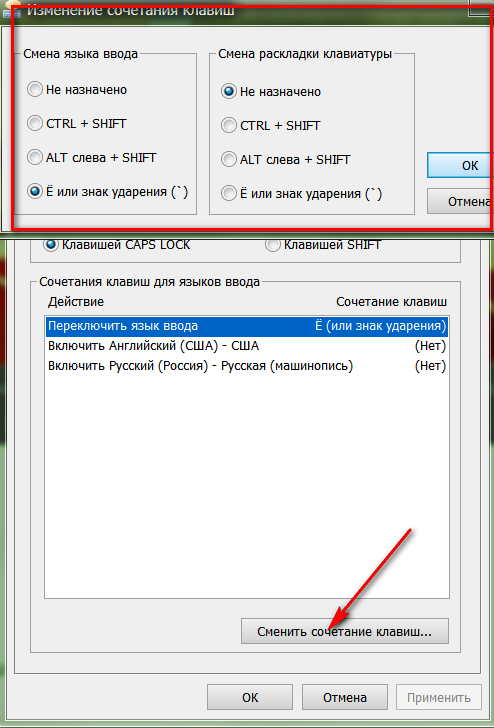

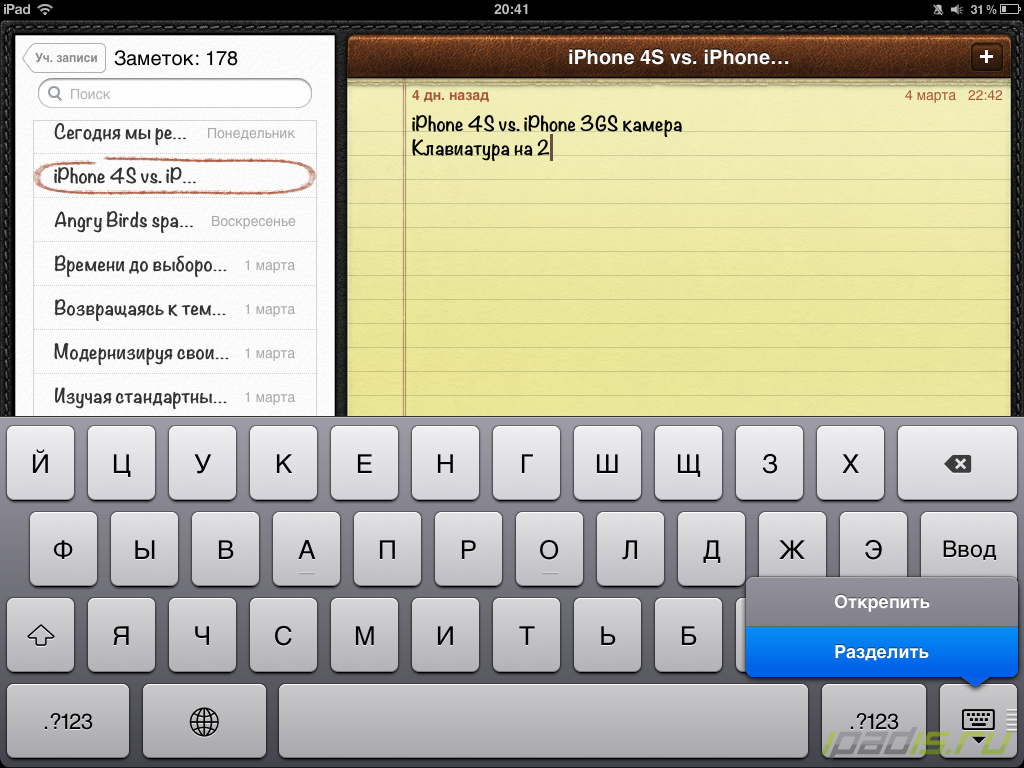
 Проверьте реестр.
Проверьте реестр.