Почему не меняется язык на компьютере
Обычно в работе за ПК задействуется несколько раскладок на клавиатуре. Иногда случается неисправность и язык изменить не удается. Причины возникновения такой проблемы могут быть разными. Решить их просто, достаточно лишь определить источник неполадки и исправить его. В этом вам помогут инструкции, приведенные в нашей статье.
Решаем проблему с изменением языка на компьютере
Обычно проблема заключается в неправильной настройке клавиатуры в самой операционной системе Windows, сбоях в работе компьютера или повреждении определенных файлов. Мы подробно разберем два способа, которые решат возникшую неполадку. Давайте приступим к их выполнению.
Способ 1: Настройка раскладки клавиатуры
Иногда выставленные настройки сбиваются или же параметры были выставлены неправильно. Такая проблема является самой частой, поэтому логично будет рассмотреть ее решение первоочередно. Мы рекомендуем проверить всю конфигурацию, добавить необходимую раскладку и настроить переключение с использованием комбинаций клавиш.
- Откройте «Пуск» и выберите «Панель управления».
- Найдите раздел «Язык и региональные настройки» и запустите его.
- Откроется дополнительное меню, которое распределено на разделы. Вам требуется перейти в «Языки и клавиатуры» и кликнуть на «Изменить клавиатуру».
- Вы увидите меню с установленными службами. Справа находятся кнопки управления. Нажмите на «Добавить».
- Перед вами отобразится список со всеми доступными раскладками. Выберите необходимую, после чего нужно будет применить настройки нажатием на «ОК».
- Вы снова попадете в меню изменения клавиатуры, где потребуется выбрать раздел «Переключение клавиатуры» и нажать на «Сменить сочетание клавиш».
- Здесь укажите комбинацию символов, которыми будет осуществляться смена раскладки, затем кликните на «ОК».

- В меню смены языка перейдите к «Языковая панель», поставьте точку напротив «Закреплена в панели задач» и не забудьте сохранить изменения нажатием на «Применить».
Читайте также: Изменение раскладки клавиатуры в Windows 10
Способ 2: Восстановление языковой панели
В тех ситуациях, когда все настройки были установлены правильно, однако смена раскладки все равно не происходит, скорее всего, проблема заключается в сбоях языковой панели и повреждениях реестра. Выполняется восстановление всего за 4 шага:
- Откройте «Мой компьютер» и перейдите к разделу жесткого диска, где установлена операционная система. Обычно данный раздел именуется символом С.
- Откройте папку «Windows»
- В ней отыщите директорию «System32» и перейдите к ней.
- Здесь хранится множество полезных программ, утилит и функций. Вам следует найти исполнительный файл «ctfmon» и запустить его.
 Останется только перезагрузить компьютер, после чего работа языковой панели будет восстановлена.
Останется только перезагрузить компьютер, после чего работа языковой панели будет восстановлена.
Если неполадка не исчезла и вы снова наблюдаете проблему с переключением языка, следует восстановить реестр. Вам понадобится сделать следующее:
- Используйте комбинацию клавиш Win + R, чтобы запустить программу «Выполнить». В соответствующей строке напечатайте regedit и кликните «OK».
- Перейдите по пути, указанному ниже, чтобы найти папку «DISABLE», в которой следует создать новый строковый параметр.
HKEY_CURRENT_USER\Software\Microsoft\Windows\CurrentVersion\Run - Переименуйте параметр в ctfmon.exe.
- Нажмите правой кнопкой мыши по параметру, выберите «Изменить» и задайте ему значение, указанное ниже, где С – раздел жесткого диска с установленной операционной системой.
C:\WINDOWS\system32\ctfmon.exe - Осталось только перезапустить компьютер, после чего работа языковой панели должна быть восстановлена.

Неполадки в изменении языков ввода в ОС Windows являются частыми, и как видите, причин такого существует несколько. Выше мы разобрали простые способы, с помощью которых выполняется настройка и восстановление, благодаря чему исправляется проблема с переключением языка.
Читайте также: Восстанавливаем языковую панель в ОС Windows XP
Мы рады, что смогли помочь Вам в решении проблемы.Опишите, что у вас не получилось. Наши специалисты постараются ответить максимально быстро.
Помогла ли вам эта статья?
ДА НЕТЧто делать, если пропал язык на панели задач Windows XP?
Любая операционная система для ПК предполагает возможность смены языка для ввода текста. Помимо стандартных для нашей страны русского и английского, можно загрузить и другие языковые пакеты при необходимости (если решите купить Windows XP, то получите данный функционал в полном объеме).
Переключаются же раскладки комбинацией клавиш на клавиатуре или при нажатии по специальной иконке в нижней панели.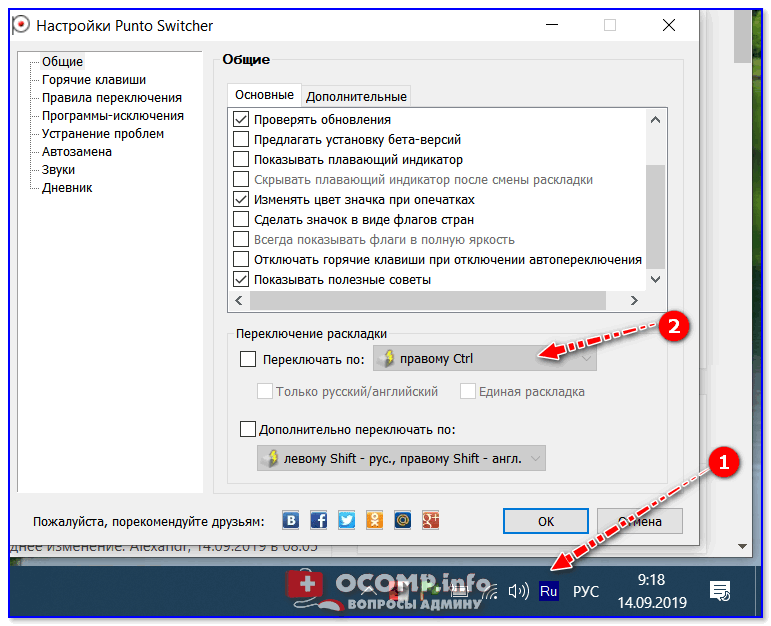 А что делать, если пропал язык на панели задач Windows XP? Проблему эту нужно решать, ибо вы не сможете не только переключить язык ввода, но и понять, что именно у вас выбрано в данный момент.
А что делать, если пропал язык на панели задач Windows XP? Проблему эту нужно решать, ибо вы не сможете не только переключить язык ввода, но и понять, что именно у вас выбрано в данный момент.
Причины отсутствия языка в панели Win XP
Прежде всего, нужно разобраться, почему же пропала соответствующая иконка. Это может произойти по ряду причин:
- вы случайно отключили ее отображение;
- произошел сбой в работе ОС, и панель отключилась;
- пропал функционал из-за действий вирусов или потери важных файлов.
Иными словами, все проблемы имеют программный характер. Следовательно, таким же способом мы и будем их устранять.
Восстановление языковой панели в XP
Как же нам вернуть возможность переключать язык? Если раскладка клавиатуры в меню недоступна, то самый первый и простой вариант решить проблему состоит из следующего: вам нужно нажать правой клавишей мыши на панели задач, выбрать пункт «Панели инструментов» и поставить галочку напротив «Языковая панель».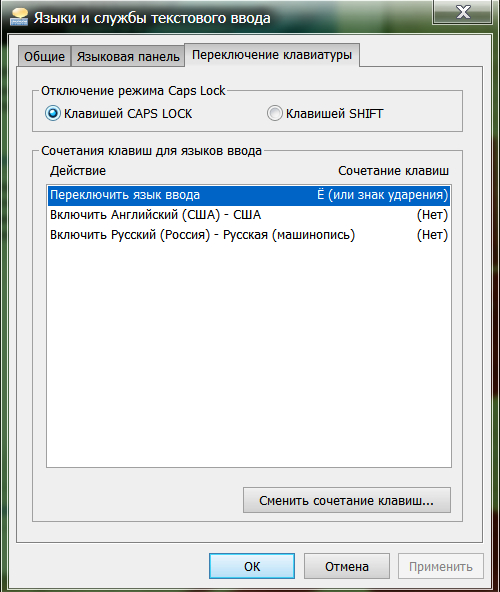 Соответствующая иконка тут же должна появиться.
Соответствующая иконка тут же должна появиться.
Если это не помогло, то необходимо провести более глубокую настройку. Выполняем следующие шаги:
- нажать «Пуск»;
- перейти в «Панель управления»;
- найти пункт «Язык и региональные стандарты»;
- на вкладке «Языки» нажать «Подробнее»;
- на вкладке «Параметры» нажать «Языковая панель»;
- поставить галочку напротив функции отображения панели.
Здесь же вы можете добавить еще языки для переключения, если у вас их нет. Если панель по-прежнему не работает, то проблема может заключаться во внутренних файлах системы. В таком случае можно попробовать исправить соответствующие настройки в реестре. Для этого выполним следующее:
- нажать «Пуск»;
- выбрать «Выполнить»;
- ввести в поле regedit;
- в новом окне найти ветку HKEY_CURRENT_USER и открыть ее до пункта «Run»;
- проверить, есть ли параметр «CTFMON.
 EXE».
EXE».
Если его нет, то необходимо создать, нажав правой клавишей и выбрав «Создать – Строковый параметр». Пишем указанное выше имя, сохраняем и перезагружаем ПК. Если у вас отсутствует или не переключается язык Windows XP, то этот способ должен решить проблему.
Альтернативное решение
Если представленные методики не помогли или вам не подходят, то есть иной способ. Для него вам потребуется диск с вашей операционной системой. Вам необходимо вставить его в привод и запустить программу сканирования или восстановления (через командную строку) или при обращении к диску после перезапуска ПК. Также такой способ позволяет решить и ряд других неисправностей (почему не меняется язык, не запускается система, не работает звук и пр.).
Настройка сочетания клавиш для переключения языка ввода в Windows (En, Ru)
Настройка сочетания клавиш для переключения языка ввода в Windows (En, Ru).
Требования.
Статья применима для Windows 2000/XP/Vista.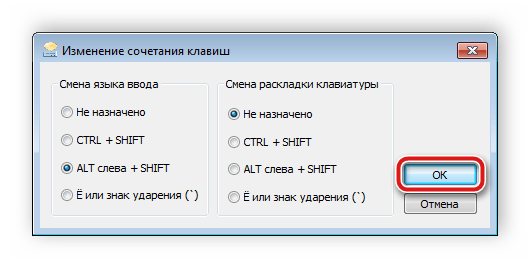
Информация
Сочетание клавиш
переключения языка ввода по умолчанию «
Смена сочетания клавиш для переключения языка ввода.
Windows 2000.
1. В меню «Пуск», выберите пункт «Выполнить«;
2. В поле «Открыть», наберите команду control panel
и нажмите кнопку «ОК»;
3. В окне «Панель управления» найдите и запустите «Язык и стандарты«;
4. В окне «Язык и стандарты» перейдите на вкладку «Языки и раскладки«;
5.
| В этой же строчке отображено текущее сочетание клавиш |
6. Нажмите кнопку «Сменить
сочетание клавиш …«;
7. В окне «Смена сочетания клавиш» выберите нужное сочетание и нажмите кнопку «ОК»;
8. В окне «Языки и стандарты» нажмите кнопку «Применить» и закройте все
ненужные окна;
Windows XP.
1. В меню «Пуск», выберите пункт «Выполнить«;
2. В поле «Открыть», наберите команду control panel
и нажмите кнопку «ОК»;
3. Если в окне «Панель управления» написано большими буквами «Выберите категорию«, тогда
выберите «Дата, время, язык и региональные стандарты
Если надписи «Выберите категорию» нет, то просто найдите и запустите значок «Язык и региональные стандарты«;
4.
 В окне «Язык и
региональные стандарты» перейдите на вкладку «Языки«;
В окне «Язык и
региональные стандарты» перейдите на вкладку «Языки«;5. Нажмите кнопку «Подробнее…«;
6. В окне «Языки и службы текстового ввода» перейдите на вкладку «Параметры» и нажмите кнопку «Параметры клавиатуры«;
7. В окне «Дополнительные параметры клавиатуры», в окошечке «Сочетания клавиш для языков ввода» выделите строчку «Переключение между языками ввода«;
| В этой же строчке отображено текущее сочетание клавиш |
8. Нажмите кнопку «Смена
сочетания клавиш …«;
9. В окне «Смена сочетания
клавиш» под параметром «Переключать языки ввода» (галочка должна стоять),
выберите нужное сочетание и нажмите кнопку «ОК»;
10. В окне «Дополнительные параметры клавиатуры», нажмите кнопку «ОК»;
11.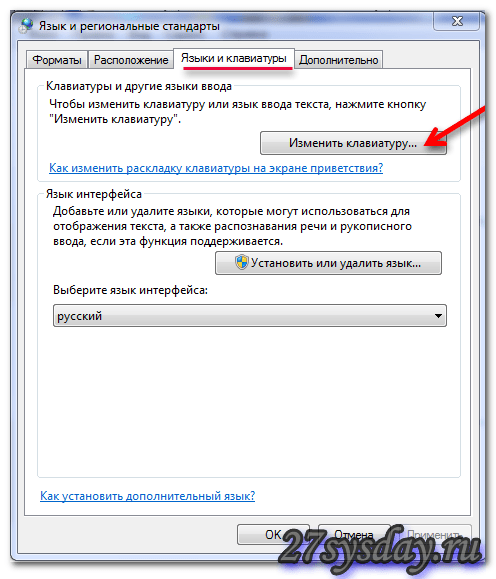 В окне «Языки и службы текстового ввода», нажмите кнопку «Применить«;
В окне «Языки и службы текстового ввода», нажмите кнопку «Применить«;
12. Закройте все ненужные окна;
Windows Vista.
1. В меню «Пуск», выберите пункт «Выполнить«;
2. В поле «Открыть», наберите команду control panel
и нажмите кнопку «ОК»;
3. Переведите панель управления к виду по категориям, для это cлева на панели щелкните «Панель управления —
домашняя страница«;
4. В категории «Часы, язык и регион«, щелкните по «Смена клавиатуры
или других способов ввода«;
5. В окне «Язык и региональные стандарты» перейдите на вкладку «Языки и
клавиатуры«;
6. Нажмите кнопку «Изменить клавиатуру…»
7. В окне «Языки и службы
текстового ввода» перейдите на вкладку «Переключение клавиатуры«;
8. В окошечке «Сочетания клавиш для языков ввода», выделите строчку «Переключить
язык ввода«;
| В этой же строчке отображено текущее сочетание клавиш |
9. Нажмите кнопку «Сменить
сочетание клавиш…«;
Нажмите кнопку «Сменить
сочетание клавиш…«;
10. В окне «Изменение сочетания клавиш» в разделе «Смена языка ввода»
выберите нужное сочетание и нажмите кнопку «ОК»;
11. В окне «Языки и службы текстового ввода» нажмите кнопку «Применить» и
закройте все ненужные окна;
Как сменить раскладку клавиатуры windows xp : Радиосхема.ру
Требования.
Статья применима для Windows 2000/XP/Vista.
Информация
Сочетание клавиш переключения языка ввода по умолчанию «Shift + Левый Alt«. Но можно поставить другое сочетание клавиш, например «Ctrl + Shift«. Все зависит от привычки или удобности. Например вы устроились на новую работу и на рабочем компьютере сочетание клавиш переключение языка «Ctrl + Shift«, а дома вы переключаете сочетанием «Shift + Левый Alt«. Попробовали вы пару раз переключить и подумали «Что-то неудобно, непривычно как-то». Решить эту проблемку очень просто.
Смена сочетания клавиш для переключения языка ввода.
Windows 2000.
1. В меню «Пуск», выберите пункт «Выполнить«;
2. В поле «Открыть», наберите команду control panel и нажмите кнопку «ОК»;
3. В окне «Панель управления» найдите и запустите «Язык и стандарты«;
4. В окне «Язык и стандарты» перейдите на вкладку «Языки и раскладки«;
5. В окошечке «Переключение языка ввода и раскладки клавиатуры» выделите строчку «Переключение между языками системы«;
| В этой же строчке отображено текущее сочетание клавиш |
6. Нажмите кнопку «Сменить сочетание клавиш . «;
7. В окне «Смена сочетания клавиш» выберите нужное сочетание и нажмите кнопку «ОК»;
8. В окне «Языки и стандарты» нажмите кнопку «Применить» и закройте все ненужные окна;
Windows XP.
1. В меню «Пуск», выберите пункт «Выполнить«;
2. В поле «Открыть», наберите команду control panel и нажмите кнопку «ОК»;
В поле «Открыть», наберите команду control panel и нажмите кнопку «ОК»;
3. Если в окне «Панель управления» написано большими буквами «Выберите категорию«, тогда выберите «Дата, время, язык и региональные стандарты«, затем щелкните по «Язык и региональные стандарты«;
Если надписи «Выберите категорию» нет, то просто найдите и запустите значок «Язык и региональные стандарты«;
4. В окне «Язык и региональные стандарты» перейдите на вкладку «Языки«;
5. Нажмите кнопку «Подробнее. «;
6. В окне «Языки и службы текстового ввода» перейдите на вкладку «Параметры» и нажмите кнопку «Параметры клавиатуры«;
7. В окне «Дополнительные параметры клавиатуры», в окошечке «Сочетания клавиш для языков ввода» выделите строчку «Переключение между языками ввода«;
| В этой же строчке отображено текущее сочетание клавиш |
8. Нажмите кнопку «Смена сочетания клавиш . «;
Нажмите кнопку «Смена сочетания клавиш . «;
9. В окне «Смена сочетания клавиш» под параметром «Переключать языки ввода» (галочка должна стоять), выберите нужное сочетание и нажмите кнопку «ОК»;
10. В окне «Дополнительные параметры клавиатуры», нажмите кнопку «ОК»;
11. В окне «Языки и службы текстового ввода», нажмите кнопку «Применить«;
12. Закройте все ненужные окна;
Windows Vista.
1. В меню «Пуск», выберите пункт «Выполнить«;
2. В поле «Открыть», наберите команду control panel и нажмите кнопку «ОК»;
3. Переведите панель управления к виду по категориям, для это cлева на панели щелкните «Панель управления — домашняя страница«;
4. В категории «Часы, язык и регион«, щелкните по «Смена клавиатуры или других способов ввода«;
5. В окне «Язык и региональные стандарты» перейдите на вкладку «Языки и клавиатуры«;
6. Нажмите кнопку «Изменить клавиатуру. »
7. В окне «Языки и службы текстового ввода» перейдите на вкладку «Переключение клавиатуры«;
8.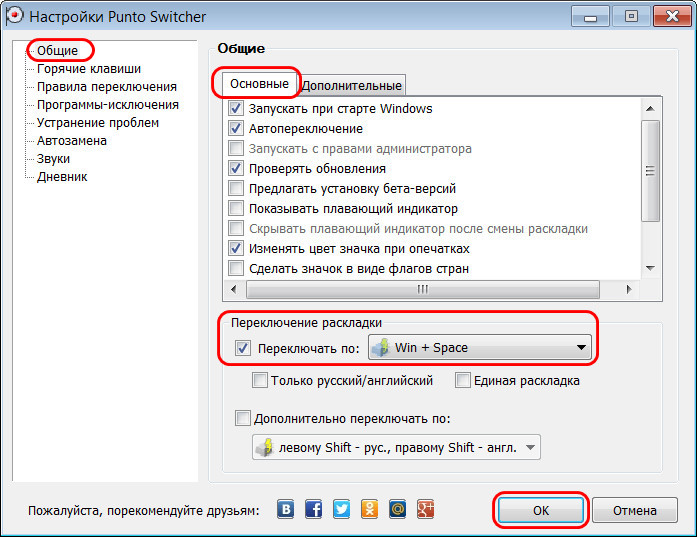 В окошечке «Сочетания клавиш для языков ввода», выделите строчку «Переключить язык ввода«;
В окошечке «Сочетания клавиш для языков ввода», выделите строчку «Переключить язык ввода«;
| В этой же строчке отображено текущее сочетание клавиш |
9. Нажмите кнопку «Сменить сочетание клавиш. «;
10. В окне «Изменение сочетания клавиш» в разделе «Смена языка ввода» выберите нужное сочетание и нажмите кнопку «ОК»;
11. В окне «Языки и службы текстового ввода» нажмите кнопку «Применить» и закройте все ненужные окна;
Если Вас не устраивает стандартное переключение раскладки языка ввода комбинацией клавиш alt + shift , то можно его изменить. Вот только не на то, какое Вам угодно, а какое дает сам Windows.
Для этого идем по пути Пуск — Панель управления — Языки и региональные станарты.
Здесь выбираем вкладку Языки и жмем кнопку Подробнее
Далеко спряталась, правда?
Таким образом можно изменить стандартное переключение языка ввод на клавиатуре. Можете так же воспользоваться программами-переключателями раскладки клавиатуры.
Можете так же воспользоваться программами-переключателями раскладки клавиатуры.
- Комментарии
- ВКонтакте
- Выключение звука при включении компьютера user1 неделю и 3 дня назад
5 Автор: user1 Тема: Выключение звука при включении компьютера
Системный динамик лучше никогда не отключать, так как он кроме всего прочего еще и предупреждает о поломках компьютера: перегреве процессора выше заданной в биосе температуры, сильное запыление вентилятора процессора или чипсета (= снижение их оборотов) и т д.
Если писк системного динамика в windows надоел, то лучше сделать как советуют в форумах: например, записать «пустой» звук с помощью встроенной в windows программы «звукозапись» и поставить этот звук для всех соб .
10 Автор: Александр Новиков Тема: Как управлять компьютером без мыши?
2 Автор: RomanVVV Тема: Как удалить или скрыть объемные объекты в Windows 10
Спасибо ! Удалил с помощью файла)
97 Автор: nub Тема: Как удалить папку Windows
CMD от администратора
takeown /f «D:\\windows» /r
icacls «D:\\windows» /reset /T
68 Автор: Игорь Тема: Мышка не прокручивает страницу
Как настроить клавиатуру на компьютере? Кто-нибудь умеет работать на компьютере без клавиатуры? Я, нет. Даже если включить экранную клавиатуру — всё равно это не то. С сенсорным монитором тоже много не напечатаешь. Руки отвалятся. Пока что клавиатура — это самое эффективное устройство ручного ввода данных для большинства программ. А если клавиатуру еще и настроить, то ничего лучше её и нет.
Даже если включить экранную клавиатуру — всё равно это не то. С сенсорным монитором тоже много не напечатаешь. Руки отвалятся. Пока что клавиатура — это самое эффективное устройство ручного ввода данных для большинства программ. А если клавиатуру еще и настроить, то ничего лучше её и нет.
Статья писалась еще во времена Windows XP, но все настройки подходят и для более новых операционных систем.
Что бы проверить, какие раскладки клавиатуры присутствуют (установлены) на компьютере, дважды щелкните на значке Язык и региональные стандарты в окне Панели управления ( Пуск – Панель управления ).
Аннотация
В этой статье описано изменение раскладки клавиатур Майкрософт, указанных в разделе «Информация в данной статье применима к».
Клавиатуру можно настроить для другого языка или раскладки, например канадской многоязычной, испанской или раскладки США по Двораку. Вместе с системой Microsoft Windows устанавливается большой набор раскладок клавиатуры.
Вместе с системой Microsoft Windows устанавливается большой набор раскладок клавиатуры.
Как правило, настраивать раскладку клавиатуры в Windows приходится для того, чтобы обеспечить соответствие используемой клавиатуре. При выборе другой раскладки имейте в виду, что символы на клавиатуре могут не совпадать с теми, которые отображаются на экране.
Дополнительная информация
Чтобы настроить клавиатуру для другого языка или раскладки, воспользуйтесь способом, соответствующим версии операционной системы Windows.
Примечание. В описании этих способов в качестве примера используется канадская раскладка клавиатуры для французского языка.
Windows 7 или Windows Vista
Нажмите кнопку Пуск, в поле Начать поиск введите команду intl.cpl и нажмите клавишу ВВОД.
На вкладке Клавиатура и языки нажмите кнопку Изменить клавиатуру.
Нажмите кнопку Добавить.
Разверните нужный язык, например «Французский (Канада)».
Разверните список раскладок, установите флажок Канадская французская и нажмите кнопку OK.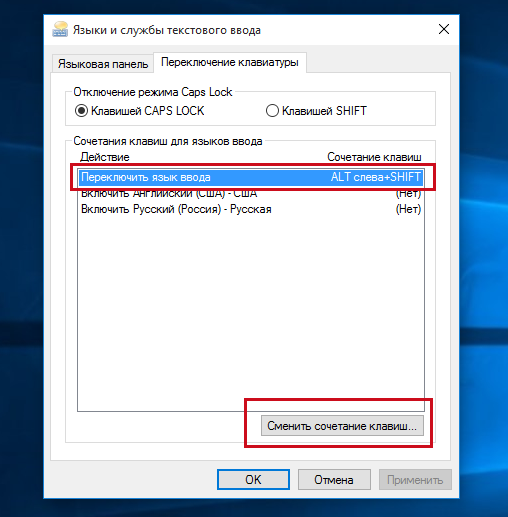
В разделе параметров выберите элемент Просмотр раскладки, чтобы сравнить ее с клавиатурой.
В списке Язык ввода по умолчанию выберите пункт Французский (Канада) — Канадская французская и нажмите кнопку ОК два раза.
В диалоговом окне Язык и региональные стандарты нажмите кнопку ОК.
Примечание. На панели задач отобразится панель Язык. Если навести на нее указатель мыши, появится подсказка с описанием текущей раскладки клавиатуры.
Щелкните панель Язык и выберите пункт FR Французский (Канада).
Windows XP
Нажмите кнопку Пуск, введите команду intl.cpl в поле Выполнить и нажмите клавишу ВВОД.
На вкладке Языки нажмите кнопку Подробнее.
В разделе «Установленные службы» нажмите кнопку Добавить.
В списке Язык ввода выберите нужный язык, например Французский (Канада).
В списке Раскладка клавиатуры или метод ввода (IME) выберите пункт Канадская (французская) и нажмите кнопку ОК.
В списке Выберите один из установленных языков ввода, который будет использоваться при загрузке компьютера, выберите пункт Французский (Канада) — Канадская французская и нажмите кнопку ОК.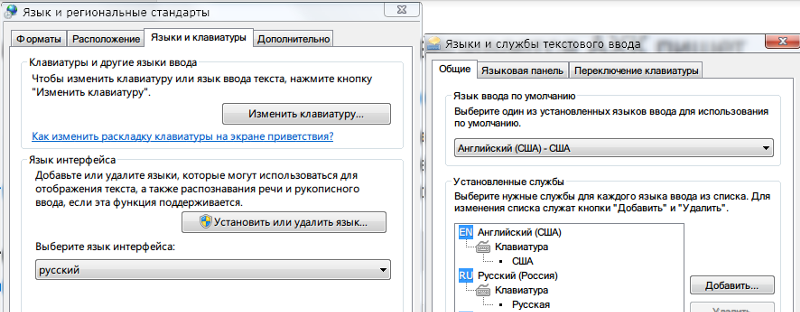
В диалоговом окне Язык и региональные стандарты нажмите кнопку ОК.
Примечание. На панели задач появится панель Язык. Если навести на нее указатель мыши, появится подсказка с описанием текущей раскладки клавиатуры.
Щелкните панель Язык и выберите пункт Французский (Канада).
Проверка соответствия выбранной раскладки и клавиатуры
Windows 7 или Windows Vista
Нажмите кнопку «Пуск», в поле Начать поиск введите команду osk и нажмите клавишу ВВОД.
Сравните клавиатуру на экране с физической клавиатурой и убедитесь в том, что раскладки совпадают.
Чтобы проверить символы в верхнем регистре, нажмите клавишу SHIFT на клавиатуре или экране и сравните символы.
Windows XP
Нажмите кнопку Пуск, введите команду osk в поле Выполнить и нажмите клавишу ВВОД.
Сравните клавиатуру на экране с физической клавиатурой и убедитесь в том, что раскладки совпадают.
Чтобы проверить символы в верхнем регистре, нажмите клавишу SHIFT на клавиатуре или экране и сравните символы.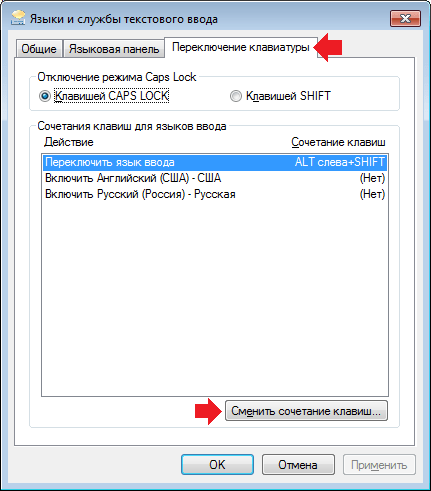
Ссылки
Дополнительные сведения о языковой панели см. в следующей статье базы знаний Майкрософт:
306993 Как использовать языковую панель в Microsoft Windows XP
Дополнительные сведения об использовании раскладки клавиатуры «США — международная» см. в следующей статье базы знаний Майкрософт:
306560 Как пользоваться раскладкой клавиатуры «США — международная» в Windows XP
Не переключается раскладка клавиатуры?
На днях столкнулся с проблемой переключения раскладки клавиатуры в XP. После продолжительных манипуляций я выяснил что нужно делать если не переключается раскладка клавиатуры.
Как я уже успел заметить — у меня тут на днях перестала переключаться раскладка клавиатуры в Windows XP, причем не переключалась она даже через языковую панель.
Тоесть никакими штатными способами переключить раскладку клавиатуры мне не удавалось. Не помогло и переназначение сочетаний клавиш для смены раскладки в разделе Язык и региональные стандарты Панели управления .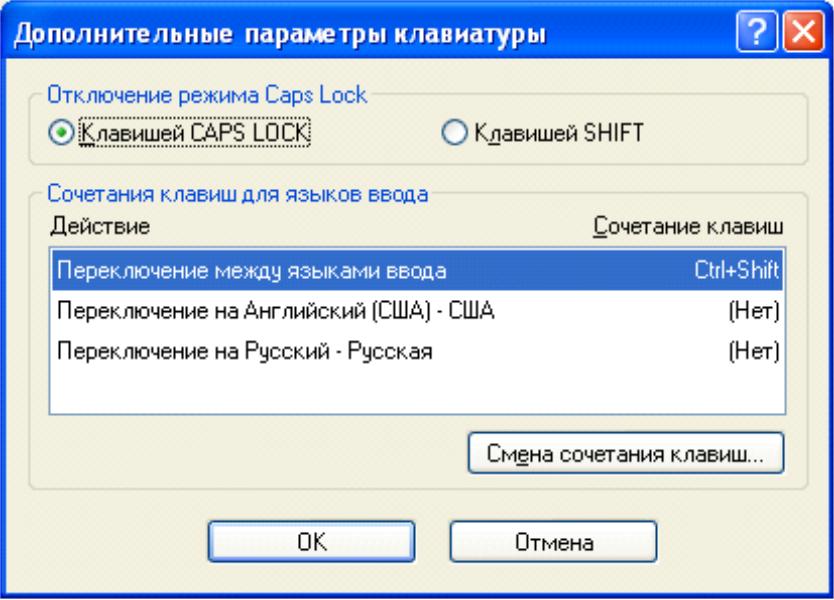
Я уже стал грешить на вирус и полез в интернет искать симптомы, но ничего похожего не нашел. На большинстве форумов предлагали крутить Язык и региональные параметры , или переключать раскладку в языковой панели, или удалить пунтосвитчер. Эти способы к данному случаю не подходили.
Перепробовав всевозможные методы, в том числе перезагрузку компьютера я не добился никаких результатов, как вдруг наткнулся на случайный комментарий на одном из блогов. В этом комментарии предлагалось если не переключается раскладка клавиатуры попробовать вызвать залипание клавиш.
Делается это путем последовательного пятикратного нажати клавиши Shift. После данной процедуры раскладка клавиатуры вдруг стала переключается. Надеюсь эта статья помогла кому-то избавиться от необходимости переустановки Windows XP.
Как видите, тривиальная задача переключения раскладки клавиатуры может остановить работу рядового пользователя на длительное время, и без помощи технического специалиста трудно справиться с данной «фичей» XP.
Как изменить клавиши для смены языка в Windows XP, 7, 8, 10
Для набора текста на компьютере можно использовать разные языки. Кнопка для их смены расположена на панели задач, но многие пользователи предпочитают использовать клавиши для быстрой смены.
Сразу после установки операционной системы поменять язык можно клавишами Shift+Alt (левый). В Windows 8 и 10 к данной комбинации добавилась еще одна – Win+пробел. А что делать тем, кто привык использовать другое сочетание (Ctrl+Shift) или вообще одну кнопку (Ё или тильда)?
Вот в этой статье давайте разберемся, как изменить сочетание клавиш для смены языка. Сразу хочу заметить, что выбирать придется из трех доступных вариантов, свое сочетание установить не получится.
В Windows XP
- Для того чтобы изменить сочетания клавиш языка ввода в XP необходимо нажать «Пуск» – «Панель управления» – «Язык и региональные стандарты».
- В открывшемся окне перейти во вкладку с подходящим названием и нажать кнопку «Подробнее».

- Далее в следующем окне во вкладке «Параметры» нажать кнопку «Параметры клавиатуры».
- В следующем окне нажимаем на кнопку «Смена сочетания клавиш».
- Здесь уже выставляем оптимальные параметры и нажимаем «ОК».
В Windows 7
Тем, у кого установлена Windows 7, можно выбрать один из двух вариантов для смены клавиш. Первый вариант подразумевает использование кнопки в трее и быстрый переход к нужному окну. Второй вариант подойдет тем, кто все делает через «Панель управления». В итоге, используя его, вы также окажетесь в нужном диалоговом окне.
- Первый вариант: на панели задач справа нажимайте на кнопку, с помощью которой меняется язык, и переходите в «Параметры».
- Затем откройте вкладку «Переключение клавиатуры». Посмотрите, чтобы была выделена строчка «Переключить язык ввода», и жмите кнопку «Сменить сочетание клавиш».

- В следующем окне будут указаны доступные комбинации клавиш для смены. Отметьте маркером нужную и сохраняйте изменения.
- Возвращаемся к предыдущему окну и нажимаем «Применить» и «ОК», чтобы закрыть его предварительно все сохранив.
- Второй вариант: сделать все через «Панель управления». Найти ее можно в меню «Пуск».
- Выставляем «Просмотр» – «Крупные значки» и заходим в раздел «Язык и региональные стандарты».
- На вкладке «Языки и клавиатуры» нажимайте на кнопку «Изменить клавиатуру».
- Откроется такое же окно, как мы уже рассматривали выше (вернитесь к пункту 2 первого варианта). В нем нужно нажать на кнопку смены и выбрать новую комбинацию.
В Windows 8
Начиная с операционной системы Windows 8 смена языка по умолчанию реализована через сочетание клавиш Win+пробел (это видно в подсказке, которая появляется после наведения курсора на языковую панель в трее) и Shift+Alt (левый).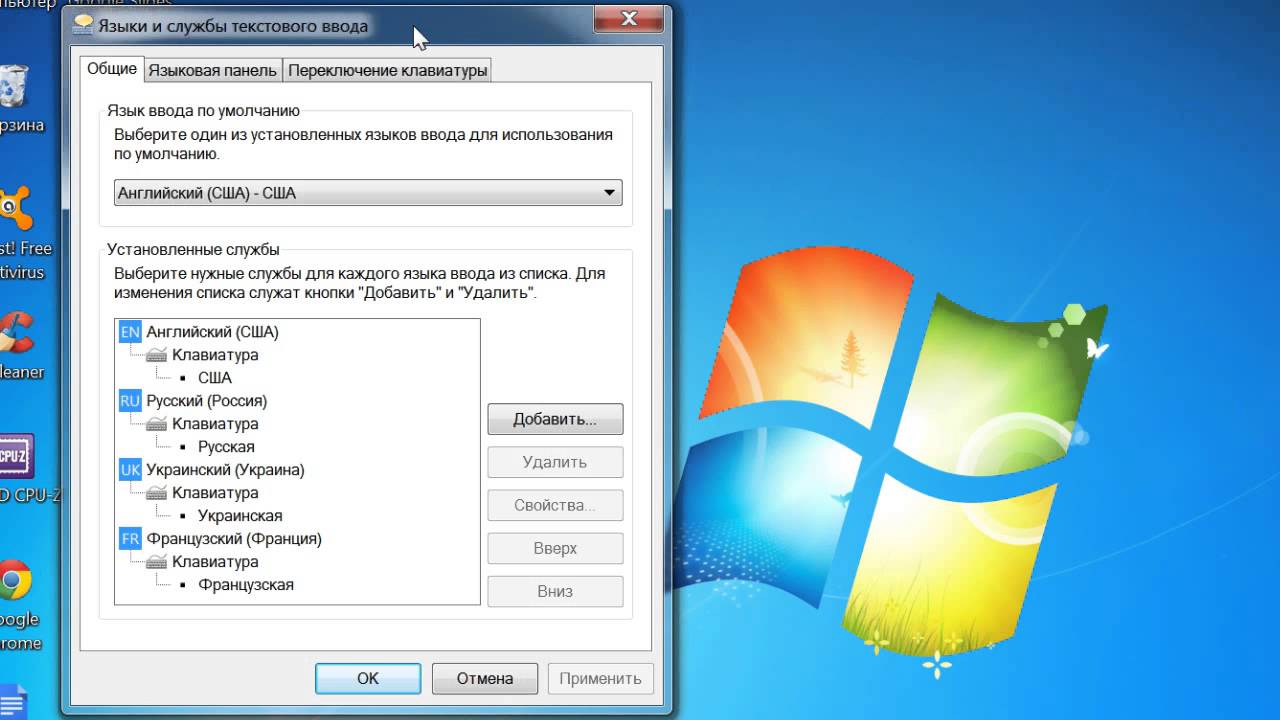 Если вам это не подходит, то нажмите на кнопку смены языка и кликните пункт «Настройки».
Если вам это не подходит, то нажмите на кнопку смены языка и кликните пункт «Настройки».
Дальше слева нажмите по вкладке «Дополнительные параметры».
В открывшемся окне найдите подраздел «Переключение методов ввода» и в нем нажмите «Изменить сочетания клавиш языковой панели».
Дальше нужно повторить пункты, начиная со 2-го (для первого варианта), предыдущего раздела. В итоге, у вас получится поменять клавиши.
В Windows 10
Для новой операционной системы очень часто выходят обновления и сказать, как долго будет актуален описанный в статье вариант – сложно. Но на данный момент в Windows 10 клавиши смены языка выбираются следующим образом.
- Нажмите на кнопку в трее и перейдите в «Настройки…».
- Откроется окно «Параметры». В нем перейдите на вкладку «Регион и язык». Дальше найдите пункт «Дополнительные параметры клавиатуры» и кликните по нему.
- В блоке «Переключение методов ввода» нажимайте по кнопке «Параметры языковой панели».

- Все остальные окна такие же, как и в «семерке». Нажимайте на кнопку «Сменить…» и выбирайте любое сочетание для переключения.
Думаю, вы заметили, что два окна, показанные на скриншоте ниже, одинаковы для операционных систем Windows 7, 8 и 10. Единственная разница в том – как к ним добраться. Самый популярный вариант – использование Панели управления. Для пользователей «десятки» – это Параметры (они в скором времени полностью заменят Панель управления). Если же у вас одна из самых первых версий Windows 10, и описанных пунктов просто нет, то воспользуйтесь описанным для 8-ки способом.
Лично мне неудобно использовать стандартное сочетание Shift+Alt, потому что из-за нажатия Alt сразу подсвечиваются вкладки активного окна. У вас может быть другая причина, но теперь сам процесс, чтобы изменить клавиши переключения языка, не покажется таким сложным.
Смотрим видео по теме:
Оценить статью: Загрузка… Поделиться новостью в соцсетях
Об авторе: Олег Каминский
Вебмастер. Высшее образование по специальности «Защита информации». Создатель портала comp-profi.com. Автор большинства статей и уроков компьютерной грамотности
Как сменить язык вода пароля при входе в систему
Очень часто возникает такая проблема, как смена языка ввода пароля при входе в сиcтему. Это возникает тогда, когда по умолчанию устанавливался русский язык в качестве языка ввода, а пароль и логин — на английском. Конечно большой проблемы нет, можно переключиться нажав ALt+Shift или Ctrl+Shift. Но если это надоедает, то можно сделать следующее.
После входа в систему открываем редактор реестра нажав Win+R и вводим команду regedit
В редакторе находим раздел
HKEY_USERS\.DEFAULT\Keyboard Layout\Preload
В этом разделе есть два параметра, отвечающие за язык ввода при загрузке системы.
00000409 — английская раскладка клавиатуры
00000419 — русская раскладка клавиатуры
Посмотрите как распологаются эти параметры, и поменяйте местами так, что бы параметр 00000409 был первым. Теперь при входе раскладка клавиатуры будет соответствовать английскому языку.
Что касается системы Windows 7, то здесь можно обойтись и графическим интерфейсом. И как говорится, исправить все в три клика. Открываем Панель управления — Язык и региональные стандарты. Нажимаем вкладку Дополнительно и в этой вкладке выбираем Копировать параметры. В новом окне достаточно поставить галку на пункте Экран приветствия и системные учетные записи.
Жмем ОК и перезагружаемся
Но не всегда работает переключение раскладки клавиатуры.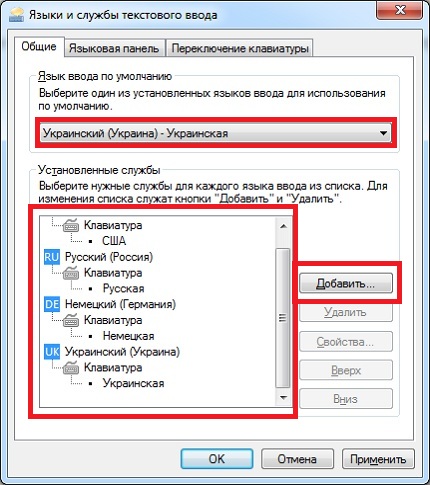 Сменить язык ввода переключением ALt+Shift или Ctrl+Shift не получается. Для этого придется воспользоваться кодами ASCII.
Сменить язык ввода переключением ALt+Shift или Ctrl+Shift не получается. Для этого придется воспользоваться кодами ASCII.
Как пользоваться кодами из таблицы.
Допустим наш пароль ADmiN. Чтобы ввести этот пароль надо нажать клавишу Alt и удерживая её ввести цифру 65 — это буква A.Отпускаем клавишу Alt. Для буквы D — нажимаем Alt и вводим цифру 68. Для буквы m — нажимаем Alt и вводим цифру 109. И так для остальных букв. Как видите нам нужны буквы из столбца Chr и цифры из столбца Html. Дополнительная информация по кодам на сайте http://www.asciitable.com/
После ввода пароля и входа в систему, не забудьте поменять раскладку клавиатуры для нужного языка ввода.
Как ввести пароль при входе в систему, если нет нужной раскладки клавиатуры – Вадим Стеркин
Ситуация, когда при входе в систему нет языка ввода, на котором задан пароль или имя учетной записи, встречается нечасто.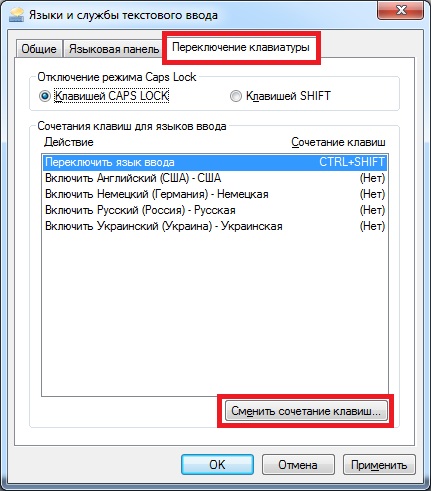 Однако, судя по форуму, с этой проблемой иногда сталкиваются незадачливые любители кириллических паролей, лишившиеся возможности войти в систему. Ведь если учетную запись, как правило, можно выбрать мышью, то пароль точно нужно вводить с клавиатуры.
Однако, судя по форуму, с этой проблемой иногда сталкиваются незадачливые любители кириллических паролей, лишившиеся возможности войти в систему. Ведь если учетную запись, как правило, можно выбрать мышью, то пароль точно нужно вводить с клавиатуры.
На рисунке ниже показано окно входа в систему у пользователя User-Name, который задал пароль к своей учетной записи на русском языке. Но единственный возможный язык ввода – английский, иначе в выделенной красным области отображалась бы кнопка переключения раскладки клавиатуры.
Увеличить рисунок
Такую проблему можно решить без особых ухищрений, поскольку даже при отсутствии нужной раскладки можно ввести с клавиатуры как кириллицу, так и латиницу с помощью таблиц ASCII символов.
Как вводить символы из таблиц ASCII
Таблицу со значениями для кириллических и латинских символов вы найдете ниже, а я сначала объясню, как их вводить.
Откройте, например, блокнот, чтобы посмотреть, как это работает. Символы вводятся так:
Символы вводятся так:
- Нажмите и удерживайте клавишу ALT
- Введите значение (например, 170 для строчной буквы «к»)
- Отпустите клавишу ALT, и вы увидите результат
Например, слово «Океан» вводится так:
O=ALT+142 к=ALT+170 е=ALT+165 а=ALT+160 н=ALT+173
Таблицы ASCII (для кириллицы указана кодовая таблица MS-DOS 866)
| Кириллица | Значение | Латиница | Значение |
|---|---|---|---|
| А | 128 | A | 65 |
| Б | 129 | B | 66 |
| В | 130 | C | 67 |
| Г | 131 | D | 68 |
| Д | 132 | E | 69 |
| Е | 133 | F | 70 |
| Ж | 134 | G | 71 |
| З | 135 | H | 72 |
| И | 136 | I | 73 |
| Й | 137 | J | 74 |
| К | 138 | K | 75 |
| Л | 139 | L | 76 |
| М | 140 | M | 77 |
| Н | 141 | N | 78 |
| О | 142 | O | 79 |
| П | 143 | P | 80 |
| Р | 144 | Q | 81 |
| С | 145 | R | 82 |
| Т | 146 | S | 83 |
| У | 147 | T | 84 |
| Ф | 148 | U | 85 |
| Х | 149 | V | 86 |
| Ц | 150 | W | 87 |
| Ч | 151 | X | 88 |
| Ш | 152 | Y | 89 |
| Щ | 153 | Z | 90 |
| Ъ | 154 | a | 97 |
| Ы | 155 | b | 98 |
| Ь | 156 | c | 99 |
| Э | 157 | d | 100 |
| Ю | 158 | e | 101 |
| Я | 159 | f | 102 |
| а | 160 | g | 103 |
| б | 161 | h | 104 |
| в | 162 | i | 105 |
| г | 163 | j | 106 |
| д | 164 | k | 107 |
| е | 165 | l | 108 |
| ж | 166 | m | 109 |
| з | 167 | n | 110 |
| и | 168 | o | 111 |
| й | 169 | p | 112 |
| к | 170 | q | 113 |
| л | 171 | r | 114 |
| м | 172 | s | 115 |
| н | 173 | t | 116 |
| о | 174 | u | 117 |
| п | 175 | v | 118 |
| р | 224 | w | 119 |
| с | 225 | x | 120 |
| т | 226 | y | 121 |
| у | 227 | z | 122 |
| ф | 228 | ||
| х | 229 | ||
| ц | 230 | ||
| ч | 231 | ||
| ш | 232 | ||
| щ | 233 | ||
| ъ | 234 | ||
| ы | 235 | ||
| ь | 236 | ||
| э | 237 | ||
| ю | 238 | ||
| я | 239 | ||
| Ё | 240 | ||
| ё | 241 |
Добавление раскладки клавиатуры на экран приветствия
После того, как вы войдете в систему, не забудьте добавить недостающую раскладку клавиатуры к экрану приветствия.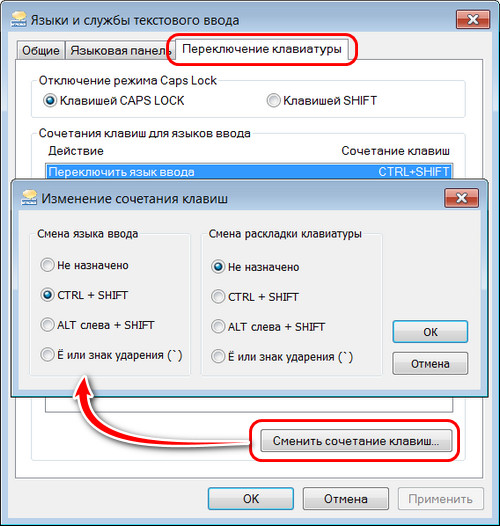 Во всех операционных системах Windows это можно сделать в реестре. Достаточно импортировать в реестр приведенный ниже REG-файл.
Во всех операционных системах Windows это можно сделать в реестре. Достаточно импортировать в реестр приведенный ниже REG-файл.
Windows Registry Editor Version 5.00 [HKEY_CURRENT_USER\Keyboard Layout\Preload] ;Английская раскладка "1"="00000409" ;Русская раскладка "2"="00000419" ;Раскладка с номером 1 будет предлагаться по умолчанию
Эти настройки применяются для текущего пользователя. Чтобы применить их ко всем пользователям, изменения нужно вносить в раздел
HKEY_USERS\.DEFAULT\Keyboard Layout\Preload
Кстати, в Windows 7 этого же эффекта можно достичь и в графическом интерфейсе.
Часто задаваемые вопросы
Как ввести украинскую букву i?
I — Alt+0178
i — Alt+0179
Продолжение следует…
Ссылка для тех, кому «ничего не помогло»: Сброс пароля администратора Windows 7 без использования дополнительных программ.
Смена языка в Windows XP не имеет эффекта
Если вы хотите, чтобы Windows перестала использовать английский язык и начала использовать польский, выполните следующие действия:
Обратите внимание, что вам необходимо быть администратором на ПК.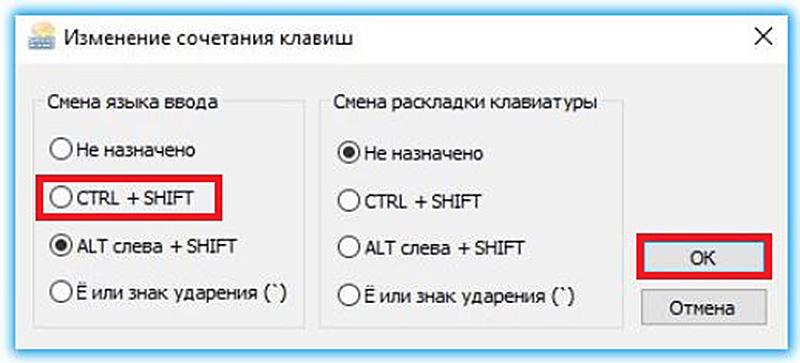
Зайдите сюда и загрузите установщик Windows XP Service Pack 3 на польском языке, но не запускайте его НЕ (пока).
Откройте редактор реестра, открыв поле «Выполнить …» ( Пуск → Выполнить — или просто нажмите (Windows) + R ), а затем введите regedit .
На левой панели перейдите к
HKEY_Local_Machine> СИСТЕМА> CurrentControlSet> Управление> NI> Язык
На левой панели щелкните правой кнопкой мыши Язык и выберите Экспорт . Сохраните файл .reg где-нибудь, где вы запомните его местонахождение — этот файл важен, поскольку он служит вашей резервной копией на случай, если что-то испортится!
Выделив опцию Language на левой панели, вы должны увидеть целую группу четырехсимвольных кодов на правой панели.При прокрутке до самого низа правой панели вы должны увидеть два параметра: Default и InstallLanguage — щелкните эти два значения правой кнопкой мыши и выберите Modify .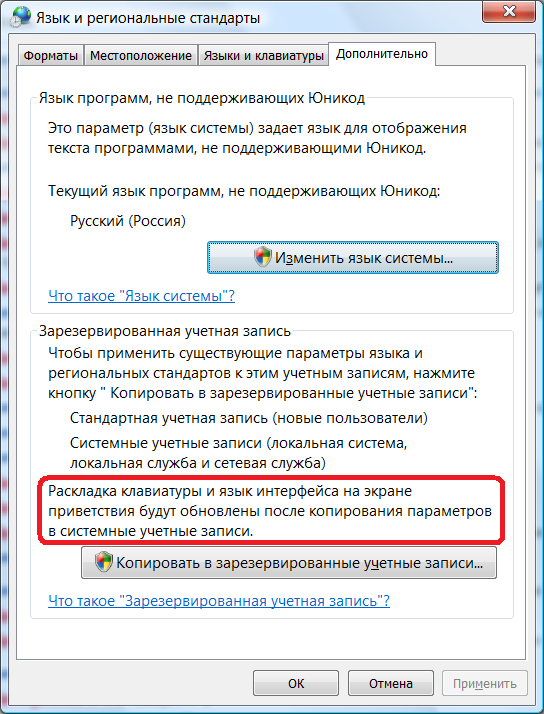
Теперь введите числовое значение для польской версии Windows — 0415. Теперь сделайте то же самое для другого значения (в зависимости от того, какое из них вы выбрали первым).
Теперь перезагрузите компьютер (он не будет работать, если вы не перезагрузите компьютер).
После перезагрузки ПК запустите установщик Service Pack 3, который вы скачали ранее.
После успешной установки пакета обновления 3 перезагрузите компьютер (еще раз).
После перезагрузки Windows теперь (в основном) должна быть на польском языке! Некоторые функции могут быть по-прежнему на английском языке, но для большей части Windows теперь должна быть на польском языке.
Вот полный список языковых кодов (а также руководство, из которого я «украл» его).
Как избежать автоматической смены раскладки клавиатуры в Windows
Я согласен с Гидо.На многих разных машинах я сталкивался с тем, что Windows случайным образом меняла раскладку клавиатуры.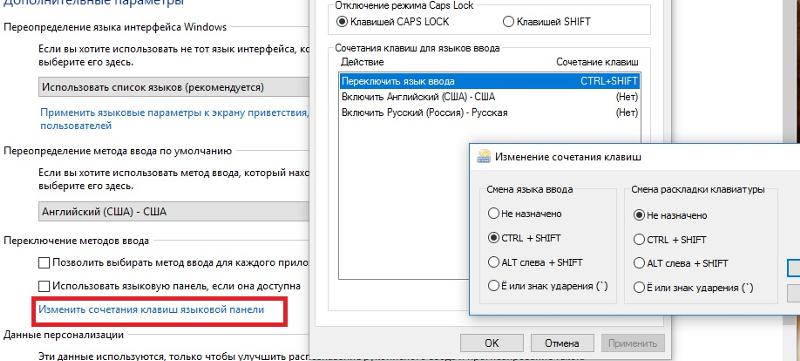
uneist:
Если вы не используете оба языка ввода, просто удалите другой.
Но я лично использую много разных раскладок клавиатуры в повседневной жизни, и мне не нравится, что они меня постоянно переключают. На английском я печатаю Дворжак. Я был вынужден установить стандартную для Великобритании QWERTY-клавиатуру из-за (в остальном отличного) приложения, которое у меня есть для изучения раскладки кириллицы (Keyboard Tsar).Однако я помню, как даже до этого моя раскладка клавиатуры случайным образом переключалась на QWERTY без какого-либо вмешательства с моей стороны. Так, например, в веб-браузере, если я ввел что-то в текстовое поле и попытаюсь скопировать это с помощью CTRL + C, он отправит CTRL + R и обновит страницу, что, вероятно, заставит меня потерять то, что я набрал! Вы можете себе представить, насколько это может быть неприятно, особенно для пользователя, который в основном ориентирован на клавиатуру, вроде меня, который жестоко выполняет несколько задач.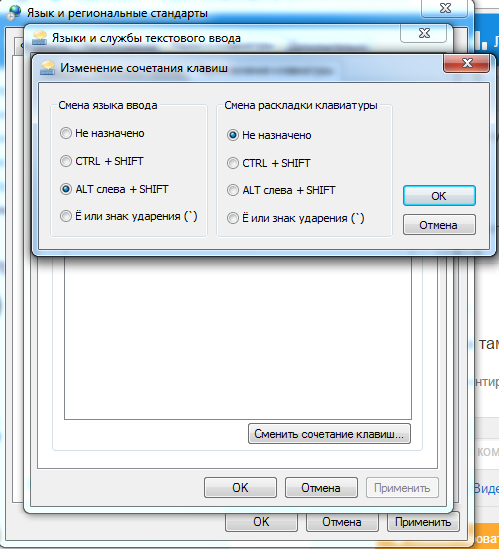
Я согласен с тем, что в некоторых случаях может быть задействован ярлык по умолчанию для переключения языков ввода — ALT + L-SHIFT — тем более, что я иногда использую ALT + SHIFT + TAB для переключения приложений назад.Однако мне показалось, что отключение этого ярлыка работает только временно. Неизменно, после отключения, я проверю настройку через день или два и обнаружу, что она снова включена! В любом случае, я так долго испытывал проблемы со случайным изменением раскладки клавиатуры в Windows XP, и я уверен, что большую часть времени это не могло быть из-за того, что я случайно нажал этот ярлык.
Я думаю, что стороннее приложение для лучшего управления раскладкой клавиатуры было бы чрезвычайно полезно.Он может иметь функции для установки раскладки клавиатуры для всей системы или для установки постоянных автоматических раскладок клавиатуры, связанных с различными приложениями. Например, когда я открываю свою испанско-английскую словарную программу, она может автоматически переключать макет этого приложения на испанский международный. И это могло помешать Windows произвольно переключать макеты, как это, кажется, так любит делать.
И это могло помешать Windows произвольно переключать макеты, как это, кажется, так любит делать.
PS, @Adam: Windows управляет раскладкой клавиатуры для каждого приложения. Как я уже говорил в предыдущем абзаце, мне это тоже не всегда нравится, так как иногда я хочу работать на определенном языке в масштабах всей системы и мне приходится индивидуально менять раскладку каждого отдельного приложения на этот язык.Однако возможный обходной путь для вас — если вы хотите, чтобы каждое приложение открывалось с корейским макетом — это установить корейский макет в качестве макета ввода по умолчанию. Конечно, я могу понять, что это может быть не идеальным решением для вас, поскольку вы также можете интенсивно использовать английский в другое время и просто столкнетесь с противоположной проблемой, если переключите по умолчанию на корейский. Но я подумал, что просто просветлю вас о логике Windows в отношении этой «функции»: теоретически каждое работающее приложение должно запускаться с макетом системы по умолчанию, а затем запоминать, какой макет вы переключаете, пока он не будет закрыт.
Как изменить раскладку клавиатуры
Сводка
В этой статье описывается, как изменить раскладку клавиатуры для клавиатур Microsoft, перечисленных в разделе «Применимо к».
Вы можете настроить клавиатуру для использования другого языка или раскладки клавиатуры, например, канадской многоязычной, испанской или США-Дворак. Большой выбор раскладок клавиатуры устанавливается вместе с операционной системой Microsoft Windows.
Как правило, вам следует настроить раскладку клавиатуры в Windows в соответствии с реальной клавиатурой, которую вы используете.Если вы можете выбрать другую раскладку, имейте в виду, что клавиши на клавиатуре могут отображать символы, отличные от тех, которые отображаются на экране.
Дополнительная информация
Чтобы настроить клавиатуру для использования другого языка или раскладки клавиатуры, используйте метод, соответствующий вашей версии Windows.
Примечание. В этих методах в качестве примера используется канадская французская раскладка клавиатуры.
Windows 7 или Windows Vista
Щелкните Пуск, введите intl.cpl в поле Начать поиск и нажмите клавишу ВВОД.
На вкладке Клавиатуры и язык щелкните Изменить клавиатуру .
Нажмите Добавить .
Раскройте нужный язык. Например, разверните Французский (Канада).
Разверните Список клавиатур , установите флажок Канадский французский и нажмите ОК .
В опциях щелкните Просмотр макета , чтобы сравнить макет с реальной клавиатурой.

В списке Язык ввода по умолчанию щелкните Французский (Канада) — Канадский французский , а затем дважды щелкните OK .
В диалоговом окне Язык и региональные стандарты нажмите ОК .
Примечание На панели задач появится панель Language . Когда вы наводите указатель мыши на эту панель, появляется всплывающая подсказка с описанием активной раскладки клавиатуры.
Щелкните панель Language , а затем щелкните FR French (Canada) .
Windows XP
Нажмите кнопку Пуск, введите intl.cpl в поле Выполнить и нажмите клавишу ВВОД.
На вкладке Языки щелкните Подробности .

В разделе Установленные службы щелкните Добавить .
В списке Язык ввода выберите нужный язык. Например, выберите Французский (Канада) .
В списке «Раскладка клавиатуры / IME » выберите Канадский французский , а затем нажмите OK .
В Выберите один из установленных языков ввода для использования при запуске компьютера. Список , щелкните Французский (Канада) — Канадский французский , а затем щелкните OK .
В диалоговом окне Язык и региональные стандарты нажмите ОК .
Примечание. На панели задач появится панель Language . Когда вы наводите указатель мыши на эту панель, появляется всплывающая подсказка с описанием активной раскладки клавиатуры.

Щелкните панель Язык , а затем щелкните Французский (Канада) .
Как убедиться, что выбранная раскладка соответствует клавиатуре
Windows 7 или Windows Vista
Щелкните Пуск, введите osk в поле Начать поиск и нажмите клавишу ВВОД.
Совместите клавиатуру на экране с физической клавиатурой, чтобы убедиться, что раскладка совпадает.
Чтобы проверить символы верхнего регистра, нажмите клавишу Shift на клавиатуре или на экране и сопоставьте символы, напечатанные на клавиатуре.
Windows XP
Щелкните Start , введите osk в поле Run и затем нажмите ENTER .

Совместите клавиатуру на экране с физической клавиатурой, чтобы убедиться, что раскладка совпадает.
Чтобы проверить символы верхнего регистра, нажмите клавишу Shift на клавиатуре или на экране и сопоставьте символы, напечатанные на клавиатуре.
Список литературы
Для получения дополнительных сведений о языковой панели щелкните следующий номер статьи в базе знаний Microsoft:
306993 КАК: использовать языковую панель в Windows XP
Для получения дополнительных сведений о том, как использовать раскладку клавиатуры США — международная, щелкните следующий номер статьи в базе знаний Майкрософт:
306560 Как использовать раскладку клавиатуры США — международная в Windows 7, Windows Vista и Windows XP
Как изменить язык клавиатуры в Windows
Вы ищете способ изменить язык клавиатуры в Windows? Бывают случаи, когда вам может потребоваться это сделать, например, когда вы покупаете подержанный компьютер, и клавиатура настроена на другой язык, или если вам нужно ввести что-то на иностранном языке вместо английского.
Вы можете легко изменить язык клавиатуры с французского на английский, с американского на британский и т. Д., Изменив несколько настроек в Панели управления Windows. Вы можете сделать это, изменив язык и настройки клавиатуры.
Стоит отметить, что при переключении языков в Windows настройки настраиваются для каждого приложения. Вы должны изменить язык ввода в зависимости от того, какую программу вы используете. Это очень легко сделать с помощью языковой панели, которая автоматически появляется при добавлении другого языка в Windows.Я также объясню, как пользоваться языковой панелью внизу этой статьи.
Изменить язык клавиатуры в Windows 8 / Windows 10
Для Windows 8 и Windows 10 откройте Панель управления и щелкните Язык .
Нажмите кнопку Добавить язык , расположенную над списком установленных языков.
Windows 8 и 10 имеют гораздо лучший интерфейс для просмотра языков по сравнению с Windows 7 и более ранними версиями.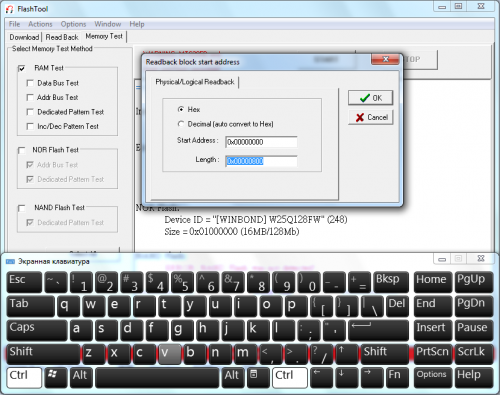 Здесь вы получите хороший предварительный просмотр нескольких символов для каждого языка.
Здесь вы получите хороший предварительный просмотр нескольких символов для каждого языка.
Выберите язык и нажмите кнопку Добавить внизу. Теперь вы должны увидеть его как установленный язык. Вы также можете получать сообщения от Windows, поскольку она устанавливает все необходимые файлы для этого языка.
Вы можете нажать «Параметры», чтобы загрузить языковой пакет для вновь установленного языка, который позволит вам изменить язык отображения Windows.Вы также можете добавить дополнительные методы ввода для языка.
Изменить язык клавиатуры в Windows 7
Для Windows Vista и Windows 7 откройте Панель управления и щелкните Регион и язык .
Теперь щелкните вкладку Клавиатуры и языки , а затем щелкните Изменить клавиатуру .
Вы увидите текущий язык ввода по умолчанию и установленные службы. Чтобы добавить язык, нажмите кнопку Добавить .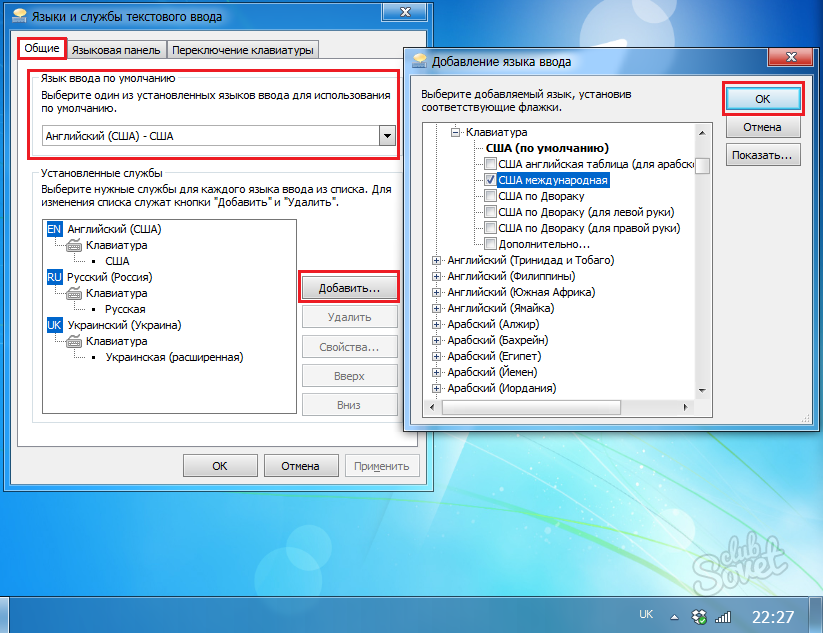
Теперь прокрутите вниз до языка, который вы хотите добавить, и разверните раздел клавиатуры. В зависимости от используемой физической клавиатуры выберите правильный вариант клавиатуры. Возможно, вам придется поиграть с разными вариантами, потому что иногда одна клавиатура не работает должным образом.
Вы также можете нажать кнопку Preview , чтобы увидеть, как символы вашего языка отображаются на клавиатуре, которую вы используете.
В моем примере я выбрал традиционный хинди в качестве языка клавиатуры.Прокрутите вниз до раздела Использование языковой панели , чтобы узнать, как вводить текст в различных приложениях с использованием нового языка.
Изменить язык клавиатуры в XP
Для Windows XP необходимо перейти на панель управления и щелкнуть Язык и региональные стандарты .
Затем щелкните вкладку Languages и затем нажмите кнопку Details .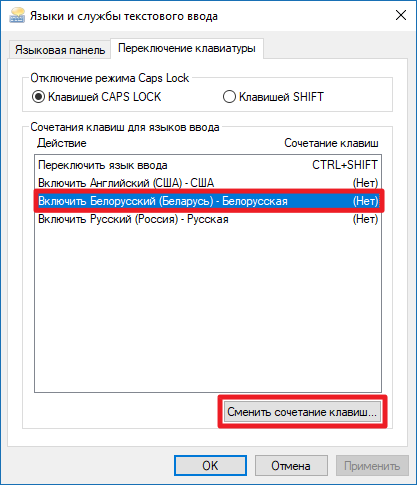
Это загрузит диалоговое окно Текстовые службы и языки ввода .Здесь вы увидите список установленных на вашем компьютере служб и клавиатур. Вы можете нажать Добавить , чтобы установить новую раскладку клавиатуры и язык ввода.
Выберите язык ввода и выберите тип клавиатуры, подключенной к вашему компьютеру. Если вы хотите ввести испанский на английской клавиатуре, выберите испанский в качестве языка ввода и США-Дворак.
Использование языковой панели
Когда вы устанавливаете новый язык в Windows, он автоматически включает языковую панель.Это действительно полезно для быстрого переключения между языками в Windows. Вероятно, вы не собираетесь вводить текст на одном языке для каждого приложения, поэтому языковая панель позволяет легко переключаться.
Вы увидите языковую панель на панели задач с буквами, обозначающими язык, который вы используете в данный момент. Если вы нажмете на него, появится список, и вы можете просто щелкнуть другой язык, чтобы выбрать его.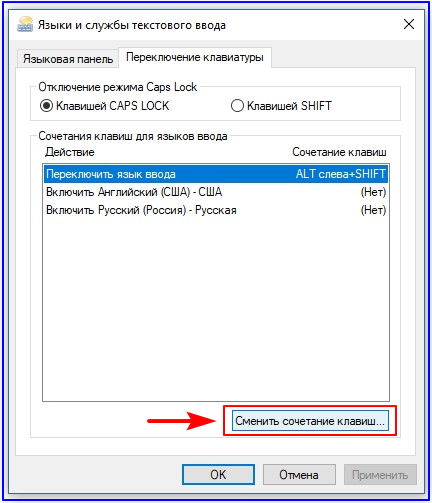
Теперь вы можете открыть такое приложение, как Word, выбрать язык на языковой панели и начать вводить текст.Вы должны увидеть символы вашего языка по мере ввода.
Вот и все! Поэтому, если вы хотите ввести текст на другом языке, например на иностранном, или если вы хотите снова переключить язык клавиатуры на английский, описанные выше шаги должны решить вашу проблему! Наслаждаться!
символьных кодов | Неанглийские клавиатуры: Windows XP
Доступные клавиатуры и приложения
Обратите внимание, что более поздние версии Windows поддерживают больше языков, чем Windows XP.Если вашего языка нет в списке ниже, попробуйте Windows 7 или 8.
Следующие клавиатуры доступны по умолчанию в Microsoft
- Самый западноевропейский (испанский, французский, немецкий, итальянский и т. Д.)
- Самый центральноевропейский (польский, венгерский, чешский, словацкий и т. Д.)
- Большинство балтийских языков (литовский, эстонский, финский и т.
 Д.)
Д.) - Новогреческий
- Кириллица — русский, украинский, белорусский, болгарский и пр.
Следующие клавиатуры доступны в Microsoft, но должны быть загружены
сначала с системного диска Windows XP
- Восточноазиатский (китайский, японский, корейский, вьетнамский, тайский)
- Еврейский
- Арабский, фарси (персидский), урду
- Другой Ближний Восток: сирийский, грузинский, армянский, сирийский
- Индийские шрифты: хинди, санскрит, тамильский, гуджарати, дивехи
Некоторые клавиатуры доступны только с Service Release Pack 2 (SP 2)
- Неподдерживаемые южноазиатские шрифты, такие как бенгальский, малаялам и ория
Совместимость программного обеспечения
КлавиатурыMicrosoft совместимы с продуктами Microsoft Office, Dreamweaver и другими недавними приложениями, но могут не работать со старыми приложениями.
Активировать языковую панель
Эта процедура активирует утилиту Language Bar , которая позволяет переключать клавиатуры
с рабочего стола.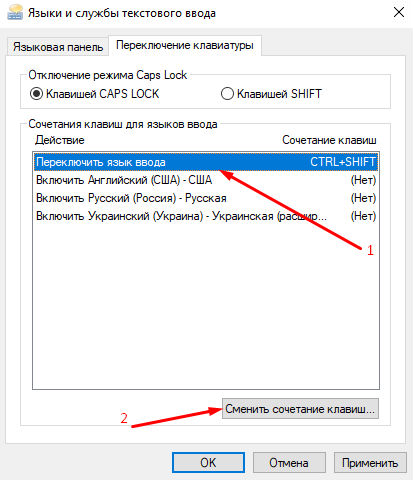
- Перейдите к Пуск »Настройки
» Панели управления , чтобы открыть окно Панели управления ,
, затем щелкните значок Язык и региональные стандарты . - В окне Regional Options щелкните вкладку Language
вверху. - Нажмите кнопку Details , чтобы открыть окно Settings .
Вкладка «Язык». Далее нажмите «Подробности». - Нажмите кнопку Language Bar внизу, чтобы открыть окно настроек языковой панели.
Окно языковых настроек. Нажмите на языковую панель, чтобы активировать. - Отметьте опцию Показать языковую панель на рабочем столе, затем нажмите OK , чтобы закрыть окно.
ПРИМЕЧАНИЕ: Вы можете нажать Показать текстовые метки , чтобы отобразить полную метку. В противном случае только значки (напр.грамм. для английского языка). - Чтобы активировать различные утилиты клавиатуры, нажмите кнопку Добавить в окне «Настройки» и следуйте инструкциям в разделе «Активация языковых настроек клавиатуры» ниже.
 В противном случае нажмите OK для всех окон панели управления.
В противном случае нажмите OK для всех окон панели управления.
ПРИМЕЧАНИЕ: Если вы закроете окно, не нажав OK , ни одна из настроек не будет изменена. - Вы должны увидеть синюю панель инструментов в верхней части рабочего стола.Настройки языка находятся в крайнем левом углу.
Языковая панель инструментов установлена на русский язык.
Активировать международную клавиатуру США
Международная клавиатура США позволяет пользователям вводить акценты с помощью клавиши апстрофа, клавиши кавычек и т. Д. Для активации
- Убедитесь, что языковая панель активирована.
- Перейдите к Пуск »Настройки» Панели управления , чтобы открыть окно Панели управления , затем щелкните значок Язык и региональные стандарты .
- В окне Regional Options щелкните вкладку Language вверху.
Панель управления региональными и языковыми настройками. Щелкните вкладку «Язык».
- Нажмите кнопку Details , чтобы открыть окно Settings .
Вкладка «Язык». Далее нажмите «Подробности». - В окне настроек нажмите кнопку Добавить , чтобы открыть окно Добавить языковой стандарт ввода .
- В раскрывающемся списке Локаль ввода выберите английский (США).Выберите United States-International из меню Keyboard IME . Коды для международной клавиатуры США также доступны на этом веб-сайте.
Настройки Настройки языка ввода для международной клавиатуры. - В окне настроек вы должны увидеть новый язык или клавиатуру, указанные в меню «Язык ввода». Если вы хотите, чтобы добавленный язык был языком по умолчанию, выберите этот язык в раскрывающемся меню Язык ввода по умолчанию .
Окно настроек языка. Используйте верхнее раскрывающееся меню, чтобы установить клавиатуру по умолчанию для вашего устройства. - Если вы хотите настроить сочетания клавиш для переключения между несколькими клавиатурами, убедитесь, что вы находитесь в окне Settings (показанном на шаге 4), затем нажмите кнопку Key Settings внизу, чтобы открыть новое окно.
 Отрегулируйте последовательность клавиатуры по желанию.
Отрегулируйте последовательность клавиатуры по желанию. - Нажмите ОК , чтобы закрыть окна и региональные параметры .
ПРИМЕЧАНИЕ: Если вы закроете окно, не нажав OK , ни одна из настроек не будет изменена.
Активировать русскую, центральноевропейскую и греческую клавиатуры
Это похоже на активацию международной клавиатуры США, описанную выше.
- Убедитесь, что языковая панель активирована.
- Перейдите к Пуск »Настройки» Панели управления , чтобы открыть окно Панели управления , затем щелкните значок Язык и региональные стандарты .
- В окне Regional Options щелкните вкладку Language вверху.
- Нажмите кнопку Details , чтобы открыть окно Settings .
- В окне настроек нажмите кнопку Добавить , чтобы открыть окно Добавить языковой стандарт ввода .
- В раскрывающемся списке Локаль ввода выберите нужный язык.

- Проверьте Keyboard IME меню
, чтобы увидеть, доступны ли варианты раскладки (например, Polytonic Greek ). - В окне настроек вы должны увидеть новый язык или клавиатуру, указанные в меню «Язык ввода».Если вы хотите, чтобы добавленный язык был языком по умолчанию, выберите этот язык в раскрывающемся меню Язык ввода по умолчанию .
- Если вы хотите настроить сочетания клавиш для переключения между несколькими клавиатурами, убедитесь, что вы находитесь в окне Settings (показанном на шаге 4), затем нажмите кнопку Key Settings внизу, чтобы открыть новое окно. Отрегулируйте последовательность клавиатуры по желанию.
- Нажмите ОК , чтобы закрыть окна и региональные параметры .
ПРИМЕЧАНИЕ: Если вы закроете окно, не нажав OK , ни одна из настроек не будет изменена.
Установка и активация восточноазиатских клавиатур и клавиатур со сложными скриптами
Поскольку азиатские и ближневосточные скрипты отличаются от алфавитов, они считаются «сложными скриптами» и могут потребовать установки дополнительных утилит с системного компакт-диска Windows. После этого процедура аналогична активации международной клавиатуры США, описанной выше.
После этого процедура аналогична активации международной клавиатуры США, описанной выше.
Шаг 1. Активация языковой панели
Убедитесь, что языковая панель активирована, затем нажмите OK.
Шаг 2. Установка утилит для восточноазиатских языков и сложных сценариев
Домашние компьютеры — В Windows доступно несколько китайских клавиатур, но вам, , возможно, придется установить его с системного диска Windows , потому что это сложный сценарий. Следуйте инструкциям ниже.
- Перейдите на страницу Пуск »Настройки» Панели управления , чтобы открыть окно Панели управления , затем щелкните значок Язык и региональные стандарты .
- В окне Regional Options щелкните вкладку Language вверху.
- На вкладке Языки проверьте, установлены ли флажки для параметров «сложный шрифт и языки с письмом справа налево» или «Восточноазиатские языки». Если они отмечены, переходите к Шагу №6.

Вкладка «Язык» региональной панели управления с проверками для установки сложных языков. - Если параметры сложных сценариев не отмечены, найдите системные диски Windows XP или попросите сотрудника службы технической поддержки установить элементы с диска.
- Проверьте параметры необходимых сценариев. Вам будет предложено вставить компакт-диск с системными файлами. Установка может занять несколько минут и потребует перезагрузки компьютера.
Шаг 3. Активация клавиатуры
- После установки всех сценариев нажмите кнопку Details на вкладке Languages , чтобы открыть окно настроек.
- В окне настроек нажмите кнопку Добавить , чтобы открыть окно Добавить язык ввода
- В раскрывающемся списке Язык ввода выберите язык в раскрывающемся меню, затем раскладку клавиатуры / IME, соответствующую языку клавиатуры, который вы хотите активировать.Нажмите OK , чтобы закрыть окно ввода.

- Вернувшись в окно Settings , вы должны увидеть новый язык или клавиатуру, перечисленные в меню Input language. Если вы хотите, чтобы добавленный язык был языком по умолчанию, выберите этот язык в раскрывающемся меню Язык ввода по умолчанию .
- Если вы выбрали восточноазиатский язык , нажмите кнопку Свойства справа и настройте меню ввода по мере необходимости.Нажмите OK , чтобы закрыть это окно.
- Если вы хотите настроить сочетания клавиш для переключения между несколькими клавиатурами, убедитесь, что вы находитесь в окне Settings (показанном на шаге 4), затем нажмите кнопку Key Settings внизу, чтобы открыть новое окно. Отрегулируйте последовательность по желанию.
- Нажмите ОК , чтобы закрыть окна и региональные параметры .
ПРИМЕЧАНИЕ: Если вы закроете окно, не нажав OK , ни одна из настроек не будет изменена.
в приложениях
Этот шаг предполагает, что вы активировали языковую панель и активировали клавиатуру.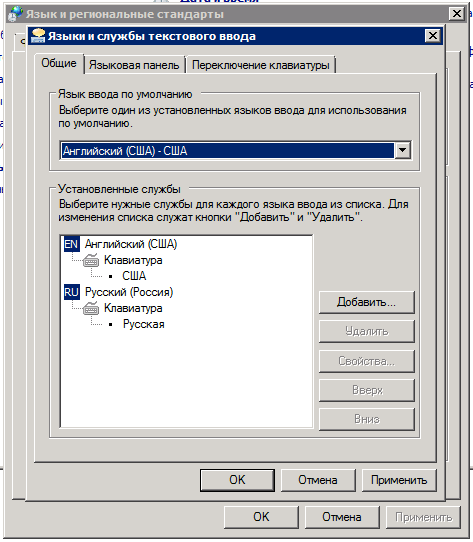 См. Подробности в разделах выше.
См. Подробности в разделах выше.
- Убедитесь, что языковая панель видна в верхней части рабочего стола. Если ничего не отображается, следуйте инструкциям по активации языковой панели.
Языковая панель инструментов установлена на русский язык. Ваша панель инструментов может быть установлена на английском языке
. - Откройте приложение, такое как текстовый процессор, редактор HTML, электронную таблицу
или любое другое приложение, в котором вам нужно ввести текст. - Выберите соответствующий язык в раскрывающемся меню «Языковая панель». Если нужный язык отсутствует в меню, вам необходимо активировать
эту клавиатуру, как описано в инструкциях в предыдущем разделе. - Для международной клавиатуры выберите EN English (США) на языковой панели, затем United States-International в меню клавиатуры справа. Если нет меню клавиатуры, то нужно его активировать.
Языковая панель для международной клавиатуры - Начните печатать в своем документе.

ПРИМЕЧАНИЕ: Для некоторых клавиатур, например, армянской, вам, возможно, придется переключиться на другой шрифт, например «Arial Unicode».
Начало страницы
Русский в Windows 2000 / XP
Русский в Windows 2000 / XPРусский в Windows 2000 / XP
Windows 2000
Windows XP
Windows 7
Windows 2000
Активируйте поддержку кириллицы в Windows 2000
- Откройте Пуск> Настройки> Панель управления .
- Дважды щелкните Regional Options .
- Посмотрите на нижнюю рамку с надписью Языковые настройки для системы . Щелкните поле Cyrillic , чтобы активировать поддержку кириллицы, затем нажмите кнопку Применить внизу. Вас могут попросить вставить компакт-диск Windows 2000. Эта процедура скопирует ряд файлов в вашу систему, включая файл для стандартной русской раскладки клавиатуры Windows, kbdru.
 dll .
dll .
Активировать стандартную русскую раскладку клавиатуры Windows в Windows 2000
- Откройте Пуск> Настройки> Панель управления .
- Дважды щелкните значок Keyboard . Вы попадете в окно Keyboard Properties .
- В окне Keyboard Properties выберите вкладку Input Locales вверху.
- Нажмите кнопку Добавить … .Вы попадете в окно Добавить язык ввода .
- Щелкните поле Input Language . Прокрутите вниз, пока не найдете Русский и выберите его. Щелкните ОК .
Вы должны вернуться в окно Языки ввода , и вы должны увидеть, что RU Русский добавлен в список языков ввода. Галочка перед клавиатурой EN English будет указывать на то, что английская клавиатура является клавиатурой по умолчанию. Оставьте это как есть.
Оставьте это как есть. - Установите флажок Включить индикатор на панели задач вариант, расположенный в нижнем левом углу окна. Это разместит опцию выбора языка в правом нижнем углу экрана, рядом с часами. Вы можете нажать на языковой панели задач, чтобы переключать набор текста с английского на русский.
- Еще один способ переключения между языками — горячая клавиша.
- Внизу окна Языки ввода вы видите горячие клавиши для языков ввода .
- Выбрать Перейти на английский .
- Нажмите кнопку Изменить последовательность клавиш … .
- Выберите CTRL или ALT и цифровую клавишу для переключения на английский язык. Щелкните ОК .
- Выбрать «Перейти на русский язык».
- Нажмите кнопку Изменить последовательность клавиш … .
- Выберите CTRL или ALT и цифровую клавишу для переключения на русский язык.
 Щелкните ОК .
Щелкните ОК .
- Нажмите кнопку Применить , чтобы принять все изменения, внесенные вами в окне Языки ввода .
Windows XP
Активировать поддержку кириллицы в Windows XP
- Откройте Пуск> Панель управления (или Пуск> Настройки> Панель управления в классическом виде). Дважды щелкните Язык и региональные стандарты .
- Щелкните вкладку Languages .
- Щелкните Details в разделе «Текстовые службы и языки ввода».
- Щелкните Добавить в разделе «Установленные службы».
- Щелкните поле под «Язык ввода», найдите в списке Русский и затем щелкните ОК .
- Нажмите Применить внизу справа, и Windows найдет и установит стандартный файл русской раскладки клавиатуры Windows kbdru.
 dll . В окне «Установленные службы» теперь вы должны увидеть RU Русский .
dll . В окне «Установленные службы» теперь вы должны увидеть RU Русский . - Щелкните по языковой панели … кнопку в разделе «Настройки».
- Выберите «Показать языковую панель на рабочем столе» и «Показать дополнительные значки языковой панели на панели задач». Щелкните ОК .
- Нажмите Key Settings .. , чтобы выбрать комбинацию клавиш для переключения между английским и русским языками.
- Выберите «Switch to English».
- Нажмите кнопку Изменить последовательность клавиш … .
- Выберите CTRL или ALT и цифровую клавишу для переключения на английский язык.Щелкните ОК .
- Выбрать «Перейти на русский язык».
- Нажмите кнопку Изменить последовательность клавиш … .
- Выберите CTRL или ALT и цифровую клавишу для переключения на русский язык.
 Щелкните ОК .
Щелкните ОК . - Снова нажмите ОК .
Установка фонетической русской раскладки клавиатуры в Windows 2000 / XP
ВАЖНО ! Вы должны активировать стандартную раскладку клавиатуры Windows 2000 или XP ДО , вы можете заменить ее фонетической раскладкой.Следуйте приведенным выше инструкциям для вашей системы.- Чтобы загрузить фонетическую раскладку клавиатуры, щелкните ссылку KBDRUPH.ZIP, чтобы начать загрузку архива .zip.
- Сохраните файл .ZIP где-нибудь на вашем компьютере. Убедитесь, что вы помните, где вы его сохранили.
- Распакуйте файл с помощью WinZip или любой другой программы для распаковки архивов. Вы должны увидеть папку с именем KBDRUPH . Откройте папку. В этой папке три файла: KBDRUPH.DLL, , KBDRUPH.REG и KBDRU.REG .
- В Windows 2000 скопируйте файл KBDRUPH.
 DLL в подпапку System32, которая находится внутри папки WINNT.
DLL в подпапку System32, которая находится внутри папки WINNT. - В Windows XP скопируйте этот файл в подпапку System32 , которая находится внутри папки Windows .
- Убедитесь, что файл KBDRUPH.DLL скопирован в папку System32 .
- Теперь вам нужно сообщить Windows 2000 / XP, что при переключении на русский язык в качестве клавиатуры используется фонетическая русская раскладка клавиатуры (вместо стандартной раскладки Windows).
- Откройте папку, в которой вы сохранили загруженные файлы клавиатуры, и дважды щелкните файл KBDRUPH.REG . Вы должны получить сообщение о том, что информация была успешно внесена в реестр.
- Перезагрузите компьютер, чтобы изменения реестра вступили в силу.
- Запустите ваш любимый текстовый редактор.
- Откройте новый файл.
- Введите несколько английских символов.

- Щелкните на панели задач языка в правом нижнем углу экрана и выберите RU Русский .
- Нажмите несколько клавиш на клавиатуре. Вы должны увидеть русских иероглифов.
- Чтобы проверить, является ли фонетическая русская клавиатура активной клавиатурой (а не стандартной русской клавиатурой Windows), нажмите клавишу « P ». Вы должны увидеть русский ««. Если вы получаете какой-то другой русский символ, то, скорее всего, произошла ошибка при установке фонетической русской раскладки клавиатуры.Повторите вышеуказанные шаги.
Фонетическая русская раскладка клавиатуры
В фонетической русской раскладке клавиатуры большинство русских букв расположено на соответствующих транслитерированных английских буквах: — на клавише P , — на R , — на G и т.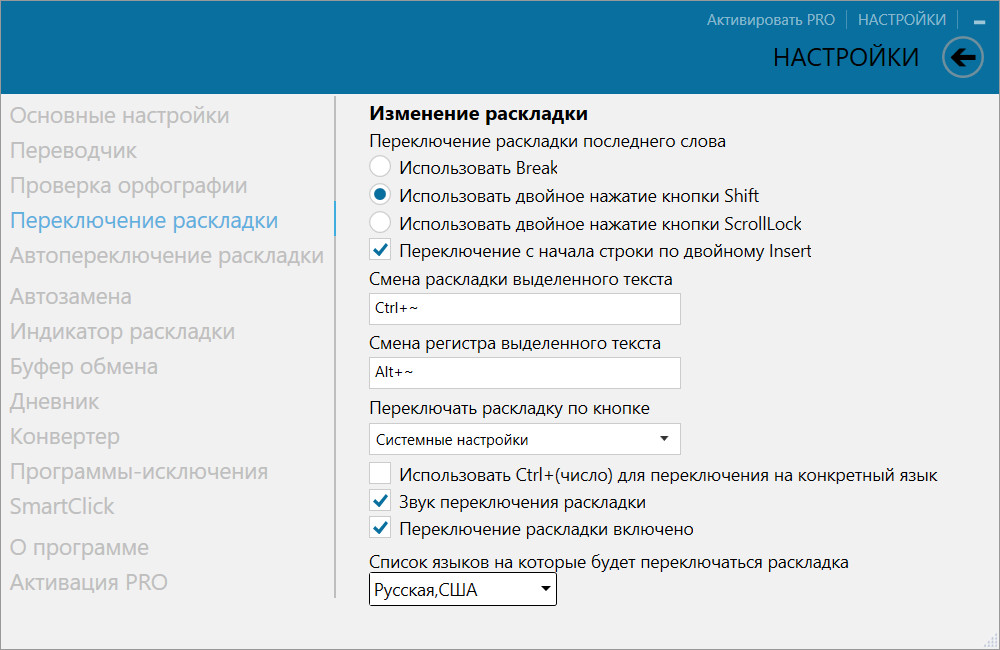 Д.Пока вы не привыкнете к этой раскладке клавиатуры, вы можете держать ее изображение под рукой на распечатке или на экране.
Д.Пока вы не привыкнете к этой раскладке клавиатуры, вы можете держать ее изображение под рукой на распечатке или на экране.Чтобы увидеть изображение фонетической русской раскладки клавиатуры в Windows 2000 / XP, выполните следующие действия:
- Выберите Пуск> Программы> Стандартные> Специальные возможности> Экранная клавиатура . На экране появится изображение клавиатуры.
- Щелкните вкладку Settings и выберите шрифт Font… .
- Внизу окна в разделе «Скрипт» выберите Кириллица . Нажмите ОК .
- На панели задач Language в правом нижнем углу экрана выберите RU Русский . Теперь вы должны увидеть раскладку фонетической русской клавиатуры.
- Если вы хотите, чтобы изображение русской клавиатуры всегда оставалось наверху, щелкните вкладку «Настройки» и установите изображение клавиатуры всегда вверху. Если вам трудно найти русские клавиши на английской клавиатуре, вы можете щелкнуть русские буквы на изображении клавиатуры на экране, и буквы будут набраны в вашем текстовом файле или в текстовом поле на веб-странице.

- Если вы работаете с компьютером или планшетом под управлением Windows (7 и выше), вам необходимо настроить панель ввода Microsoft Tablet PC . Панель ввода , также называемая Виртуальная клавиатура , представляет собой приложение, которое позволяет пользователю вводить текст на нескольких языках, переключаясь между разными раскладками клавиатуры. В Windows 10 tabtip.exe теперь называется Touch Keyboard and Handwriting Panel .
- Перед настройкой Input Tablet вам необходимо установить русскую гомофоническую клавиатуру в Windows 7.
- Для запуска и использования tabtip.exe Панель ввода Microsoft Tablet PC :
- Откройте tabtip.exe , нажав кнопку Пуск .
- В поле поиска введите tabtip.exe , а затем в списке результатов найдите tabtip.exe .
- Щелкните правой кнопкой мыши файл tabtip.
 exe . Выберите Закрепить в меню «Пуск» или Закрепить на панели задач .
exe . Выберите Закрепить в меню «Пуск» или Закрепить на панели задач . - Доступ к панели ввода планшетного ПК из меню «Пуск» или к панели задач .Ниже представлено изображение панели ввода .
- Нажмите кнопку Tools в верхнем левом углу, чтобы увидеть несколько вариантов.
- Английская раскладка клавиатуры ( EN ) должна выбираться автоматически. Нажмите кнопку EN , чтобы переключить раскладку клавиатуры с английского на русский.
Windows XP — Изменение настроек клавиатуры — ключи фильтра
Пошаговые инструкции по включению и использованию клавиш FilterKeys
Включение клавиш фильтра на
Откройте меню « Start », нажав кнопку « Start » или нажав « Windows » Клавиша с логотипом (расположена между клавишами « Ctrl » + « Alt » на большинстве клавиатур) или нажмите « Ctrl » + « Esc ».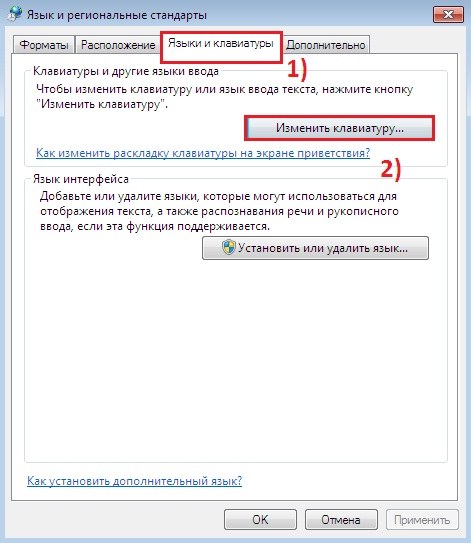
Щелкните « Control Panel » или нажимайте « C » до тех пор, пока не будет выбран « Control Panel », а затем нажмите « Enter », если необходимо.
Примечание: в более ранних версиях XP вам нужно будет сначала нажать на « Settings » или нажать на клавиатуре букву « S ».
Если вы видите текст « Выберите категорию » (см. , рис. 1 ) в качестве основного заголовка на странице, а под заголовком панели управления вы увидите « Switch to Classic View », вам нужно нажать на « Переключиться на классический вид » (в настоящее время вы находитесь в «Просмотр по категориям»), щелкнув ссылку или нажав вкладку до тех пор, пока не будет выбран « Переключиться на классический вид », а затем нажмите « Введите ».
Рис.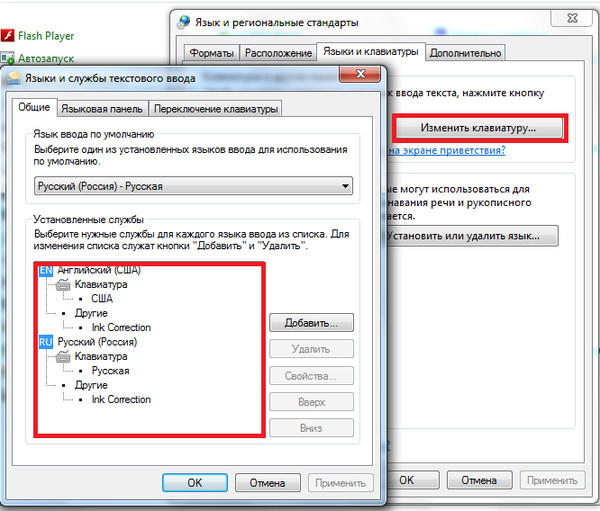 1
1
Дважды щелкните Параметры « Accessibility » или несколько раз нажмите кнопку « A », пока не будет выделено «Параметры специальных возможностей», а затем нажмите « Enter » для отображения параметров специальных возможностей. (см. , рис. 2, ).
Если по какой-либо причине на вашем компьютере не отображается этот значок:
Специальные возможности Windows были дополнительно удалены или не установлены.Вам нужно будет установить его с исходного компакт-диска Windows. Вы можете обратиться к руководству или справке Windows, чтобы узнать, как переустановить эти параметры на свой компьютер.
Если вы еще не просматриваете вкладку «Клавиатура», щелкните ее или нажимайте « Ctrl » + « Tab », пока она не окажется впереди.
Установите флажок « Use FilterKeys » или нажмите « F » на клавиатуре, чтобы установить флажок (, рис.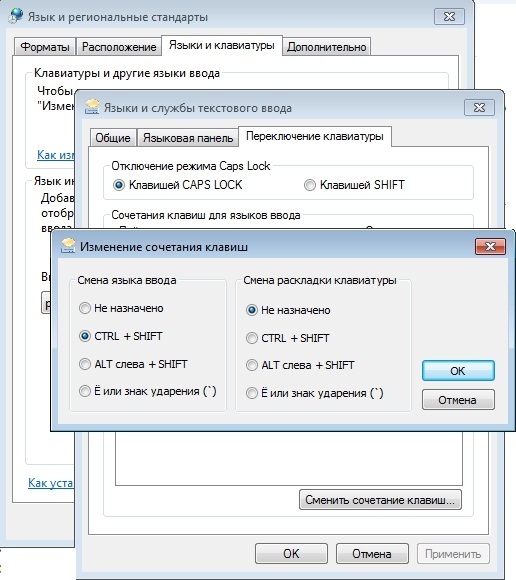 2, ).
2, ).
Нажмите « ОК, » или «, введите », чтобы подтвердить свой выбор и выйти из свойств специальных возможностей.
Рис. 2
Изменение настроек FilterKeys
FilterKeys имеет ряд настроек, которые можно изменить, нажав « Settings » или нажав « Alt » + « E » с помощью клавиатуры (см. , рис. 3, ).
Рис. 3
Если активирована опция « Использовать ярлык », « FilterKeys » можно включить или выключить с помощью горячей клавиши (которая удерживает нажатой кнопку ‘в течение восьми секунд).
Щелкните « Use Shortcut » или нажмите « Alt » + « U ».
« FilterKeys » имеет два режима. Первый нацелен только на настройку повторяющихся нажатий клавиш, тогда как второй подробно описывает, как клавиатура реагирует на пользователя.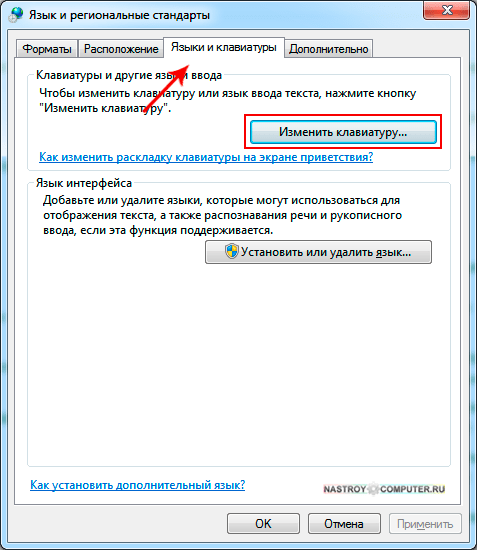 На этом уровне у вас есть возможность проверить любые корректировки, которые вы, возможно, сделали в тестовой области. Это дает вам быстрый способ убедиться, что внесенные вами изменения действительно делают то, что вы от них хотите.
На этом уровне у вас есть возможность проверить любые корректировки, которые вы, возможно, сделали в тестовой области. Это дает вам быстрый способ убедиться, что внесенные вами изменения действительно делают то, что вы от них хотите.
Щелкните в тестовой области или нажмите « Alt » + « C », чтобы войти в тестовую область.
Параметры уведомления в FilterKeys могут быть очень полезными. Установив флажок « Звуковой сигнал при нажатии или принятии клавиш », пользователь получает уведомление о каждом выборе, вводимом в компьютер. Многие пользователи находят это обнадеживающим и позволяет им сосредоточиться на устройстве ввода, а не на экране, как и когда они хотят.
Установите флажок « Звуковой сигнал при нажатии клавиш » или нажмите « Alt » + « B ».
Когда установлен флажок « Show FilterKeys » status on screen, на панели задач рядом с часами появится небольшой секундомер, как показано на рис.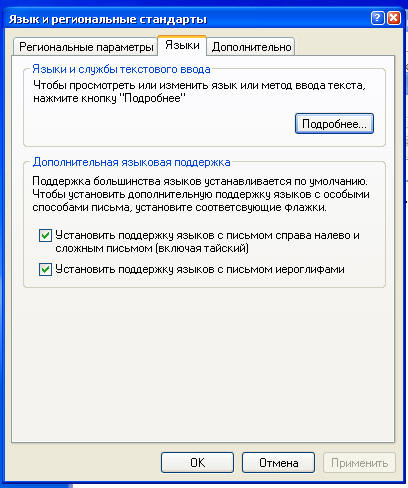 Рис. 4.
Рис. 4.
Щелкните на экране « Show FilterKeys » или нажмите « Alt » + « H «.
Рис. 4
Расширенные настройки для FilterKeys Параметры фильтра — игнорировать повторяющиеся нажатия клавиш
Когда вы нажимаете « Игнорировать повторяющиеся нажатия клавиш », а затем нажимаете на « Settings », который находится рядом с ним появится отдельное диалоговое окно (см. Рис. 5 ).Отсюда вы можете указать компьютеру игнорировать нажатия клавиш, повторяющиеся быстрее, чем вы выберете:
Рис. 5
Установите флажок « Игнорировать повторяющиеся нажатия клавиш » или нажмите « Alt » + « O ».
Нажмите кнопку « Settings » или нажмите « Alt » + « S », чтобы открыть диалоговое окно «Advanced settings» (см.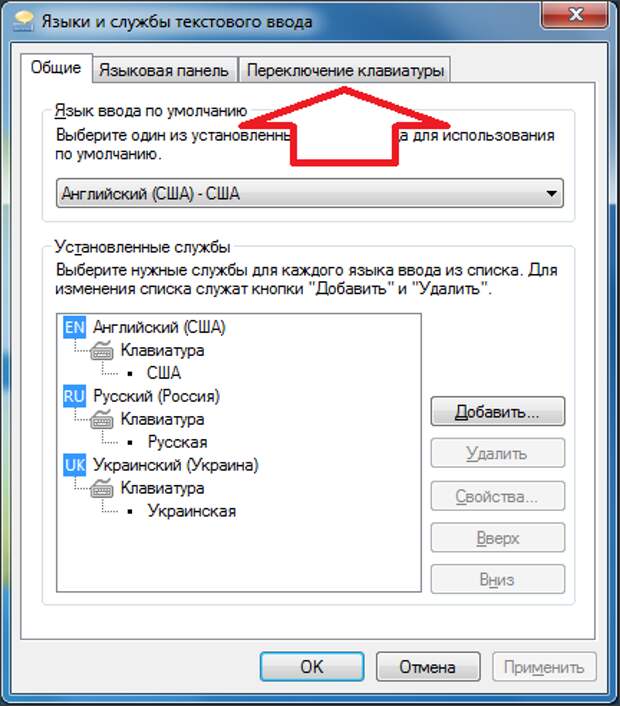 Fig. 5 выше).
Fig. 5 выше).
Щелкните и перетащите ползунок на нужное время или нажмите « Alt » + « I », чтобы выбрать ползунок, и используйте клавиши со стрелками влево и вправо для его регулировки.
Щелкните « OK » или нажмите « Enter », чтобы вернуться к параметрам клавиш фильтра.
Параметры фильтра — игнорировать быстрые нажатия клавиш и снижать частоту повторения
Когда вы нажимаете « Игнорировать быстрые нажатия клавиш и уменьшать частоту повторения », а затем нажимаете на « Настройки », который находится рядом с ним, отдельный появится диалоговое окно (см. Рис. 6) .Отсюда вы можете указать компьютеру игнорировать нажатия клавиш, повторяющиеся быстрее, чем вы выбрали:
Рис. 6
Чтобы использовать эту функцию, нажмите Игнорировать быстрые нажатия клавиш и замедлить повтор Оцените ‘или нажмите’ Alt ‘+’ N ‘.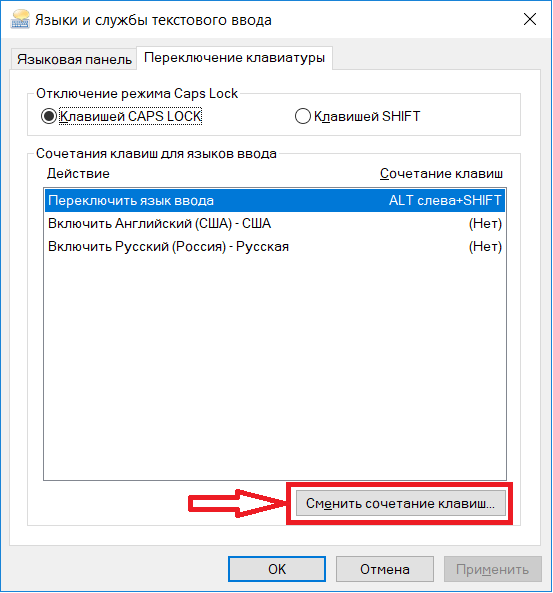
Нажмите соседнюю кнопку « Settings » или нажмите « Alt » + « E ».
В этом диалоговом окне вы можете либо полностью отключить повторение всей клавиатуры, либо настроить его в соответствии со своими предпочтениями.
Задержка повтора и частота повтора разделены на две отдельные опции. Это позволяет вам установить продолжительность времени, в течение которого компьютер будет ждать, прежде чем он повторит нажатие клавиши в первый раз, в отличие от последующих.
Чтобы изменить частоту повтора и задержку повтора:
Установите флажок « Замедлить скорость повтора клавиатуры » или нажмите « Alt » + « S » ( Рис. 6 ).
Щелкните и перетащите ползунок задержки повтора на нужную настройку или нажмите « Alt » + « D », чтобы выбрать ползунок задержки повтора, и используйте клавиши со стрелками влево и вправо для его настройки.
Щелкните и перетащите ползунок частоты повторения к нужной настройке или нажмите « Alt » + « R », чтобы выбрать ползунок частоты повторения, и используйте клавиши со стрелками влево и вправо, чтобы отрегулировать его.
Если установить частоту повтора на более высокую скорость, чем задержка повтора, клавиатура будет ускоряться, когда клавиша удерживается после первого повторного нажатия клавиши. Это важно для таких задач, как возврат целого слова. Вам не обязательно ждать до 2 секунд для каждого нажатия клавиши.
« SlowKeys » позволяет настроить время ожидания компьютера, пока вы удерживаете нажатой клавишу, прежде чем он ее примет. Это означает, что вы можете случайно нажать сотни клавиш без того, чтобы компьютер обработал ни одну, пока она не будет удерживаться в течение определенного времени. Чтобы отрегулировать настройку для SlowKeys :
Щелкните и перетащите ползунок под заголовком « Ключи должны удерживаться для » и перетащите ползунок к нужной настройке или нажмите « Alt » + » K ‘, чтобы выбрать ползунок, и с помощью клавиш со стрелками « влево » и « вправо » отрегулируйте ползунок.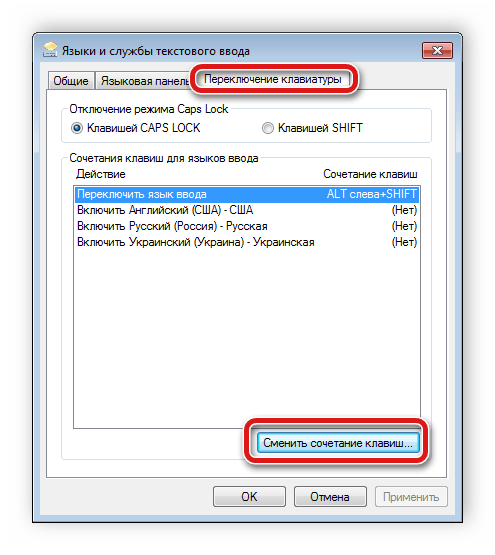

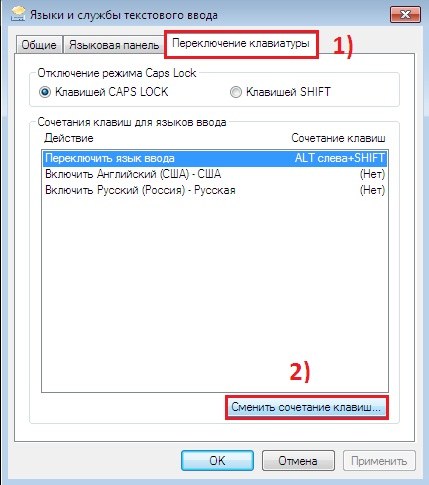

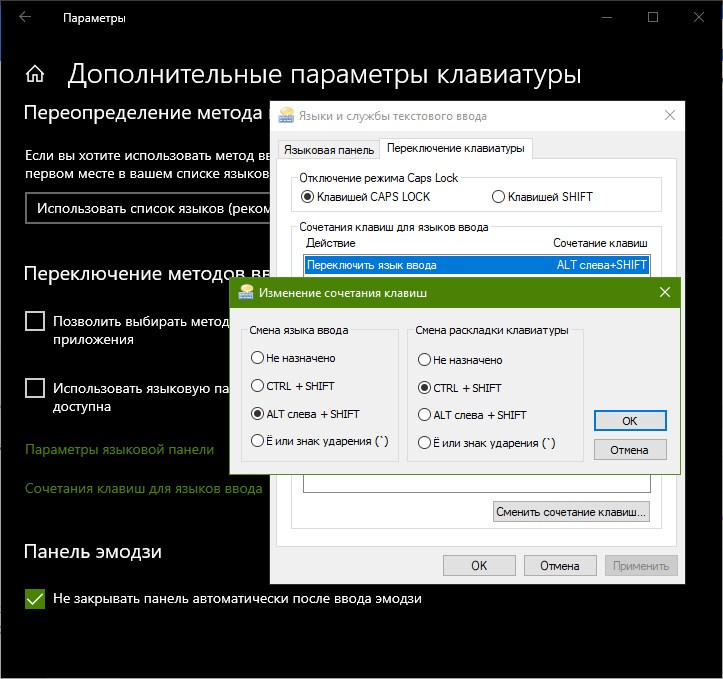 EXE».
EXE».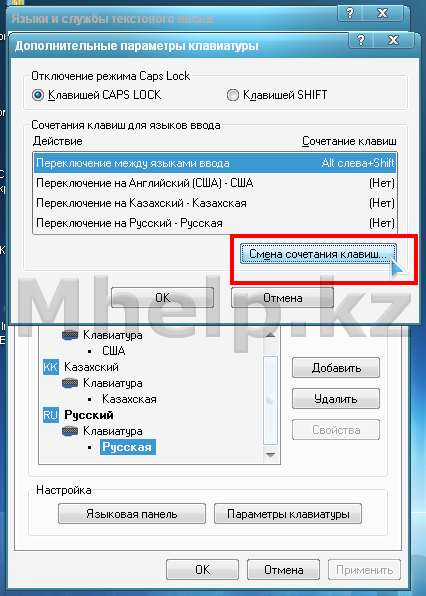
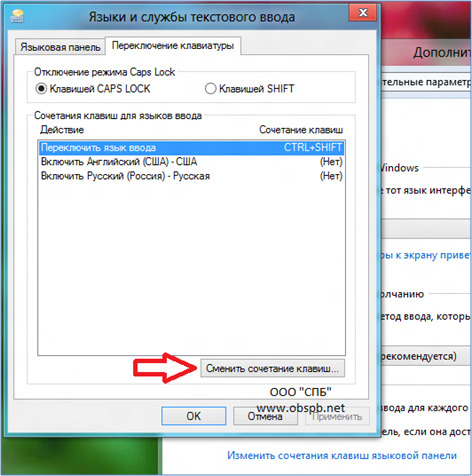
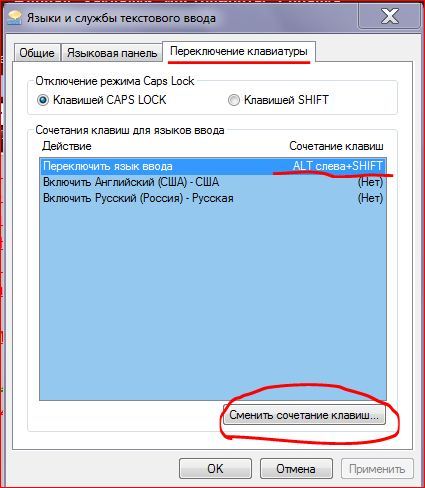 DEFAULT\Keyboard Layout\Preload
DEFAULT\Keyboard Layout\Preload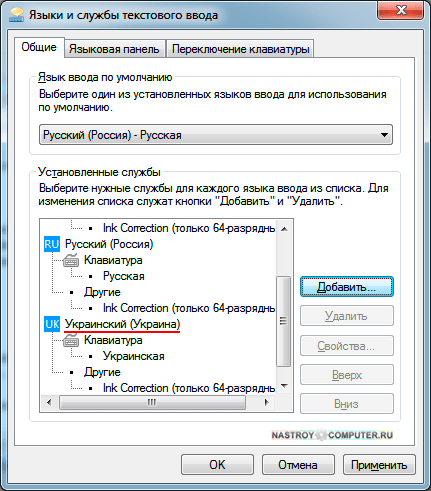
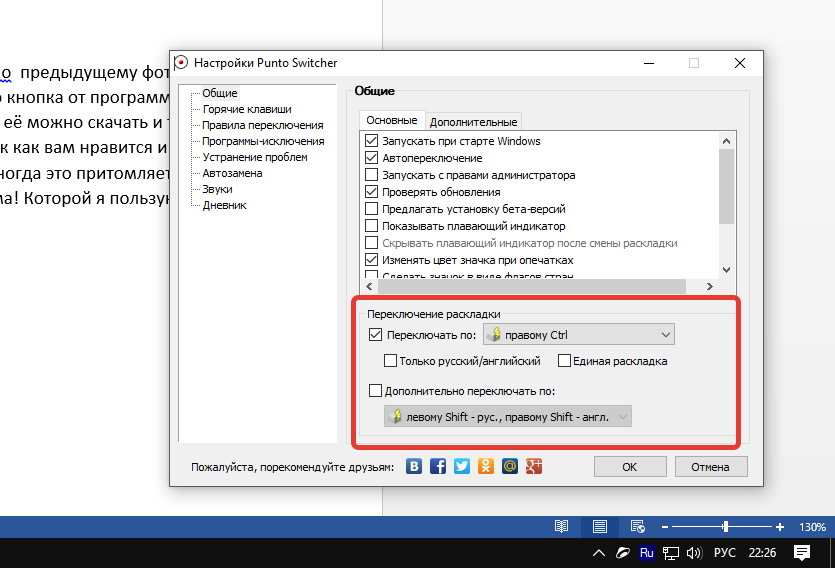


 Д.)
Д.) В противном случае нажмите OK для всех окон панели управления.
В противном случае нажмите OK для всех окон панели управления. 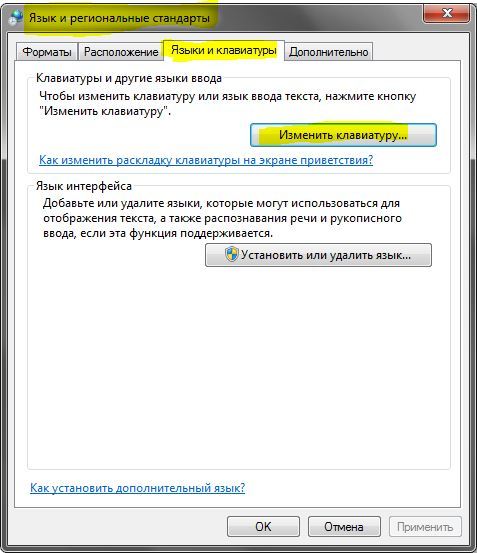
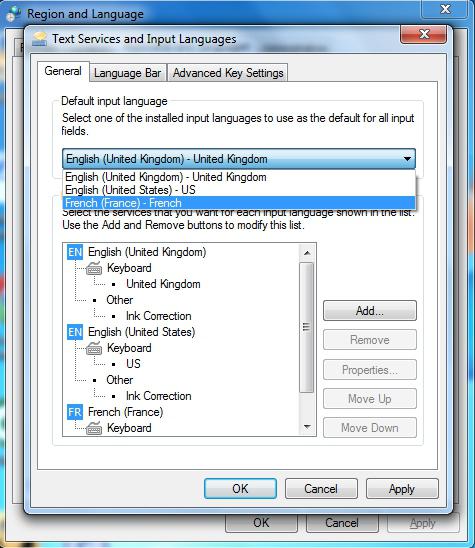 Отрегулируйте последовательность клавиатуры по желанию.
Отрегулируйте последовательность клавиатуры по желанию.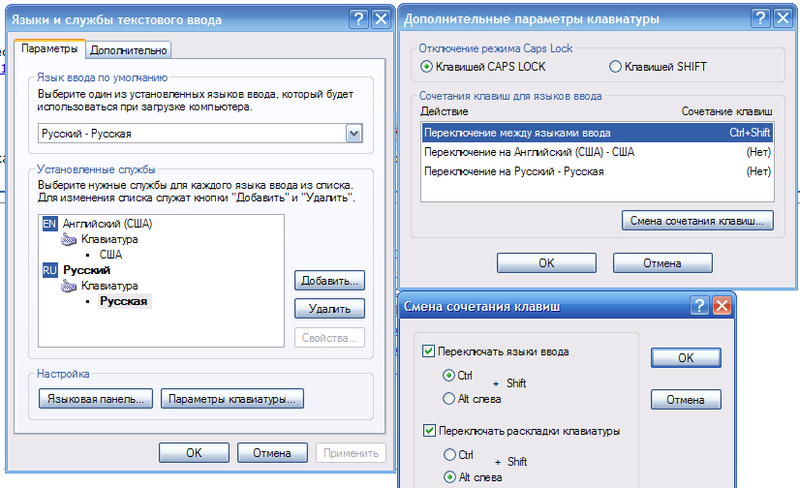


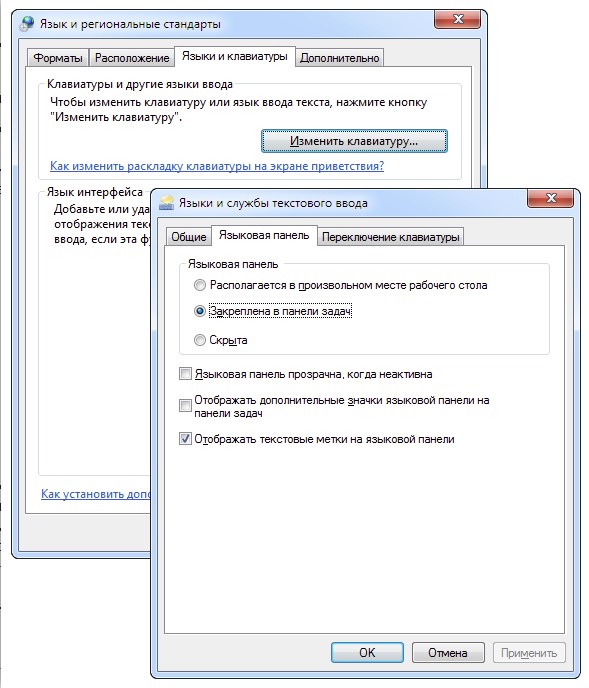
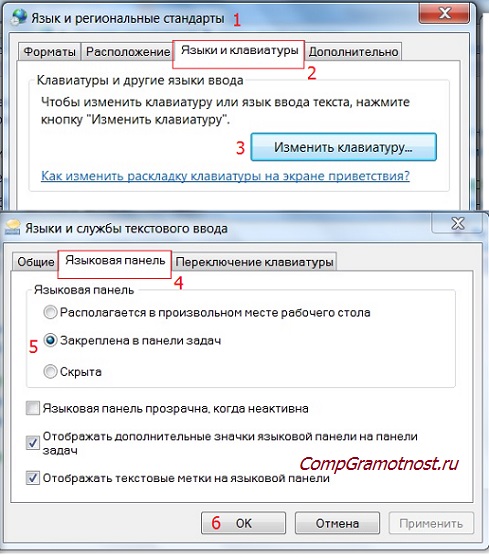 dll .
dll . Оставьте это как есть.
Оставьте это как есть. Щелкните ОК .
Щелкните ОК .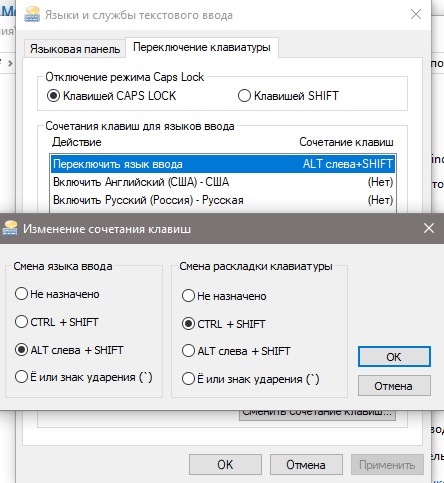 dll . В окне «Установленные службы» теперь вы должны увидеть RU Русский .
dll . В окне «Установленные службы» теперь вы должны увидеть RU Русский .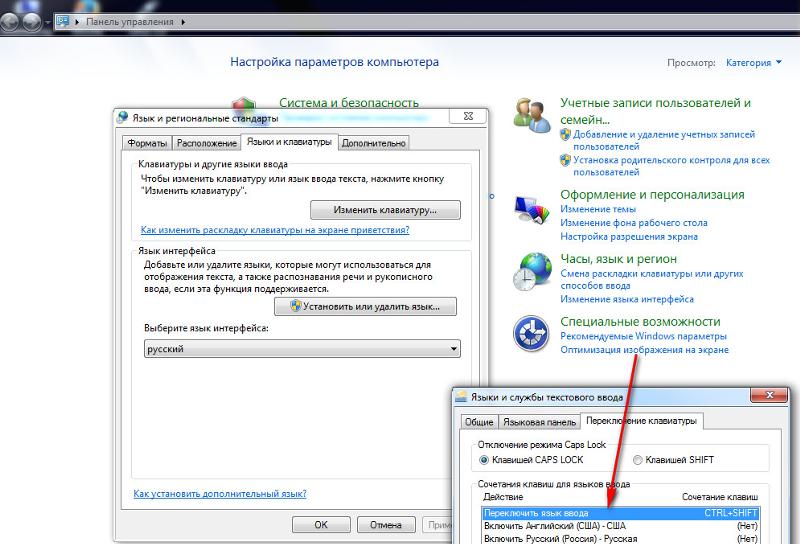 Щелкните ОК .
Щелкните ОК .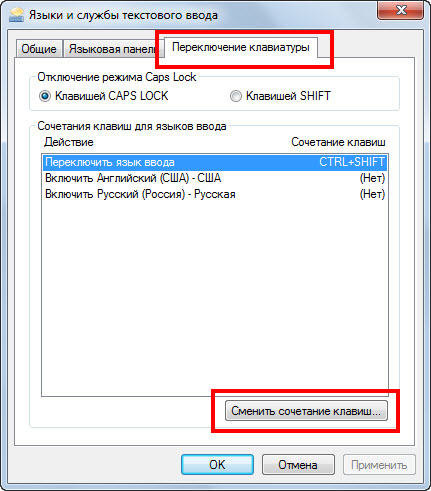 DLL в подпапку System32, которая находится внутри папки WINNT.
DLL в подпапку System32, которая находится внутри папки WINNT.
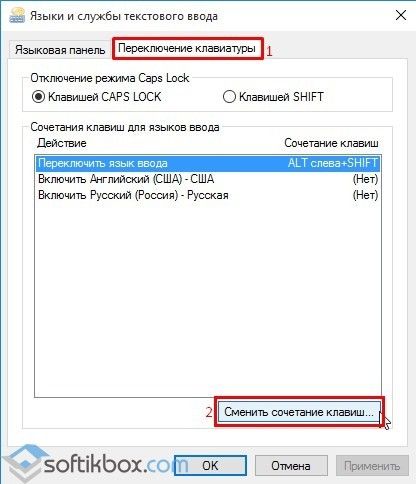
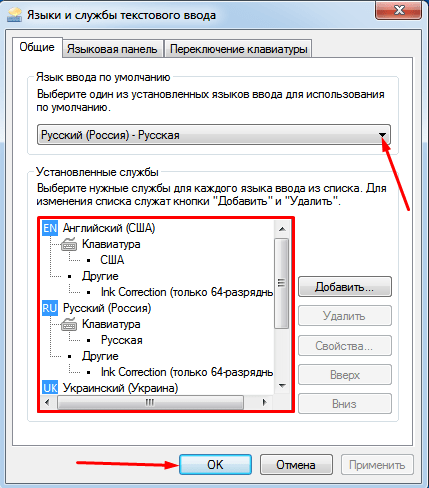 exe . Выберите Закрепить в меню «Пуск» или Закрепить на панели задач .
exe . Выберите Закрепить в меню «Пуск» или Закрепить на панели задач .