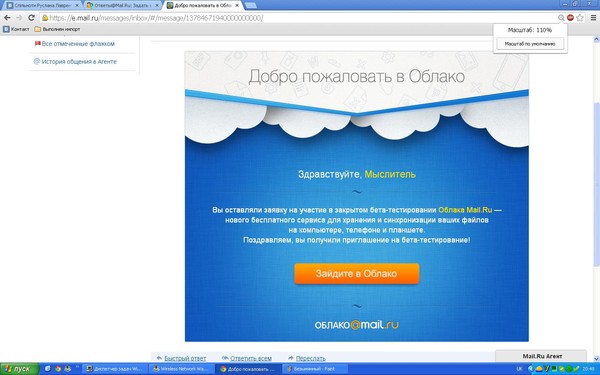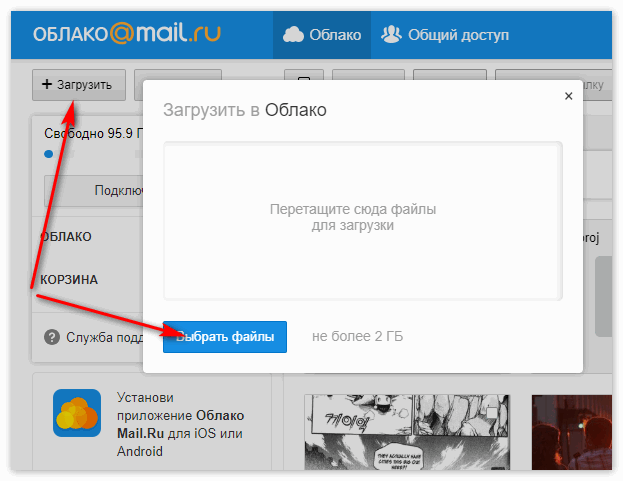Как удалить аккаунт в майл облаке?
Статьи › Подписка › Облако майл как отключить подписку
Перейдите в настройки → «Настройки сайта» → «Файлы Cookie» и отключите настройку «Блокировать сторонние файлы cookie». Удалить файл Чтобы удалить файлы или папки из Облака, выделите их галочками и нажмите. Удаленные файлы перемещаются в «Корзину», расположенную под списком папок в левой части экрана.
- Как удалить в облаке?
- Как отключить Облако в почте?
- Как удалить Данные из Облака майл ру?
- Как удалить свой аккаунт электронной почты?
- Как выйти из аккаунта в облаке?
- Где настройки в облаке майл ру?
- Кому принадлежит Облако майл?
- Как отключиться от Облака?
- Как удалить данные из Облака?
- Как работает майл ру Облако?
- Сколько Облако в майл ру?
- Как удалить Облако на компьютере?
- Когда удаляется Почта майл?
- Как удалить мой аккаунт?
- Как удалить свою учетную запись?
- Что значит в облаке?
- Как удалить сохранение в облаке?
- Что значит хранится в облаке?
- Как отключить подписку майл Облако на айфоне?
- Почему не могу зайти в Облако майл?
- Как очистить все Облако?
- Как удалить все аккаунты привязанные к почте?
- Что значит удалить учетную запись?
- Как удалить аккаунт почты mail ru с телефона?
- Что находится в облаке?
- Как зайти к себе в Облако?
- Что будет если удалить фото из Облака?
- Как очистить хранилище в облаке?
- Как удалить ненужные файлы из Облака?
- Как удалить фото которые в облаке?
- Как удалить все файлы из Облака?
Как удалить в облаке?
Удаление облака:
- В консоли управления выберите облако в списке.

- Нажмите кнопку и выберите Удалить.
- Выберите срок удаления облака, после которого оно будет удалено. Выберите один из возможных периодов или Удалить сейчас. Срок удаления облака по умолчанию — 7 дней.
- Нажмите Удалить.
Как отключить Облако в почте?
Откройте Play Маркет. меню → «Подписки». Найдите подписку на Облако. Нажмите «Отменить подписку».
Как удалить Данные из Облака майл ру?
Чтобы удалить:
- Перейдите на сайт хранилища в браузере на компьютере.
- Выберите группу, из которой хотите удалить файлы.
- Нажмите или.
- Отметьте один или несколько файлов, которые собираетесь удалить.
- Нажмите в правом верхнем углу и подтвердите удаление.
- Повторите с другими группами файлов.
Как удалить свой аккаунт электронной почты?
Управление аккаунтом Google.
В верхней части экрана выберите Данные и конфиденциальность. Найдите пункт «Какие данные хранятся в приложениях и сервисах, которыми вы пользуетесь».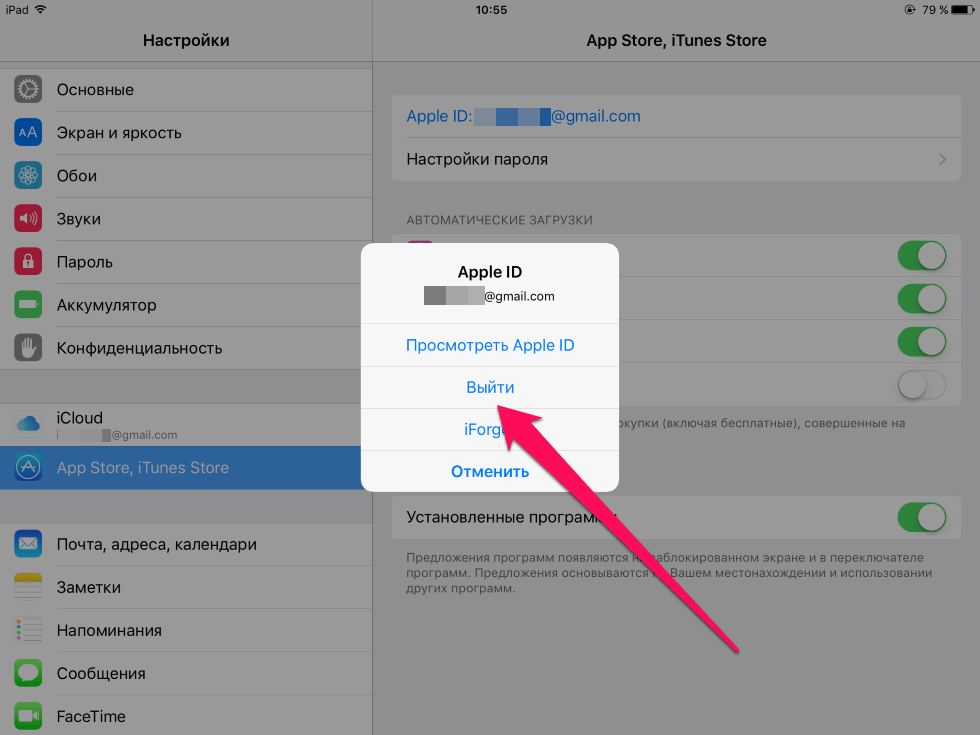 В разделе «Скачивание и удаление данных» выберите Удаление сервиса Google. При необходимости войдите в аккаунт.
В разделе «Скачивание и удаление данных» выберите Удаление сервиса Google. При необходимости войдите в аккаунт.
Как выйти из аккаунта в облаке?
Для того, чтобы выйти из учетной записи OneDrive или Google Drive, выполните следующие действия:
- Перейдите в справочник [Хранилище файлов по умолчанию].
- Выберите запись с требуемым типом хранилища.
- Для выбранной записи выполните действие [Отвязать учетную запись].
Где настройки в облаке майл ру?
Перейдите на телефоне в раздел «Настройки» → «Основные» → «Обновление контента». В строке с Облаком установите переключатель в активное положение.
Кому принадлежит Облако майл?
Облако Mail.ru — облачное хранилище данных российской компании VK.
Облако Mail.ru | |
|---|---|
Владелец | VK |
Начало работы | 26 августа 2013 |
Текущий статус | работает |
Страна | Россия |
Как отключиться от Облака?
Как включить или отключить копирование в облако
Войдите в аккаунт Google. В правом верхнем углу экрана нажмите на значок профиля. Копирование в облако. Включите или отключите параметр Копирование в облако.
В правом верхнем углу экрана нажмите на значок профиля. Копирование в облако. Включите или отключите параметр Копирование в облако.
Как удалить данные из Облака?
Удаление файлов из облака
Все удаленные файлы и папки отправляются в корзину, из которой их можно восстановить. Выберите файлы, которые нужно удалить. Щелкните Удалить. Файлы будут перемещены в корзину.
Как работает майл ру Облако?
Облако интегрировано с вашим почтовым ящиком Mail.ru. Благодаря этому вы можете сохранить в Облако любой из полученных в письме файлов, а можете — сразу все. Также, отправляя новое письмо, вы легко прикрепите к нему файлы из Облака.
Сколько Облако в майл ру?
Бесплатный объем Облака — 8 ГБ. Если вам понадобится больше места, подключите любой тариф на год или месяц.
Как удалить Облако на компьютере?
Нажмите кнопку Пуск. В поле поиска введите Добавить программы, а затем в списке результатов выберите Программы и компоненты. Выберите Microsoft OneDrive, а затем нажмите кнопку Удалить.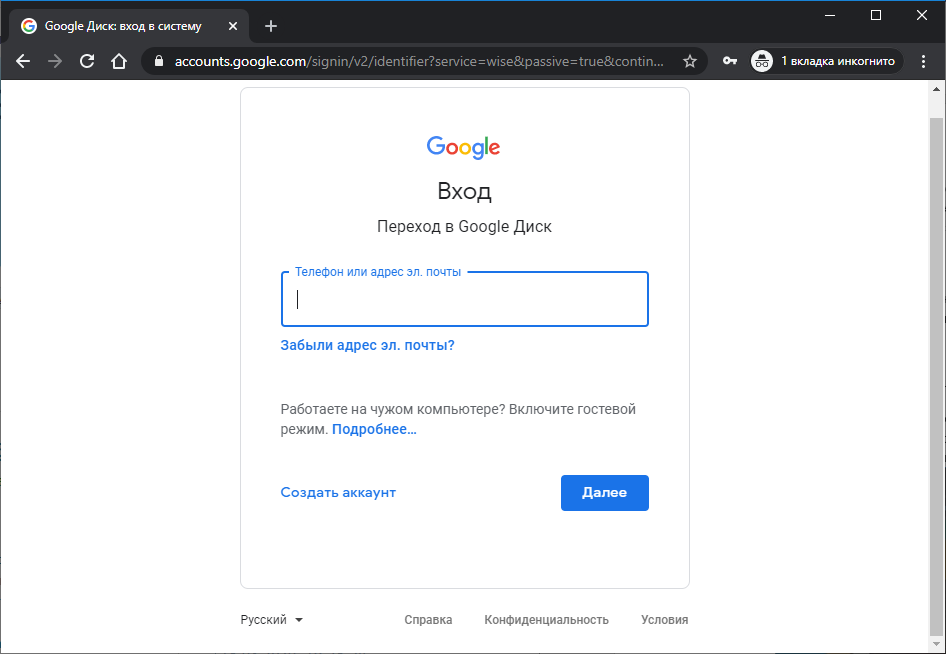 При появлении запроса на ввод пароля администратора или подтверждение введите пароль или подтвердите выполняемое действие.
При появлении запроса на ввод пароля администратора или подтверждение введите пароль или подтвердите выполняемое действие.
Когда удаляется Почта майл?
Контент из ящика в почте Mail.ru удаляется минимум через год полной неактивности пользователя, точный срок зависит от загруженности серверов, говорит вице-президент Mail.ru Group Анна Артамонова: «И до этого мы несколько раз высылаем пользователю предупреждения».
Как удалить мой аккаунт?
Откройте приложение «Настройки» на телефоне. Нажмите Пароли и аккаунты. Если этого пункта нет, нажмите Пользователи и аккаунты. нажмите Удалить аккаунт.
Как удалить свою учетную запись?
Удаление с компьютера учетной записи, используемой приложениями:
- Выберите параметры > параметров > учетных записей > электронной почты & учетных записей.
- Выберите учетную запись, которую хотите удалить, и выберите Удалить.
- Нажмите Да, чтобы подтвердить свои действия.
Что значит в облаке?
Облачное хранилище позволяет вам контролировать, где хранятся ваши данные, кто может получать к ним доступ и какие ресурсы использует ваша организация в любой момент времени.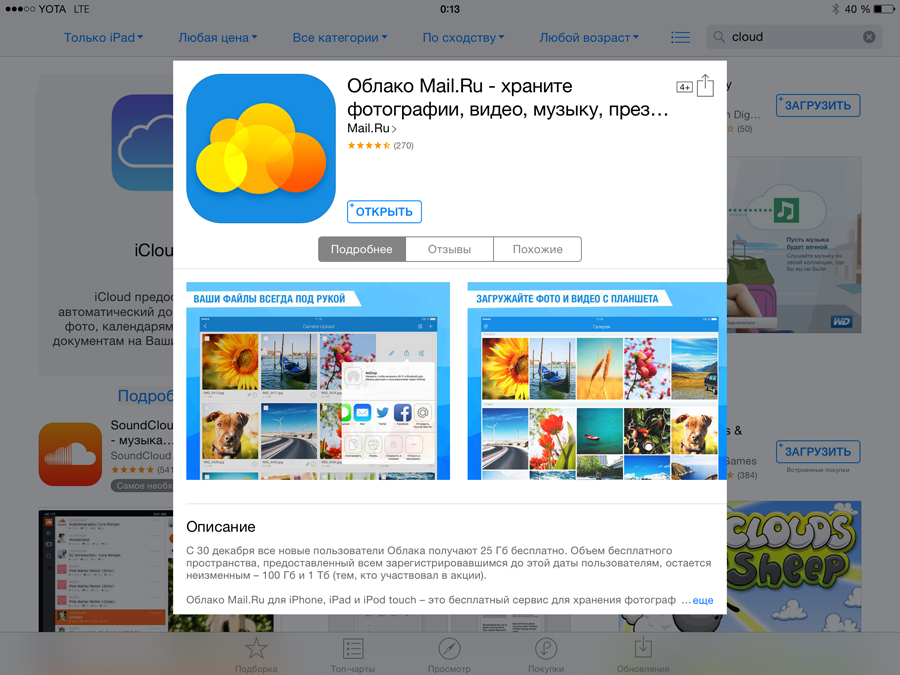
Как удалить сохранение в облаке?
Перейти к моим играм и приложениям, установленным играм, найти игру, нажать «Пуск» (три строки), управлять игрой, перейти к сохранению, в файле сохранения нажать «Пуск» (три строки), удалить данные сохранения и выбрать «Удалить везде», возможно, придется сделайте это дважды до тех пор, пока не будет сохранено.
Что значит хранится в облаке?
Облачное хранилище — это структура распределенных в сети онлайн-серверов, как правило, в виде онлайн-сервиса, предоставляющая пользователям место для хранения их данных. Хранилище нужно синхронизировать со своим устройством. После этого туда можно загружать файлы любого типа.
Как отключить подписку майл Облако на айфоне?
- Перейдите в настройки → настройки учетной записи → «iTunes Store» и «App Store».
- Выберите «Apple ID» → «Просмотреть Apple ID».
- Выберите «Подписки» → Облако Mail.ru.
- Нажмите «Отменить подписку».
Почему не могу зайти в Облако майл?
Не могу войти в Облако
Проверьте, правильно ли написано имя пользователя и домен. Убедитесь, что вводите пароль латиницей. Посмотрите, не нажата ли клавиша Caps Lock. Если вы забыли пароль от аккаунта, восстановите доступ через форму.
Убедитесь, что вводите пароль латиницей. Посмотрите, не нажата ли клавиша Caps Lock. Если вы забыли пароль от аккаунта, восстановите доступ через форму.
Как очистить все Облако?
Перейдите в меню «Настройки» > [ваше имя], затем нажмите iCloud. Нажмите «Управлять хранилищем учетной записи» или «Управление хранилищем», а затем — «Резервные копии». Нажмите имя устройства, резервную копию которого вы хотите удалить. Нажмите «Удалить копию» > «Выключить и удалить».
Как удалить все аккаунты привязанные к почте?
Шаг 2. Проверьте приложения Google:
- Откройте приложение Google, в котором вы связали аккаунт стороннего сервиса с аккаунтом Google.
- Выберите раздел Подключенные аккаунты, Связанные аккаунты или Приложения.
- Выберите нужный сторонний аккаунт.
- Рядом с этим аккаунтом нажмите Удалить или Отменить связь.
Что значит удалить учетную запись?
Изучите последствия удаления аккаунта Будут потеряны все данные и контент, связанные с аккаунтом, в том числе электронные письма, файлы, календари и фотографии.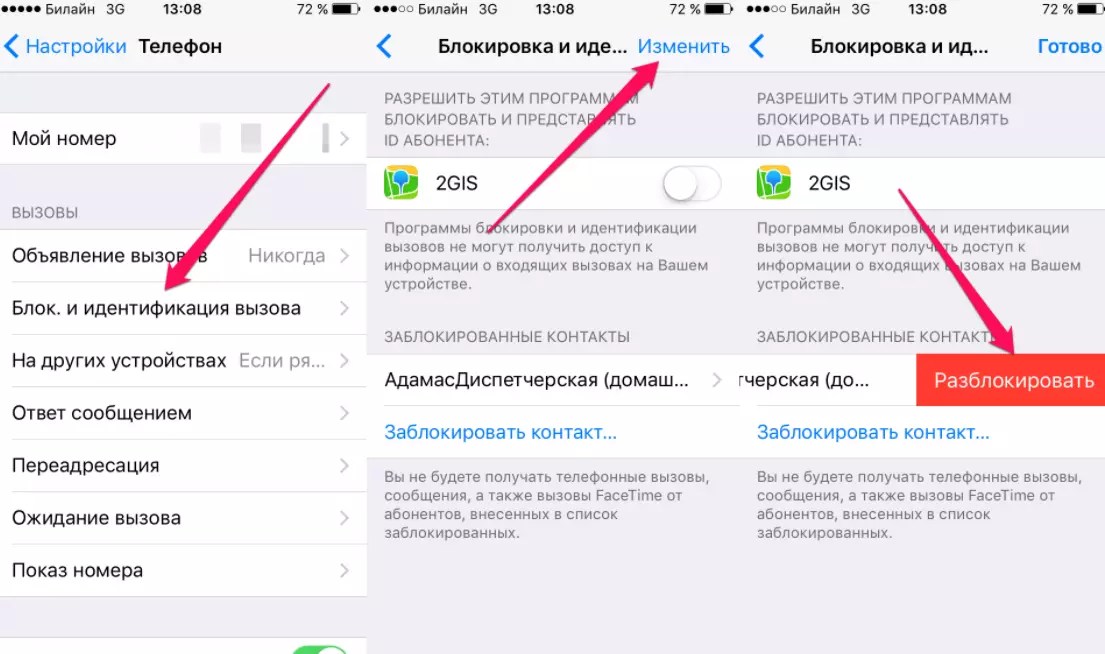 Вы не сможете пользоваться сервисами Google, для которых нужен аккаунт (например, Gmail, Диск, Календарь или Google Play).
Вы не сможете пользоваться сервисами Google, для которых нужен аккаунт (например, Gmail, Диск, Календарь или Google Play).
Как удалить аккаунт почты mail ru с телефона?
Другие проекты:
- Перейдите к форме удаления.
- Введите имя аккаунта и пароль.
- Укажите причину удаления, пароль и код с картинки.
- Нажмите «Удалить».
Что находится в облаке?
Облачное хранилище позволяет сохранять фотографии и файлы в Интернете, а затем работать с ними либо предоставлять к ним общий доступ со своего телефона, планшета или компьютера. В дополнение к удобному доступу с любого устройства и в любое время ваши файлы будут защищены от вредоносных программ и случайной потери.
Как зайти к себе в Облако?
Если вы уже авторизованы, просто наберите в адресной строке cloud.mail.ru — вы сразу попадете в свое облачное хранилище.Войти с сайта:
- Перейдите по адресу cloud.mail.ru.
- Нажмите «Войдите в Облако».

- Введите логин и пароль от почтового ящика. Если ящика нет, зарегистрируйтесь.
Что будет если удалить фото из Облака?
Если при включенной синхронизации с iCloud удалить фотографию из телефона, то она пропадет и из облака тоже. Если в таком же случае удалить фотографию из облака, то она также исчезнет из телефона.
Как очистить хранилище в облаке?
Как освободить место в хранилище:
- Откройте приложение «Google Фото»
- Войдите в аккаунт Google.
- В правом верхнем углу экрана нажмите на значок профиля.
- Выберите «Настройки Google Фото» Копирование в облако
- Выберите категорию в разделе «Удалите ненужные файлы».
- Нажмите Выбрать.
- Выберите объекты, которые нужно удалить.
Как удалить ненужные файлы из Облака?
Удаление файлов из облака
Все удаленные файлы и папки отправляются в корзину, из которой их можно восстановить. Выберите файлы, которые нужно удалить. Щелкните Удалить. Файлы будут перемещены в корзину.
Щелкните Удалить. Файлы будут перемещены в корзину.
Как удалить фото которые в облаке?
Включите опцию Синхронизация с Галереей в облаке и перейдите в меню Галерея > Альбомы > Облачный альбом. Выберите одно или несколько фото или видео, затем нажмите на кнопку Загрузить или Удалить. Примечание.
Как удалить все файлы из Облака?
Удалить файл Чтобы удалить файлы или папки из Облака, выделите их галочками и нажмите. Удаленные файлы перемещаются в «Корзину», расположенную под списком папок в левой части экрана. Чтобы восстановить случайно удаленные файлы и папки, отметьте их в «Корзине» галочками и нажмите.
Как войти в облако с телефона андроид самсунг
Что такое Samsung Cloud, как войти и как пользоваться
Владельцы Самсунг часто спрашивают, как пользоваться Samsung Cloud войти в аккаунт с телефона, и какие возможности дает инструмент. Ниже подробно поговорим о назначении и особенностях сервиса, рассмотрим правила его применения и приведем отзывы реальных пользователей.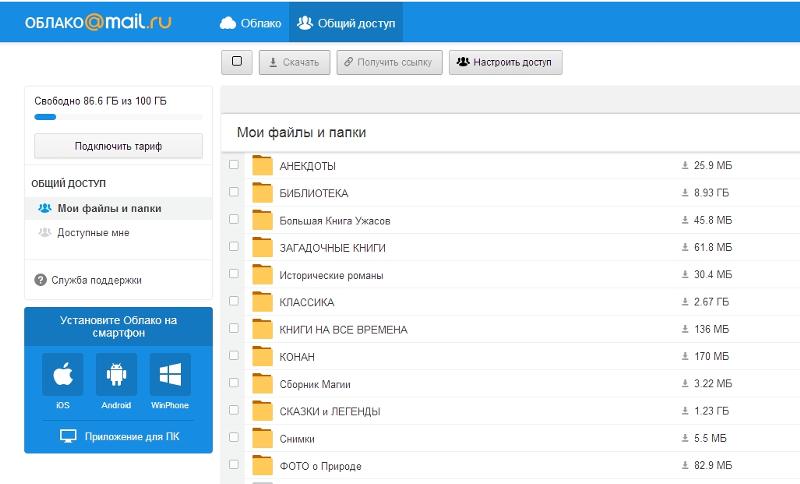
Что это за программа, и как в нее войти
Samsung Cloud — облачный сервис, предназначенный для владельцев смартфонов Самсунг и играющий роль хранилища в Сети. С его помощью можно хранить информацию о важных жизненных событиях в облаке, не переживая об их случайном удалении.
Первый шаг при пользовании Самсунг Клауд — вход с телефона. При желании в сервис можно зайти и с других устройств: ПК, планшета. После подключения можно делать резервные копии данных и быстро восстановить их при необходимости.
Многие не знают, как пользоваться Samsung Cloud, из-за чего игнорируют полезный инструмент. Но на практике сервис удобен в применении и доступен даже новичкам. Чтобы войти в аккаунт с телефона, сделайте следующие шаги:
- Перейдите в раздел Настройка.
- Войдите в категорию Учетные записи и резервное копирование.
- Выберите Samsung Cloud.
- Управляйте данными.
Если вы не регистрировались в профиле Samsung, сделайте это — выберите имя, укажите почтовый ящик, дату рождения и другие данные.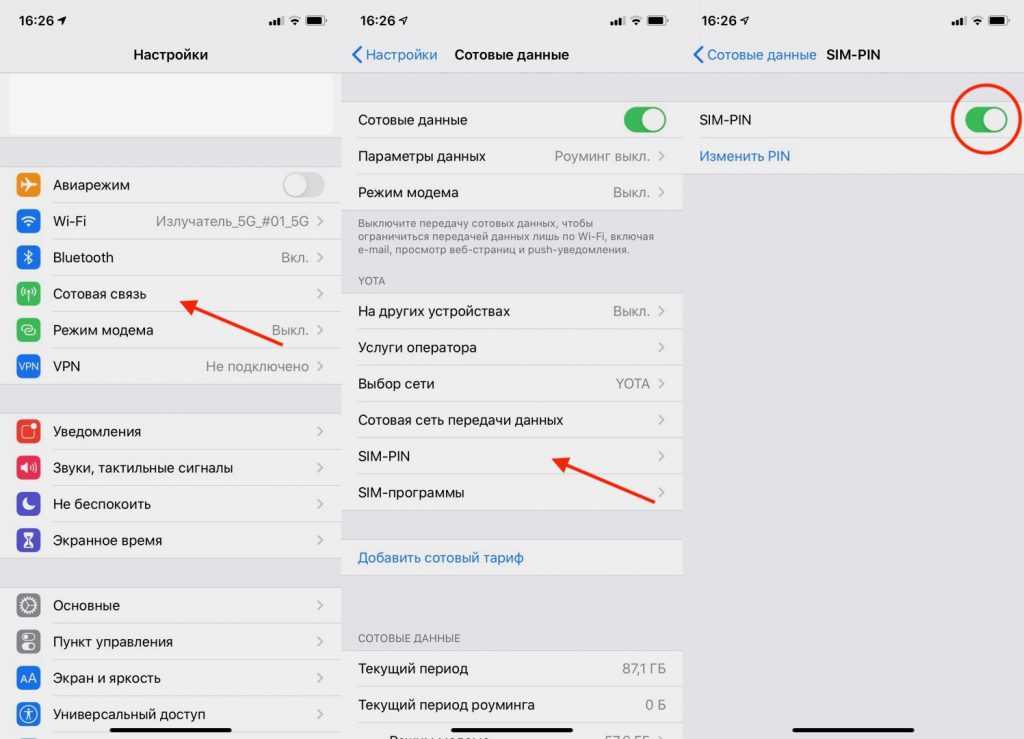 На почтовый ящик приходит сообщение, информирующее о регистрации и возможности войти в аккаунт.
На почтовый ящик приходит сообщение, информирующее о регистрации и возможности войти в аккаунт.
Сразу отметим, что в 2020 году Самсунг Клауд объединился с One Drive от Майкрософт. Несмотря на некоторые изменения, общие возможности сервиса остались прежними.
Зачем она нужна и как работает
Рассмотрим особенности Samsung Cloud, что это за программа, и нужна ли она. Инструмент создан для владельцев смартфонов, желающих сохранить жизненные события и избежать их утери при повреждении телефона. Хранение информации происходит, благодаря синхронизации данных с Samsung Cloud в аккаунте телефона.
Процесс проходит автоматически, поэтому самые важные данные сохраняются в облаке. В дальнейшем достаточно войти в аккаунт с телефона или другого устройства, чтобы восстановить важные данные.
К основным функциям Samsung Cloud стоит отнести:
- Синхронизация информации с гарантией хранения в облаке . Это позволяет в любой момент вернуть важные файлы в случае физического повреждения, утери или кражи смартфона.

- Возможность получить доступ к телефону и войти в аккаунт по Сети, чтобы блокировать устройство и исключить доступ злоумышленника к важным файлам (в случае кражи).
- Автоматическая загрузка личных данных, что позволяет сэкономить время на их ручном вводе.
- Хранение информации на нескольких устройствах одновременно.
- Уведомление об удалении данных в Samsung Cloud.
- Возможность войти в аккаунт с телефона, ПК и других устройств , что удобно при часто смене устройств.
- Создание и передача приватных ссылок, а также контента с телефона в режиме онлайн.
Зная, что такое Самсунг Клауд, и зачем он нужен, можно на 100% использовать его возможности. Здесь выделяется четыре основных функции — хранение, резервирование, восстановление и синхронизация. Такие опции гарантируют удобное пользование личной информацией и ее защиту от случайной утери.
Сразу отметим, что скачать Samsung Cloud для Андроид в Гугл Плей не получится. Приложения нет в свободном доступе, ведь войти в аккаунт могут только владельцы телефонов Самсунг.
Что там можно хранить
Выше мы рассмотрели, как работает Samsung Cloud в телефоне, и какие задачи выполняет сервис. Его главное назначение состоит в синхронизации данных со смартфона и их хранении на выделенном облачном сервисе. После входа в аккаунт можно хранить в облаке следующие данные:
- фотографии;
- видео;
- музыкальные файлы;
- закладки веб-проводника;
- копии контактов;
- заметки;
- приложения;
- прочее содержимое телефона.
Информация находится в облачном сервисе и доступна в любой момент. Зная, где находится Samsung Cloud, владелец смартфона может войти в аккаунт и восстановить данные.
Какой объем дается по умолчанию
По умолчанию пользователям телефонов Самсунг дается 5 Гб облачного хранилища бесплатно. В дальнейшем можно купить дополнительное пространство прямо из настроек мобильного устройства (достаточно войти в аккаунт). Тарифы Samsung Cloud могут отличаться в зависимости от правил компании и географического расположения пользователя.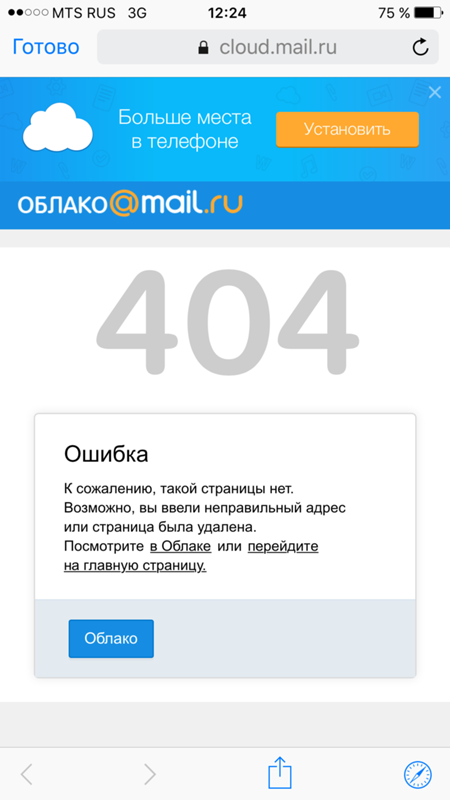 Этот момент необходимо уточнить отдельно.
Этот момент необходимо уточнить отдельно.
Для использования базового плана сделайте следующее:
- Войдите в Настройки (предварительно необходимо зайти в аккаунт на телефоне Самсунг).
- Перейдите в Учетные записи и архивация.
- Жмите на Samsung Cloud.
- Выберите базовый план на 5 Гб.
На данный момент доступны тарифы для увеличения до 50 Гб и 200 Гб за 0,99 и 2,99 долларов в месяц. Но учтите, что в каждой стране действуют свои правила.
Особенности очистки от лишних данных
Пользователи часто спрашивают, как очистить Samsung Cloud от ненужной информации. Отдельного инструмента, позволяющего удалять данные в облаке, не предусмотрено. Пользователь может войти в аккаунт с телефона, посмотреть объем занимаемого места, сделать резервную копию и удалить ее. Для этого достаточно только смартфона. Если цель — очистить лишние данные, достаточно убрать их с мобильного устройства. После синхронизации информация обновится и на облаке.
Удаление программы
Многие спрашивают, как удалить Samsung Cloud, если программа больше не нужна.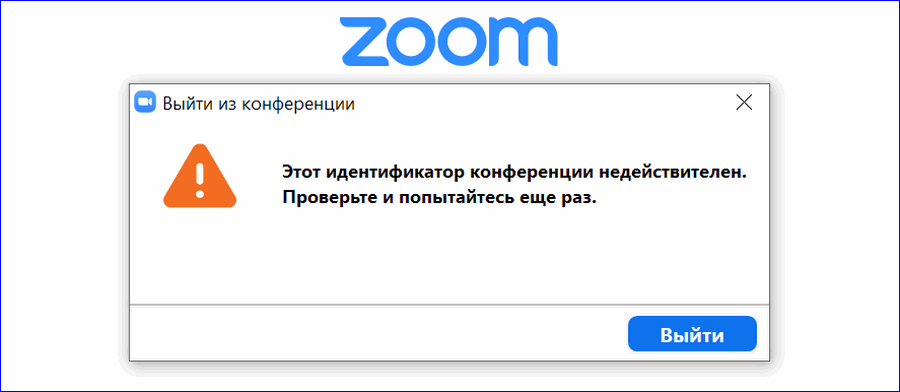 Это системное приложение, поэтому деинсталлировать его стандартным способом не получится. Единственное, что можно сделать — остановить программу. Перед выполнением работы убедитесь в сохранении важных данных. Не делайте этого, если в облаке находятся важные сведения, и они потребуются в будущем.
Это системное приложение, поэтому деинсталлировать его стандартным способом не получится. Единственное, что можно сделать — остановить программу. Перед выполнением работы убедитесь в сохранении важных данных. Не делайте этого, если в облаке находятся важные сведения, и они потребуются в будущем.
Для остановки сделайте такие шаги:
- Войдите в Меню и Настройки.
- Перейдите в Приложения, а там Samsung Cloud.
- Жмите Остановить или отключить.
Теперь вы знаете, как отключить Samsung Cloud и тем самым разгрузить смартфон. В дальнейшем вы сможете в любой моменрт войти в аккаунт и вернуть прежнюю функциональность программы.
Если у вас имеются права рут, приложение можно удалить. Но в таком случае высок риск повреждения других важных файлов. Кроме того, телефон «слетает» с гарантии.
Как восстановить пароль
Многие спрашивают, как разблокировать Samsung Cloud в случае потери к нему доступа и невозможности войти в аккаунт телефона. Сразу отметим, что авторизация в облаке происходит после регистрации в профиле Самсунг.
Сразу отметим, что авторизация в облаке происходит после регистрации в профиле Самсунг.
Бывают ситуации, когда человек забывает комбинацию для входа в аккаунт. В такой ситуации возникает вопрос, как узнать пароль Самсунг Клауд. Наиболее простой путь — попытаться вспомнить нужную информацию и после этого войти в профиль. Если сделать это не удалось, попробуйте восстановить доступ к аккаунту. Алгоритм такой:
- Войдите в Настройки.
- Перейдите в раздел Общие, а далее Учетные записи.
- Выберите из перечня Samsung и введите параметры учетной записи.
- Жмите на кнопку Забыл логин или пароль.
- Введите адрес электронной почты, которая использовалась для входа в аккаунт.
- Пропишите указанный код и жмите на кнопку Отправки.
- Перейдите в почтовый ящик и кликните по ссылке для восстановления, которая пришла в письме.
- Введите новый пароль два раза.
- Подтвердите правильность ввода.
Сегодня многие пользователи жалуются, мол, забыл пароль Samsung Cloud и не могу войти в аккаунт. Если следовать инструкции, вернуть доступ к файлам не составит труда. В дальнейшем лучше не терять пароль и записать набор символов на отдельном листе.
Если следовать инструкции, вернуть доступ к файлам не составит труда. В дальнейшем лучше не терять пароль и записать набор символов на отдельном листе.
Отзывы
В конце 2019 года появилась информация о сотрудничестве производителя Самсунг с компанией Майкрософт. При этом южнокорейский производитель решил отказаться от обычных облачных сервисов, в том числе Samsung Cloud. Владельцы телефонов стали получать сообщения о переносе информации в OneDrive. На начало 2020 году облачное хранилище продолжает работать, но при взаимодействии с облаком Майкрософт.
Отзывы о Samsung Cloud Drive свидетельствуют о важности и пользе сервиса. Но некоторые владельцы телефонов Самсунг высказывают неудовлетворение:
- «Бесплатно дается 5 Гб облака для хранения важных данных. Этого мало для фото и видео, но для основных приложений, календаря и записей пока хватает. Надеюсь, что в будущем бесплатный объем увеличат». Илья, 28 лет.
- «Раньше мне Samsung Cloud нравился больше, ведь предоставлялось 15 Гб облачного места.
 Этого хватало, чтобы хранить важные данные в облаке и не переживать об их случайном удалении». Стас, 33 года.
Этого хватало, чтобы хранить важные данные в облаке и не переживать об их случайном удалении». Стас, 33 года.
Объединение Samsung Cloud с OneDrive вызвало много критики, в первую очередь, из-за уменьшения бесплатного пространства. В остальном функционал облачного сервиса сохранился, что позволяет пользоваться облаком и не переживать о случайной потере личных данных.
Как войти в «Samsung Cloud» на Samsung Galaxy
Соавтор(ы): Nicole Levine, MFA. Николь Левин — автор и редактор, пишущий о технологиях для wikiHow. Имеет более 20 лет опыта в написании технической документации и руководстве командами технической поддержки в крупных компаниях, занимающихся веб-хостингом и разработкой программного обеспечения. Получила магистерскую степень по писательскому мастерству в Портлендском государственном университете и преподает композицию, литературное творчество и создание фэнзинов в различных учебных заведениях.
Облачное хранилище Samsung Cloud: что это и как им пользоваться
Не все владельцы мобильных устройств Samsung знают, что в их распоряжении есть полезный сервис Samsung Cloud.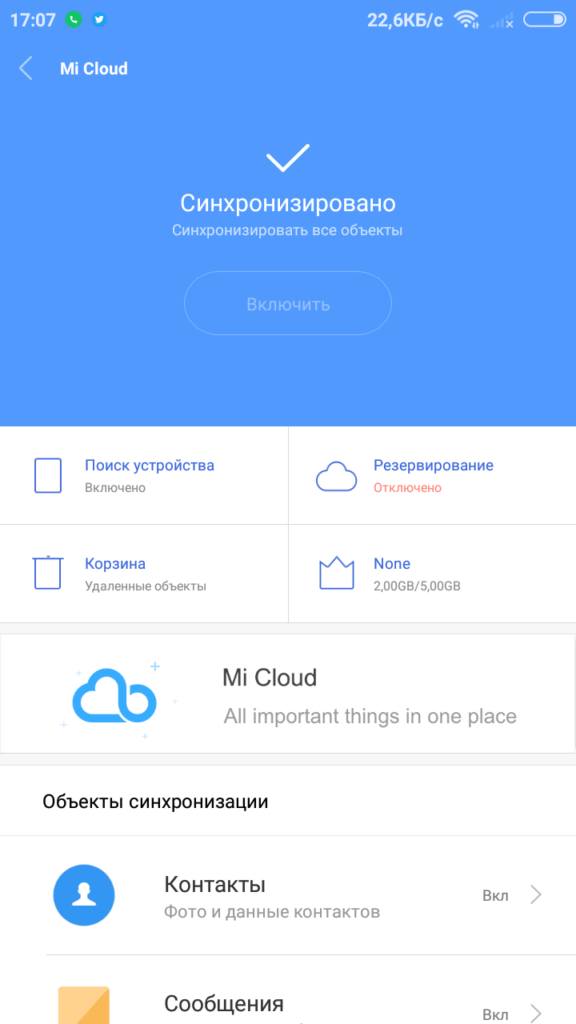 В данной статье мы рассмотрим следующие вопросы:
В данной статье мы рассмотрим следующие вопросы:
Что такое Samsung Cloud
Samsung Cloud (читается как “Самсунг Клауд”) представляет собой удобное облачное хранилище с возможностью синхронизации всех важных данных на любых устройствах от компании Samsung. Этот сервис позволяет в режиме реального времени создавать резервную копию контактов, заметок, календаря, закладок браузера, фотографий, видеозаписей и другого содержимого смартфона.
Samsung Cloud работает в связке с телефонами Samsung таким же образом, как это происходит на устройствах под управлением Android (синхронизация с Google Drive) и iOS (бекапы на iCloud).
Основные функции Samsung Cloud
В базовый набор облачного хранилища Самсунг входят:
Синхронизация ценных данных, хранящихся на смартфоне
Эта возможность позволяет легко перейти на другое устройство без потери данных, или найти нужную информацию без доступа к вашему телефону. Функция помогает вернуть важные файлы, контакты и т.п., если устройство было физически повреждено настолько, что данные с него невозможно восстановить в сервисном центре. Кроме того, резервное копирование позволяет без сомнений ограничивать доступ к украденному смартфону по сети, чтобы злоумышленники не смогли считать приватную информацию.
Кроме того, резервное копирование позволяет без сомнений ограничивать доступ к украденному смартфону по сети, чтобы злоумышленники не смогли считать приватную информацию.
Резервная копия приложений
Кроме контактов и файлов из галереи, Samsung Cloud сохраняет данные из предустановленных на смартфон приложений. На новом устройстве автоматически загрузятся ваши личные данные, так что их не придется вводить вручную.
Хранение данных на нескольких устройствах одновременно
Ко всей информации, скопированной в облачное хранилище, можно получить доступ с любого другого устройства от компании Samsung – достаточно просто войти в свою учетную запись и запустить процесс синхронизации. Это удобно, когда часто требуется переключаться между смартфоном и планшетом.
Делиться информацией стало проще
Благодаря возможностям Samsung Cloud вы можете создавать приватные ссылки на выбранные файлы и делиться ими с другими пользователями в сети.
Есть у сервиса и свои недостатки:
Ограничение на тип памяти
Синхронизировать с Samsung Cloud можно только данные, которые находятся во внутренней памяти устройства – SD-карты и внешние носители не поддерживаются.
Отказ от работы со сторонними приложениями
Изначально в Samsung Cloud можно было загружать данные, хранящиеся в любых приложениях, установленных на смартфон. Однако с 6 февраля 2018 года облачное хранилище сохраняет информацию только из фирменных приложений, предустановленных на устройство. Таким способом снижается объем резервной копии, но теряется возможность сохранения информации из важных, хоть и легко переустанавливаемых приложений стандартными способами.
Какие устройства поддерживаются
Поскольку Samsung Cloud появился не так давно, использовать его можно только на новых устройствах. Поддержка облачного хранилища отсутствует на всех моделях до Galaxy 6, J3 и J7, на смартфонах до Galaxy Note 4 и планшетах до Galaxy Tab A и Tab S2.
Кроме того, сервис недоступен на устройствах под брендом Verizon.
Как пользоваться Samsung Cloud на мобильном устройстве
- Зайдите в основные настройки устройства.
- Найдите там пункт «Учетные записи и архивация» (название может незначительно меняться в зависимости от версии операционной системы).

- В открывшемся меню выберите «Samsung Cloud».
- Если вы не регистрировали аккаунт в Samsung Cloud, сделайте это, выбрав имя, email, указав дату рождения и прочие сведения.
- На email придет письмо об успешной регистрации.
После настройки облачного хранилища новые данные будут автоматически отправляться в Samsung Cloud сразу после их создания на телефоне или планшете.
Как сделать бекап в Samsung Cloud
Для создания резервной копии данных на устройстве от компании Samsung, выполните следующие действия:
- Перейдите в базовые настройки смартфона
- Далее выберите «Cloud и учетные записи» > Samsung Cloud > Запуск
- Если к устройству не привязано ни одной учетной записи Samsung, будет предложено войти в аккаунт (это необходимо для дальнейшей синхронизации)
- Войдите в учетную запись и выберите «Управление облачным хранилищем»
- В открывшемся меню выберите «Настройки резервного копирования». Здесь же можно активировать автоматическое сохранение бекапов, нажав на переключатель напротив соответствующего пункта меню.

- Выберите, что именно из представленного списка вы бы хотели синхронизировать с хранилищем Samsung Cloud
Для запуска процесса создания резервной копии нажмите «Выполнить резервное копирование» (название этого пункта может отличаться на разных устройствах)
Передача объемных файлов (например, видеороликов) может потреблять достаточно много трафика, так что рекомендуется указать в настройках, что запускать синхронизацию следует только при активном подключении к сети Wi-Fi. Сделать это можно, нажав на пункт «Галерея» в списке синхронизации, и выбрав «Синхронизировать только через Wi-Fi».
При наличии безлимитного соединения через 3G/4G, эту функцию можно не включать – тогда синхронизация данных будет происходить сразу после обновления информации.
Как восстановить данные из Samsung Cloud
Восстановление данных из резервной копии можно выполнить следующим образом:
Откройте «Настройки» устройства
Выберите пункт «Cloud и учетные записи»
Перейдите в раздел «Samsung Cloud»
В открывшемся меню найдите раздел «Резервное копирование и восстановление»
Нажмите на пункт «Восстановить» и выберите данные, которые нужно вернуть на устройство
Как посмотреть содержимое Samsung Cloud
К сожалению, зайти в облачное хранилище Samsung с ПК – невозможно, а функционал мобильной версии также ограничен.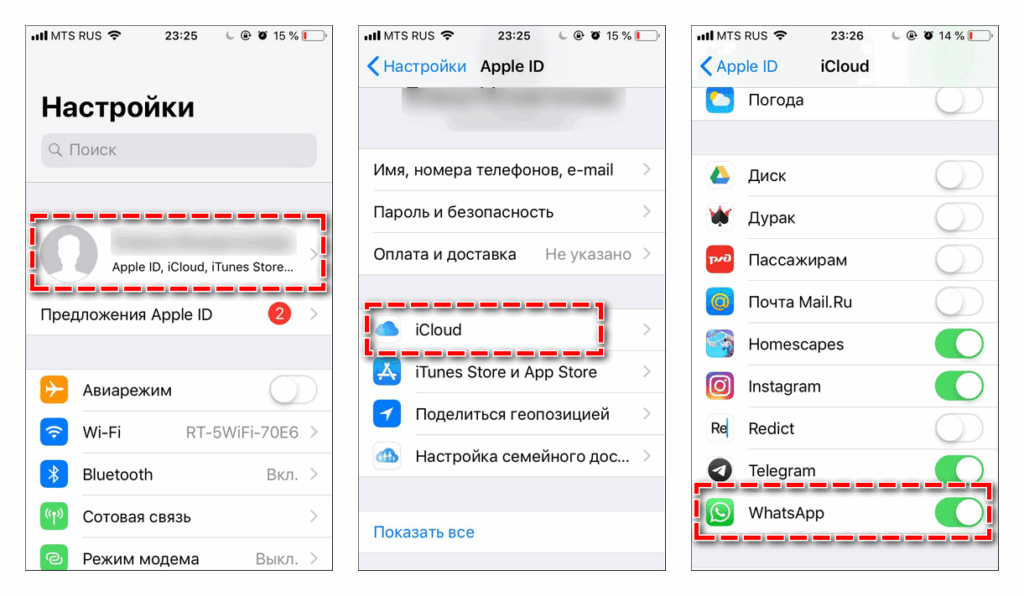
Так, вы сможете просмотреть объем занимаемого пространства, создать резервную копию в облаке или удалить ее. Для этих операций Вам понадобится мобильное устройство марки Samsung.
Перейти в облако Samsung Cloud можно через Настройки -> Учетные записи и архивация -> Samsung Cloud.
Как увеличить объем Samsung Cloud
5 гб свободного места в Samsung Cloud предоставляются бесплатно, но если есть такая необходимость, то объем можно увеличить за отдельную плату прямо в настройках устройства:
Зайдите в Настройки -> Учетные записи и архивация -> Samsung Cloud.
Нажмите на “Базовый план на 5 Гб” в секции “План хранилища”.
К сожалению, поставщик может не поддерживать расширение облачного пространства в определенных странах. Кроме того, размер бесплатного файлового пространства может отличаться у разных поставщиков.
Если вы не можете подключиться или войти в iCloud
Если вы настроили свой Apple ID и вам нужна помощь, чтобы войти в iCloud или использовать его, выполните следующие действия.
Получить помощь при входе в iCloud
Прежде чем начать, проверьте страницу состояния системы Apple, чтобы убедиться, что в настоящее время нет сбоев или запланированных работ по обслуживанию, влияющих на iCloud, и убедитесь, что вы вошли в iCloud с одним и тем же Apple ID на всех ваших устройств.
Если вы не можете вспомнить свой Apple ID или пароль
Если вы получили сообщение о том, что ваш Apple ID заблокирован или отключен
Если вы или кто-то другой слишком много раз неправильно вводите пароль, контрольные вопросы или другую информацию учетной записи, ваш Apple ID автоматически блокируется для защиты вашей безопасности, и вы можете не входить ни в какие службы Apple. Узнайте, как разблокировать свой Apple ID.
Если вы не можете войти в iCloud.com
Если вы не можете войти, используя только мобильные данные
Убедитесь, что ваш iPhone, iPad или включил сотовые данные на вашем iPhone или iPad, выбрав «Настройки» > «Сотовые данные» или «Мобильные данные».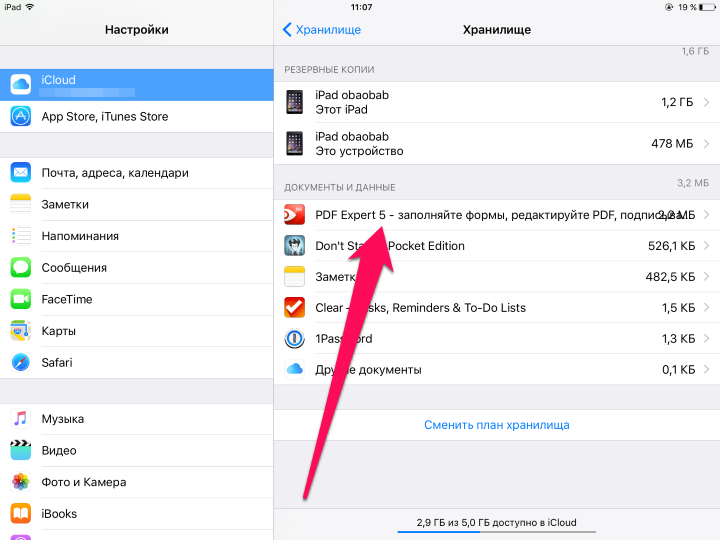 Если этот параметр отключен, вы не сможете получить доступ к своему Apple ID и iCloud, если не подключены к сети Wi-Fi.
Если этот параметр отключен, вы не сможете получить доступ к своему Apple ID и iCloud, если не подключены к сети Wi-Fi.
Если у вас возникли проблемы с получением кодов подтверждения или ваш код подтверждения отклонен
Если вы видите сообщение Не удалось создать Apple ID или Не удалось настроить iCloud
Если вы видите одно из этих сообщений, это означает, что вы превысили количество новых идентификаторов Apple ID, которые можно настроить с помощью iCloud на одном устройстве за один год. Узнайте, что делать.
Другие запросы на ввод пароля, которые вы можете увидеть
Если вам постоянно предлагают ввести пароль Apple ID на вашем Mac или устройстве iOS
- Если вы недавно восстанавливали свой iPhone, iPad или iPod touch из резервной копии iCloud, восстановление могло быть не завершено. Оставайтесь на связи с надежной сетью Wi-Fi и источником питания, пока не завершится восстановление. Выполните следующие действия, если не удалось выполнить резервное копирование iCloud или восстановить данные.

- Если вы недавно изменили свой пароль Apple ID, вам может потребоваться обновить информацию для входа в используемые вами службы iCloud. Убедитесь, что каждая служба использует обновленную информацию для входа на вашем устройстве.
- Проверьте, включена ли у вас автоматическая загрузка. Если контент готов к загрузке, вам может быть предложено ввести свой Apple ID и пароль, чтобы продолжить. Узнайте, как возобновить прерванные загрузки.
- Если вы являетесь организатором, родителем или опекуном группы «Семейный доступ», проверьте, не является ли запрос от дочернего члена семьи запросом на покупку в iTunes Store. Затем вы можете одобрить или отклонить запрос.
Если вы хотите войти в стороннее приложение, но ваш пароль отклонен
Если вы хотите получить доступ к своей информации iCloud из стороннего приложения, вам необходимо использовать пароль для конкретного приложения. Это помогает защитить вашу учетную запись, позволяя безопасно входить в нее.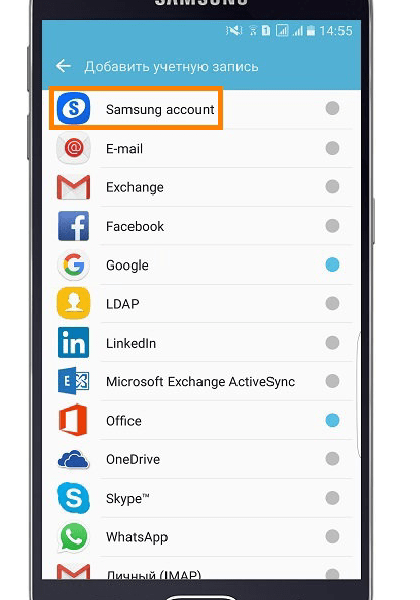 Узнайте, как создавать и использовать пароли для приложений.
Узнайте, как создавать и использовать пароли для приложений.
Если вам по-прежнему нужна помощь
Информация о продуктах, не производимых Apple, или о независимых веб-сайтах, не контролируемых и не тестируемых Apple, предоставляется без рекомендации или одобрения. Apple не несет ответственности за выбор, работу или использование сторонних веб-сайтов или продуктов. Apple не делает никаких заявлений относительно точности или надежности сторонних веб-сайтов. Свяжитесь с продавцом для получения дополнительной информации.
Дата публикации:
9 распространенных проблем с iCloud для iPhone и iPad (и способы их устранения)
Любой, у кого есть устройство Apple, вероятно, также использует iCloud. Служба облачного хранения Apple упрощает синхронизацию фотографий, календарей, документов, электронных писем и многого другого во всех ваших продуктах Apple. Но если iCloud не работает, вы можете потерять доступ ко всем этим данным!
Мы составили список наиболее распространенных проблем с iCloud из Интернета и способы их устранения.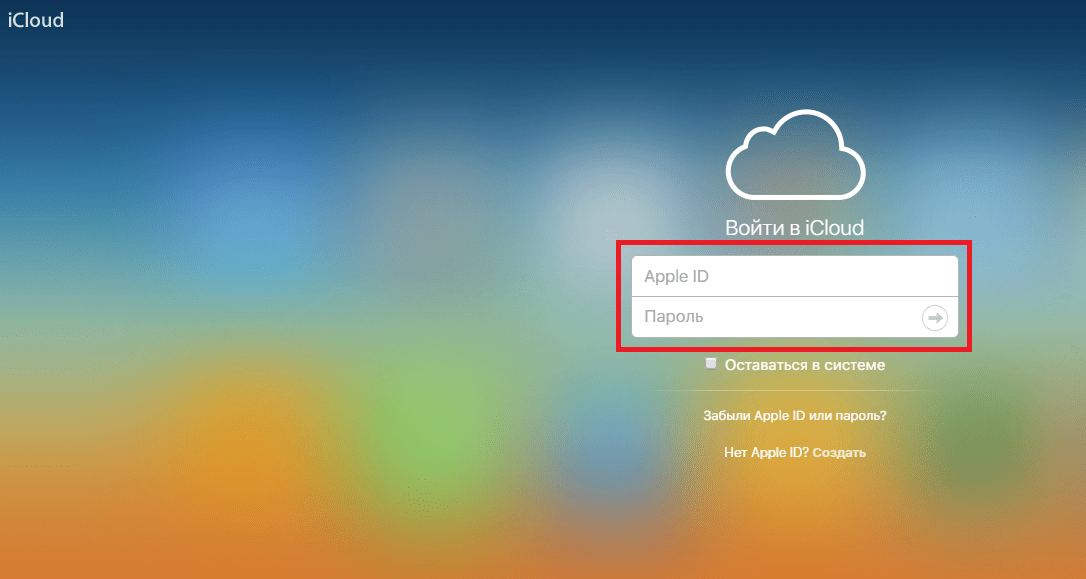 Итак, если у вас есть проблемы с загрузкой iCloud или вы не можете войти в iCloud со своего iPhone, вы можете узнать, как решить вашу проблему ниже.
Итак, если у вас есть проблемы с загрузкой iCloud или вы не можете войти в iCloud со своего iPhone, вы можете узнать, как решить вашу проблему ниже.
1. Не удается подключиться к iCloud
Первое, что нужно сделать, если ваше устройство не может подключиться к iCloud, — убедиться, что все системы Apple подключены к сети. Перейдите на веб-сайт Apple System Status и убедитесь, что рядом с каждой службой, связанной с iCloud, стоит зеленый кружок.
Различные фигуры желтого или красного цвета означают, что Apple испытывает проблемы с этой службой. Если iCloud в настоящее время недоступен, вы ничего не можете сделать, кроме как ждать, пока Apple исправит проблему.
Если iCloud запущен и работает, могут появиться новые условия, с которыми вы должны согласиться, прежде чем снова сможете подключиться к нему. Откройте Настройки на вашем iPhone или iPad и коснитесь своего имени вверху. Всплывающее окно предложит вам согласиться с новыми условиями, если таковые имеются.
В противном случае вам следует выйти из iCloud на своем iPhone или iPad, а затем войти снова. Для этого:
- Перейдите в Настройки > [Ваше имя] .
- Прокрутите вниз и коснитесь Выйти .
- При появлении запроса введите свой пароль Apple ID в Отключите Find My.
- Выберите, какие данные вы хотите сохранить на своем устройстве — все, что вы не сохраняете, по-прежнему сохраняется в iCloud — затем нажмите Выйти .
- Вернитесь в Настройки , чтобы снова войти в систему, используя данные своего Apple ID.
2. iCloud не синхронизирует данные между устройствами
Когда он работает, iCloud синхронизирует все без каких-либо усилий с вашей стороны. Это означает, что вы можете, например, сделать фотографию на одном устройстве, и она будет легко синхронизирована с другими вашими устройствами.
К сожалению, iCloud не всегда работает гладко. В этом случае эти советы по устранению неполадок iCloud могут исправить это. Попробуйте их по одному:
В этом случае эти советы по устранению неполадок iCloud могут исправить это. Попробуйте их по одному:
- Выключите устройство и подождите около минуты, прежде чем перезапускать его.
- Попробуйте просмотреть потоковое видео на YouTube или аналогичном устройстве, чтобы проверить подключение к Интернету. Если он работает медленно, перезапустите маршрутизатор, чтобы посмотреть, исправит ли это проблему.
- Перейдите в Настройки > [Ваше имя] на каждом устройстве и убедитесь, что вы используете одну и ту же учетную запись Apple ID. Если нет, войдите снова, указав правильные данные.
- Посетите Настройки > [Ваше имя] > iCloud и включите каждую из служб, которые вы хотите синхронизировать.
3 изображения
После выполнения этих действий внесите изменения в приложение iCloud (например, Notes), чтобы проверить, синхронизируется ли оно с другими вашими устройствами. Подождите 10 минут или около того, пока iCloud синхронизирует ваши данные.
Подождите 10 минут или около того, пока iCloud синхронизирует ваши данные.
3. Сторонние приложения не сохраняются в iCloud
Некоторые сторонние приложения сохраняют данные в iCloud, что позволяет синхронизировать их на всех ваших устройствах Apple. Обычно они делают это автоматически, но если приложения не синхронизируются так, как вы ожидаете, вам может потребоваться настроить параметры самостоятельно.
Проверьте настройки синхронизации iCloud на каждом из ваших устройств Apple, выполнив следующие действия:
- Перейдите в Настройки > [Ваше имя] > iCloud .
- Прокрутите список и включите приложения, которые вы хотите синхронизировать через iCloud.
- Если приложение отсутствует в списке, обратитесь к разработчику за дополнительной поддержкой.
3 изображения
Вам не нужно включать все приложения в этом списке — только те, которые вы действительно хотите использовать с iCloud.
4. Ваши настройки iCloud постоянно обновляются
Этот постоянный экран загрузки обычно появляется, если вы не можете войти в iCloud на своем iPhone или iPad, часто во время настройки нового устройства.
Вы также можете увидеть сообщение о том, что iCloud Drive загружает , если вы пытаетесь использовать приложение «Файлы». Или иногда в предупреждении говорится, что вы Не можете войти из-за проблемы со связью с iCloud . Подождите не менее пяти минут, прежде чем пытаться это исправить.
Если вы все еще застряли на экране обновления или загрузки iCloud через пять минут:
- Выключите устройство и подождите около минуты, прежде чем перезапускать его.
- Если ваше устройство не отвечает, выполните шаги, чтобы принудительно перезагрузить iPhone или iPad.
- После перезагрузки устройства откройте Настройки и попробуйте войти в iCloud, если вы еще не вошли в систему. Затем попробуйте снова использовать приложения iCloud.

В большинстве случаев вы не можете войти в iCloud из-за того, что ввели неправильное имя пользователя или пароль. Но иногда Ошибка аутентификации появляется, даже если вы использовали правильные учетные данные.
Если вы получили это сообщение или аналогичные сообщения об ошибке проверки подлинности, попробуйте выполнить следующие действия:
- Перейдите на веб-сайт Apple ID.
- Используйте имя пользователя и пароль Apple ID для входа в систему.
- Если вы по-прежнему не можете войти в систему, нажмите Забыли свой Apple ID или пароль? , чтобы сбросить данные для входа.
После входа в систему через Интернет вы можете увидеть предупреждение об учетной записи или уведомление о согласии с новыми условиями. После подтверждения этих уведомлений вы сможете снова войти в систему на других своих устройствах.
6. iCloud сообщает, что у вас неподдерживаемое устройство или Apple ID
Возможно, вы создали Apple ID при необычных обстоятельствах, что может вызвать проблемы с iCloud.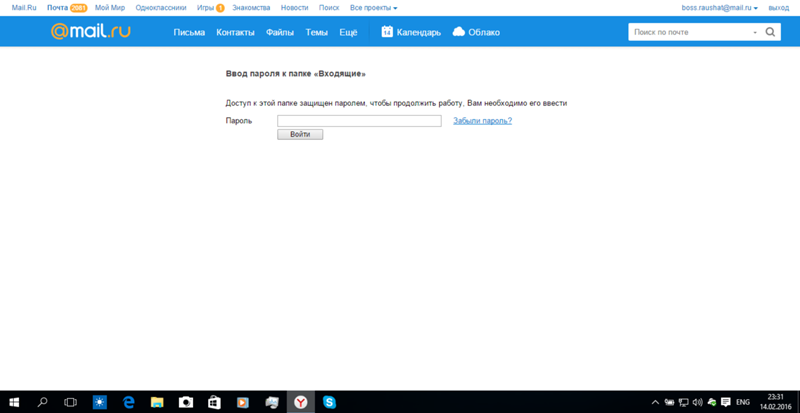 Как правило, если Apple ID работает с другими службами Apple, такими как App Store или iTunes, у него также не должно быть проблем с iCloud.
Как правило, если Apple ID работает с другими службами Apple, такими как App Store или iTunes, у него также не должно быть проблем с iCloud.
Точно так же проблема с вашим устройством может привести к тому, что iCloud сочтет его неподдерживаемым. Проверьте свою учетную запись Apple ID на другом устройстве (при необходимости войдите на веб-сайт iCloud из браузера), чтобы выяснить, связана ли проблема с вашей учетной записью или вашим устройством.
Если ваш Apple ID не работает ни с одной из служб Apple или Apple ID не работает с вашим устройством, обратитесь напрямую в службу поддержки Apple. Возможно, вам придется создать новую учетную запись, чтобы решить эту проблему.
7. У вас закончилось хранилище iCloud
Apple бесплатно предоставляет всем 5 ГБ хранилища iCloud, но этого обычно недостаточно, чтобы продержаться долго. Когда у вас закончилось хранилище iCloud, есть два способа исправить это: освободить место в вашей учетной записи iCloud или купить дополнительное хранилище iCloud.
Если вы хотите освободить больше свободного места, узнайте, как управлять хранилищем iCloud и удалить из него часть содержимого.
В противном случае следуйте этим инструкциям, чтобы купить дополнительное хранилище iCloud:
- Перейдите в «Настройки» > [Ваше имя] > iCloud > «Управление хранилищем» .
- Выберите Изменить план хранения .
- Выберите вариант обновления хранилища из списка и введите свой пароль Apple ID, чтобы подтвердить ежемесячную подписку.
- Apple немедленно выставляет счет, и хранилище сразу становится доступным.
Если вам не удается выполнить обновление или появляется сообщение о том, что ваше хранилище iCloud не может быть обновлено в данный момент, проверьте способ оплаты Apple ID, выбрав «Настройки» > [Ваше имя] > «Оплата и доставка» .
Вы можете обнаружить, что не можете войти в iCloud на своем iPhone или iPad из-за Ошибка проверки или из-за того, что ваша учетная запись недоступна. Иногда вы не можете выйти из iCloud по той же причине. Часто это проблема с подключением к Интернету или данными для входа в Apple ID.
Иногда вы не можете выйти из iCloud по той же причине. Часто это проблема с подключением к Интернету или данными для входа в Apple ID.
Есть несколько способов исправить это:
- Выключите устройство и подождите около минуты, прежде чем перезапускать его.
- Попробуйте просмотреть потоковое видео на YouTube или другом сайте, чтобы проверить подключение к Интернету. Если он работает медленно, перезапустите маршрутизатор, чтобы посмотреть, исправит ли это проблему.
- Убедитесь, что дата и время вашего устройства верны, выбрав «Настройки» > «Основные» > «Дата и время» . Включите параметр Установить автоматически , если он еще не установлен.
- Если у вас есть другое устройство, использующее тот же Apple ID, перейдите в раздел «Настройки» > [Ваше имя] > «Пароль и безопасность» > «Получить код подтверждения» . Этот код необходимо использовать для входа, если вы используете двухфакторную аутентификацию в iCloud.

- Попробуйте использовать Wi-Fi вместо сотовых данных для входа в iCloud или наоборот. Для этого откройте Центр управления и включите или выключите Wi-Fi.
9. Ваш iPhone или iPad постоянно запрашивает пароль iCloud
Вы используете свой iPhone или iPad, когда появляется запрос на ввод учетных данных iCloud. Вы делаете это, но через несколько мгновений оно появляется снова, потом снова, потом снова и так далее.
Это старая проблема iCloud, которая время от времени все еще возникает. Любой из этих советов по устранению неполадок iCloud может решить эту проблему:
- Выключите устройство и подождите около минуты, прежде чем перезапускать его.
- Перейдите в Настройки > [Ваше имя] > Выйти , а затем выберите, чтобы не хранить данные на вашем устройстве. После выхода вернитесь в Настройки и Войдите снова.
- Посетите веб-сайт Apple System Status, чтобы убедиться, что iCloud работает правильно.




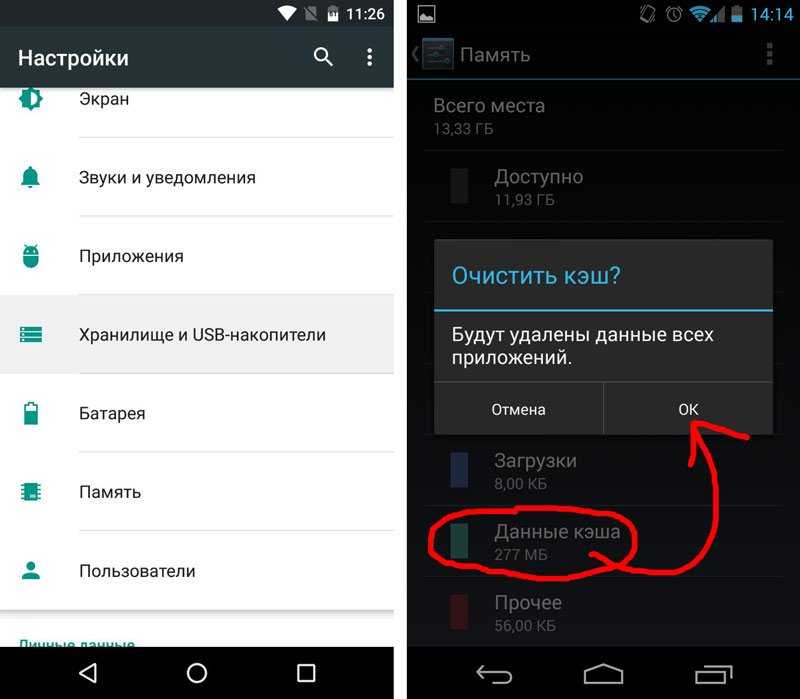
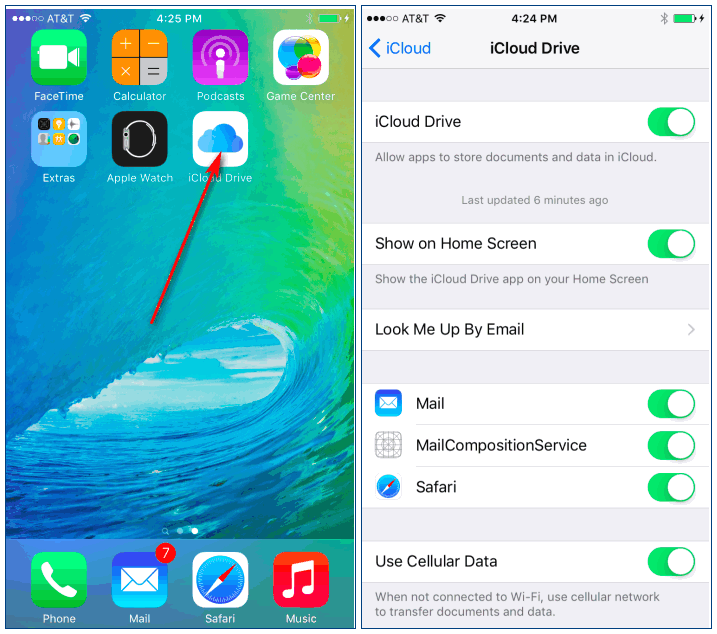
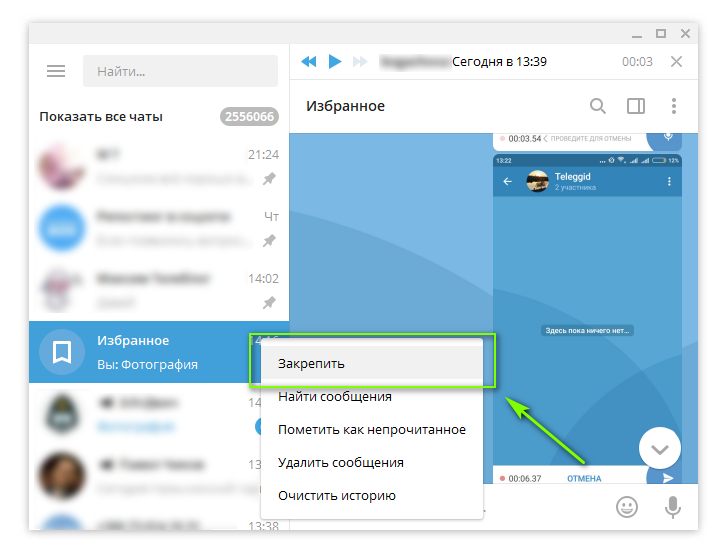 Этого хватало, чтобы хранить важные данные в облаке и не переживать об их случайном удалении». Стас, 33 года.
Этого хватало, чтобы хранить важные данные в облаке и не переживать об их случайном удалении». Стас, 33 года.