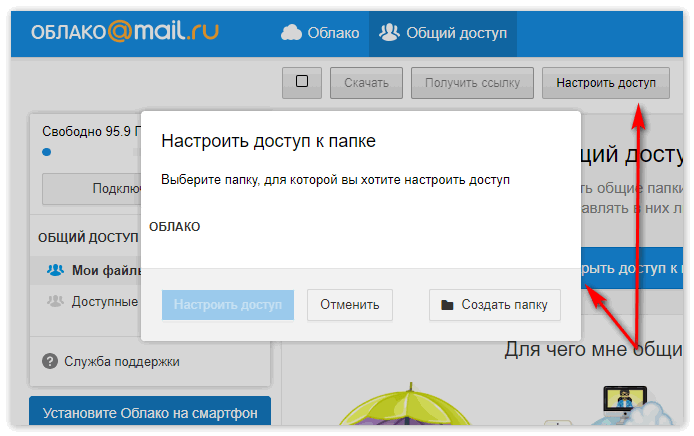Realme аккаунт (регистрация и использование)
Смартфоны от Realme отличаются простым и понятным интерфейсом, наличием полезных опций и возможностей. Каждый владелец такого телефона может использовать фирменное облачное хранилище для хранения важных файлов, приложение с темами и обоями, сервис по поиску местоположения устройства. А для получения доступа ко всем функциям необходимо создать Realme аккаунт. Расскажем, что это такое, где применяется и как регистрируется.
Зачем создавать Realme аккаунт?
Realme ID – это учетная запись на смартфоне, которая предназначена для использования фирменных сервисов. Речь идет об облачном хранилище, приложении с темами и программе по определению местоположения телефона. Последнюю опцию будет полезно активировать каждому пользователю, так как в случае утери или кражи устройства шанс обнаружить аппарат заметно увеличится.
Помимо этого, выполненный вход в аккаунт – гарантия вашей безопасности. Конечно, пользоваться стандартными приложениями можно и без фирменной учетной записи Realme, но для получения доступа к более важным и функциональным программам без регистрации профиля не обойтись. А что касается необходимых данных, то кроме адреса электронной почты и номера телефона ничего не потребуется.
А что касается необходимых данных, то кроме адреса электронной почты и номера телефона ничего не потребуется.
Аккаунт HeyTap
Телефоны Oppo и Realme постепенно переходят на учетную запись HeyTap, которая практически не отличается от стандартных аккаунтов Оппо. Хэй Тап – это глобальная платформа, предоставляющая следующие услуги:
- безопасное скачивание и установка приложений из Google Play;
- фирменный браузер;
- игровой центр;
- магазин тем, обоев и шрифтов.
Также есть облачное хранилище HeyTap Cloud с 5 бесплатными гигабайтами и служба HeyTap Cloud Backup, создающая резервные копии файлов, фото, системных настроек, контактов и SMS.
Сервис Хэй Тап пока доступен для ограниченного количества пользователей. Активнее всего платформа продвигается в Китае. Как только учетная запись станет доступна для вашей модели, в меню настроек появится пункт «HeyTap».
Зарегистрировать аккаунт можно уже сейчас, перейдя по ссылке. Процесс регистрации такой же, как на официальном сайте Realme.
Процесс регистрации такой же, как на официальном сайте Realme.
Регистрация аккаунта Реалми
Пришло время понять, как создать учетную запись Realme. Для регистрации аккаунта вам не всегда требуется использовать смартфон, ведь все действия можно выполнять и с компьютера. Какой вариант выбрать – решать только вам, а мы рассмотрим все доступные способы.
Через браузер компьютера (официальный сайт)
Если нет возможности выполнять регистрацию со смартфона, то предварительно сделать необходимые действия можно и через браузер. Причем здесь нет никакой разницы, какое устройство использовать для этой задачи (это может быть как ноутбук, так и другой телефон). С примерной инструкцией предлагаем ознакомиться ниже:
- Переходим на официальный сайт (id.realme.com).
- Выбираем страну или свой регион проживания. Если у вашего браузера есть доступ к определению местоположения, то первая графа уже будет заполнена автоматически.
- Вводим свой номер телефона или адрес электронного ящика.
 Рекомендуем указывать только настоящие данные, так как впоследствии вам потребуется вписать секретный код из письма или сообщения. Временную почту также лучше не использовать, потому что это небезопасно.
Рекомендуем указывать только настоящие данные, так как впоследствии вам потребуется вписать секретный код из письма или сообщения. Временную почту также лучше не использовать, потому что это небезопасно. - Нажимаем на желтую кнопку «Get Code». В течение нескольких секунд на указанный ящик или номер мобильного поступит комбинация, состоящая из цифр. Если ничего не приходит – проверяем правильность заполненной информации (возможно, была допущена ошибка в написании почты). По необходимости повторно запрашиваем получение кода.
- Придумываем пароль, состоящий минимум из шести символов. Для лучшей защиты аккаунта используйте цифры и специальные символы.
- Ставим галочку в последнем пункте и соглашаемся с политикой конфиденциальности и условиями использования сервиса. Все пункты стандартные, поэтому вдаваться в подробности мы не будем.
- Завершаем регистрацию, выбрав «Register».
На этом создание Realme ID завершено.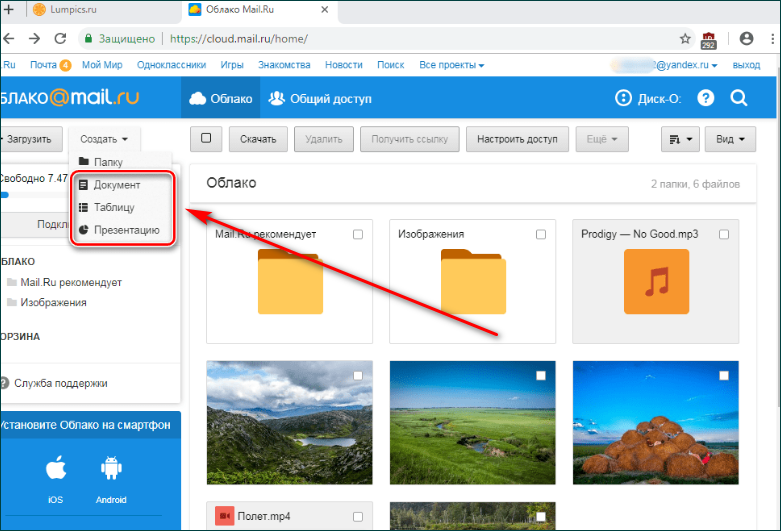 Используйте указанные при регистрации данные для входа в учетную запись на смартфоне. В случае возникновения проблем подождите некоторое количество времени или попробуйте выполнить все действия из инструкции повторно.
Используйте указанные при регистрации данные для входа в учетную запись на смартфоне. В случае возникновения проблем подождите некоторое количество времени или попробуйте выполнить все действия из инструкции повторно.
При помощи телефона (приложение)
Представленной выше инструкции уже достаточно для регистрации Realme ID. Вы можете открыть браузер на вашем смартфоне, перейти на официальный сайт производителя и заполнить требуемую информацию. Но если такой вариант не подходит – используйте аналогичный способ. Первым делом на устройство желательно установить приложение Realme Community. Найти его без проблем реально в Google Play.
realme Community
Разработчик: realme Mobile
Цена: БесплатноКогда установка успешно завершена, выполняем следующие действия:
- Открываем приложение и нажимаем по силуэту человека, расположенному в нижней части экрана.
- Выбираем «Register an account».
 На остальные поля не обращайте внимания, они понадобятся вам в будущем, когда профиль уже будет готов.
На остальные поля не обращайте внимания, они понадобятся вам в будущем, когда профиль уже будет готов. - Вводим необходимые данные, первым делом выбрав регион проживания. Затем указываем номер телефона или адрес электронной почты, нажимаем по пункту «Get Code» и вводим код, который придет в формате письма или SMS-сообщения.
- Принимаем условия использования сервиса и выбираем «Register».
Обратите внимание! Для регистрации вы можете использовать и другие фирменные приложения или настройки.
Что же, создание Реалми аккаунта подошло к концу. Перед вами появится страница, предназначенная для управления всеми возможностями. Ради интереса можете посетить каждый раздел и понять, для чего же он предназначен.
Как настроить Realme ID
После успешного создания учетной записи ее можно настроить и добавить некоторые данные. А именно:
- Задать уникальный никнейм и загрузить свой аватар.

- Сменить пароль.
- Указать дополнительный (резервный) почтовый адрес или номер телефона для восстановления аккаунта.
- Внести любые личные данные.
- Просмотреть список устройств на которых выполнен вход в учетную запись.
- И другое (в разработке).
Как восстановить пароль от аккаунта?
Иногда на различных форумах встречается такой вопрос: что делать, если забыл пароль от аккаунта Realme? Самый оптимальный вариант – сброс старой комбинации и создание нового кода доступа. Но в этом случае у вас обязательно должен быть доступ к номеру телефона или почте, привязанной к учетной записи. Первая инструкция подойдет в том случае, если вход в Realme ID уже выполнен на смартфоне:
- Открываем настройки устройства.
- Переходим в раздел «Аккаунт» или «Account» (если интерфейс на английском языке).
- Заходим во вкладку «Вход и безопасность».
- Нажимаем по строке «Сброс пароля» или «Reset Passcode».

- Открывается стандартная страница, где нужно выбрать «Get verification code». Это означает, что на указанную при регистрации почту или телефон поступит письмо с кодом восстановления. Его нужно будет ввести в соответствующее поле.
- Выбираем «Next» и сбрасываем текущий пароль. А затем дважды вводим новый код доступа. Еще раз напоминаем, что он должен состоять минимум из шести символов, а также содержать в своем составе латинские символы и специальные знаки.
- Отмечаем вариант «Save».
А еще есть другой вариант, связанный с использованием официального сайта Реалми. Его разумно рассматривать в том случае, если вообще нет никакого доступа к учетной записи. Как и в предыдущем случае, мы приводим пошаговое руководство:
- Переходим на страницу со сбросом пароля. Это можно сделать и через форму входа (нажмите по строке «Forgot password»).

- В специальное поле вводим номер телефона или почту, изначально привязанную к аккаунту.
- Проверяем правильность указанных данных и нажимаем «Next».
- Вводим код, отправленные посредством SMS-сообщения или письма. Он состоит только из цифр.
- Сбрасываем старый пароль, после чего дважды вводим новую комбинацию и сохраняем изменения.
Таким образом, вы всегда можете выполнить разблокировку аккаунта Realme, когда случайно забудете личные данные. Какой вариант использовать – зависит только от текущей ситуации.
Правильное удаление Realme ID со смартфона
Вы больше не собираетесь использовать аккаунт Realme? Тогда его желательно полностью удалить из системы, чтобы обезопасить свои личные данные. Как сообщает администрация сервиса, после уничтожения учетной записи вы не сможете пользоваться облачным сервисом и прочими фирменными приложениями. Чтобы сделать всё правильно и не допустить ошибок, советуем обратить внимание на пошаговую инструкцию:
- Открываем настройки смартфона.

- Переходим во вкладку «Аккаунт», затем – «Вход и безопасность».
- В нижней части экрана находим кнопку «Больше помощи» (More Help) и нажимаем на неё.
- В браузере открывается форма с авторизацией, куда нужно вписать все данные от учетной записи.
- Когда всё готово, еще раз обдумываем решение и выбираем «Delete account» или «Удалить аккаунт».
- Подтверждаем действие.
К сожалению, выполнить обход удаления аккаунта Realme пока что не представляется возможным. Даже если вы откажетесь от использования сервиса, все личные данные по-прежнему будут храниться на серверах. Системой не предусмотрено автоматическое удаление профиля в случае неактивности.
Видео-инструкция
FAQ
Что такое Realme UI?
Какие возможности дает аккаунт Realme?
Кому будет полезна учетная запись Realme ID?
Итак, мы подробно рассмотрели, как создается Realme аккаунт и для чего он используется. Если вы пользуетесь смартфоном от этого производителя – без такой учетной записи будет трудно обходиться!
Если вы пользуетесь смартфоном от этого производителя – без такой учетной записи будет трудно обходиться!
Не могу войти в Apple ID: как исправить?
Главная » Инструкции
Евгений Лопатин 79
“Я не могу войти в свой Apple ID на телефоне. Причем я знаю и пароль и почту. Как исправить проблему?”
Такой вопрос прислал мне читатель блога. Проблема возникает крайне редко и легко решается. Вообще, iPhone можно использовать и без привязки к Apple ID или под чужим ником (до первого обновления системы), но вы сразу лишаетесь множества фирменных сервисов от Apple, и телефон можно будет использовать только в развлекательных целях для просмотра фильмов или музыки.
Вот несколько причин, почему не получается войти под своим Apple ID на iPhone:
- Пароль или Apple ID набран неверно.

- Устройство не может подключиться к серверам Apple iCloud, где хранится вся информация о пользователях.
- Проблемы с настройками учетной записи в приложениях “Сообщения” или FaceTime.
- Настройки даты и времени сбиты и не синхронизированы.
- Сервера Apple в дауне (временно недоступны) по независящим от вас причинам.
Шаг 1. Проверьте доступность серверов Apple. Например, откройте сайты iCloud, Apple TV, AppStore через браузер. Если сервер не доступен, подождите час-два и попробуйте снова. Как правило, отключение серверов Apple не длится долго, т.к. затрагивает миллионы пользователей по всему миру. Если все в порядке,переходим к следующему шагу.
Шаг 2. Проверьте работу сети Wi-Fi. Возможно, потребуется отсоединиться от wi-fi, забыть сеть, снова найти ее и заново подключиться.
Шаг 3. Отключите приложение Сообщения и FaceTime в телефоне. Перейдите в Настройки – Сообщения
. Их настройки могут влиять на работу устройства.Шаг 4. Установите правильные дату и время. Для автоматической настройки перейдите в Настройки – Основные – Дата и время. Активируйте опцию “Автоматически”.
Установите правильные дату и время. Для автоматической настройки перейдите в Настройки – Основные – Дата и время. Активируйте опцию “Автоматически”.
Шаг 5. Выполните принудительную перезагрузку устройства. Как это сделать, читайте здесь.
Шаг 6. Выйдите из Apple ID и снова зайдите. Перейдите в Настройки – ваше имя – Выйти. Введите пароль от Apple ID и нажмите “Выключить”.
Шаг 7. Сброс настроек. Перед сбросом создайте резервную копию. Для сброса настроек перейдите в Настройки – Основные – Сброс – Сбросить все настройки.
Шаг 8. Сбросить пароль от Apple ID. Если сложности со вводом пароля, попробуйте его сбросить для своей учетной записи и используйте новый пароль для входа.
Перейдите на сайт Apple по сбросу пароля, введите свой Apple ID и далее следуйте инструкциям на сайте.
Если у вас проблемы со своим Apple ID, задавайте вопросы в комментариях, я постараюсь на них ответить.
Подписывайтесь на наш Telegram, VK.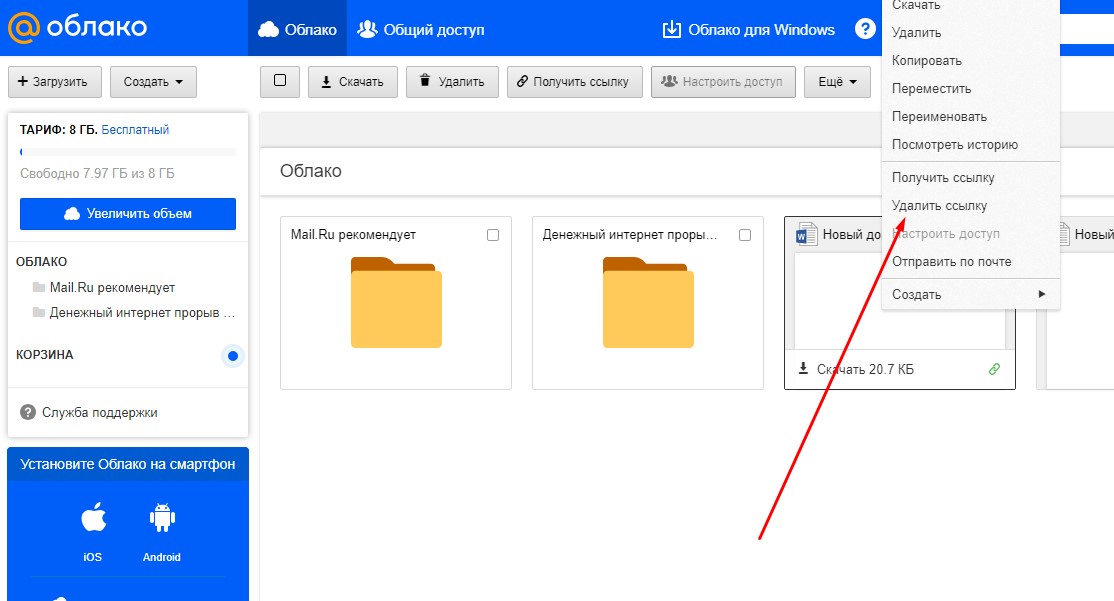
Apple ID
Если вы не можете подключиться или войти в iCloud
Если вы настроили свой Apple ID и вам нужна помощь, чтобы войти в iCloud или использовать его, выполните следующие действия.
Получить помощь при входе в iCloud
Прежде чем начать, проверьте страницу состояния системы Apple, чтобы убедиться, что в настоящее время нет сбоев или запланированных работ по обслуживанию, влияющих на iCloud, и убедитесь, что вы вошли в iCloud с одним и тем же Apple ID на всех ваших устройств.
Если вы не можете вспомнить свой Apple ID или пароль
Если вы получили сообщение о том, что ваш Apple ID заблокирован или отключен
Если вы или кто-то другой слишком много раз неправильно вводите пароль, вопросы безопасности или другую информацию учетной записи, ваш Apple ID автоматически блокируется для защиты вашей безопасности, и вы можете не входить ни в какие службы Apple. Узнайте, как разблокировать свой Apple ID.
Если вы не можете войти в iCloud.com
Если вы не можете войти, используя только мобильные данные
Убедитесь, что ваш iPhone, iPad или включил сотовые данные на вашем iPhone или iPad, выбрав «Настройки» > «Сотовые данные» или «Мобильные данные». Если этот параметр отключен, вы не сможете получить доступ к своему Apple ID и iCloud, если не подключены к сети Wi-Fi.
Если у вас возникли проблемы с получением кодов подтверждения или ваш код подтверждения отклонен
Если вы видите сообщение Не удалось создать Apple ID или Не удалось настроить iCloud
Если вы видите одно из этих сообщений, это означает, что вы превысили количество новых идентификаторов Apple ID, которые вы можете настроить с помощью iCloud на одном устройстве за один год. Узнайте, что делать.
Другие запросы на ввод пароля, которые вы можете увидеть
Если вам постоянно предлагают ввести пароль Apple ID на вашем Mac или устройстве iOS
- Если вы недавно восстанавливали свой iPhone, iPad или iPod touch из резервной копии iCloud, восстановление могло быть не завершено.
 Оставайтесь на связи с надежной сетью Wi-Fi и источником питания, пока не завершится восстановление. Выполните следующие действия, если не удалось выполнить резервное копирование iCloud или восстановить данные.
Оставайтесь на связи с надежной сетью Wi-Fi и источником питания, пока не завершится восстановление. Выполните следующие действия, если не удалось выполнить резервное копирование iCloud или восстановить данные. - Если вы недавно изменили свой пароль Apple ID, вам может потребоваться обновить информацию для входа в используемые вами службы iCloud. Убедитесь, что каждая служба использует обновленную информацию для входа на вашем устройстве.
- Проверьте, включена ли у вас автоматическая загрузка. Если контент готов к загрузке, вам может быть предложено ввести свой Apple ID и пароль, чтобы продолжить. Узнайте, как возобновить прерванные загрузки.
- Если вы являетесь организатором, родителем или опекуном группы семейного доступа, проверьте, не является ли приглашение запросом от дочернего члена семьи сделать покупку в iTunes Store. Затем вы можете одобрить или отклонить запрос.
Если вы хотите войти в стороннее приложение, но ваш пароль отклонен
Если вы хотите получить доступ к своей информации iCloud из стороннего приложения, вам необходимо использовать пароль для конкретного приложения. Это помогает защитить вашу учетную запись, позволяя безопасно входить в нее. Узнайте, как создавать и использовать пароли для приложений.
Это помогает защитить вашу учетную запись, позволяя безопасно входить в нее. Узнайте, как создавать и использовать пароли для приложений.
Если вам по-прежнему нужна помощь
Информация о продуктах, не производимых Apple, или о независимых веб-сайтах, не контролируемых и не тестируемых Apple, предоставляется без рекомендации или одобрения. Apple не несет ответственности за выбор, работу или использование сторонних веб-сайтов или продуктов. Apple не делает никаких заявлений относительно точности или надежности сторонних веб-сайтов. Свяжитесь с продавцом для получения дополнительной информации.
Дата публикации:
Мой iCloud отображается серым цветом в настройках. Как это исправить?
Вы здесь: Главная / Службы Apple / Мой iCloud отображается серым цветом в настройках, как это исправить?
Автор: SK 44 комментария Последнее обновление 2 января 2023 г.
Недавно вы обновляли свою iOS или меняли свой Apple ID и пароль только для того, чтобы обнаружить, что iOS сделала серым цветом ваши настройки iCloud? При посещении приложения «Настройки» на iPad, iPhone или iPod Touch, когда вы касаетесь настроек Apple ID, iCloud или iTunes и App Store, они отображаются серым цветом, поэтому вы не можете их изменить. Если так, то ты не одинок!
Несколько пользователей сообщают, что параметр iCloud в настройках на iPhone/iPad/iPod неактивен или недоступен иным образом и не работает.
Статьи по теме
- Параметр «Создать резервную копию в iCloud сейчас» неактивен, исправьте
- Как освободить хранилище iCloud — 5 важных советов
- Полное руководство по iCloud Photos в 2019 году
- Резервное копирование iCloud не будет завершено и другие проблемы, связанные с резервным копированием, руководство по устранению неполадок
- Как отключить ссылку на фото iCloud при отправке фотографий на iPhone
- Почему всегда следует обновлять с помощью iTunes, а не iCloud
Проверить состояние системы Apple
Возможная причина — собственные серверы Apple. Поэтому перед устранением неполадок проверьте, нормально ли работает iCloud (или возникают ли проблемы) на странице поддержки системы Apple.
Поэтому перед устранением неполадок проверьте, нормально ли работает iCloud (или возникают ли проблемы) на странице поддержки системы Apple.
Чтобы увидеть конкретные проблемы, коснитесь знака «плюс» (+) и отсканируйте эти проблемы на наличие чего-либо, в котором iCloud указан как проблемы.
Почему мой iCloud неактивен? Руководство по устранению неполадок
Обновите iOS
Убедитесь, что на вашем устройстве установлена последняя версия iOS.
- Перейдите в раздел «Настройки» > «Основные» > «Обновление ПО », чтобы проверить .
- Или подключите устройство к компьютеру с iTunes и выберите Проверить наличие обновлений
Проверьте наличие установленных сертификатов или профилей безопасности
Если вы используете VPN или ваш работодатель или школа управляет вашим устройством, скорее всего, на вашем устройстве хранится профиль управления устройством или сертификат безопасности. Apple называет это контролируемым устройством.
Apple называет это контролируемым устройством.
Когда ваш iPhone, iPad или iPod touch находится под наблюдением, организация, которой принадлежит ваше устройство, может выбрать установку профиля конфигурации, который определяет, к каким функциям имеет доступ ваше устройство.
Файлы профилей конфигурации содержат настройки, которые позволяют работодателю ограничивать или ограничивать и управлять устройствами сотрудников, включая такие параметры, как сетевые настройки, учетные записи электронной почты и обмена, параметры пароля, ограничение доступа к функциям устройства и другие вещи.
Как проверить, находится ли ваш iPhone, iPad или iPod под наблюдением- Открыть настройки
- Найдите сообщение в верхней части экрана, информирующее вас о том, что это устройство находится под наблюдением и управлением
- Для iOS 9 и более ранних версий найдите сообщение о контроле в Настройки > Общие > О программе
- Коснитесь Настройки > Общие > Профили (может также называться Управление устройствами, Управление профилями или Управление профилями и устройствами)
- Если профиль установлен, коснитесь его, чтобы просмотреть сведения о нем и установленные ограничения
Даже некоторые приложения устанавливают профили конфигурации для мониторинга данных — Apple удалила большинство этих приложений из App Store, но они все еще могут быть на вашем устройстве.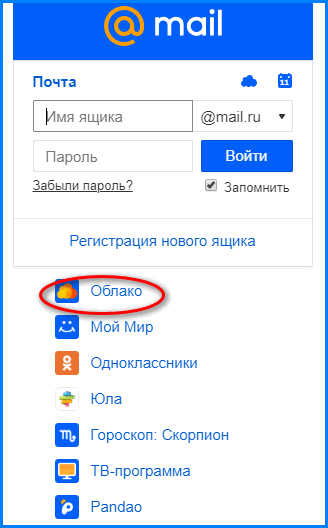
- Нажмите и удерживайте в приложении, пока оно не начнет покачиваться
- Затем коснитесь X в верхнем левом углу, чтобы удалить его.
- Если вы видите сообщение «удаление этого приложения также приведет к удалению его данных», коснитесь Удалить
Удалить профили конфигурации
Попробуйте режим полета
- Включите режим полета, подождите несколько секунд и снова выключите его
- Самый простой способ переключить режим полета — через Центр управления
Посмотрите настройки резервного копирования iCloud
- Перейдите к Настройки > Профиль Apple ID > iCloud > Резервное копирование iCloud
- Если в статусе указано « Восстановление приложений из резервной копии », попробуйте отменить или дождаться восстановления всех ваших приложений (это может занять некоторое время).

- После завершения ваш iCloud должен работать нормально и больше не отображаться серым цветом
Проверить наличие ограничений
- Возможно, во время обновления iOS были включены ограничения. Чтобы это исправить, отключите Ограничения .
- Для iOS 12 и более поздних версий выберите «Настройки» > «Экранное время» > «Контент и ограничения конфиденциальности». Временно отключите все ограничения, а затем проверьте, доступен ли iCloud
- Для iOS 11 и ниже перейдите к Настройки > Общие > Ограничения, временно отключите все ограничения, а затем проверьте, работает ли теперь iCloud
- Также установите флажок Настройки > Общие > Ограничения > Учетные записи (внизу) и установите для него значение Разрешить изменения
Если отключение ограничений не помогло, попробуйте временно отключить Экранное время (для iOS 12 и более поздних версий)
- Перейдите в Настройки > Экранное время и прокрутите вниз, чтобы найти Отключить экранное время
- Нажмите, чтобы ввести код доступа к экранному времени, чтобы отключить эту функцию
- Если вы не можете вспомнить пароль для экранного времени, ознакомьтесь с этой статьей, где приведены советы по сбросу пароля для экранного времени .

Сброс настроек сети
- Перейдите к Настройки > Общие > Сброс > Сброс настроек сети
- Это действие также сбрасывает сети и пароли WiFi, настройки сотовой связи, а также настройки VPN и APN, которые вы использовали до
Сбросить все настройки
Выйти из своего Apple ID (если возможно)
- Иногда вам нужно запустить устройство, выйдя из своего Apple ID, а затем снова войдя в него. Перейдите к Настройки > Профиль Apple ID и прокрутите вниз до Выход
- Вам необходимо временно отключить функцию «Найти iPhone» (iPad или iPod), чтобы выйти из своего Apple ID
Мы надеемся, что эти советы помогли вам восстановить работу iCloud. Дайте нам знать в комментариях, если вы нашли что-то еще, что сработало!
SK
Одержимый технологиями с момента появления A/UX в Apple, Sudz (SK) отвечает за первоначальное редакционное направление AppleToolBox.

 Рекомендуем указывать только настоящие данные, так как впоследствии вам потребуется вписать секретный код из письма или сообщения. Временную почту также лучше не использовать, потому что это небезопасно.
Рекомендуем указывать только настоящие данные, так как впоследствии вам потребуется вписать секретный код из письма или сообщения. Временную почту также лучше не использовать, потому что это небезопасно. На остальные поля не обращайте внимания, они понадобятся вам в будущем, когда профиль уже будет готов.
На остальные поля не обращайте внимания, они понадобятся вам в будущем, когда профиль уже будет готов.
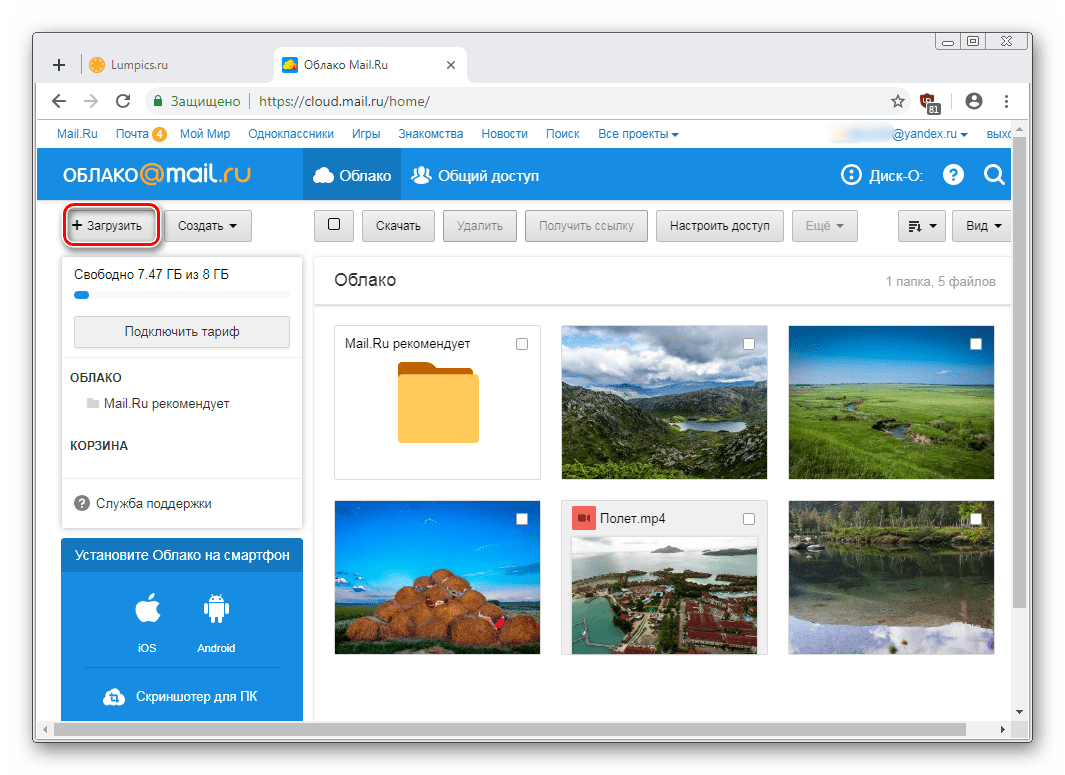



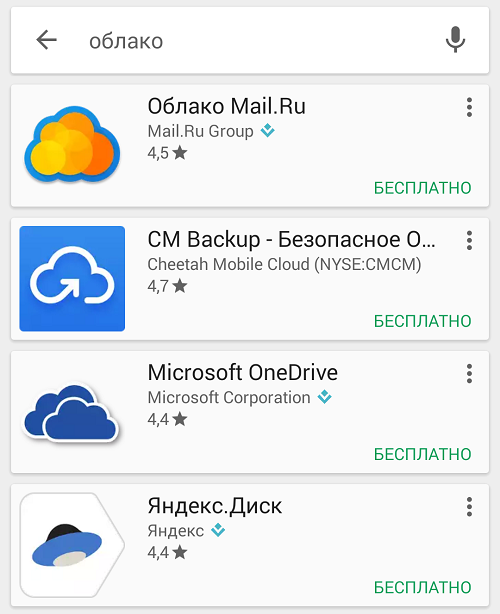 Оставайтесь на связи с надежной сетью Wi-Fi и источником питания, пока не завершится восстановление. Выполните следующие действия, если не удалось выполнить резервное копирование iCloud или восстановить данные.
Оставайтесь на связи с надежной сетью Wi-Fi и источником питания, пока не завершится восстановление. Выполните следующие действия, если не удалось выполнить резервное копирование iCloud или восстановить данные.