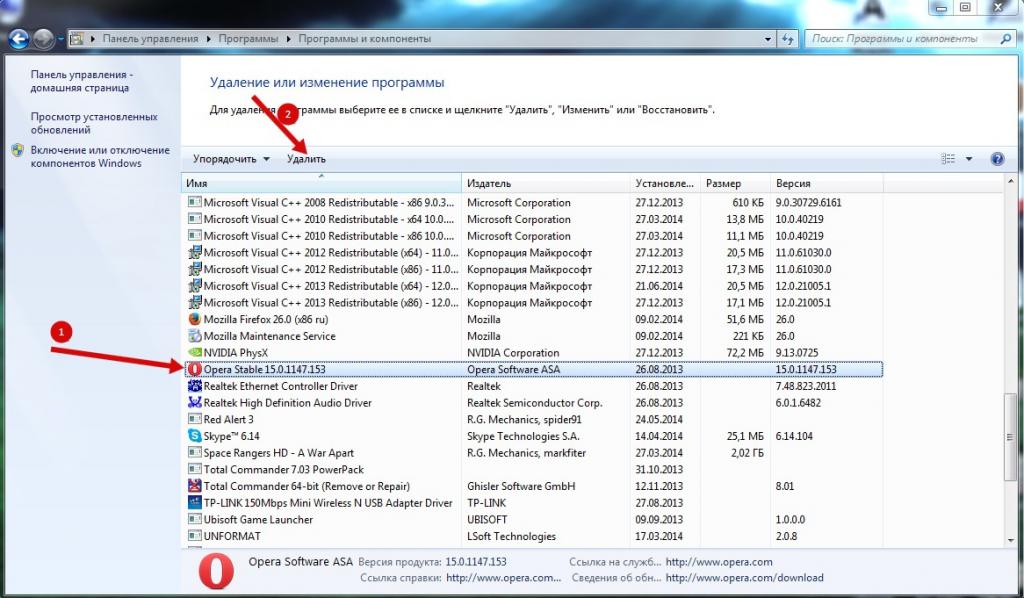Как удалить Opera
Программы
Анастасия
20 января
0/10 4 917
Opera – один из самых популярных браузеров. Но несмотря на все его достоинства, у пользователей иногда возникает необходимость удалить Opera со своего компьютера, скажем, из-за некорректной работы или просто потому, что другой браузер оказался более удобным. В этой статье мы расскажем, как удалить Opera.
«Что тут сложного? — спросите вы. — Удалил через установку и удаление программ — и все готово!» Но не все так просто. Opera, как и многие другие браузеры, сохраняет ваши закладки, пользовательские настройки и другую информацию в системных папках. Эти папки не удаляются при удалении Opera стандартными средствами операционной системы.
Для начала вам нужно узнать, где именно браузер хранит закладки и пользовательские настройки. Для этого вам нужно зайти в сведения о программе (кнопка Opera в левом верхнем углу окна браузера — Справка — О программе). Можно просто ввести в адресную строку opera:about и нажать Enter. В разделе Пути будут показаны папки, в которых Opera хранит настройки, сохраненные сеансы, закладки, пользовательские стили и другие данные.
В Windows XP эти папки обычно имеют следующие пути:
- C:\Documents and Settings\имя_пользователя\Application Data\Opera\Opera
- C:\Documents and Settings\имя_пользователя\Local Settings\Application Data\Opera\Opera
Для Windows 7 пути будут такими:
- C:\Users\имя_пользователя\AppData\Local\Opera\Opera
- C:\Users\имя_пользователя\AppData\Roaming\Opera\Opera
Запомните или запишите эти пути или сделайте скриншот. Теперь можно закрыть браузер и удалить Opera через установку и удаление программ: Пуск — Панель управления — Установка и удаление программ (для Windows 7 – Программы и компоненты).
Теперь можно закрыть браузер и удалить Opera через установку и удаление программ: Пуск — Панель управления — Установка и удаление программ (для Windows 7 – Программы и компоненты).
Когда удаление браузера завершено, нужно удалить папки с настройками (те, чьи адреса вы и смотрели в информации о браузере). Учтите, что эти папки могут быть скрытыми, так что для начала нужно сделать их видимыми. А можно воспользоваться Total Commander или любым другим файловым менеджером, отображающим скрытые файлы и папки. На всякий случай папки можно не удалять насовсем, а просто переместить их куда-нибудь. Тогда в случае чего вы сможете восстановить ваши пользовательские настройки. Еще следует проверить папку C:\Program Files\Opera (в 64-битных системах — C:\Program Files (x86)\Opera). Если она осталась — удалите ее вместе со всем содержимым.
Наконец, для верности можно удалить «следы» Opera в реестре. Чтобы зайти в редактор реестра, используйте комбинацию клавиш Win + R (или Пуск — выполнить), введите в открывшемся окне команду regedit и нажмите OK или Enter.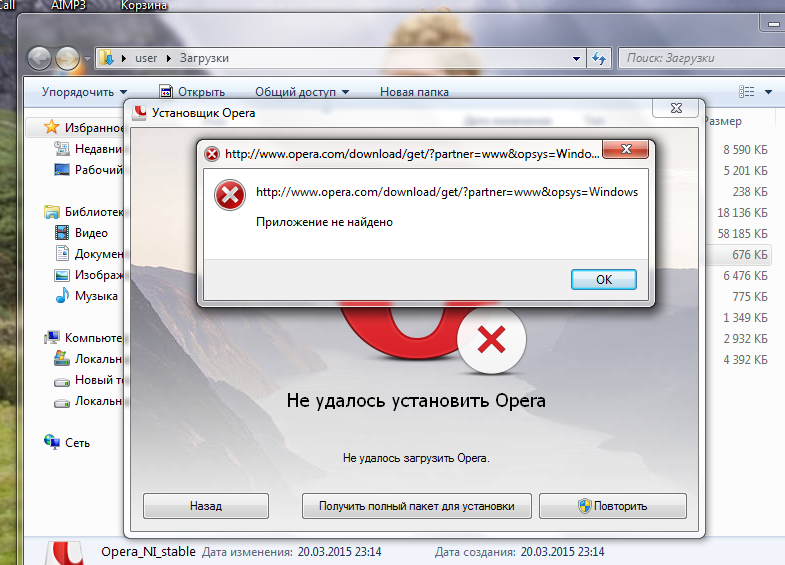 Откроется редактор реестра (если операционная система в процессе открытия попросит у вас подтверждение, жмите ОК).
Откроется редактор реестра (если операционная система в процессе открытия попросит у вас подтверждение, жмите ОК).
В правой панели редактора нужно найти следующую ветвь реестра:
HKEY_CURRENT_USER\Software\OperaSoftware\
Удалите эту ветвь (клик правой кнопкой мыши — Удалить или выделить левой кнопкой мыши и нажать Delete). Также удалите все ветви, относящиеся к Opera, в разделах HKEY_USERS, HKEY_CLASSES_ROOT, HKEY_LOCAL_MACHINE\Software. Для удобства можете воспользоваться поиском: Правка — Найти, в строке поиска введите Opera и нажмите Найти далее.
Учтите, что все манипуляции с реестром вы выполняете на свой страх и риск, ошибки могут привести к нестабильной работе операционной системы. Так что если вы не уверены, что сможете удалить то, что нужно, в реестр не лезьте или хотя бы заранее сделайте его резервную копию (как это сделать, мы рассказывали в статье «Как удалить Google Chrome?»).
Поздравляем, вам удалось удалить Opera полностью! Теперь можно устанавливать ее заново или ставить любой другой браузер по вашему вкусу.
Оцените статью
4 комментария
Оставить комментарий
Как очистить кэш в браузере Оpеrа на Windows
Статья будет вам полезна, если вы хотите узнать, как очистить кэш браузера Опера на Windows 8 и 10.
Для начала поговорим о том, зачем вообще нужен кэш и почему время от времени его нужно чистить.
Для чего нужно чистить кэш
В самом общем смысле кэш — это временные файлы, которые хранятся в специальной области. Например, на жестком диске, в операционной системе или в браузере — кэширование происходит в разных частях устройства.
В кэше браузера хранятся данные (скрипты, картинки, видео и другое) тех интернет-ресурсов и страниц сайтов, которые недавно посещал пользователь. То есть, условно говоря, кэш – это кратковременная память устройства.
Если в ближайшее время пользователь захочет попасть на одну из страниц повторно, то страница откроется именно через кэш. Это позволит значимо сократить время загрузки страницы. Если бы не было кэша, браузеру приходилось бы каждый раз заново обращаться к серверу, на котором хранятся файлы сайтов. А это требует ресурсов и времени.
Это позволит значимо сократить время загрузки страницы. Если бы не было кэша, браузеру приходилось бы каждый раз заново обращаться к серверу, на котором хранятся файлы сайтов. А это требует ресурсов и времени.
Иногда кэш путают с файлами cookie и историей посещений — их нередко чистят одновременно. Однако стоит понимать, что это разные элементы. В истории в хронологическом порядке отображается список интернет-ресурсов, которые за определенный временной период посещал пользователь. Cookie-файлы позволяют запоминать отдельные фрагменты данных (например, пароли), чтобы затем автоматически подставлять их вместо пользователя там, где это нужно. В кэше же хранится чисто техническая информация о страницах сайта.
Если длительное время не чистить кэш, память браузера начнет переполняться. Поскольку в кратковременной памяти можно держать только ограниченное количество информации, от «перенасыщения» система начнет работать хуже. Страницы сайтов из кэша будут наоборот загружаться медленнее.
Ещё одна ловушка «старого» кэша — неактуальная информация. Если при первом переходе на сайт вы столкнулись с ошибкой, браузер запомнит страницу именно в таком виде. Даже если работа ресурса уже восстановлена, когда вы перейдете на сайт повторно, из кэша вновь отобразится ошибка. Это основные причины, по которым временные файлы браузера нужно регулярно удалять.
Как очистить кэш браузера Opera
Если вы пользуетесь Opera, то можете очистить кэш одним из пяти способов.
Способ 1. С помощью горячих клавиш
Быстро очистить кэш в Опере поможет комбинация клавиш. Горячие клавиши — самый простой способ очистки, однако он подойдёт не для всех устройств.
- 1.
В браузере наберите Ctrl + Shift + Delete. После этого в настройках автоматически откроется страница «Очистить историю».
- 2.
Отметьте чекбокс «Изображения и другие файлы, сохраненные в кеше». Затем в выпадающем списке выберите нужный временной диапазон:
- 3.

Кликните Удалить данные:
Готово.
Способ 2. Через настройки браузера
Этот способ более долгий, чем первый, но он не требует запоминания комбинации клавиш на клавиатуре.
- 1. В браузере нажмите на кнопку с тремя перечеркнутыми полосками. Затем кликните Открыть все настройки браузера:
Также на этом шаге вы можете кликнуть правой кнопкой мыши на стартовой странице и нажать Настройки:
- 2.
Пролистайте страницу до раздела «Конфиденциальность и безопасность» и нажмите Очистить историю посещений:
- 3.
Отметьте чекбокс «Изображения и другие файлы, сохраненные в кеше». Затем в выпадающем списке выберите нужный временной диапазон:
- 4.
Кликните Удалить данные:
Готово.
Способ 3. Через расширение браузера
Чтобы очистить память, можно также установить специальное расширение. Самые популярные из них: OneCleaner, Clean Guru, Clean Master и SingleClick Cleaner. Мы рекомендуем использовать SingleClick Cleaner, поскольку это расширение создано специально для браузера Opera. С его помощью можно очистить кэш в один клик.
Самые популярные из них: OneCleaner, Clean Guru, Clean Master и SingleClick Cleaner. Мы рекомендуем использовать SingleClick Cleaner, поскольку это расширение создано специально для браузера Opera. С его помощью можно очистить кэш в один клик.
Чтобы очистить кэш с помощью расширения:
- 1.
Скачайте расширение SingleClick Cleaner.
- 2.
Чтобы выставить настройки расширения, в панели браузера кликните по иконке Корзина:
- 3.
Поставьте галочки напротив нужных параметров. В блоке SingleClick Cleaner Setting (Параметры SingleClick) выберите, какие элементы вы хотите удалить или почистить. В блоке Obliterate the above selected items from (Стереть выбранные позиции) выберите период, за который хотите очистить кэш.
В блоке Context Menu (Контекстное меню) поставьте галочку напротив пункта Add Cleaner to the context menu (добавить Cleaner в контекстное меню) и выберите Toolbar Icon (вид значка панели инструментов).
После этого кликните restore defaults:
Готово. Теперь, чтобы очистить кэш, достаточно кликнуть на иконку «Корзина» в панели браузера.
Если в будущем вы захотите изменить настройки расширения, кликните по иконке правой кнопкой мыши и нажмите Настройки.
Способ 4. Через программу на компьютере
Также очистить временную память можно с помощью бесплатных программ для компьютера. Этот вариант универсальный, так как через программу можно почистить кэш любой версии Opera. Наиболее популярные программы для ОС Windows: Clean Master, CCleaner и CCEnhancer.
Изначально эти программы предназначены для того, чтобы очищать операционную систему компьютера от «мусорных файлов» (временных файлов, логов и другого). Они показывают, сколько места в операционной системе занимает каждый такой файл и как он влияет на безопасность устройства в целом. Также с их помощью можно просканировать компьютер на наличие вирусов.
Таким образом, программы можно использовать как для очистки кэша, так и для комплексного анализа и очистки всей операционной системы.
Чтобы очистить кэш с помощью программы:
- 1.
Установите одну из программ, например CCleaner.
- 2.
Закройте Opera.
- 3.
Откройте программу CCleaner. В меню слева перейдите в Стандартная очистка — Приложения.
- 4.
Поставьте галочку напротив пункта «Интернет-кэш» и снимите галочки с других параметров, чтобы не удалить лишнее. После этого кликните Очистка.
Готово.
Способ 5. Вручную
Ещё один из способов очистки — через проводник Windows. Этот вариант идеально подходит для тех случаев, когда нужно удалить не весь кэш, а только конкретные файлы.
- 1. Закройте Opera.
- 2.
В поисковой строке панели «Пуск» введите «Выполнить» и нажмите Enter. Или нажмите комбинацию клавиш Win + R.
- 3.
В поле «Открыть» вставьте ссылку «%userprofile%\AppData\Local\Opera Software\Opera Stable» и нажмите Ок:
- 4.

Откройте папку Cache и удалите нужные файлы.
Готово.
Помогла ли вам статья?
Да
раз уже
помогла
Простое и полное удаление Opera на вашем Mac
Если говорить о долгой истории создания инновационного доступа к Интернету или в веб-браузере, Opera является одной из самых популярных на сегодняшний день. Несколько вещей, которые мы испытали сегодня в нашем веб-браузере, взяты из встроенного браузера Norwegian, это блокировщики всплывающих окон, интерфейс вкладок и встроенный поиск.
Но почему пользователи Opera сталкиваются с проблемами и проблемами в этом веб-браузере, особенно на устройствах Mac, что этот пользователь хочет Удалить Opera на Mac . В этой статье вы узнаете больше об удалении браузера Opera, прочитайте всю информацию ниже, чтобы полностью выполнить процесс и выполнить операцию.
Содержание статьи
Часть 1. Является ли Opera вирусом?Часть 2. Как полностью удалить Opera на Mac?Часть 3. Как удалить Opera с Mac вручную?Часть 4. Как сбросить Opera на Mac вместо удаления?Часть 5. Заключение
Является ли Opera вирусом?Часть 2. Как полностью удалить Opera на Mac?Часть 3. Как удалить Opera с Mac вручную?Часть 4. Как сбросить Opera на Mac вместо удаления?Часть 5. Заключение
Часть 1. Является ли Opera вирусом?
Opera — это вирус для DOS, а DOS означает отказ в обслуживании. В настоящее время известно два варианта этого вредоносного ПО: неполиморфное и незашифрованное. Это означает, что он не может спрятаться, не собирает паролей, не может искать контакты и отправлять их в сообщения вашего друга, не может собирать информацию о банках и не может собирать и отправлять корпоративные тайны, то есть является резидентом. Он заражает COM- и VDX-файлы, используя зависимый метод заражения. Его можно удалить с помощью антивируса F-secure. Этот вирус F-secure предназначен для защиты вашего устройства и ваших данных от вирусов. Вот почему пользователи хотят удалить браузер Opera на Mac. Читайте ниже, чтобы узнать больше о том, как удалить Opera на Mac.
Как запретить Opera открываться при запуске Mac?
Некоторые пользователи Mac сталкивались с открытием Opera во время процесса запуска, причина, вероятно, в том, что некоторые пользователи браузера Opera не используют помощника Opera, например, добавляют программы в автозапуск Opera, даже если есть информация об обновлении функции системы Opera.
Помощник оперы относится к оперному софту приложения Opera, поэтому если вы устанавливали какие-либо программы, пришедшие из оперы, то вы найдете эту же программу возможно во вкладке автозагрузки. Чтобы решить эту проблему, мы предоставляем шаги и рекомендации о том, как вы можете решить эту проблему.
Но прежде чем мы перейдем к тому, как удалить Opera на Mac, сначала отключите помощника Opera, чтобы он не запускал программу. Есть два метода, как избавиться от этой проблемы.
Отключить инструмент из автозагрузки
- Вам нужно щелкнуть правой кнопкой мыши панель задач и выбрать диспетчер задач.
- Затем перейдите на вкладку «Автозагрузка» в диспетчере задач.
- Щелкните правой кнопкой мыши помощник браузера Opera, затем отключите помощник браузера.
- Когда вы закончите изменять статус инструмента, он больше не будет работать в автозагрузке на вашем Mac. Этот метод не означает, что если вы отключите запуск Opera Assistant при автозагрузке, это не означает, что Opera не сможет запустить его самостоятельно, но если браузеру потребуется Opera Assistant, он снова запустится.

Удалить или переименовать Помощник в браузере
- Сначала необходимо запустить диспетчер задач, найти помощника в браузере
- Сначала отключите инструмент при запуске, щелкните правой кнопкой мыши панель задач и выберите диспетчер задач, затем перейдите на вкладку «Автозагрузка», щелкните правой кнопкой мыши Opera Assistant и отключите его.
- Щелкните правой кнопкой мыши помощник браузера. Откройте контекстное меню, выберите «Открыть расположение файла».
- Выберите, чтобы переименовать или удалить файл.
- Перезагрузите устройство в безопасном режиме, если вы не можете удалить файл.
- В безопасном режиме легко переименовать или удалить файл без труда.
Все эти методы предназначены только для временного использования, однако приведенная выше инструкция поможет вам остановить запуск Opera в режиме запуска, или, если метод не сработал, попробуйте этот метод.
- Щелкните строку меню Apple на устройстве Mac.

- Теперь нажмите «Системные настройки», чтобы открыть параметр.
- Затем перейдите к пользователю и группам.
- Теперь щелкните свою учетную запись на панели.
- Перейти к кнопке элементов входа.
- А затем нажмите программу Опера из списка и затем выберите эту кнопку «-» затем закройте программу предварительно убрав ее в автозагрузку.
После того, как вы узнаете, как остановить запуск Opera, давайте перейдем ко второй части этой статьи, в которой вы узнаете, как полностью удалить Opera на Mac.
Часть 2. Как полностью удалить Opera на Mac?
Если вы хотите полностью удалить Opera на Mac, вам нужно использовать программу удаления приложений. В настоящее время на рынке существует несколько инструментов приложений, которые вы можете использовать, но одним из самых надежных инструментов для передачи вашего устройства Mac является инструмент PowerMyMac. особенный, потому что он имеет несколько функций, которые используются для оптимизации очистки и защиты вашего устройства Mac. Это ускоряет работу вашего устройства.
Это ускоряет работу вашего устройства.
Скачать бесплатную версию сейчас
Это означает, что у вас есть все необходимые функции в одном инструменте. Все в одном инструменте, который вам нужен для удаления Opera на вашем устройстве Mac. Чтобы полностью выполнить шаги по удалению Opera на Mac, прочитайте шаги.
Полное удаление Opera на Mac с помощью PowerMyMac
Существуют способы полного удаления Opera на Mac. Одним из способов является удаление Opera на Mac с помощью прикладного инструмента PowerMyMac. Шаги ниже — это способы того, как вы будете выполнять процесс удаления.
Вот как вы можете полностью удалить Opera с вашего устройства Mac. Просто следуйте инструкциям по удалению, чтобы завершить процесс.
Шаг 1. Запустите программу PowerMyMac.
Шаг 2. Выберите программу удаления приложений и просканируйте все приложения, чтобы завершить работу.
Шаг 3. Просмотрите все приложения и найдите браузер Opera.
Шаг 4. Нажмите сейчас Opera и выберите очистить, просто дождитесь завершения процесса очистки.
Нажмите сейчас Opera и выберите очистить, просто дождитесь завершения процесса очистки.
Часть 3. Как удалить Opera с Mac вручную?
Удаление или деинсталляция устройства Mac не так уж и просто, и это сильно отличается от таких компьютерных устройств, как Microsoft Windows.
Тем не менее, эта статья написана для того, чтобы легко дать решение ваших проблем, эта статья поможет вам понять процесс удаления и удаления чего-либо на вашем системном устройстве, чтобы полностью удалить или удалить Opera на Mac, вам нужно много внимания с этой проблемой вам необходимо изучить базовые знания по обслуживанию системы вашего устройства Mac. Теперь давайте перейдем к тому, как удалить Opera на вашем устройстве Mac.
Один из самых простых способов ускорить работу вашего компьютера — удалить все бесполезные файлы, которые вам больше не нужны, на вашем устройстве. Чтобы удалить Opera на Mac, выполните следующие действия: пользователи могут легко удалить Opera на Mac, перетащив приложение в корзину, но есть еще много шагов, как полностью и легко удалить Opera.
Использование системного процесса
Вам необходимо закрыть Opera с помощью монитора активности вашего Mac, используя системный процесс. Вы можете легко найти различные запущенные системы с помощью этого элемента. Сначала выйдите из Opera.
- Найдите папку Application > Utility в меню Dock вашего устройства Mac.
- Найдите монитор активности и дважды щелкните его.
- В Мониторе активности или на вкладке ЦП выберите значок X — закройте этот значок.
- Подтвердите процесс, просто нажав «Выход» или «Принудительный выход».
- Перейдите в Finder, затем выберите Приложения, теперь вы можете переместить Opera в корзину.
Еще один шаг для удаления Opera После удаления Opera вам необходимо также удалить связанные файлы Opera или оставшиеся файлы Opera, как бы вы это сделали? просто выполните следующие действия, чтобы полностью удалить Opera на Mac.
Библиотека верхнего уровня на жестком диске Mac
- Откройте Finder, нажмите «Перейти», затем выберите «Перейти к папке».

- Введите ~/Library/ в поле и нажмите «Перейти».
- Теперь ищите предметы в этом месте с именами Opera.
/библиотека /Caches
/Библиотека
/Library /Support
/Library /Preferences
/Library /LaunchDaemons
/Library /Launchagents
/Library /Startupitems
/Library/PreferencePanes
Пользовательская библиотека в домашней папке
- Нажмите «Перейти», выберите «Перейти к папке», затем введите ~Library в поле и нажмите, чтобы войти в библиотеку.
- Теперь найдите похожие файлы ниже.
~/библиотека
~/библиотека/предпочтения
~/Библиотека/Кэши
~/Библиотека/Запуск
~/Библиотека/Startupitems
~/Библиотека/PreferencePanes
~/Библиотека.0002 ~/Library/LaunchDaemons
Теперь нужно очистить корзину, чтобы полностью удалить все файлы расширения Оперы.
Часть 4. Как сбросить Opera на Mac вместо удаления?
В настройках браузера Opera нет опции сброса, однако вы можете использовать альтернативный метод вместо удаления его на вашем устройстве Mac.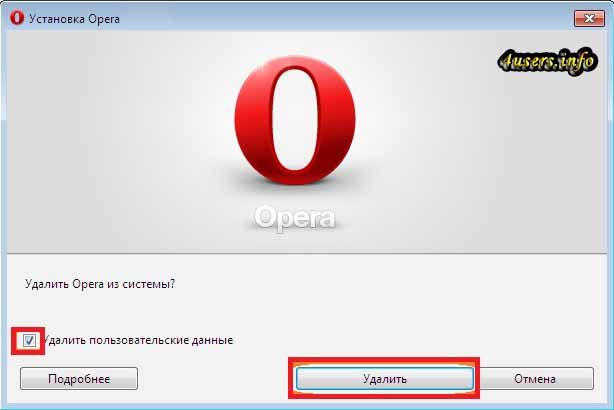 Если Опера дала сбой, возьмитесь за восстановление Опера, чтобы запустить браузер. Когда вы столкнетесь с этим, попробуйте сообщить о проблеме, когда вы используете Opera, и у вас возникнет сбой, появится диалоговое окно, в котором вас спросят, хотите ли вы сообщить о проблеме. Он включает в себя детали сбоя. Сообщите подробности о том, что вы делали до сбоя, и отправьте его, чтобы сообщить о проблеме. Мы предоставляем вам способы обновить ваше приложение Opera, попробуйте этот способ успешно сбросить Opera.
Если Опера дала сбой, возьмитесь за восстановление Опера, чтобы запустить браузер. Когда вы столкнетесь с этим, попробуйте сообщить о проблеме, когда вы используете Opera, и у вас возникнет сбой, появится диалоговое окно, в котором вас спросят, хотите ли вы сообщить о проблеме. Он включает в себя детали сбоя. Сообщите подробности о том, что вы делали до сбоя, и отправьте его, чтобы сообщить о проблеме. Мы предоставляем вам способы обновить ваше приложение Opera, попробуйте этот способ успешно сбросить Opera.
Очистите Opera
- Удалите Opera с вашего устройства Mac.
- Удалите имеющиеся у вас данные профиля Opera.
- И скачайте и установите новую версию Оперы на свое устройство.
Перезапустите Opera
- Запустите браузер Opera на вашем устройстве Mac.
- В левом верхнем углу экрана нажмите Opera.
- Затем удалите личные данные.
- «Удалить эти записи из» установлено на «Рассвет».
- Затем очистите файлы cookie и убедитесь, что все данные проверены.

- Удалить данные просмотра.
- После того, как вы сделали все вышеперечисленные шаги, перезапустите браузер Opera.
Это самый простой способ перезапустить браузер Opera. Следуйте инструкциям, чтобы успешно перезапустить Opera на вашем устройстве вместо того, чтобы удалить Opera на Mac.
Часть 5. Заключение
Приведенные выше шаги и рекомендации, которые вы прочитали в этой статье, являются правильными способами удаления Opera на Mac. Удалить Opera очень просто, если у вас есть шаги, чтобы следовать этому процессу.
Не пропускайте ничего в этой статье, чтобы успешно удалить Opera. Вы должны знать, что удаление или удаление любых программ на вашем устройстве Mac может оставить другие расширения файлов на вашем Mac, эти файлы, скорее всего, будут находиться в папках библиотеки на вашем диске.
Обычно они были помечены названиями программ. Но чтобы ускорить процесс удаления и удалить что-либо на вашем Mac, вам нужен идеальный инструмент, который может стереть все нежелательные программы и файлы, от которых вам нужно избавиться.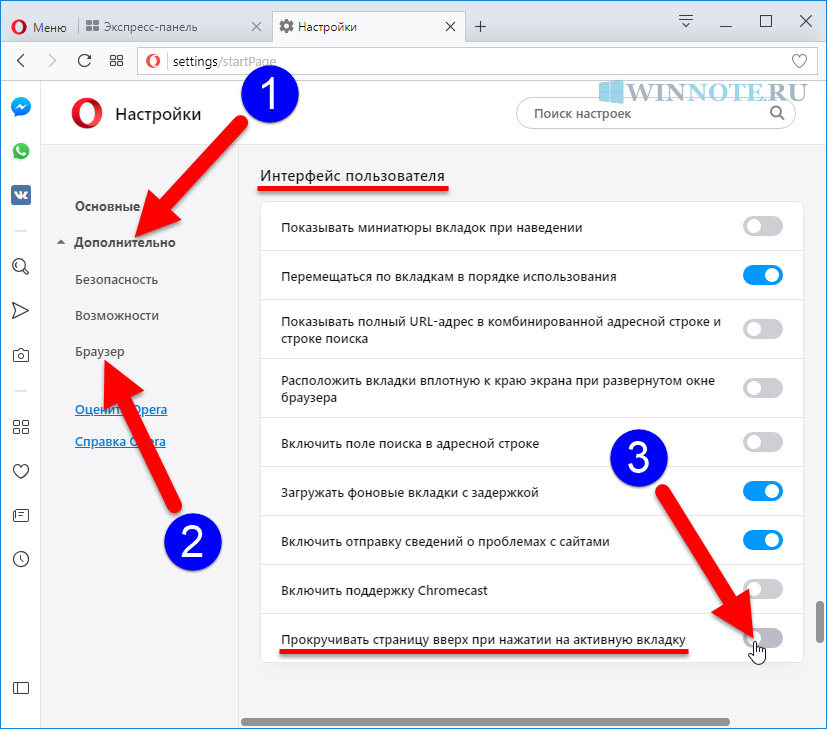 Используйте инструмент, предложенный в этой статье, инструмент PowerMyMac. который может полностью и без особых усилий сделать работу за вас.
Используйте инструмент, предложенный в этой статье, инструмент PowerMyMac. который может полностью и без особых усилий сделать работу за вас.
Использование инструмента PowerMyMac может сэкономить вам время в процессе удаления на вашем Mac. Он не только оптимизирует и очистит ваш Mac, но и обеспечит безопасность вашего Mac и скорость работы вашего устройства.
Скачать бесплатную версию сейчас
Как управлять файлами cookie в браузере Opera
All About Cookies — это независимый веб-сайт, поддерживаемый рекламой. Некоторые из предложений, которые появляются на этом site принадлежат сторонним рекламодателям, от которых All About Cookies получает компенсацию. Эта компенсация может повлиять на то, как и где продукты отображаются на этом сайте (включая, например, порядок, в котором они появляться).
All About Cookies не включает все финансовые или кредитные предложения, которые могут быть доступны для потребителей, а также
делать
мы включаем все компании или все доступные продукты. Информация актуальна на дату публикации и
имеет
не были предоставлены или одобрены рекламодателем.
Информация актуальна на дату публикации и
имеет
не были предоставлены или одобрены рекламодателем.
Закрыть
Редакция All About Cookies стремится предоставить точную, подробную информацию и обзоры, чтобы помочь Вы, наш читатель, уверенно принимаете решения о конфиденциальности в Интернете. Вот что вы можете ожидать от нас:
- All About Cookies зарабатывает деньги, когда вы переходите по ссылкам на нашем сайте к некоторым продуктам и предложениям, которые мы упоминаем. Эти партнерские отношения не влияют на наши мнения или рекомендации. Узнайте больше о том, как мы Зарабатывать.
- Партнеры не могут просматривать или запрашивать изменения в нашем контенте, за исключением соображений соответствия.
- Мы стремимся к тому, чтобы вся информация на нашем сайте была актуальной и точной на дату публикации, но мы
не может гарантировать, что мы ничего не пропустили. Вы обязаны перепроверить всю информацию
прежде чем принимать какое-либо решение. Если вы заметили что-то, что выглядит неправильно, сообщите нам об этом.

Закрыть
Около 60 миллионов человек используют веб-браузер Opera. Согласно веб-сайту Opera, Opera стала первым в мире альтернативным браузером для Chromebook. Однако это касается не только Chromebook. Вы можете использовать Opera и ее функции, такие как приватное окно/окно в режиме инкогнито, блокировщик всплывающих окон и возможность отключать изображения, на любом устройстве.
Возможно, вы, как и многие другие, решили переключиться на Opera, чтобы хотя бы проверить. Некоторых людей может заинтересовать браузер, потому что он рекламирует меньшее использование ресурсов или встроенный блокировщик рекламы и VPN.
Если вы решили перенести просмотр интернета в Opera, возможно, вы ищете самые простые способы навигации по настройкам браузера. Управление файлами cookie Opera может немного отличаться от того, к чему вы привыкли в основных браузерах, таких как Google Chrome или Microsoft Edge.
Не слишком беспокойтесь о навигации в новом браузере. С помощью нашего руководства вы можете очищать файлы cookie, управлять ими в своих настройках и даже видеть, какие из них сохраняются. Продолжайте читать, чтобы узнать все о файлах cookie в браузере Opera.
С помощью нашего руководства вы можете очищать файлы cookie, управлять ими в своих настройках и даже видеть, какие из них сохраняются. Продолжайте читать, чтобы узнать все о файлах cookie в браузере Opera.
Что такое файлы cookie?
Компьютерные файлы cookie — это крошечные файлы данных, в которых хранится информация о посещенных вами веб-сайтах. Эти файлы можно использовать для формирования профиля ваших покупок или привычек просмотра, но они также могут служить полезным целям, таким как заполнение форм автозаполнения и запоминание вашей корзины покупок.
В этой статье
Как очистить файлы cookie в Opera
Как управлять файлами cookie в настройках Opera
Как включить файлы cookie Opera
Как отключить переадресацию сайтов и переходы в Opera
Часто задаваемые вопросы о файлах cookie Opera
Итог
Как очистить файлы cookie в Opera
Поскольку ваш браузер накапливает данные о посещаемых вами сайтах, вы можете удалить файлы cookie с этих сайтов по мере посещения или удалить все файлы cookie сразу. Иногда файлы cookie могут создавать проблемы с конфиденциальностью, поскольку они хранят информацию о ваших привычках в Интернете.
Иногда файлы cookie могут создавать проблемы с конфиденциальностью, поскольку они хранят информацию о ваших привычках в Интернете.
Mozilla Firefox — еще один веб-браузер, обеспечивающий конфиденциальность. Узнайте, как управлять файлами cookie Firefox, из нашего пошагового руководства.
Если вы не хотите, чтобы файлы cookie занимали место на вашем устройстве, Opera упрощает их очистку и позволяет продолжить работу. Чтобы начать заново и очистить файлы cookie, выполните следующие действия:
1. В браузере Opera нажмите на три горизонтальные линии в правом верхнем углу.
2. Прокрутите вниз до раздела «Конфиденциальность и безопасность», затем нажмите кнопку «Очистить» рядом с «Данные просмотра». Это должно открыть окно «Очистить данные просмотра».
3. Установите флажок для файлов cookie и других данных сайта, затем нажмите «Очистить данные». (Рекомендуется также очистить кеш и историю посещенных страниц.)
Если вы хотите удалить файлы cookie для отдельных сайтов, перейдите по адресу opera://settings/siteData в браузере Opera.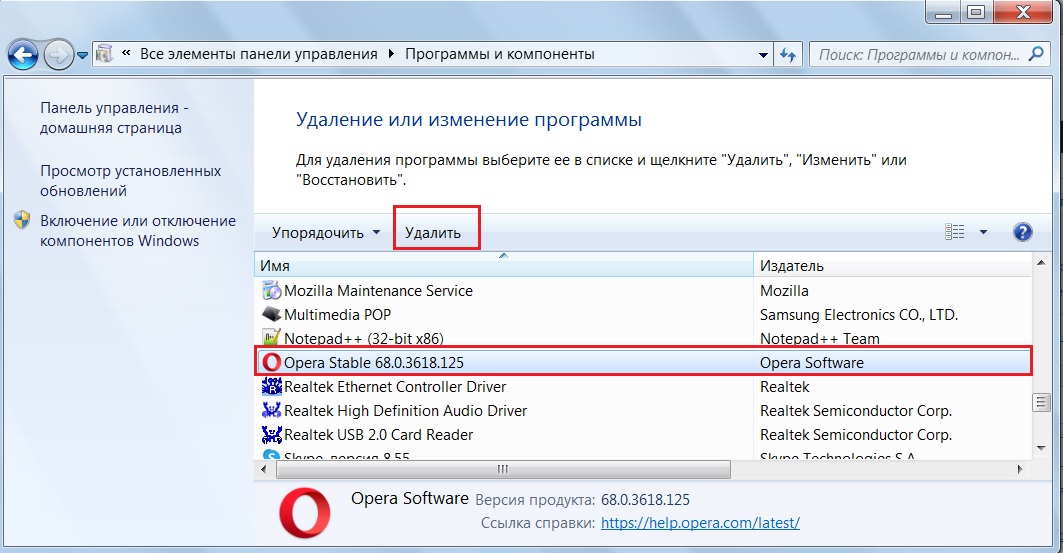 Это приведет вас на страницу настроек. Теперь вы можете щелкнуть корзину рядом с каждым сайтом, который хотите удалить, или щелкнуть стрелку, чтобы увидеть все файлы cookie для каждого веб-сайта.
Это приведет вас на страницу настроек. Теперь вы можете щелкнуть корзину рядом с каждым сайтом, который хотите удалить, или щелкнуть стрелку, чтобы увидеть все файлы cookie для каждого веб-сайта.
Как управлять файлами cookie в настройках Opera
Если вы хотите сэкономить время в будущем, вы можете очищать файлы cookie каждый раз при выходе из браузера, чтобы вам не приходилось возвращаться к своим настройкам, чтобы удалить файлы cookie. Если вы хотите настроить Opera на очистку файлов cookie при каждом закрытии браузера, выполните следующие простые действия:
- Перейдите в настройки оперы и нажмите Конфиденциальность и безопасность.
- Щелкните файлы cookie и другие данные сайта.
- Прокрутите вниз и включите переключатель рядом с Удалять файлы cookie и данные сайта при выходе из Opera.
Вы также можете нажать на кружок рядом с Блокировать сторонние файлы cookie. Теперь вам не нужно беспокоиться о том, что эти объявления появляются так часто, когда вы в сети.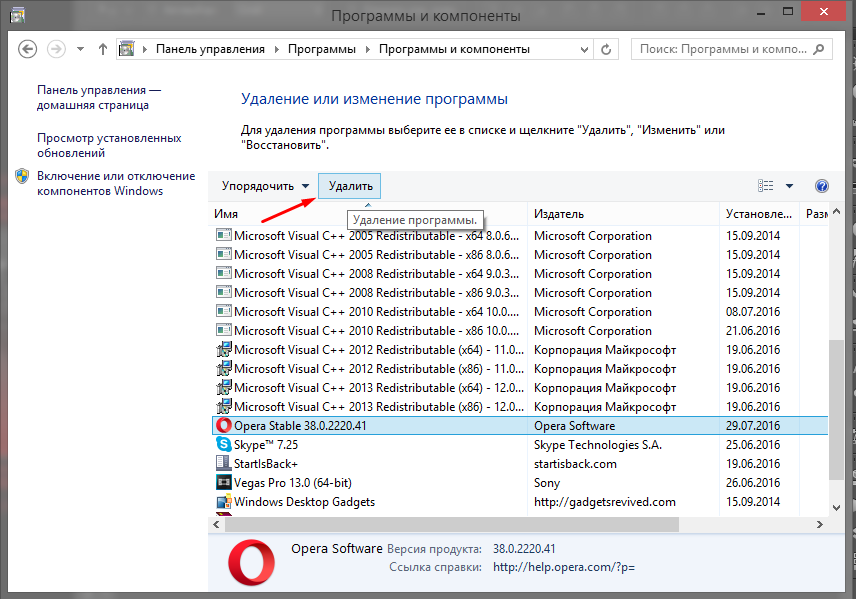 После обновления этих настроек Opera больше не будет сохранять сторонние файлы cookie.
После обновления этих настроек Opera больше не будет сохранять сторонние файлы cookie.
Как просмотреть файлы cookie, хранящиеся на сайтах, в Opera
Если вам интересно, какие именно веб-сайты хранят файлы cookie, пока вы находитесь в сети, вы можете перейти к своим настройкам и просмотреть сведения о каждом файле cookie. Вы можете быть удивлены, узнав, сколько файлов cookie содержит информацию обо всех сайтах, которые вы посетили.
Некоторые типы файлов cookie, такие как _cfdruid, собирают ваш IP-адрес. Некоторые веб-сайты используют их для защиты от вредоносных посетителей. Точно так же файл cookie _ga хранит информацию, чтобы показать, являетесь ли вы постоянным пользователем сайта.
Веб-сайты могут использовать файлы cookie для аналитических целей. Также могут быть некоторые файлы cookie, которые вы решите оставить для лучшего просмотра, а некоторые вы захотите удалить. Вы можете выбрать анонимный просмотр и запретить сохранение файлов cookie на вашем компьютере. Чтобы просмотреть файлы cookie, хранящиеся в Opera, перейдите в настройки. Оттуда следуйте этим советам:
Чтобы просмотреть файлы cookie, хранящиеся в Opera, перейдите в настройки. Оттуда следуйте этим советам:
1. Прокрутите вниз и нажмите «Просмотреть все файлы cookie и данные сайта».
2. Щелкнув здесь, вы получите список всех файлов cookie, хранящихся в Opera. Чтобы просмотреть сведения о каждом файле cookie, щелкните имя файла cookie.
3. Когда вы нажимаете на конкретный файл cookie, для которого хотите просмотреть подробности, список будет заполнен. Здесь вы сможете увидеть, когда файл cookie был создан, и другие сведения, например, когда истечет срок его действия.
Как включить куки Opera
Вы можете включить файлы cookie для лучшего просмотра. Когда вы включаете файлы cookie, некоторые веб-сайты настраивают профиль ваших привычек просмотра, чтобы адаптировать то, что вы видите в Интернете. Это также может помочь вам перейти на веб-страницы, которые вы регулярно посещаете. Если вы хотите включить файлы cookie, перейдите на страницу настроек и выполните следующие действия:
- Нажмите Конфиденциальность и безопасность, затем прокрутите вниз до файлов cookie и других данных сайта.

- Щелкните Разрешить все файлы cookie.
Как отключить переадресацию сайтов и переходы в Opera
Если вы когда-либо работали или просто читали онлайн-статью и в вашем браузере появлялись всплывающие окна, вы знаете, как это может быть неприятно. Вы также можете не захотеть, чтобы вас перенаправляли на другой сайт, который вы не хотели просматривать. К счастью, Opera предоставляет вам полный доступ к этим функциям. Чтобы отключить перенаправления и переходы на веб-сайты, попробуйте выполнить следующие действия:
1. Откройте настройки и перейдите в раздел «Конфиденциальность и безопасность». Затем прокрутите вниз и нажмите «Настройки сайта».
2. Выберите «Всплывающие окна и перенаправления», затем выберите «Не разрешать сайтам отправлять всплывающие окна или использовать перенаправления».
Теперь вы не будете получать рефералов в виде всплывающих окон с других сайтов и не будете перенаправлены на другой сайт, который вы не запрашивали.
Часто задаваемые вопросы о файлах cookie Opera
Файлы cookie хранятся в папке профиля в Opera. Вы можете найти их на вкладке «Конфиденциальность и безопасность» в настройках.
Блокировщик рекламы Opera встроен в веб-браузер для настольных и мобильных устройств. Он также настраивается и повышает скорость загрузки страниц.
Opera GX — браузер Opera для геймеров. Хотя он имеет другие функции, чем обычный браузер Opera, он имеет те же функции конфиденциальности и риски.
Согласно форумам Opera, она должна соблюдать норвежские законы о конфиденциальности (там находится штаб-квартира Opera) и не может продавать ваши данные, если компания не сообщит вам об этом. В официальном уведомлении Opera также говорится, что компания никогда никому не продает пользовательские данные.
Несмотря на то, что Opera существует уже более 25 лет, многие пользователи не знакомы с ней. Если вы хотите управлять файлами cookie Opera, вы можете легко перейти на страницу настроек и настроить файлы cookie по своему вкусу.
Вы можете смешивать его и настраивать вещи по своему усмотрению. Opera имеет множество опций, но позволяет легко управлять настройками. Если вы хотите внести изменения, не забудьте выполнить следующие шаги:
- Перейти к настройкам. (Это значок шестеренки в левой части окна браузера.)
- Нажмите «Файлы cookie и другие данные сайта» в разделе «Конфиденциальность и безопасность».
- Здесь вы можете внести изменения в настройки файлов cookie и заблокировать любые файлы cookie, которые вам не нужны.
Opera даже позволяет вам увидеть особенности каждого файла cookie, который собирает данные. Вы можете удалить файлы cookie по одному или удалить их все одним махом. Opera отдает управление в ваши руки и позволяет вам создавать то, что вам больше всего нравится.
Благодаря настраиваемым функциям, таким как блокировка перенаправлений и сторонних сайтов, браузер Opera обладает впечатляющими возможностями. Если вам нужен браузер с множеством опций, Opera вас не разочарует.