Создание почты на домене — как создать корпоративную доменную почту
- Настройка домена для работы с хостингом
- Создание почтового домена
- Изменение пароля и настроек почтового ящика
- Чтение почты
- Импорт контактов в веб-интерфейс
- Основные параметры почтового сервера
- Настройка популярных почтовых программ (Outlook, Thunderbird и др.)
Настройка домена для работы с хостингом
См. статью Как направить домен на хостинг?
Создание почтового домена и ящиков
1. Войдите в панель управления хостингом, используя свой номер договора и пароль.
2. Перейдите в раздел Почта.
3. Нажмите кнопку Создать новую почту в правом верхнем углу.
4. В блоке Выберите домен выберите домен из списка, зарегистрированных по договору или введите имя домена вручную, выбрав пункт Новый домен, далее укажите имя почтового ящика и пароль. Затем нажмите кнопку Создать.
Затем нажмите кнопку Создать.
5. Новые почтовые ящики создаются аналогичным способом. При создании необходимо выбрать домен, в рамках которого ящик будет функционировать.
Изменение пароля и настроек почтового ящика
1. В разделе панели управления Почта → ваш_домен → Почтовые ящики нажмите на название ящика, чтобы перейти к его настройкам. На странице настроек вы можете добавить краткое описание (комментарий) и синонимы, установить объем дискового пространства (лимит), а также изменить текущий пароль ящика.
2. В блоке Синонимы вы можете добавить синоним почтового ящика. В нашем примере почтовый ящик [email protected] имеет синоним [email protected]. В результате письма, отправленные на адрес mail и mail1 будут попадать в один почтовый ящик.
3. Пользователь почтового ящика может самостоятельно изменить пароль в веб-интерфейсе почтового ящика на сайте mail.nic.ru в разделе Настройки → Пароль.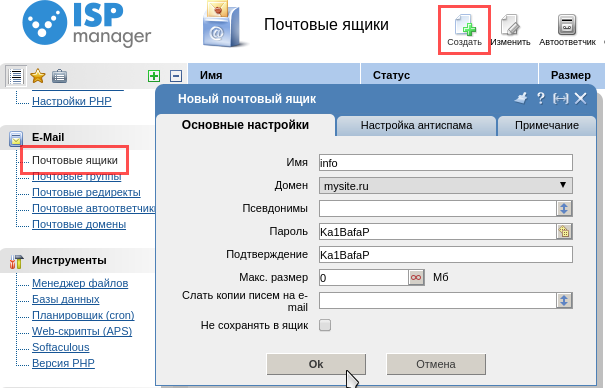
Чтение почты
Если вы используете почтовую программу (например Outlook) настройте ее в соответствии с инструкцией. Если не используете почтовые программы, вы можете воспользоваться веб-интерфейсом чтения почты. Для этого:
- зайдите на сайт https://www.mail.nic.ru/
- введите адрес ящика и пароль, нажмите кнопку Войти.
- вы попадёте в веб-интерфейс чтения почты.
Импорт контактов в веб-интерфейс
Чтобы импортировать список контактов:
- Перейдите в веб-интерфейс.
- Введите email и пароль и кликните Войти.
- Нажмите Импортировать:
- Кликните Выбрать файлы и выберите файл с контактами, который вам необходимо импортировать. В пункте «Распределение по группам при импорте» выберите нужный способ импорта или оставьте вариант «Отсутствует».
 Пример файла контактов: contacts.csv
Пример файла контактов: contacts.csv
При необходимости передвиньте переключатель в положение «Заменить всю адресную книгу». Затем нажмите Импортировать:
- Если импорт прошёл корректно, вы увидите сообщение со списком контактов. Чтобы продолжить работу с Roundcube, нажмите Отмена:
Действия при ошибке импорта
При загрузке файла контактов с расширением .CSV может возникнуть ошибка импорта.
CSV-файлы — это файлы, которые можно создавать и редактировать в редакторах электронных таблиц. В CSV-файлах данные хранятся не в столбцах, а в виде текста, который разделен запятыми. Текст состоит из полей, которые должны быть расположены в строгой последовательности. Ошибка импорта отображается в тех случаях, когда в файле контактов нарушена структура (последовательность) или он пустой.
В качестве примера рассмотрим файл с корректной структурой, который экспортировали из почтового клиента Gmail:
Обратите внимание
Названия полей в файле могут отличаться в зависимости от почтового клиента, из которого вы экспортировали контакты, однако их содержание должно оставаться неизменным.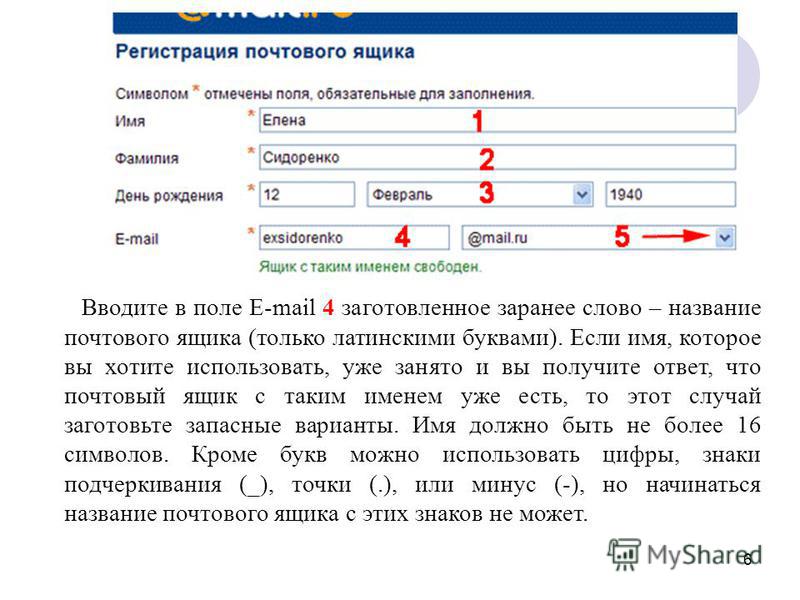
В файле из Gmail обязательные поля называются так:
- Given Name — имя;
- Family Name — фамилия;
- Group Membership — группа, в которую входит пользователь. В примере группа называется myContacts;
- E-mail 1 — Value — электронная почта адресата.
Правильная структура файла для почтового клиента Roundcube выглядит как:
«first_name»,»last_name»,»display_name»,»email»
Где:
- first_name — имя,
- last_name — фамилия,
- display_name — группа, в которую входит пользователь,
- email — электронная почта адресата.
Чтобы исправить ошибки при импорте контактов в Roundcube, приведите структуру всего файла к корректному виду с помощью официальной документации.
Основные параметры почтового сервера
Для подключения к почтовому серверу используйте следующие параметры:
|
Параметр сервера |
Имя сервера |
Порт для соединения |
Порт для шифрованного соединения(SSL) |
|
IMAP-сервер для входящей почты |
mail. |
143 |
993 |
|
POP3-сервер для входящей почты |
mail.nic.ru |
110 |
995 |
|
SMTP-сервер для исходящей почты |
mail.nic.ru |
587, 25 или 2525 |
465 |
В качестве имени пользователя указывается полное название почтового ящика. Например, info@ваш_домен.
Необходимо использовать SMTP-авторизацию с теми же логином и паролем, что и для получения почты.
Туториал: Как настроить почту для домена youtube.com/embed/VgI9R-upD2M» title=»YouTube video player»>
С помощью средства чтения с экрана измените отображаемое имя почтового ящика в классическом Центре администрирования Exchange в Exchange Online
Twitter LinkedIn Facebook Адрес электронной почты- Статья
Используйте сочетания клавиш и средство чтения с экрана, чтобы добавить или изменить отображаемое имя почтового ящика в классическом Центре администрирования Exchange (классический EAC) в Exchange Online.
Начало работы
Перейдите с помощью Internet Explorer и сочетаний клавиш и убедитесь, что у вас есть соответствующий план подписки Microsoft 365 или Office 365 и роль администратора для выполнения этой задачи. Затем откройте EAC и начните работу.
Навигация в Центре администрирования Exchange с помощью браузера и клавиатуры
Exchange Online, включая Центр администрирования Exchange, — веб-приложение, поэтому сочетания клавиш и навигация могут отличаться от Exchange 2016.
Для достижения наилучших результатов при работе в EAC в Exchange Online используйте Internet Explorer в качестве браузера. Дополнительные сведения о сочетаниях клавиш для Internet Explorer.
Многие задачи в EAC требуют использования всплывающих окон. В браузере обязательно включите всплывающие окна для Microsoft 365 или Office 365.
Подтверждение Office 365 или плана подписки На Microsoft 365
Exchange Online входит в несколько разных планов подписки, однако возможности могут отличаться в зависимости от плана. Если в вашем Центре администрирования Exchange нет функции, описанной в этой статье, возможно, она не предусмотрена в вашем плане.
Если в вашем Центре администрирования Exchange нет функции, описанной в этой статье, возможно, она не предусмотрена в вашем плане.
Дополнительные сведения о возможностях Exchange Online в плане подписки см. в разделе Что у меня есть Приложения Microsoft 365 для бизнеса продукт или лицензия? и Exchange Online описание службы.
Изменение отображаемого имени почтового ящика
Когда вы будете в EAC, чтобы перейти к тексту страницы, нажмите клавиши CTRL+F6. Вы услышите сообщение «Добро пожаловать!».
Нажимайте клавишу TAB, пока не услышите сообщение «Почтовые ящики». Это первая ссылка после ссылки «Получатели».
Чтобы выбрать ссылку, перейдите на страницу Почтовые ящики
Чтобы перейти на панель Почтовый ящик, дважды нажмите клавиши CTRL+F6.
 Вы услышите первое имя в списке почтовых ящиков.
Вы услышите первое имя в списке почтовых ящиков.С помощью клавиш со стрелками выберите почтовый ящик, который нужно обновить. По мере выбора пунктов этого списка вы будете слышать имя каждого пользователя почтового ящика.
Если вы обнаружили почтовый ящик, который требуется изменить, нажмите клавишу ВВОД. Откроется всплывающее окно. Вы услышите URL-адрес этого всплывающего окна. Будет выделена вкладка Общие на странице Изменить почтовый ящик пользователя.
Чтобы перейти в поле Имя на вкладке Общие, нажмите клавишу TAB. Вы услышите сообщение «Отображаемое имя.
Введите новое отображаемое имя.
Чтобы перейти к кнопке Сохранить , нажмите клавишу TAB (вы услышите «Сохранить, кнопка») и нажмите клавишу ВВОД. Откроется вкладка Список почтовых ящиков . Фокус будет сделан на только что измененном имени.
Совет
Сохранение нового почтового ящика и закрытие всплывающего окна может занять несколько минут.
 В течение этого времени не будут отображаться дополнительные сообщения.
В течение этого времени не будут отображаться дополнительные сообщения.
Имя для почтового ящика — Etsy Turkey
Etsy больше не поддерживает старые версии вашего веб-браузера, чтобы обеспечить безопасность пользовательских данных. Пожалуйста, обновите до последней версии.
— Etsy Turkey
Etsy больше не поддерживает старые версии вашего веб-браузера, чтобы обеспечить безопасность пользовательских данных.

 Пример файла контактов: contacts.csv
Пример файла контактов: contacts.csv nic.ru
nic.ru Вы услышите первое имя в списке почтовых ящиков.
Вы услышите первое имя в списке почтовых ящиков. В течение этого времени не будут отображаться дополнительные сообщения.
В течение этого времени не будут отображаться дополнительные сообщения.