Как сделать рамку в фотошопе ?
Guest
Установить жесткость ластика 100%
Гость6Всего 1 ответ.Как сделать размытую рамку в фотошопе (см.)?
Как максимально просто и быстро сделать обрамление фотографии как на прикрепленном снимке?
Заранее спасибоSensibel1Способов сделать такую обводку можно придумать много. Вот один из них.
Открываем нужное изображение.
Создаем новый слой и выделяем все (Ctrl+A).
Далее — “Редактирование” — “Выполнить обводку”. Смотрите картинку.
После этого нужно снять выделение (Ctrl+D).
Далее — “Фильтр” — “размытие” — “Размытие по рамке”.
Вот, собственно, и все. Осталось нажать ОК и любоваться.
Конечно, если такими рамками нужно снабдить множество фотографий, лучше записать экшен и поручить это дело автоматике.
В зависимости от размера фотографии, возможно, придется немного поиграться настройками, варьируя толщиной рамки и степенью размытия.
Как сделать рамку в фотошопе?
Гость1Программа позволяет сделать рамку как одного цвета, так и разных цветов и градиентов. Вы можете сделать стильные фигурные рамки с необычными краями и.т.д.
Подробно о том, как это все сделать в Adobe Photoshop CC, читайте здесь:
http://start-luck.ru/photoshop/kak-sdelat-ramku.html
Борис Захаренко4Всего 1 ответ.Как сделать рамку в фотошопе ?
Как сделать рамку в фотошопе ?Миша Лясин6
Дроп Тэйбл3
Всего 5 ответов.Какие есть секреты для идеальной сториз в Инстаграм?
Александра Шведченко5Источник: vse-o-pozitive.ruВ инстаграме очень важна визуальная составляющая: нужны качественные фото, но сейчас даже их мало. Возник новый тренд на интересные и полезные тексты в постах, а блоги становятся все более тематическими и узконаправленными. Кстати, раньше было легче продвигаться, плюс не было такой огромной конкуренции) За два с половиной года ведения блога мне удалось достичь отметки в 158 тысяч подписчиков. Сейчас чтобы продвинуться придется много вкладываться в рекламу и еще больше креативить.
Сейчас чтобы продвинуться придется много вкладываться в рекламу и еще больше креативить.
Благодаря функции инстаграм историй стало возможным делиться всем, что раньше было за кадром. Это не только способ показать себя настоящим, но и отличная возможность общения с аудиторией. И как мы без них жили?)
1. Рассказывайте обо всем закулисье своей жизни: подписчикам интересно, чем вы живете! Почувствуйте себя режиссером и пусть сториз будут вашим маленьким сериалом. Показывайте чем занимаетесь, что берете на обед, куда ходите, с кем общаетесь. Снимайте обзоры на фильмы, книги, да вообще на что угодно)
2. Не забрасывайте и снимайте регулярно!
3. Укладывайтесь в 5-10 секунд: мало кто досматривает все 15, а в меньше чем за 5 секунд сложно уложить какой-то смысл.
4. Добавляйте текст, транслирующий что вы говорите: многие смотрят сториз без звука.
5. Не накладывайте много фильтров: без них публикация будет выглядеть опрятнее, плюс многие их не любят.

6. Используйте приложения: самые классные – Unfold, InShot. В них можно добавить рамку, наложить музыку, добавить спецэффекты.
7. Проводите опросы на актуальные темы, делитесь с подписчиками своим мнением. Можно рассуждать про новости, затрагивать животрепещущие темы.
8. Создавайте игры и квесты. Например, с помощью опросов можно доверить судьбу подписчикам, дав им возможность решить, какое задание вы будете выполнять.Наталья Рубанова22Всего 5 ответов.
Вам также может понравиться
Установка цвета фона и добавление рамки вокруг изображения в Adobe Photoshop (видеоурок)
Тема нашего видео-урока “Установка цвета фона и добавление рамки вокруг изображения в Adobe Photoshop”. И целью урока является работа с цветом фона в программе Adobe Photoshop, попробовать установить рамку вокруг изображения.
Довольно часто возникает необходимость визуально отделить изображение от окружающего его текста, украсить фотографии.
На просторах интернета есть множество приложений для создания рамок, однако сделать её можно практически в любом графическом редакторе. Как сделать рамку в фотошопе?
Рассмотрим несколько простейших способов.
Способ №1: обводка
Откройте в фотошопе фотографию и выделите изображение с помощью комбинации клавиш ctrl+a или инструментами выделения, перейдя в меню «Редактирование» и кликнув по пункту «Выполнить обводку»:
Выберите цвет, толщину и расположение обводки:
Если выбрано наружное расположение обводки, размер картинки можно уменьшить с помощью команды «Свободное трансформирование», перемещая пунктирную линию, или увеличить размер вашего холста на нужную величину.
Способ №2: рамка вокруг картинки как эффект фона
Предположим, что нужная нам рамка имеет толщину 2 пикселя. Если у открытой в Photoshop картинки имеется всего один слой, то он же и является фоновым.
На палитре слои , дважды кликните по фоновому слою, в открывшемся окне нажмите «ОК», дважды кликнуть по создавшемуся слою, когда откроется окно «Стиль слоя», выберите пункт «Обводка». Положение «Снаружи» обязательно необходимо поменять на «Внутри». Указав все необходимые вам параметры, кликните на «ОК»:
Способ №3: использование кисти
Для того чтобы сделать произвольную рамку для рисунка или отдельной его части, можно воспользоваться кистью. Выберите с помощью горячей клавиши B кисть и укажите её толщину:
Цветом рамки будет активный в данный момент цвет. Кликните кистью в том месте, откуда вы будете начинать рисование обводки, зажмите клавишу shift и, не отпуская кнопку, нарисуйте прямую линию.
Повторите данное действие ещё трижды ко всем сторонам картинки, и получится простая обводка. Неудачные действия можно отменить с помощью комбинации ctrl+z. Конечный результат мало отличается от первого способа, однако делать такую рамку вы можете не только по краям изображения, но и в любой части рисунка:
Как вставить фотографию в готовую рамку?
Шаг №1
Откройте загруженную рамку и фотографию в одном проекте Adobe Photoshop:
Шаг №2
С помощью инструмента «Перемещение» перетащите фотографию в окно с рамкой. Для того чтобы синхронизировать изображения, в меню «Редактирование» выберите «Свободное трансформирование» и, удерживая клавишу shift, подгоните размер изображения под размер рамки и поверните, если это необходимо:
Для того чтобы синхронизировать изображения, в меню «Редактирование» выберите «Свободное трансформирование» и, удерживая клавишу shift, подгоните размер изображения под размер рамки и поверните, если это необходимо:
Шаг №3
В окне «Слои» поместите слой с рамкой выше, чем слой с фотографией, как показано на рисунке:
Теперь фотография находится под рамкой.
Шаг №4
Для создания дополнительного эффекта объёмности вы можете воспользоваться «Параметрами наложения» слоя с рамкой. Для этого кликните правой кнопкой мыши и выберите соответствующий пункт:
В разделе «Тиснение» поставьте галочки, руководствуясь своим вкусом и предпочтениями:
В результате у вас получится объёмное и реалистичное изображение в рамке.
Программа Adobe Photoshop позволяет вам манипулировать изображениями и редактировать их. Вы можете изменить фон изображения или изменить фон всего рабочего пространства. Эти инструкции помогут вам изменить цвет фона рабочего пространства или изображения при использовании Photoshop CS6. Расположение инструментов и эффективность могут варьироваться в зависимости от версии программы.
Эти инструкции помогут вам изменить цвет фона рабочего пространства или изображения при использовании Photoshop CS6. Расположение инструментов и эффективность могут варьироваться в зависимости от версии программы.
Метод 1 из 2: Изменение цвета фона рабочего пространства
1. Запустите Adobe Photoshop на вашем компьютере.
2. В меню «Файл» нажмите «Создать».
3. В пункте «Содержимое фона» поставить «Цвет фона»
4. Выберите “Серый”, “Черный” или “Пользовательский.”
Перетащите в нижнюю часть, чтобы сразу выбрать пользовательский вариант цвета.
Выберите свой цвет в окне цветовой палитры.
5. Нажмите “OK”, когда закончите. Цвет фона вашего рабочего пространства должен измениться.
Метод 2 из 2: Изменение цвета фона изображения
1. Запустите программу Adobe Photoshop на вашем компьютере.
2.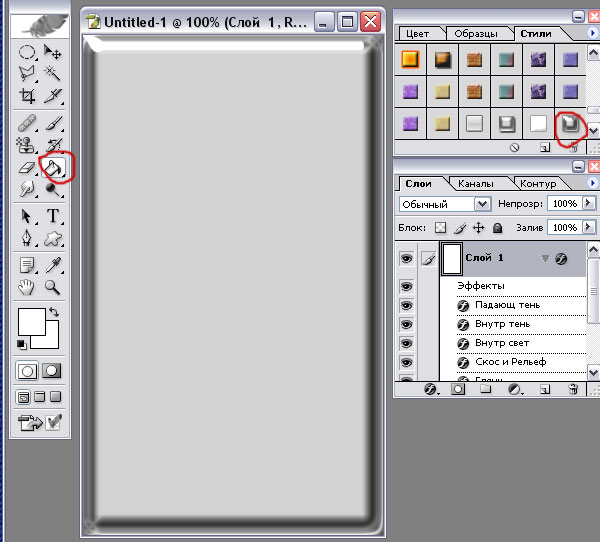 Откройте документ, который хотите изменить, или изображение в Adobe Photoshop.
Откройте документ, который хотите изменить, или изображение в Adobe Photoshop.
Нажмите на изображение.
3. Выберите инструмент быстрого выделения из панели инструментов. Вы будете использовать его, чтобы отделить фон от изображения и оставить его на переднем плане.
Инструмент быстрого выделения выглядит как кисть с кругом из пунктирных линий вокруг нее.
4. Наведите курсор на верхнюю часть изображения переднего плана. Нажмите и перетащите по изображению.
Если изображение слишком детальное, нажмите и перетаскивайте по маленьким секциям, вместо того чтобы перетаскивать по всему изображению.
Когда вы выделите часть изображения, вы можете нажать на нижнюю часть выделения и перетащить далее, чтобы увеличить выделение.
Продолжите, пока у вас не появится пунктирная линия по всему периметру изображения переднего плана.
Если инструмент Быстрого Выделения выберет область за пределами изображения, нажмите на “Отнять из выделения” в верхней части окна.
5. Используйте кнопку “Усовершенствовать край” в верхней части окна. Нажмите на нее и появится диалоговое окно.
Нажмите “Умный” радиус.
Перемещайте радиус налево и направо, обращая внимание на то, как выглядит выделенное изображение.
Когда вы усовершенствуете края, нажмите “OK.”
6. Используйте правый щелчок мышки на фоне изображения выберите “Инверсия выделенной области”
7. Нажмите на меню Слои на верхней горизонтальной панели инструментов. Выберите “Новый слой-заливка” и “Цвет” из выпадающих меню.
Вы также можете выбрать “Узор” или “Градиент,” в зависимости от параметров фона.
Откроется меню цветов.
На этом, наш видео-урок окончен. Спасибо за внимание.
Добавить рамку вокруг фотографии в Photoshop в блоге Helen Haynes
Добавить рамку вокруг фотографии в Photoshop в блоге Хелен Хейнс Добавить рамку вокруг фотографии в Photoshop . Теперь нам нужно добавить холст позади изображения, который будет действовать как граница. Используйте вкладку элементов или примените фон, чтобы создать свою любимую рамку.
Теперь нам нужно добавить холст позади изображения, который будет действовать как граница. Используйте вкладку элементов или примените фон, чтобы создать свою любимую рамку.
Создайте новый слой в верхней части стопки слоев. Откройте фотографию в Adobe Photoshop. Просто загрузите изображение в формате png или jpg или перетащите его в редактор.
Учебник Как легко добавить рамку вокруг фотографии или
Теперь нам нужно добавить холст позади изображения, который будет действовать как граница. Давайте добавим белую рамку вокруг изображения, которая будет служить ковриком между рамкой и фотографией, и мы это сделаем. Web открыть новый или существующий файл Photoshop. Мы просто выбираем инструмент «Рамка», рисуем рамку, перетаскиваем изображение в рамку, а затем перемещаем.
 adobe.com
adobe.com Добавить рамку вокруг фотографии в Photoshop — Интернет, как добавлять рамки и границы с помощью смарт-объектов. Веб-элементы предоставляют вам множество вариантов рамок, позволяя просматривать столько, сколько вы хотите, прежде чем решить, какая рамка лучше всего подходит для вашего изображения. Добавьте рамку вокруг фотографии в Photoshop.
изображение предоставлено: helpx.adobe.comДобавить рамку вокруг фотографии в Photoshop — Web превращает изображение в рамку. Web, чтобы использовать инструмент «Рамка», начните с создания нового документа, выбрав «Файл» > «Создать» или используя сочетание клавиш «control + n» (Windows) или «Command + n» (mac). Добавьте рамку вокруг фотографии в Photoshop.
изображение предоставлено: www.youtube.com Добавить рамку вокруг фотографии в Photoshop — Веб-сайт, как создать рамку для фотографии в Photoshop. Расположите и измените размер слоя изображения, который вы хотите обрамить или обрамить. Добавьте рамку вокруг фотографии в Photoshop.
Расположите и измените размер слоя изображения, который вы хотите обрамить или обрамить. Добавьте рамку вокруг фотографии в Photoshop.
Добавить рамку вокруг фотографии в Photoshop — Добавьте изображение из своей библиотеки или нашей фотогалереи Adobe Express. Если вы хотите создать более сложную рамку с пользовательскими цветами, начните с открытия изображения в Photoshop. Добавьте рамку вокруг фотографии в Photoshop.
изображение предоставлено: helpx.adobe.comДобавить рамку вокруг фотографии в Photoshop — Добавьте изображение из своей библиотеки или нашей фотогалереи Adobe Express. Введите 1500×1000 пикселей в файле. Добавьте рамку вокруг фотографии в Photoshop.
изображение предоставлено: www.youtube.com Добавить рамку вокруг фотографии в Photoshop — Перейдите к редактированию > Обводка. Прикрепите фотографию к фону, чтобы она стала рамкой. Добавьте рамку вокруг фотографии в Photoshop.
Прикрепите фотографию к фону, чтобы она стала рамкой. Добавьте рамку вокруг фотографии в Photoshop.
Работа с группами слоев и инструментом «Рамка» — Photoshop Video Tutorial
Из курса: Photoshop 2021 Essential Training: The Basics
Разблокируйте полный курс сегодня
Присоединяйтесь сегодня, чтобы получить доступ к более чем 21 300 курсам, которые преподают отраслевые эксперты, или приобретите этот курс отдельно.
Работа с группами слоев и инструментом «Рамка»
“ — [Инструктор] По мере того, как вы работаете со все большим количеством слоев, одна из вещей, которая может случиться, заключается в том, что ваша панель слоев может немного выйти из-под контроля.
