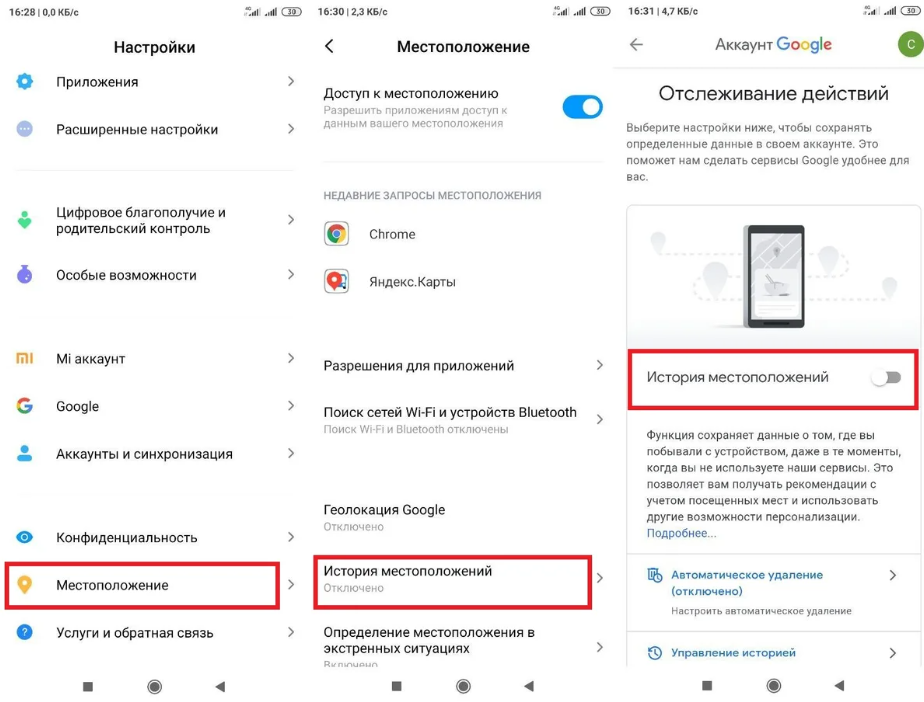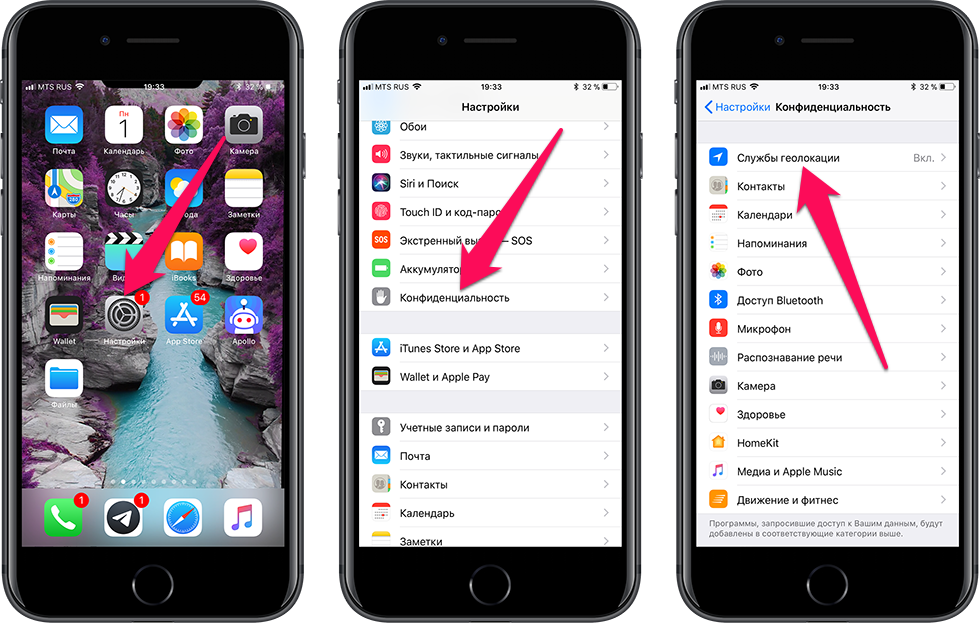Настройка определения местоположения на Android
Ваш телефон или планшет, с помощью спутников глобальной системы позиционирования, или GPS, беспроводных сетей или мобильного телефона, может точно определить ваше местоположение. Android и установленные приложения могут использовать эту информацию для тегов фотографий, настройки ваших поисков и выдачи местной информации.
В Android, вы можете выбрать, следует ли разрешить доступ к определению вашего местоположения, и — если да — какие средства для определения местоположения им могут использоваться. Доступ к определению расположению для Google apps и других приложений настраивается отдельно.
Содержание:
- 1 Настройка определения местоположения на Android.
- 2 Должен ли я предоставлять доступ к определению местоположения?
Настройка определения местоположения на Android.
- Коснитесь «Домой» (1).
- Коснитесь «Все приложения» (2).
Внимание: Если на экране приложения отображается вкладка «Виджеты», нажмите вкладку «Приложения».
- Коснитесь «Настройки» (3).
Внимание: Если на экране приложений отобразились не настройки, прокрутите экран влево или вправо.
- Коснитесь «Определение местонахождения» (4).
Внимание: Для отображения кнопки определения местонахождения на телефоне, возможно, придется прокрутить экран вниз.
- Коснитесь «Определить мое местоположение», по мере необходимости, перемещая переключатель в положение On или Off (5).
Внимание: если вы переместите переключатель в положение «Вкл.», откроется диалоговое окно предлагающее согласиться с определением местоположения. Чтобы закрыть диалоговое окно коснитесь «согласны».
- По мере необходимости коснитесь «выбрать» или «отключить» (6) GPS-спутники.
- Коснитесь, чтобы выбрать или отключить Wi-Fi и мобильные сети (7).

- Коснитесь «Настройки»
- В списке учетных записей, нажмите Google (9).
- Коснитесь «Параметры местоположения» (10).
- Коснитесь «Разрешить Google-приложениям определять Ваше местоположение», переключив по мере необходимости в положение «Вкл.» или «Выкл.» (11).
- Коснитесь Google (12).
- Коснитесь «Настройки».
Внимание: На экране настройки местоположения для Google-приложений, Вы можете коснуться определения местоположения, и перейти на экран определения местоположения для других приложений.
Должен ли я предоставлять доступ к определению местоположения?
Это полностью ваше дело. Каждый раз, когда приложение запрашивает доступ к определению местоположения, удостоверьтесь, что для этого есть серьезные основания. Предоставление доступа к определению вашего местоположения увеличивает потенциал телефона или планшета, но также ставит вопросы о частной жизни. Например, разрешение медиа-социальным приложениям получить доступ к определению Вашего местоположения, позволяет Вашим друзьям не отставать от Ваших перемещений, но также поможет плохим людям преследовать Вас. Точно так же и с добавлением информации о местоположении для фотографий, которая позволяет Вам сортировать их местоположением, что полезно. Однако если Вы эти фотографии публикуете, онлайн информация о местоположении станет известна и другим людям.
Например, разрешение медиа-социальным приложениям получить доступ к определению Вашего местоположения, позволяет Вашим друзьям не отставать от Ваших перемещений, но также поможет плохим людям преследовать Вас. Точно так же и с добавлением информации о местоположении для фотографий, которая позволяет Вам сортировать их местоположением, что полезно. Однако если Вы эти фотографии публикуете, онлайн информация о местоположении станет известна и другим людям.
Виджет Мое местоположение—ArcGIS Web AppBuilder
В этом разделе
- Настройка виджета Мое местоположение
- Использование виджета Мое местоположение
Виджет Мое местоположение позволяет с использованием сети определить ваше местоположение и приблизить карту к нему. Местоположение можно подсветить, если это необходимо.
Виджет использует преимущества геолокации HTML. Когда приложение работает на настольном ПК, для определения местоположения используется браузер. Когда приложение работает на мобильных устройствах, по умолчанию для определения местоположения используется встроенный GPS.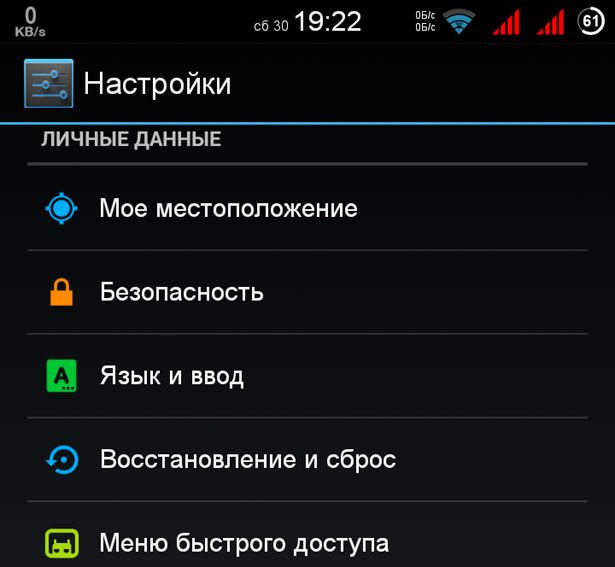 Однако, по сравнению со специальными приложениями, точность определения в браузере зависит от типа браузера и устройства. Это известное ограничение.
Однако, по сравнению со специальными приложениями, точность определения в браузере зависит от типа браузера и устройства. Это известное ограничение.
Внимание:
При работе с геолокацией необходимо учитывать несколько факторов, связанных с безопасностью. Виджет Мое местоположение поддерживается только на защищенных веб-страницах (HTTPS). Все ресурсы должны предоставляться только по протоколу HTTPS, смешивать https ресурсы с не-https ресурсами не допускается. Более подробную информацию см. в разделе Кнопка Найти местоположение.
Настройка виджета Мое местоположение
- Наведите курсор на виджет Мое местоположение и щелкните маленькую кнопку Показать или Скрыть , чтобы отобразить или скрыть этот виджет в приложении.
По умолчанию виджеты темы видимы.
- Наведите курсор на виджет и щелкните кнопку Настроить этот виджет , чтобы открыть диалоговое окно параметров настройки.
- Включите или выключите опцию Выделить местоположение.

Если эта опция включена, местоположение подсветится на карте.
- Включите или выключите опцию Следить за изменением местоположения.
- Включите или выключите опцию Показать ориентацию компаса.
Если эта опция отмечена, на карте выделяется круговой сектор, указывающий направление, в котором смотрит мобильный пользователь. Площадь сектора представляет точность компаса.
- Включите или выключите опцию Показать точность местоположения.
Если эта опция отмечен, светло-синий круг, показывающий точность местоположения, выделяется на карте.
- Измените в случае необходимости Время ожидания.
Время ожидания по умолчанию – 15 000 миллисекунд.
- При желании измените Масштаб.
- Щелкните OK, чтобы закрыть окно.
Использование виджета Мое местоположение
После запуска приложения виджет Мое местоположение включается автоматически для показа вашего расположения. Чтобы приблизить карту к текущему местоположению, щелкните Найти мое местоположение.
Чтобы приблизить карту к текущему местоположению, щелкните Найти мое местоположение.
Подсказка:
После щелчка по Найти мое местоположение может появиться сообщение об ошибке. Эта ошибка часто связана с настройками безопасности браузера. Настройте параметры всплывающих окон браузера, чтобы разрешить определение местоположения. Нажмите Да, чтобы найти свое местоположение.
Подсказка:
Ориентация компаса доступна только в определенных проекциях карты с WKID 4326, 3857, 102113 и 102100. Кроме того, он доступен только на мобильных устройствах, а индикаторы точности определения местоположения можно использовать и на настольных ПК.
Отзыв по этому разделу?
Настройте функцию «Локатор» на iPhone, iPad, iPod touch или Mac
Убедитесь, что вы настроили функцию «Локатор», чтобы можно было найти потерянное устройство или предмет, например сопряженные наушники AirPods, Apple Watch или личный предмет.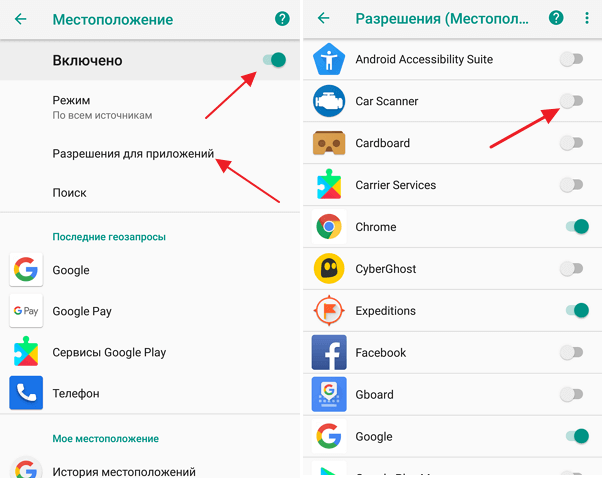 с прикрепленным AirTag.
с прикрепленным AirTag.
Как включить функцию «Локатор» на iPhone, iPad или iPod touch
- Откройте приложение «Настройки».
- Коснитесь своего имени, затем коснитесь «Локатор».
- Если вы хотите, чтобы друзья и семья знали, где вы находитесь, включите функцию «Поделиться моим местоположением».
- Коснитесь «Найти [устройство]», затем включите функцию «Найти [устройство]».
- Чтобы видеть свое устройство даже в автономном режиме, включите функцию «Найти сеть».*
- Чтобы данные о местоположении вашего устройства отправлялись в Apple при низком уровне заряда батареи, включите параметр «Отправлять последнее местоположение».
Если вы хотите найти потерянное устройство на карте, убедитесь, что службы геолокации включены. Для этого перейдите в «Настройки» > «Конфиденциальность и безопасность» > «Службы геолокации» и включите «Службы геолокации».
* Сеть «Локатор» — это зашифрованная анонимная сеть из сотен миллионов устройств Apple, которая может помочь вам определить местонахождение вашего устройства.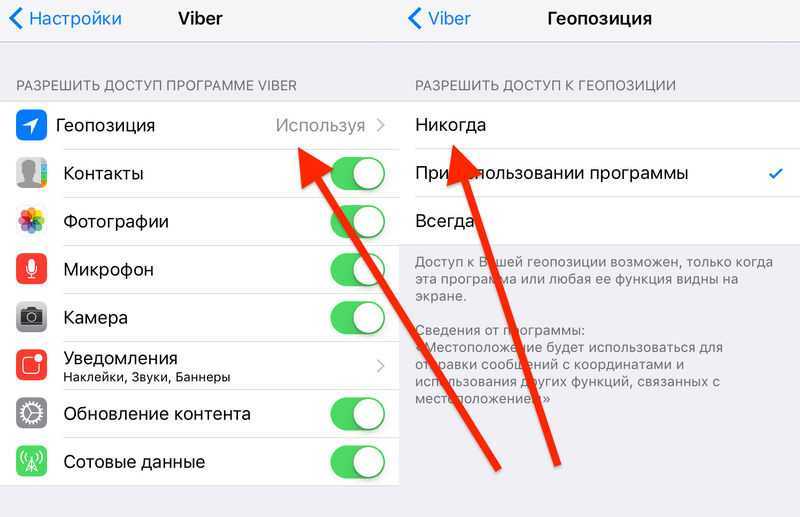
Как добавить свой продукт AirPods, Apple Watch или Beats в программу «Найти мой iPhone»
Если ваши AirPods, Apple Watch или поддерживаемый продукт Beats сопряжены с вашим iPhone, они автоматически настраиваются при включении функции «Найти iPhone».
Чтобы убедиться, что вы можете найти свои устройства, даже если они выключены или отсоединены, убедитесь, что функция «Найти мою сеть» включена.
Включите функцию «Найти сеть» для AirPods Pro или AirPods Max
- Выберите «Настройки» > Bluetooth.
- Нажмите кнопку «Подробнее» рядом с вашим устройством в списке.
- Прокрутите вниз, чтобы найти мою сеть.
- Убедитесь, что функция «Найти сеть» включена.
Включите функцию «Найти сеть» для Apple Watch
- Коснитесь своего имени.
- Прокрутите вниз, пока не увидите свои Apple Watch.
- Коснитесь имени своих часов, затем коснитесь «Найти часы».

- Убедитесь, что функция «Найти сеть» включена.
Как добавить AirTag или поддерживаемый продукт стороннего производителя в Find My
Как добавить кожаный бумажник для iPhone в Find My
Как включить Find My для Mac
- Выберите меню Apple > Система Настройки. В более ранних версиях macOS выберите меню Apple > «Системные настройки».
- Щелкните свое имя, затем щелкните iCloud. В более ранних версиях macOS нажмите Apple ID, затем нажмите iCloud.
- Прокрутите вниз, нажмите «Локатор», затем нажмите «Включить».
- Чтобы убедиться, что вы сможете найти свой Mac в случае его потери или кражи, убедитесь, что функция «Найти Mac» включена, а функция «Найти сеть» включена.* В более ранних версиях macOS нажмите «Параметры», чтобы убедиться, что обе функции включены.
Если вы хотите найти потерянное устройство на карте, убедитесь, что службы геолокации включены:
- macOS Ventura: выберите «Настройки системы» > «Конфиденциальность и безопасность» > «Службы геолокации».
 Рядом с «Системные службы» нажмите «Подробнее» и убедитесь, что службы геолокации включены для «Локатора».
Рядом с «Системные службы» нажмите «Подробнее» и убедитесь, что службы геолокации включены для «Локатора». - Более ранние версии macOS: перейдите в «Системные настройки» > «Безопасность и конфиденциальность», затем щелкните вкладку «Конфиденциальность» и, если замок в левом нижнем углу заблокирован, щелкните его и введите имя и пароль администратора. Затем выберите «Службы геолокации», установите флажок «Включить службы геолокации» и убедитесь, что установлен флажок рядом с «Локатор».
* Сеть «Локатор» — это зашифрованная анонимная сеть из сотен миллионов устройств Apple, которая может помочь вам определить местонахождение вашего устройства.
Доступность и функции Find My зависят от страны или региона.
Дата публикации:
Как отключить службы определения местоположения на Android — Android Tracker
Google может найти и записать ваше местоположение.
 Вот почему это может быть проблемой и как положить этому конец.
Вот почему это может быть проблемой и как положить этому конец.Когда дело доходит до того, где вы находитесь и где вы были, большинство людей будут удивлены, узнав, что Google владеет большей частью этой информации. Это особенно актуально для пользователей Android: у Google есть функция, известная как Timeline, которая отслеживает каждое ваше движение, каждый шаг, который вы делаете, с точностью до минуты. Большинство людей невольно включают эту функцию (телефоны Android включают ее по умолчанию), но есть простой способ отключить службы определения местоположения, выборочно отредактировать ее или полностью стереть. Кстати, вот еще кое-что, что знает о вас Google.
Как просмотреть «Мою историю местоположений» Чтобы узнать, где Google отслеживал вас и ваш телефон Android, перейдите на его веб-сайт Timeline. Оказавшись там, вы увидите карту с маленькими красными точками. Эти точки обозначают каждое место, которое вы посетили, пока вас отслеживают службы определения местоположения на вашем телефоне Android.
Проверьте эти скрытые коды смартфонов, которые вы должны использовать.
Getty Images (2)
Как отключить службы определения местоположения на устройстве AndroidЧтобы отключить службу на отдельном устройстве Android, выполните следующие действия:
- Откройте приложение «Настройки» на своем устройстве.
- Коснитесь вкладки «Подключения» или вкладки «Конфиденциальность» (метка отличается на разных устройствах, некоторые устройства просто пропускают следующий шаг.)
- Выберите «Местоположение».
- Переключите переключатель в выключенное положение.
через google.com, Getty Images (2)
Как отключить отслеживание местоположения в Google Отключение служб определения местоположения в вашей учетной записи Google гарантирует, что ни одно из ваших устройств, Android или другое, не будет отслеживаться. Так что, если у вас более одного устройства, этот вариант лучше.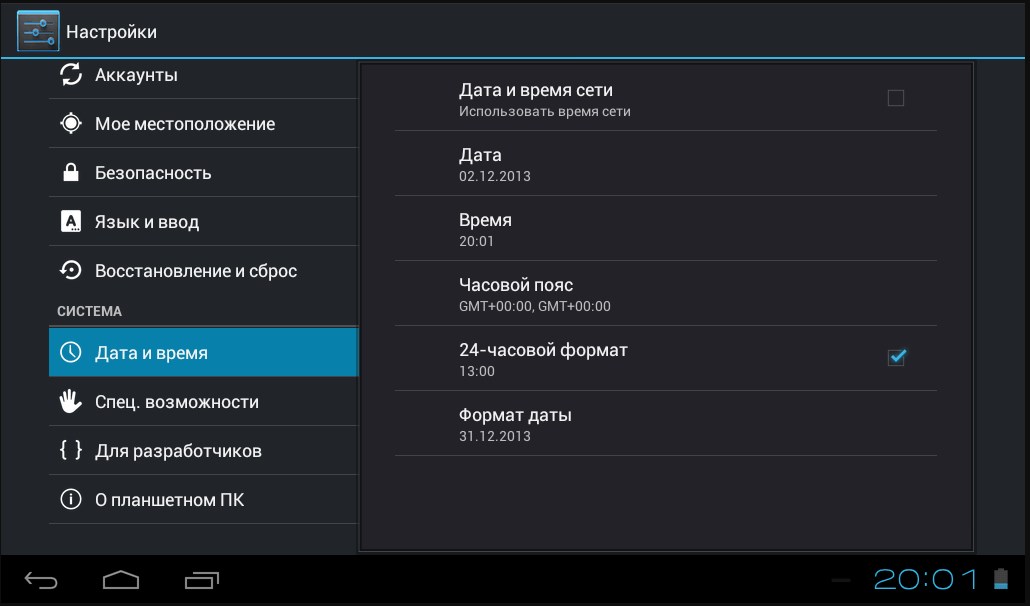
- Войдите в свой аккаунт Google.
- Нажмите «Данные и персонализация» в меню слева.
- Выберите «Моя активность».
- Выберите «Службы геолокации».
- Выключите выключатель.
Существует несколько причин, по которым ваш телефон делится своим местоположением. Самая важная причина для аварийно-спасательных служб, чтобы иметь возможность найти вас. Вы можете отключить обмен данными о местоположении Google, не отключая настройки местоположения в экстренных случаях. Вот как:
- Откройте приложение «Настройки» на своем устройстве.
- Коснитесь вкладки «Подключения» или вкладки «Конфиденциальность» (метка отличается на разных устройствах, хотя некоторые телефоны пропускают этот шаг и сразу переходят к шагу 3).
- Выберите «Местоположение».
- Прокрутите вниз до «Обмен геоданными Google».
- Коснитесь его и отключите эту опцию.

«Любое приложение, которому было предоставлено разрешение на использование служб отслеживания на вашем устройстве, в том числе путем отслеживания вашего IP-адреса, что чрезвычайно распространено, выполняет какое-либо отслеживание местоположения, — делится Рэй Уолш, эксперт по цифровой конфиденциальности в ProPrivacy. «Огромное количество приложений так или иначе отслеживает ваше местоположение, и даже если приложение не имеет доступа к вашему местоположению GPS, оно все равно может отслеживать ваше местоположение с помощью вашего IP-адреса».
Чтобы отключить отслеживание отдельных приложений, требуется время, но этот процесс довольно прост. В зависимости от того, какой у вас телефон, вот как это сделать.
Для Samsung Galaxy:- Перейдите в приложение «Настройки».
- Выберите «Приложения».
- Коснитесь меню (три точки вверху справа).

- Выберите «Диспетчер разрешений».
- Коснитесь «Местоположение».
- Выберите приложение.
- Отключите разрешения на определение местоположения для каждого приложения.
- Перейдите в приложение «Настройки».
- Коснитесь «Местоположение».
- Выберите «Разрешения для приложений».
- Выберите приложение.
- Отключите разрешения на определение местоположения для каждого приложения.
- Перейдите в «Настройки».
- Нажмите «Приложения и уведомления».
- Выберите «Разрешения».
- Коснитесь «Ваше местоположение».
- Выберите приложение.
- Отключите разрешения на определение местоположения для каждого приложения.
Чтобы удалить историю местоположений, созданную Службами Google, все, что вам нужно сделать, это перейти на страницу Удалить Историю и нажать «Удалить историю местоположений».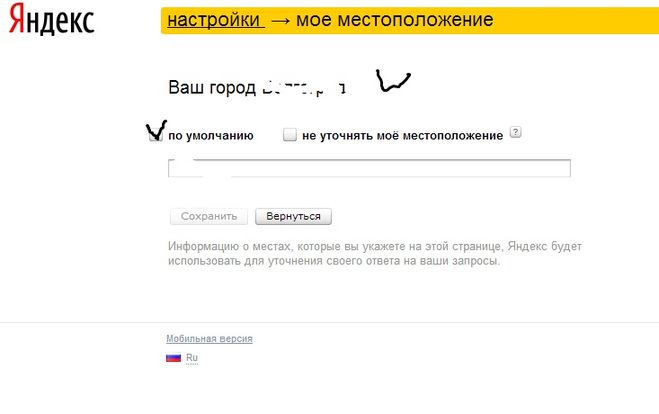


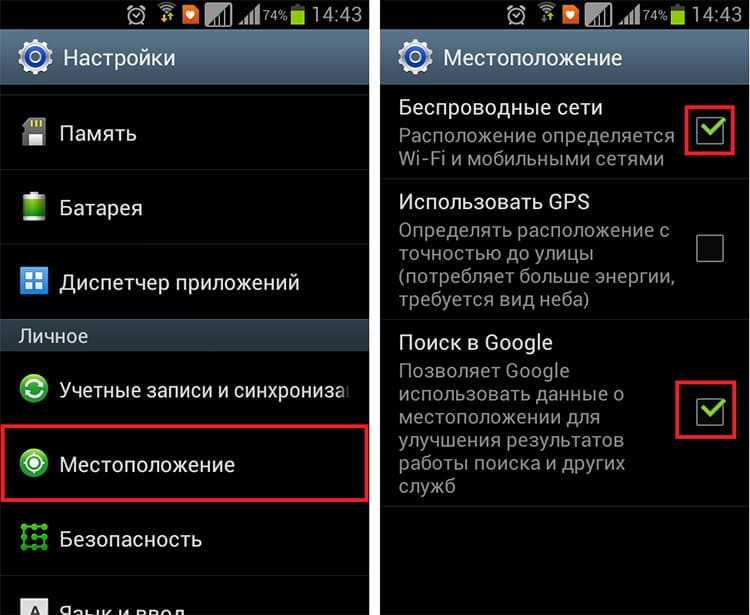
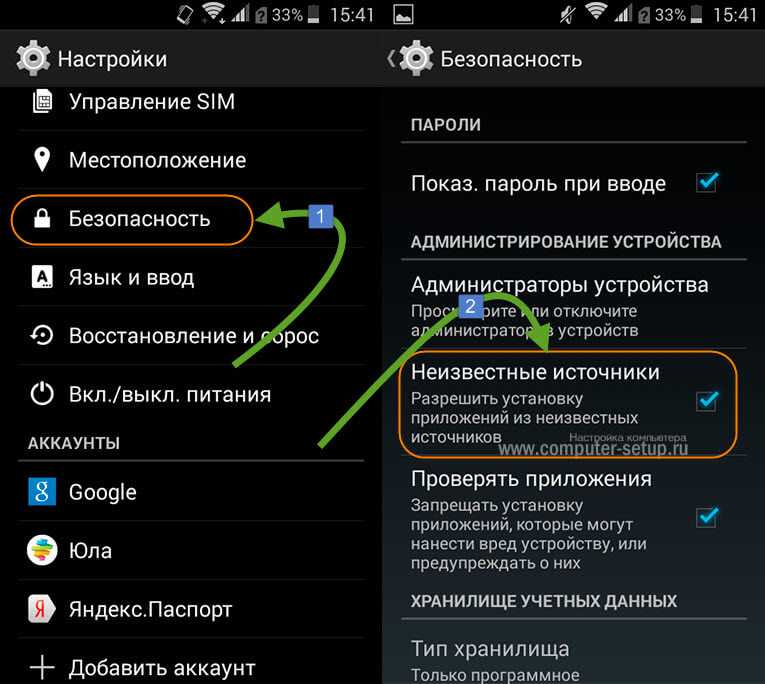

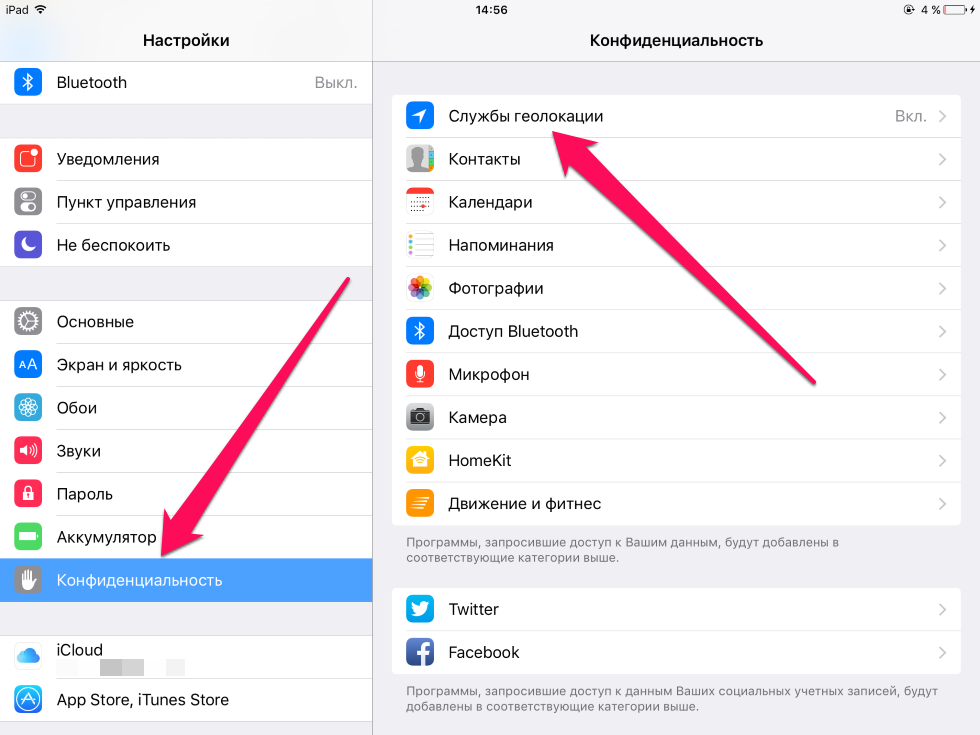 Рядом с «Системные службы» нажмите «Подробнее» и убедитесь, что службы геолокации включены для «Локатора».
Рядом с «Системные службы» нажмите «Подробнее» и убедитесь, что службы геолокации включены для «Локатора».