панель инструментов, пошаговая инструкция по выбору необходимых параметров, советы специалистов
Главная » Новый Год » Как заменить цвет в фотошопе на другой. Как в «Фотошопе» изменить цвет одежды: панель инструментов, пошаговая инструкция по выбору необходимых параметров, советы специалистов
Получилась фотография, но не устраивает цвет одежды? — С помощью фотошопа можно поменять цвет одежды и сохранить тем самым удачный снимок!
И это лишь один пример, когда такой навык работы с программой понадобиться, работая с одеждой. Еще, например, нашли чужую фотографию и для придания ей уникальности можно изменить цвет, тогда картинка станет пригодной для использования в своем проекте/коллаже и безопасней с токи зрения санкций от поисковика. В этом уроке вы научитесь как с помощью фотошопа поменять цвет одежды на фото.
Вот как выглядит замена цвета одежды:
Откроем изображение для работы:
Итак, перед нами красивая леди в сочном голубом платье. А сколько разнообразий этих платьев в мире, различных фасонов, оттенков, кружев и рюшек. Но если нравится именно это платье, но не нравится цвет? Ничего страшного. Цвет можно легко и непринуждённо заменить на другой приглянувшийся вам оттенок. Способов реализовать эту задумку несколько. Мы рассмотрим в данной статье всего лишь два из них. Первый из которых будет Коррекция изображения.
А сколько разнообразий этих платьев в мире, различных фасонов, оттенков, кружев и рюшек. Но если нравится именно это платье, но не нравится цвет? Ничего страшного. Цвет можно легко и непринуждённо заменить на другой приглянувшийся вам оттенок. Способов реализовать эту задумку несколько. Мы рассмотрим в данной статье всего лишь два из них. Первый из которых будет Коррекция изображения.
Урок подготовлен подписчиком сайта в рамках проекта:
Можете сделать не хуже? — Отправьте заявку!
Способ 1 — Коррекция изображения
Шаг 1
Итак для того чтобы поменять цвет одежде с помощью коррекции выберем команду Заменить цвет которая находится в Изображение — Коррекция .
Шаг 2
В появившемся окне сначала нужно выбрать цвет, который требуется заменить.
Для этого в левом верхнем углу этого окна присутствуют пипетки. Основная пипетка обозначает выбор одного цвета, с плюсом можно выбрать несколько цветов одновременно и соответственно с минусом позволяет удалить какой-то цвет из списка заменяемых.
Так же с помощью клавиши Shift можно легко и быстро перейти от инструмента обычная пипетка к пипетке с плюсом. А зажав кнопку Alt к пипетке с минусом.
Выберем с помощью этих инструментов необходимые цвета на платье девушки и отрегулируем разброс. По мере движения ползунка количество захватываемых оттенков будет меняться.
Шаг 3
Теперь поменяем платье девушки на понравившейся цвет, используя ползунки ниже:
- Цветовой тон позволяет выбрать оттенок, из которых мы будем выбирать цвет;
- Насыщенность отвечает за сочность выбранного нами оттенка;
- Яркость отвечает за то, насколько тёмным или светлым будет наш цвет.
Так же можно использовать палитру, для выбора определённого цвета.
Финиш
Недостаток этого способа в том, что подобрать естественный цвет бывает проблематично, потому что выбор цвета всегда зависит от того, какой он был изначально, и где-то могут остаться кусочки предыдущего цвета, над которыми нужно скрупулезно посидеть и позакрашивать все появившиеся артефакты.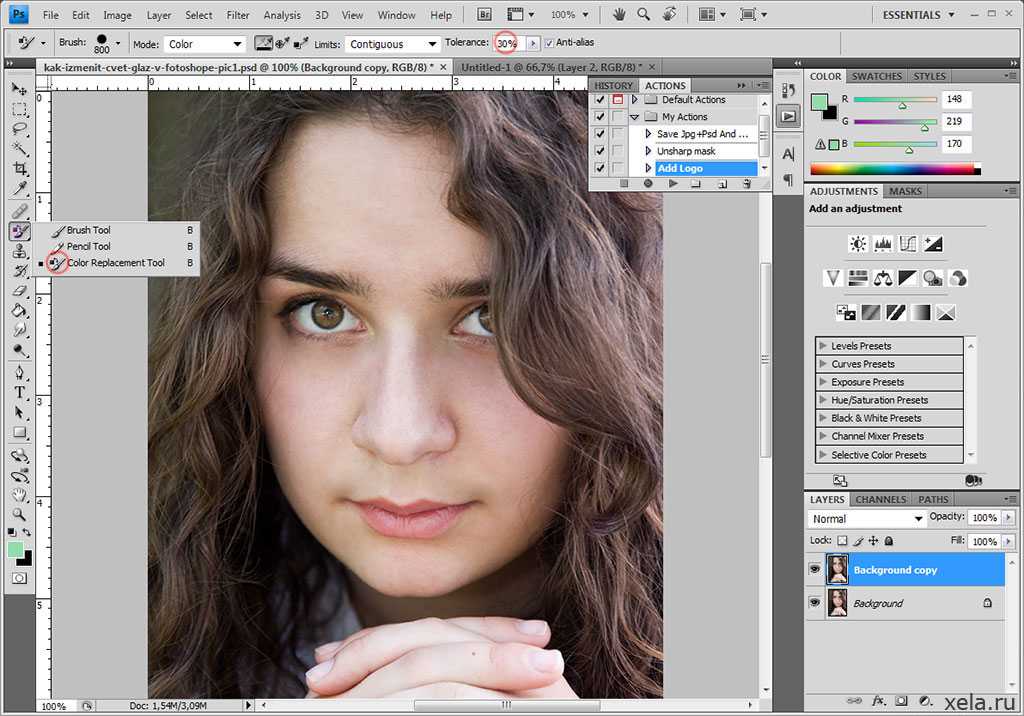
Чтобы их было как можно меньше, нужно всегда придерживаться основного совета при работе с фотографиями в фотошопе — берите исходники высокого разрешения. Рекомендация — .
Способ 2 — Корректирующий слой Цветовой тон/Насыщенность
Второй способ заключаются в использовании корректирующего слоя Цветовой тон/Насыщенность .
Чтобы это реализовать нужно первично выделить цвет, который необходимо поменять. Для этого используем Цветовой диапазон , находящийся в меню Выделение, который примерно так же определяет цвета, как и Замена цвета.
Выделим нужный цвет и добавим Слои — Новый Корректирующий слой — Цветовой тон/Насыщенность.
Преимущество этого способа в том, что если где-то цвет не поменялся из-за плохого выделения, то всегда можно пройтись белой кисточкой по корректирующему слою в местах, где нам нужно добавить ещё замены.
Вот наши варианты расцветок платья:
Теперь вы знаете, как поменять цвет одежды с одного на другой.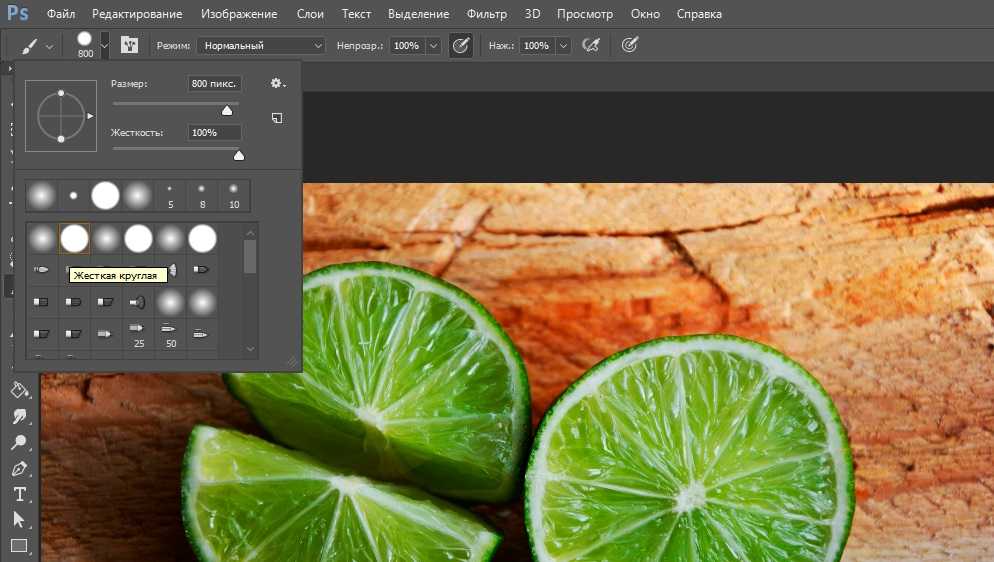 Но что если одежда белого цвета? Тогда усилия со способом корректирующего слоя бесполезны, а замена цвета работает очень грубо и некачественно. Например, вот что получится, если попытаться добавить красный оттенок:
Но что если одежда белого цвета? Тогда усилия со способом корректирующего слоя бесполезны, а замена цвета работает очень грубо и некачественно. Например, вот что получится, если попытаться добавить красный оттенок:
Есть способ как поменять и белый цвет одежды.
Шаг 1
Для начала выделим платье любым удобным для вас способом, будь то или простая .
Шаг 2
Теперь полностью зальём Заливкой или закрасим выделенную область любым цветом, используя новый слой.
Шаг 3
Применим к новому слою , после чего мы видим, что платье приобрело хоть какой-то оттенок, это будет нам на руку.
Шаг 4
На основном слое затемняем инструментом Затемнитель участки, которые плохо видны – куда стоит добавить теней, в моём случае это руки, живот и подол платья.
С тенями и платьем и создаём новый Корректирующий слой , который мы уже ранее использовали, чтобы сделать зелёное платье. Теперь мы можем настроить нужный цвет. Такой вполне подойдет:
Такой вполне подойдет:
Шаг 5
После чего мягкой белой кисточкой проходимся по корректирующему слою по краям платья, где плохо виднеется эффект замены. Вот что у нас получилось.
Заметили ошибку в тексте — выделите ее и нажмите Ctrl + Enter . Спасибо!
1. Итак, начнём работу. Для начала нам необходимо выделить нужный объект любыми средствами выделения, я использовал (). Только очень аккуратно, это самая ответственная часть работы.
2. Теперь скопируем выделение Ctrl+C и вставим на новый слой Ctrl+V (можно при выделении просто нажать Ctrl+J), пребывая на новом слое командой Ctrl+U вызовем палитру (Изображение — Коррекция — Цветовой тон/Насыщенность) и понизим значение Saturation (Насыщенность) до -100 , это обесцветит нашу блузку. После продублируем слой. Теперь у нас три слоя, верхний два с обесцвеченной кофточкой.
3. Перейдём на средний слой, снова вызовем палитру Hue/Saturation (Цветовой тон/Насыщенность) и понизим значение Lightness (Яркость) в зависимости от того насколько тёмный цвет вы хотите получить в конце.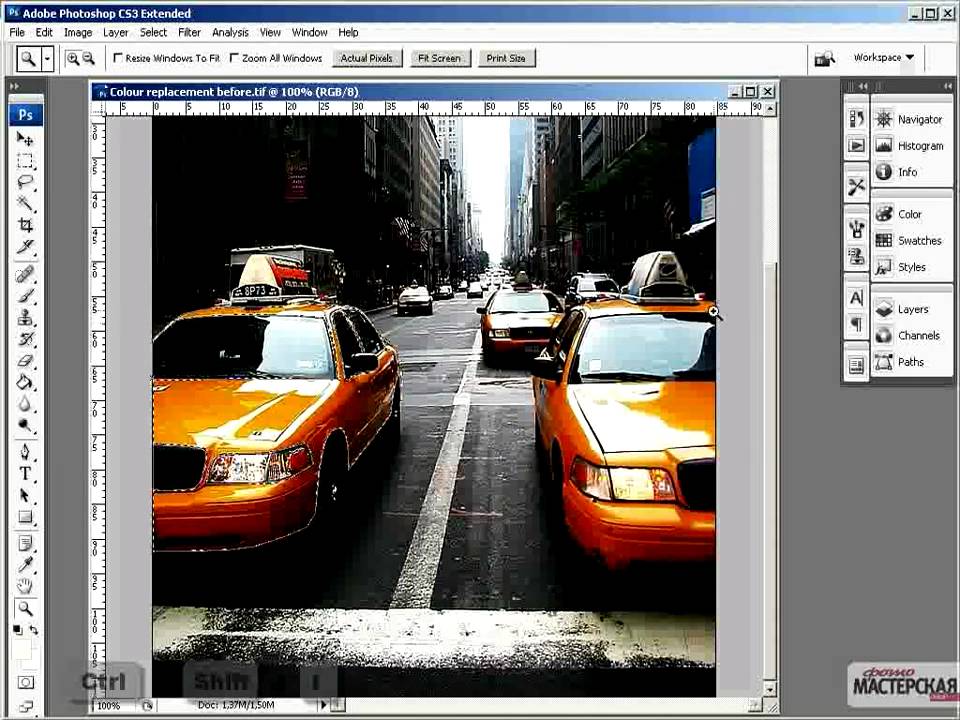 Поставим значение () в для среднего слоя.
Поставим значение () в для среднего слоя.
4. Перейдём на верхний слой и ещё раз вызовем палитру
5. Выставляем режим наложения для верхнего слоя на (Перекрытие) и вуаля, осталось немного подправить значения в палитре Hue/Saturation (Цветовой тон/Насыщенность) и поработать инструментом (Инструмент «Размытие») по краям на среднем слое чтобы убрать некоторую грязь, хотя если вы в самом начале всё идеально выделяли её не будет (у меня её полно).
Повторил ту же операцию с отражением.
Изображение не претендует на какие либо похвалы, оно лишь средство для демонстрации моего способа.
P.S. Решил всё таки внести небольшое дополнение по поводу того как менять цвета на цветных вещах. Для этого достаточно выделить нужную одежду войти в то самое меню Hue/Saturation (Цветовой тон/Насыщенность) и передвигая ползунок Hue (Цветовой тон) определиться с цветом, всё.
Финальный результат
Фотошоп — это профессиональный инструмент для обработки изображений, в этой программе можно получить требуемый результат разными способами. Но не все знают, как заменить цвет в Фотошопе на другой. Заменить один цвет на другой в Photoshop можно:
- Цвет одежды
- Цвет глаз
- Цвет волос
В Фотошопе поменять цвет на другой можно и у других элементов, можно даже заменить цвет на картинке на другой, если это фон.
Изменить цвет рисунка или картинки можно многими способами. Наложение слоёв — самый простой способ, заменить цвет на картинке. Чтобы изменить цвет фото:
Вы можете изменять цвет на фото с помощью этого метода для любого элемента. Но, обратите внимание, что чёрный цвет или белый — не изменятся. Вот что получилось в результате нашей попытки заменить цвет в рисунке:
Давайте по шагам разберём, как заменить цвет одежды в Фотошопе. Для примера выберем фотографию девушки в платье сиреневого цвета и поменяем его на зеленый, а потом на красный.
Как поменять цвет одежды на фото в Фотошопе:
- Откройте фотографию и создайте копию слоя (кликните правой кнопкой мыши по слою картинки и выберите «Создать дубликат слоя»)
- Нажмите левой кнопкой мыши на копию слоя, чтобы выбрать этот слой для работы. Откройте окошко замены цвета, делается это так:
- Перейдите в пункт меню «Изображение»
- Нажмите «Коррекция»
- Выберите инструмент «Заменить цвет»
- В верхней части окна на черном фоне будет показан тот объект, который вы выберите пипеткой. Пипетка уже выбрана по умолчанию, вам нужно просто навести ее на открытое изображение и нажать на ту его часть, цвет которой хотите заменить. Нажмите пипеткой на платье, на черном фоне вы увидите его контур
- Теперь в нижней части окошка выберите цвет, на который будете «перекрашивать» платье. Мы выбираем ярко-зеленый
- Платье на картинке практически полностью поменяло цвет на зеленый, но на некоторых участках остались фиолетовые тона.
 Так происходит потому, что мы выбрали пипеткой сиреневый цвет платья, но на некоторых его частях цвет немного отличается из-за теней. Нам нужно выбрать пипетку с символом «+» и нажать на все участки, в которых эти фиолетовые тона остались
Так происходит потому, что мы выбрали пипеткой сиреневый цвет платья, но на некоторых его частях цвет немного отличается из-за теней. Нам нужно выбрать пипетку с символом «+» и нажать на все участки, в которых эти фиолетовые тона остались
Как видите, теперь платье полностью стало зеленого цвета. Теперь давайте заменим его на ярко-красный, для этого просто выберите его в нижней части окошка замены цвета.
Теперь вы знаете, как заменить цвет одежды в Фотошопе.
На примере изображения с девушкой, где хорошо видно глаза, мы покажем можно ли поменять цвет глаз, а точнее, как поменять цвет глаз в Фотошопе. Как изменить цвет глаз в Фотошопе:
- Добавьте фото в Фотошоп и создайте копию слоя
- Теперь создайте пустой слой и выберите его
- Возьмите инструмент «Кисть» (этим инструментом легко можно изменять цвет глаз в Фотошопе), выберите цвет, который вас интересует, и аккуратно обрисуйте всю область, на которой вам нужно заменить цвет
- Получается слишком ярко и неестественно, но на данном этапе это нам и нужно.
 Теперь нажмите правой кнопкой мышки на текущем слое (на котором рисовали кистью) и выберите пункт «Параметры наложения»
Теперь нажмите правой кнопкой мышки на текущем слое (на котором рисовали кистью) и выберите пункт «Параметры наложения» - Выбираем режим наложения «Цветность». Теперь глаза приобрели красивый зеленый цвет. Теперь можно поиграть ползунком «Непрозрачность» и выбрать, с какой интенсивностью будет наложен зеленый оттенок
Как изменить цвет цветов в Фотошопе или другого объекта:
Как бесплатно изменить цвет фото онлайн:
Заменить цвет картинки онлайн достаточно просто. Вот что получилось в результате.
Перед тем как воспользоваться тем или иным средством, следует провести предварительное окрашивание лоскутка той же материи или малозаметного участка одежды. Труднее всего поменять цвет у вещей из синтетических тканей, таких как нитрон или лавсан. Красители для изделий из хлопка или льна обычно можно использовать и для вещей из вискозы, нейлона и капрона, шелка и шерсти. Хотя, например, для шелка и капрона выпускаются и специальные средства.
Почти не заношенная вещь может еще хранить на поверхности , из которой она была сшита, слой антистатиков, мешающих прямой окраске. Поэтому прежде чем цвет у такой одежды, тонкие ткани следует прополоскать в растворе нашатыря (из расчета 50 г 25%-ного спирта на 10 литров воды). Более плотные – с использованием обычных синтетических моющих средств.
В ходе процедуры окрашивания следует учитывать и так называемый модуль красильной ванны – отношение количества получившегося раствора к массе сухой ткани. Обычно рекомендуется этот показатель поддерживать в пределах 10-20. Иными словами, это значит, что раствора должно быть в 10-20 раз больше, чем ткани.
Более ровный цвет получится, если сократить время окрашивания, но увеличить плотность раствора. После этой процедуры одежду следует тщательно прополоскать в теплой воде, пока вода не станет прозрачной, а потом – в холодной.
Как перекрасить черный и белый цвет в фотошопе
В фотошопе очень просто перекрасить любой объект, для этого достаточно воспользоваться коррекцией цветового тона и насыщенности, но для раскрашивания нейтральных цветов — черного и белого таких манипуляций будет не достаточно и существуют некоторые нюансы.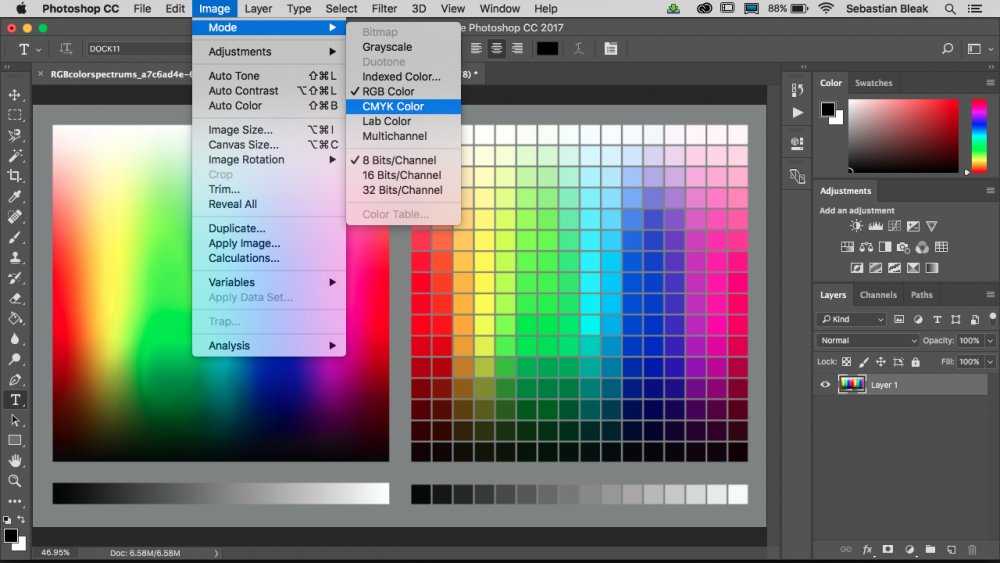 Давайте рассмотрим подробнее данную «проблему».
Давайте рассмотрим подробнее данную «проблему».
Красим черный цвет
Начнем с раскрашивания черного цвета, здесь будет все очень просто! Для раскрашивания черного объекта на изображении необходимо выделить слой данного изображения в панели слоев, кликнув по нему 1 раз левой кнопкой мыши и в верхнем меню фотошопа выбрать «Изображение» — «Коррекция» — «Цветовой тон/Насыщенность», либо просто нажать комбинацию клавиш Ctrl + U. После данного действия откроется окошко с настройками тона и насыщенности и в данном окошке необходимо поставить галочку на пункт «Тонирование», после чего просто подобрать необходимый цвет с помощью ползунков. Если вы не поставите данную галочку, то сменить тон у черного цвета не получится.
Важно «играть» ползунком «Насыщенность», подбирая наиболее реалистичный вид, а не только цветовым тоном. Это весь секрет, многие просто не знают, многие забывают об этой галочке.
Для качественного раскрашивания объекта, в данном случае автомобиля, необходимо красить каждый его элемент по отдельности, предварительно выделив его.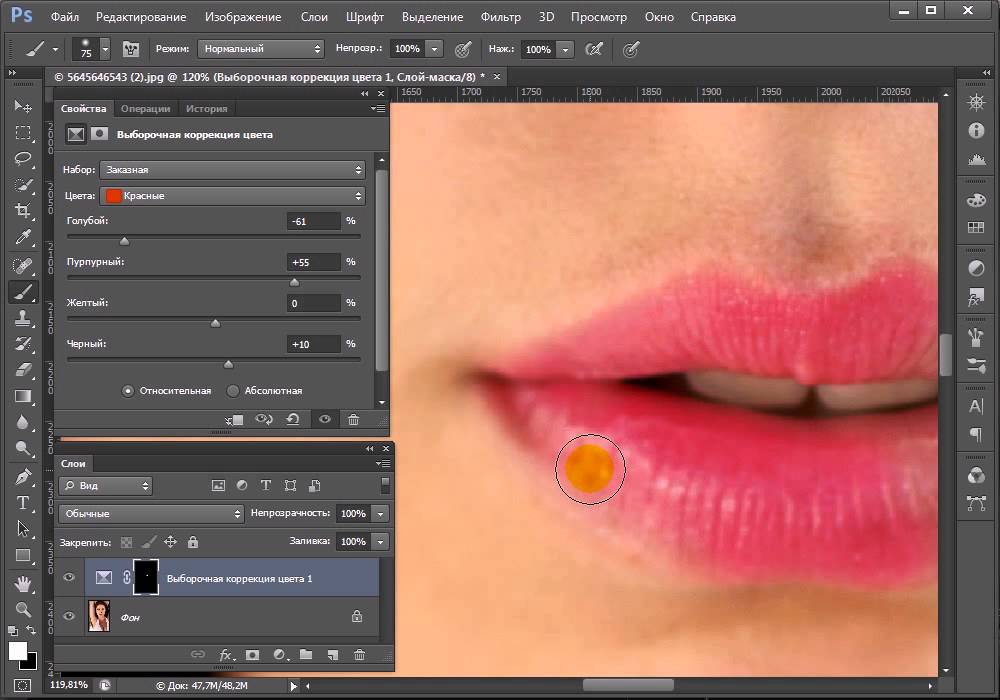 Для этого берем инструмент «Перо», обводим деталь автомобиля, к примеру бампер, после чего кликаем правой кнопкой мыши и выбираем «Выделить область». Далее в сплывающем окошке нажимаем «Ок», при этом радиус растушевки должен быть равен нулю.
Для этого берем инструмент «Перо», обводим деталь автомобиля, к примеру бампер, после чего кликаем правой кнопкой мыши и выбираем «Выделить область». Далее в сплывающем окошке нажимаем «Ок», при этом радиус растушевки должен быть равен нулю.
После этого действуем выше указанным способом: в верхнем меню выбираем «Изображение» — «Коррекция» — «Цветовой тон/Насыщенность», ставим галочку и настраиваем необходимый цветовой тон и насыщенность.
И такие действия необходимо выполнить со всеми необходимыми деталями автомобиля: бампер, крылья и т.п..
Красим белый цвет
С белым цветом ситуация обстоит немного сложнее, чем с черным, сложнее в том плане, что для раскрашивания не достаточно просто галочку поставить, а требуется произвести ряд манипуляций.
Для начала, как и в случае с автомобилем, нам необходимы выделить ту часть объекта, которую мы будем перекрашивать, а именно пальто девушки. Для выделения лучше использовать инструмент «Перо», как и в первом случае. Я для примера и наглядности выделил не все пальто, а только половину. После этого нужно выделенную область скопировать на новый слой, для этого выбираем в левом меню инструмент «Выделение» и кликаем правой кнопкой мыши по выделенному объекту. Далее в открывшейся вкладке выбираем пункт «Скопировать на новый слой» и у нас появится в панели слоев новый слой с вырезанным фрагментом пальто.
Я для примера и наглядности выделил не все пальто, а только половину. После этого нужно выделенную область скопировать на новый слой, для этого выбираем в левом меню инструмент «Выделение» и кликаем правой кнопкой мыши по выделенному объекту. Далее в открывшейся вкладке выбираем пункт «Скопировать на новый слой» и у нас появится в панели слоев новый слой с вырезанным фрагментом пальто.
После этого нам необходимо создать еще одну копию слоя с вырезанным фрагментом, для этого кликаем в меню слоев по слою с фрагментом правой кнопкой мыши и выбираем «Создать дубликат слоя», после данного действия в панели слоев появится копия слоя с фрагментом пальто.
Теперь выделяем сам фрагмент пальто в верхнем слое, для этого удерживая Ctrl кликаем левой кнопкой мыши по верхнему слою и сразу будет видно, что в рабочей области фрагмент стал выделен. Следующим шагом нужно закрасить данное выделение необходимым цветом, можно это сделать просто кистью, можно инструментом «Заливка», без разницы. я покрасил инструментом «Заливка» в оранжевый цвет.
я покрасил инструментом «Заливка» в оранжевый цвет.
Окрашивать нужно только необходимый объект, пуговицы и руку не нужно окрашивать. После этого в правом меню слоев нашему слою с окрашенным фрагментом пальто нужно выбрать наложение «Цветность».
Теперь верхний слой с окрашенным фрагментом мы делаем наложением нижнего слоя, для этого удерживая клавишу Alt подводим курсор между данными слоями до появления значка (стрелочки вниз) и кликаем левой кнопкой мыши и верхний слой становится наложением нижнего.
Затем выделяем нижний слой с неокрашенным фрагментом, кликнув по нему в панели слоев левой кнопкой мыши, и в низу выбираем значек, для создания слоя-корректировки и выбираем в появившемся меню «Кривые».
Далее в появившемся меню кривых настраиваем на свой взгляд кривую, на которой можно поставить несколько точек, кликнув мышью.
Помогла ли вам статья?
Как в фотошопе 7 изменить цвет текста, который уже сохранен как изображение
спросил
Изменено 5 лет, 11 месяцев назад
Просмотрено 57 тысяч раз
У меня есть файл фотошопа, который представляет собой набор текста, но он был сохранен как изображение (поэтому я не могу использовать какие-либо текстовые инструменты для его изменения).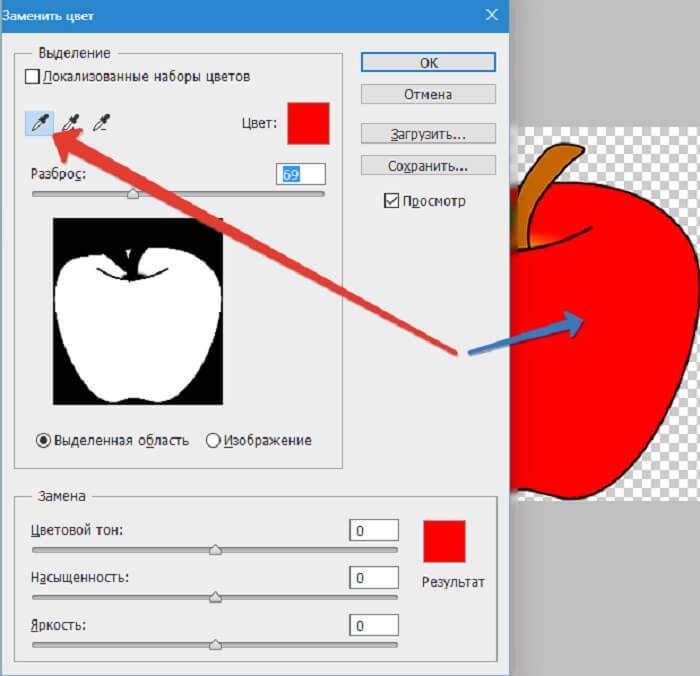
Это в основном черный текст, и я хочу изменить его на фиолетовый.
Я пытался использовать инструмент замены цвета, но вы можете перемещать ползунки только вокруг существующего цвета, поэтому, поскольку он черный, он просто становится серым, если я его перемещаю.
Как изменить черное изображение на фиолетовое в Adobe Photoshop 7?
- изображений
- adobe-photoshop
- цветов
- photoshop-7
Используйте маску слоя Hue/Saturation и включите Lightness и Colorize. Это позволит вам изменить цвет черного объекта.
- Щелкните правой кнопкой мыши слой, который вы пытаетесь редактировать
- Выберите параметры наложения
- В разделе стилей параметров наложения (левая часть меню) выберите или отметьте Color Overlay.
- Вы можете выбрать цвет в меню Color Overlay (справа).
Я не думаю, что есть такая возможность, потому что Photoshop-7 не узнает его текста. Однако вы можете попробовать взять «Magic Wand Tool» и выбрать буквы (надеюсь, это всего лишь одна или две строки.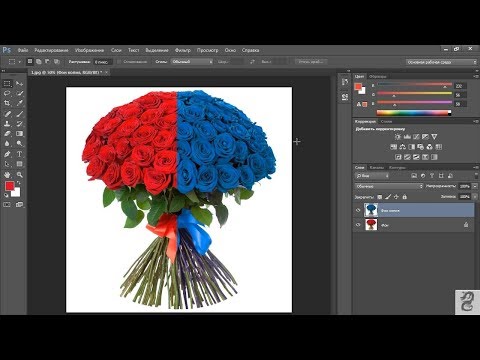 ..).
..).
После выбора букв попробуйте изменить их цвет.
Если вам нужна помощь с этим, просто спросите.
ТАКЖЕ: вы можете использовать программное обеспечение OCR для распознавания текста, затем скопировать его в MS Word, затем изменить его цвет, а затем вернуть его в Photoshop, но если фон отличается от простого белого, вы бы возможно проблема с установкой обратно.
Загрузка картинки поможет 2
Обычно я обхожу это с помощью CS6:
- Дублировать исходное изображение в другой слой
- Выберите и удалите текст из исходного слоя
- Выберите и удалите все, кроме текста, из дублированного слоя.
- Теперь у вас есть 2 слоя, один без текста и один с текстом
- Выберите текстовый слой и используйте наложение цвета, чтобы изменить его цвет
- Объединить слои вместе
Зарегистрируйтесь или войдите в систему
Зарегистрируйтесь с помощью Google
Зарегистрироваться через Facebook
Зарегистрируйтесь, используя электронную почту и пароль
Опубликовать как гость
Электронная почта
Требуется, но никогда не отображается
Опубликовать как гость
Электронная почта
Требуется, но не отображается
Нажимая «Опубликовать свой ответ», вы соглашаетесь с нашими условиями обслуживания, политикой конфиденциальности и политикой использования файлов cookie
.
Как изменить цвет изображения в Photoshop?
В следующем легком уроке описываются некоторые простые приемы изменения цвета изображения в Photoshop. Эта запись поможет вам изменить цвет любого изображения.
Дизайнеры меняют цвет объекта или всего изображения, чтобы оно выглядело идеально. Корректировка яркости, выравнивание контраста, добавление объектов, изменение окружения и многое другое выполняется с помощью процедуры цветокоррекции. Это совсем не просто. Но если вы будете внимательно следовать этому руководству, вы узнаете, как идеально изменить цвет изображения. Многие компании, предоставляющие услуги клиппирования, также предоставляют услуги по цветокоррекции за большие деньги.
Но если вы сами можете изменить цвет любого изображения, то вам не придется искать и Поставщик услуг обтравочного контура Photoshop . Вы можете легко получить знания об этой технике редактирования фотографий, если вы попрактикуетесь в этом руководстве один или два раза. Основная цель контента — научить менять один цвет на другой в Photoshop.
Основная цель контента — научить менять один цвет на другой в Photoshop.
Для снимков, на которых объектив находится в трудной ситуации, услуга смены цвета является замечательным решением для улучшения изображения до желаемого. В технике цветокоррекции удаление фона и эффект тени играют жизненно важную роль, чтобы сделать изображение потрясающим.
Как изменить цвет изображения?В Photoshop на одном месте с инструментом «Кисть» находится инструмент «Замена цвета». Для этого инструмента вам нужно будет выбрать цвет, который вы хотите закрасить, а затем нажать и закрасить изображение.
Этот инструмент быстро считывает оттенок под курсором, когда вы начинаете рисовать, и ищет похожие оттенки для закрашивания. Это позволяет вам рисовать немного за пределами линий и при этом изменять только тот оттенок, который вы хотите изменить.
Используя параметры инструмента, вы можете увидеть допуск, чтобы, например, если вы перекрашиваете место с довольно сильным цветом, вы можете использовать минимальный допуск, чтобы изолировать оттенок.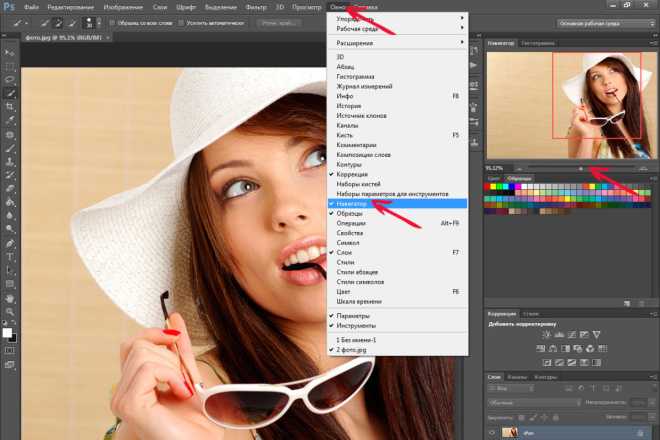 С другой стороны, если вы перекрашиваете место, где из-за текстуры или теней, например, довольно большой диапазон оттенков, вы можете увеличить допуск, чтобы перекрасить больший диапазон оттенков, похожих на те, что находятся под курсором.
С другой стороны, если вы перекрашиваете место, где из-за текстуры или теней, например, довольно большой диапазон оттенков, вы можете увеличить допуск, чтобы перекрасить больший диапазон оттенков, похожих на те, что находятся под курсором.
Этот инструмент удобен для детальной работы, так как он позволяет вам изменять выборку и рисовать несколько раз, чтобы вы могли обходить разные места, отбрасывая другие места, если вы не хотите их закрашивать.
Параметры этого инструмента содержат параметры ограничения, которые позволяют указать, будут ли изменены только области тени рядом с теми, что находятся под образцом положения кисти, или будут ли закрашены все аналогичные места под кистью.
Инструмент замены цвета должен использоваться на слое с цветными пикселями, поэтому важно копировать фоновый слой и задание на копируемый слой. Затем, если вы допустили ошибку, вы можете замаскировать изменения, которые вы внесли в копию позже, чтобы восстановить детали из нижнего слоя изображения.
Заменить цвет
Другой инструмент, который можно использовать для изменения оттенка, — инструмент Заменить цвет. Чтобы просмотреть этот инструмент в работе, выберите изображение, затем настройки и после этого замените цвет. Этот инструмент должен использоваться в качестве корректирующего слоя и не может использоваться в качестве корректирующего слоя.
С помощью этого инструмента вы нажимаете на область изображения, оттенок которой вы хотите изменить. Щелкните, чтобы включить образец пипетки, а затем щелкните, чтобы выбрать другие оттенки для изменения.
Ползунок «Размытость» позволяет включать более или менее смежные пиксели для исправления — используйте его, чтобы добиться идеального перехода от одного оттенка к другому. Используйте ползунки «Яркость» и «Насыщенность», чтобы настроить эффект.
Флажок Localized Shade Clusters может поддерживать уточнение выбора оттенка, это проверка ценности, чтобы увидеть, имеет ли это значение.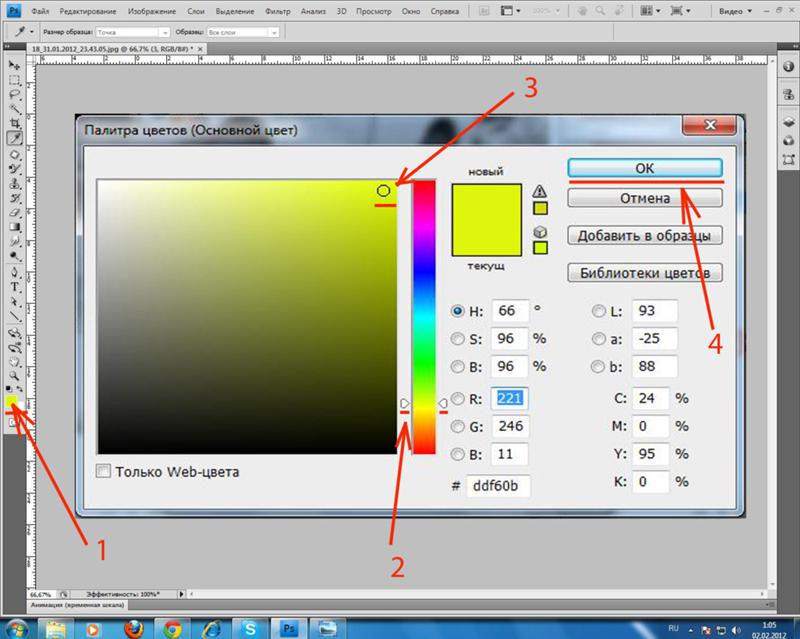

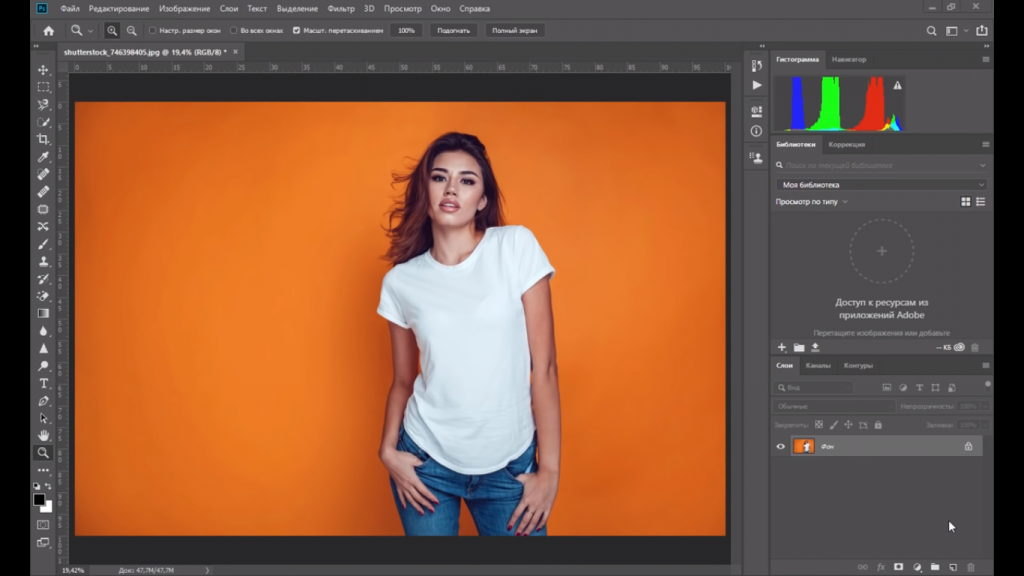 Так происходит потому, что мы выбрали пипеткой сиреневый цвет платья, но на некоторых его частях цвет немного отличается из-за теней. Нам нужно выбрать пипетку с символом «+» и нажать на все участки, в которых эти фиолетовые тона остались
Так происходит потому, что мы выбрали пипеткой сиреневый цвет платья, но на некоторых его частях цвет немного отличается из-за теней. Нам нужно выбрать пипетку с символом «+» и нажать на все участки, в которых эти фиолетовые тона остались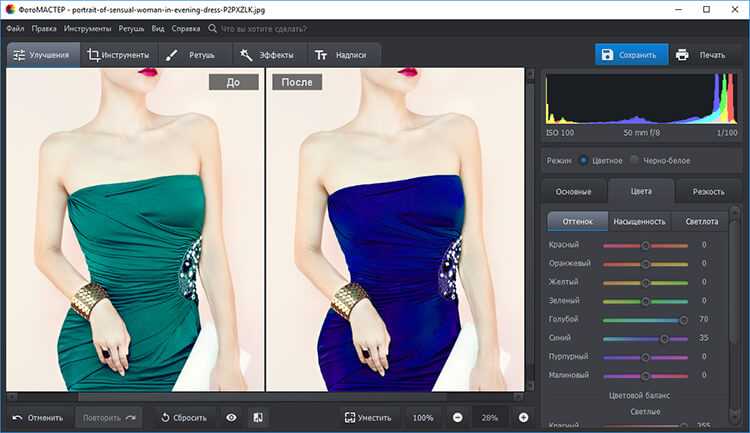 Теперь нажмите правой кнопкой мышки на текущем слое (на котором рисовали кистью) и выберите пункт «Параметры наложения»
Теперь нажмите правой кнопкой мышки на текущем слое (на котором рисовали кистью) и выберите пункт «Параметры наложения»