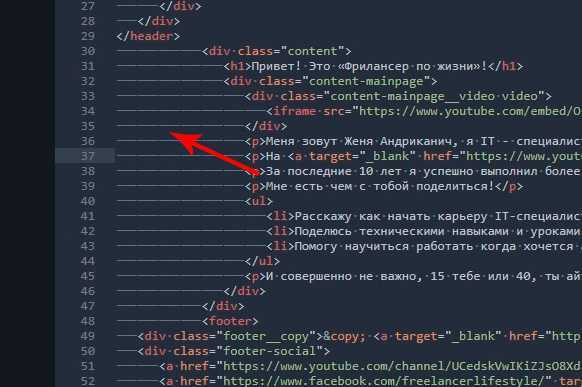Редактор кода Sublime Text 3
В данном видеокурсе я расскажу про такой редактор кода, как Sublime Text 3. Данный редактор получил большую популярность и после прохождения курса вы поймете почему. А если вкратце, то у данного редактора есть такие возможности, как: красивая подсветка синтаксиса кода, смена тем оформления, огромное количество плагинов для расшиения функционала, ну и другие возможности.
Данный курс распространяется абсолютно бесплатно, но для получения доступа к курсу необходимо оформить бесплатную подписку. Обратите внимание, что подписаваясь для получения курса вы даете свое согласие на получение новостей моего блога zaurmag.ru. На данном блоге я публикую бесплатные материалы по теме создания сайтов, а также некоторые моменты из своей жизни.
Надеюсь данный курс вам будет полезен. Приятного просмотра.
/redaktor-koda-sublime-text-3/preimushchestva-i-nedostatki-redaktora-koda-sublime-text-3
01. Преимущества и недостатки редактора кода Sublime Text 3
Преимущества и недостатки редактора кода Sublime Text 3
Это первый вступительный урок по мини-курсу Sublime Text 3. В данном видео мы разберем какими преимуществами и недостатками обладает данный редактор и узнаем почему он получил боль…
Просмотров: 2,677
Перейти к видео
02. Установка и русификация редактора Sublime Text
В данном видео мы скачаем и установим редактор Sublime. Также мы переведем главное меню программы на русский язык. Инструкцию и название плагина локализации русского языка можете н…
Просмотров: 1,360
Перейти к видео
03. Работа с редактор Sublime Text 3В данном уроке я покажу, как работать с редактором кода Sublime Text, рассмотрим некоторые функциональные возможности данного редактора, а именно: как создать/сохранить файл, как у. ..
..
Просмотров: 602
Перейти к видео
04. Установка и демонстрация работы плагина Emmet
В данном видео мы установим первый плагин в Sublime под названием Emmet. Без данного плагина сегодня наверно не обходится ни один разработчик. Emmet — это инструмент, который позво…
Просмотров: 402
Перейти к видео
Из данного вы узнаете как можно расширить возможность родного контекстного меню сайдаба Sublime Text 3. Делается это с помощью плагина SideBarEnhancements. Все подробности в виде…
Просмотров: 1,232
Перейти к видео
06.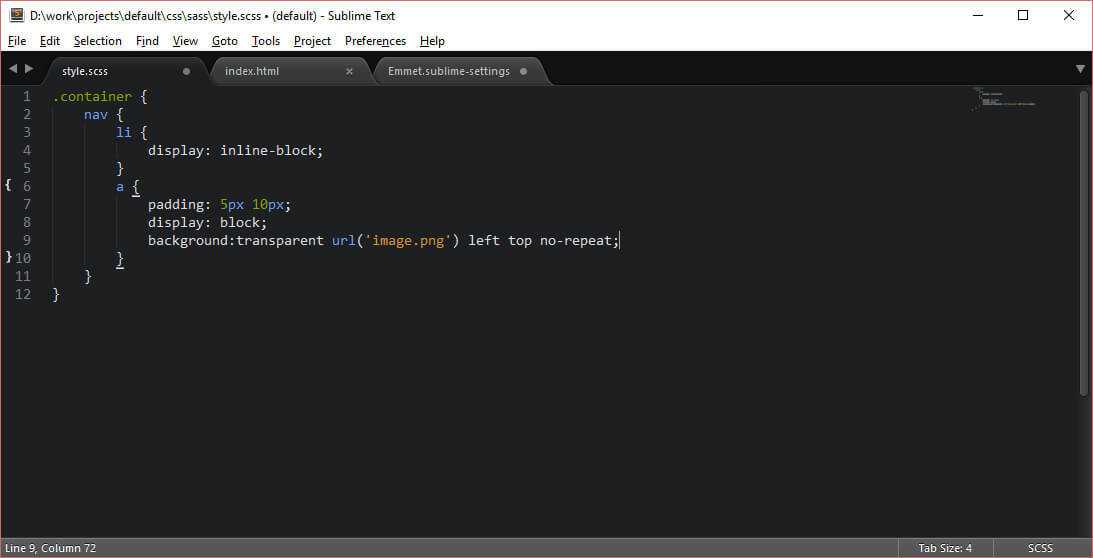 Создание сниппетов в Sublime Text
Создание сниппетов в Sublime Text
В данном уроке мы рассмотрим такой инструмент в Sublime, как сниппеты. Сниппеты позволяют нам сохранять фрагменты кода и потом разворачивать их, введя определенный шорткод. Тем сам…
Просмотров: 445
Перейти к видео
07. Установка плагина Color Highlighter в Sublime TextВ данном уроке мы разберем такой плагин, как Color Highlighter. С его помощью мы можем подсвечивать код цвета в файлах CSS, что в свою очередь упрощает навигацию по цвету. Также с…
Просмотров: 4,426
Перейти к видео
08. Установка и настройка плагина autoFileName
В данном видео рассмотрим плагин для Sublime под названием AutoFileName . Данный плагин позволяет быстро находить имена файлов и папок в нашем проекте и добавлять их в код.
Данный плагин позволяет быстро находить имена файлов и папок в нашем проекте и добавлять их в код.
Просмотров: 1,927
Перейти к видео
В данном уроке мы установим очередной плагин под названием Sass . Данный плагин позволяет подсвечивать синтаксис кода, если вы используете препроцессор Sass/Scss.
Просмотров: 454
Перейти к видео
10. Установка и настройка плагина SFTP
В данном уроке рассмотрим плагин SFTP. Данный плагин дает возможность соединяться с удаленным сервером и закачивать/скачивать файлы прямо из редактора Sublime. Плагин очень простой…
Просмотров: 421
Перейти к видео
11.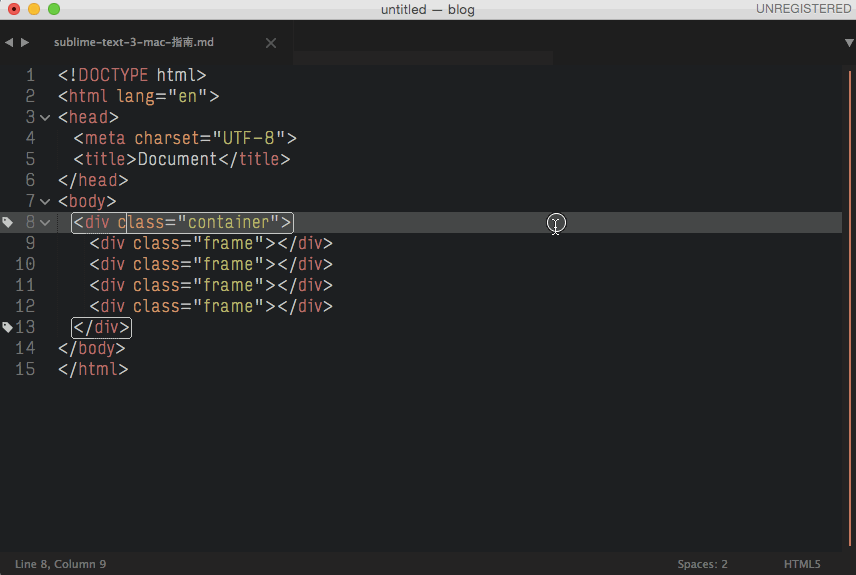
В Sublime есть такая возможность, как создание проектов. С помощью проектов мы можем объединять папки и файлы, а также сохранять рабочее пространство. Тем самы мы можем настроить к…
Просмотров: 357
Перейти к видео
12. Настройки редактора Sublime Text 3
В данном уроке мы рассмотрим настройки редактора Sublime Text 3, а конкретно как открыть и как переопределить под себя нужные опции.
Просмотров: 382
Перейти к видео
13. Установка темы Spacegray и выбор цветовой схемы
Одно из замечательных особенностей Sublime Text это то, что можно менять тему оформления и их на просторах интернета можно найти не мало.
Просмотров: 728
Перейти к видео
14. Устанавливаем и настраиваем плагин HTML-CSS-JS Prettify
Чтобы легко ориентироваться в написанном коде его необходимо структурировать, отбив табами вложенность. Делать это вручную долго и муторно. Поэтому на помощь приходит такой плагин…
Просмотров: 1,388
Перейти к видео
15. Заключение и полезные ссылки
И так мы плавно подошли у заключительному видеоуроку курса по Sublime Text 3. В данном видео я бы хотел резюмировать все вышестказанное. Повторюсь, Sublime Text довольно популярный…Просмотров: 304
Перейти к видео
16. Доп. урок: Краткий обзор темы Material + плагин BracketHighlighter
Доп. урок: Краткий обзор темы Material + плагин BracketHighlighter
Это дополнительный урок к курсу по Sublime Text 3. Здесь мы кратко затронем тему оформления под названием Material + установим плагин подсветки парных тегов в коде. Данный редактор…
Просмотров: 400
Перейти к видео
Установка Sublime Text на Ubuntu
Sublime — надежный и широко используемый редактор исходного кода, который предоставляет программистам и разработчикам платформу для написания и редактирования кода на разных языках. Он наиболее известен своей скоростью, удобным интерфейсом и расширениями, что делает его идеальным выбором для начинающих.Он включает в себя несколько примечательных функций, таких как быстрый переход к файлам, API плагинов на основе Python и многое другое. Далее его функционал можно расширить, установив различные плагины.
В этом руководстве показано, как установить и начать работу с Sublime в Ubuntu 22.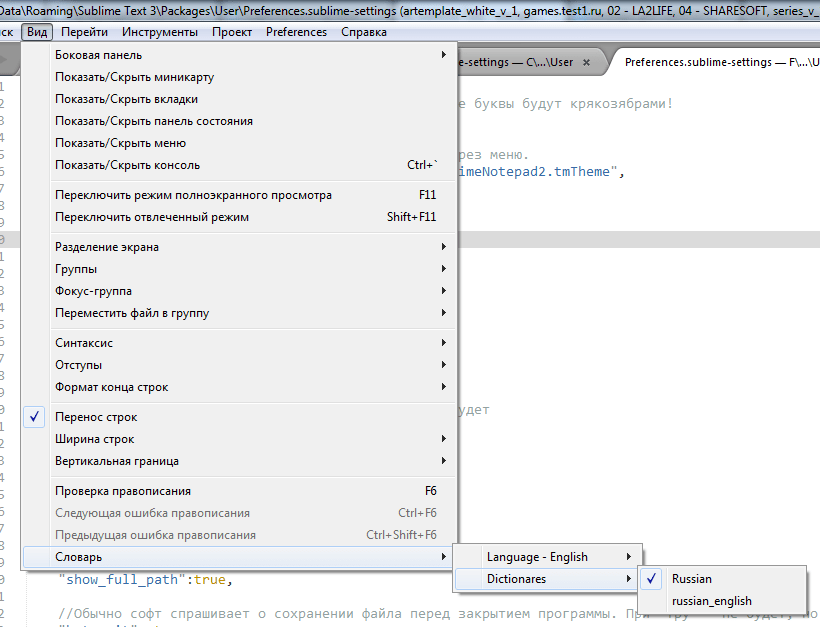 04.
04.
Установите и начните работу с Sublime Text в Ubuntu 22.04
Установка Sublime на Ubuntu не будет простым процессом, потому что стандартный репозиторий Ubuntu не включает пакет Sublime. Однако вы можете установить этот редактор, добавив репозиторий PPA, чтобы затем установить пакет. Следующие шаги помогут вам установить Sublime на Ubuntu.
Шаг 1: Добавление ключа Sublime Repository
Перед добавлением репозитория вам сначала нужно будет добавить ключ репозитория Sublime, чтобы установка необходимого пакета выполнялась из аутентичного источника. Следующая команда будет использоваться для добавления ключа репозитория.
$ sudo wget -O- https://download.sublimetext.com/sublimehq-pub.gpg | gpg --dearmor | sudo tee /usr/share/keyrings/sublimehq.gpg
Шаг 2: Импорт Sublime Repository
После добавления ключа вам нужно будет импортировать репозиторий Sublime, чтобы загрузить стабильную версию программного обеспечения. Следующая команда используется для импорта репозитория в список Ubuntu.
Следующая команда используется для импорта репозитория в список Ubuntu.
$ echo 'deb [signed-by=/usr/share/keyrings/sublimehq.gpg] https://download.sublimetext.com/ apt/stable/' | sudo tee /etc/apt/sources.list.d/sublime-text.list
Есть две версии Sublime ; стабильный и разраб. Мы устанавливаем здесь стабильную версию, потому что в ней нет ошибок и она отлично работает на Ubuntu. Версия для разработчиков имеет новейшие функции, но она не будет идеальным выбором для пользователей Ubuntu, поскольку они находятся в стадии разработки.
Тем не менее, если вы хотите использовать версию для разработчиков, вы можете использовать указанную ниже команду.
$ echo 'deb [signed-by=/usr/share/keyrings/sublimehq.gpg] https://download.sublimetext.com/ apt/dev/' | sudo tee /etc/apt/sources.list.d/sublime-text.list
Шаг 3: Обновите систему
После добавления репозитория Sublime вам нужно будет обновить свою систему с помощью следующей команды:
$ sudo apt update
Шаг 4: Установите возвышенное
После обновления вашей системы вы можете установить приложение Sublime с помощью следующей команды.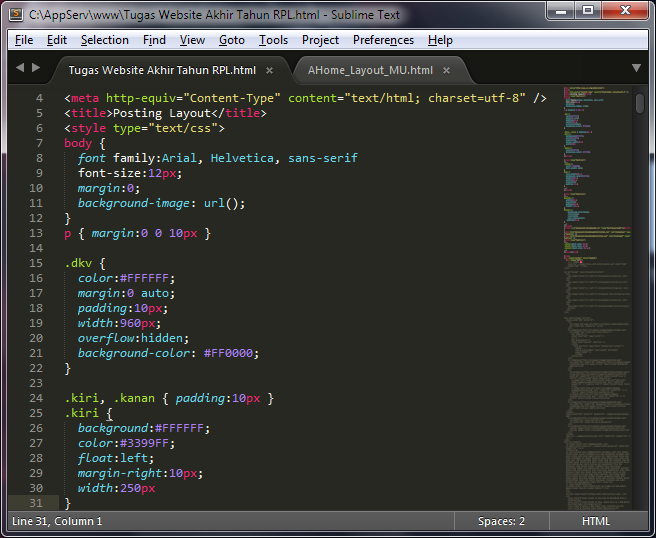
$ sudo apt install sublime-text
Шаг 5: Запуск Sublime Text
Когда установка Sublime будет завершена, перейдите к поиску приложений Ubuntu и найдите тип имени приложения, и оно появится в поиске.
Щелкните значок приложения Sublime, чтобы открыть его на рабочем столе.
Вы также можете запустить Sublime с помощью команды «sbl» в терминале.
Если вы хотите найти версию Sublime, в этом случае будет работать приведенная ниже команда.
$ subl --version
Начало работы с возвышенным текстом
После успешной установки Sublime пришло время приступить к делу. Вам следует отметить различные полезные функции, которые вы должны попробовать.
1: Изменить темы на возвышенном
Sublime позволяет изменять и настраивать темы по вашему выбору. Для этого перейдите на вкладку «Настройки» и выберите параметр «Выбрать темы», чтобы изменить темы, или вы можете выбрать параметр «Настроить темы», чтобы настроить тему по своему выбору.
2: Добавить папки в проект
В Sublime вы можете добавить несколько проектов в папку, используя опцию «Добавить папки в проект», которая доступна в разделе «Проект».
3: Управление пакетами
Управление пакетами позволяет вам устанавливать новые пакеты и обновлять установленный, чтобы поддерживать ваши пакеты в Sublime в актуальном состоянии. Чтобы установить Package Control на Sublime, перейдите в раздел «Инструменты» и нажмите «Установить Package Control».
4. Написание кода в Sublime Text
Теперь, если вы хотите запускать коды в Sublime, вы можете легко сделать это, открыв новый файл и сохранив его с правильным именем.
В нашем случае мы запускаем простой код «Добро пожаловать» в Sublime. Для этого сохраните имя файла как «Добро пожаловать».
Теперь добавьте следующий код Python, чтобы запустить его в Sublime.
print("Welcome Linux Users!")Вы можете добавить или написать любой код. Этот код должен дать вам представление о том, как вы можете запускать код в Sublime.
После добавления кода перейдите в раздел «Инструменты» и нажмите на опцию «Сборка системы».
Выберите язык как Python.
После того, как язык установлен. Нажмите на опцию «Build» или используйте Ctrl+B для выполнения кода.
Когда вы запускаете код, выберите Python, который появляется на панели инструментов Sublime, как показано на изображении ниже.
Это выведет результат, как показано на изображении ниже.
Таким образом, вы можете легко выполнять коды нескольких языков программирования. Просто выберите язык программирования по вашему выбору и начните свою профессиональную карьеру с Sublime.
Вывод
Sublime — это надежный редактор исходного кода, который полон мощных функций.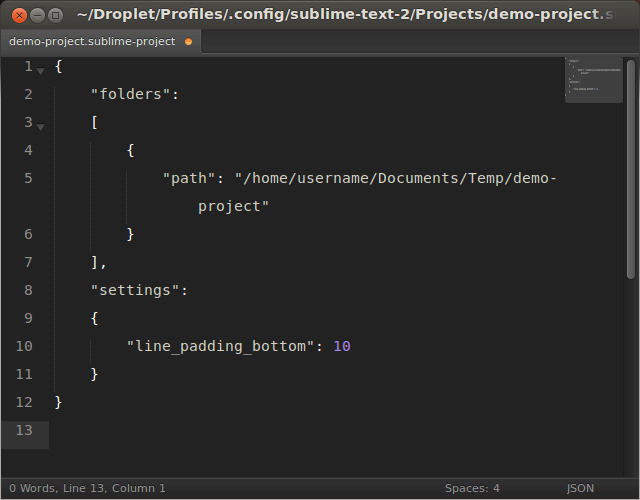
Насколько публикация полезна?
Нажмите на звезду, чтобы оценить!
Средняя оценка / 5. Количество оценок:
Оценок пока нет. Поставьте оценку первым.
Статьи по теме:
:]*):([0-9]+):?([0-9]+)?:? (.*)$», «working_dir»: «${file_path}», «селектор»: «source.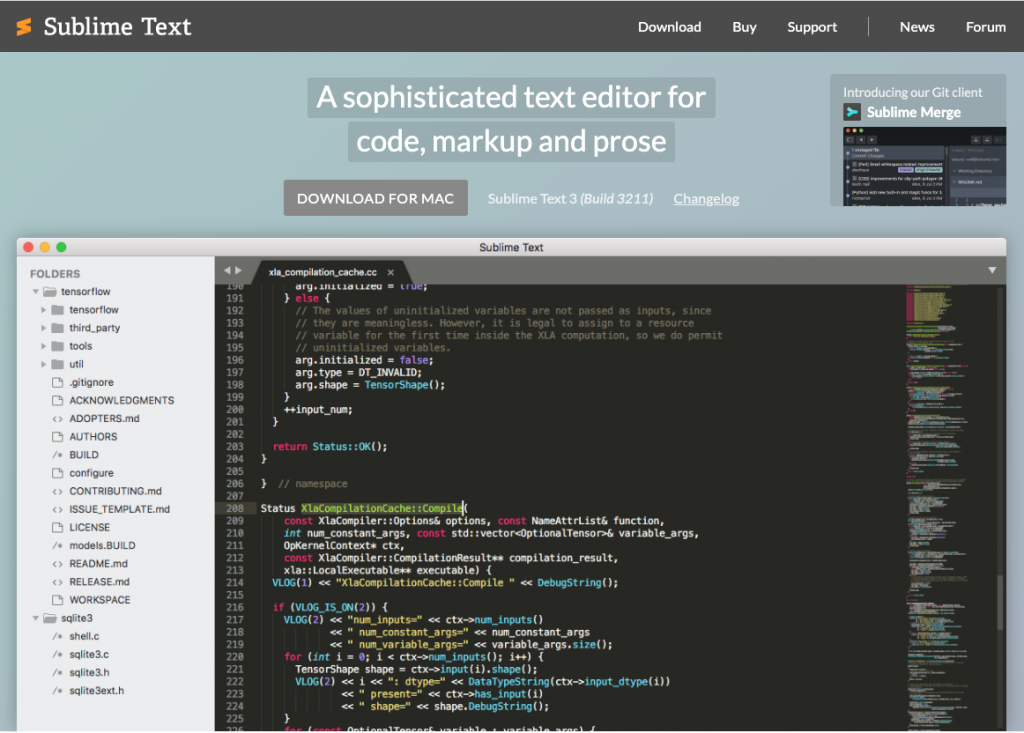 c++»,
«варианты»:
[
{
«имя»: «Беги»,
«shell_cmd»: «g++ \»${file}\» -o \»${file_path}/${file_base_name}\» && \»${file_path}/${file_base_name}\»»
}
]
}
c++»,
«варианты»:
[
{
«имя»: «Беги»,
«shell_cmd»: «g++ \»${file}\» -o \»${file_path}/${file_base_name}\» && \»${file_path}/${file_base_name}\»»
}
]
} К сожалению, это ориентировано на Unix/Linux, поскольку сгенерированные исполняемые файлы называются только по первой части имени файла. Итак, если вы компилируете test.cpp , исполняемый файл будет просто называться тест без расширения. Однако в Windows исполняемые файлы должны иметь расширение .exe (вообще говоря, есть исключения) для правильной работы. Мы позаботимся об этом, изменив систему сборки.
В Sublime выберите Tools → Build System → New Build System… полностью внизу. Появится шаблон, который выглядит следующим образом:
{
"shell_cmd": "сделать"
}
Сотрите все это и добавьте вместо этого: 9:]*):([0-9]+):?([0-9]+)?:? (.*)$»,
«working_dir»: «${file_path}»,
«селектор»: «source. c++»,
«варианты»:
[
{
«имя»: «Беги»,
«shell_cmd»: «g++ \»${file}\» -o \»${file_path}/${file_base_name}.exe\» && \»${file_path}/${file_base_name}.exe\»»
}
]
}
c++»,
«варианты»:
[
{
«имя»: «Беги»,
«shell_cmd»: «g++ \»${file}\» -o \»${file_path}/${file_base_name}.exe\» && \»${file_path}/${file_base_name}.exe\»»
}
]
}
Вы заметите, что я заменил части \"${file_path}/${file_base_name}\" на \"${file_path}/${file_base_name}.exe\" . Последнее, что нужно сделать, это сохранить новую систему сборки. Нажмите Ctrl S (или Файл → Сохранить ), и диалоговое окно сохранения должно автоматически появиться в папке Packages/User , где Packages открывается при выборе Preferences 90 0 Browses4… . В Windows это либо
- Обычная установка:
C:\Users\ YourUserName \AppData\Roaming\Sublime Text 3\PackagesилиC:\Users\ YourUserName \AppData\Roaming\Sublime Text\Пакеты - Portable Install:
InstallationFolder \Sublime Text 3\Data\PackagesInstallationFolder \Sublime Text\Data\Packages
Точный путь зависит от версии и от того, обновились ли вы с Sublime Text 3.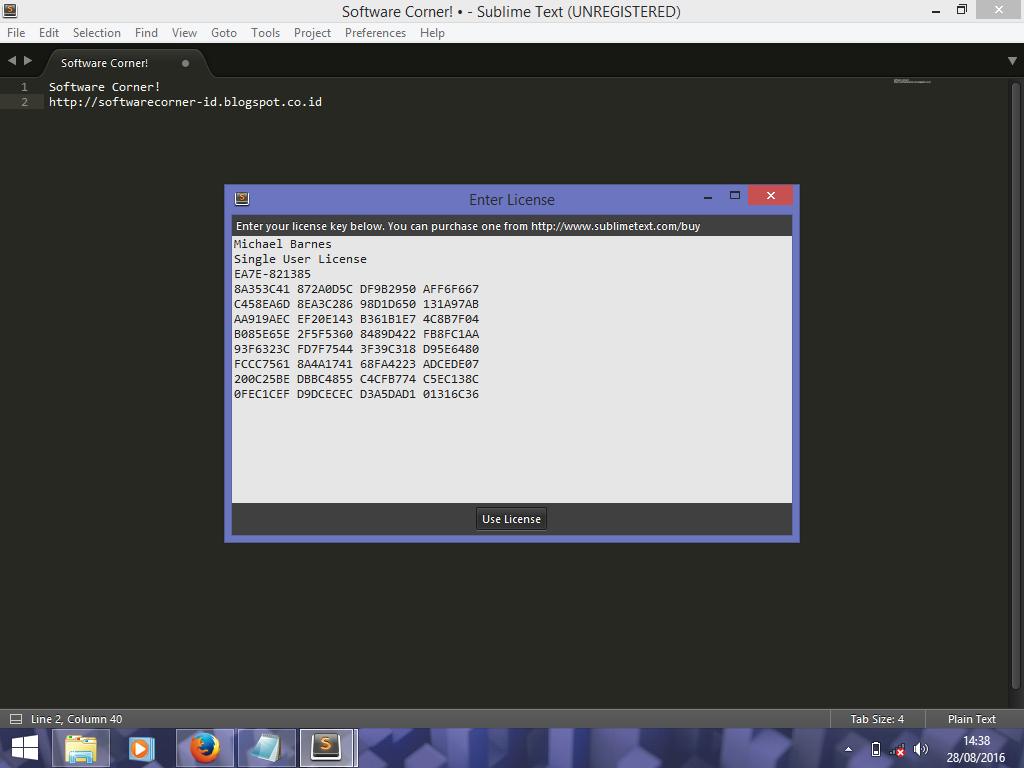 Назовите файл, например,
Назовите файл, например, C++ Single File (Windows).sublime-build . Теперь он должен отображаться в меню выбора системы сборки и в палитре команд.
Теперь вы сможете правильно скомпилировать (при условии правильного кода) и запустить исполняемый файл без проблем. Имейте в виду, что Sublime не поддерживает интерактивный пользовательский ввод ( scanf в C, cin в C++) с обычными системами сборки, поэтому вам нужно либо использовать другую пользовательскую систему сборки, либо использовать Terminus (то есть рекомендуемое решение).
Как настроить редактор кода с Python для соревновательного программирования (CP)?
Простое руководство по этой чрезвычайно простой, но редкой установке.
Это был мой вопрос несколько дней назад; когда я решил начать CP снова. Одна вещь, которую я заметил, это обилие статей и блогов по настройке редакторов кода для CP с использованием C++ в качестве основного языка; это совершенно естественно, учитывая быстрый темп, макросы и короткий синтаксис C++. Но нехватка ресурсов для настройки редакторов кода с python меня действительно беспокоила. Я тоже хотел создать такое же круто выглядящее окно CP с разделом; и вот оно; простое руководство по этой чрезвычайно простой, но редкой настройке. Вот так…
Но нехватка ресурсов для настройки редакторов кода с python меня действительно беспокоила. Я тоже хотел создать такое же круто выглядящее окно CP с разделом; и вот оно; простое руководство по этой чрезвычайно простой, но редкой настройке. Вот так…
Шаг 1: Установите Python
Windows: https://www.python.org/downloads/
Linux: https://www.digitalocean.com/community/tutorials/how-to-install-python- 3-и-установка-среды-программирования-на-сервере-ubuntu-20-04-сервера
MacOS: https://docs.python-guide.org/starting/install3/osx/
Шаг 2: Установите Sublime Text
Windows/ MacOS: https://www.sublimetext.com/download
Linux: https://computingforgeeks.com/install-sublime-text-on-ubuntu-debian/
Шаг 3: Установите хороший механизм автозаполнения
Мой выбор для этого - Tabnine , Вы можете следовать этому, чтобы настроить Tabnine для вашего возвышенного текста в несколько простых шагов.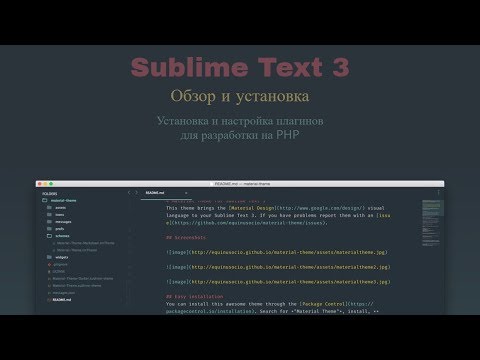
https://www.tabnine.com/install/sublime
Шаг 4: Отсюда начинается самая важная часть, то есть внешний вид, шучу 😉
перед этим создайте три файла как указано ниже :
1. solution.py: Файл для написания кода.
2. input.txt: Файл, в который мы будем вводить данные.
3. output.txt: Файл, в котором будут отображаться выходные данные.
4. error.txt: Файл, в котором будет отображаться ошибка.
Шаг 5: Изменение вида : Откройте возвышенный текст. Теперь выполните следующие шаги:
- Выберите Вид > Макет > Столбцы: 3 . Это создаст три столбца в рабочей области. Переместите три файла в три столбца.
- Выберите View > Groups > Max Columns : 2 .
Шаг 6: Открытие всех файлов, которые мы создали на каждой панели.
Просто перейдите к панели и нажмите «Ctrl + O» и выберите нужные файлы для каждой панели. После этого редактор будет выглядеть примерно так:
Шаг 7: Настройка кода шаблона ; чтобы вам не приходилось каждый раз писать одни и те же stdin и stdout:
Выберите Tools > Developer > new snippet и замените существующий код приведенным ниже:
<фрагмент>дп исходный.python
Позвольте мне немного объяснить приведенный выше фрагмент;
Внутри тега 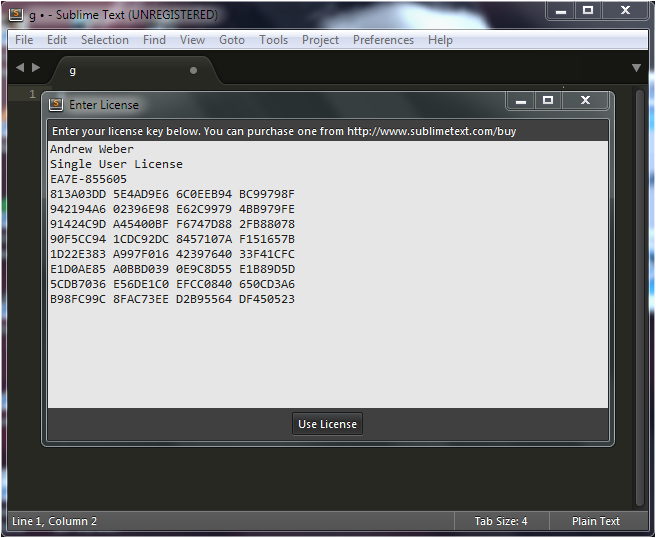
Затем у нас есть
Шаг 7: Завершение
Напишите свой код в файле Python, который мы создали, и поместите свой ввод в файл input.txt, чтобы создать скрипт, нажмите: « Ctrl+b », вы увидите ваш вывод отражен в файле output.txt, который открыт на 2-й панели в правом представлении/столбце.
И мы закончили, я знаю, что многое можно было бы сделать помимо этого; как создание собственной сборки; но я стремлюсь к простой и понятной настройке, и, надеюсь, это то, что я сделал. Дайте мне знать в комментариях, если вы также хотите увидеть шаг пользовательской сборки; хотя мне нужно немного изучить это ;-).