Настройки Яндекс Браузера для новичка пошаговая инструкция
Настроить браузер Яндекс для серфинга – первое, что нужно сделать после установки. Стандартная конфигурация не всем подходит для комфортной работы. Но гибкие настройки обозревателя помогут сделать его быстрым и удобным.
Что важно в браузере для серфинга
Браузеры принято оценивать по трем основным критериям:
- внешний вид;
- скорость работы;
- дополнительный функционал.
Получить комфорт от серфинга в интернете получится, если браузер устраивает по всем четырем критериям. Если Яндекс работает быстро, но у него неприятный дизайн, пользоваться им никому не понравится. Если обозреватель красивый, но долго открывает сайт, оно того не стоит.
Дополнительный функционал настраивается с помощью расширений. Устанавливать все дополнения не нужно: они перегружают оперативную память при работе. Но несколько хороших расширений сделают обозреватель только лучше.
Настройка Яндекс.Браузера на компьютере
Настройки браузера Яндекс находятся в одном месте. Попасть на страницу конфигурации можно двумя способами:
Через основное меню:
- Нажать иконку из трех линий в правом верхнем углу.
- Выбрать строку «Настройки».
Через адресную строку:
- Очистить адресную строку.
- Ввести browser://settings и нажать Enter.
Функции about:config в Яндекс.Браузере нет. Команда вызывает расширенное меню настроек Mozilla Firefox, но в обозревателях на базе Chromium не работает. Общий список расширенных команд Яндекса доступен по адресу browser://chrome-urls/.
Цветовая схема
Настройки внешнего вида – первое, с чего стоит начать. Яндекс предлагает выбрать между темной, белой и цветными темами. Цвет будет отображаться в панели вкладок, адресной строке и диалоговых окнах.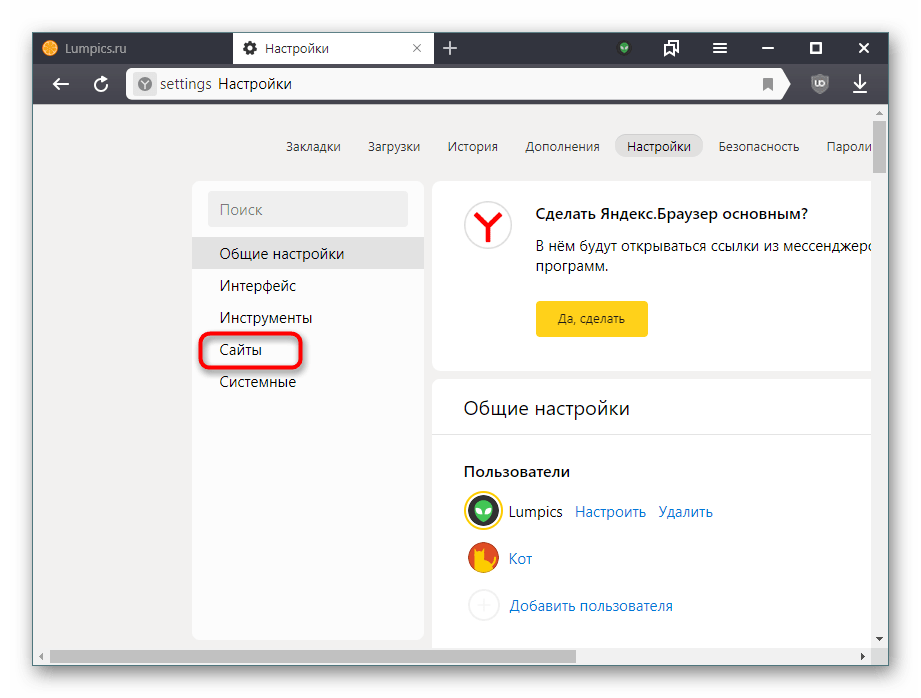
Нельзя забывать о фоновой картинке: заглядывать на главную страницу обозревателя должно быть приятно. Для этого Яндекс разработал галерею фонов. Но нужно помнить, что живые обои замедляют браузер. На слабых компьютерах для более быстрого серфинга рекомендуется поставить обычные изображения, а не анимированные.
Домашняя страница
На «Табло» с панелью быстрого доступа можно выбрать информеры Яндекса (пробки, почта, электронный кошелек), чтобы быстро получать информацию о происходящем. Они доступны в отдельном меню «Настройки информеров справа» в блоке «Новая вкладка».
Браузер предлагает 13 информеров: от прогноза погоды до городской афиши.
Для быстрого доступа к поисковой системе в Яндекс Браузере можно добавить кнопку Яндекс в адресную строку (группа «
Общие»).
Вкладки
Яндекс предлагает видоизменить вкладки. Их можно сделать прямоугольными, закругленными или цветными – дело вкуса. Все просто:
- Нужно открыть меню «Настройки внешнего вида вкладок» в блоке «Вкладки».
- Выбрать подходящий дизайн. Последние два варианта – с динамичным цветом активной вкладки. Например, если открыто окно «ВКонтакте», оно будет синим, если «Одноклассники» — оранжевым.
Чтобы не потерять открытые сайты, лучше выбрать пункт «При запуске браузера открывать ранее открытые вкладки».
Умная строка
Адресная строка обозревателя – не простое поле ввода сайта. Ее можно сделать панелью инструментов и добавить кнопки « Копировать», «Поделиться» и «Режим чтения» через группу настроек «Умная строка».
Чтобы искать информацию быстрее, можно включить поисковые подсказки в разделе «Общие настройки» в группе «Поиск».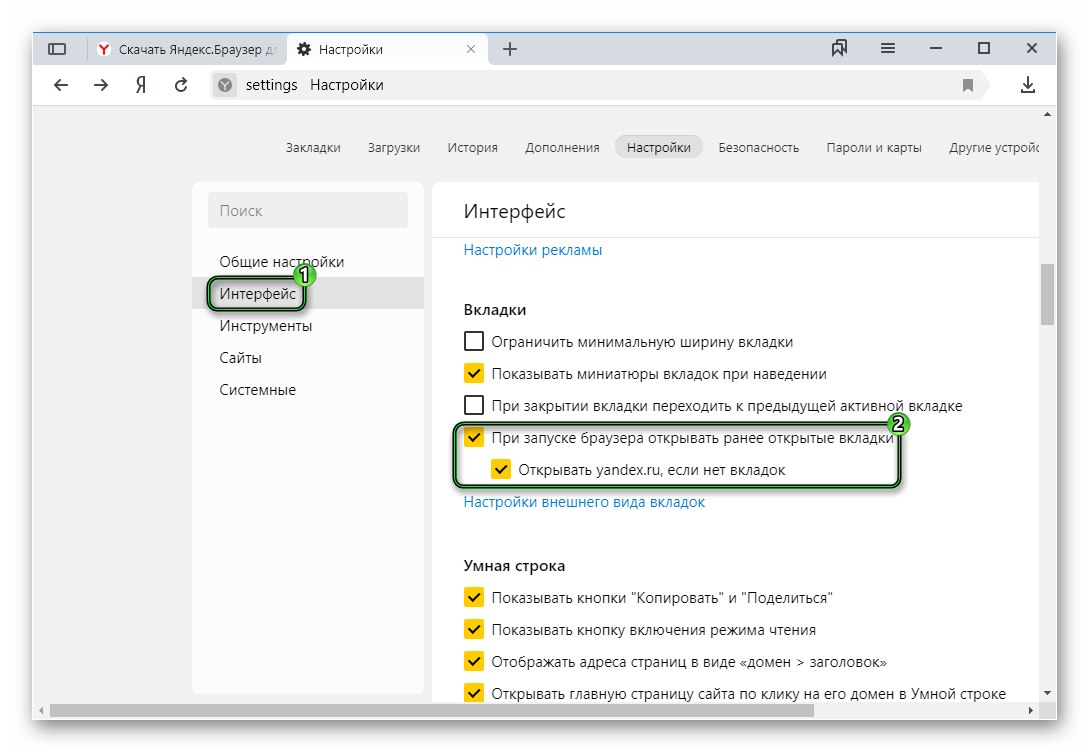
Боковая панель
Она дает быстрый доступ к сервисам Яндекса, включая настройки, уведомления, заметки и музыку. Настройки находятся в разделе «Интерфейс» в группе «Боковая панель».
Настроить быстрые ответы для соцсетей и почты, как в боковой панели Оперы, не получится. При переходе к сервисам Яндекса через панель сайты открываются в новом окне.
Скорость
Если интернет слабый, лучше включить функцию «Турбо
Для ноутбуков со слабым аккумулятором есть функция экономии зарядки. Обозреватель позволяет настроить автоматическое включение и отключение в зависимости от уровня заряда.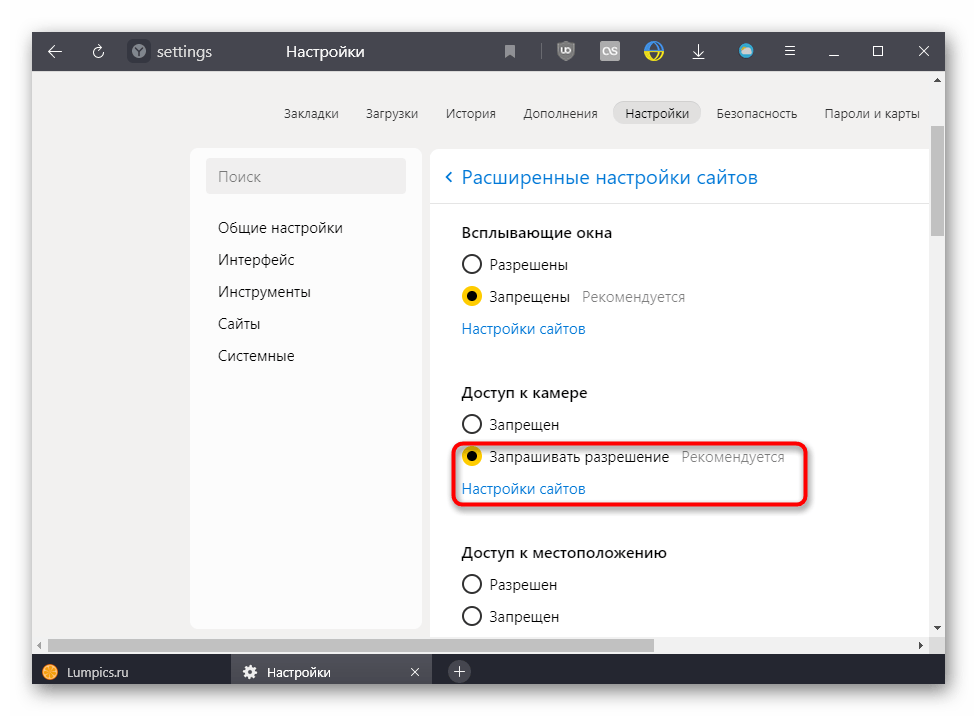
Чтобы батарея не садилась быстро, в блоке настроек «Системные» нужно выбрать следующие параметры:
Живые обои повышают расход батареи. На компьютерах со слабыми аккумуляторами их лучше отключать.
Настройка Яндекс.Браузера на телефоне
Дополнительных настроек Яндекс.Браузера на смартфоне меньше, чем в версии для компьютера. Здесь акцент на функционале, потому что расширения для мобильных браузеров встречаются реже. Перейти к настройкам просто:
- Нажать кнопку основного меню в умной строке.
- Выбрать кнопку «Настройки».
Важно! Функция browser://settings в мобильной версии веб-обозревателя не работает.
Интерфейс
В Яндекс.Браузере на смартфоне есть две возможности настроить экран: поменять тему на темную и убрать нижнюю панель. Чтобы сменить тему, достаточно двух шагов:
- Перейти в основное меню через умную строку.

- Нажать кнопку «Темная тема».
Убрать нижнюю панель управления Яндекс.Браузера сложнее:
- Нажать кнопку «Настройки
- Пролистать до группы «Строка поиска» и убрать переключатель с пункта «Отображать панель под строкой поиска».
Изменить интерфейс можно с помощью дополнительных функций. Например, можно убрать ленту новостей «Дзен» с помощью переключателя «Отображать ленты рекомендаций». Вкладки браузера станут переключаться быстрее.
Тем, кто часто покупает в интернете, можно включить функцию «Яндекс.Советник». Она будет показывать цены на товары в других магазинах во время поиска.
Скорость
Страницы в интернете будут открываться быстрее, если обозреватель будет сохранять их. Для этого в разделе «Дополнительно» нужно включить функцию «Сохранять копии открытых страниц».
Если во время веб-серфинга из обозревателя приходится переходить в другие приложения, стоит включить настройку «Иконка возврата в браузер поверх других приложений».
Яндекс.Браузер в стартовой конфигурации подходит не всем. Перед тем, как серфить, нужно подобрать правильные настройки. Тогда получить от интернета максимум можно быстрее и комфортнее.
Все основные настройки Яндекс браузера
В этой инструкций найдем где располагаются настройки Яндекс браузера. Разберем нужные нам установки, максимум персонализируем браузер. Но не забывайте, изменение настроек, при не правильных изменениях ухудшит работу browser Yandex.
Где находятся настройки Яндекс браузера? И как правильно настроить?
Попасть в меню настроек можно двумя путями, совершив буквально пару кликов мышкой.
- Это путем нажатия в верхнем правом углу трех горизонтальных полос. В появившемся меню нужно выбрать пункт «Настройки»
- Второй способ еще проще копируем адрес browser://settings и вставляем его в адресную строку с самом браузере.

Теперь, мы попали в settings вашего браузера. Разберем как настроить и за что отвечают пункты меню.
Меню в настройках Yandex browser
В настройках увидим два меню это вертикальное и горизонтальное. Горизонтальные разделы пока не открываем, их мы разберем в другой статье инструкций. Нас интересует именно вертикальное меню в разделе настройки.
- Общие настройки
- Интерфейс
- Инструменты
- Сайты
- Системные
Общие
Это первый блок settings. Который дает возможность настроить поиск, ленту и синхронизацию.
Первый блок- Синхронизация, как можно понять из названия. Будет синхронизировать браузер с сервизами Яндекса. Это позволяет без лишних заморочек сохранить Ваши закладки, пароли и дополнения. Это нужно если вы пользуетесь этим браузером на нескольких устройствах, например, на ПК и андроид.
 Ну или вам нужно переустановить сам веб-браузер.
Ну или вам нужно переустановить сам веб-браузер. - Дзен. Если у вас есть желание читать ленту рекомендованных новостей из Дзен в новой вкладке. То оставляем галочку на этом пункте. Новостная лента из Дзен будет расходовать ваш трафик. Если у кого-то трафик ограничен рекомендуется её отключить.
- Поиск. Тут выбираем под себя меню поиска. Здесь все оставляем по умолчанию, хотя вы можете по экспериментировать. Например, выбрать другую поисковую систему. Например DuckDuckGo
Интерфейс
Это второй блок, предлагающий персонализировать вид интерфейса.
Цветовая схема. Тут думаю понятно какая вам больше нравиться светлая или темная? тут и ставим.
второй блокВнешний вид.
- Показывать кнопку «Яндекс» рекомендуется отключить, что бы не занимала место в панели.
- Показывать обучающие подсказки и отображать анимационный фон снимаем галочки.
 Это Вам позволит увеличить быстродействие при открытий веб-браузера.
Это Вам позволит увеличить быстродействие при открытий веб-браузера. - Ставим галочку на против пункта «Показывать виджет синхронизаций в меню». Процесс синхронизаций будет более наглядный. Вы будете знать количество паролей и закладок у вас сохранено.
- Также отмечаем «Показывать панель закладок». У вас появится удобная панелька с верху экрана в браузере.
- Внешний вид вкладок, поможет выбрать удобные формы вкладок
- Настройки рекламы. Тут Вы попадете в новое окно с вопросами выбора. Показывать или нет рекламу на главной странице. И то если вы зашли в браузер под своим аккаунтом Яндекса. Также спросят учитывать или нет ваши интересы и местоположение при показе рекламы. Снимаем первую галочку, остальные на ваш выбор.
Умная строка
Если вы хотите кнопки копировать и поделить в адресной строке, Режим чтения или отображения заголовка сайта, то включаем соответствующее меню.
Боковая панель
В боковой панели расположены сервизы Яндекса, если кто-то пользуется ими,
то будет удобно.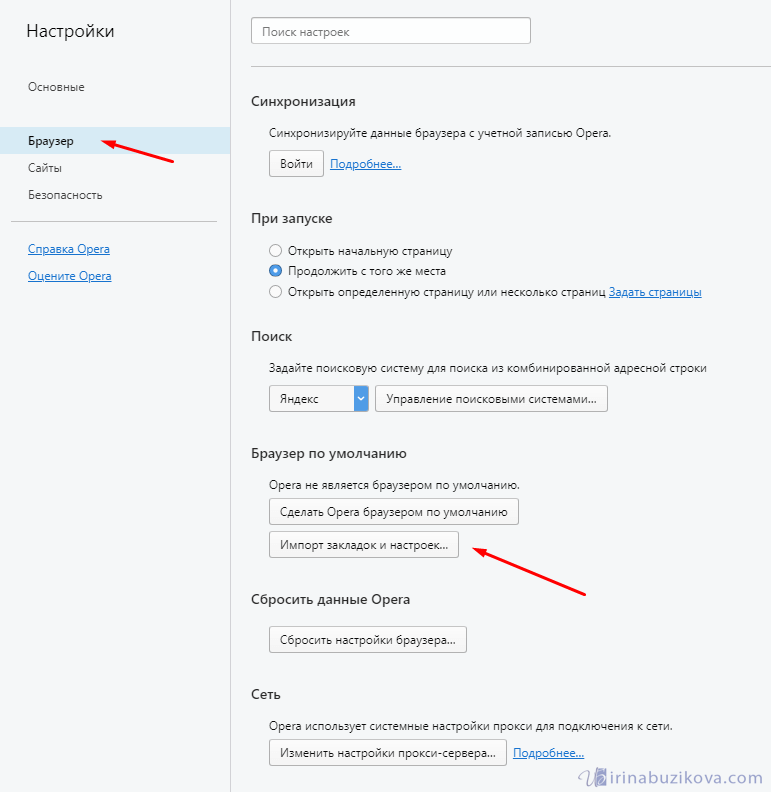 Ещё там расположены закладки и история. Внизу панели
расположена кнопка Алисы.
Ещё там расположены закладки и история. Внизу панели
расположена кнопка Алисы.
Отображать эту панель на всех страницах, нет смысла. Поэтому оставляем по умолчанию «закрепить в новой вкладке». И галочку на «показывать кнопку …». Таким образом в верхнем левом углу будет панелька такого вида.
При необходимости вызова боковой панели, достаточно нажать на кнопку вверху экрана справа, будет появляться нужная вам боковая панель и при повторном нажатий исчезать.
Вкладки
Минимальная ширина определяется относительно размера экрана. Настраиваем как вам нравится, как вам удобнее.
Информеры на новой вкладке
В новых версия Yandex браузера появилось это меню. В нем мы можем выбрать пункты оповещения в виде уведомлений в нижней части экрана. В некоторых случаях может и будут полезны.
Инструменты
Этот третий блок, довольно интересный начнем по порядку.
Третий блокАвтозаполнение
Этот пункт позволяет автоматически заполняться формам на сайте, например
паролям, электронной почте, адресам и других личных данных.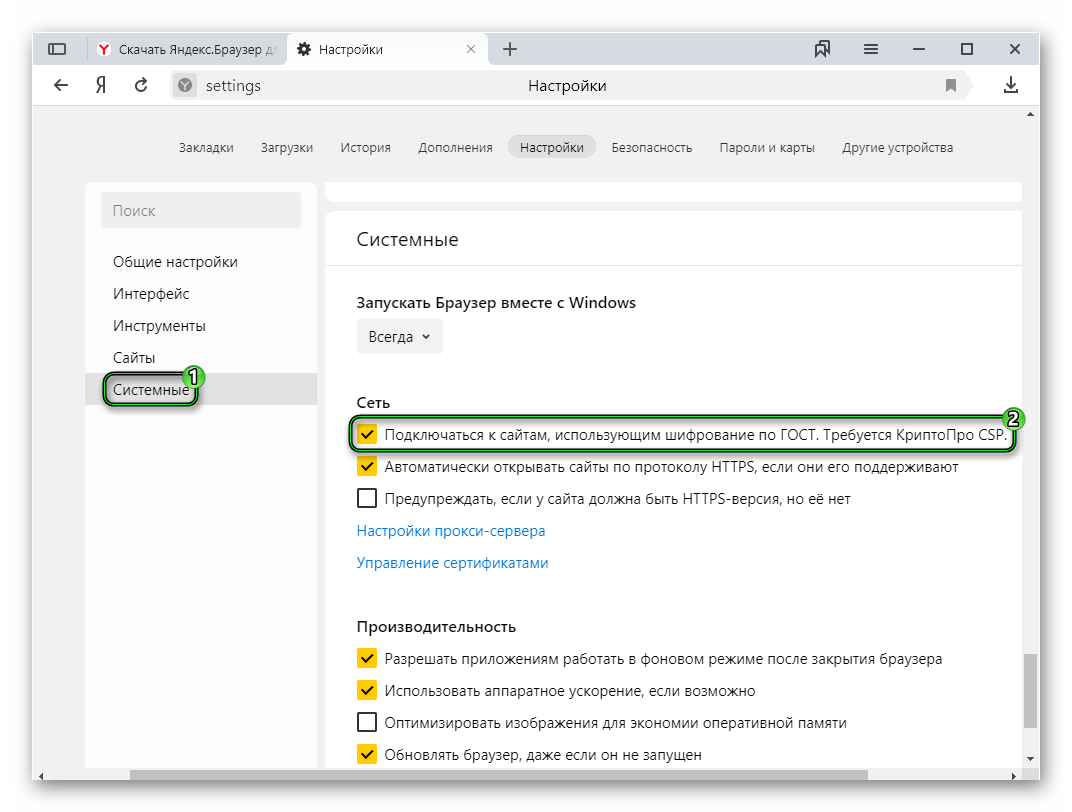 Делает он это на
основе веденных ранее вами данных, которые были сохранены. Это безусловно
повышает комфорт использования браузера, но в то же время и снижает
безопасность ваших данных. Если для вас безопасность намного важнее удобства.
То вам нужно отключить автозаполнение, или не позволять Яндексу запоминать
важные персональные данные. Такие как ваш телефон, логин, пароли и данные карт.
Делает он это на
основе веденных ранее вами данных, которые были сохранены. Это безусловно
повышает комфорт использования браузера, но в то же время и снижает
безопасность ваших данных. Если для вас безопасность намного важнее удобства.
То вам нужно отключить автозаполнение, или не позволять Яндексу запоминать
важные персональные данные. Такие как ваш телефон, логин, пароли и данные карт.
Блокировка рекламы
Все мы сталкивались с назойливой и мешающей рекламой, которая мешала комфортному просмотру страниц. Поэтому в этом пункте рекомендуется поставить обе галочки. Тут ниже, вы посмотрите «заблокированную рекламу» и «сайты-исключения». Это довольно полезный пункт.
Голосовой помощник «Алиса»
Просто выключаем голосовую активацию, если не хотите общаться с роботом «Алиса».
Жесты мыши
Довольно интересная функция, чем-то похожа с комбинацией клавиш. Только тут все делается правой кнопкой мыши. Но что бы она стала полезной к ней стоит привыкнуть. Нажмите «Настройка жестов» что бы увидеть список жестов. Также со списком вы ознакомитесь на сайте yandex support
Но что бы она стала полезной к ней стоит привыкнуть. Нажмите «Настройка жестов» что бы увидеть список жестов. Также со списком вы ознакомитесь на сайте yandex support
Загруженные файлы
Можете выбрать, что бы всегда спрашивал куда сохранять или, устанавливаем определенное место сохранения.
Контекстное меню
Какое меню вам больше нравится компактное или подробное? Хотите, чтобы при выделений текста сразу появлялось меню «Копировать» или «найти». Если да, то ставим галочки в соответствующем пункте.
Переводчик
Оставляем все по умолчанию. При загрузке страницы где основной язык не
русский Yandex будет предлагать вам перевести всю страницу целиком. Довольно
удобно, но может немного поменяться структура страницы. Если навести на слово
из латиницы и нажать Shift, то появится контекстное меню где внизу будет
перевод слова из Yandex переводчика. Если выделить фразу, которую хотите
перевести и нажать на кнопку в виде треугольника которая расположена рядом с
выделенной фразой, то получим перевод всей фразы.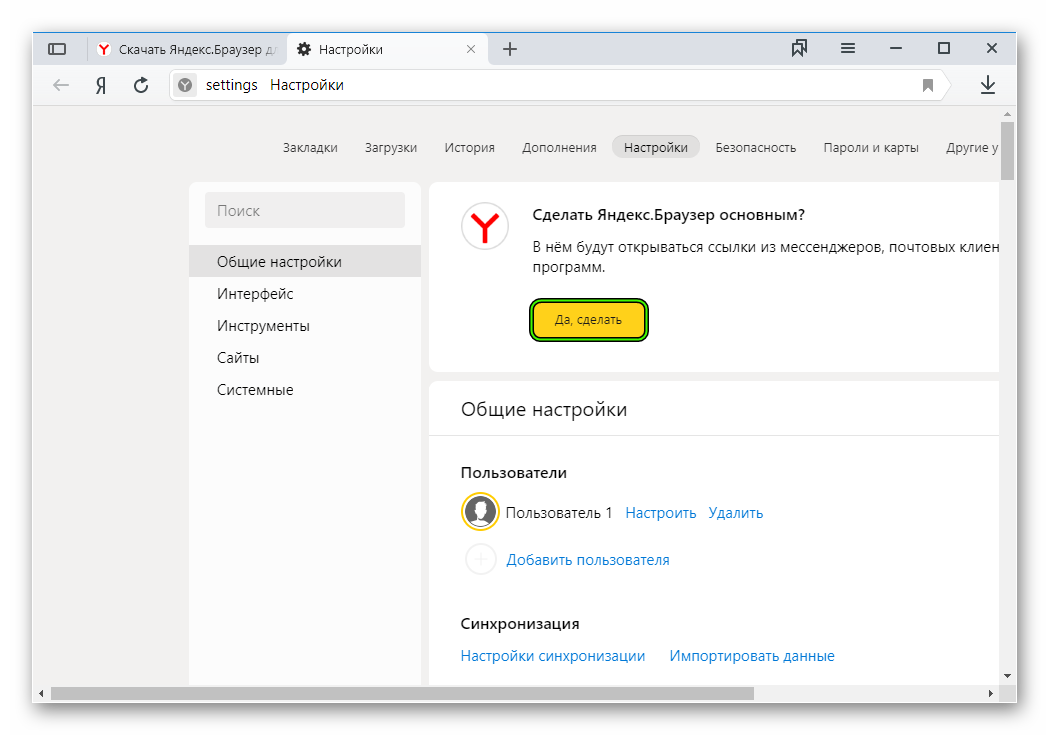 Бесспорно это удобно и
экономит много времени.
Бесспорно это удобно и
экономит много времени.
Просмотр видео поверх других вкладок и программ
В данном меню мы сможем настроить появления дополнительной кнопки в видео проигрывателе. При нажатий на которую видео откроется в отдельном окне.
Турбо
Вы работали когда-нибудь в Opera? Помните там была кнопка турбо? Вот это ее аналог. Тоесть у Яндекса есть сервер, через который прогоняется весь ваш трафик. Там он сжимается и уже в сжатом состояний отправляется на ваш ПК. Вроде все хорошо от этого? Но есть и минус данной функций. При сжатий теряется качество картинок, качество видео. Могут появляться не загруженные элементы. Вместо них будет заглушка. Сайт может долго не открываться из-за какого-нибудь сбоя на сервере. Поэтому рекомендуем оставить по умолчанию автоматическое включение при медленном соединений. То есть если скорость ниже 128 Кбит/с будет включен турбо режим. Пока не поднимется выше 512 Кбит/с.
Читалка
У тех, у кого не стоит PDF читалка, отмечаем данный пункт.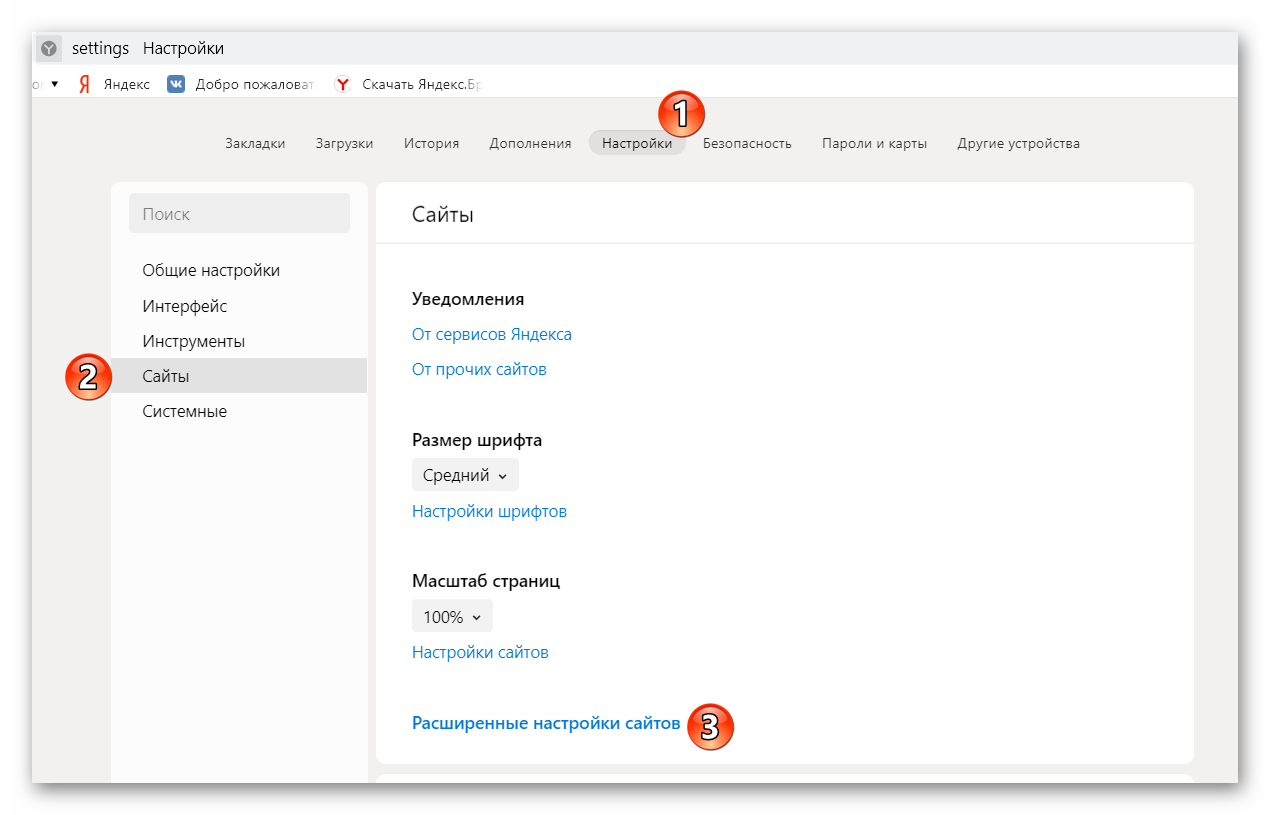 Тогда ваши Pdf
файлы будут открывать через browser.
Тогда ваши Pdf
файлы будут открывать через browser.
Яндекс.Коллекций
Это сервиз фотографий от Яндекса. Там собираются фотографий на основе ваших предпочтений.
Здесь Вам предстоит выбрать, показывать или нет кнопку коллекций в верхнем углу в виде флажков. Нажав на которую, вы переходите в данный сервиз.
И показывать или нет кнопку «В коллекцию» при наведений на картинку. При нажатий на которую соответствующая картинка добавляется в вашу коллекцию.
Сайты
Это четвертый блок настроек. Довольно небольшой. Тут Вы выберете масштаб, шрифт и сможете настроить расширенные settings сайта.
Четвертый блокОтправка уведомлений
push- уведомления — это небольшие всплывающие окна с информацией от сайта.
Но при неправильном использований они сильно надоедают. Поэтому в пункте
отправка уведомлений мы выбираем строку запрещена. Ещё можете ниже посмотреть
каким сайтам запрещено уведомление, а каким разрешено.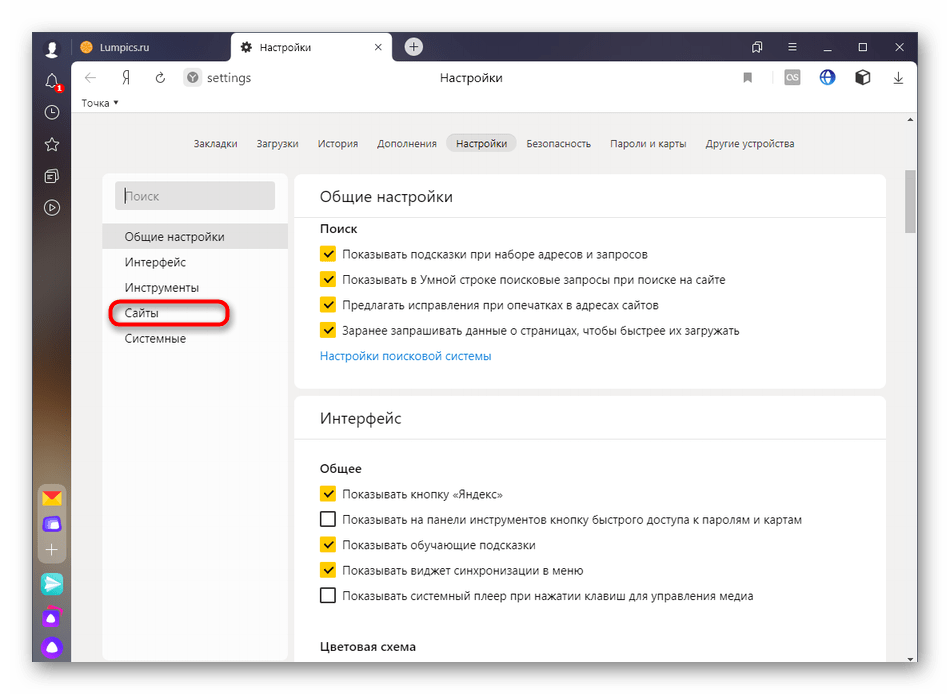
Шрифт и масштаб останавливаться не будем. Думаю, тут понятно.
Расширенные настройки сайтов
Этот пункт большой. Но если вы не специалист лучше оставить все по умолчанию. На против слова «Рекомендуется»
Системные
Это пятый последний блок настроек. Один из самых маленьких
Пятый блокЗапускать браузер вместе с Windows выбираем никогда. Это очень ускорит вашу загрузку системы.
Сеть
Оставляем по умолчанию. Более подробно о прокси сервере, отличие http от https и сертификатах мы расскажем Вам в другой статье.
Производительность
Важно убрать галочку со строки «Разрешить приложениям работать в фоновом режиме». Тем самым мы увеличим производительность.
Ставим галочки на против оптимизировать изображение, использовать аппаратное ускорение, выгружать из памяти не используемые вкладки.
Обновлять браузер, даже если он не запущен ставим галочку, чтобы иметь
возможность обновить Яндекс. Браузер
Браузер
Персональные данные
Если Вам нужно больше приватности и не хотите делиться статистикой использования, то тут можете снять все галочки. Кроме последнего пункта.
Очистить историю. Здесь вы можете очистить историю посещения сайтов за определенный период времени.
Сбросить все настройки при на нажатий на эту строку вы сбросите все до стандартных.
Желаем Вам приятного и быстрого сёрфинга в Яндекс.Браузере.
Настройки браузера — зачем их производить и как это сделать для разных программ, пошаговые инструкции с фото
Разные браузеры отличаются быстротой загрузки и отображения веб-страниц, уровнем обеспечения безопасности и другими особенностями. Поэтому перед началом работы рекомендуется настроить браузер с учётом необходимых функций. Для этого существуют специальные инструменты, предусмотренные в каждой системе.
Назначение настроек браузера
Стандартные параметры только что скачанного браузера не всегда соответствуют потребностям пользователей. Поэтому часто приходится менять эти параметры. Технологии настройки разных браузеров имеют общие черты. При этом стоит учесть и особенности каждой системы.
Поэтому часто приходится менять эти параметры. Технологии настройки разных браузеров имеют общие черты. При этом стоит учесть и особенности каждой системы.
Как настроить веб-обозреватель
Рассмотрим поэтапную настройку параметров для самых популярных браузеров.
Открытие окна настроек
Первым действием, которое нужно осуществить, является открытие окна параметров. Для браузеров Google Chrome, Comodo Dragon, «Яндекс», Nichrome, Mail.ru «Интернет» действия будут похожими, так как эти обозреватели работают на базе Chromium.
Для перехода в это окно следует нажать кнопку «Настройки» в виде гаечного ключа, расположенную в правом верхнем углу. В «Яндексе» этот раздел обозначен тремя горизонтальными полосками.
Переход в окно настроек в Google Chrome производится нажатием на кнопку с изображением трёх горизонтальных полос
Видео: настройка «Яндекс.Браузера»
Какие настройки можно изменить
В разделе настроек можно выбрать те параметры, которые требуется включить, выключить или изменить. Начинать этот процесс лучше всего с основных функций. Рассмотрим основные возможности на примере Google Chrome:
Начинать этот процесс лучше всего с основных функций. Рассмотрим основные возможности на примере Google Chrome:
- В первом блоке настроек можно выбрать тип и размер шрифта, масштаб страницы. В строке «Поисковая система» нужно определить, какую поисковую машину браузер будет использовать по умолчанию.
В начальном окне настроек Google Chrome можно выбрать шрифт и размер страницы, а также поисковую систему по умолчанию
- Далее следует определить стартовую страницу, которая будет открываться при каждом запуске веб-обозревателя. Здесь можно указать адрес конкретного сайта или же настроить переход на новую вкладку или на ранее открытые ресурсы.
В каждом браузере можно настроить страницу, которая будет открываться при его запуске
- В графе «Дополнительные» есть раздел, касающийся конфиденциальности и безопасности использования браузера. Здесь можно отметить необходимые параметры, например, «Защита устройства от опасных сайтов».
В дополнительном разделе браузера можно установить параметры безопасности
- В строке «Пароли и формы» задаётся автосохранение паролей и язык, используемый по умолчанию.
 Есть возможность также внести нужные термины в пользовательский словарь для их корректного отображения в дальнейшем.
Есть возможность также внести нужные термины в пользовательский словарь для их корректного отображения в дальнейшем.В браузере можно сохранить пароли и установить языковые настройки
- В нижней части страницы настроек есть раздел, где можно сбросить все параметры до стандартных и удалить вредоносное ПО с компьютера. Это позволяет наладить работу браузера при сбоях.
При сбросе настроек восстанавливаются стандартные параметры
Принцип настройки «Яндекс.Браузера» похож на работу с Google Chrome. Все параметры представлены в виде списка, пользователю нужно лишь выбрать необходимые функции.
В «Яндекс.Браузере» все параметры представлены в виде списка
Дополнительные настройки находятся внизу страницы. Размер шрифта, пароли, автозаполнение форм и многое другое пользователь задаёт в зависимости от своих потребностей.
Настройка Internet Explorer предполагает следующие действия:
- Раздел настроек можно открыть, нажав на изображение шестерёнки в правом верхнем углу браузера.
 Выбираем строку «Свойства браузера», а затем переходим во вкладку «Общие», где можно указать адрес домашней страницы.
Выбираем строку «Свойства браузера», а затем переходим во вкладку «Общие», где можно указать адрес домашней страницы.Во вкладке «Общие» можно указать адрес домашней страницы
- В разделе «Безопасность» можно настроить степень безопасности при посещении разных сайтов. Если включить уровень «Высокий», то обозреватель будет блокировать практически все ссылки. Оптимальным вариантом является средняя степень, позволяющая предупредить о переходе на подозрительные интернет-ресурсы и заблокировать угрозу загрузки сомнительного ПО.
Средний уровень безопасности позволяет комфортно посещать веб-страницы
- Во вкладке «Программы» Internet Explorer можно сделать браузером, используемым по умолчанию. Это актуально в том случае, если на компьютере установлено несколько веб-обозревателей. В графе «Управление надстройками» отключаются или включаются плагины. Стоит учесть, что чем больше дополнений включено, тем более долгим будет запуск браузера.
В управлении настройками можно отключить ненужные плагины
Видео: установка и настройка браузера Internet Explorer
youtube.com/embed/bwmBGskWpvE?feature=oembed» frameborder=»0″ allow=»accelerometer; autoplay; encrypted-media; gyroscope; picture-in-picture» allowfullscreen=»»>
Настройка браузеров Mozilla Firefox и Opera
Настройка браузера Mozilla производится аналогично, переход в необходимое меню производится с помощью кнопки с тремя горизонтальными полосками, находящейся в правом верхнем углу окна.
Видео: настройка Mozilla Firefox
В обозревателе Opera соответствующее меню вызывается щелчком по логотипу в виде красной буквы «O» в левом верхнем углу или при помощи комбинации клавиш Alt+P.
Видео: правильная настройка браузера Opera в 5 шагов
Настройка любого браузера не является сложным мероприятием, но для получения качественного результата важно определить параметры, требующие коррекции.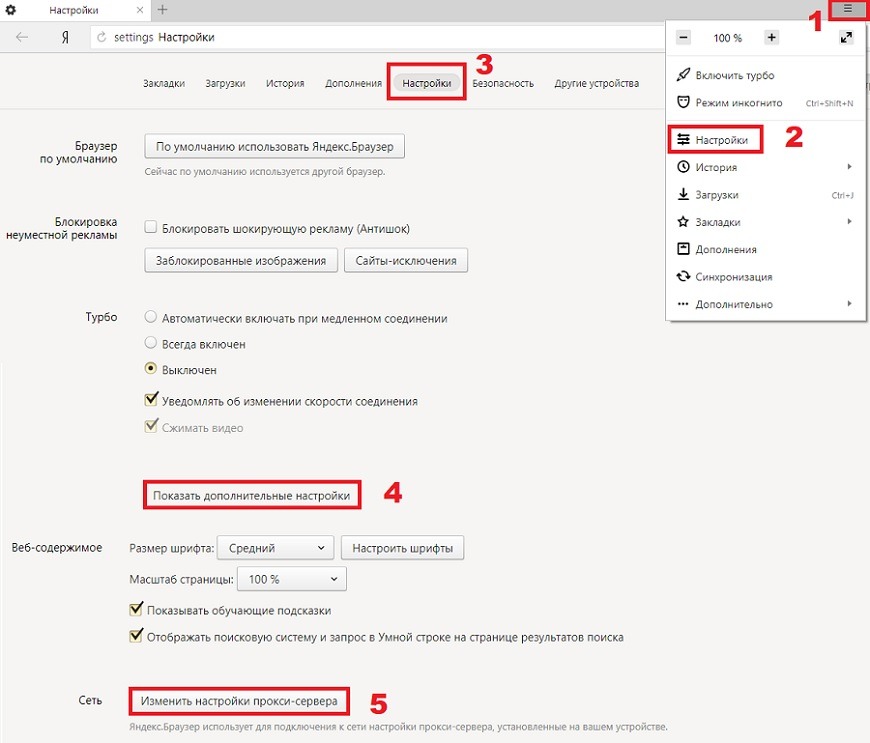 Чаще всего таковыми являются безопасность, сохранение личных данных и установка браузера по умолчанию.
Чаще всего таковыми являются безопасность, сохранение личных данных и установка браузера по умолчанию.
Что происходит, когда мы открываем сайт в браузере
Эта статья — короткий и простой перевод статьи «What happens when…», опубликованной на Гитхабе. В ней автор подробно рассказывает, что именно происходит внутри компьютера, когда мы вводим в браузере адрес сайта и нажимаем энтер. Мы убрали излишние технические подробности вроде IRQ-прерываний и ARP-запросов и добавили картинки, чтобы было проще понять суть.
Начало
Мы ввели адрес сайта — thecode.media — и нажали энтер. Что происходит дальше?
Поиск сервера в интернете
Каждый сайт в сети физически хранится на каком-то сервере.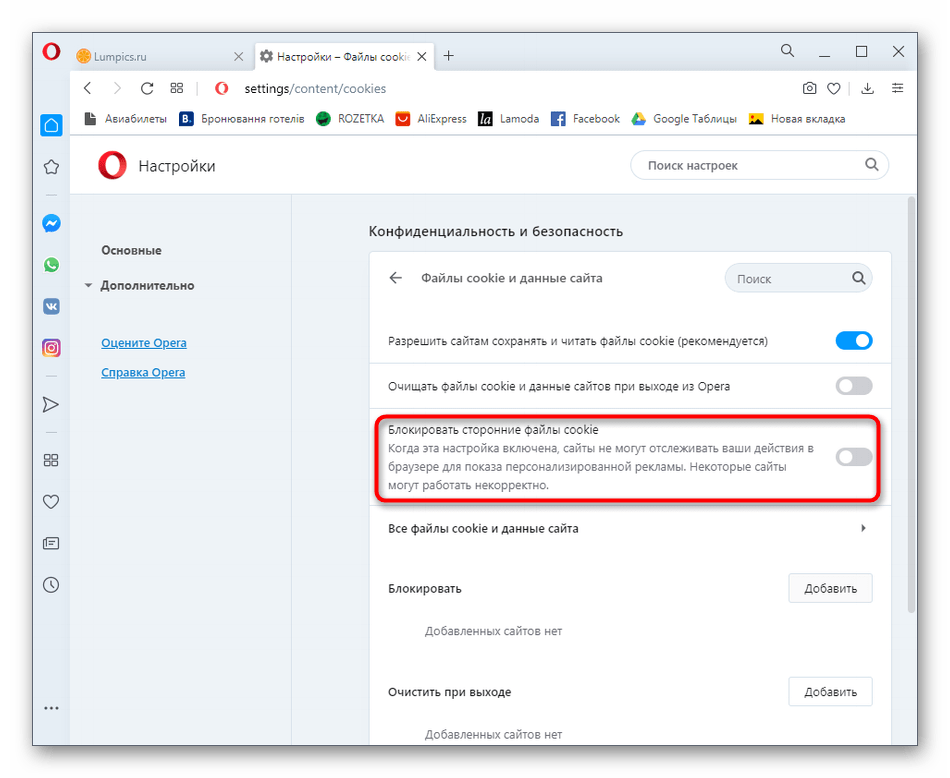 Как только браузер от нас получил адрес сайта, он должен понять, к какому серверу обратиться за данными. Но то, что мы называем адресом, на самом деле не адрес, а доменное имя.
Как только браузер от нас получил адрес сайта, он должен понять, к какому серверу обратиться за данными. Но то, что мы называем адресом, на самом деле не адрес, а доменное имя.
👉 Проще говоря, когда вы садитесь в такси и говорите «Мне в „Мегу“», вы назвали водителю не адрес, а доменное имя. Водитель уже сам должен знать, где в вашем городе «Мега».
Так вот: теперь задача браузера — определить по доменному имени адрес, на который отправлять запрос. В мире интернета этот адрес называется IP-адресом. Он есть у каждого сервера и выглядит, например, так:
31:184:208:243
По этим числам компьютеры понимают, как связаться друг с другом и отправить нужные данные. Чтобы понять, какой именно IP-адрес у сервера с нашим сайтом, браузер делает так:
- Сначала смотрит, посещали мы этот сайт раньше или нет. Если посещали — возьмёт IP-адрес из истории. Так же, как водитель, который тысячу раз ездил в «Мегу».

- Если не посещали — посмотрит в конфигурационных файлах операционной системы. Иногда для ускорения работы некоторые IP-адреса можно прописать в конфигурации компьютера, чтобы он сразу знал, куда обращаться.
- Если в настройках такого нет, браузер смотрит недавние адреса в роутере, через который компьютер подключается к интернету.
- Если и там нет, то браузер отправляет запрос на DNS-сервер. Там точно всё есть, но результат получится медленнее, чем в остальных способах.
DNS-сервер — это такая служба в интернете, которая отвечает всем желающим на вопрос «Какой IP у такого-то домена?». Таких серверов в интернете много, и каждый из них знает про свою часть сети. Если у ближайшего сервера нет записей о нашем домене, то он отвечает «Я не знаю, спроси у DNS-сервера покрупнее, вот его адрес». В итоге браузер найдёт DNS-сервер, который знает то, что нам нужно, и получит IP-адрес сервера с сайтом.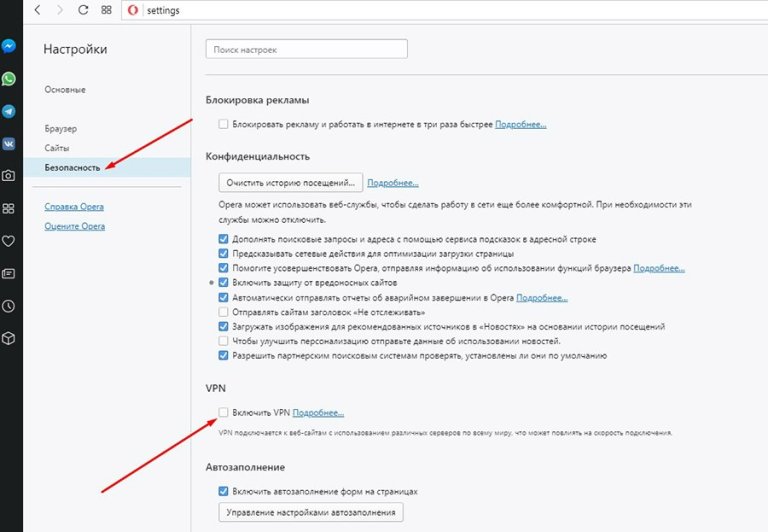
Что ещё прочитать на эту тему:
Про серверы и интернет
Что такое домен и как его получить
Как сайты и страницы хранятся на сервере
Как устроен интернет: адреса
Отправка запроса
Браузер нашёл IP-адрес сервера, на котором располагается наш сайт, и отправляет по этому адресу запрос типа «Я знаю, что у тебя есть вот такой домен. Мне нужна вот такая страница с этого домена с такими-то параметрами. Дай, пожалуйста».
Чтобы всё было безопасно и данные никто не перехватил по пути, браузер и сервер договариваются шифровать все сообщения друг другу. Как только все формальности соблюдены, сервер отвечает «Да, конечно, сейчас всё отправлю». Иногда в адресе бывают ошибки, и сервер не может у себя найти нужную страницу. Тогда он отвечает «А у меня нет нужной страницы, ничем не могу помочь», и браузер показывает ошибку.
Сервер думает
Когда сервер получает запрос от браузера и с адресом всё в порядке, он начинает готовить данные к отправке. Для этого он смотрит, какие серверные программы отвечают за этот домен, и говорит им «Соберите мне вот эту страницу, чтобы я её отправил в браузер». Например, на сервере может стоять Вордпресс или PHP-обработчик, который на лету собирает страницу из разных фрагментов кода.
Отправка данных в браузер
Как только сервер получил от своих внутренних программ всё, что ему нужно, он отправляет результат в браузер.
Для этого он нарезает все данные на мелкие пакеты данных по 8 килобайт, нумерует их и отправляет браузеру. Так делается для того, чтобы одновременно передавать много пакетов — в этом случае загрузка идёт быстрее. Нумерация нужна для того, чтобы браузер потом собрал все пакеты в одно целое и получил исходный документ. Если по пути пакет потерялся, браузер говорит серверу «У меня потерялись такие-то пакеты, отправь их ещё раз».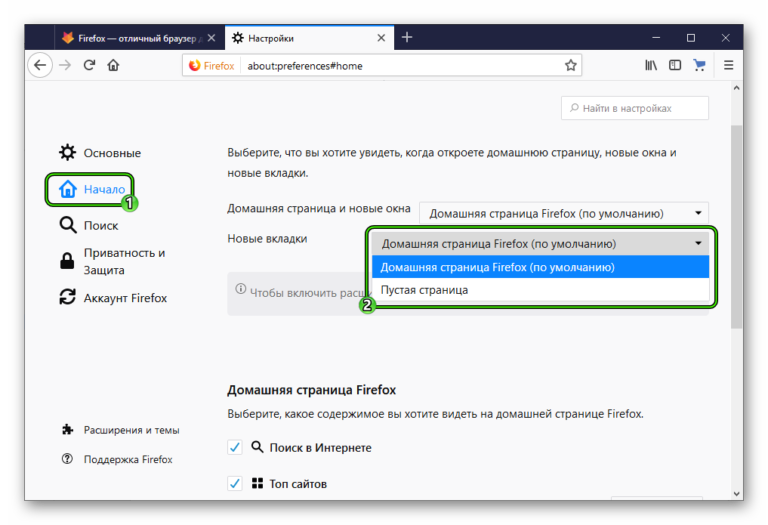 И так до тех пор, пока браузер не соберёт все пакеты.
И так до тех пор, пока браузер не соберёт все пакеты.
Браузер думает
Когда все пакеты собраны, браузер разбирает документ на составляющие:
- HTML;
- CSS;
- JavaScript;
- прочий код, который браузер может выполнить.
Это нужно для того, чтобы браузер построил DOM-модель страницы. Такая модель содержит:
- все элементы, которые есть на странице;
- связи между ними;
- как они взаимодействуют между собой;
- что умеют и как реагируют на действия пользователя.
На основе DOM-модели браузер в итоге будет рисовать страницу на экране.
Отрисовка страницы
Последнее, что нужно сделать браузеру, — взять DOM-модель, найти в ней все видимые элементы и нарисовать их на экране. Если есть JavaScript-код, то он выполняется либо до отрисовки, либо после, смотря как работает скрипт.
Иногда во время отрисовки страницы браузер может снова запросить данные у сервера.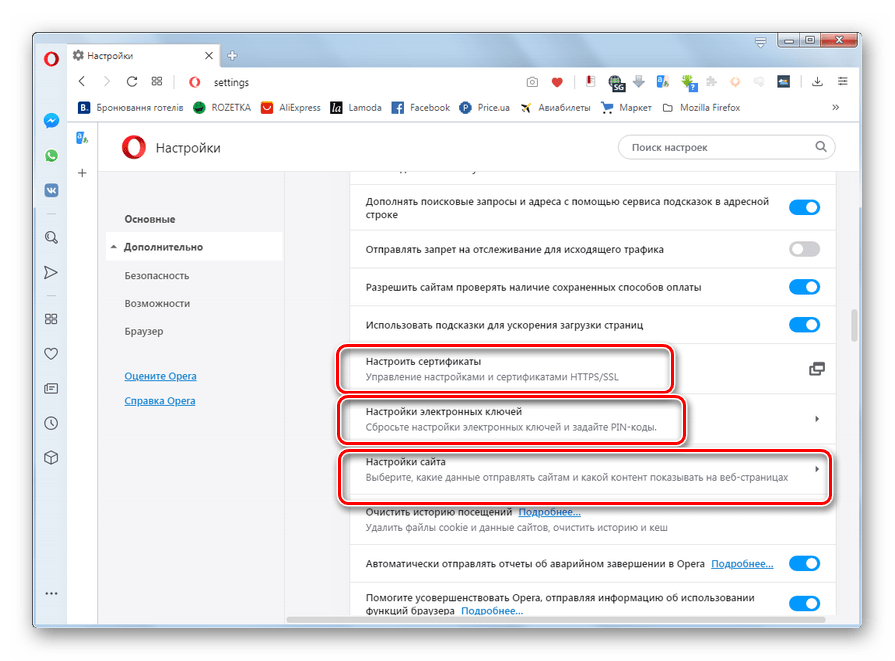 В этом случае браузер рисует то, что есть, а остальное — когда придут данные. Пока данных нет, на странице могут быть пустые места — например, браузер отрисовал верхнее меню и статью, но ещё не подгрузил видео с ютуба.
В этом случае браузер рисует то, что есть, а остальное — когда придут данные. Пока данных нет, на странице могут быть пустые места — например, браузер отрисовал верхнее меню и статью, но ещё не подгрузил видео с ютуба.
Всё готово
Когда страница загрузилась и браузер всё нарисовал, мы видим готовый результат. Но даже сейчас браузер может продолжать работать над страницей:
- выполнять JS-скрипт;
- подгружать в фоне музыку или видео;
- подгружать страницы, на которые переходят с этого сайта чаще всего, чтобы создать эффект моментальной загрузки новых страниц;
- записывать что-то в куки или в локальное хранилище;
- собирать данные о том, что вы делаете на странице;
- и что угодно ещё, что предусмотрели программисты.
Текст и иллюстрации:
Михаил Полянин
Редактор:
Максим Ильяхов
Художник:
Даня Берковский
Корректор:
Ирина Михеева
Вёрстка:
Мария Дронова
Соцсети:
Олег Вешкурцев
Настройка стартовой страницы в разных браузерах
Июнь 7th, 2017 Раушан РазяповМы посещаем некоторые сайты гораздо чаще, чем другие, и было бы очень удобно сделать их открытие автоматическим или более быстрым.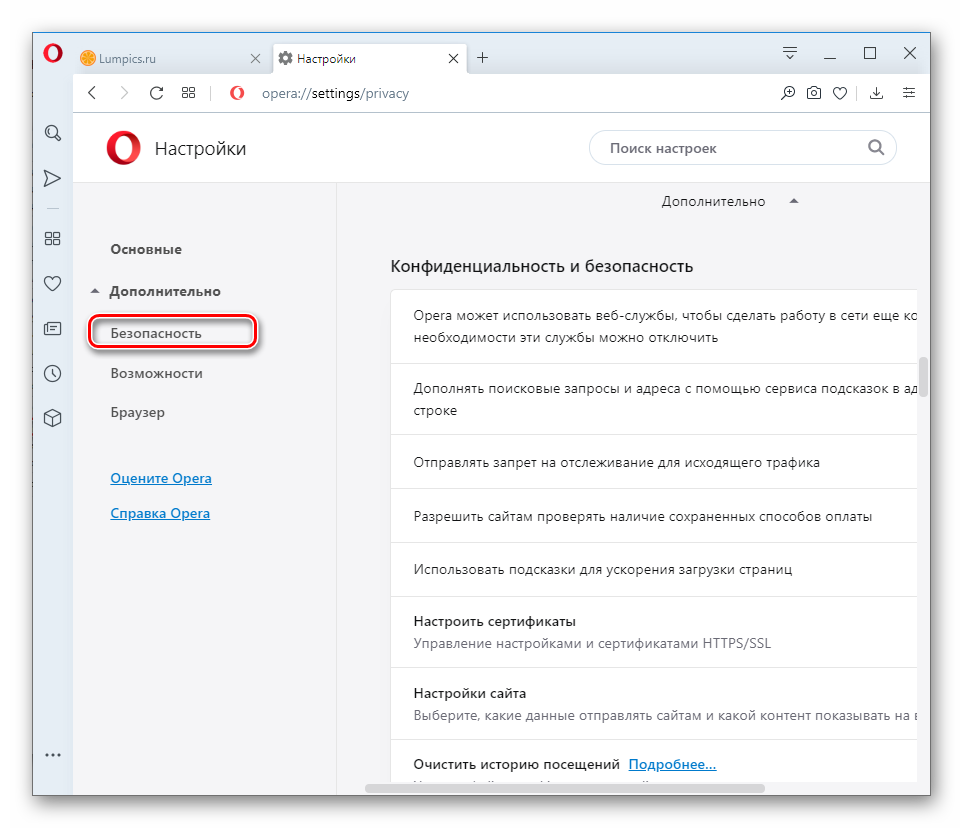 Для этого можно изменить стартовую или домашнюю страницы на ваши любимые. На таких браузерах, как: Google Chrome, Mozilla Firefox, Opera, Яндекс Браузер и Microsoft Edge (новый Internet Explorer), поменять эти страницы довольно просто и проблем не возникнет даже у неопытных пользователей.
Для этого можно изменить стартовую или домашнюю страницы на ваши любимые. На таких браузерах, как: Google Chrome, Mozilla Firefox, Opera, Яндекс Браузер и Microsoft Edge (новый Internet Explorer), поменять эти страницы довольно просто и проблем не возникнет даже у неопытных пользователей.
Отличие стартовой странички от домашней
Для начала проясним понятия о том, что такое стартовая и домашняя страницы:
- стартовая страница открывается автоматически при запуске браузера;
- домашняя — только когда вы нажимаете на соответствующий значок в панели инструментов.
Ничто не мешает вам сделать стартовую и домашнюю страницы указывающими на один и тот же адрес.
Изначально стартовая страница задумывалась как возможность ускоренного доступа к вашему любимому сайту. Но обычно это доставляет начинающему пользователю только лишние хлопоты при использовании интернета. По умолчанию в качестве стартовой страницы указан официальный сайт разработчика или же адрес какого-либо поисковика.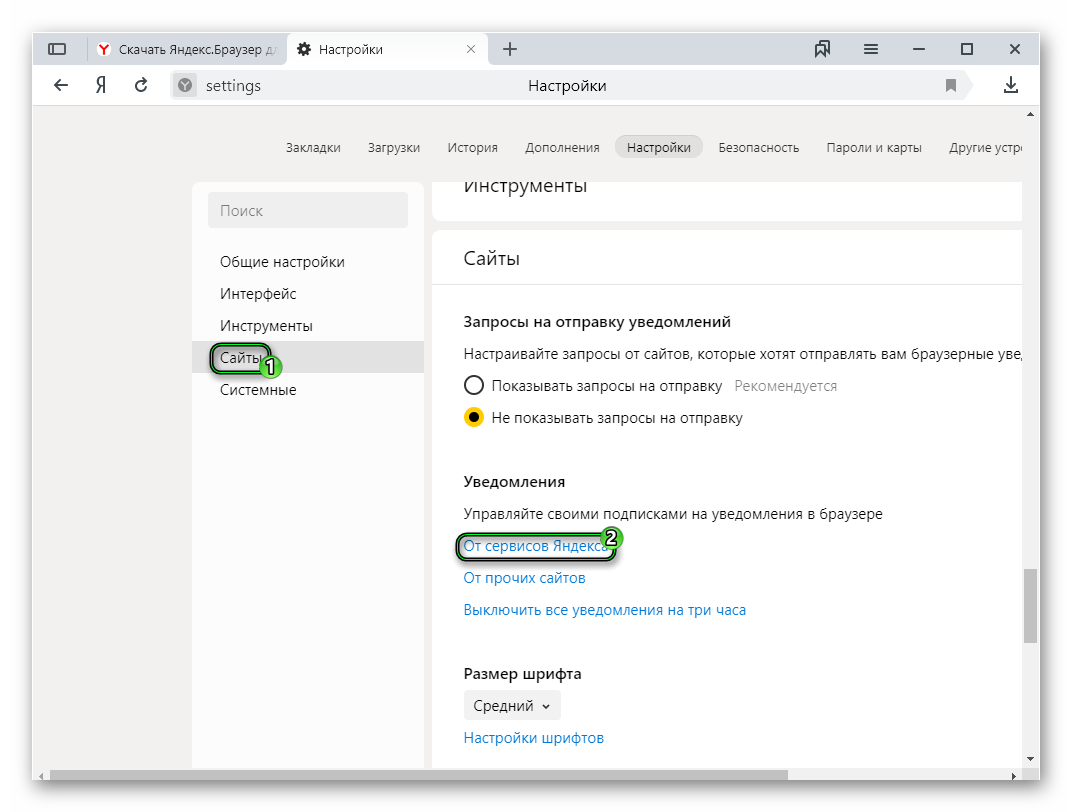 Случается и такое, что при запуске браузера открывается «левый» сайт, который пользователю совершенно неинтересен. Решается это всё путём изменения настроек таким образом, чтобы открывался нужный вам адрес или пустая вкладка.
Случается и такое, что при запуске браузера открывается «левый» сайт, который пользователю совершенно неинтересен. Решается это всё путём изменения настроек таким образом, чтобы открывался нужный вам адрес или пустая вкладка.
В некоторых браузерах вместо выражений «стартовая» и «домашняя» используются «начальная» и «главная».
Как настроить стартовую или домашнюю страницы: установить, сменить или убрать
Почти у всех браузеров эти действия являются примерно одинаковыми, но мы рассмотрим все по порядку.
Google Chrome («Гугл хром»)
- Запустите браузер и перейдите в настройки, выбрав соответствующий пункт в главном меню.
Перейдите в главное меню, нажав на значок в правом верхнем углу экрана и выберите пункт «Настройки»
- Чтобы назначить домашнюю страницу, в категории «Внешний вид» поставьте галочку рядом с «Показывать кнопку Главная страница». В появившемся подменю нажмите «Изменить».
Поставьте галочку и выберите пункт «Изменить»
- После проделанных действий появится значок с домиком слева от адресной строки браузера.
 Через него можно быстро попасть на домашнюю страницу.
Через него можно быстро попасть на домашнюю страницу.После включения функции «Домашняя страница» появится такой значок
- Назначьте необходимую домашнюю страницу, выбрав пункт «Следующая страница». Введите желаемый адрес и нажмите «ОК».
Введите нужный адрес и нажмите «ОК»
- Для изменения стартовой страницы перейдите к категории «При запуске открывать» в настройках браузера. Выберите пункт «Заданные страницы» и нажмите «Добавить».
Выберите пункт «Заданные страницы» и нажмите «Добавить»
- Введите адрес желаемой стартовой страницы в появившемся окне.
Введите адрес и нажмите «ОК»
Вы можете использовать открытые страницы в качестве стартовых, выбрав соответствующий пункт в окне добавления стартовых страниц.
Видео: как поменять стартовую страницу в Google Chrome
Mozilla Firefox («Мозила» или «Фаерфокс»)
- Запустив браузер, откройте главное меню и перейдите в настройки.

Нажмите на значок в верхнем правом углу окна браузера и выберите пункт «Настройки»
- Попав в настройки, первым делом вы увидите настройки запуска. Здесь вы можете выбрать страницы, которые будут открываться при старте браузера и назначить домашнюю страницу.
В первом поле выберите стартовую страницу, во втором укажите адрес домашней страницы
Opera («Опера»)
- Запустите браузер и откройте главное меню, щёлкнув по соответствующему значку в левом верхнем углу экрана. Выберите пункт «Настройки».
Открыв меню, выберите пункт «Настройки»
- В категории «При запуске» выберите пункт «Открыть определённую страницу или несколько страниц». Затем нажмите «Задать страницы».
Чтобы задать страницы, которые будут открываться при запуске, выберите соответствующий пункт
- В появившемся окне последовательно добавляйте и вводите адреса желаемых страниц, после чего нажмите «ОК».
Введите адрес стартовой страницы и нажмите «ОК»
Функции «Домашняя страница» в браузере Опера не предусмотрено.
Разработчики посчитали, что экспресс-панели будет достаточно.
Яндекс Браузер
- Откройте главное меню, кликнув по значку в верхнем правом углу окна браузера, затем выберите пункт «Настройки».
Откройте настройки, выбрав соответствующий пункт в меню браузера
- Для изменения стартовой страницы выберите пункт «Табло с любимыми сайтами» в категории «При запуске открывать».
Выберите пункт «Табло с любимыми сайтами» в категории «При запуске открывать»
- Теперь при запуске браузера будет отображаться так называемое окно «Дзен» с вашим набором сайтов.
В этом окне вы можете получить быстрый доступ к любому сайту из вашего табло
В Яндекс Браузере отсутствует выбор стартовой страницы в привычном понимании. Домашняя страница неизменно остаётся адресом поисковика Яндекс. Перейти на неё можно, нажав на значок с буквой «Я» слева от адресной строки.
Microsoft Edge («Новый эксплорер»)
- Откройте главное меню браузера и перейдите в параметры.

Щёлкнув по значку в верхнем правом углу браузера, откройте меню и выберите «Параметры»
- Пролистав список параметров до самого низа, нажмите на кнопку «Просмотреть дополнительные параметры».
Чтобы увидеть дополнительные элементы в меню параметры, нажмите на соответствующую кнопку
- В категории «Отображать кнопку домашней страницы» передвиньте ползунок вправо, чтобы надпись изменилась на «Вкл». Затем укажите конкретную страницу и введите желаемый адрес. Не забудьте сохранить, нажав на значок в виде дискеты.
Включите отображение домашней страницы и введите адрес
- Чтобы изменить стартовую страницу, вернитесь в «Параметры» и в категории «Открыть Microsoft Edge с» укажите «Конкретная страница или страницы». После введите желаемый адрес и нажмите на значок дискеты, чтобы сохранить изменения.
Выбрав конкретную страницу, введите её адрес и сохраните
Если страница не хочет меняться и ничего не помогает
Если у вас открывается всё та же нежелательная страница, даже после изменения настроек, — проблема в вирусе.
Если у вас установлен антивирус, просканируйте с его помощью компьютер и удалите все подозрительные программы, предварительно обновив базу данных сигнатур вирусов.
Если у вас нет антивируса или он не обнаружил вредоносный код, можете использовать программу от Мalwarebytes. Она предназначена для удаления нежелательного программного обеспечения.
Не всегда пользователей устраивают стандартные варианты домашней и стартовой страниц браузера. Зачастую такое происходит, когда браузер идёт с предустановленной главной страницей mail.ru или Яндекс. Кроме того, стартовая страница может измениться после установки различных программ или дополнений для браузера. Разобравшись как настраивать эти функции, вы можете спокойно поменять их в любой момент.
Меня зовут Раушан. 23 года. По образованию — математик и системный программист. Оцените статью: Поделитесь с друзьями!Настройки, исключения и устранение неполадок блокировщика всплывающих окон
В этом документе объясняются все настройки, доступные в Mozilla Firefox для управления всплывающими окнами.
Всплывающие окна или всплывающие окна — это окна, которые появляются автоматически без вашего разрешения. Они различаются по размеру, но обычно не покрывают весь экран. Некоторые всплывающие окна открываются поверх текущего окна Firefox, а другие — под Firefox (всплывающие окна).
Firefox позволяет вам контролировать всплывающие и всплывающие окна в настройках Firefox. .Блокировка всплывающих окон включена по умолчанию, поэтому вам не нужно беспокоиться о ее включении, чтобы всплывающие окна не появлялись в Firefox.
При блокировании всплывающего окна Firefox отображает информационную панель (если она не была закрыта ранее — см. Ниже), а также значок в адресной строке.
При нажатии на кнопку Параметры Настройки кнопку в информационной строке или значок в адресной строке, отображается меню со следующими вариантами:
- (показать заблокированное всплывающее окно)
Блокировка всплывающих окон может мешать работе некоторых веб-сайтов.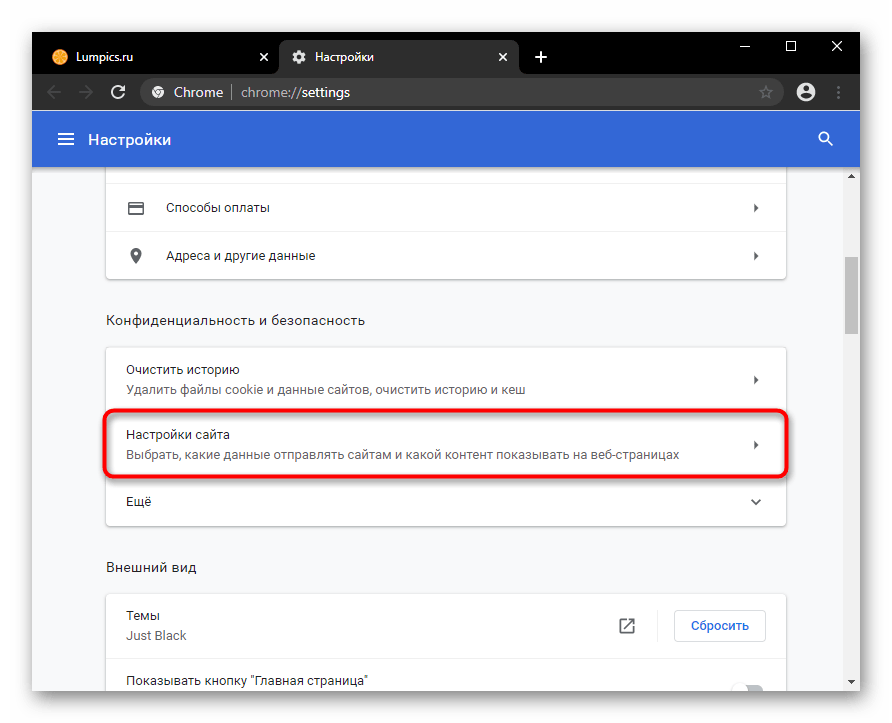 : Некоторые веб-сайты, в том числе некоторые банковские сайты, используют всплывающие окна для важных функций.Блокировка всех всплывающих окон отключает такие функции. Чтобы разрешить определенным веб-сайтам использовать всплывающие окна, но при этом блокировать все остальные, вы можете добавить эти конкретные веб-сайты в список разрешенных сайтов.
: Некоторые веб-сайты, в том числе некоторые банковские сайты, используют всплывающие окна для важных функций.Блокировка всех всплывающих окон отключает такие функции. Чтобы разрешить определенным веб-сайтам использовать всплывающие окна, но при этом блокировать все остальные, вы можете добавить эти конкретные веб-сайты в список разрешенных сайтов.
Блокировка всплывающих окон не всегда работает : Хотя Firefox блокирует большинство всплывающих окон, некоторые веб-сайты могут показывать всплывающие окна с использованием открытых методов, даже если они заблокированы.
Чтобы получить доступ к настройкам блокировщика всплывающих окон:
- Нажмите кнопку меню и выберите Параметры.Предпочтения.
- Выберите панель.
- В разделе Разрешения снимите флажок рядом с Блокировать всплывающие окна , чтобы полностью отключить блокировщик всплывающих окон.

- Щелчок по Исключениям… открывает диалоговое окно со списком сайтов, на которых вы хотите разрешить отображение всплывающих окон.
- В диалоговом окне предлагаются следующие варианты выбора:
- Разрешить : Щелкните здесь, чтобы добавить веб-сайт в список исключений.
- Удалить веб-сайт : Щелкните здесь, чтобы удалить веб-сайт из списка исключений.
- Удалить все веб-сайты : Щелкните здесь, чтобы удалить все веб-сайты из списка исключений.
Всплывающее окно исходит от Firefox?
Всплывающее окно на самом деле может исходить не из Firefox. Вы можете определить, откуда появляется всплывающее окно, по внешнему виду окна.
- Если вы видите адресную строку с информацией о сайте Если во всплывающем окне нажать кнопку «Защита от отслеживания» и кнопку «Идентификация сайта» (щит и замок), всплывающее окно поступает из Firefox.

- Если вы не видите Но если вы нажмете эти кнопки, на вашем компьютере может быть вредоносная программа, которая вызывает всплывающие окна. Для получения справки см. Устранение проблем Firefox, вызванных вредоносным ПО.
Включена ли блокировка всплывающих окон для этого сайта?
- Нажмите кнопку меню и выберите Параметры.Предпочтения.
- Выберите панель и перейдите в раздел Permissions .
- Убедитесь, что установлен флажок Блокировать всплывающие окна .
- Справа от Блокировать всплывающие окна нажмите кнопку Исключения…. Откроется диалоговое окно со списком сайтов, на которых разрешено показывать всплывающие окна.
- Если здесь указан сайт, открывающий всплывающие окна, выберите его и нажмите «Удалить веб-сайт».
- Нажмите «Сохранить изменения», чтобы обновить свои изменения.
- Закройте страницу about: preferences .
 Любые сделанные вами изменения будут автоматически сохранены.
Любые сделанные вами изменения будут автоматически сохранены.
Всплывающее окно отображается после щелчка мышью или нажатия клавиши?
Определенные события, такие как щелчок или нажатие клавиши, могут вызывать всплывающие окна независимо от того, включен ли блокировщик всплывающих окон. Это сделано намеренно, чтобы Firefox не блокировал всплывающие окна, необходимые для работы веб-сайтов.
Это настоящее всплывающее окно?
Иногда реклама выглядит как окна, но на самом деле это не так.Блокировщик всплывающих окон Firefox не может остановить эту рекламу.
Mozilla опрашивает
Когда вы посещаете веб-сайт Mozilla, иногда вы видите всплывающее окно с просьбой принять участие в опросе. Единственная сторонняя организация, которую Mozilla когда-либо использует для опросов, — это SurveyGizmo, который был проверен нашими юридическими отделами и отделами конфиденциальности. Блокировщик всплывающих окон Firefox не блокирует эти всплывающие окна.
X-Frame-Options — HTTP | MDN
X-Frame-Options HTTP-заголовок ответа может использоваться, чтобы указать, следует ли разрешить браузеру отображать страницу в ,

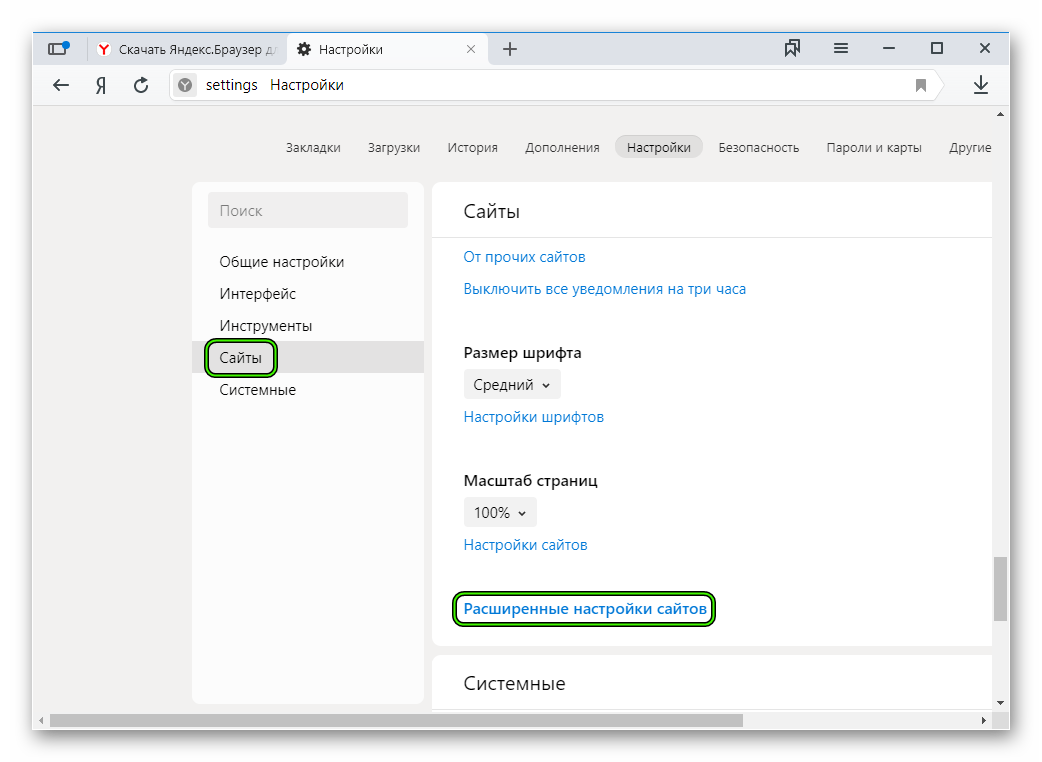


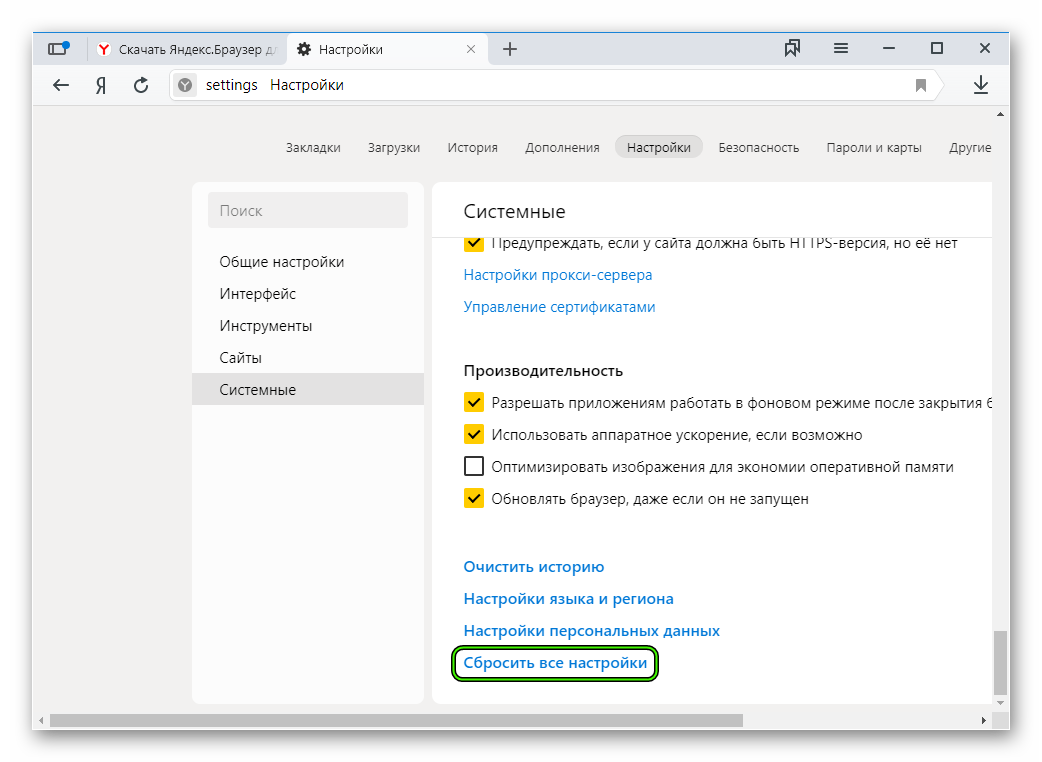 Ну или вам нужно переустановить сам веб-браузер.
Ну или вам нужно переустановить сам веб-браузер.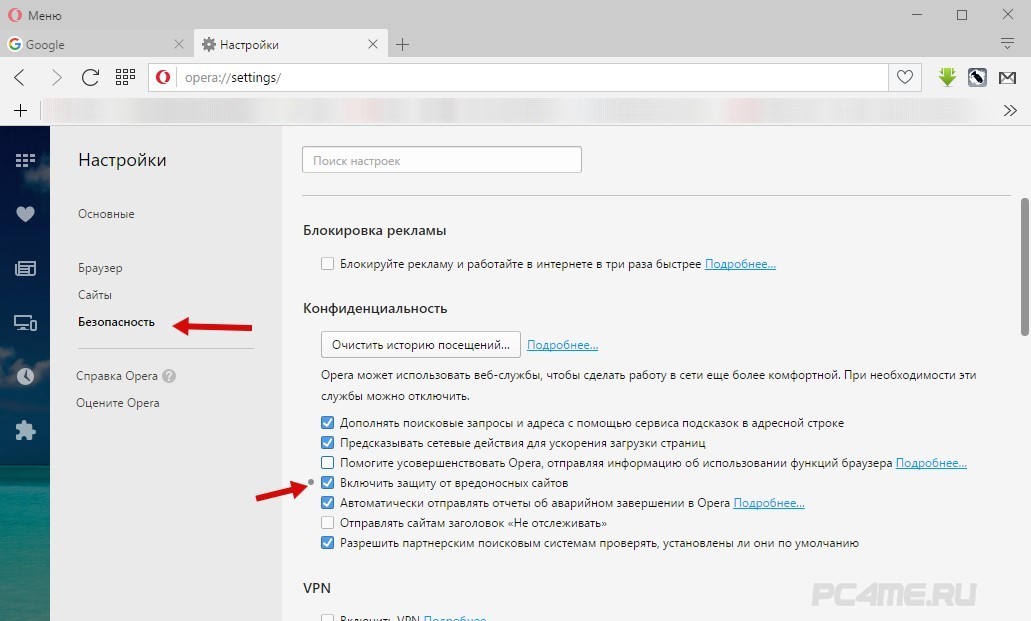 Это Вам позволит увеличить быстродействие при открытий веб-браузера.
Это Вам позволит увеличить быстродействие при открытий веб-браузера. Есть возможность также внести нужные термины в пользовательский словарь для их корректного отображения в дальнейшем.
Есть возможность также внести нужные термины в пользовательский словарь для их корректного отображения в дальнейшем. Выбираем строку «Свойства браузера», а затем переходим во вкладку «Общие», где можно указать адрес домашней страницы.
Выбираем строку «Свойства браузера», а затем переходим во вкладку «Общие», где можно указать адрес домашней страницы.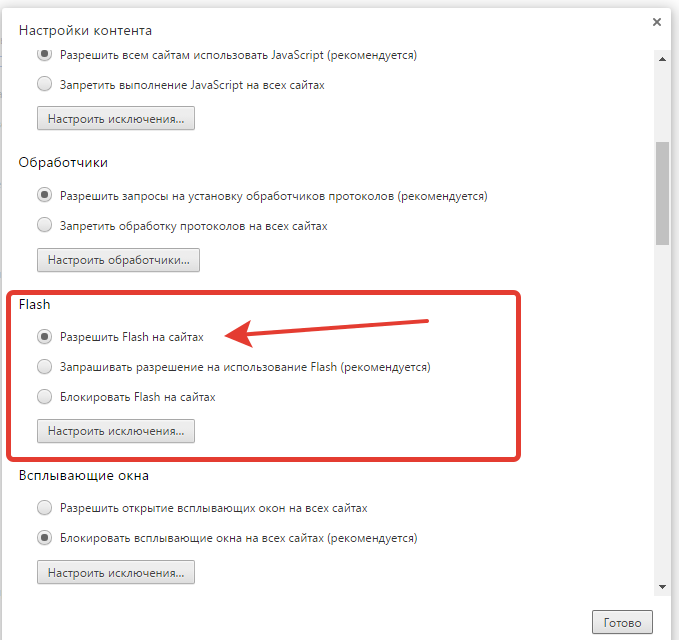
 Через него можно быстро попасть на домашнюю страницу.
Через него можно быстро попасть на домашнюю страницу.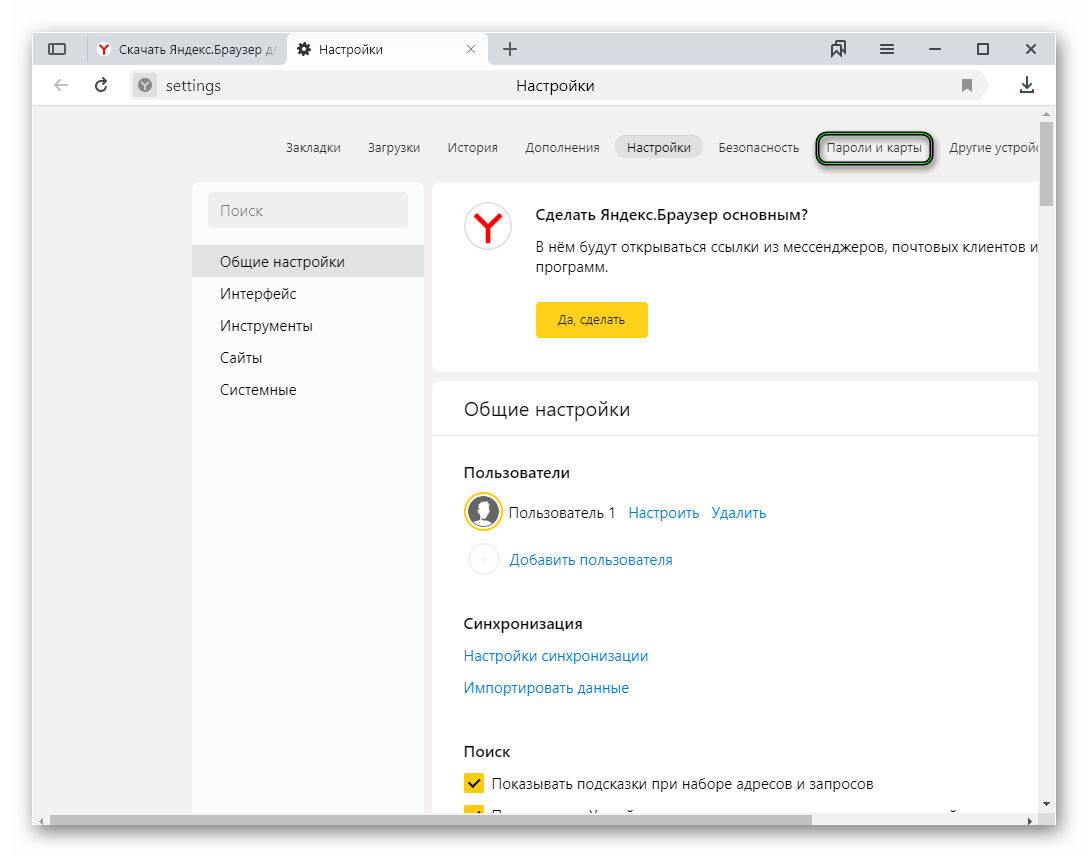
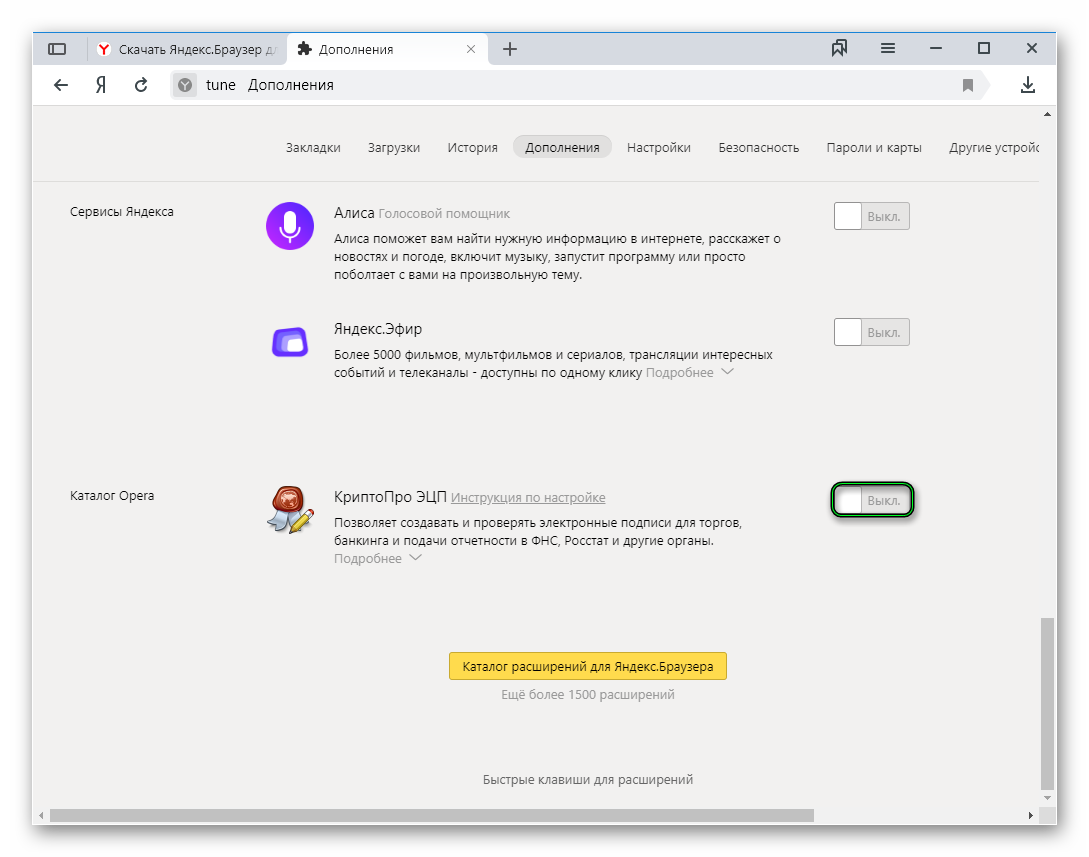 Разработчики посчитали, что экспресс-панели будет достаточно.
Разработчики посчитали, что экспресс-панели будет достаточно.
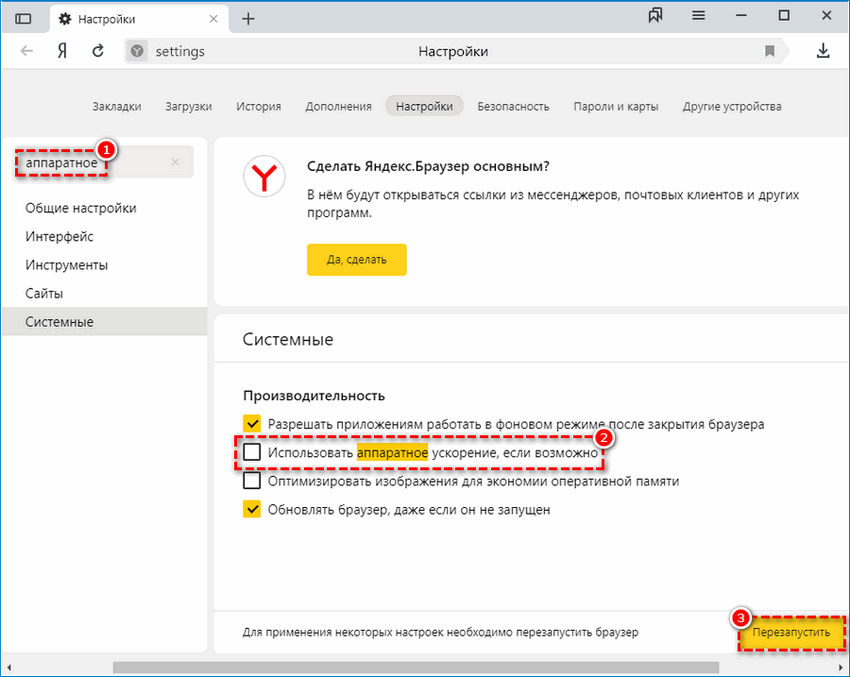
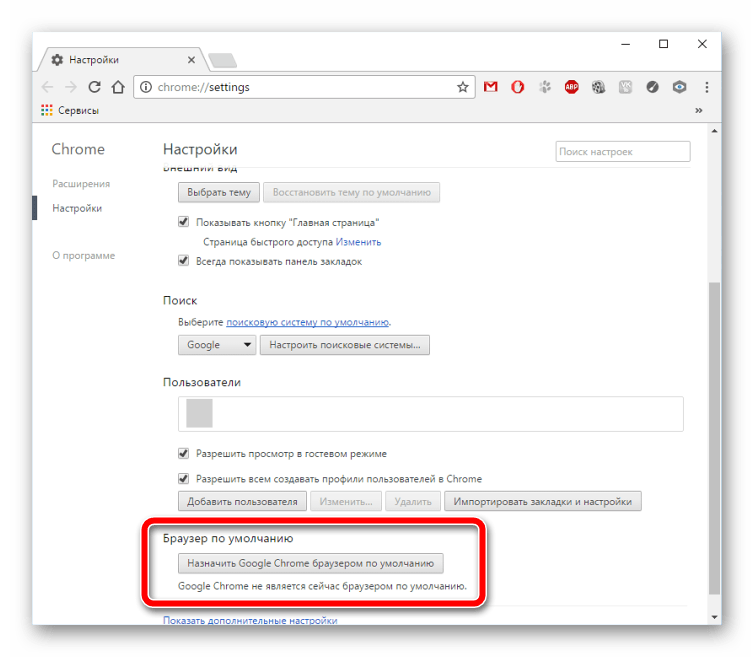
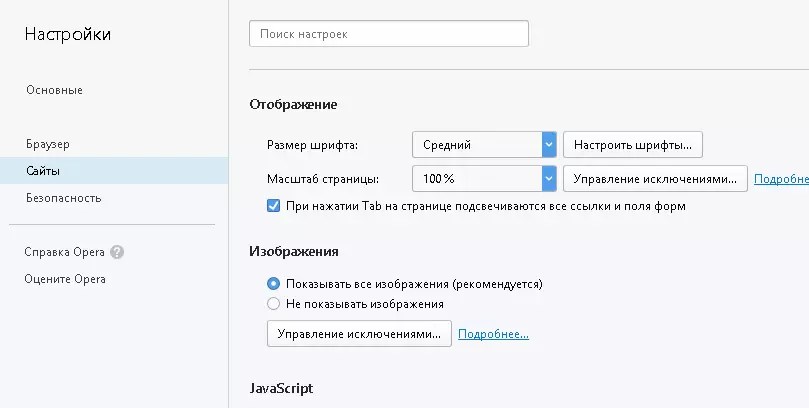 Любые сделанные вами изменения будут автоматически сохранены.
Любые сделанные вами изменения будут автоматически сохранены.