Как удалить YouTube с телефона на Android
Если YouTube занимает много места на телефоне или же вы просто не пользуетесь приложением, вы можете удалить его из памяти устройства. Сделать это можно разными способами, как с помощью встроенных возможностей Андроид, так и через стороннее ПО. Однако ни один из них не сработает, если YouTube был предустановлен по умолчанию, а не самим пользователем. Как же быть в таком случае? Попробуем разобраться.
Если вам нужно удалить с телефона на Android приложение YouTube, причины этого действия могут быть разные. Например, вы перестали им пользоваться или же просто желаете освободить место в смартфоне. Кроме того, YouTube на многих устройствах устанавливается по умолчанию компанией Google, поэтому пользователь, купивший гаджет, может захотеть удалить его просто как лишнее и ненужное приложение.
Если YouTube скачан самостоятельно пользователем, удалить его проще простого с помощью встроенного функционала Android или сторонних приложений. Если же приложение было предустановлено по умолчанию, процесс выглядит несколько сложнее, т.к. убрать его обычным путем не удастся. Ниже мы рассмотрим все способы избавиться от YouTube на вашем устройстве.
Если же приложение было предустановлено по умолчанию, процесс выглядит несколько сложнее, т.к. убрать его обычным путем не удастся. Ниже мы рассмотрим все способы избавиться от YouTube на вашем устройстве.
Содержание
- 1 Как удалить YouTube, если он установлен пользователем
- 1.1 Удаление YouTube через главный экран
- 1.2 Удаление YouTube через настройки смартфона
- 1.3 Удаление через магазин приложений
- 1.4 Удаление YouTube c помощью файловых менеджеров
- 1.5 Как удалить YouTube с помощью приложений для чистки смартфона
- 2 Как удалить предустановленный YouTube
- 3 Подведем итоги
Как удалить YouTube, если он установлен пользователем
YouTube, как и любое другое приложение, установленное вами самостоятельно, проще всего удалить через настройки телефона или главный экран. Однако вы можете использовать для этой цели магазин приложений (обычно Play Market) или стороннее ПО, например, специальные программы для очистки памяти гаджета или файловые менеджеры.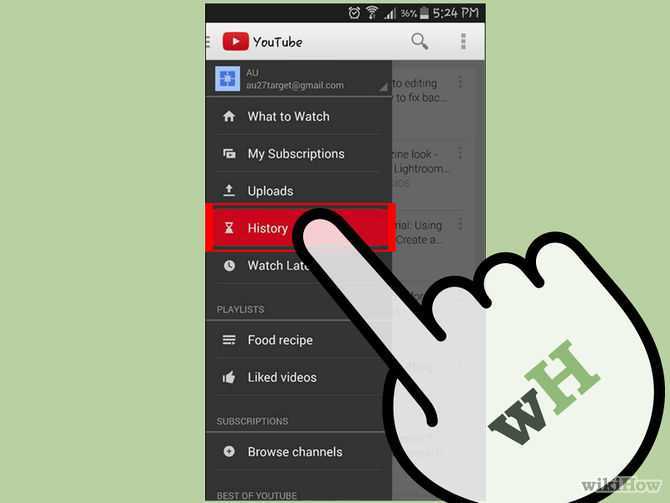
Удаление YouTube через главный экран
Этот способ – рабочий для большинства смартфонов. Чтобы им воспользоваться, следуйте инструкции ниже:
Шаг 1. Найдите ярлык приложения на рабочем столе, прикоснитесь к нему пальцем и удерживайте, пока в верхней части экрана не появится кнопка в виде корзины.
Шаг 2. Переместите ярлык YouTube в направлении корзины.
Шаг 3. Подтвердите удаление.
Если все сделано верно, приложение исчезнет с экрана.
Удаление YouTube через настройки смартфона
Следующий способ стереть приложение – воспользоваться настройками гаджета:
Шаг 1. Откройте настройки смартфона через меню или главный экран.
Шаг 2. Перейдите во вкладку «Приложения».
Шаг 3. Откройте «Все приложения».
Шаг 4. Найдите YouTube и нажмите на него.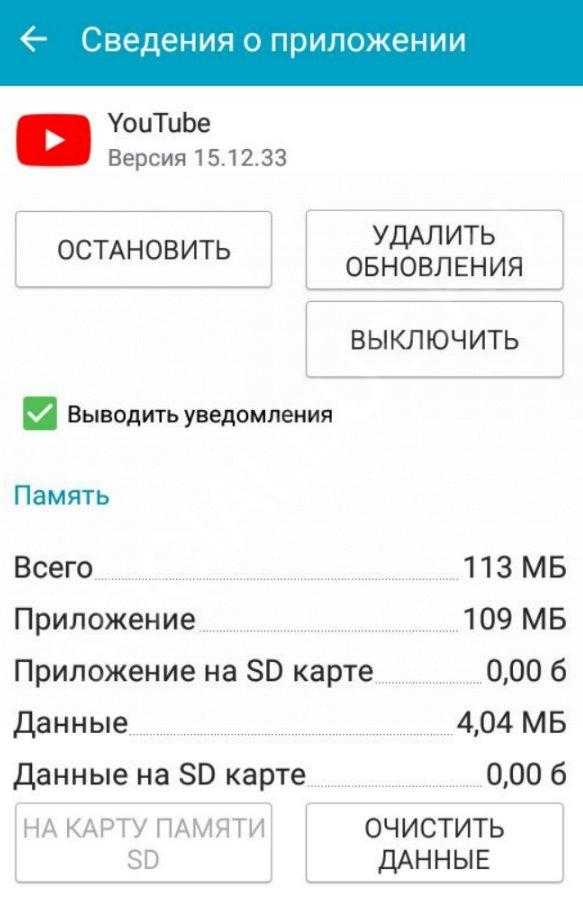
Шаг 5. Выберите «Удалить».
Шаг 6. Подтвердите удаление приложения.
Об успешном завершении операции сообщит уведомление на экране.
Удаление через магазин приложений
Стереть YouTube, как и любое другое ПО, можно через встроенный магазин приложений. Обычно это Play Market, но, в зависимости от марки смартфона, это может быть App Store на Meizu, Galaxy Store на Samsung, AppGallery на Huawei и Honor, Mi Store на Xiaomi и т.д.
Рассмотрим, как выглядит удаление YouTube в Play Market:
Шаг 1. Откройте магазин приложений.
Шаг 2. Перейдите в меню. На разных устройствах открыть его можно свайпом вправо по экрану, кнопкой в виде трех горизонтальных полос в левом верхнем углу или кнопкой с вашими инициалами в строке поиска.
Шаг 3. Выберите «Мои приложения и игры».
Шаг 4. Перейдите во вкладку «Установленные».
Шаг 5. Найдите «YouTube» и нажмите на его иконку.
Шаг 6. Нажмите «Удалить».
Шаг 7. Подтвердите действие.
В App Store от Meizu процесс выглядит несколько иначе:
Шаг 1. Откройте магазин приложений.
Шаг 2. Кликните по иконке профиля в правом верхнем углу.
Шаг 3. Выберите раздел «Установлено».
Шаг 4. Найдите YouTube и нажмите на кнопку «Удалить» напротив.
Шаг 5. Подтвердите действие.
В других магазинах приложений удаление YouTube выполняется подобно представленным выше инструкциям, но с незначительными отличиями.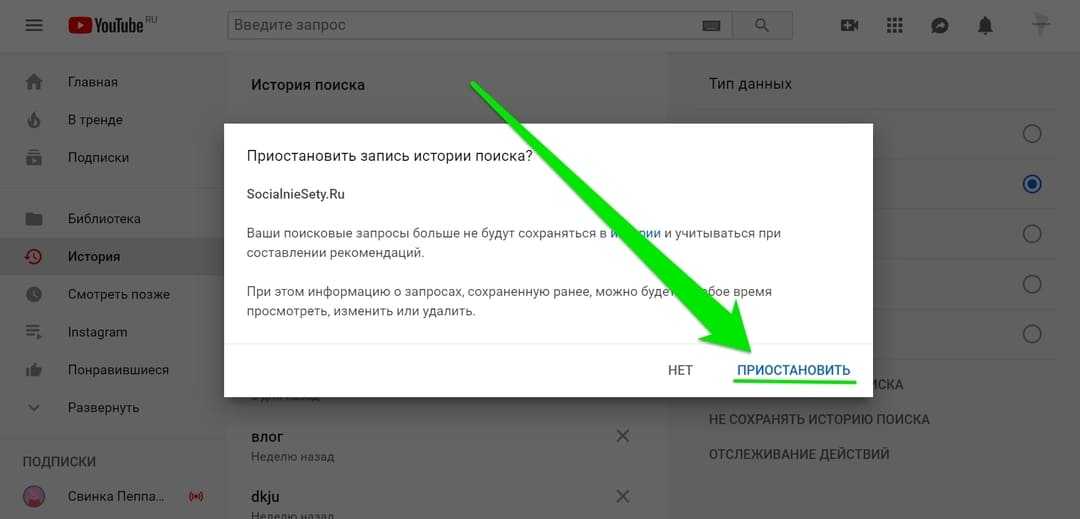 Общий принцип будет тем же.
Общий принцип будет тем же.
Удаление YouTube c помощью файловых менеджеров
Если вы пользуетесь файловыми менеджерами, то с помощью большинства их них можете удалять приложения. Рассмотрим, как стереть YouTube при помощи Google Files, очень часто установленного по умолчанию на смартфонах:
Шаг 1. Откройте файловый менеджер.
Шаг 2. Выберите категорию «Приложения».
Шаг 3. Во вкладке «Установленные приложения» найдите YouTube и нажмите на кнопку с тремя вертикальными точками справа от него.
Шаг 4. В выпадающем списке команд выберите «Удалить приложение».
Шаг 5. Подтвердите действие.
В разных файловых менеджерах процедура может несколько отличаться, но общий принцип останется таким же.
Как удалить YouTube с помощью приложений для чистки смартфона
Большинство программ для ускорения телефона и очистки памяти способны удалять установленные приложения. Одной из наиболее популярных является CCleaner, поэтому рассмотрим, как стереть YouTube со смартфона на его примере:
Одной из наиболее популярных является CCleaner, поэтому рассмотрим, как стереть YouTube со смартфона на его примере:
Шаг 1. Запустите утилиту.
Шаг 2. Перейдите во вкладку «Приложения».
Шаг 3. Откройте раздел «Установлено».
Шаг 4. Найдите YouTube в списке и нажмите на иконку.
Шаг 5. На открывшейся странице найдите кнопку «Удалить» и нажмите на нее.
Шаг 6. Подтвердите действие.
Удалить YouTube можно и по-другому, особенно если вы желаете дополнительно стереть и другие приложения. Для этого в списке установленного ПО в CCleaner отметьте ненужные программы, а затем нажмите на кнопку «Удалить» внизу и подтвердите действие.
Если вы используете другие приложения для очистки системы, то процедура удаления YouTube в них будет очень похожа на описанные выше действия.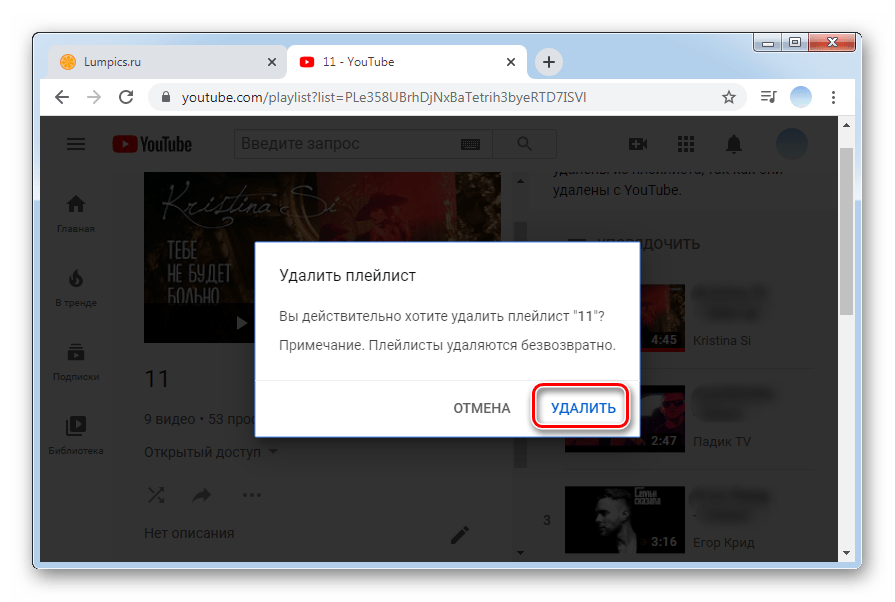
Как удалить предустановленный YouTube
YouTube, как и ряд других сервисов от Google, часто устанавливается на телефон по умолчанию. В таком случае удалить его обычными способами невозможно. Однако избавиться от него при необходимости можно с помощью следующих действий:
Шаг 1. Откройте настройки телефона и выберите вкладку «Приложения и уведомления».
Шаг 2. Нажмите «Показать все приложения».
Шаг 3. Найдите YouTube в списке и нажмите на него.
Шаг 4. Нажмите «Остановить», чтобы временно завершить работу приложения.
Шаг 5. Выберите «Отключить», чтобы YouTube полностью перестал работать.
После выбора команды «Отключить» работа приложения будет завершена, а само оно будет скрыто. Ярлык YouTube исчезнет из меню и с рабочего стола, а найти его, чтобы включить снова, вы сможете только через вкладку «Приложения и уведомления».
Однако при этом программа, хоть и будет спрятана, все-таки будет занимать место в памяти гаджета.
Если вас это категорически не устраивает, то знайте, что удалить приложение полностью все-таки можно. Подробно о том, как это сделать при наличии Root-прав, вы можете прочитать в отдельном материале на сайте. Однако знайте, что такие действия не рекомендованы неопытным пользователям, т.к. если вы сделаете что-то неверно, это может причинить вред операционной системе и вашему устройству. Если же вы все-таки готовы пойти на риск, то переходите по ссылке, размещенной выше, и знакомьтесь с подробной инструкцией по удалению предустановленных приложений.
Подведем итоги
В нашей статье мы рассмотрели пять способов удаления YouTube, если он был скачан самим пользователем. Если же приложение предустановлено на телефон по умолчанию, удалить его обычными способами невозможно, т.к. операционная система позволяет только временно или полностью отключить приложение. Избавиться от ненужного предустановленного ПО вы можете при наличии Root-прав, но эти действия не рекомендованы для неопытных пользователей, т.к. могут нанести вред вашему гаджету.
Избавиться от ненужного предустановленного ПО вы можете при наличии Root-прав, но эти действия не рекомендованы для неопытных пользователей, т.к. могут нанести вред вашему гаджету.
полная деинсталляция и как отключить навсегда
YouTube – самый популярный видеохостинг на планете. Как показывает статистика, основной трафик сервиса приходит на мобильные устройства, где пользователи смотрят видео при помощи одноименного приложения. Несмотря на то, что видеохостинг является очень популярным, его мобильный клиент нужен далеко не каждому владельцу смартфона. Поэтому предлагаем разобраться, как удалить Ютуб с телефона на операционной системе Андроид.
СОДЕРЖАНИЕ СТАТЬИ:
Удаление через главный экран
На всех Андроид-смартфонах, включая Xiaomi и «Самсунг», реализована опция быстрого удаления приложений через главный экран. Этим способом можно воспользоваться и при деинсталляции Ютуба. Чтобы удалить лишнюю программу, просто задержите палец на ее иконке, а затем нажмите кнопку «Удалить» или наведите ярлык на значок в виде мусорного ведра. Приложение не только исчезнет с рабочего стола, но и будет полностью удалено.
Приложение не только исчезнет с рабочего стола, но и будет полностью удалено.
Важно. Этот и другие способы, рассмотренные в данном материале, актуальны только для сторонних приложений YouTube (например, YouTube Vanced). Стандартный клиент является встроенным софтом, который официально нельзя удалить.
Через настройки
Раз и навсегда избавиться от лишнего софта также можно через меню настроек. Этот вариант потребует от чуть больше времени, но на выполнение операции все равно уйдет не более 10-20 секунд:
- Откройте настройки своего гаджета.
- Перейдите в раздел «Приложения».
- Найдите в списке программу, отвечающую за работу видеохостинга, и тапните по ее названию.
- Нажмите кнопку «Удалить».
Вместе с приложением будут удалены кэш и другие данные. При этом вы всегда можете переустановить программу и авторизоваться под той же учетной записью хоть на текущем смартфоне, хоть на любом другом устройстве.
Применение магазина приложений
Если клиент видеохостинга устанавливался через специальный магазин приложений, то и отключить его можно также через утилиту для установки софта. Чтобы деинсталлировать Ютуб, понадобится:
- Запустить магазин приложений.
- Найти программу YouTube, воспользовавшись поиском или меню установленных приложений.
- Перейдя на страницу мобильного клиента, нажать кнопку «Удалить».
Обратите внимание, что при удалении Ютуба через Play Маркет, магазин позволит только избавиться от обновлений. При этом само приложение продолжит оставаться в памяти устройства. Если на вашем телефоне используется неофициальный клиент YouTube, то он не отобразится в списке установленных программ.
Файловые менеджеры
Еще одним способом удаления является использование файловых менеджеров, будь то встроенный проводник или аналогичное приложение от другого разработчика. Чтобы полностью избавиться от лишнего софта, вы должны знать, в какой папке он хранится. Как правило, файлы программ находятся в директории, расположенной по пути Android/Data.
Как правило, файлы программ находятся в директории, расположенной по пути Android/Data.
Еще раз напоминаем: этот и другие способы удаления YouTube актуальны только для неофициальных мобильных клиентов видеохостинга. Если вы хотите избавиться от официальной программы, то придется воспользоваться альтернативным менеджером файлов ES Проводник:
- Установите ES Проводник, используя Play Маркет или другие источники.
- Запустите программу.
- Нажмите кнопку вызова основного меню (три полоски).
- Активируйте опции «Root проводник» и «Показывать скрытые элементы».
- Найдите папку, где хранится приложение видеохостинга, и удалите ее.
Важно. Получение прав суперпользователя влечет за собой снятие смартфона с гарантии, а также блокировку финансовых операций вроде денежных переводов на устройстве.
Используя ES Проводник, вы можете избавиться и от других стандартных программ (например, Gmail или Play Market). Это позволит освободить немало места во внутренней памяти. Однако важно анализировать все риски, которыми вы подвергаете свой смартфон, получая рут-права.
Это позволит освободить немало места во внутренней памяти. Однако важно анализировать все риски, которыми вы подвергаете свой смартфон, получая рут-права.
Приложения для чистки
Наконец, заключительным вариантом удаления Ютуба и другого лишнего софта является использование специальных программ для очистки. Например, вы можете обратиться к помощи CCleaner. Это приложение доступно для скачивания через Play Маркет и распространяется бесплатно. Для деинсталляции YouTube, нужно:
- Запустить прогу.
- Открыть вкладку «Приложения», а затем – «Установлено».
- Найти в списке Ютуб и поставить напротив него галочку.
- Нажать кнопку «Удалить».
- Подтвердить выполнение операции.
Если все сделано правильно, то приложение сразу же исчезнет с телефона. А вы можете продолжать дальше пользоваться CCleaner, так как эта программа позволяет не только удалять лишний софт, но и чистить устройство от мусора в виде кэша и временных файлов.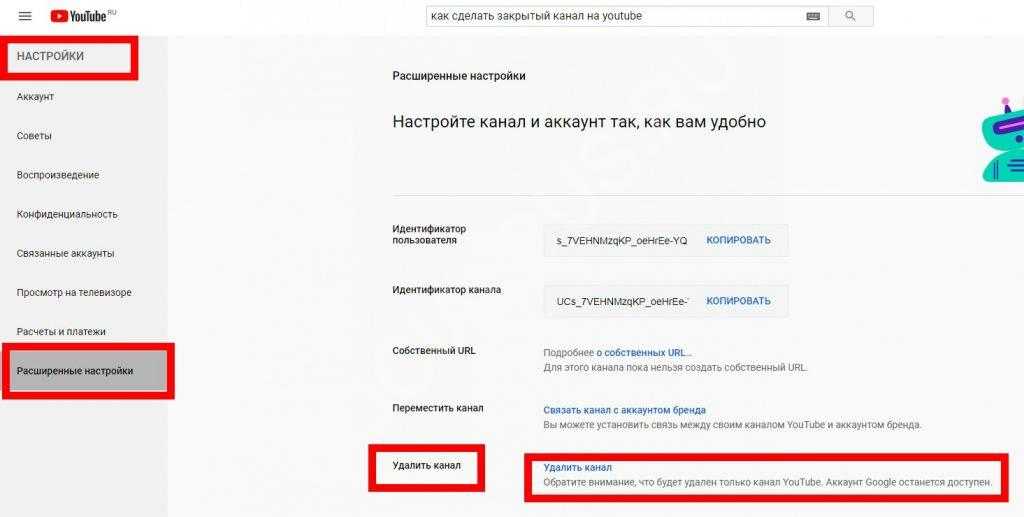
Проблемы и способы их решения
Главная сложность, с которой можно столкнуться при удалении мобильного клиента видеохостинга – невозможность его деинсталляции. YouTube по умолчанию вшит в операционную систему Android и не может быть удален. Правда, вы можете минимизировать вмешательство программы в работу смартфона, сделав следующее:
- Откройте настройки гаджета.
- Перейдите в раздел «Приложения».
- Тапните по вкладке с Ютубом.
- Нажмите кнопку «Остановить», а затем – «Выключить».
- Откройте вкладку «Память».
- Поочередно нажмите кнопку «Очистить кэш» и «Очистить данные».
Таким образом, вы сможете запретить Ютубу работать в фоновом режиме, а еще удалите все файлы, которые хранила программа за время использования. К сожалению, кнопки «Удалить» в разделе «Приложения» не будет. Следовательно, видеохостинг останется на мобильном устройстве. Однако это не касается сторонних клиентов YouTube, о чем мы уже неоднократно говорили ранее.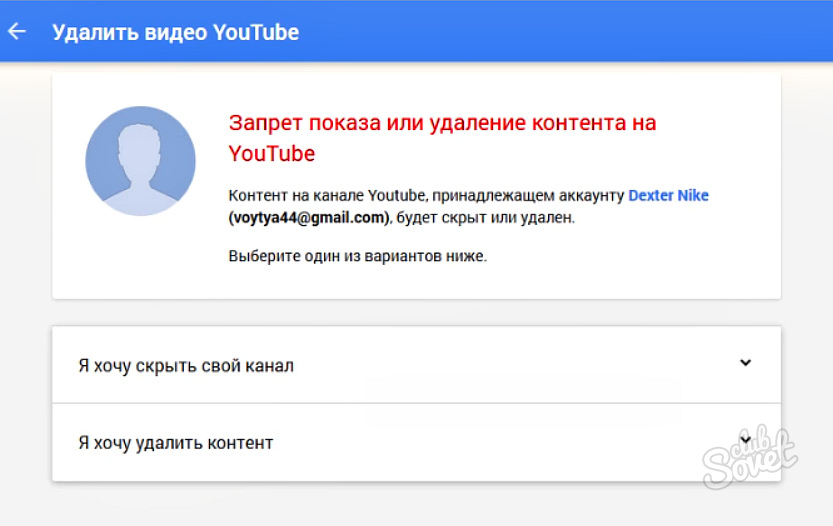
Если вы готовы пойти на все, чтобы избавиться от официального приложения Ютуб, то сможете деинсталлировать программу только при условии получения рут-прав. Это довольно рискованная, но зато эффективная затея. Один из вариантов деинсталляции при наличии root-доступа мы рассматривали в пункте «Файловые менеджеры». Вернитесь к нему, чтобы полностью удалить программу, но в то же время примите к сведению все риски, с которыми вы столкнетесь.
Вам помогло? Поделитесь с друзьями — помогите и нам!
Твитнуть
Поделиться
Поделиться
Отправить
Класснуть
Линкануть
Вотсапнуть
Запинить
Читайте нас в Яндекс Дзен
Наш Youtube-канал
Канал Telegram
На кого я похож из знаменитостей по фото
Adblock
detector
Как удалить приложение YouTube на Droid | Малый бизнес
Автор Zach Lazzari Обновлено 13 августа 2018 г.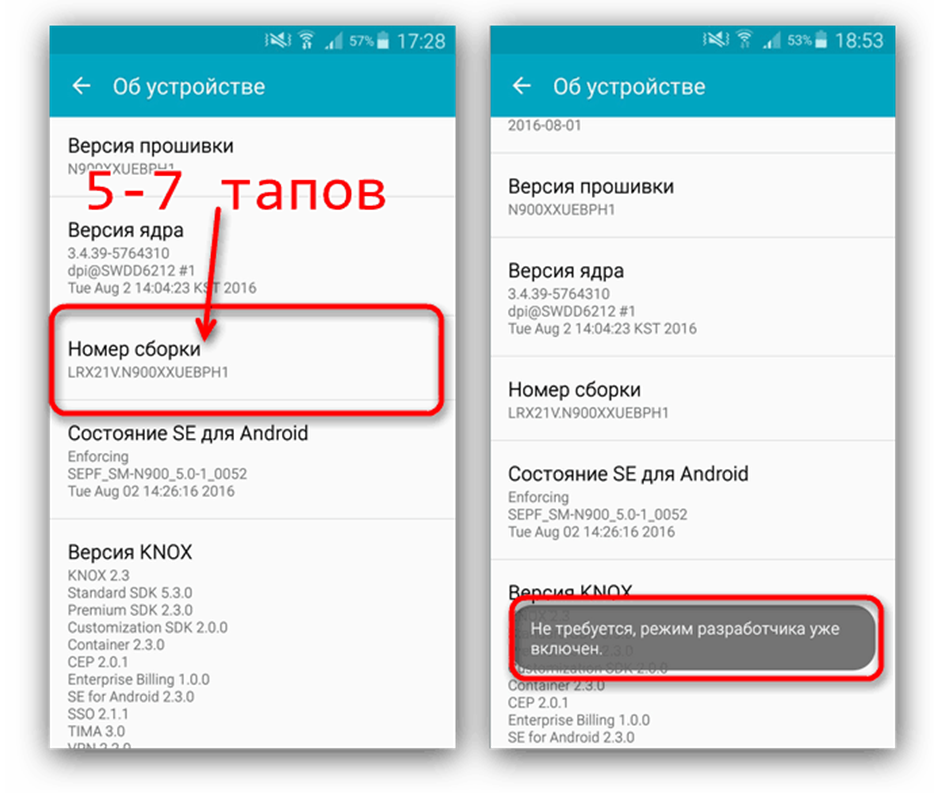
Система Android работает на платформе Google, а приложение YouTube поставляется в комплекте с системой. Он также поставляется с поисковой системой Google, приложением календаря, Gmail и функциями привода. Вы можете удалить приложение YouTube с телефона в процессе удаления. Вы можете добавлять и удалять большинство приложений по желанию в системе Android. Некоторые приложения останутся прикрепленными к телефону в соответствии с требованиями операционной системы, но даже их при желании можно скрыть.
Удалите приложение YouTube
Начало работы
Разблокируйте экран телефона, чтобы получить доступ к главному экрану. Некоторые Android имеют быструю ссылку на настройки на главном экране. Нажимайте кнопку «Назад», пока не окажетесь на основном экране, и коснитесь ссылки настроек, если она существует. Если его нет на главном экране, потяните вниз верхнюю панель навигации (там, где находятся уведомления).
 Найдите и нажмите на иконку в самом верхнем верхнем правом углу. Эта кнопка находится над значком режима полета.
Найдите и нажмите на иконку в самом верхнем верхнем правом углу. Эта кнопка находится над значком режима полета.Управление приложениями
Прокрутите параметры на экране настроек, пока не найдете Приложения . Он создаст экран со списком всех загруженных вами приложений. Вы можете управлять разрешениями и удалять приложения через эту панель управления. Перемещайтесь вниз, пока не дойдете до приложения YouTube. Они перечислены в алфавитном порядке, поэтому обычно они находятся внизу.
Управление приложением YouTube
Щелкните значок приложения YouTube, и появится экран управления. На экране отображается все о приложении и о том, как оно взаимодействует с вашим телефоном. Вы можете немедленно отключить приложение YouTube, выполнить принудительную остановку или прокрутить настройки, чтобы настроить работу приложения на вашем телефоне. Отключение или принудительная остановка не удаляют приложение.
 Просто закрыл его. Основными инструментами управления, влияющими на функциональность приложения, являются настройки уведомлений и разрешения. Уведомления позволяют легко переместить YouTube на задний план, фактически не удаляя приложение. По сути, вы можете отключить все, не удаляя приложение.
Просто закрыл его. Основными инструментами управления, влияющими на функциональность приложения, являются настройки уведомлений и разрешения. Уведомления позволяют легко переместить YouTube на задний план, фактически не удаляя приложение. По сути, вы можете отключить все, не удаляя приложение.Завершение удаления
Чтобы полностью удалить приложение YouTube, необходимо посетить магазин Google Play, откуда была произведена первоначальная загрузка. Самая последняя опция на экране управления — Сведения о приложении в магазине . Выберите этот параметр, и вы автоматически перейдете в магазин Play и на страницу YouTube в магазине. Выберите вариант «Удалить», чтобы полностью удалить приложение YouTube с телефона Android.
Список литературы
- Android Advices: способы удаления приложений от Android Phones
- Поддержка Google: Удалить или отключить приложения на Android
Ресурсы
- Motorola: DROID By Motorola
- GSMARENA.
 com: Motorola: Motorola . Писатель Биография
com: Motorola: Motorola . Писатель Биография - Нажмите «Данные и персонализация» на верхней вкладке.
- Прокрутите вниз.
- Нажмите «Удалить службу или учетную запись».
Зак Лаззари — писатель-фрилансер с большим опытом работы в стартапах и цифровой рекламе. У него разнообразный опыт работы в мире цифрового маркетинга. Зак разработал и продал несколько успешных веб-ресурсов и управляет маркетингом для нескольких клиентов в индустрии активного отдыха. Он публиковал бизнес-контент в журнале Angling Trade Magazine и пишет официальные документы и тематические исследования для нескольких корпоративных партнеров.
Как удалить канал YouTube на iPhone и ПК
Мы знаем правило: иногда социальные сети кажутся слишком большими, или ваша карьера на YouTube не удалась, и вы не получаете ожидаемого отклика на свой контент.
Если удаление вашего канала YouTube — это решение, которое вы ищете, то вы попали в нужное место — в этом руководстве мы сделали пошаговый обзор того, как это сделать.
Но прежде чем нажимать на значок «корзины», дайте ему еще один шанс — прочитайте нашу статью о том, как стать ютубером и проверьте, есть ли какие-то хитрости, о которых вы не знали!
Как удалить свой канал YouTube на рабочем столе
Шаг 1: Откройте YouTube в веб-браузере и войдите в учетную запись, которую хотите удалить.
Шаг 2: Прокрутите вниз в левой части главной страницы и перейдите в «Настройки».
Шаг 3: Нажмите «Просмотреть дополнительные настройки» на вкладке «Учетная запись» в меню «Настройки».
Шаг 4: Нажмите кнопку «Удалить канал». Система может попросить вас повторно ввести пароль.
Шаг 5: На следующей странице выберите «Я хочу навсегда удалить свой контент».
Шаг 6: Появится раскрывающийся список с информацией о том, что будет удалено навсегда. Чтобы продолжить, установите все флажки и нажмите синюю кнопку «Удалить мое содержимое».
Шаг 7: Появится еще одно всплывающее окно с просьбой подтвердить удаление вашего контента. Вас также могут попросить ввести адрес электронной почты.
Шаг 8: Нажмите «Удалить мое содержимое» еще раз.
И теперь ваш Канал удален!
Обычно удаление канала занимает всего несколько минут, но иногда это может занять немного больше времени, если контента много.
Помните: если вы удалите Канал, он исчезнет навсегда, и вы не сможете его восстановить.
Как удалить свой канал YouTube с телефона
На устройстве Android:
Шаг 1: Откройте приложение YouTube, коснитесь значка изображения своего профиля в правом верхнем углу экрана и выберите «Управление Ваш аккаунт Google»
Шаг 2: Нажмите «Данные и персонализация».
Шаг 3: В разделе «Загрузка, удаление или создание плана для ваших данных» выберите «Удалить службу или вашу учетную запись».
Шаг 4: Затем нажмите «Удалить службу». Вас попросят снова войти в систему. Затем система даст вам возможность загрузить ваши данные перед удалением вашего канала YouTube. Если вы хотите сделать это, нажмите «Загрузить данные». Если вы готовы удалить свой канал YouTube, нажмите значок корзины рядом с YouTube.
Шаг 5: Вам будет предложено снова войти в систему.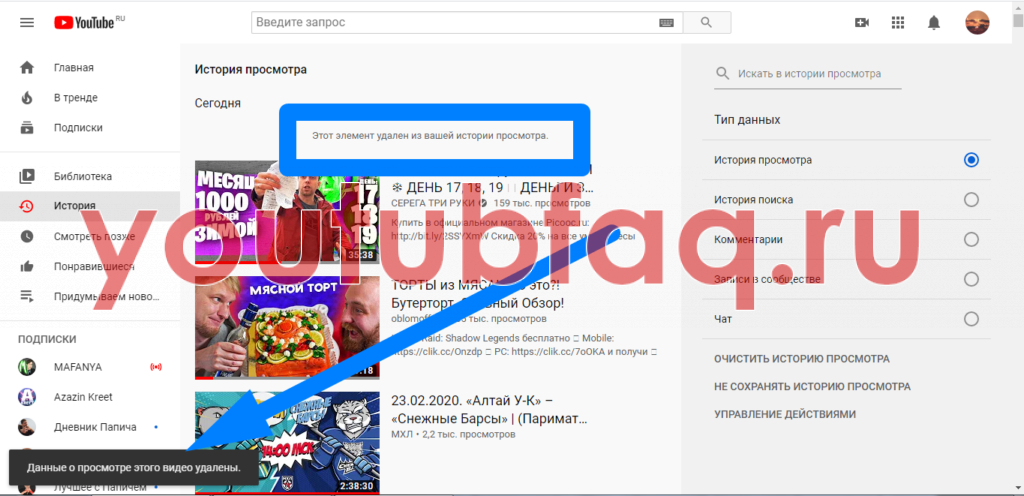 Затем нажмите кнопку «Я хочу навсегда удалить свой контент».
Затем нажмите кнопку «Я хочу навсегда удалить свой контент».
Шаг 6: Появится раскрывающееся меню с флажком рядом с ним — установите флажок, если вы согласны с предоставленной информацией.
Шаг 7: Нажмите синюю кнопку с надписью «Удалить мое содержимое».
На устройстве iOS:
Шаг 1: На главном экране нашего приложения YouTube коснитесь значка своего профиля в правом верхнем углу и нажмите «Управление учетной записью Google».
Шаг 2:
Шаг 3: Оттуда система предложит вам удалить отдельные службы или ваш аккаунт Google полностью. Чтобы удалить свой канал YouTube, выберите «Удалить службу Google». Вас попросят ввести пароль.
Шаг 4: Нажмите на значок корзины рядом с YouTube, и все ваши данные будут удалены.
Как скрыть свой канал на YouTube
Процесс скрытия вашего канала на YouTube очень похож на его удаление — вам нужно будет только нажать «Скрыть мой контент» вместо его удаления.
Вот как это сделать:
Шаг 1: Войдите в YouTube Studio.
Шаг 2: На левой боковой панели выберите «Настройки», затем «Выбрать канал», а затем «Дополнительные настройки».
Шаг 3: Внизу нажмите «Удалить контент YouTube». Эта ссылка приведет вас на страницу, где вы можете удалить или скрыть свой канал. Опять же, вас могут попросить ввести данные для входа.
Шаг 4: Выберите «Я хочу скрыть свой контент».
Шаг 5: Установите флажки, чтобы подтвердить, что будет скрыто на вашем канале.
Шаг 6: Нажмите «Скрыть мой канал».
Как удалить видео на Youtube
Возможно, удаление всего вашего канала на YouTube сейчас кажется радикальным шагом, что и понятно!
Возможно, вам потребуется удалить только несколько видео, которые больше не соответствуют теме вашего блога или слишком стары и некачественны. Ознакомьтесь с этим кратким пошаговым руководством о том, как удалить видео с YouTube.
Ознакомьтесь с этим кратким пошаговым руководством о том, как удалить видео с YouTube.
Удаление видео, над созданием которого вы потрудились, может обескураживать, но только если вы знаете все секретные приемы создания эффектного видео — откройте для себя приемы кинопроизводства.
Как навсегда удалить канал YouTube?
Шаг 1. Войдите в Творческую студию YouTube.
Шаг 2. На левой боковой панели выберите «Настройки», затем «Выбрать канал» и затем «Дополнительные настройки».
Шаг 3: Внизу нажмите «Удалить канал». Эта ссылка приведет вас на страницу, где вы можете удалить или скрыть свой канал. Вас могут попросить ввести данные для входа.
Шаг 5: Установите флажки, чтобы подтвердить, что будет скрыто на вашем канале.
Шаг 6. Нажмите «Удалить мой контент».
Как удалить канал YouTube с телефона?
Шаг 1. На главном экране нашего приложения YouTube коснитесь значка своего профиля в правом верхнем углу и нажмите «Управление учетной записью Google».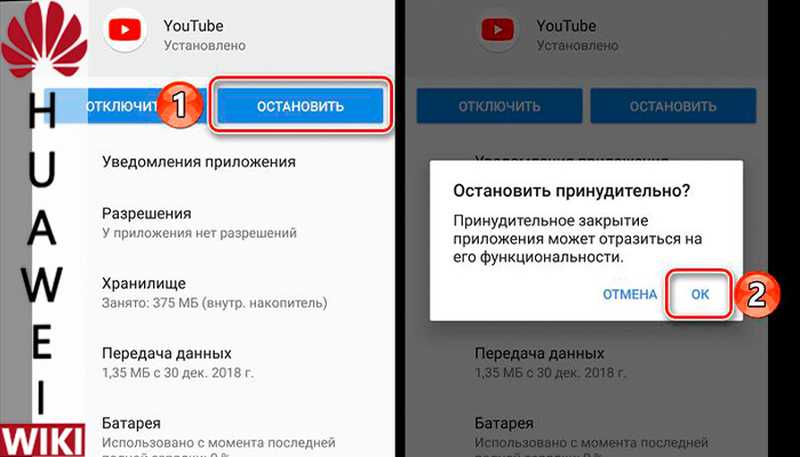

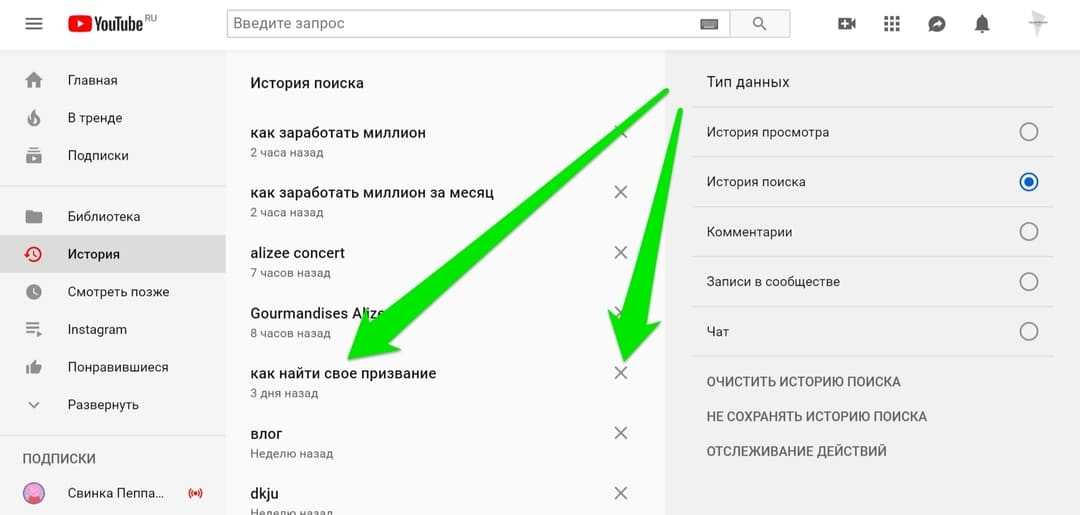 Однако при этом программа, хоть и будет спрятана, все-таки будет занимать место в памяти гаджета.
Однако при этом программа, хоть и будет спрятана, все-таки будет занимать место в памяти гаджета.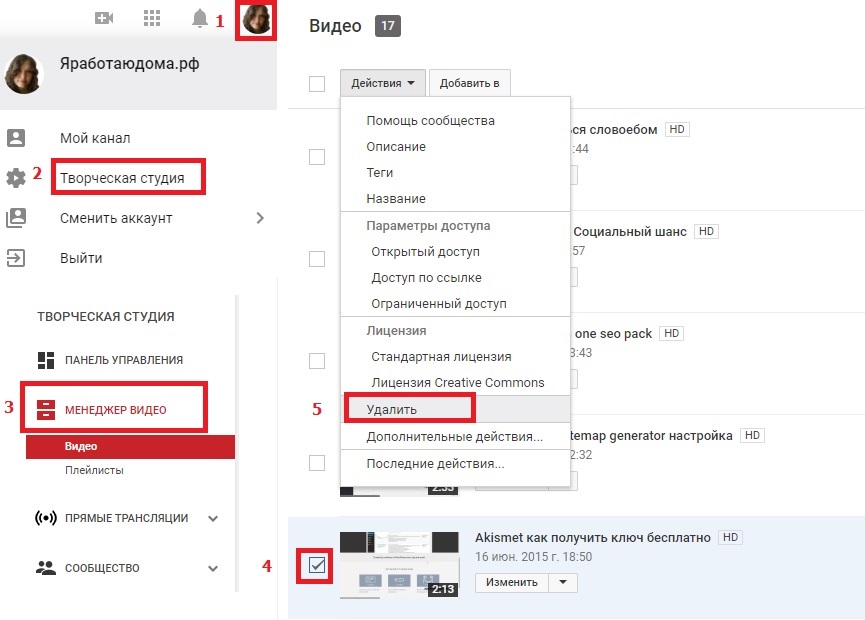 Найдите и нажмите на иконку в самом верхнем верхнем правом углу. Эта кнопка находится над значком режима полета.
Найдите и нажмите на иконку в самом верхнем верхнем правом углу. Эта кнопка находится над значком режима полета. Просто закрыл его. Основными инструментами управления, влияющими на функциональность приложения, являются настройки уведомлений и разрешения. Уведомления позволяют легко переместить YouTube на задний план, фактически не удаляя приложение. По сути, вы можете отключить все, не удаляя приложение.
Просто закрыл его. Основными инструментами управления, влияющими на функциональность приложения, являются настройки уведомлений и разрешения. Уведомления позволяют легко переместить YouTube на задний план, фактически не удаляя приложение. По сути, вы можете отключить все, не удаляя приложение.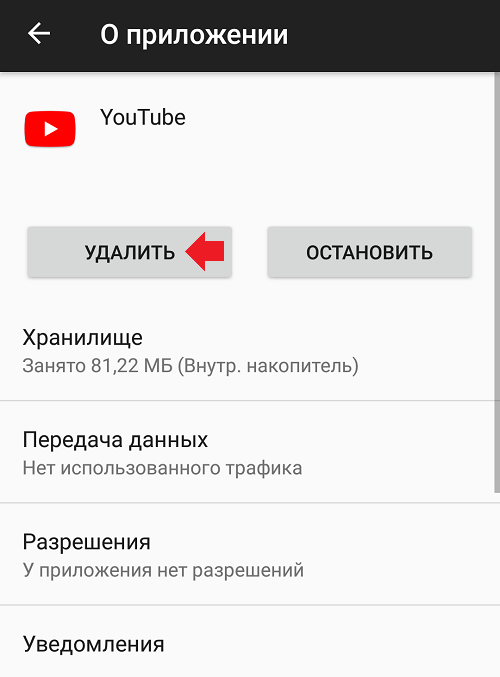 com: Motorola: Motorola
com: Motorola: Motorola