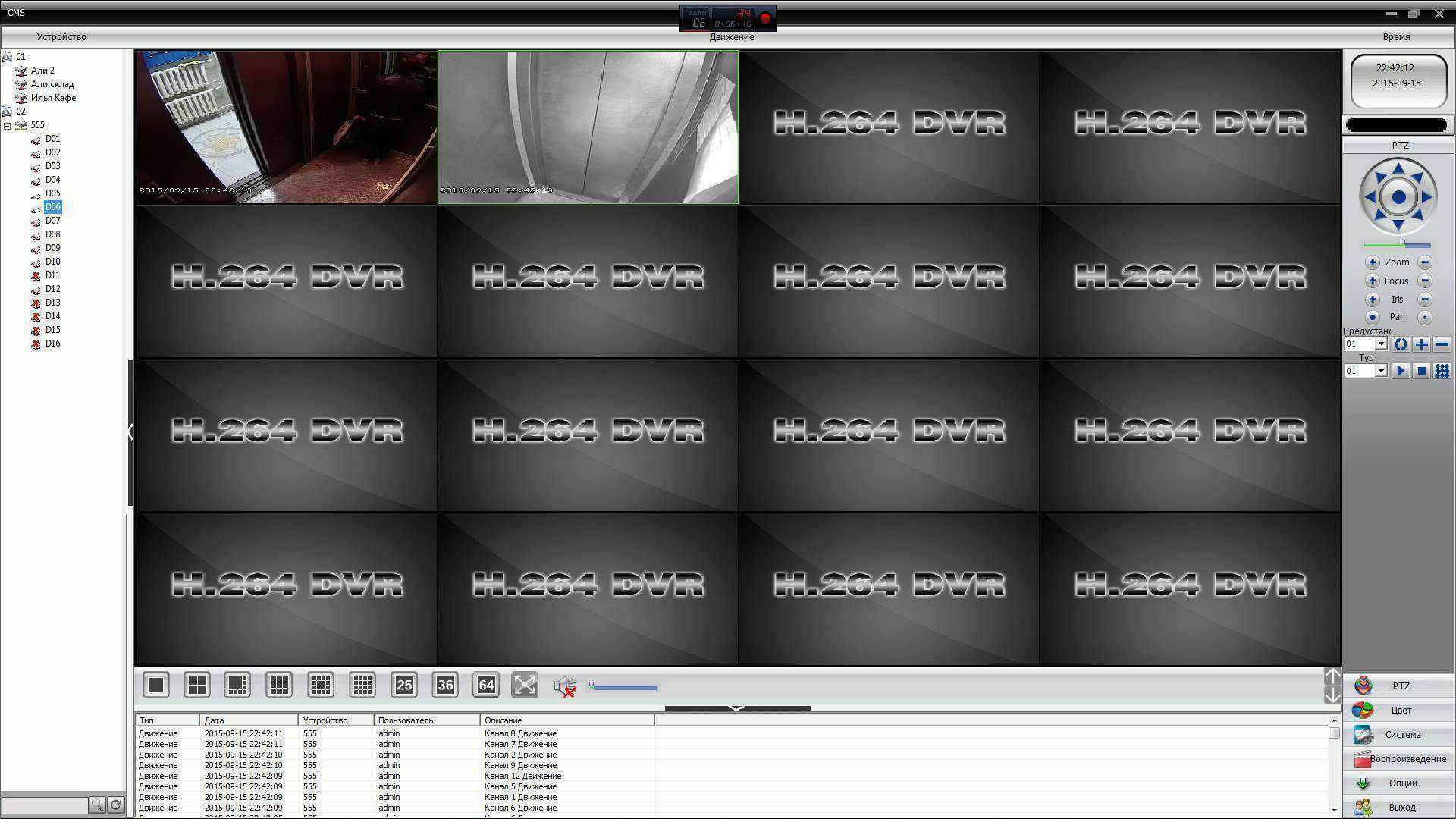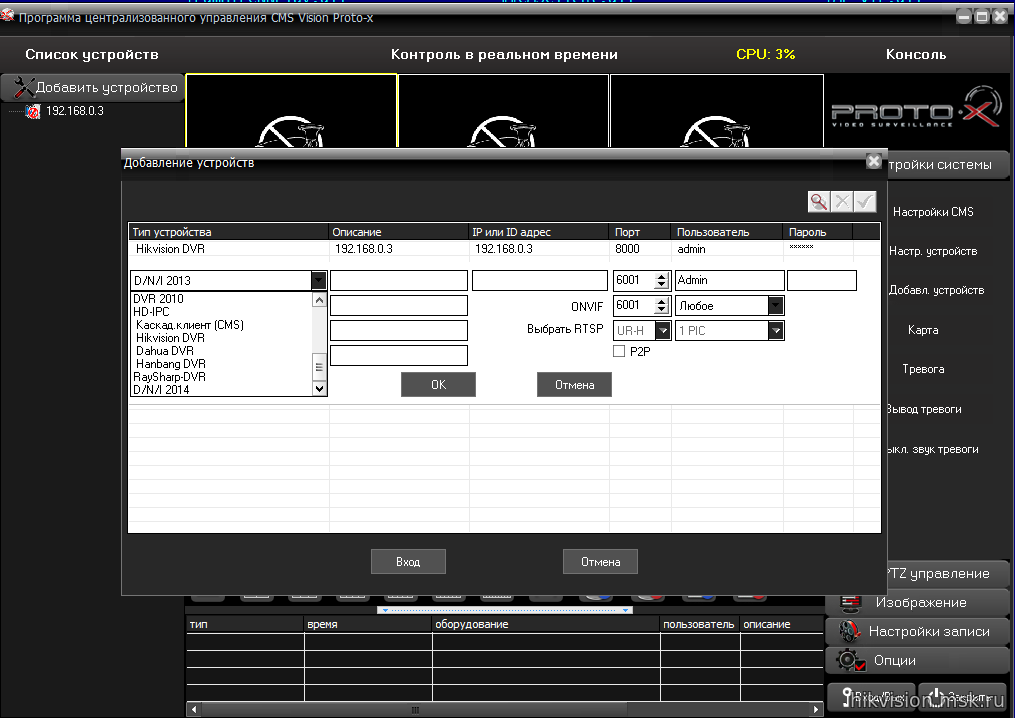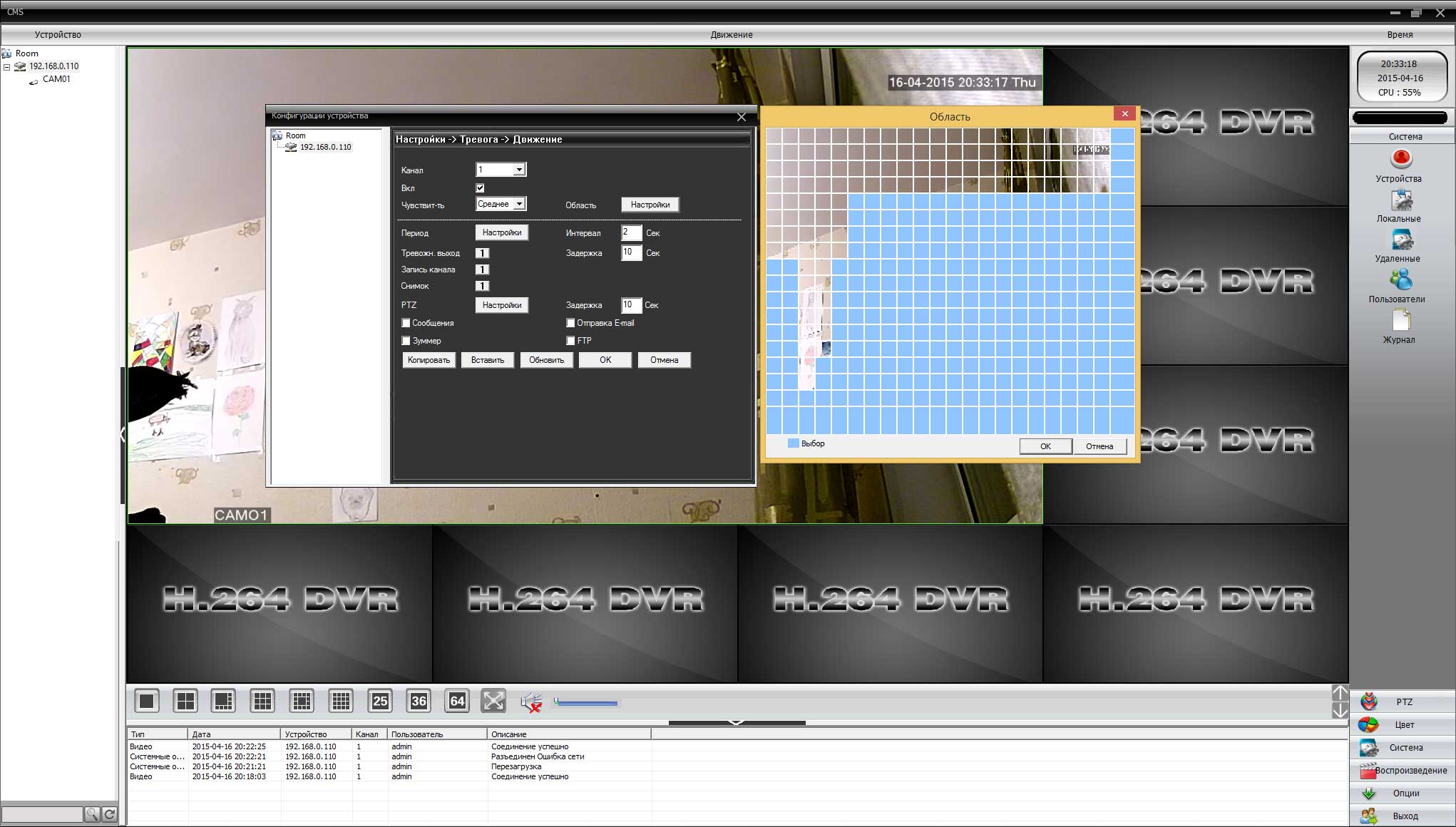Программа CMS для видеонаблюдения: особенности и преимущества
О чем речь? Программа СMS для видеонаблюдения позволяет управлять большим количеством камер и регистраторов, причем как на локальном уровне, так и удаленно. Картинку можно просматривать в онлайн-режиме или через архив на жестком диске.
На что обратить внимание? С установкой и настройкой программы справится любой мало-мальски опытный пользователь, тут не требуется каких-то специальных знаний. Более важно изначально выбрать подходящую систему, возможности которой наиболее точно отвечают вашим требованиям.
Оглавление:
- Возможности программы CMS для видеонаблюдения
- Советы по выбору CMS
- Установка и настройка приложения CMS для видеонаблюдения
- Просмотр видео с камер
Возможности программы CMS для видеонаблюдения
Сейчас на рынке представлены проводные и беспроводные цифровые камеры для видеонаблюдения – выбор программного обеспечения для них зависит от способа подключения. Беспроводные устройства работают со специальным ПО, которое называется CMS или Central Management System. Такие программы создавались именно для оборудования без проводного подключения, а их ключевой особенностью является прекрасный функционал при удаленном просмотре и управлении камерами.
Беспроводные устройства работают со специальным ПО, которое называется CMS или Central Management System. Такие программы создавались именно для оборудования без проводного подключения, а их ключевой особенностью является прекрасный функционал при удаленном просмотре и управлении камерами.
Установленная на компьютер CMS для видеонаблюдения позволяет выполнять задачи, с которыми обычной камере не справиться. Так, вы можете создать систему, в которую включите любое количество регистраторов, при этом будете индивидуально удаленно настраивать каждую камеру. Важной функцией CMS является постоянная проверка связи с определенным регистратором.
Некоторые системы управления позволяют объединять устройства вне зависимости от их производителей, что является большим плюсом, например, для торговых сетей. Ведь обычно в отдельных магазинах монтируется разное оборудование.
10 шагов, которые помогут выбрать добросовестного подрядчика
Поможет сохранить бюджет и уложиться в сроки проекта
pdf 3,7mb
Уже скачали 11 507
Чтобы упростить использование CMS видеонаблюдения, можно прибегнуть к распределению на зоны. Иными словами, в рамках единой системы выделяют группы либо отдельные камеры и привязывают их к карте – такой подход позволяет не запутаться при отслеживании ситуации на объектах. Допустим, вы можете сформировать зоны «Отдел на Московском проспекте», «Лесная», «Псковский филиал».
Иными словами, в рамках единой системы выделяют группы либо отдельные камеры и привязывают их к карте – такой подход позволяет не запутаться при отслеживании ситуации на объектах. Допустим, вы можете сформировать зоны «Отдел на Московском проспекте», «Лесная», «Псковский филиал».
В пределах групп регистраторов можно формировать подгруппы, которые также облегчают работу. Так, в зоне «Магазин на Московском проспекте» стоит сделать разделение на «Центральный офис» и «Магазин».
CMS видеонаблюдение универсально, позволяет удаленно контролировать работу камер вне зависимости от того, где находится пользователь и какое устройство использует: ПК, смартфон или планшет. Единственное требование – наличие выхода в Сеть. Так, руководитель может уехать в отпуск и продолжать следить за тем, как работают сотрудники компании.
При помощи обычного регистратора можно просматривать 8–16 каналов. Тогда как CMS камеры видеонаблюдения обеспечивает одновременный онлайн-просмотр до 64 каналов от разных источников. В качестве источников могут выступать регистраторы и IP-камеры.
В качестве источников могут выступать регистраторы и IP-камеры.
Правда, такой функцией получится воспользоваться лишь при условии, что все каналы могут разместиться на дисплее подключенного устройства. Проблем с этим не возникает, поскольку сейчас стали доступны мониторы и телевизоры с 4К-разрешением.
CMS может записывать видео на локальный диск компьютера и при необходимости воспроизводить его. Это значит, если ваш магазин ограбили и унесли в том числе и видеорегистратор, то запись останется нетронутой, вы сможете передать ее сотрудникам правоохранительных органов.
Еще одна важная функция CMS-системы – это сохранение на ПК конфигурации результатов видеонаблюдения в удаленном формате. Благодаря ей при необходимости удается в кратчайшие сроки настроить и заменить любую камеру.
Можно сокращать временные затраты на просмотр записей, одновременно выводя на экран несколько каналов с каждого устройства. Также есть возможность не пересматривать все видео, а выбрать только необходимые фрагменты в соответствии со временем записи, типом события и иными характеристиками.
Система снабжена защитой от несанкционированного, неквалифицированного вмешательства в ее работу, что позволяет защитить устройства и хранящиеся данные.
Немаловажно, что пользователь регистратора или IP-камер получает ПО для CMS видеонаблюдения бесплатно. Если диск с программным обеспечением потерян, нужно просто скачать свежую версию CMS-программы для видеонаблюдения на сайте компании-изготовителя техники. Правда, подобного сервиса не будет, если вы выбрали самое дешевое оборудование от неизвестного производителя.
Советы по выбору CMS
Наиболее распространенные CMS имеют похожий набор возможностей, хотя у каждой из них есть свои нюансы использования.
Чтобы не допустить ошибку при покупке CMS для видеонаблюдения, выбирайте систему, которая соответствует таким характеристикам:
- может быть установлена на ПК или серверную платформу с определенной ОС;
- имеет стабильную работоспособность;
- предполагает минимальные требования к производительности аппаратной платформы;
- позволяет настроить взаимодействие с регистраторами одной марки;
- удобна в использовании.

Стоит пояснить, что под удобством понимают получение данных с видеорегистраторов и отдельных камер. Также сюда относится удаленный доступ, возможность копирования и обработки архива записей.
Сейчас на рынке представлены CMS, предназначенные для мобильных устройств. Если вы собираетесь приобрести одну из них, стоит убедиться в ее совместимости с платформой вашего смартфона. Мобильное приложение позволяет следить онлайн за происходящим в помещении, делать качественные снимки экрана. Также оно имеет функцию PTZ-управления, то есть позволяет менять направление записи и увеличение изображения.
Установка и настройка приложения CMS для видеонаблюдения
CMS для видеонаблюдения можно скачать на официальном сайте производителя камеры или видеорегистратора. Программа доступна, если вы используете ПК с Windows, и устанавливается, как и другие приложения для данной операционной системы: нужно только скачать и запустить программу для установки.
Если говорить более подробно о процессе установки, нужно дать согласие на условия лицензионного соглашения и ввести путь либо оставить папку, выбранную системой по умолчанию.
Запуская программу в первый раз, выберите русский язык для работы с CMS для видеонаблюдения, после этого увидите окно авторизации. По умолчанию устанавливается стандартное имя пользователя «super» и пустой пароль. Иными словами, в это окошко ничего не требуется вводить.
Чтобы обеспечить большую безопасность данных CMS видеонаблюдения, на компьютере в настройках программы лучше поменять логин и пароль.
Когда подготовка завершена, открывается главное окно программы или основная рабочая область. В ее левой части расположен список устройств и подключенных камер, внизу вы можете выбрать формат отображения камер в главном окне и лог операций. В правой части находится информация о системе и меню управления программой, камерами, ресивером.
Остановимся более подробно на инструкции по использованию меню настроек CMS видеонаблюдения.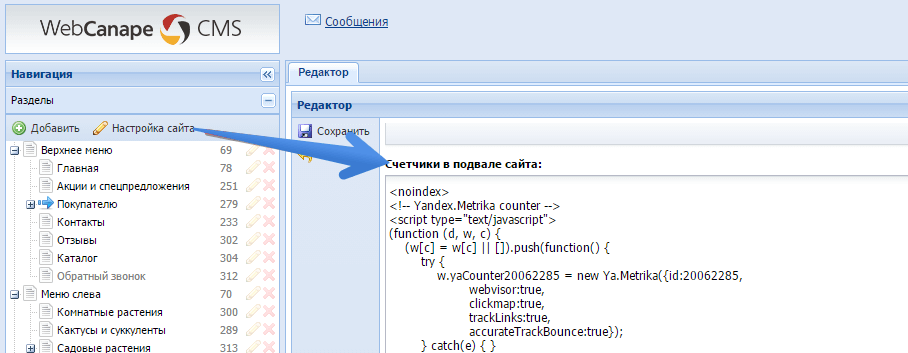 Чтобы открыть данное меню, перейдите: настройки → локальные. В этом блоке предусмотрены следующие вкладки:
Чтобы открыть данное меню, перейдите: настройки → локальные. В этом блоке предусмотрены следующие вкладки:
- Основные настройки. Сюда относятся конфигурация начального запуска, также вы можете выбрать путь к папкам для сохранения видеозаписей. Если используете фото, то доступен выбор формата bmp или jpeg. Здесь же пользователь устанавливает язык и срок хранения журнала.
- Параметры тревоги. Речь идет о реакциях системы на потерю сигнала, работе с тревожными выходами и детекторами движения, ее действиях в случае тревоги.
- Планы записи. В данном блоке нужно выбрать, когда и с каких камер будет записываться видеопоток на винчестер ПК.
- Конфигурации DDNS. Здесь лучше ничего не трогать, если вы не являетесь специалистом в области CMS видеонаблюдения.
Переходим непосредственно к настройке. В первую очередь нужно добавить область или рабочую зону – ее название может быть любым. Далее необходимо внести камеру в новую область: выделите область и нажмите «Добавить устройство».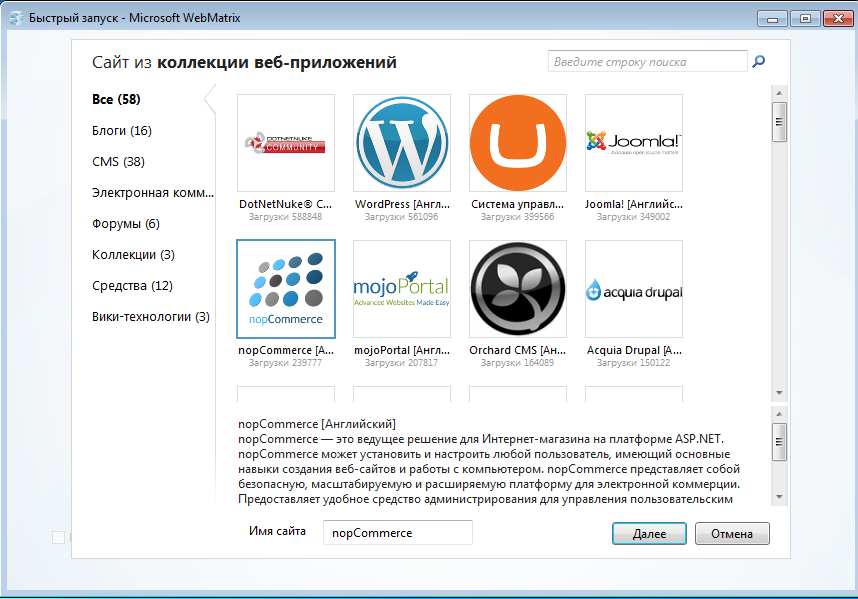
Интерфейс добавления нового устройства включает в себя следующие поля:
- имя – введите любое удобное название;
- тип – выберите способ подключения оборудования: во вкладке «IP адрес» добавьте IP-камеру, регистратор по статическому IP-адресу;
- IP адрес – добавьте статический адрес своего оборудования;
- порт – это HTTP-порт подключаемого устройства – его необходимо заранее пробросить на роутере;
- имя – впишите логин камеры или регистратора;
- пароль – введите пароль устройства;
- область – по умолчанию устанавливается выбранная новая область;
- Vendor – это метод подключения: для работы с видеорегистратором выберите h364DVR, для IP-камеры значение будет onvif.
После того как вы правильно ввели все настройки CMS для удаленного видеонаблюдения, в левом верхнем углу должен отобразиться видеорегистратор со списком камер.
Бывает, что статического IP-адреса нет. В этом случае стоит прибегнуть к P2P видеонаблюдению. Откройте меню добавления, поставьте галочку в разделе «Сloud», введите P2P серийный номер устройства, имя и пароль.
Откройте меню добавления, поставьте галочку в разделе «Сloud», введите P2P серийный номер устройства, имя и пароль.
Когда устройство добавлено, вы можете настраивать яркость, контрастность, цветопередачу видео. Также CMS видеонаблюдения позволяет настраивать сценарии работы камер, компьютерной мышью управлять поворотными PTZ-камерами.
Кроме того, вы можете удаленно настраивать регистраторы через веб-интерфейс. Для этого предусмотрено удобное графическое меню, структура которого близка к интерфейсному OSD-меню регистратора. Для этого вам необходимо открыть настройки регистратора, а не программы: откройте в меню: настройки → удаленные.
Просмотр видео с камер
Чтобы просматривать видео на главном экране CMS видеонаблюдения, откройте «Воспроизведение», выберите устройство и задайте отрезок времени. Кнопка «Поиск» позволяет увидеть все доступные фрагменты за необходимый период.
CMS дает возможность сократить нагрузку на компьютерную сеть при помощи просмотра дополнительного видеопотока со значительно меньшим битрейтом.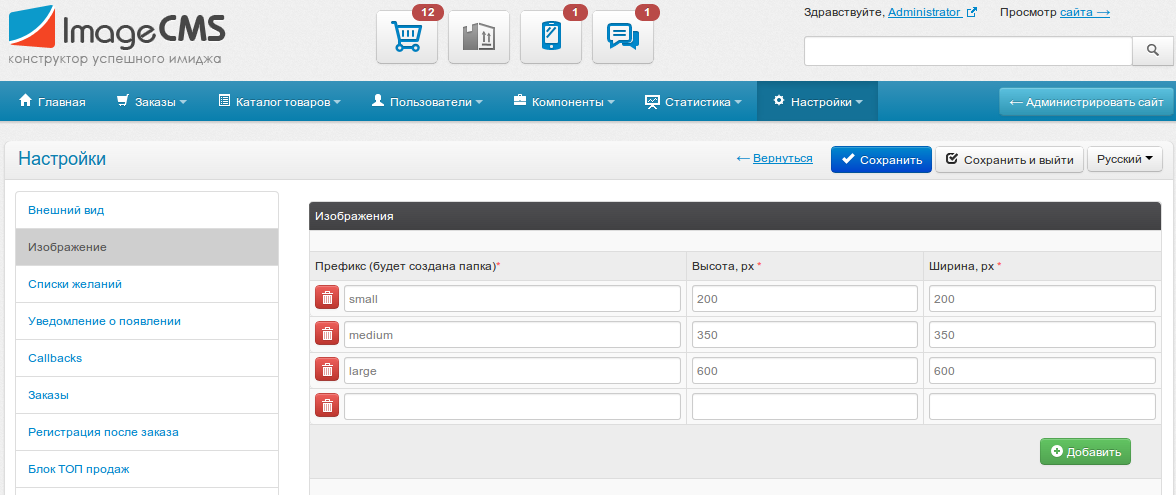 Кроме того, пользователь может выбрать камеры, с которых будут воспроизводиться видеопотоки – тогда не придется просматривать видео со всех устройств. Данная функция наиболее важна, если в вашем распоряжении находится действительно большое количество камер.
Кроме того, пользователь может выбрать камеры, с которых будут воспроизводиться видеопотоки – тогда не придется просматривать видео со всех устройств. Данная функция наиболее важна, если в вашем распоряжении находится действительно большое количество камер.
Использование вторичных видеопотоков с небольшим разрешением QCIF (176×144) дает возможность избежать задержки передачи видео даже при работе в сетях с невысокой пропускной способностью.
Если у вас мало камер, но при этом есть быстрая сеть, то вам доступен для передачи основной видеопоток с качеством НD 720р и выше. Даже при таких настройках нет риска, что видеосигнал пропадет.
Добиться максимально высокого качества и увидеть все детали на видео с регистратора можно при помощи кнопки «Основной поток». CMS видеонаблюдения позволяет сразу подключаться к нескольким регистраторам, по очереди отображая картинку на экране.
Можно снизить нагрузку на вычислитель – для этого предусмотрена вкладка «Вторичный режим».
Прежде чем устанавливать определенную CMS для видеонаблюдения, стоит подумать, какими функциями вы будете пользоваться и какое оборудование, то есть камеры и видеорегистраторы, планируете задействовать.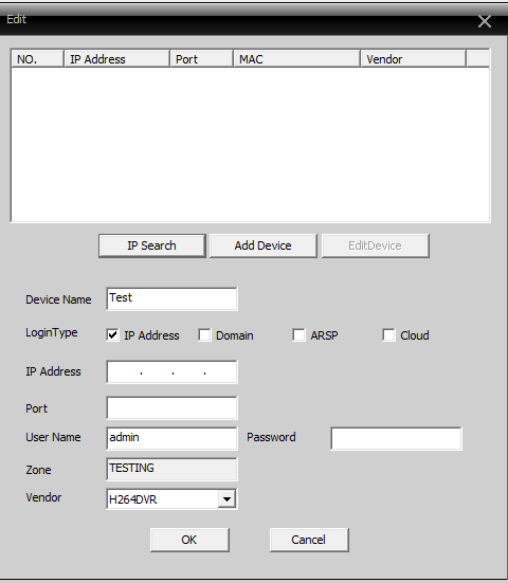 Четкое понимание ответов на эти вопросы позволит выбрать систему, совместимую с другой техникой, которая будет исправно работать в определенной операционной среде.
Четкое понимание ответов на эти вопросы позволит выбрать систему, совместимую с другой техникой, которая будет исправно работать в определенной операционной среде.
Подключая ПО и оборудование, точно выполняйте инструкции производителя. Также рекомендуется заранее ознакомиться с опытом других пользователей – для этого найдите тематические форумы либо сообщества в Сети.
Инструкция по
выбору подрядчика
от Videoglaz
Скачать
7,4 MB
Настройка CMS для удаленного подключения к видеорегистратору | Инстал Instal | видеонаблюдение
Здравствуйте, друзья! В предыдущех статьях уже были рассмотрены организация доступа к видеорегистратору по сети Интернет, а так же настройка Браузера для удаленного подключения к видеорегистратору. В этой статье, мы постараемся подробно разобрать настройку CMS приложения для подключения к видеорегистратору.
Скачать CMS приложение можно в разделе Программное Обеспечение или по ссылке.
После установки и запуска приложения, Вы увидите следующее окно.
Для добавления нового устройства, справа в меню выбираем «Система», затем «Устройства».
В появившемся окне выбираем «Мои устройства», затем «+ Устройство».
Далее предстоит заполнить необходимые поля:
- Имя — название для вашего видеорегистратора.
- IP адрес — IP адрес вашего видеорегистратора.
- Порт — порт для доступа к видеорегистратору. По умолчанию, это 34567.
Не забудьте предварительно настроить данный порт в маршрутизаторе.
- Имя — имя пользователя, для авторизации. По умолчанию — admin.
- Пароль — пароль пользователя, для авторизации. По умолчанию пароль отсутствует.
Добавленное устройство появится в списке.
При необходимости добавления новых устройств, повторить описанные выше действия. По завершению нажимаем «Ок».
Для подключения к видеорегистратору, выбираем его в списке слева и нажимаем 2 раза левой кнопкой мыши
При нажатии правой кнопкой мыши, появляется контекстное меню. Для просмотра в максимальном качестве нужно выбрать «Основной поток«.
«Вторичный поток» обычно показывает в CIF разрешении, с размером кадра 352х240 пикселей.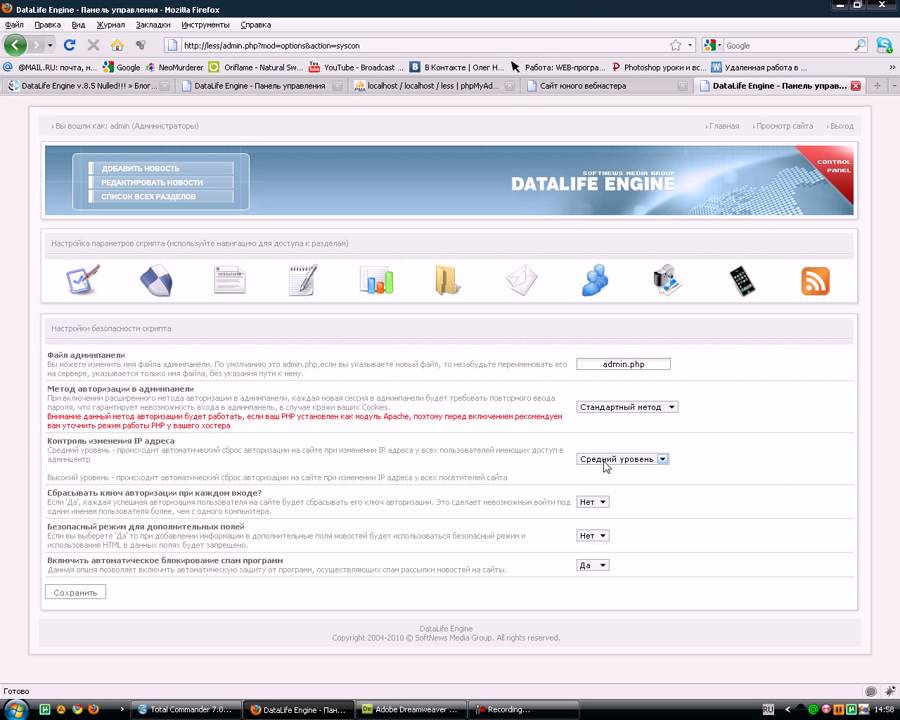
После подключения, на экране можно будет увидеть изображение с камер. В данном случае с 6 камер видеонаблюдения.
При необходимости, можно подключиться к нескольким устройствам, проделав точно такие же действия.
В CMS можно объединять до 64 камер, но следует учитывать, что при этом увиличится нагрузка на процессор компьютера.
Для снижения нагрузки на компьютер, можно выбрать «Вторичный поток».
Для отключения от видеорегистратора, нужно так же дважды нажать на название видеорегистратора.
В нижней части приложения есть выбор нескольких вариантов количества отображения камер.
Так же можно развернуть изображение на весь экран.
Для выхода из режима, нужно нажать правой кнопкой мыши и в появившемся меню выбрать «Выйти из режима»
В правом верхнем углу отображается уровень загрузки процессора.
Поздравляем, теперь Вы можете подключаться и смотреть изображение с Ваших камер удалённо на компьютере\ноутбуке.
Остаётся научиться смотреть запись из архива. Для этого выбираем «Воспроизведение» в меню справа. Далее выбираем в списке нужное устройство и интересующий канал.
Выбираем нужную дату, временной интервал и нажимаем «Поиск».
Внизу появится список файлов с указанием даты и времени. Если в списке нет нужного файла, используйте кнопку «Стр.вниз» для просмотра следующей страницы с файлами и «Стр.вверх» для возврата на предыдущую страницу. Для воспроизведения нужного файла, нужно поставить «галочку» рядом с файлом и нажать кнопку «Воспр.» или два раза нажать левой кнопкой мыши.
Вот и всё, теперь Вы можете не только подключиться и посмотреть живую картинку, но и посмотреть архив.
В следующей статье мы расскажем как настроить мобильное приложение на базе iOS и Android.
Надеюсь, данная статья помогла вам. Если же возникают вопросы, присылайте их на нашу электронную почту [email protected], постараемся помочь.
Установка CMS — Руководство по системе управления конфигурацией Operations Center (CMS)
Перед установкой CMS убедитесь, что все требования соблюдены.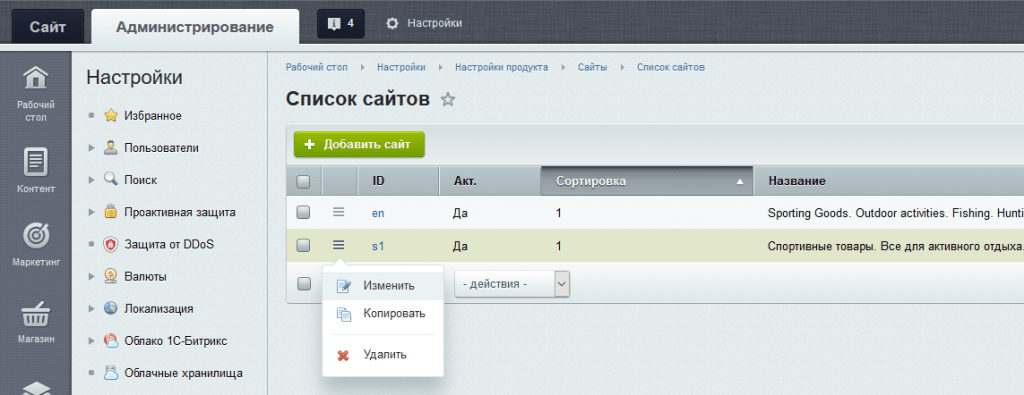 Поскольку CMS — это отдельный продукт с собственным установочным компакт-диском или загрузкой, он не устанавливается как часть сервера Центра операций. Дополнительные сведения об установке Operations Center см. в Руководстве по установке сервера Operations Center.
Поскольку CMS — это отдельный продукт с собственным установочным компакт-диском или загрузкой, он не устанавливается как часть сервера Центра операций. Дополнительные сведения об установке Operations Center см. в Руководстве по установке сервера Operations Center.
Во время установки необходимо задать различные значения конфигурации для CMS. После установки необходимо запустить службу CMS.
Выполните следующие действия по порядку:
Раздел 2.1.1, Обновление и проверка параметров конфигурации вашего Центра операций
Раздел 2.1.2, Установка CMS
Раздел 2.1.3, Настройка параметров CMS
Раздел 2.1.4, Запуск CMS и проверка установки
2.1.1 Обновление и проверка параметров конфигурации Центра управления
Поскольку CMS должен взаимодействовать с сервером Центра управления, перед началом установки рекомендуется проверить параметры конфигурации сервера Центра управления.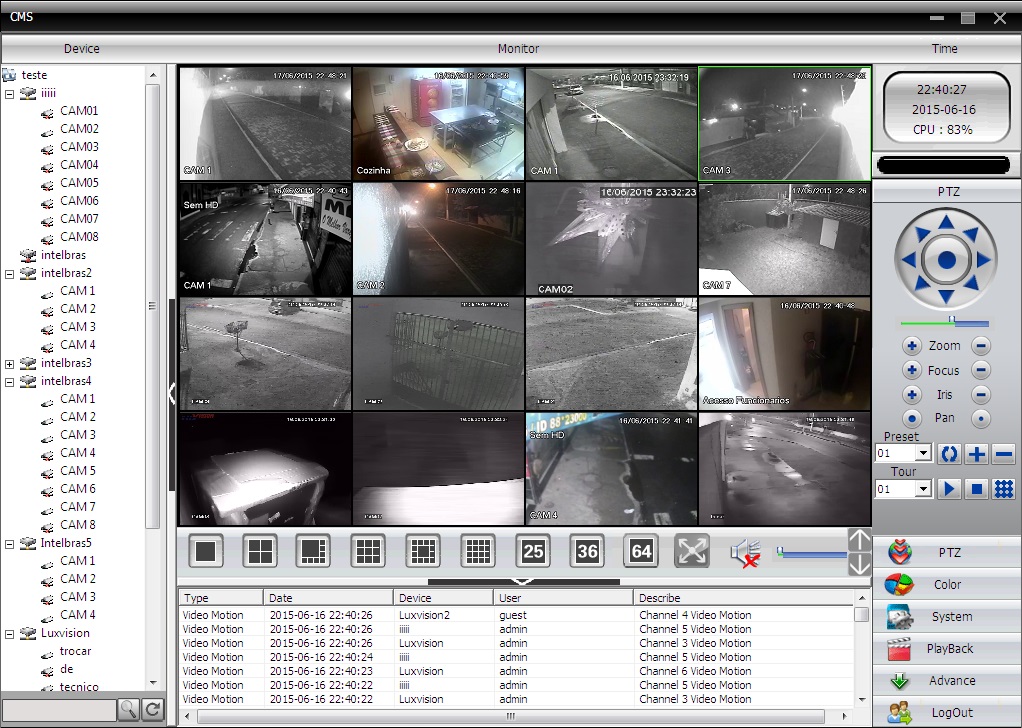 Также важно проверить и обновить (при необходимости) значения параметров среды выполнения Java сервера, которые могут вызвать ошибки памяти, если они не установлены должным образом.
Также важно проверить и обновить (при необходимости) значения параметров среды выполнения Java сервера, которые могут вызвать ошибки памяти, если они не установлены должным образом.
Для проверки и обновления параметров конфигурации Центра операций:
Откройте диспетчер конфигурации центра операций и выберите сервер NOC.
Во избежание проблем с памятью убедитесь, что для флага JRE установлено значение –XX:MaxPermSize=256m в параметрах NOC Server Java Runtime Options, как показано на этом рисунке:
Перейдите на вкладку Задачи и выберите Сеть.
Вкладка «Задачи» в диспетчере конфигурации Центра операций позволяет просматривать все сетевые параметры в одном списке, как показано на следующем рисунке:
Проверьте следующие параметры сервера Центра операций, которые важны для открытой связи между Центром операций и CMS:
Имя хоста: Имя хоста для сервера Центра операций.

Режим связи клиент/сервер: Метод связи для сервера Центра операций. Выберите между незащищенной связью или защищенной связью с использованием SSL.
Порты веб-сервера: Порты HTTP и HTTPS веб-сервера для сервера Центра операций.
Порт удаленных служб (RMI): Порт сервера RMI для сервера Центра операций.
Перейдите к Разделу 2.1, Установка CMS.
2.1.2 Установка CMS
Обычно CMS устанавливается с помощью мастера установки. Его также можно установить с помощью консольной установки или автоматической (или автоматической) установки, как подробно описано в следующем примечании.
Дополнительные сведения о любом из методов установки см. в Руководстве по установке сервера Operations Center.
Установка CMS с помощью мастера графического интерфейса
Установка CMS с помощью консоли
Установка CMS в автоматическом режиме
Установка CMS с помощью мастера графического интерфейса
Для установки CMS:
(рекомендуется) Прежде чем продолжить, остановите все программы, особенно те, которые могут помешать установке Центра операций.

При установке в Windows 2012 с использованием DVD/CD, смонтированного ISO или смонтированной сетевой установки выполните следующие действия:
Найдите установочный файл .exe:
расположение_монтирования\CMS\Disk1\InstData\Windows\VM\install.exe
Щелкните файл правой кнопкой мыши и выберите «Свойства».
Откройте вкладку «Совместимость», установите флажок «Запустить эту программу в режиме совместимости для» и выберите Windows 7.
Выполните одно из следующих действий:
Окна: Выполните одно из следующих действий:
Вставьте компакт-диск CMS в дисковод компакт-дисков сервера, на котором должно быть установлено программное обеспечение.
Мастер установки должен запуститься автоматически. Если нет, введите install.bat в командной строке, чтобы вручную запустить мастер установки.

Получите доступ к загруженным файлам CMS, затем введите install.bat в командной строке, чтобы вручную запустить мастер установки.
ЮНИКС Выполните одно из следующих действий:
Задайте переменный путь к исполняемому файлу Java, смонтируйте компакт-диск, затем запустите install.sh из корня.
Задайте переменный путь к исполняемому файлу Java, перейдите в каталог, в котором находятся загруженные файлы CMS, затем запустите install.sh из корня.
На странице Лицензионное соглашение просмотрите содержание лицензионного соглашения и выберите переключатель Я принимаю условия лицензионного соглашения, если вы согласны с условиями.
На странице «Выбор виртуальной машины Java» выполните следующие действия:
Чтобы установить виртуальную машину Java, выполните одно из следующих действий:
(32-разрядная версия Windows) Выберите переключатель «Выбрать виртуальную машину Java, уже установленную в этом приложении» и выберите нужную виртуальную машину Java из списка.

Выберите «Поиск других», чтобы просмотреть список дополнительных установленных виртуальных машин.
Выберите «Выбрать другой», чтобы перейти к расположению виртуальной машины Java, которую вы хотите использовать.
ВАЖНО: При установке на 32-разрядную платформу Windows выберите 32-разрядную JVM. При установке на 64-разрядную платформу Windows выберите 64-разрядную JVM. CMS не может работать, если выбрана неправильная JVM.
На странице «Выбор набора для установки» выполните одно из следующих действий:
На странице «Выберите папку для установки» нажмите «Далее», чтобы принять каталог установки по умолчанию, или нажмите «Выбрать», чтобы перейти к другому местоположению.
На странице конфигурации сервера CMS выполните следующие действия:
Укажите режим связи CMS, выбрав один из следующих переключателей режима связи CMS:
только http использовать только незащищенные каналы связи.

только https использовать только защищенную связь.
оба для обеспечения как незащищенной, так и защищенной связи.
Укажите порт http, который CMS должен использовать для HTTP-соединений, в поле Порт веб-сервера CMS (HTTP).
Укажите порт http, который CMS должен использовать для HTTP-соединений, в поле Порт веб-сервера CMS (HTTPS).
Щелкните Далее.
Укажите режим связи, который CMS использует для связи с сервером Центра операций, выбрав один из следующих переключателей Режим связи Центра операций:
Укажите имя хоста для сервера Центра операций в поле Имя хоста NOC.
Укажите веб-порт для сервера Центра операций в поле Веб-порт NOC.
Щелкните Далее.
Выберите параметр «Запустить Configuration Manager после установки», чтобы запустить Configuration Manager во время установки.

Щелкните Далее.
На странице «Сводка перед установкой» просмотрите все сведения об установке и нажмите «Установить». При установке:
Отображение состояния обновляется по мере установки CMS.
Диспетчер конфигураций запускается для настройки параметров установки, если они были выбраны на шаге 8.i. Подробнее об этих параметрах см. Раздел 2.1.3, Настройка параметров CMS.
После завершения установки перейдите к Разделу 2.1.3, Настройка параметров CMS.
Установка CMS с помощью консоли
При установке на консоли запускается текстовая версия мастера установки. Параметры такие же, как и в версии для Windows, за исключением того, что вы должны предоставить ответы.
Чтобы запустить консольную установку, выполните одно из следующих действий:
Отвечать на ответы по мере их появления.

Установка CMS в автоматическом режиме
При автоматической установке CMS устанавливается без открытия мастера установки. Установка принимает все значения по умолчанию и выполняется в фоновом режиме.
Чтобы запустить автоматическую установку, введите одну из следующих команд, заменив путь_установки полным путем к местоположению, где установлена CMS:
В Windows:
install.bat –i молчать –D USER_INSTALL_DIR=путь_установки
В UNIX:
install.sh –i молчать –D USER_INSTALL_DIR=путь_установки
2.1.3 Настройка параметров CMS
Необходимо выполнить настройки для общей работы CMS и связи с сервером Центра управления. Параметры конфигурации CMS определяются с помощью CMS Configuration Manager в процессе установки.
Диспетчер конфигураций CMS и Диспетчер конфигураций Центра операций — это два разных диспетчера конфигураций.
После внесения изменений в Configuration Manager необходимо перезапустить CMS, чтобы любые изменения вступили в силу. Изменение настроек с помощью диспетчера конфигураций заменяет все существующие файлы конфигурации, и все внесенные вручную изменения теряются.
Изменение настроек с помощью диспетчера конфигураций заменяет все существующие файлы конфигурации, и все внесенные вручную изменения теряются.
Сведения о защите Operations Center и CMS между серверами см. в разделе Communications Security
в Руководстве по управлению безопасностью Operations Center.
Для настройки параметров CMS:
Чтобы получить доступ к CMS Configuration Manager, выполните одно из следующих действий:
Выполнить /OperationsCenter_CMS_install_path/bin/customizer.exe.
В меню «Пуск» Windows выберите NetIQOperations Center > NetIQ Operations CenterCMS > Настроить NetIQ Operations Center CMS.
Чтобы настроить связь сервера Центра операций, выполните следующие действия:
Перейдите на вкладку «Компоненты» и выберите NetIQ Operations Center.
Чтобы CMS могла обмениваться данными с сервером Центра операций, некоторые параметры конфигурации должны совпадать с параметрами конфигурации сервера Центра операций.

Сопоставьте те же параметры, что и в диспетчере конфигурации Центра операций:
Настройте следующие параметры CMS так, чтобы они были такими же, как для сервера Центра операций:
Имя узла центра операций: Имя хоста для сервера Центра операций.
Режим связи операционного центра: Метод связи для сервера Центра операций. Выберите между незащищенной связью или защищенной связью с использованием SSL.
Порт веб-сервера Центра операций: Порт веб-сервера для сервера Центра операций. При использовании незащищенной связи укажите номер порта веб-сервера для HTTP с сервера Центра операций. Или, если используется защищенная связь с использованием SSL, укажите номер порта веб-сервера для HTTPS с сервера Центра операций.
Порт сервера RMI Центра операций: Порт сервера RMI для сервера Центра операций. Порт RMI по умолчанию — 1099.
 Значение должно соответствовать порту сервера RMI, указанному в диспетчере конфигурации Центра операций. Если порт изменен в CMS Configuration Manager, порт необходимо обновить в Operations Center Configuration Manager, и наоборот.
Значение должно соответствовать порту сервера RMI, указанному в диспетчере конфигурации Центра операций. Если порт изменен в CMS Configuration Manager, порт необходимо обновить в Operations Center Configuration Manager, и наоборот.Нажмите «Применить», чтобы сохранить настройки.
Чтобы настроить CMS, выполните следующие действия:
В разделе CMS перейдите на вкладку Компоненты.
Настройте следующие параметры доступа пользователя к CMS:
Режим связи системы управления конфигурацией: Способ связи для CMS. Выберите «Незащищенная связь», «Защищенная связь с использованием SSL» или «Поддержка как незащищенной, так и защищенной связи».
Порт веб-сервера системы управления конфигурацией (HTTP): Порт для доступа к CMS при использовании незащищенного протокола связи.
Порт веб-сервера системы управления конфигурацией (HTTPS): Порт для доступа к CMS при использовании безопасного протокола связи.

Порт выключения веб-сервера системы управления конфигурацией: Номер порта TCP/IP, на котором CMS прослушивает команду завершения работы.
Настройте следующие параметры, чтобы разрешить серверу Центра операций использовать стандартные правила проверки метамодели для оценки информации ЭК:
Проверка поля сервера NOC: Установите значение «Включено», чтобы разрешить серверу Центра операций выполнять проверку полей при обновлении диалогового окна «Редактирование ЭК». Включение этого свойства включает следующие свойства, связанные с проверкой поля.
Проверка задержки во время создания: Установите значение true, чтобы отключить проверку, чтобы список страниц свойств и полей мог быть возвращен для ЭК до фактической регистрации ЭК. Во время этого процесса внутренний элемент ORG используется в Центре операций до тех пор, пока поля ЭК не станут действительными, после чего создается фактический элемент.

Если установлено значение false, элемент создается в Центре операций при нажатии кнопки «Регистрация». Если какие-либо поля ЭК недействительны, то ЭК удаляется после подтверждения, если для свойства Разрешить переопределение проверки установлено значение true. При использовании сложного пользовательского скрипта сопоставления или правил проверки скрипта рекомендуется установить для свойства Задержка проверки во время создания значение false.
Проверка при загрузке страницы: Установите значение true, чтобы выполнять проверку на стороне сервера при первом заполнении атрибутов на странице «Атрибуты» диалогового окна «Редактирование ЭК».
Разрешить переопределение проверки: Установите значение true, чтобы запрашивать пользователя, если ЭК содержит недопустимые поля. Пользователю предоставляется выбор: продолжить регистрацию или обновление CI или вернуться и исправить информацию. Если установлено значение false, ЭК не может быть зарегистрирован или обновлен, пока не будут выполнены все правила проверки.

Показать кнопку подтверждения: Установите значение true, чтобы отобразить кнопку «Проверить» в диалоговом окне «Редактирование ЭК».
Разрешить производителям без прав администратора удалять ЭК: Установите значение true, чтобы разрешить производителям, не являющимся администраторами Центра операций, удалять ЭК. Если задано значение false, все параметры удаления ЭК скрыты для производителей, которые не являются также администраторами Центра операций.
Укажите параметры конфигурации Java:
Каталог комплекта разработки Java: Расположение JDK, используемого CMS. Щелкните Обзор, чтобы выбрать новое местоположение.
Исходный пул памяти Java: (Только для Windows) Начальный и минимальный размер кучи Java в мегабайтах.
Макс. пул памяти Java: (Только для Windows) Максимальный размер кучи Java в мегабайтах.

Параметры среды выполнения Java: Список параметров командной строки в форме -D или -X, которые передаются в JDK. Для Windows разделяйте записи точкой с запятой. Для UNIX разделяйте записи пробелом.
Дополнительные сведения о требованиях JRE см. в разделе
Требования к панели мониторинга и CMS
в Руководстве по началу работы с Operations Center.Нажмите «Применить», чтобы сохранить настройки.
Перейдите к Разделу 2.1.4, Запуск CMS и проверка установки.
2.1.4 Запуск CMS и проверка установки
Последним шагом к установке CMS является запуск службы CMS и вход в систему для проверки успешного подключения.
Дополнительные сведения о запуске и остановке CMS см. в Разделе 2.3.1, Запуск CMS.
Для входа в CMS:
В веб-браузере войдите в CMS, затем введите следующий URL-адрес:
http://сервер:CMS_порт
Например, если вы установили CMS на свой текущий компьютер и установили порт HTTP в Диспетчере конфигурации CMS на 8888, укажите в браузере:
http://локальный:8888
Войдите в CMS.

Используйте учетные данные администратора Центра операций по умолчанию.
Если аутентификация не удалась, при необходимости выполните следующие действия:
Подтвердите учетные данные администратора по умолчанию.
Убедитесь, что вы используете правильный порт HTTP или HTTPS.
Подтвердите, что соединения RMI, указанные в CMS Configuration Manager и Operations Center Configuration Manager, совпадают.
Если параметры изменены в Configuration Manager, перезапустите соответствующий сервер.
Проверьте файл CMS.trc на наличие сообщений об ошибках.
Убедитесь, что для платформы, на которой вы работаете, установлена правильная JVM.
CMS — Скачать
Обзор Softonic
Joe Wainer Обновлено 3 года назад вам до легко управлять вашей системой мониторинга безопасности .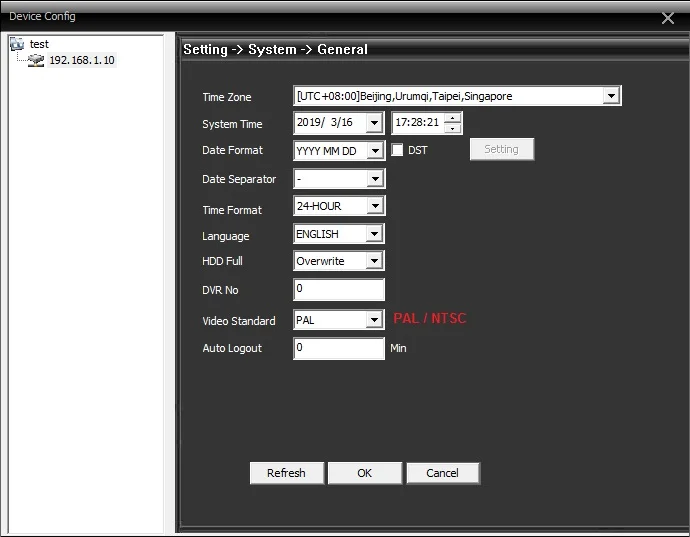 CMS, разработанный NovoSun Technology Limited, представляет собой операционный клиент видеонаблюдения, который используется вместе с CyeWeb , собственной программой видеонаблюдения NovoSun, которая служит серверная программа для записи или потоковой передачи видео, снятого вашим оборудованием. NovoSun CMS разработана для крупномасштабного развертывания систем видеонаблюдения и проектов , поэтому, если вам нужно обслуживать большое пространство, попробуйте это хорошее клиентское программное обеспечение.
CMS, разработанный NovoSun Technology Limited, представляет собой операционный клиент видеонаблюдения, который используется вместе с CyeWeb , собственной программой видеонаблюдения NovoSun, которая служит серверная программа для записи или потоковой передачи видео, снятого вашим оборудованием. NovoSun CMS разработана для крупномасштабного развертывания систем видеонаблюдения и проектов , поэтому, если вам нужно обслуживать большое пространство, попробуйте это хорошее клиентское программное обеспечение.
Будьте бдительны
Программ видеонаблюдения довольно много, и иногда они могут использоваться для очень специфических целей, таких как домашняя безопасность или наблюдение за местами, подверженными преступности. Некоторые из этих программ были разработаны и оптимизированы для конкретных марок камер безопасности, в то время как другие можно настроить с камерами s , которые не имеют встроенных программ и могут использоваться вместе с другими брендами охранного оборудования. CMS является одной из них и очень удобна, если вы предпочитаете разные бренды для различных других устройств, таких как видеокарты и веб-камеры. CMS расшифровывается как Central Monitor System , и в соответствии со своим названием цель CMS — быть основной системой наблюдения, которую вы будете использовать, чтобы следить за различными местами с помощью вашего оборудования безопасности. Помимо CyeWeb, у EyeSphere также есть CMS. CyeWeb от NovoSun Tech действует как локальный сервер CMS для хранение захваченного видео s . Это сетевой гибридный цифровой видеорегистратор или программное обеспечение NVR . Их совместное использование может гарантировать бесперебойную работу любого масштаба, который вы планируете.
CMS является одной из них и очень удобна, если вы предпочитаете разные бренды для различных других устройств, таких как видеокарты и веб-камеры. CMS расшифровывается как Central Monitor System , и в соответствии со своим названием цель CMS — быть основной системой наблюдения, которую вы будете использовать, чтобы следить за различными местами с помощью вашего оборудования безопасности. Помимо CyeWeb, у EyeSphere также есть CMS. CyeWeb от NovoSun Tech действует как локальный сервер CMS для хранение захваченного видео s . Это сетевой гибридный цифровой видеорегистратор или программное обеспечение NVR . Их совместное использование может гарантировать бесперебойную работу любого масштаба, который вы планируете.
Держите глаз везде
CMS имеет множество функций, упрощающих работу с оборудованием для наблюдения. Во-первых, он может размещать несколько ПК для потоковой передачи видео в реальном времени. Он имеет неограниченное соединение n на серверы и каналы CyeWeb — и наоборот. Вы можете использовать различные шаблоны компоновки для видеоканалов и даже отображать электронную карту и 64 канала живого видео одновременно на одном мониторе максимум. Когда дело доходит до срабатывания сигналов тревоги , вы можете легко определить, какой видеопоток имеет сигнал тревоги, просмотрев многоуровневую электронную карту . В случае, если несколько человек должны иметь доступ к CMS, каждому пользователю предоставляется один идентификатор и пароль для входа в систему. CMS также позволяет вам управлять функциями панорамирования, наклона, масштабирования и фокусировки ваших камер, среди прочего. Вы можете создать панорамный вид , объединив видео с нескольких камер и одно видео. Для воспроизведения вы можете быстро найти видео, отфильтровав дату и время , что позволяет воспроизводить одно или несколько видео.
Он имеет неограниченное соединение n на серверы и каналы CyeWeb — и наоборот. Вы можете использовать различные шаблоны компоновки для видеоканалов и даже отображать электронную карту и 64 канала живого видео одновременно на одном мониторе максимум. Когда дело доходит до срабатывания сигналов тревоги , вы можете легко определить, какой видеопоток имеет сигнал тревоги, просмотрев многоуровневую электронную карту . В случае, если несколько человек должны иметь доступ к CMS, каждому пользователю предоставляется один идентификатор и пароль для входа в систему. CMS также позволяет вам управлять функциями панорамирования, наклона, масштабирования и фокусировки ваших камер, среди прочего. Вы можете создать панорамный вид , объединив видео с нескольких камер и одно видео. Для воспроизведения вы можете быстро найти видео, отфильтровав дату и время , что позволяет воспроизводить одно или несколько видео.


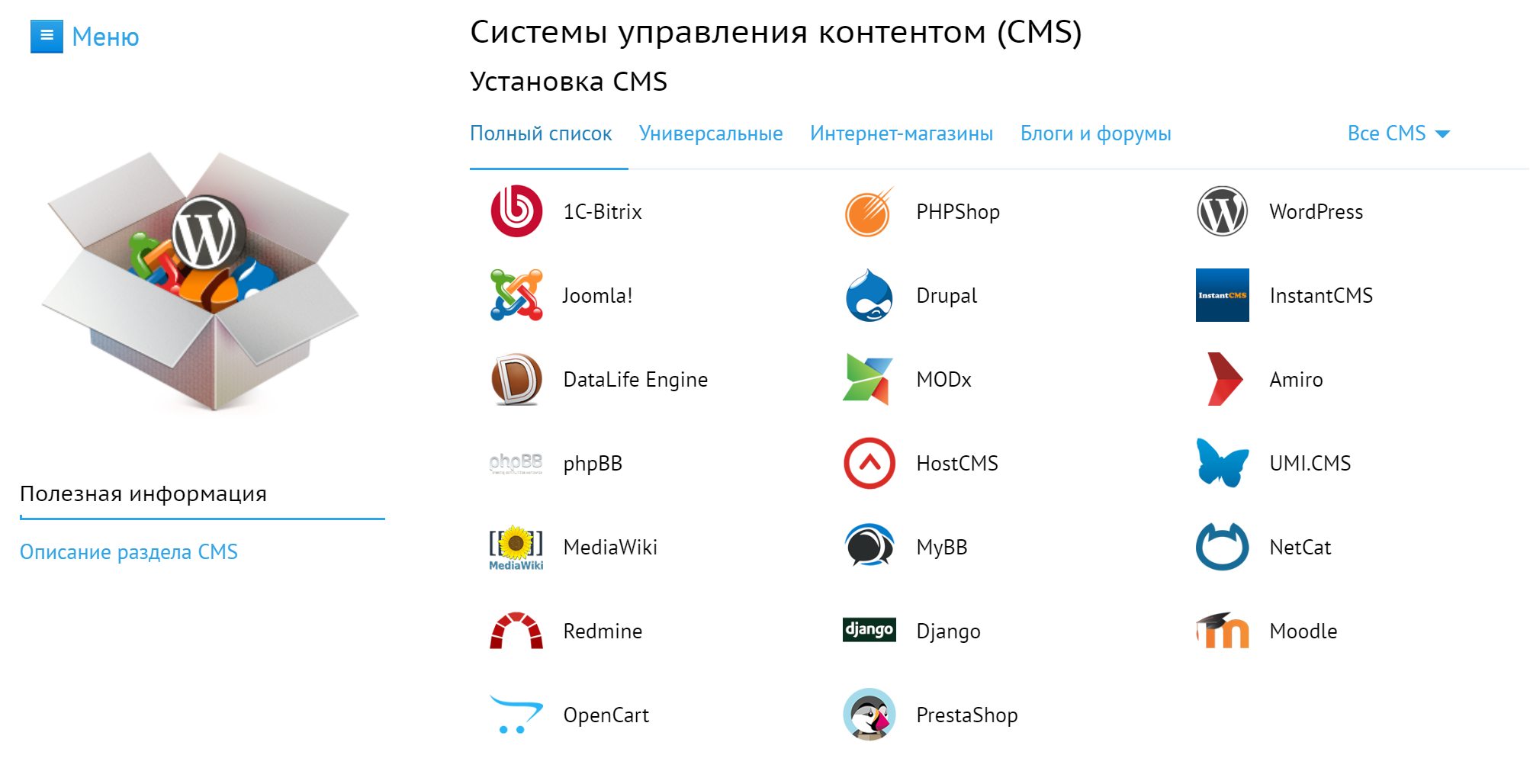
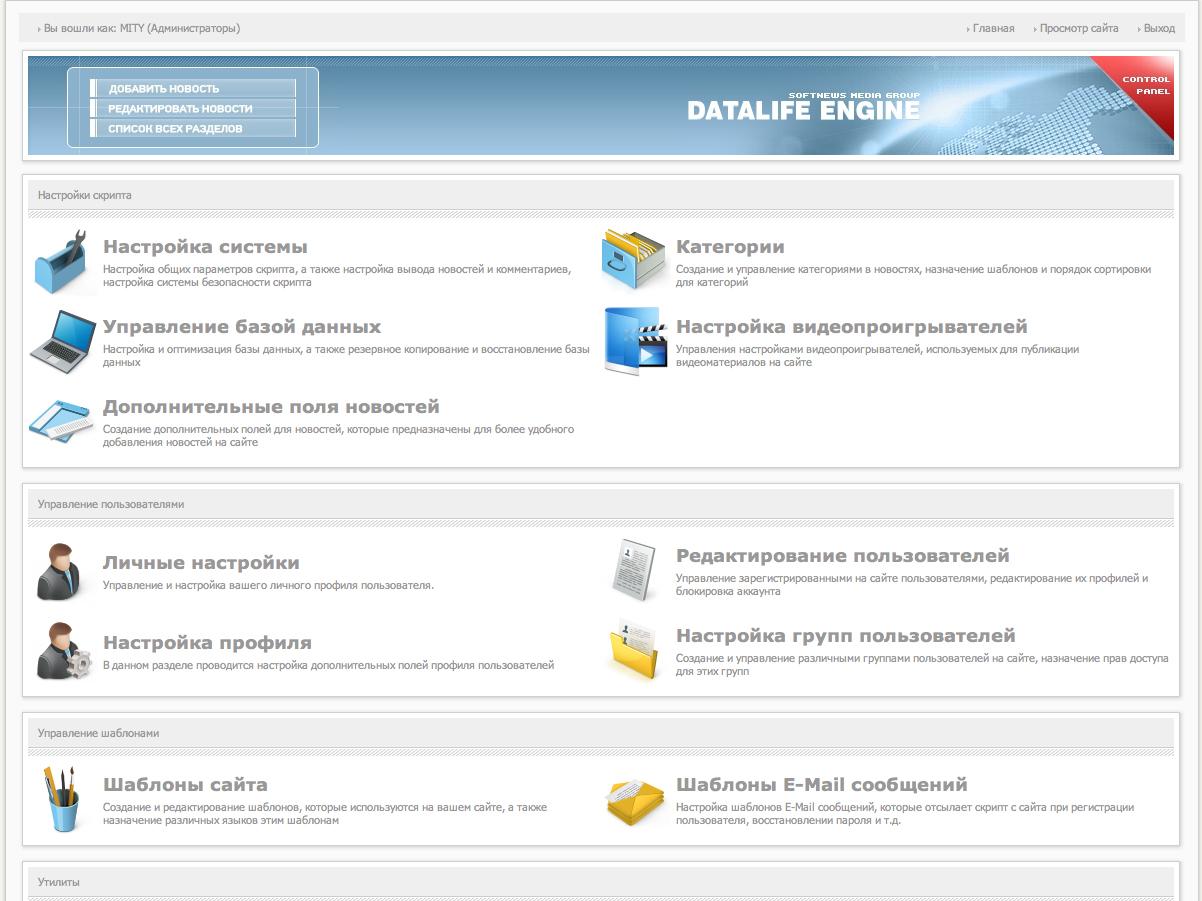

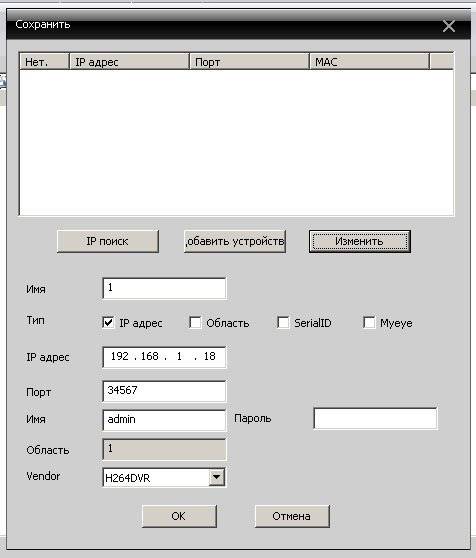





 Значение должно соответствовать порту сервера RMI, указанному в диспетчере конфигурации Центра операций. Если порт изменен в CMS Configuration Manager, порт необходимо обновить в Operations Center Configuration Manager, и наоборот.
Значение должно соответствовать порту сервера RMI, указанному в диспетчере конфигурации Центра операций. Если порт изменен в CMS Configuration Manager, порт необходимо обновить в Operations Center Configuration Manager, и наоборот.