Слои в Фотошопе
Главная › Фотошоп для чайников › Слои в Фотошопе
Начинаем очередной урок из раздела Фотошоп для чайников. И в нем мы начинаем такую важную тему как, Слои! Слои в Фотошопе – это самое главное и важное, что вы должны понять и от того, как вы это поймете, будут зависеть ваши дальнейшие успехи. Вообще графический редактор Фотошоп, в первую очередь и отличается от других тем, что имеет возможность работать со слоями. Слой в Фотошопе имеет такой же смысл, как и в реальной жизни. Ну, вот например бутерброд с сыром и колбасой. Мы имеет 3 слоя — хлеб, колбаса и сыр. Давайте посмотрим, как это выглядит в Фотошопе. Для начала создадим новый документ. Заходим в меню «Файл», в выпадающем списке выбираем пункт «Новый». В появившемся окне придумываем имя документа, размеры ставим примерно 500 на 500, далее оставляем все как есть и жмем «ОК». Представим, что этот документ у нас лист бумаги A4. Далее нам нужно создать новый слой. Для его создания зайдите в меню «Слой», выберите пункты «Новый — Слой». В появившемся окне введите произвольное имя, я напишу «ноги», т. к. буду рисовать человечка, и нажмите «ОК». Справа в палитре слоев появился новый слой, под нашим именем. Встанем на слой «ноги», кликнув по нему левой клавишей мыши, далее инструментом «Прямолинейное лассо», прочерчивая линия и замыкая с первой точкой, нарисуем ногу, нажмем Ctr+D, чтобы снять выделение, потом нарисуем вторую ногу, далее выберем синий цвет, возьмем инструмент «Заливка» и кликнем по одной ноге потом по другой. Создать новый слой еще можно, кликнув по пиктограмме в палитре слоев — более простой способ. Для того, чтобы изменить его имя кликнем два раза по стандартному названию, в появившемся окне введем имя и нажмём «ОК». Тоже самое проделаем для головы. Создадим новый слой, возьмем инструмент, только здесь возьмём «Прямоугольное выделение», выделим, зажав клавишу Shift для того, чтобы сохранить пропорции и зальем зеленым цветом. В итоге у нас получилось – главный слой — «задний план», он залит белым и заблокирован, с ним мы ничего не можем делать, над ним размещено три слоя. Выбрав слой, мы отдельно можем работать с каждым из них. Взгляните на следующую картинку, сейчас расскажу про некоторые моменты. 1. Можно уменьшить или увеличить непрозрачность активного слоя, тот на котором в данный момент стоите. Как видите, я уменьшил непрозрачность слоя «тело и руки», на картинке это хорошо заметно. 2. Активный слой. Кликнув на глазик слева можно убрать слой, хотя на самом деле он будет, просто не будет его видно, также его можно вернуть. 3. 4. Чтобы копировать слой, кликните по нему левой клавишей мыши и, удерживая, перетащите на эту иконку. А если просто кликнуть по этой иконке, то над выделенным слоем будет создан новый. 5. Удалить слой. Перетащите на эту иконку слой, если Вам нужно его удалить. Сейчас я выбрал слой «голова» зашел в «параметры наложения», выбрал тень, настроил. Далее я выбрал слой «тело и руки», в параметрах наложения добавил градиент, обводку и др. Слою «ноги» также добавил некоторые параметры. В общем применил разне эффекты для каждого слоя. Далее кликнул по первому слою, по фону, правой клавишей и выбрал пункт «выполнить сведение». Все слои соединились. Вот такая картинка получилась. Преимущество слоев огромное. Вот смотрите, если бы у нас все три слоя и ноги и тело и голова, были единым, лежали на одном слое, то мы бы не смогли этого сделать. Для сохранения своей работы заходим в меню «Файл», выбираем пункт «Cохранить как». В появившемся окне нужно ввести имя файла и выбрать формат, «jpg» далее нажать «Сохранить». Выбираем желаемое качество, от него будет зависеть полученный размер файла, и жмем ОК. Вот и все! На этом урок окончен, до встречи в следующем! Следующий урок: Быстрая маска в Фотошопе Интересные статьи по теме: Инструменты в Фотошопе. Интерфейс Фотошопа Введение в Фотошоп! |
9 секретов слоев в Photoshop Elements
Если вы редактируете свои снимки в Photoshop Elements, то наверняка пользуетесь слоями. А раз так, вам наверняка пригодятся некоторые секреты слоев, которые существенно упрощают и ускоряют работу.
А раз так, вам наверняка пригодятся некоторые секреты слоев, которые существенно упрощают и ускоряют работу.
(Примечание: в тексте будут указаны комбинации клавиш для Mac OS X и в скобках — для Windows)
1. Быстрая «разблокировка» фонового слоя
Как известно, когда мы открываем фотографию с помощью PSE, она оказывается на особом фоновом (background) слое. Этот слой «частично заблокирован», что ограничивает возможные действия с ним. Преобразование в обычный слой (layer) блокировку снимает. Как же это сделать? Можно пойти через меню (Layer > New > Layer from Background), но это долго.
Абсолютно того же результата (с диалогом для выбора названия слоя, режима наложения и прозрачности) можно добиться просто двойным щелчком на строке «Background» в панели слоев.
Еще быстрее — безо всяких промежуточных действий — можно разблокировать фон, если во время двойного щелчка удерживать клавишу Option (Alt). То же самое получится, если перетащить «замок» фона на «корзину» (см.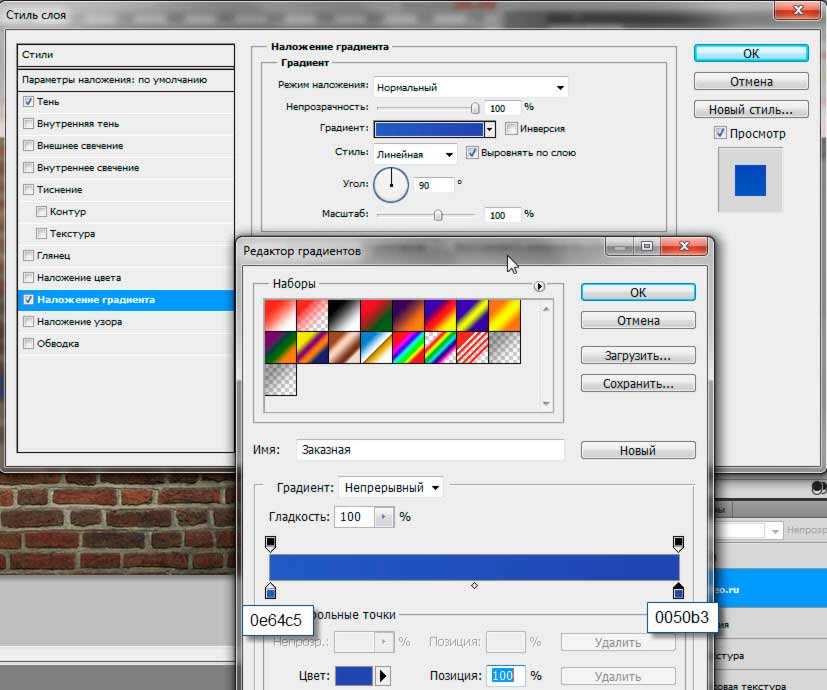 рисунок).
рисунок).
2. Новый слой / копия слоя
Чтобы создать новый слой в Photoshop Elements, нужно щелкнуть кнопку «New Layer» в панели слоев. И это ни для кого не секрет 😉
Но слой при этом создается над активным. Если же вам нужно, чтобы он оказался под активным, щелкайте кнопку, удерживая клавишу Command (Ctrl).
Ну, а может быть, создавая новый слой, вы хотите сразу же указать его параметры (название, режим, прозрачность)? А еще и залить цветом, нейтральным для выбранного режима наложения? Можно и так. Щелкайте всё по той же кнопке, но удерживая теперь клавишу Option (Alt).
(Примечание. Комбинация Command+Option (Ctrl+Alt) тоже возможна. Вполне ожидаемо она позволит создать слой под активным и с промежуточным диалогом настройки парметров)
А как же быстро создать не чистый слой, а копию уже существующего?
В этом случае нужно не щелкать кнопку «New Layer», а перетащить на нее миниатюру того слоя, который хотите скопировать.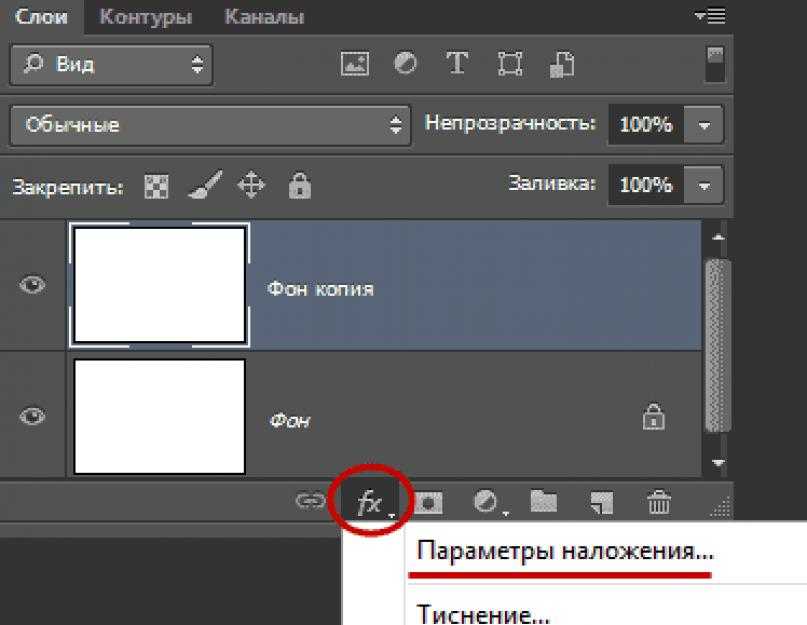
Если при этом удерживать Option (Alt), то, как и при создании пустого слоя, будет открыто вспомогательное диалоговое окно. Однако оно уже не для настройки параметров слоя (хотя имя его там можно указать). Тут можно выбрать, в какой из открытых документов будет помещена копия.
Да, копию слоя можно сразу отправить в любой из них. А можно и создать вообще новый файл.
Кстати, новый слой можно создать и не из целого существующего слоя, а из его выделенного фрагмента. Но для этого придется воспользоваться меню (Layer > New > Layer via Copy) либо клавиатурным эквивалентом — Command+J (Ctrl+J).
И это еще не все секреты слоев, раскрываемые зажатием «волшебных клавиш»…
Действие комбинаций Command+Option+J (Ctrl+Alt+J), Command+Shift+J (Ctrl+Shift+J) и Command+Option+Shift+J (Ctrl+Alt+Shift+J) оставляю читателям для самостоятельных экспериментов 😉
3. Копия объединенных слоев
Очень часто по ходу работы бывает нужно объединить слои в один. Это просто — Merge Visible = Command+Shift+E (Ctrl+Shift+E). Однако, хотелось бы при этом сохранить и отдельные слои — вдруг окажется, что что-то нужно переделать.
Это просто — Merge Visible = Command+Shift+E (Ctrl+Shift+E). Однако, хотелось бы при этом сохранить и отдельные слои — вдруг окажется, что что-то нужно переделать.
Нет ничего проще: жмем Command+Option+Shift+E (Ctrl+Alt+Shift+E). Готово! Над активным слоем появился новый, собранный из всех.
4. Быстрое копирование в другой документ
Чтобы быстро скопировать слой из одного документа в другой, нужно просто перетащить его миниатюру из панели слоев на окно, в котором открыт целевой документ:
Если при этом удерживать клавишу Shift, копия будет размещена строго по центру целевого изображения.
(Между прочим, подобным же образом можно перетянуть изображение из «лотка» Photoshop Elements (Project Bin) на другое изображение — там будет создан новый слой.)
5. Изменение порядка слоев
Быстро поднять или опустить выбранный слой можно, использую соответственно комбинации Command+] (Ctrl+]) или Command+[ (Ctrl+[).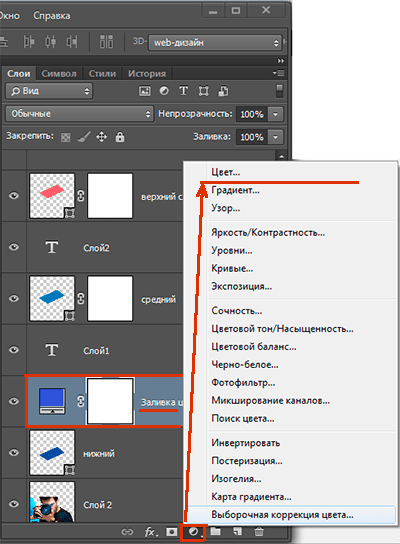
6. Выделение по содержимому слоя
Чтобы установить выделение по содержимому слоя (выделить всё, кроме полностью прозрачных пикселей), нужно щелкнуть на миниатюре соответствующего слоя, удерживая клавишу Command (Ctrl).
Заметьте: слой при этом может не быть активным. Он даже может быть невидимым.
7. «Художественная обрезка»
Интересный прием при работе с графикой — обтравочная маска (она же отсекающая, она же обрезающая; в общем — Clipping Mask). Состоит он в том, что из содержимого слоя вырезаются (точнее, остаются видимыми) только те части, которые лежат на непрозрачных элементах слоя-маски.
Заметьте: маской будет нижний из пары слоев!
Чтобы сделать обтравочную маску, расположите слои в нужном порядке, после чего выделите верхний слой пары и выберите в меню Layer > Create Clipping Mask либо нажмите Command+G (Ctrl+G).
Еще проще, удерживая клавишу Option (Alt), щелкнуть на границе между слоями (см. рисунок слева).
рисунок слева).
Режим обтравочной маски будет обозначен смещением миниатюры верхнего слоя и угловой стрелочкой около нее.
Заметьте: обтравочная маска может быть применена и к нескольким слоям сразу.
И еще: прозрачность и режим наложения получившегося пакета слоев берется от нижнего — базового — слоя.
Наконец: роль обтравочной маски могут выполнять как действительно прозрачные пикселы базового слоя, так и маска базового слоя.
8. Применение корректирующего слоя к единственному графическому слою
Корректирующие слои — очень полезное средство неразрушающего редактирования. И в их использовании тоже есть одна хитрость.
Когда вы создаете корректирующий слой всем известным способом — через верхнее ли меню, или через кнопку-меню в панели слоев — введенная коррекция действует на все нижележащие слои.
А что если нужно изменять только один? При реальной работе это бывает очень часто!
Нет проблем: поможет та же самая «обтравочная маска». Хотя на этот раз никакой явно видимой обрезки и не будет видно, это не должно вас смущать. Ваши действия будут точно такими же: выбрав верхний — в этом случае, корректирующий — слой, нажимаете Command+G (Ctrl+G). Либо, удерживая клавишу Option (Alt), щелкаете на границе между слоями.
Хотя на этот раз никакой явно видимой обрезки и не будет видно, это не должно вас смущать. Ваши действия будут точно такими же: выбрав верхний — в этом случае, корректирующий — слой, нажимаете Command+G (Ctrl+G). Либо, удерживая клавишу Option (Alt), щелкаете на границе между слоями.
9. Заливка основным / фоновым цветом
Быстро залить слой основным цветом можно, нажав клавиши Option+Delete (Alt+Backspace). Если же залить нужно фоновым цветом, используйте Command+Delete (Ctrl+Backspace).
***
У-ф-ф! Закончу на этом. Хотелось еще рассказать о масках… Но это — тема следующей заметки 😉
PS. А, кстати, возможно вам известны какие-нибудь секреты слоев Photoshop Elements, о которых я здесь не упомянул? Пишите ваши добавления, исправления, вопросы!
Как дублировать слои в Photoshop
Постобработка » Уроки Photoshop » Как дублировать слои в Photoshop
Питер Дам
В Photoshop одной из самых важных вещей является раздел слоев. Когда вы используете несколько слоев для разных целей редактирования, вы работаете умнее и быстрее. Тем не менее, один важный трюк, которому нужно научиться, — это дублировать слои в Photoshop. Итак, не будем слишком много говорить, давайте начнем изучать различные методы копирования слоя.
Когда вы используете несколько слоев для разных целей редактирования, вы работаете умнее и быстрее. Тем не менее, один важный трюк, которому нужно научиться, — это дублировать слои в Photoshop. Итак, не будем слишком много говорить, давайте начнем изучать различные методы копирования слоя.
Получите 12 бесплатных экшенов Photoshop для фотографов
4 метода дублирования слоя в Photoshop (+ сочетания клавиш)
Самый простой способ копирования слоев в Photoshop — использование сочетаний клавиш. Так что я покажу вам это, если сначала, если вы спешите.
Способ 1: использование сочетания клавиш
Во-первых, у вас есть правильный слой, выбранный на панели слоев. Затем нажмите клавиши Ctrl + J в Windows , чтобы скопировать слой . Удерживайте Command + J (Mac), чтобы быстро дублировать слой.
Способ 2. Использование мыши и кнопки Alt или Option
Используя одновременно мышь и кнопку Alt или Option, можно скопировать слой.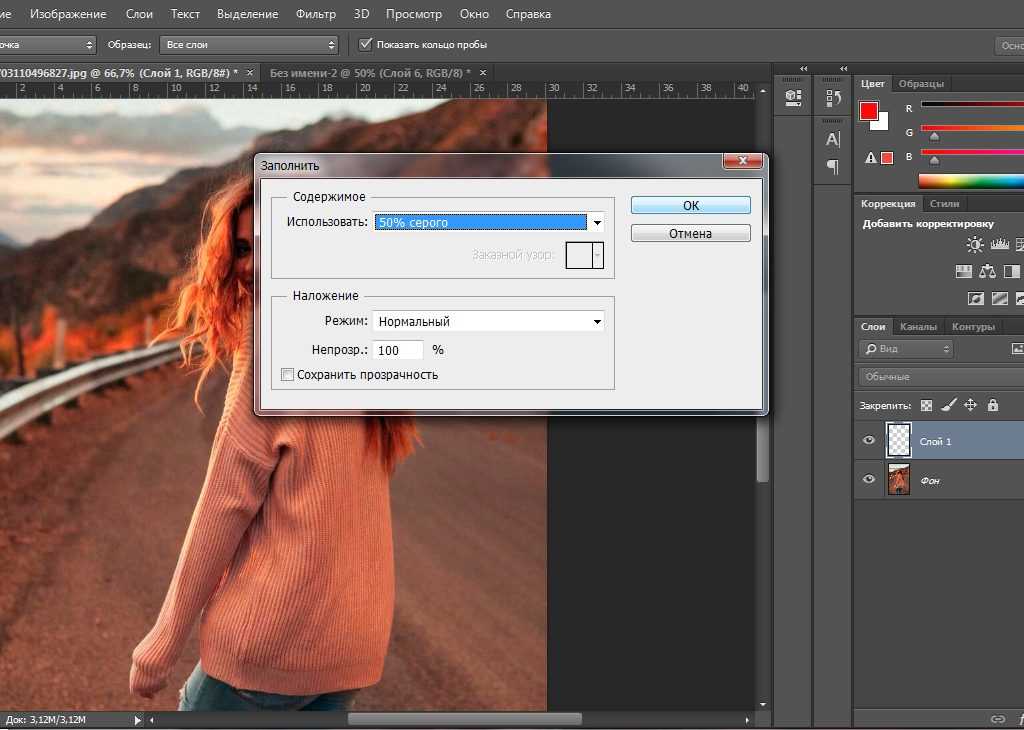 Для этого вы должны нажать и удерживать выбранный слой на панели слоев Photoshop. После этого, удерживая нажатой клавишу Option на Mac или клавишу Alt в Windows, затем перетащите слой выше или ниже, чтобы создать новую копию слоя.
Для этого вы должны нажать и удерживать выбранный слой на панели слоев Photoshop. После этого, удерживая нажатой клавишу Option на Mac или клавишу Alt в Windows, затем перетащите слой выше или ниже, чтобы создать новую копию слоя.
Этот метод можно применить и к вашему холсту. На этот раз мы будем использовать текстовый слой, чтобы лучше показать, как дублировать слой прямо на холсте. Для этого используйте инструмент перемещения и выберите выбранный слой на холсте. Затем удерживайте нажатой клавишу Option на Mac или клавишу Alt на Windows. После этого удерживайте левую клавишу мыши, чтобы переместить выбранный слой вверх или назад.
+80 Экшены Photoshop за
NATURE PHOTOGRAPHERS
- 8 Bonus Web Resize & Sharpening Actions
- Works on Photoshop CC (Win/Mac)
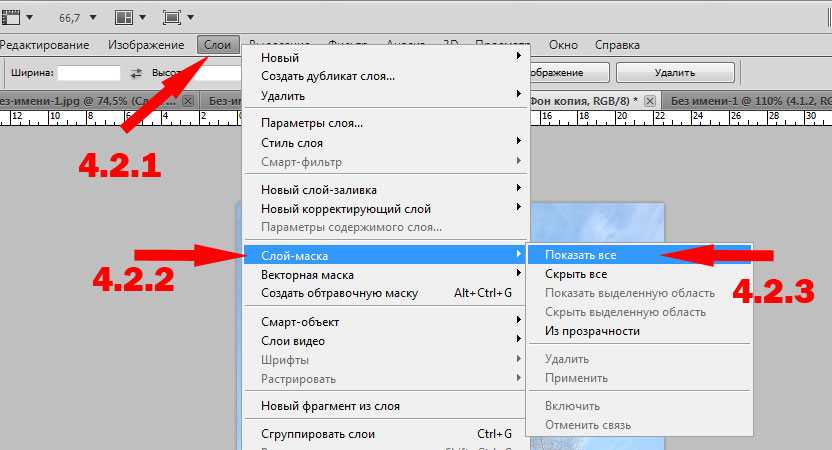 00
00 Other Easy Methods To Дублировать слой в Photoshop CC
Есть и другие способы копирования слоев в Photoshop. Если вы знаете несколько дополнительных способов копирования слоев, ваш рабочий процесс станет более гибким:
Способ 3: использование значка нового слоя
Этот метод полезен, если вы не чувствуете себя комфортно, используя сочетания клавиш. Чтобы использовать этот метод, выберите предпочтительный слой на панели управления слоями Photoshop.
Все, что вам нужно сделать, это щелкнуть и перетащить слой на значок Нового слоя , используя левую клавишу мыши . Значок нового слоя находится внизу палитры слоев. Photoshop автоматически создаст новый дубликат слоя в верхнем разделе.
Метод 4: использование правой кнопки мыши Option
Это один из самых простых способов дублирования слоев в Photoshop. Здесь просто выберите выбранный слой в разделе управления слоями Photoshop.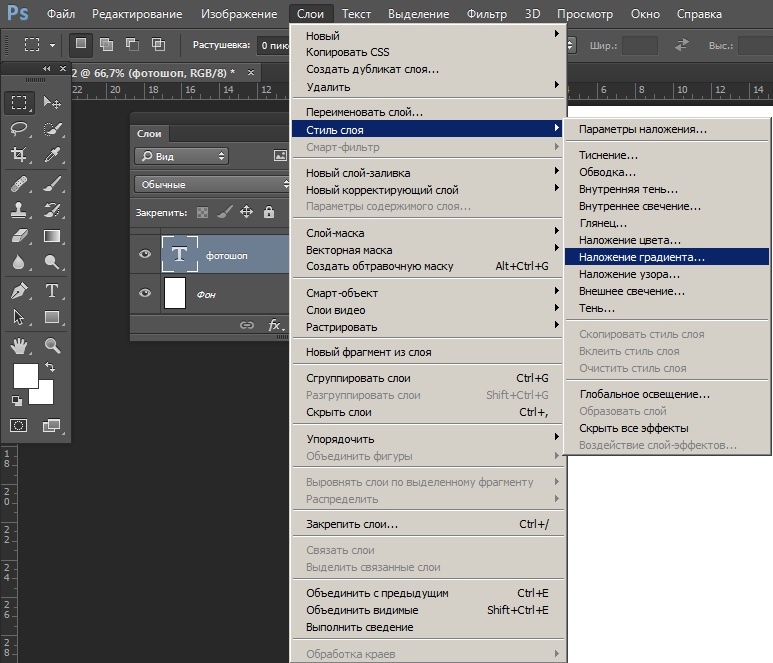 Затем щелкните правой кнопкой мыши слой, и вы получите большое меню параметров, которое позволит вам изменить слой.
Затем щелкните правой кнопкой мыши слой, и вы получите большое меню параметров, которое позволит вам изменить слой.
Затем выберите Duplicate Layer из контекстного меню. После этого вы получите свой дубликат слоя в Photoshop.
Сначала выберите предпочтительный слой в разделе управления слоями. Затем перейдите в меню Слои > Дублировать слой . Это откроет диалоговое окно Duplicate Layer . Наконец, нажмите OK, чтобы продублировать слой.
Заключительные мысли
Теперь вы знаете пару приемов дублирования слоев в Photoshop. К вашему сведению, все приемы отлично работают в любой версии Photoshop, и они, несомненно, помогут вам ускорить рабочий процесс. Однако для более быстрого редактирования я рекомендую использовать первые два метода.
Не забудьте поделиться любыми другими известными вам способами в разделе комментариев о том, как создать дубликат слоя в Photoshop. Мы хотели бы узнать больше от вас тоже.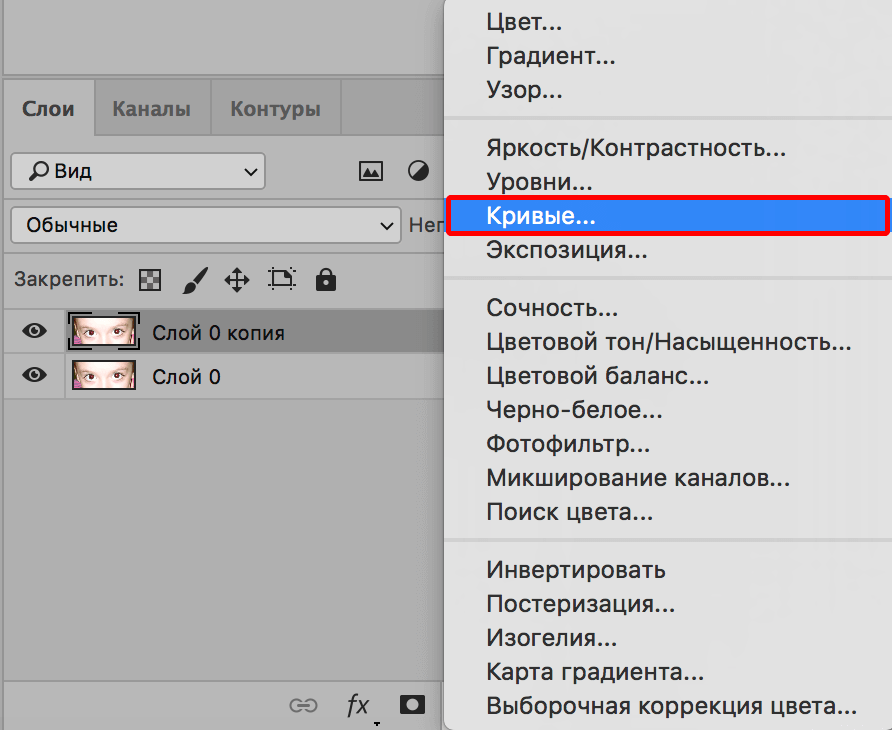
Питер Дам
Привет, я Питер. Я владелец и редактор Photography-RAW. Я позабочусь о том, чтобы вы получали лучшие статьи о фотографии. Лично я предпочитаю снимать пейзажи, природу и макросъемку.
Надеюсь, вам понравится сайт 🙂
Как разблокировать слои в Adobe Photoshop
- Главная
Слои — неотъемлемая функция Photoshop. Они позволяют пользователям разделять работу на более мелкие части, а эффекты, которые можно применять к отдельным слоям, позволяют пользователям создавать более сложные работы.
Разблокировать слои в Adobe Photoshop
Слои могут быть заблокированы, и некоторые изображения при открытии в Photoshop открываются как заблокированный слой. Заблокированный слой предотвращает внесение изменений во все, что на нем находится.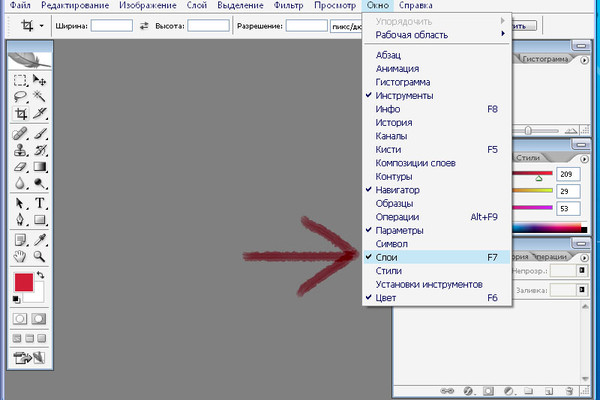 Это удобно, если вы обводите или раскрашиваете штриховой рисунок, или если вы не хотите менять определенный слой, но все же хотите, чтобы он был виден. Это может предотвратить случайное редактирование. Заблокированный слой — это свойство слоя, которое сохраняется после закрытия и открытия файла.
Это удобно, если вы обводите или раскрашиваете штриховой рисунок, или если вы не хотите менять определенный слой, но все же хотите, чтобы он был виден. Это может предотвратить случайное редактирование. Заблокированный слой — это свойство слоя, которое сохраняется после закрытия и открытия файла.
Блокировать и разблокировать слой в Photoshop очень просто. Вот как это работает.
1. Разблокировать слой в Photoshop
Слои могут быть заблокированы по отдельности, или вы можете заблокировать всю группу слоев (слои, сгруппированные в папку). Чтобы разблокировать слой Photoshop;
- Откройте файл Photoshop.
- Найдите панель слоев.
- Выберите слой , который заблокирован (и который вы хотите разблокировать).
- Щелкните значок замка на слое.
- Слой будет разблокирован.
2. Разблокировать группу в Photoshop
Вы можете разблокировать группу в Photoshop, выполнив следующие действия.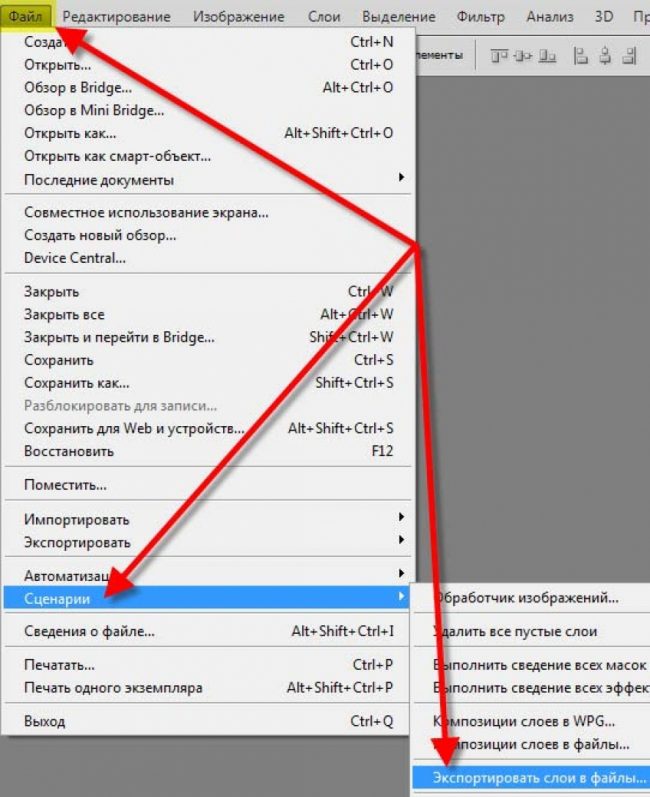
- Откройте файл Photoshop.
- Выберите заблокированную группу .
- Щелкните значок замка в группе
3. Разблокировать фоновый слой в Photoshop
Мы упоминали, что некоторые изображения открываются как заблокированные слои в Photoshop. В отличие от других слоев, созданных пользователем, эти типы слоев нельзя разблокировать таким же образом. Чтобы разблокировать такой слой, выполните следующие действия.
- Откройте изображение в Photoshop.
- В окне слоев выберите слой, на котором находится изображение (обычно это самый первый, т. е. фоновый слой).
- Щелкните правой кнопкой мыши слой и выберите слой из фона.
- Новый слой будет создан из изображения.
- Новый слой будет копией изображения и будет разблокирован.



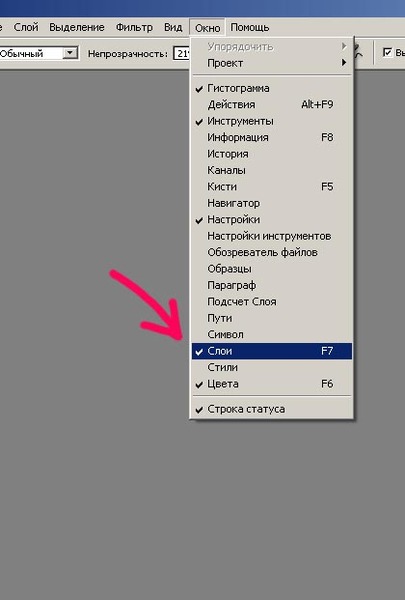
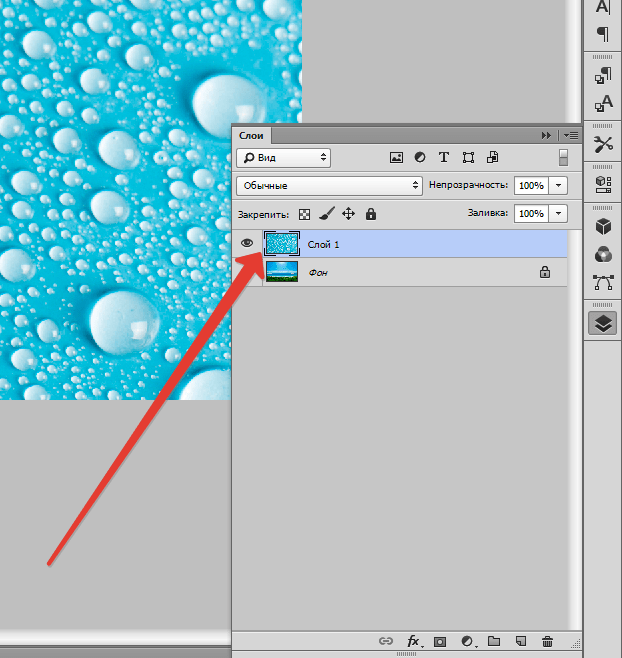 Параметры наложения. Здесь можно добавить для активного слоя тень, градиент, тиснение и др. Поэкспериментируйте, над каким ни будь слоем.
Параметры наложения. Здесь можно добавить для активного слоя тень, градиент, тиснение и др. Поэкспериментируйте, над каким ни будь слоем.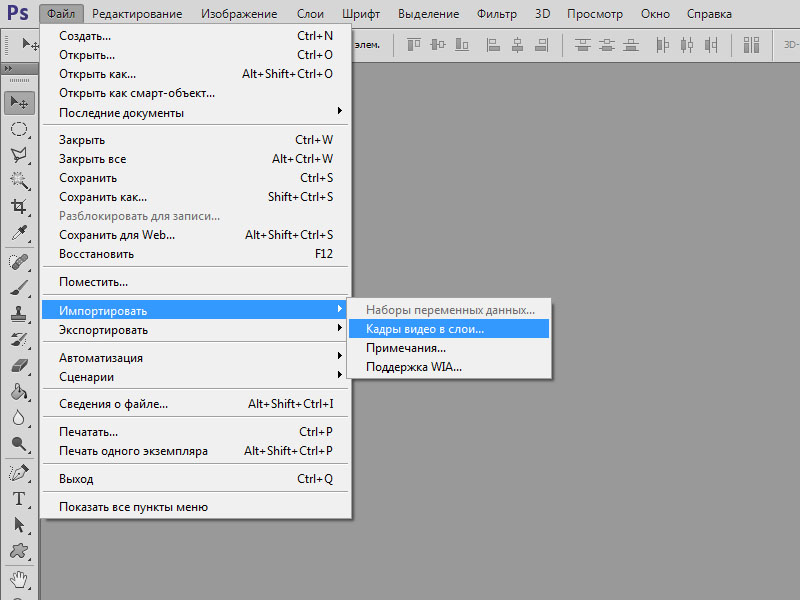 Задавая тень, она бы применялось всему человечку. Уменьшая прозрачность, весь человек становился бы прозрачным, а так мы поработали над каждым слоем отдельно. Градиент также применился, только активному слою — «тело и руки».
Задавая тень, она бы применялось всему человечку. Уменьшая прозрачность, весь человек становился бы прозрачным, а так мы поработали над каждым слоем отдельно. Градиент также применился, только активному слою — «тело и руки».