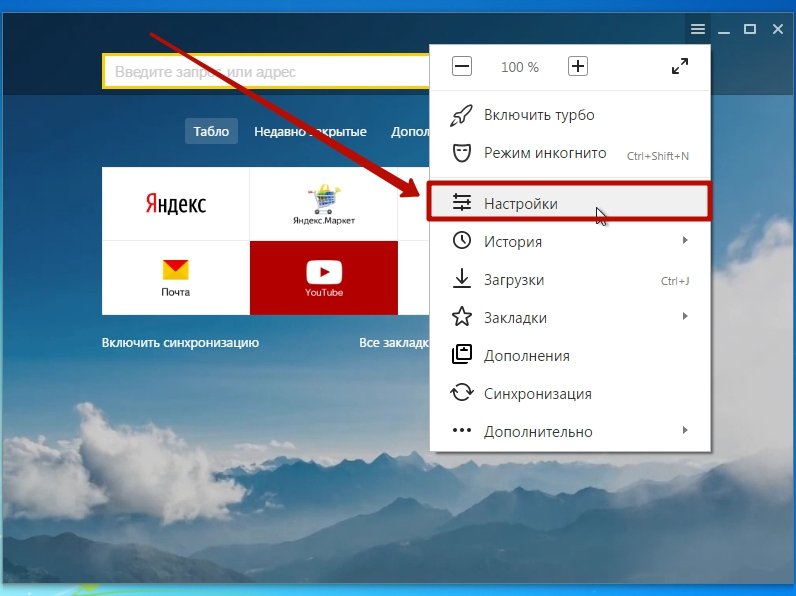Настройка подключения к ЛК Яндекс.Маркет
В полученной вами базе уже создано подключение. Вам необходимо проверить указанные настройки и дополнить необходимой информацией.
В форме подключения к личному кабинету есть следующие вкладки:
Вкладка «Подключение и обмен» намеренно указана в данной инструкции последним пунктом, т.к. включать обмены нужно в последнюю очередь, когда будут выполнены настройки на остальных вкладках.
1.1 Схемы отгрузкиДанная настройка позволяет выбрать схему отгрузки товаров по заказам. На данный момент, при работе с Яндекс.Маркетом, в модуле RDV.Маркет реализована схема отгрузки со своего склада (FBS) и экспресс.
Устанавливаем флаг — «Отгрузка со своего склада».
1.2 Создание заказов и отчетов комиссионеровДанная настройка позволяет настроить услугу по программе лояльности Яндекс. Маркета
Маркета
Устанавливаем:
- Основного менеджера. Необходимо выбрать ответственного менеджера по работе с данным маркетплейсом
- Подразделение — «Отдел продаж»
- Приоритет заказов клиентов — «Средний»
- Услугу для компенсацией акций — «Услуга по программе лояльности Я.Маркет (Беру)»
В данном подразделе можно установить флаг для печати товарных чеков, при печати этикеток заказов (индивидуальная, не обязательная настройка):
Для работы с Яндекс GO (экспресс) вам необходимо добавить новый магазин в личном кабинете Яндекс.Маркета:
А так же, указать склад для этого магазина (раздел «Логистика» — «Склады»):
Если вы используете заказы Яндекс GO, для своевременной отгрузки, включите их отличительные признаки (в «АРМ Кладовщика» такие заказы будут отмечены соответствующим признаком экспресс).
После включения данной функции, необходимо указать:
1.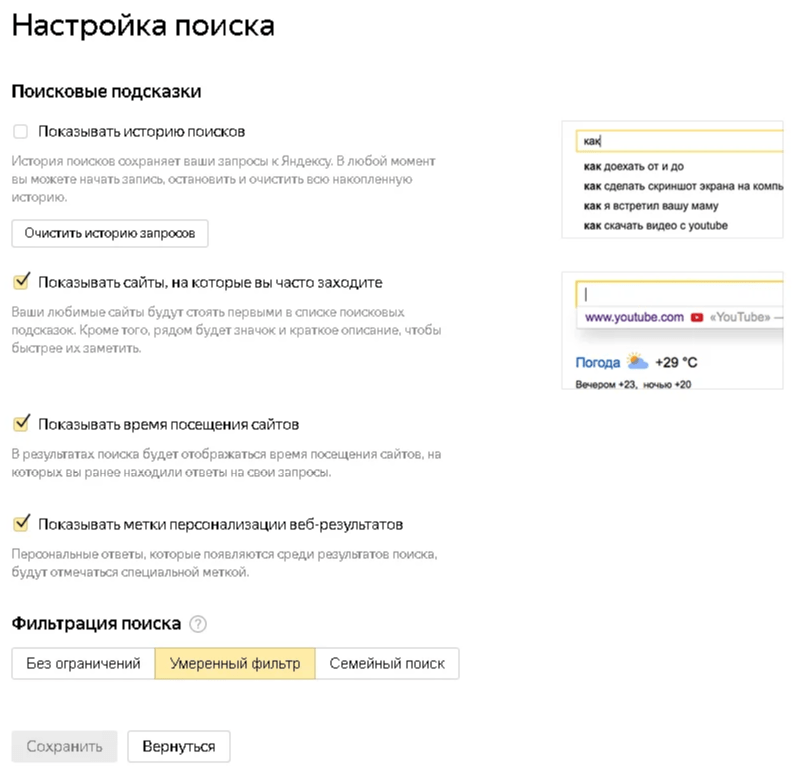 Идентификатор склада Яндекс GO (ID склада в вашем в личном кабинете Я.Маркет):
Идентификатор склада Яндекс GO (ID склада в вашем в личном кабинете Я.Маркет):
2. Способ расчета времени отгрузки заказов (оба способа описаны ниже):
Идентификатор склада в ЛК, так же, можно найти в разделе «Логистика» — «Склады»:
Для работы с заказами Яндекс GO (экспресс), необходимо создавать отдельное подключение в 1С, а так же, отдельно выполняться все настройки API в ЛК, по инструкции ниже.
- Возможность использования отдельного склада хранения и отгрузки (например, если вы используете хранение на адресном складе)
- Склад ответственного хранения Яндекс.Маркет — выбираем не ордерный склад, на котором будут размещаться товары в пути (по умолчанию — «Склад маркетплейса Яндекс.Маркет (товары в пути)»)
- Склад хранения и упаковки (ордерный) — выбираем ордерный (на отгрузку) склад, с которого буду передаваться остатки на маркетплейс
- Возможность указать желаемое время отгрузки заказа
Если вы используете несколько каточек товаров для одной номенклатуры (мультикарточки), то включение данной функции позволит передавать единый остаток для этих карточек:
Видео инструкция по привязке нескольких карточек к одной номенклатуре представлена по следующей ссылке.
В данном заделе необходимо указать виды цен, которые буду передаваться на маркетплейс:
- Текущая цена — «Актуальная цена» на Я.Маркете (по умолчанию — «Прайс Беру»)
- Цена без скидки (зачеркнутая цена) — «Цена до скидки» на Я.Маркете (по умолчанию — «Зачеркнутая Беру»)
Для получения более детальной информации нажмите на
В данном разделе можно настроить работу с комплектами и остатками (в том числе, если есть потребность в учете прочих остатков, кроме остатков склада, например — остатки поставщиков).
Для получения более детальной информации нажмите на
Реквизиты для заказов покупателей, Контрагент и соглашение с юр.лицом Яндекс.Маркет
На данной вкладке указываются настройки для ведения взаиморасчетов с площадкой: Контрагент, договора, соглашения и прочие настройки расчетов с площадкой.
Справка к каждому полю описана в системе.
- Указываем организацию, ваше юр.лицо, которое ведет взаиморасчеты с данным маркетплейсом.
- Выбираем контрагента из списка «Розничный покупатель Янедкс.Маркет (Беру)». Единое частное лицо для всех продаж.
- Выбираем соглашение: «Реализация через Янедкс.Маркет (Беру)».
- Выбираем из списка договор для заказов: «Договор с розничным покупателем Янедкс.Маркет (Беру)».
- Выбираем контрагента-маркетплейса «Янедкс.Маркет».
- Выбираем соглашение с маркетплейсом: «Реализация через Янедкс.Маркет (Беру)».
- Выбираем договор расчетов: «Янедкс.Маркет (Беру) договор расчеты».
Для получения более детальной информации нажмите на
В данном разделе можно указать настройки для Коннектора при выгрузке комплектов, если вы используете варианты комплектации, а так же, загружаете остатками из внешних систем (индивидуальная, не обязательная настройка):
9.
 1. Включение обменов
1. Включение обменовВ данном разделе, под каждым полем описаны подсказки по использованию:
Ранее Я.Маркет сам запрашивал информацию от остатках примерно раз в 30 минут. Сейчас необходимо передавать остатки со стороны 1С, т.е. ползунок «Включена отправка остатка» включить обязательно, если вы хотите передавать остатки по API.
9.2. Настройки подключения к маркетплейсу
В данном разделе необходимо заполнить все настройки подключения. Под каждым полем описаны подсказки по заполнению:
Краткое описание:
- Заполняется из настроек подключения API в вашем ЛК Я.Маркет
- Внутренний идентификатор ЛК в 1С (можно указать любой, отличный от внутренних идентификаторов других, уже созданных ранее, настроек подключений к ЛК в базе)
- Заполняется из созданного приложения Я.Маркет
- Заполняется из созданного приложения Я.Маркет
- Заполняется из настроек подключения API в вашем ЛК Я.Маркет
- Заполняется из настроек подключения API в вашем ЛК Я.
 Маркет
Маркет - Заполняется из настроек склада в ЛК в вашем ЛК Я.Маркет
Подробные инструкции по каждому пункту описаны ниже
С помощью кнопки «Проверить подключение» можно проверить корректность подключения в ЛК. Данную кнопку необходимо нажимать, когда все настройки выполнены.
Как создать приложение Яндекс.Маркета:Данное приложение необходимо для настройки обмена данными между 1С и Яндекс.Маркетом по API
- Идем на yandex.ru, проходим авторизацию на почте Яндекса, указав почту, которая привязана к кабинету Яндекс.Маркета.
- Переходим по ссылке https://oauth.yandex.ru/ , нажимаем «Создать приложение».
- Заполняем поля, как указано на скриншоте ниже:
1. Указываем название. Например «Интеграция с маркетплейсом Я.Маркет из 1С RDV Маркет»
2. Ставим флаг «Веб-сервисы»
3. В поле «Callback URL» вписываем ссылку: https://oauth.yandex.ru/verification_code
В разделе «Какие данные вам нужны? *« находим «Яндекс.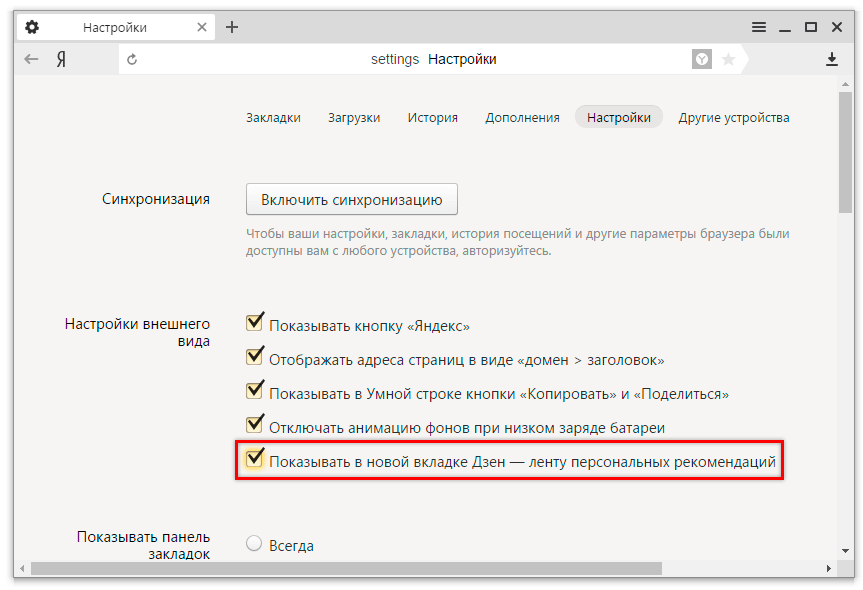 Маркет / Поиск по товарам» и ставим флаг «API Яндекс.Маркета / Поиск по товарам партнеров»
Маркет / Поиск по товарам» и ставим флаг «API Яндекс.Маркета / Поиск по товарам партнеров»
В самом низу, нажимаем на кнопку «Создать приложение»
После создания приложения, вам отобразится справочная информация («ClientID» и «Client secret»), которую необходимо сохранить.
Указываем в 1С идентификатор и пароль приложения, которые мы получили при создании приложения на сайте Яндекс.Маркет:
Далее, возвращаемся в настройки личного кабинета в 1С. Заполняем идентификатор магазина (его можно посмотреть по этой ссылке: https://partner.market.yandex.ru/?list=yes&activeTab=SUPPLIER&query= ):
Также, необходимо указать идентификатор компании. Его можно увидеть в надстройках подключения API (в 1С его необходимо указывать без «11-«):
Ниже, нажимаем кнопку «Получить новый токен», откроется окно, в котором нужно пройти авторизацию на почту Яндекса, к которой привязан личный кабинет Я. Маркета, с которой вы создавали приложение Я.Маркета. После авторизации кликаем на — «Разрешить».
Маркета, с которой вы создавали приложение Я.Маркета. После авторизации кликаем на — «Разрешить».
После этого, автоматически заполнится токен доступа, он действует 364 дня:
Передача остатков по API
Реализован новый метод передачи остатков на маркетплейс ЯндексМаркет по API. Ранее, маркетплейс Яндекс.Маркет сам направлял запросы на обновление остатков в личном кабинете примерно каждые 20 минут. Благодаря реализации передачи остатков по новому методу, изменения остатков в личном кабинете будут происходит в режиме реального времени.
Для включения метода, перейдите в настройки к личному кабинету, вкладка «Подключение и обмен»:
1. Включить «Обмен по остаткам»
2. Указать «Идентификатор склада (warehouseID)»
9.3. Расширенные настройкиУстанавливаем флаг «Загружать обновления заказов по расписанию, начиная с даты», настраиваем расписание «Каждый день, каждые 36000 секунд».
Нажимаем на кнопку «Записать и закрыть»
Для настройки работы через API, необходимо включить подтверждение заказов через API (раздел «Настройки» — «Метод работы»
Обращаем ваше внимание, что после этого магазин становится недоступен (имеется в ввиду конкретный ID магазина + схема работы), пока не будет пройдена «Самопроверка».
Далее нужно произвести настройки в личном кабинете, в разделе «Настройки — Настройки API»:
1. Создать авторизационный токен (необходимо скопировать в строку «Токен для входящих запросов», в настройках ЛК в 1С):
2. Указать в поле «URL для запросов API». Пример ссылки: https://demo.rdv-it.ru/rm-ka-model-yandex/hs/ExchangeWithYandex/v1/000000003 , где https://demo.rdv-it.ru/rm-ka-model — адрес вашей базы, а 000000003 — внутренний идентификатор личного кабинета:
3. Указать способ авторизации — HEADER.
Указать способ авторизации — HEADER.
4. В блоке «Обновление данных об остатках товаров» — нажать кнопку «Проверить запрос». Должно появиться всплывающее окно, что получены остатки. Далее нужно включить флаг «Обновлять данные автоматически».
Следующий этап, заключительный — прохождение заданий самопроверки. Переходим по ссылке https://partner.market.yandex.ru/supplier/21629867/self-check и приступаем к прохождению заданий самопроверки (в любом порядке).
Перед прохождением самопроверки, в базе должны быть остатки по товарам, а так же создан документ УТП с этими товарами.
В случае проблем с прохождением самопроверки, напишите нам на портал https://jira.rdv-it.ru/servicedesk/customer/portal
По завершению всех этапов самопроверки, напишите нам на портал https://jira.rdv-it.ru/servicedesk/customer/portal , номера тестовых заказов. Мы их удалим из вашей базы, для того, чтобы снять резервы по товарам.
Яндекс.Директ
Назначение интеграции с Яндекс.Директ
Интеграция с сервисом контекстной рекламы Яндекс.Директ, позволяет анализировать статистику по всем метрикам Calltouch (звонки, заявки с форм сайта и т.п.) в привязке к соответствующим затратам (включая НДС) из Яндекс.Директ.
С помощью полученного отчёта вы сможете быстро оценить эффективность контекстной рекламы в Яндекс.Директ и отдачу каждого отдельного параметра рекламных кампаний (ключевых фраз, блоков показа, типов размещения и т.п.).
Более подробно со всеми возможностями отчета Яндекс.Директ вы можете ознакомиться в нашем справочном центре: Яндекс.Директ
Настройка интеграции
Для настройки интеграции необходимо перейти во вкладку «Настройки» личного кабинета Calltouch и выбрать интересующую интеграцию.
Первым шагом потребуется ввести логин аккаунта Яндекс. Директ, в котором настроена реклама вашего сайта, подключенного к отслеживанию в данном кабинете Calltouch.
Директ, в котором настроена реклама вашего сайта, подключенного к отслеживанию в данном кабинете Calltouch.
Обратите внимание: интеграция может быть выполнена, как из-под клиентского аккаунта Яндекс.Директ, так из-под агентского. При настройке интеграции с агентским аккаунтом, вам будет представлен выпадающий список с возможностью выбора необходимого клиентского аккаунта. Также, вам будет доступна опция «Использовать баллы агентства?», которая позволяет производить сбор статистики, используя API-баллы агентского, а не клиентского рекламного кабинета.
После того, как вы нажмете кнопку «Добавить аккаунт», вас перенаправит на страницу авторизации Яндекс.
Если авторизация прошла успешно, вы попадете на страницу подтверждения доступов для Calltouch на использование API Яндекс.Директ с вашего аккаунта.
По завершению настроек на стороне Яндекса, вы снова окажетесь в личном кабинете Calltouch.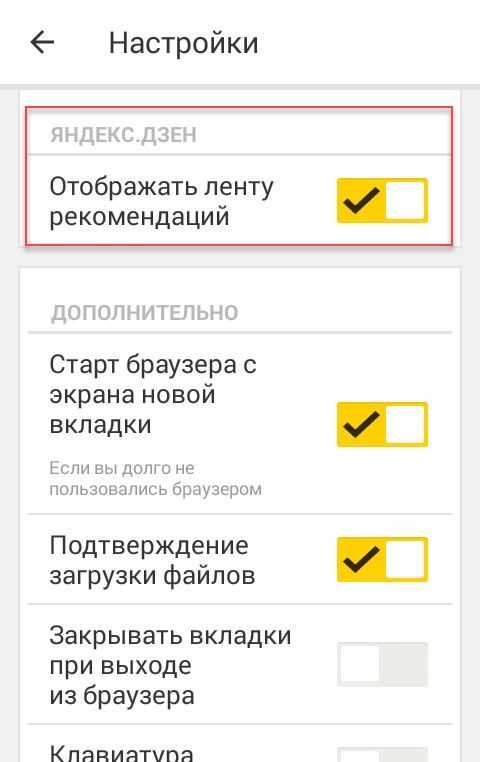 По умолчанию сбор данных будет включен.
По умолчанию сбор данных будет включен.
После настройки интеграции вам будут представлены дополнительные настройки интеграции, такие как:
- включение/выключение интеграции;
- активация автоматической разметки с выбором параметров;
- добавление дополнительного аккаунта Яндекс.Директ.
Разберем подробнее последние две опции.
Активация автоматической разметки
Обратите внимание на то, что для работы авторазметчика Calltouch, ваш аккаунт Яндекс.Директ, с которым настроена интеграция, должен иметь уровень доступа «Редактирование».
1. calltouch_tm — обязательный параметр
Выбор авторазметки с параметром «calltouch_tm» позволяет добавить специальную метку во все посадочные страницы ваших рекламных объявлений. Это требуется для того, чтобы сопоставить данные о бюджете из Яндекс.Директ (+показах, кликах и т.п.) с информацией по лидам, отслеживаемых с помощью Calltouch. При выборе данной опции авторазметчик не затронет уже существующую utm-разметку объявлений, а добавит параметр в самом конце ссылки:
Это требуется для того, чтобы сопоставить данные о бюджете из Яндекс.Директ (+показах, кликах и т.п.) с информацией по лидам, отслеживаемых с помощью Calltouch. При выборе данной опции авторазметчик не затронет уже существующую utm-разметку объявлений, а добавит параметр в самом конце ссылки:
&calltouch_tm=yd_c:{campaign_id}_gb:{gbid}_ad:{ad_id}_ph:{phrase_id}_st:{source_type}_pt:{position_type}_p:{position}_s:{source}_dt:{device_type}_reg:{region_id}_ret:{retargeting_id}_apt:{addphrasestext}
Метка содержит динамические параметры Яндекс.Директ, которые разработчики Яндекс рекомендует использовать для сбора расширенной статистики.
При включении авторазметчика имейте в виду, что авторазметчик не сможет разметить кампании следующих типов: Смарт-баннеры, Баннер на поиске, Медийная кампания, так как это сделать не позволяет API Директа. Как только Яндекс позволит это реализовать — мы тут же сделаем авторазметку кампаний этих типов. В нынешний момент вы можете проставить нашу метку вручную для объявлений из данных кампаний.
В нынешний момент вы можете проставить нашу метку вручную для объявлений из данных кампаний.
2. Все параметры
Настройка «Все параметры» позволяет корректно разметить все ваши кампании UTM-метками в автоматическом режиме, а также проставит calltouch_tm. Это поможет свести вероятность возникновения ошибок в разметке объявлений к минимуму. UTM-метки будут добавлены во все объявления аккаунта, при этом изменены или добавлены будут только выбранные вами поля. Значения не выбранных контейнеров UTM-меток останутся без изменений.
Со всеми правилами корректной разметки UTM-метками вы можете ознакомиться в нашем справочном центре, в статье Инструкция по разметке контекстных объявлений utm-метками.
Внимание: автоматическая разметка с использованием «Всех параметров» перезапишет все существующие метки на новые во всех активных и неактивных объявлениях, кроме тех, которые перенесены в архив.
На рисунке ниже, вы можете увидеть все возможные настройки данного параметра.
Настройка разметки вручную
Если по каким-либо причинам вы не можете получить полные права доступа для своего аккаунта Яндекс.Директ или вы не хотите предоставлять полные доступы к аккаунту Яндекс.Директ, вы можете разметить все необходимые объявления меткой «calltouch_tm» вручную.
Для этого Вам необходимо скопировать значение метки ниже:
&calltouch_tm=yd_c:{campaign_id}_gb:{gbid}_ad:{ad_id}_ph:{phrase_id}_st:{source_type}_pt:{position_type}_p:{position}_s:{source}_dt:{device_type}_reg:{region_id}_ret:{retargeting_id}_apt:{addphrasestext}и проставить её во всех кампаниях, не находящихся в архиве. Чтобы процесс разметки был менее трудоёмким и наиболее надежным, рекомендуем вам воспользоваться сервисом Яндекс.Директ Коммандер.
Добавление дополнительного аккаунта Яндекс.Директ
Бывают случаи, когда реклама вашего сайта ведется более чем в одном аккаунте Яндекс.
Обратите внимание, что не целесообразно добавлять дополнительные аккаунты с одними и теми же рекламными кампаниями.
Отображение площадок в отчёте Яндекс.Директ
В отчете Яндекс Директ есть возможность показывать статистику, агрегированную по площадкам рекламной сети Яндекса. Для этого вам требуется включить тумблер у «Отображение площадок в отчете Яндекс Директ»:
После этого у вас начнет собираться статистика по площадкам показа. Обратите внимание, что после включения тумблера не происходит сбор статистики «задним числом»: если вы выберете в отчете Яндекс Директ период, в который входят дни, когда статистика по площадкам не собиралась, то в отчете Яндекс Директ в измерении «Площадка показа» будет написано «не заполнено»
Если в выбранном в дата-пикере периоде нет дат, когда данные по площадкам не собирались, то поля «не заполнено» не будет присутствовать в отчете.
Ввиду того, что Яндекс отдает данные по площадкам с погрешностью, которая не может быть устранена на нашей стороне, то не во всех случаях вы будете видеть домен сайта-площадки. Во всех случаях, когда не удалось распознать, с какой площадки была получена статистика, то данные будут агрегированы на уровне «Без площадки показа».
Обновление данных
Синхронизация Calltouch и Яндекс.Директ происходит 1 раз в сутки, ночью. Поэтому данные за сегодняшний день доступны только на следующий. Данное расписание обусловлено наиболее оптимальным распределением нагрузок на сервера Яндекса.
Также каждую ночь обновляются данные за день, который был 2 недели назад и день 4 недели назад от текущей даты. Это связано с тем, что система защиты Яндекс.Директ в течение нескольких дней пересматривает данные и отсеивает недобросовестные (фродовые) клики и показы, а расходы за некачественный трафик – возвращает.
В случае, если в настройках интеграции были ошибки при получении данных или интеграция была отключена на какое-то время, вы можете обновить данные за этот период. По умолчанию задается минимальный период, равный 1 дню.
По умолчанию задается минимальный период, равный 1 дню.
Обратите внимание: сервис Яндекс.Директ ограничивает объём передаваемых данных, который регламентируется количеством API баллов.
Поэтому, если у вашего аккаунта в данный момент не хватает баллов для завершения обновления (превышен лимит), рекомендуем вам обратиться в техническую поддержу Яндекс, чтобы Вам увеличили количество API баллов. При возникновении данной ошибки, процесс получения данных перенесется на следующий день.
Подробнее о начислении и списании API баллов Яндекс.Директ вы можете ознакомиться в справочном центре Яндекса: https://tech.yandex.ru/direct/doc/dg/concepts/units-docpage/
Модификатор бюджета
Вы можете задать модификатор, который будет применяться к суммам по расходам с аккаунта Яндекс.Директ. Модификатор работает, как простой множитель. С его помощью можно уменьшить или увеличить значение расхода. Этот функционал может быть полезен для учета агентской комиссии или перевода статистики по валютным аккаунтам в рубли.
Этот функционал может быть полезен для учета агентской комиссии или перевода статистики по валютным аккаунтам в рубли.
Например, чтобы посчитать сумму расхода без НДС, нужно добавить значение модификатора 0,833333333333333
Пользовательские названия канала и источника
По умолчанию мы задаем системные названия для канала и источника. Вы можете заменить их на собственные. Тогда в отчете «Все источники — Данные площадок» бюджет, показы и клики с этого аккаунта изменят значения канала и источника.
Обратите внимание! Замена названий произойдет с момента их изменения. Старые данные не поменяются.
Мы не рекомендуем вам применять собственные названия, если вы не уверены, что точно такие же названия используются во всей вашей рекламной разметке и в настройках всех статических номеров, связанных с этим аккаунтом. Ошибки в названиях приведут к ошибкам в склейке данных.
Фильтрация данных по кампаниям
Если вы хотите разделить входящий поток данных из Яндекс.Директ в разные личные кабинеты Calltouch, вы можете это сделать, включив настройку фильтрации по кампаниям. После применения изменений, настройка начнет фильтрацию со следующего дня.
Обратите внимание! Данные по прошлым периодам останутся без изменений. Если период ручного обновления затрагивает даты, когда у вас были применены другие настройки фильтрации (либо если она была выключена), то пересбор этих данных будет выполняться согласно предыдущим настройкам.
Для того, чтобы включить настройку, необходимо поставить галочку «Фильтровать данные по кампаниям» и указать перечень всех параметров и условий фильтрации кампаний Яндекс.Директ, информация по которым должна попасть в текущий кабинет, в котором выполняется настройка.
Вы можете выбрать в выпадающем списке одно из условий фильтрации: «Равно», «Содержит», «Начинается с», «Заканчивается на» и «Регулярное выражение».
В поле для ввода, после выбора условия фильтрации, вам нужно указать слово или фразу, которые содержатся в названии кампании. Если же вам необходимо передавать в личный кабинет данные по нескольким кампаниям Яндекс.Директ, вы можете нажать на кнопку «Добавить условие», после чего появится дополнительный блок для указания условий и параметров фильтрации. Также обращаем ваше внимание, что между условиями и параметрами может быть только оператор «ИЛИ».
Условия
- Если настройка фильтрации данных не включена, но интеграция настроена и активна, то все данные (как и раньше) попадают в текущий ЛК.
- Если вы подключаете два и более рекламных кабинета, а фильтрация включена только на одном из них, то из кабинета с включенной настройкой будут получены данные согласно фильтру, а из другого – все данные.
- Если настройка фильтрации включена осуществляется проверка условий (далее указаны примеры условий):
- Один рекламный кабинет проинтегрирован с одним личным кабинетом Calltouch и настроено одно условие: фильтрация настроена на «кампания» содержит «рекламное агентство».
 В полученных данных рекламного аккаунта Яндекс.Директ осуществляется проверка на содержание в названии кампании полученных данных словосочетания «рекламное агентство». Те данные, которые содержат это словосочетание, попадают в личный кабинет, данные которые не содержат – не попадают.
В полученных данных рекламного аккаунта Яндекс.Директ осуществляется проверка на содержание в названии кампании полученных данных словосочетания «рекламное агентство». Те данные, которые содержат это словосочетание, попадают в личный кабинет, данные которые не содержат – не попадают. - Два и более личных кабинета Calltouch проинтегрированы с одним рекламным кабинетом, а также настроено по одному условию в них: фильтрация настроена на «кампания» содержит «рекламное агентство» в первом кабинете, «кампания» равно «контекст» во втором. В полученных данных рекламного аккаунта Яндекс.Директ осуществляется проверка по условиям в обоих кабинетах Calltouch. В первом осуществляется проверка на содержание в названии кампании полученных данных словосочетания «рекламное агентство», во втором – кампания равно «контекст». Те данные, которые содержат «рекламное агентство» попадают в первый кабинет, которые точно соответствуют «контекст» отправляются во второй.
- Несколько условий:
В одном личном кабинете Calltouch указано несколько условий, между которыми стоит «ИЛИ»: «кампания» равно «Астрахань» ИЛИ «кампания» содержит «Архангельск». Осуществляется проверка по двум условиям – название кампании должно быть равно «Астрахань» или содержать «Архангельск». Cначала будут отбираться данные, в которых «кампания» равно «Астрахань», а затем «кампания» содержит «Архангельск», т.е. данные либо проходят по первому условию, либо по второму.
Осуществляется проверка по двум условиям – название кампании должно быть равно «Астрахань» или содержать «Архангельск». Cначала будут отбираться данные, в которых «кампания» равно «Астрахань», а затем «кампания» содержит «Архангельск», т.е. данные либо проходят по первому условию, либо по второму.
Краткая видеоинструкция по настройке интеграции
Ошибки интеграции
|
Отображение ошибки интеграции в личном кабинете Calltouch |
Описание |
|
Ошибка в имени клиентского логина.
Вы указали несуществующий логин или логин рекламодателя, не принадлежащего вашему агентству. Или ваше агентство утратило доступ к данному логину. |
Попробуйте обновить логин и заново пройти первые шаги интеграции. Если проблема сохранилась, Вам необходимо проверить корректность и уровень прав Ваших доступов в интерфейсе Яндекс.Директ. |
|
У аккаунта нет прав на редактирование. Они необходимы для работы авторазметчика или оптимизатора. Пожалуйста, расширьте права и обновите аккаунт. |
В данный момент интеграция с Яндекс.Директ настроена через аккаунт, имеющий уровень доступа «Чтение». Если Вы хотите воспользоваться авторазметчиком или оптимизатором Вам необходимо предоставить доступы на редактирование и обновить настройки интеграции. |
|
Ошибка разметки. Превышена максимальная длина ссылки в объявлении в 1024 символа.
Яндекс не позволяет добавить к нему разметку. |
При добавлении метки calltouch_tm система не смогла дописать метку к существующему URL объявления. Вам необходимо проверить корректность URL в объявлении и при необходимости убрать метки, которые могли остаться от старых аналитических систем. |
|
Недостаточно баллов. У вас закончились баллы Яндекс.Директ для получения данных по API. Пожалуйста, уменьшите период, за который получаете данные. Если ваш период — 1 день, обратитесь в поддержку. |
Вам необходимо проверить настройки обновления данных. |
|
Ошибка авторизации. У логина нет доступа на получение данных по API или логин указан неверно. |
Попробуйте обновить логин и заново пройти первые шаги интеграции. Если проблема сохранилась, Вам необходимо проверить корректность и уровень прав Ваших доступов в интерфейсе Яндекс.Директ. |
|
Ошибка разметки. Основная ссылка и быстрые ссылки не могут вести на одну страницу.
У вас есть объявления, где у быстрых ссылок и основной ссылки совпадает URL. Яндекс не позволяет их редактировать. |
Вам необходимо проверить корректность оформления быстрых ссылок. Со всеми правилами оформления быстрых ссылок вы можете ознакомиться здесь: https://yandex.ru/support/direct/moderation/ad-rules.html#ad-rules__corresponding |
|
Не везде стоит метка calltouch_tm. Мы обнаружили, что не во всех ваших объявлениях проставлена метка calltouch_tm. Пожалуйста, проставьте ее для всех ссылок в вашем аккаунте. |
Обратите внимание на пункт интеграции «Активация автоматической разметки» Важно понимать, что анализ объявлений идет по всем кампаниям, не добавленным в архив. Таим образом, метка calltouch_tm должна быть проставлена как в активных, так и неактивных объявлениях. |
|
Ваш логин не подключен к Яндекс.Директ. Пользователь, от имени которого выполняется запрос, не имеет аккаунта в Директе. Укажите другой логин. |
Обратите внимание на первые шаги в настройке интеграции. Вам необходимо проверить корректность и уровень прав Ваших доступов в интерфейсе Яндекс.Директ. |
|
Произошла непредвиденная ошибка. Обратитесь в службу поддержки для получения деталей |
В данном случае, Вам необходимо написать заявку на почту [email protected], указав id подкабинета (сайта) в системе Calltouch, а также приложить описание данной ошибки из личного кабинета. Наши специалисты проведут проверку, и мы Вас проинформируем о причинах возникновения и способах устранения данной ошибки. |
Настройки IMAP для Яндекс.почты для настройки в Outlook, iPhone и т.д.
Группа поддержки ~ Изменено: 22 июня 2022 г. ~ Настройки эл. mail учетная запись электронной почты в любом почтовом приложении или службе электронной почты.
Есть вопросы по настройке IMAP сервера Яндекс.почты? Вы можете Свяжитесь с нами .
| Настройки электронной почты | Номер порта |
|---|---|
Яндекс IMAP Сервер входящей почты: imap.yandex.com (Копия) | 993, требуется SSL (копия) 143, незащищенный (копия) |
Яндекс POP3 Сервер входящей почты: pop.yandex.com (Копия) | 995, требуется SSL (копия) 110, незащищенный (копия) |
Яндекс SMTP сервер исходящей почты: smtp. | 465, требуется SSL (копия) 587, незащищенный (копия) |
В вашем почтовом ящике Яндекса должна быть отключена двухфакторная аутентификация. Если он включен, пароли приложений являются обязательными, поэтому вам нужно будет создать отдельный пароль для каждого стороннего приложения или программы, требующих ввода пароля Яндекса.
- Перейдите на страницу управления доступом.
- Войдите в свой «Счет»
- Включите параметр Пароли приложений , если вы еще этого не сделали (переключатель не будет отображаться, если вы не включили двухфакторную аутентификацию).
- Выберите сервис Яндекса, к которому обращается приложение.
- Введите имя приложения ( Например, Outlook/Thunderbird/Windows mail ), для которого вы создаете пароль.
- Пароль будет отображаться с этим именем в списке.
- Нажмите кнопку Создать пароль .

- Пароль приложения появится во всплывающем окне.
Если вы столкнулись с проблемой входа в программу, вы можете просто скопировать тот же пароль и использовать его для входа в программу Yandex Mail Backup Software.
Посетите эту ссылку Официальная почта Яндекса , чтобы узнать, как:
https://yandex.com/support/id/authorization/app-passwords.html
Необходимо сделать резервную копию вашей почты Yahoo без сложных настроек
Программное обеспечение имеет очень простой интерфейс, поэтому, если вам нужно быстро создать резервную копию своей Яндекс Почты, выполните простые действия. Тогда вы можете использовать нашу программу резервного копирования Yandex Mail .
Программу можно скачать напрямую с:
Посмотрите это видео, демонстрирующее полный процесс резервного копирования Яндекс.Почты ваши важные данные. Вы можете попробовать Демо версию программы
Yandex Mail Backup Software для проверки работоспособности перед покупкой лицензионной версии. Демо-версия может конвертировать 25 электронных писем в папки.
Демо-версия может конвертировать 25 электронных писем в папки. Мы надеемся, что вы нашли все подробности о настройке параметров IMAP в вашей учетной записи Яндекс.Почты или о резервном копировании/преобразовании почты из учетной записи Яндекса в любое другое почтовое приложение/формат файла.
Если вам нужна помощь в преобразовании или у вас возникли проблемы с установкой программного обеспечения, вы можете связаться с нами По электронной почте/ Живой чат.
Яндекс Настройка Microsoft Outlook | Веб-агентство Saruhan
Yandex Microsoft Outlook SetupЕсли вы хотите открыть свои электронные письма с Microsoft Outlook, вам необходимо включить POP3 или IMAP
настройка в соответствии с IMAP или Protocol.- При запуске Microsoft Outlook в окне приветствия нажмите кнопку Далее .

- На странице конфигурации учетной записи нажмите кнопку Далее на вкладке Учетные записи электронной почты, не изменяя значение по умолчанию Да.
Нет: Daha önce ayarlanan bir hesap ver ise, bir hesap daha eklemek istiyorsanız adımlar
PS: Если у вас уже настроена учетная запись и вы хотите добавить другую учетную запись, выполните следующие действия:
3
Папка -> Нажмите кнопку A dd Account из Информация страница- Выберите Вручную настроить параметры сервера и дополнительные типы серверов и нажмите Далее.
- Выберите опцию Internet E-mail и нажмите кнопку Далее.
- Введите необходимую информацию ниже.
Ваше имя: Введите имя пользователя. (например, Saruhanweb)
Адрес электронной почты: Введите адрес электронной почты (например, info@saruhanweb.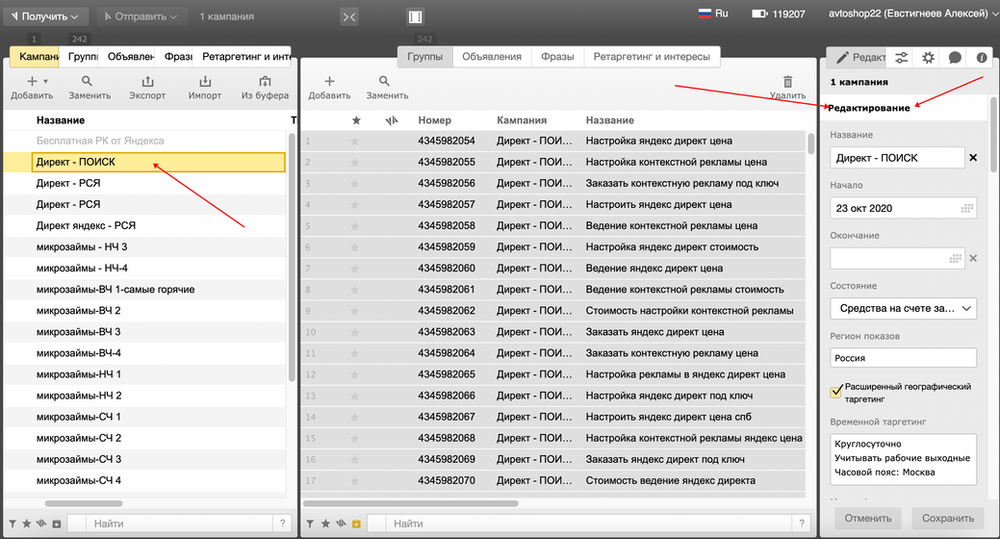 com)
com)
Тип учетной записи: IMAP
Сервер входящей почты: imap.yandex.com.tr
Сервер исходящей почты (SMTP): smtp.yandex.com.tr
Ваше имя пользователя имя пользователя почты.
Пароль: Ваш пароль электронной почты.
Оставьте для других параметров значения по умолчанию.
Нажмите кнопку другие настройки
- Щелкните вкладку Исходящий сервер . Включите Сервер исходящей почты (SMTP) требует функции аутентификации и выберите Использовать те же настройки имени, что и мой сервер входящей почты.
- Перейдите на вкладку Advanced . Введите настройки ниже;
Сервер входящей почты (IMAP): 993
Использовать следующий тип зашифрованного соединения: SSL
Сервер исходящей почты (SMTP): 465
Использовать следующий тип зашифрованного соединения:0008 SSL
Нажмите кнопку OK .
- Нажмите кнопку Test Account Settings , чтобы проверить настройки учетной записи.
Вход на сервер входящей почты (IMAP) — Готово
Отправить тестовое письмо — Готово
Если похоже. Конфигурация установки Outlook завершена. Нажмите кнопку Закрыть . И нажмите кнопку «Далее» и завершите установку. Когда вы нажмете кнопку «Далее», настройки теста учетной записи будут выполнены снова. Нажмите ОК кнопка.
- Нажмите кнопку Finish , чтобы завершить настройку.
- При запуске Microsoft Outlook нажмите кнопку Далее в окне приветствия
- На странице Конфигурация учетной записи нажмите кнопку Далее на вкладке Учетные записи электронной почты, не изменяя значение по умолчанию Да.

PS: Если вы уже настроили учетную запись, вы хотите добавить другую учетную запись, вот шаги
Папка -> Нажмите кнопку Добавить учетную запись на странице Информация
- Выберите Вручную настройте параметры сервера и дополнительные типы серверов и нажмите Далее.
- Выберите опцию Internet E-mail и нажмите кнопку Далее.
- Введите необходимую информацию ниже.
Имя Напишите свое имя пользователя. (например, Saruhanweb)
Электронная почта: Напишите свой адрес электронной почты (örneğin: [email protected])
Тип учетной записи: POP3
Сервер входящей почты: . tr
Сервер исходящей почты (SMTP): smtp.yandex.com.tr
Имя пользователя: Ваше имя пользователя электронной почты
Пароль: Ваш пароль электронной почты
Оставьте для других параметров значения по умолчанию.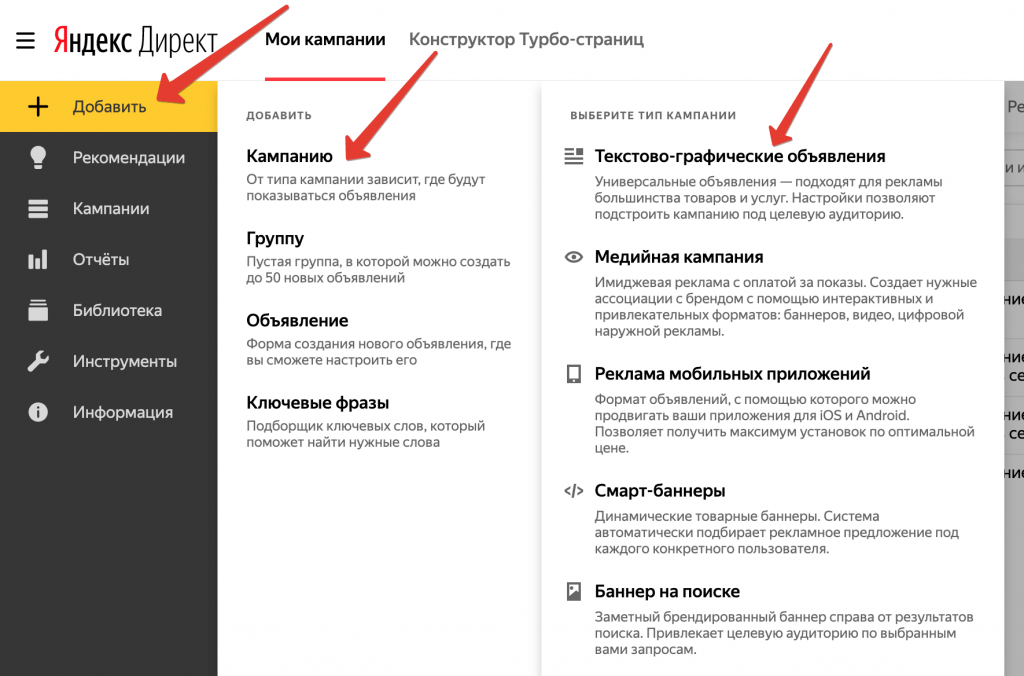
Нажмите на кнопку другие настройки .
- Перейдите на вкладку Сервер исходящей почты . Giden sunucusu (SMTP) için kimlik doğrulaması gerekiyor özelliğini açın ve Gelen posta sunucum ile aynı ad ayarlarını kullan seçeneğini seçin.
Включите Исходящий сервер (SMTP) требует аутентификации и выберите использовать те же настройки имени, что и мой сервер входящей почты. - Перейдите на вкладку Advanced . Введите настройки ниже;
Сервер входящей почты (POP3): 995
Выберите параметр «Для этого сервера требуется зашифрованное соединение (SSL)».
Сервер исходящей почты (SMTP): 465
Используйте следующий тип зашифрованного соединения: SSL
Нажмите кнопку OK
- Нажмите кнопку Проверить настройки учетной записи , чтобы проверить настройки учетной записи.


 Маркет
Маркет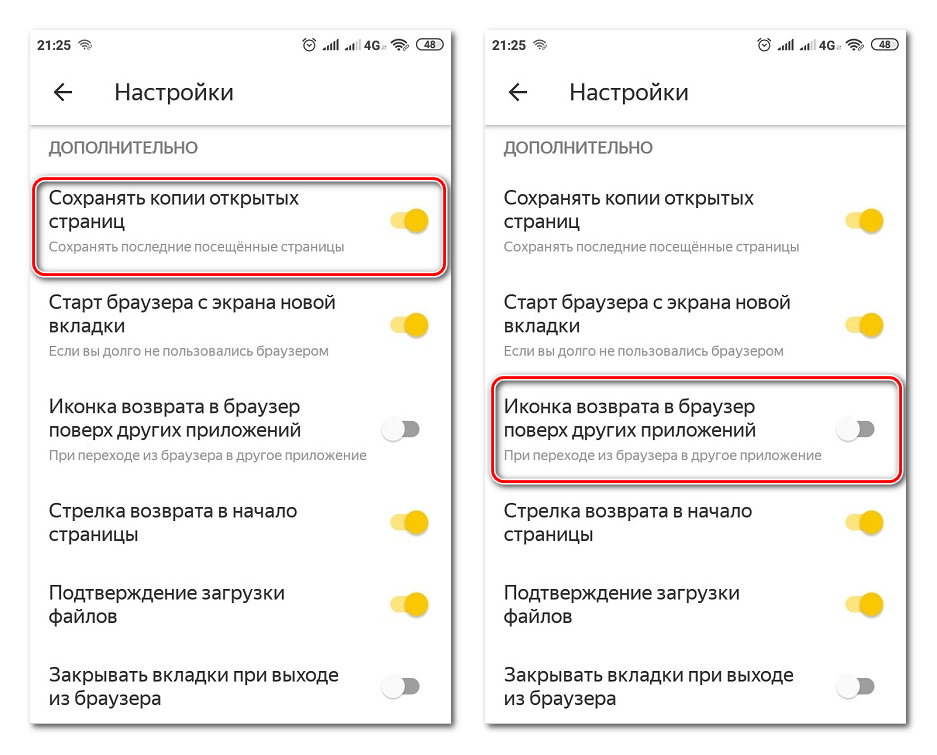 В полученных данных рекламного аккаунта Яндекс.Директ осуществляется проверка на содержание в названии кампании полученных данных словосочетания «рекламное агентство». Те данные, которые содержат это словосочетание, попадают в личный кабинет, данные которые не содержат – не попадают.
В полученных данных рекламного аккаунта Яндекс.Директ осуществляется проверка на содержание в названии кампании полученных данных словосочетания «рекламное агентство». Те данные, которые содержат это словосочетание, попадают в личный кабинет, данные которые не содержат – не попадают. Осуществляется проверка по двум условиям – название кампании должно быть равно «Астрахань» или содержать «Архангельск». Cначала будут отбираться данные, в которых «кампания» равно «Астрахань», а затем «кампания» содержит «Архангельск», т.е. данные либо проходят по первому условию, либо по второму.
Осуществляется проверка по двум условиям – название кампании должно быть равно «Астрахань» или содержать «Архангельск». Cначала будут отбираться данные, в которых «кампания» равно «Астрахань», а затем «кампания» содержит «Архангельск», т.е. данные либо проходят по первому условию, либо по второму. Укажите другой логин
Укажите другой логин
 Пожалуйста, замените URL в объявлениях: 524хххххх.
Пожалуйста, замените URL в объявлениях: 524хххххх.

 Пожалуйста, замените URL в объявлениях: 570хххххх, 570хххххх.
Пожалуйста, замените URL в объявлениях: 570хххххх, 570хххххх.
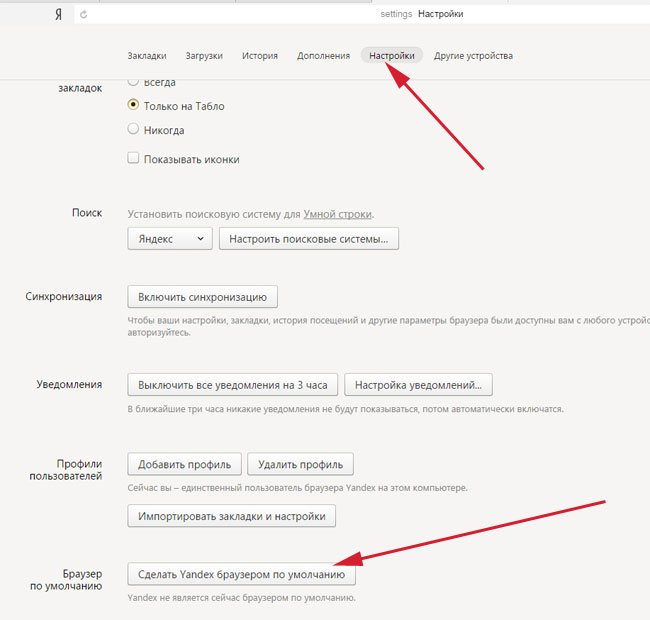

 yandex.com (Копия)
yandex.com (Копия)