Первое включение и настройка — Яндекс Телефон. Справка
- Как подготовиться к первой настройке
- Включить и настроить смартфон
При первом включении Телефона вам понадобятся войти в свои аккаунты Google и на Яндексе. Если вы забыли логин или пароль от какого-то из них, изучите следующие рекомендации:
Не удается войти в аккаунт Google в справке Google.
Решение проблем в Справке Яндекс ID.
Если у вас нет аккаунтов на этих сервисах, вы сможете создать новые при первой настройке устройства.
Во время настройки Телефон также предложит вам скопировать данные со старого смартфона. Чтобы перенести в Телефон актуальную информацию, создайте или обновите резервную копию данных на старом смартфоне (см. инструкцию для Android, iOS).
Чтобы настраивать Телефон было удобнее, впервые включайте его в месте, где можно подключиться к сети Wi-Fi.
Процедура настройки Телефона различается в зависимости от того, хотите ли вы скопировать данные (приложения, настройки, календарь, контакты из адресной книги, почту и фото) со старого смартфона.
Настроить с копированием данныхНастроить без копирования данных
Вставьте в Телефон SIM-карту.
Зарядите Телефон и ваш старый смартфон.
На Телефоне нажмите и 2–3 секунды удерживайте кнопку включения и выключения.
Следуйте инструкциям на экране, чтобы подключить телефон к мобильной сети и к сети Wi-Fi.
На шаге Скопируйте приложения и данные выберите пункт Копировать данные. Выберите способ копирования и следуйте инструкциям на экране. Перенос данных занимает много времени и продолжится после завершения настройки смартфона. Переходите к следующему этапу, не дожидаясь окончания копирования.
Выберите и настройте способ снятия блокировки Телефона: графический ключ, пароль (буквы, символы и цифры), пин-код (только цифры) или отпечаток пальца. Самый надежный способ защиты — пароль.
Подключите сервисы Google.
Войдите с Яндекс ID. Если ваш аккаунт защищен двухфакторной авторизацией, то для входа используйте одноразовый пароль, сгенерированный в приложении Яндекс Ключ.
 Если у вас еще нет аккаунта, зарегистрируйтесь.
Если у вас еще нет аккаунта, зарегистрируйтесь.Настройте Яндекс Деньги: придумайте пароль доступа и выпустите виртуальную банковскую карту для бесконтактных платежей.
Включите автозагрузку фотографий на Яндекс Диск — это бесплатно и сэкономит место на смартфоне.
Выберите рекомендованные приложения, которые вы хотите установить на Телефон. Если вы не хотите устанавливать какое-либо из приложений, нажмите на него — приложение будет исключено из установки, справа от его названия отобразится значок .
Подождите, пока Телефон применит выбранные настройки и запустится.
Вставьте в Телефон SIM-карту.
Зарядите Телефон.
На Телефоне нажмите и 2–3 секунды удерживайте кнопку включения и выключения.
Следуйте инструкциям на экране, чтобы подключить телефон к мобильной сети и к сети Wi-Fi.
На шаге Скопируйте приложения и данные выберите пункт Настроить как новое устройство.

Войдите в свой аккаунт Google. Если у вас еще нет аккаунта, зарегистрируйтесь.
Выберите и настройте способ снятия блокировки Телефона: графический ключ, пароль (буквы, символы и цифры), пин-код (только цифры) или отпечаток пальца. Самый надежный способ защиты — пароль.
Подключите сервисы Google.
Войдите с Яндекс ID. Если ваш аккаунт защищен двухфакторной авторизацией, то для входа используйте одноразовый пароль, сгенерированный в приложении Яндекс Ключ. Если у вас еще нет аккаунта, зарегистрируйтесь.
Настройте Яндекс Деньги: придумайте пароль доступа и выпустите виртуальную банковскую карту для бесконтактных платежей.
Включите автозагрузку фотографий на Яндекс Диск — это бесплатно и сэкономит место на смартфоне.
Выберите рекомендованные приложения, которые вы хотите установить на Телефон. Если вы не хотите устанавливать какое-либо из приложений, нажмите на него — приложение будет исключено из установки, справа от его названия отобразится значок .

Подождите, пока Телефон применит выбранные настройки и запустится.
После запуска Телефона проверьте, нет ли доступных обновлений прошивки. Если обновления найдены, установите их (возможно, нужно будет установить несколько обновлений подряд).
Написать в службу поддержки
Как настроить Яндекс.Браузер для работы с личным кабинетом ЕИС в сфере закупок — Контур.Закупки — СКБ Контур
В статье расскажем, как установить и настроить Яндекс.Браузер, а также необходимые компоненты и расширения для комфортной и безопасной работы в Единой информационной системе (ЕИС) в сфере закупок.
Содержание
- Почему именно Яндекс
- Подготовка к установке браузера
- Загрузка и установка Яндекс.Браузера
- Устанавливаем компоненты для авторизации в личном кабинете заказчика ЕИС
Единая информационная система в сфере закупок (ЕИС) прекратит поддержку браузера «Internet Explorer» 15 июня 2022 года. Правительство рекомендовало пользователям системы использовать браузеры, которые поддерживают протоколы безопасности с использованием российских криптографических стандартов Transport Layer Security (TLS v. 1.0/1.2, RFC 5246). Такие протоколы реализованы в Яндекс. Браузере и браузере «Спутник». Второй браузер менее стабилен, пользоваться им для доступа в личный кабинет ЕИС в сфере закупок не рекомендуем.
1.0/1.2, RFC 5246). Такие протоколы реализованы в Яндекс. Браузере и браузере «Спутник». Второй браузер менее стабилен, пользоваться им для доступа в личный кабинет ЕИС в сфере закупок не рекомендуем.
Если у вас нет прав Администратора, обратитесь к системному администратору вашего учреждения и покажите ему эту инструкцию.
Ищите нужные вам закупки по 44-ФЗ и 223-ФЗ на всех основных площадках и анализируйте их с помощью онлайн-сервиса Контур.Закупки.
Подробнее
Чтобы Яндекс.Браузер работал без проблем, рекомендуем удалить все лишние сервисы Яндекса, связанные с изменением или контролем работы браузеров с вашего ПК. Например, «Менеджер браузеров», «Кнопка Яндекс на панели задач», «Элементы Яндекс для Internet Explorer». Чтобы это сделать:
- Наведите курсор мыши на нижнюю часть рабочего стола, где находится панель задач.
- Найдите значок, похожий на лупу, кликните на него.
 Откроется меню поиска.
Откроется меню поиска. - В поисковой строке введите: «Панель управления» и выберите нужный вариант из предложенных.
- В открывшемся окне выберите строку «Удаление программы».
- Выберите нужные программы и нажмите кнопку «Удалить». Чтобы подтвердить действие, нажмите кнопку «Удалить» во всплывающем окне.
Повторите эти действия, если у вас установлены «Кнопка Яндекс на панели задач» и «Элементы Яндекс для Internet Explorer».
- Скачайте установочный файл на ваш компьютер».
- Когда завершится загрузка, запустите исполняемый файл Yandex.exe.
- Установки займет не более пяти минут, в зависимости от характеристик ПК и скорости интернет-соединения.
В целях безопасности и сохранения конфиденциальности данных, мы не рекомендуем оставлять галочку на пункте «Закрепить Алису в панели задач». Алиса имеет доступ не только к статистике браузера, но и к микрофону вашего компьютера. Выбор браузера по умолчанию остаётся за вами.
Установка дополнения браузера «КриптоПро ЭЦП»
- В правом верхнем углу Яндекс.Браузера найдите кнопку «Меню» — она выглядит как сэндвич.
- Нажмите на кнопку «Дополнения».
- В списке дополнений найдите «КриптоПро ЭЦП» и нажмите кнопку «Установить».
- В открывшейся вкладке нажмите кнопку «Добавить в «Яндекс Браузер».
- Во всплывающем окне нажмите кнопку «Установить расширение».
Установка «КриптоПро ЭЦП Browser plug-in» в Windows
- Скачайте программу установки «КриптоПро ЭЦП Browser plug-in». При переходе по ссылке может появиться сообщение «Невозможно установить безопасное соединение». Это зависит от провайдера предоставляющего услуги интернет. Если вы видите данное сообщение, нажмите на кнопку «Подробности».
В выпадающем меню нажмите кнопку «Сделать исключение для этого сайта», чтобы начать загрузку.
- Запустите файл cadesplugin.
 exe.
exe. - Подтвердите установку «КриптоПро ЭЦП Browser plug-in».
- Если потребуется, разрешите «КриптоПро ЭЦП Browser plug-in» внести изменения и нажмите кнопку «Да».
- После окончания установки «КриптоПро ЭЦП Browser plug-in» нажмите «ОК».
Установка дополнения «Расширение для плагина Госуслуг» входа в личный кабинет заказчика ЕИС по 223-ФЗ
- Скачайте расширение.
- Нажмите на кнопку «Установить».
- Во всплывшем окне нажмите «Установить расширение».
- После того, как все пункты инструкции выполнены, закройте Яндекс.Браузер и перезагрузите компьютер.
На этом установка и настройка Яндекс.Браузер завершена, и вы можете начать им пользоваться.
Мы подготовили чек-лист, который поможет подготовить ваше рабочее место для успешной работы в ЕИС используя Яндекс.Браузер
Чек-лист по установке Яндекс.
 Браузера для работы с личным кабинетом ЕИС
Браузера для работы с личным кабинетом ЕИС - Удалили все лишние сервисы Яндекс.
- Загрузили и установили Яндекс.Браузер.
- Установили дополнение браузера «КриптоПро ЭЦП».
- Загрузили и установили программу «КриптоПро ЭЦП Browser plug-in».
- Установили дополнение «Расширение для плагина Госуслуг».
- Перезагрузили ПК.
. Мобильная версия сайта. Помощь
- Изменить пароль
- Настроить почтовый клиент
- Включить уведомления
- Добавить аватарку в Яндекс.Почту
- Изменить имя, фамилию, пол или год рождения
- Создать свои папки
- Изменить имя отправителя и подпись
- Изменить язык интерфейса
- Организовать списки рассылки
- Настроить импорт почты или фильтры электронной почты
Изменить пароль можно в полной версии Яндекс.Почты (см. Как изменить пароль или ответ на секретный вопрос?).
Доступ к почтовому ящику осуществляется не только через веб-интерфейс Яндекс. Почты. Скачайте и установите мобильное приложение Яндекс.Почта (Android или iOS) на свой смартфон или воспользуйтесь предустановленным почтовым клиентом. Для этого включите протокол IMAP или POP3 в настройках вашего почтового ящика, а затем настройте почтовый клиент, следуя инструкциям для вашей платформы.
Почты. Скачайте и установите мобильное приложение Яндекс.Почта (Android или iOS) на свой смартфон или воспользуйтесь предустановленным почтовым клиентом. Для этого включите протокол IMAP или POP3 в настройках вашего почтового ящика, а затем настройте почтовый клиент, следуя инструкциям для вашей платформы.
Примечание. Мы рекомендуем настроить программу через IMAP. Таким образом, ваша активность в почтовом ящике синхронизируется между вашим телефоном и сервером.
Если вы настроите почтовый клиент через POP3, все сообщения, доступные в веб-интерфейсе, будут загружены на ваш телефон. Используйте опцию «Сохранить копию письма на сервере», если она предусмотрена вашим почтовым клиентом. Вы не можете включить эту опцию в настройках веб-интерфейса Яндекс.Почты.
Введите свой адрес электронной почты и пароль (или пароль приложения, если у вас включена двухфакторная аутентификация) и нажмите «Далее».

Установите тип учетной записи IMAP.
Введите следующую информацию:
Сервер: imap.yandex.com
Порт: 993
Тип безопасности: SSL/TLS
TAP.
Введите следующую информацию:
SMTP-сервер: smtp.yandex.com
Порт: 465
Тип безопасности: SSL/TLS
Включите параметр «Войти в систему», введите свое имя пользователя и пароль и нажмите «Далее».
Укажите, как часто вы хотите проверять папку «Входящие», и включите соответствующие параметры. Нажмите «Далее».
Укажите имя учетной записи и ваше имя для исходящих сообщений. Нажмите «Далее».
Укажите свое имя для исходящих сообщений.
Пожалуйста, введите свой адрес электронной почты и пароль (или пароль приложения, если у вас включена двухфакторная аутентификация).

Укажите имя учетной записи. Нажмите «Далее».
Выберите Почта. Коснитесь Сохранить.
Перейдите в «Настройки» → «Электронная почта + учетные записи».
Нажмите добавить услугу.
Нажмите «Дополнительно».
Внимание. Обратите внимание: если вы случайно коснетесь другой учетной записи вместо расширенной, ваш почтовый клиент не будет настроен должным образом.
Установите тип учетной записи на Интернет-почту:.
Пожалуйста, введите свой адрес электронной почты и пароль (или пароль приложения, если у вас включена двухфакторная аутентификация). Нажмите «Далее».
Введите следующую информацию:
Ваше имя (для исходящих сообщений).
Сервер входящей почты: imap.yandex.com:993.
Тип учетной записи: IMAP4.

Ваше имя пользователя.
Ваш пароль.
Сервер исходящей почты: smtp.yandex.com:465.
Коснитесь дополнительных настроек и включите следующие параметры:
Сервер исходящей почты требует аутентификации пользователя.
Используйте то же имя пользователя и пароль для отправки почты.
Для входящей почты требуется SSL.
Для исходящей почты требуется SSL.
Нажмите Вход.
Android
iOS
Windows Phone
Ограничение. Включить уведомления можно только в браузере Chromium (версия 29или позже).
Коснитесь значка в верхнем левом углу экрана, коснитесь «Настройки» под списком папок и включите параметр «Уведомления».
Вы можете изменить аватарку в Яндекс.Паспорте (см. Изображение).
Чтобы изменить личную информацию, введенную вами при создании аккаунта на Яндексе, выполните следующие действия:
Зайдите в Яндекс.
 Паспорт.
Паспорт.Коснитесь Изменить личную информацию.
Внесите необходимые изменения.
Нажмите «Сохранить».
В полной версии Яндекс.Почты можно создавать свои папки (см. Папки).
Вы можете изменить имя отправителя и подпись в полной версии Яндекс.Почты (см. Изменение имени и подписи).
Вы можете изменить язык интерфейса в полной версии Яндекс.Почты (см. Как изменить язык в Яндекс.Почте язык?).
Если вы получаете подписки в папке «Входящие», Яндекс.Почта может помочь вам их систематизировать. Разделите все свои подписки на те, которые вы читаете, и те, которые вы не читаете. Письма из списков рассылки, которые вы читаете, будут поступать в папку «Входящие», а новые письма из списков рассылки, которые вы не читаете, будут автоматически отправляться в папку «Корзина».
Внимание. Все электронные письма в папке «Корзина» автоматически удаляются через 31 день. Обратите внимание, что вы не сможете восстановить удаленные электронные письма.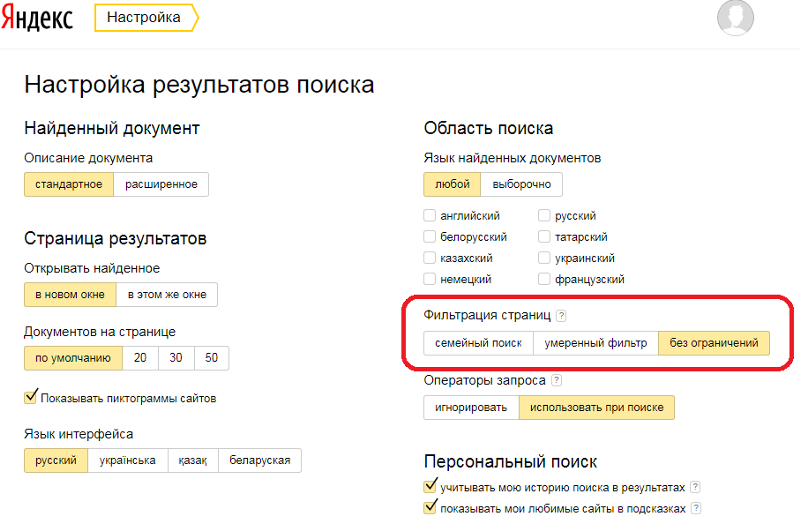
- Просмотреть все ваши подписки
- Переместить письма в папку «Корзина»
- Повторно получать письма в папке «Входящие»
Коснитесь в верхнем левом углу.
Нажмите «Настройки» под списком папок.
Выберите Управление списками рассылки.
Вы увидите все свои списки рассылки на вкладке Активные. Чтобы просмотреть последние сообщения с определенного адреса, коснитесь его.
На вкладке Активные выберите подписки, которые вы хотите скрыть. Новые электронные письма с этих адресов будут автоматически отправляться в папку «Корзина».
Коснитесь Скрыть <число> списков рассылки.
Включите параметр Удалить старые письма, если хотите перемещать старые сообщения с выбранных адресов из папки «Входящие» в корзину.
Коснитесь Скрыть <число> списков рассылки.
Откройте вкладку Скрытые.

Отметьте подписки, которые хотите прочитать. Новые электронные письма с этих адресов будут поступать в папку «Входящие».
Коснитесь Активировать <количество> подписок.
Подтвердить активацию.
В полной версии Яндекс.Почты можно настроить импортер почты на пересылку писем с другого почтового ящика, а также настроить почтовые фильтры.
Примечание. Чтобы перейти на полную версию Яндекс.Почты, нажмите кнопку в левом верхнем углу экрана, а затем на открывшейся странице кнопку Полная версия внизу страницы. Чтобы вернуться к мобильной версии, нажмите Облегченная версия внизу страницы.
Если у вас возникла проблема с мобильной версией Яндекс.Почты, свяжитесь с нами через форму обратной связи мобильной Яндекс.Почты:
Нажмите в левом верхнем углу.
Нажмите «Справка и отзывы» в списке папок.
Как можно подробнее опишите вашу проблему.

Внимание. Если вы хотите сообщить о проблеме с мобильной версией Яндекс.Почты, воспользуйтесь формой обратной связи в мобильной версии, а не в Справке. Таким образом, ваш запрос будет получен нужными специалистами службы поддержки, и вы получите более быстрый ответ. Когда вы отправляете отчет через Яндекс.Почту, наши специалисты могут просмотреть всю актуальную техническую информацию, чтобы помочь вам более эффективно.
Если вы не можете открыть мобильную версию Яндекс.Почты и использовать ее для связи с нами, отправьте сообщение об ошибке через форму обратной связи.
Другие почтовые клиенты — Электронная почта. Справка
- Настройка IMAP-клиента
- Настройка POP3-клиента
- Настройка SMTP только для отправки
Любой клиент, поддерживающий протоколы IMAP, POP3 и SMTP, можно настроить для работы с Яндекс.Почтой.
При использовании протокола IMAP почтовый клиент синхронизируется с сервером и сохраняет структуру папок в вашем почтовом ящике.
Откройте раздел «Почтовые клиенты» в настройках Яндекс.Почты.
Выберите следующие варианты: С сервера imap.yandex.com через IMAP и пароли приложений и токены OAuth.
Сохранить изменения.
Примечание. Если вы хотите, чтобы письма сохранялись какое-то время после их удаления в почтовом клиенте, выберите Не удалять автоматически письма, помеченные как удаленные в IMAP. Обратите внимание, что они будут безвозвратно удалены из почтового ящика сразу после перезапуска почтового клиента.
Перейти к управлению учетной записью.
В разделе Пароли и авторизация нажмите Включить пароли приложений. Подтвердите действие и нажмите Создать новый пароль.
Если у вас включена двухфакторная аутентификация, просто нажмите Создать пароль приложения.

Выберите тип приложения Почта.
Придумайте имя пароля. Например, вы можете ввести название приложения, для которого создаете пароль. Пароль будет отображаться в списке под этим именем.
Нажмите «Создать». Пароль приложения будет отображаться во всплывающем окне.
Ограничение. Вы можете увидеть созданный пароль только один раз. Если вы ввели его неправильно и закрыли окно, удалите текущий пароль и создайте новый.
- Входящая почта
адрес почтового сервера —
imap.yandex.comбезопасность соединения — SSL
- 90934 порт0025
- исходящая почта
Адрес почтового сервера —
SMTP.yandex.comSecurity Security — SSL
.
 введите имя пользователя и пароль приложения. Используйте пароль, который вы создали для почтового приложения на предыдущем шаге. Если вы настраиваете доставку электронной почты с почтового ящика типа «[email protected]», вашим именем пользователя является первая часть адреса до символа «@». Если вы используете Яндекс 360 для бизнеса, введите свой полный адрес электронной почты в качестве имени пользователя.
введите имя пользователя и пароль приложения. Используйте пароль, который вы создали для почтового приложения на предыдущем шаге. Если вы настраиваете доставку электронной почты с почтового ящика типа «[email protected]», вашим именем пользователя является первая часть адреса до символа «@». Если вы используете Яндекс 360 для бизнеса, введите свой полный адрес электронной почты в качестве имени пользователя.Внимание. Мы не рекомендуем использовать почтовый сервер вашего провайдера для отправки почты от вашего имени на Яндексе.
Поддержка IMAP будет включена автоматически при первом входе в почтовую программу.
При использовании протокола POP3 все сообщения из папок, выбранных вами в меню Настройки → Почтовые клиенты, будут сохраняться почтовым клиентом на вашем компьютере в папке «Входящие». При необходимости вы можете настроить фильтры в почтовом клиенте для автоматического перемещения сообщений в нужные папки. Отправляемые вами сообщения будут сохраняться только на вашем компьютере.

Откройте раздел «Почтовые клиенты» в настройках Яндекс.Почты.
Включить опцию С сервера pop.yandex.ru по протоколу POP3.
Сохранить изменения.
Примечание. При загрузке почты с сервера по протоколу POP3 Яндекс.Почта автоматически создает резервную копию ваших сообщений на сервере. Однако вы можете удалить их вручную с помощью веб-интерфейса. Чтобы удалить электронную почту с помощью почтового клиента, используйте IMAP.
Перейти к управлению учетной записью.
В разделе Пароли и авторизация нажмите Включить пароли приложений. Подтвердите действие и нажмите Создать новый пароль.
Если у вас включена двухфакторная аутентификация, просто нажмите Создать пароль приложения.
Выберите тип приложения Почта.
Придумайте имя пароля. Например, вы можете ввести название приложения, для которого создаете пароль.
 Пароль будет отображаться в списке под этим именем.
Пароль будет отображаться в списке под этим именем.Нажмите «Создать». Пароль приложения будет отображаться во всплывающем окне.
Ограничение. Вы можете увидеть созданный пароль только один раз. Если вы ввели его неправильно и закрыли окно, удалите текущий пароль и создайте новый.
- Входящая почта
адрес почтового сервера —
pop.yandex.comбезопасность соединения — SSL
- 909024 порт — 00004
- Outgoing mail
mail server address —
smtp.yandex.comconnection security — SSL
port — 465
To access the mail server, enter ваше имя пользователя и пароль приложения. Используйте пароль, который вы создали для почтового приложения на предыдущем шаге.
 Если вы настраиваете доставку электронной почты с почтового ящика типа «[email protected]», вашим именем пользователя является первая часть адреса до символа «@». Если вы используете Яндекс 360 для бизнеса, введите свой полный адрес электронной почты в качестве имени пользователя.
Если вы настраиваете доставку электронной почты с почтового ящика типа «[email protected]», вашим именем пользователя является первая часть адреса до символа «@». Если вы используете Яндекс 360 для бизнеса, введите свой полный адрес электронной почты в качестве имени пользователя.Внимание. Мы не рекомендуем использовать почтовый сервер вашего провайдера для отправки почты от вашего имени на Яндексе.
Вы можете настроить доставку сообщений по протоколу POP3 из любой папки, включая Спам. Для этого перейдите в «Настройки» → «Почтовые клиенты» и выберите папки.
По умолчанию при загрузке содержимого папки с помощью почтовых клиентов сообщения не помечаются как прочитанные. Если вы хотите пометить полученные сообщения как прочитанные, включите соответствующую опцию.
Настройка единого протокола SMTP обычно требуется на устройствах, которые только отправляют электронные письма, но не получают их.
Откройте раздел «Почтовые клиенты» в настройках Яндекс.
 Почты.
Почты.Выберите следующие варианты: С сервера imap.yandex.com через IMAP и пароли приложений и токены OAuth.
Сохранить изменения.
Перейдите в Управление учетной записью.
В разделе Пароли и авторизация нажмите Включить пароли приложений. Подтвердите действие и нажмите Создать новый пароль.
Если у вас включена двухфакторная аутентификация, просто нажмите Создать пароль приложения.
Выберите тип приложения Почта.
Придумайте имя пароля. Например, вы можете ввести название приложения, для которого создаете пароль. Пароль будет отображаться в списке под этим именем.
Нажмите «Создать». Пароль приложения будет отображаться во всплывающем окне.
Ограничение. Вы можете увидеть созданный пароль только один раз. Если вы ввели его неправильно и закрыли окно, удалите текущий пароль и создайте новый.


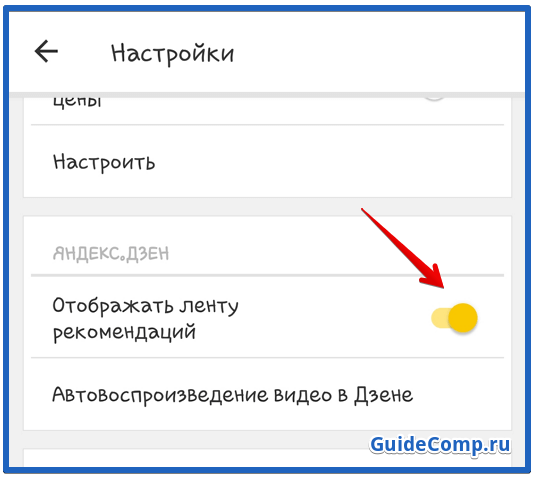 Если у вас еще нет аккаунта, зарегистрируйтесь.
Если у вас еще нет аккаунта, зарегистрируйтесь.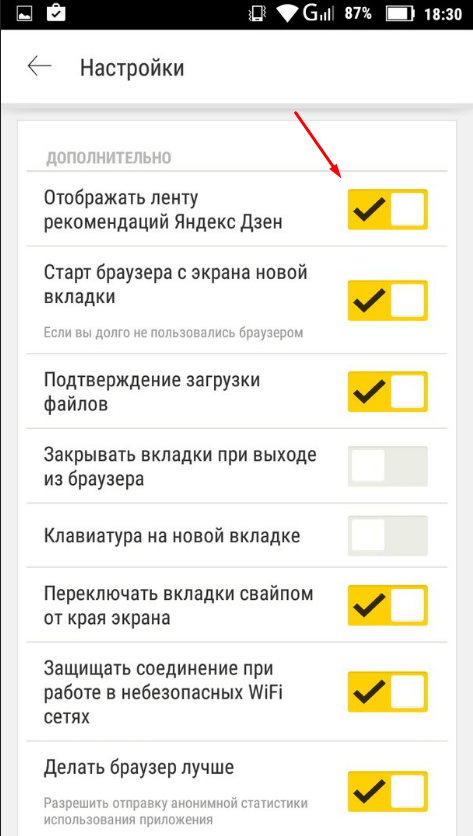

 Откроется меню поиска.
Откроется меню поиска. exe.
exe.


 Паспорт.
Паспорт.


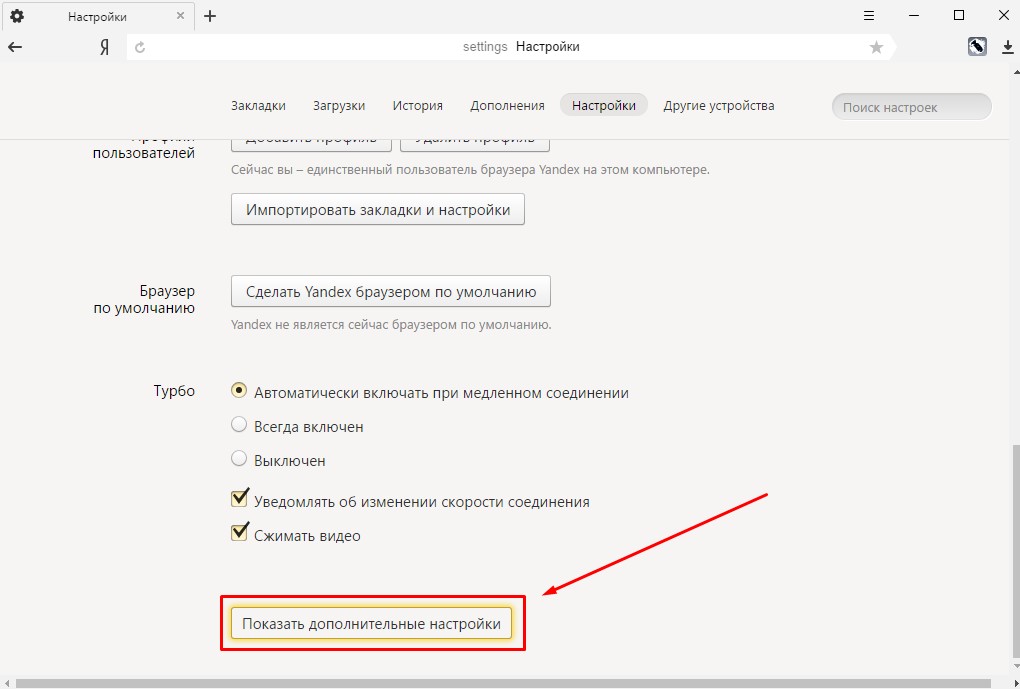 введите имя пользователя и пароль приложения. Используйте пароль, который вы создали для почтового приложения на предыдущем шаге. Если вы настраиваете доставку электронной почты с почтового ящика типа «
введите имя пользователя и пароль приложения. Используйте пароль, который вы создали для почтового приложения на предыдущем шаге. Если вы настраиваете доставку электронной почты с почтового ящика типа «
 Пароль будет отображаться в списке под этим именем.
Пароль будет отображаться в списке под этим именем. Если вы настраиваете доставку электронной почты с почтового ящика типа «
Если вы настраиваете доставку электронной почты с почтового ящика типа « Почты.
Почты.