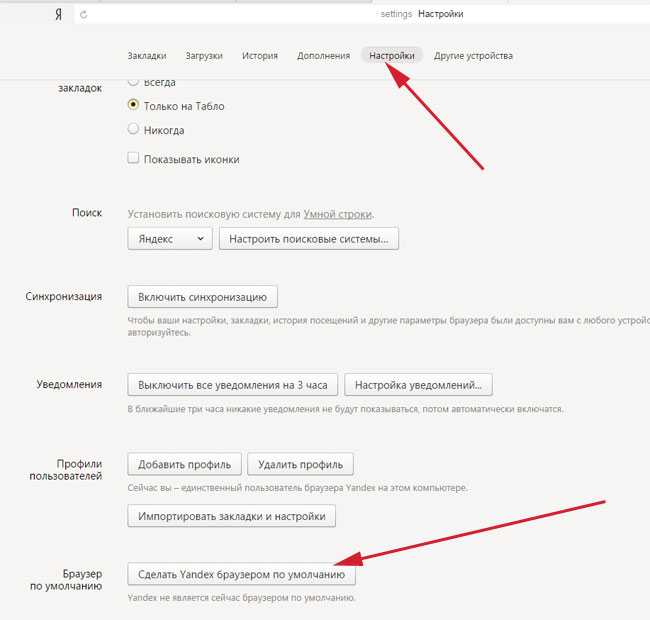Первое включение и настройка — Яндекс Телефон. Справка
- Как подготовиться к первой настройке
- Включить и настроить смартфон
При первом включении Телефона вам понадобятся войти в свои аккаунты Google и на Яндексе. Если вы забыли логин или пароль от какого-то из них, изучите следующие рекомендации:
Не удается войти в аккаунт Google в справке Google.
Решение проблем в Справке Яндекс ID.
Если у вас нет аккаунтов на этих сервисах, вы сможете создать новые при первой настройке устройства.
Во время настройки Телефон также предложит вам скопировать данные со старого смартфона. Чтобы перенести в Телефон актуальную информацию, создайте или обновите резервную копию данных на старом смартфоне (см. инструкцию для Android, iOS).
Чтобы настраивать Телефон было удобнее, впервые включайте его в месте, где можно подключиться к сети Wi-Fi.
Процедура настройки Телефона различается в зависимости от того, хотите ли вы скопировать данные (приложения, настройки, календарь, контакты из адресной книги, почту и фото) со старого смартфона.
Настроить с копированием данныхНастроить без копирования данных
Вставьте в Телефон SIM-карту.
Зарядите Телефон и ваш старый смартфон.
На Телефоне нажмите и 2–3 секунды удерживайте кнопку включения и выключения.
Следуйте инструкциям на экране, чтобы подключить телефон к мобильной сети и к сети Wi-Fi.
На шаге Скопируйте приложения и данные выберите пункт Копировать данные. Выберите способ копирования и следуйте инструкциям на экране. Перенос данных занимает много времени и продолжится после завершения настройки смартфона. Переходите к следующему этапу, не дожидаясь окончания копирования.
Выберите и настройте способ снятия блокировки Телефона: графический ключ, пароль (буквы, символы и цифры), пин-код (только цифры) или отпечаток пальца. Самый надежный способ защиты — пароль.
Подключите сервисы Google.
Войдите с Яндекс ID. Если ваш аккаунт защищен двухфакторной авторизацией, то для входа используйте одноразовый пароль, сгенерированный в приложении Яндекс Ключ.
 Если у вас еще нет аккаунта, зарегистрируйтесь.
Если у вас еще нет аккаунта, зарегистрируйтесь.Настройте Яндекс Деньги: придумайте пароль доступа и выпустите виртуальную банковскую карту для бесконтактных платежей.
Включите автозагрузку фотографий на Яндекс Диск — это бесплатно и сэкономит место на смартфоне.
Выберите рекомендованные приложения, которые вы хотите установить на Телефон. Если вы не хотите устанавливать какое-либо из приложений, нажмите на него — приложение будет исключено из установки, справа от его названия отобразится значок .
Подождите, пока Телефон применит выбранные настройки и запустится.
Вставьте в Телефон SIM-карту.
Зарядите Телефон.
На Телефоне нажмите и 2–3 секунды удерживайте кнопку включения и выключения.
Следуйте инструкциям на экране, чтобы подключить телефон к мобильной сети и к сети Wi-Fi.
На шаге Скопируйте приложения и данные выберите пункт Настроить как новое устройство.

Войдите в свой аккаунт Google. Если у вас еще нет аккаунта, зарегистрируйтесь.
Выберите и настройте способ снятия блокировки Телефона: графический ключ, пароль (буквы, символы и цифры), пин-код (только цифры) или отпечаток пальца. Самый надежный способ защиты — пароль.
Подключите сервисы Google.
Войдите с Яндекс ID. Если ваш аккаунт защищен двухфакторной авторизацией, то для входа используйте одноразовый пароль, сгенерированный в приложении Яндекс Ключ. Если у вас еще нет аккаунта, зарегистрируйтесь.
Настройте Яндекс Деньги: придумайте пароль доступа и выпустите виртуальную банковскую карту для бесконтактных платежей.
Включите автозагрузку фотографий на Яндекс Диск — это бесплатно и сэкономит место на смартфоне.
Выберите рекомендованные приложения, которые вы хотите установить на Телефон. Если вы не хотите устанавливать какое-либо из приложений, нажмите на него — приложение будет исключено из установки, справа от его названия отобразится значок .

Подождите, пока Телефон применит выбранные настройки и запустится.
После запуска Телефона проверьте, нет ли доступных обновлений прошивки. Если обновления найдены, установите их (возможно, нужно будет установить несколько обновлений подряд).
Написать в службу поддержки
Яндекс Браузер для смартфонов с Android. Справка
- Как настроить микрофон
- Добавить Алису на домашний экран
- Как отключить Алису
Разрешите мобильному Яндекс Браузеру доступ к микрофону в настройках вашего смартфона.
Если это не помогло, напишите нам через форму.
Нажмите → Настройки.
В разделе Голосовые возможности нажмите Добавить на домашний экран.
Нажмите Добавить.
На главном экране смартфона нажмите и удерживайте свободное место.
Нажмите Виджеты.
В списке виджетов выберите Браузер.
Выберите Виджет 1х1 (Алиса) в списке миниатюр, нажмите и перетащите его на свободную область экрана.

Полностью отключить Алису нельзя, но вы можете отключить голосовую активацию Алисы. Тогда она не будет реагировать на голосовые команды и вопросы:
Нажмите → Настройки.
В разделе Поиск нажмите Голосовые возможности.
Выключите опцию Голосовая активация.
Если вы хотите использовать вместо Алисы обычный голосовой поиск или не использовать голосовой поиск вовсе:
Нажмите → Настройки.
В разделе Поиск нажмите Голосовые возможности.
Включите опцию Голосовой поиск или Не использовать голос.
Пожалуйста, расскажите нам о причинах, по которым вы не хотите видеть Алису в Браузере, через форму. Это поможет Алисе стать лучше.
Если вы не нашли информацию в Справке или у вас возникает проблема в работе Яндекс Браузера, напишите нам. Подробно расскажите, что вы делали и что происходило. Если возможно, прикрепите скриншот.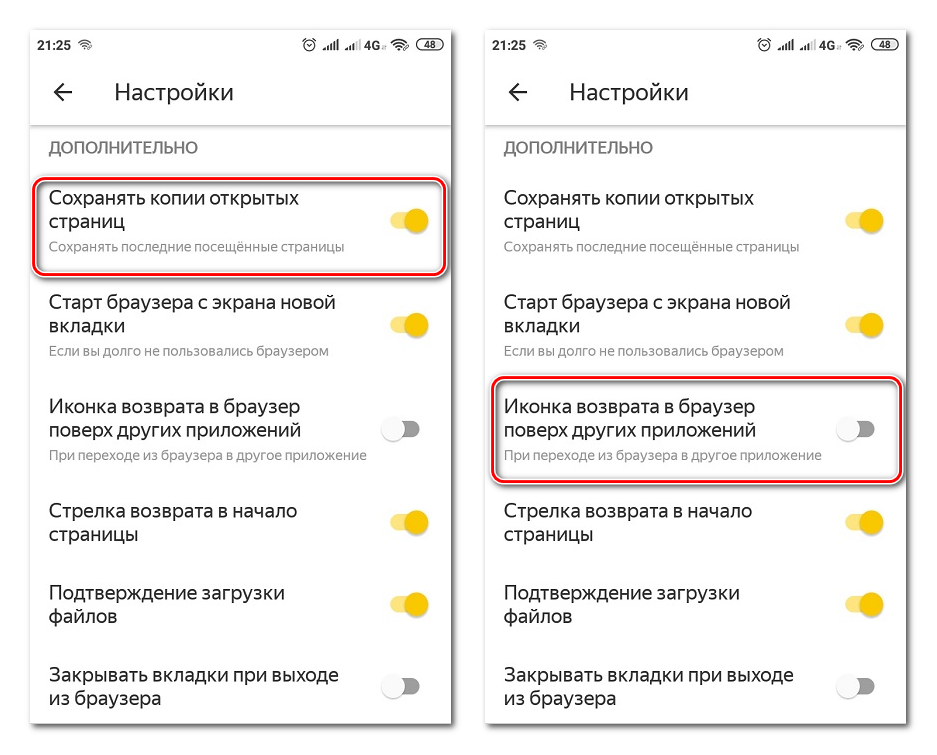 Так мы поможем вам быстрее.
Так мы поможем вам быстрее.
Примечание. Чтобы решить проблему в работе сервисов Яндекса, обращайтесь в службу поддержки этих сервисов:
Яндекс Браузер на компьютере
О проблемах Яндекс Браузера на компьютере пишите прямо из Браузера: → Дополнительно → Сообщить о проблеме или через форму.
Мобильное приложение Яндекс — с Алисой
О проблемах в работе приложения Яндекс — с Алисой пишите через форму.
Главная страница Яндекса
Если вопрос касается главной страницы Яндекса (изменить тему оформления, настроить блоки главной страницы или иконки сервисов и т. д.), пишите через форму. Выберите опцию Вопрос о главной странице Яндекса.
Яндекс Почта
О работе Почты (отключить рекламу, настроить сбор писем с других ящиков, восстановить удаленные письма, найти письма, попавшие в спам и т. д.) пишите через форму.
д.) пишите через форму.
Поиск и выдача
О работе Поиска и выдачи (ранжирование сайта в результатах Поиска, некорректные результаты и т. д.) пишите через форму.
. Мобильная версия сайта. Помощь
- Изменить пароль
- Настроить почтовый клиент
- Включить уведомления
- Добавить аватарку в Яндекс.Почту
- Изменить имя, фамилию, пол или год рождения
- Создать свои папки
- Изменить имя отправителя и подпись
- Изменить язык интерфейса
- Организовать списки рассылки
- Настроить импорт почты или фильтры электронной почты
Изменить пароль можно в полной версии Яндекс.Почты (см. Как изменить пароль или ответ на секретный вопрос?).
Доступ к почтовому ящику осуществляется не только через веб-интерфейс Яндекс.Почты. Скачайте и установите мобильное приложение Яндекс.Почта (Android или iOS) на свой смартфон или воспользуйтесь предустановленным почтовым клиентом. Для этого включите протокол IMAP или POP3 в настройках вашего почтового ящика, а затем настройте почтовый клиент, следуя инструкциям для вашей платформы.
Для этого включите протокол IMAP или POP3 в настройках вашего почтового ящика, а затем настройте почтовый клиент, следуя инструкциям для вашей платформы.
Примечание. Мы рекомендуем настроить программу через IMAP. Таким образом, ваша активность в почтовом ящике синхронизируется между вашим телефоном и сервером.
Если вы настроите почтовый клиент через POP3, все сообщения, доступные в веб-интерфейсе, будут загружены на ваш телефон. Используйте опцию «Сохранить копию письма на сервере», если она предусмотрена вашим почтовым клиентом. Вы не можете включить эту опцию в настройках веб-интерфейса Яндекс.Почты.
Введите свой адрес электронной почты и пароль (или пароль приложения, если у вас включена двухфакторная аутентификация) и нажмите «Далее».
Установите тип учетной записи IMAP.
Введите следующую информацию:
Сервер: imap.
 yandex.com
yandex.comПорт: 993
Тип безопасности: SSL/TLS
Tap.
Введите следующую информацию:
SMTP-сервер: smtp.yandex.com
Порт: 465
Тип безопасности: SSL/TLS
Включите параметр «Войти в систему», введите свое имя пользователя и пароль и нажмите «Далее».
Укажите, как часто вы хотите проверять папку «Входящие», и включите соответствующие параметры. Нажмите «Далее».
Укажите имя учетной записи и ваше имя для исходящих сообщений. Нажмите «Далее».
Укажите свое имя для исходящих сообщений.
Пожалуйста, введите свой адрес электронной почты и пароль (или пароль приложения, если у вас включена двухфакторная аутентификация).
Укажите имя учетной записи. Нажмите «Далее».
Выберите Почта.
 Коснитесь Сохранить.
Коснитесь Сохранить.Перейдите в «Настройки» → «Электронная почта + учетные записи».
Нажмите добавить услугу.
Нажмите «Дополнительно».
Внимание. Обратите внимание: если вы случайно коснетесь другой учетной записи вместо расширенной, ваш почтовый клиент не будет настроен должным образом.
Установите тип учетной записи на Интернет-почту:.
Пожалуйста, введите свой адрес электронной почты и пароль (или пароль приложения, если у вас включена двухфакторная аутентификация). Нажмите «Далее».
Введите следующую информацию:
Ваше имя (для исходящих сообщений).
Сервер входящей почты: imap.yandex.com:993.
Тип учетной записи: IMAP4.
Ваше имя пользователя.
Ваш пароль.

Сервер исходящей почты: smtp.yandex.com:465.
Коснитесь дополнительных настроек и включите следующие параметры:
Сервер исходящей почты требует аутентификации пользователя.
Используйте то же имя пользователя и пароль для отправки почты.
Для входящей почты требуется SSL.
Для исходящей почты требуется SSL.
Нажмите Вход.
Android
iOS
Windows Phone
Ограничение. Включить уведомления можно только в браузере Chromium (версия 29или позже).
Коснитесь значка в верхнем левом углу экрана, коснитесь «Настройки» под списком папок и включите параметр «Уведомления».
Вы можете изменить аватарку в Яндекс.Паспорте (см. Изображение).
Чтобы изменить личную информацию, введенную вами при создании аккаунта на Яндексе, выполните следующие действия:
Зайдите в Яндекс.Паспорт.
Коснитесь Изменить личную информацию.

Внесите необходимые изменения.
Нажмите «Сохранить».
В полной версии Яндекс.Почты можно создавать свои папки (см. Папки).
Вы можете изменить имя отправителя и подпись в полной версии Яндекс.Почты (см. Изменение имени и подписи).
Вы можете изменить язык интерфейса в полной версии Яндекс.Почты (см. Как изменить язык в Яндекс.Почте язык?).
Если вы получаете подписки в папке «Входящие», Яндекс.Почта может помочь вам их систематизировать. Разделите все свои подписки на те, которые вы читаете, и те, которые вы не читаете. Письма из списков рассылки, которые вы читаете, будут поступать в папку «Входящие», а новые письма из списков рассылки, которые вы не читаете, будут автоматически отправляться в папку «Корзина».
Внимание. Все электронные письма в папке «Корзина» автоматически удаляются через 31 день. Обратите внимание, что вы не сможете восстановить удаленные электронные письма.
- Просмотреть все ваши подписки
- Переместить письма в папку «Корзина»
- Повторно получать письма в папке «Входящие»
Коснитесь в верхнем левом углу.

Нажмите «Настройки» под списком папок.
Выберите Управление списками рассылки.
Вы увидите все свои списки рассылки на вкладке Активные. Чтобы просмотреть последние сообщения с определенного адреса, коснитесь его.
На вкладке Активные выберите подписки, которые вы хотите скрыть. Новые электронные письма с этих адресов будут автоматически отправляться в папку «Корзина».
Коснитесь Скрыть <число> списков рассылки.
Включите параметр Удалить старые письма, если хотите перемещать старые сообщения с выбранных адресов из папки «Входящие» в корзину.
Коснитесь Скрыть <число> списков рассылки.
Откройте вкладку Скрытые.
Отметьте подписки, которые хотите прочитать. Новые электронные письма с этих адресов будут поступать в папку «Входящие».
Коснитесь Активировать <количество> подписок.
Подтвердить активацию.

В полной версии Яндекс.Почты можно настроить импортер почты на пересылку писем с другого почтового ящика, а также настроить почтовые фильтры.
Примечание. Чтобы перейти на полную версию Яндекс.Почты, нажмите кнопку в левом верхнем углу экрана, а затем на открывшейся странице кнопку Полная версия внизу страницы. Чтобы вернуться к мобильной версии, нажмите Облегченная версия внизу страницы.
Если у вас возникла проблема с мобильной версией Яндекс.Почты, свяжитесь с нами через форму обратной связи мобильной Яндекс.Почты:
Нажмите в левом верхнем углу.
Нажмите «Справка и отзывы» в списке папок.
Как можно подробнее опишите вашу проблему.
Внимание. Если вы хотите сообщить о проблеме с мобильной версией Яндекс.Почты, воспользуйтесь формой обратной связи в мобильной версии, а не в Справке. Таким образом, ваш запрос будет получен нужными специалистами службы поддержки, и вы получите более быстрый ответ. Когда вы отправляете отчет через Яндекс.Почту, наши специалисты могут просмотреть всю актуальную техническую информацию, чтобы помочь вам более эффективно.
Таким образом, ваш запрос будет получен нужными специалистами службы поддержки, и вы получите более быстрый ответ. Когда вы отправляете отчет через Яндекс.Почту, наши специалисты могут просмотреть всю актуальную техническую информацию, чтобы помочь вам более эффективно.
Если вы не можете открыть мобильную версию Яндекс.Почты и использовать ее для связи с нами, отправьте сообщение об ошибке через форму обратной связи.
Начало работы — Яндекс 360 для Бизнеса. Справка
Чтобы подключить Яндекс 360 для бизнеса, выберите тарифный план, зарегистрируйте компанию и добавьте сотрудников.
- Шаг 1. Выбрать тариф и зарегистрировать компанию
- Шаг 2. Привязать домен к Яндекс.Почте
- Шаг 3. Добавить сотрудников
- Шаг 4. Управление компанией
Войдите в аккаунт Яндекса, который вы собираетесь использовать для Яндекс 360 для бизнеса.
Если у вас нет аккаунта на Яндексе, создайте его.
Ограничение.
 Чтобы создать новую компанию, войдите в свою учетную запись на Яндексе (она должна иметь вид
Чтобы создать новую компанию, войдите в свою учетную запись на Яндексе (она должна иметь вид [email protected]). Аккаунты с доменными именами, отличными от@yandex.com, не имеют прав доступа для создания новых компаний.Перейти в Яндекс 360 для бизнеса.
Выберите план и нажмите Подключиться.
Введите данные своей компании и нажмите Зарегистрироваться. В результате создается новая компания, и вы становитесь ее владельцем.
Примечание. Если вы уже зарегистрировали свою компанию в Яндекс.Коннекте, Яндекс 360 для бизнеса активируется для существующей компании.
Чтобы пользоваться корпоративной Яндекс.Почтой, привяжите почтовый домен к своей компании:
Перейдите на страницу Домены.
Введите имя своего домена (например,
example.) и нажмите Добавить домен. com
com Рядом с именем домена щелкните Подтвердить домен. Проверка гарантирует, что никто другой не сможет связать домен без согласия владельца.
Выберите метод проверки домена и следуйте инструкциям на экране. Подробнее читайте в разделе «Подключение доменов».
Дождитесь подтверждения вашего домена.
Ограничение. Если это первый домен, который вы подключаете к своей компании, другие действия в Яндекс.Почте для бизнеса будут заблокированы до его проверки.
Настройте DNS-записи для вашего домена, чтобы вы могли использовать Яндекс.Почту для бизнеса. Сделать это можно одним из следующих способов:
Если вы делегируете свой домен серверам Яндекса, все записи настраиваются автоматически.
Если вы не хотите делегировать свой домен серверам Яндекса, настройте DNS-записи для вашего домена на сайте вашей DNS-хостинговой компании. Эта компания обычно является вашим регистратором домена.

Record type Subdomain name Priority Value MX @10mx.yandex.net.TXT (SPF) @n/a v=spf1 redirect=_spf. yandex.net
yandex.net TXT (DKIM) mail._domainkeyn/a Copy the value from domain settings CNAME mailn/a domain.mail.yandex.net.Чтобы узнать больше о настройках DNS, перейдите в разделы справки MX-запись, SPF-запись, DKIM-подпись, CNAME-запись.
Подождите, пока изменения вступят в силу. DNS-серверам может потребоваться до 72 часов для обмена обновленными данными о записях DNS.

Добавьте сотрудников в свою компанию. Вы можете создать совершенно новые аккаунты сотрудников, импортировать их с других почтовых серверов или пригласить в свою компанию пользователей с существующими аккаунтами Яндекса.
Сотрудники компании могут использовать свои учетные записи для работы с сервисами Яндекс.Почта, Яндекс.Диск или Яндекс.Коннект, включенными для вашей компании.
Перейдите на страницу «Пользователи».
Щелкните Добавить пользователей.
На вкладке Создать учетную запись введите данные сотрудника и нажмите Сохранить.

Перейдите на страницу пользователей.
Нажмите Добавить пользователей и выберите Пригласить в верхней части окна.

Скопируйте ссылку и отправьте ее сотрудникам, которых хотите пригласить в свою компанию.
Создание учетных записей
Ограничение. Перед созданием учетной записи сотрудника убедитесь, что у вашей компании есть подключенный домен электронной почты.
Создайте учетные записи сотрудников, размещенные на вашем домене электронной почты. Вы можете управлять этими учетными записями: устанавливать для них пароли, изменять личную информацию, блокировать их и так далее.
Импорт счетов
Ограничение. Прежде чем импортировать учетные записи сотрудников, убедитесь, что у вашей компании есть связанный домен электронной почты.
Вы можете импортировать сообщения из существующих корпоративных почтовых ящиков в Яндекс.Почту для бизнеса, даже если они размещены на другом почтовом сервисе (будь то частный сервер или публичный, например Gmail). Связанные учетные записи сотрудников создаются для каждого импортированного почтового ящика. Дополнительные сведения об импорте почтовых ящиков см. в разделе Импорт почтовых ящиков.
Пригласить пользователей
Вы можете пригласить пользователей присоединиться к вашей компании в качестве сотрудников. Для этого вам не нужно подключать почтовый домен или самостоятельно создавать аккаунты для сотрудников. Просто отправьте им приглашения:
Когда приглашенный пользователь щелкает ссылку, он может присоединиться к вашей компании. Для этого пользователю необходимо войти в учетную запись Яндекса, которую он будет использовать для вашей компании.
Для управления своей компанией войдите в учетную запись администратора компании и перейдите на страницу https://admin.yandex.ru.
Если вы являетесь администратором нескольких компаний, вы можете переключаться между ними. Для этого нажмите название текущей компании на левой панели, затем выберите компанию, на которую хотите переключиться.
Чтобы переименовать свою компанию, перейдите в раздел Тарифные планы и оплата и нажмите рядом с названием компании.
Чтобы добавить администраторов для компании, перейдите в Яндекс.Коннект. Вы также можете подключить сервисы Яндекс.


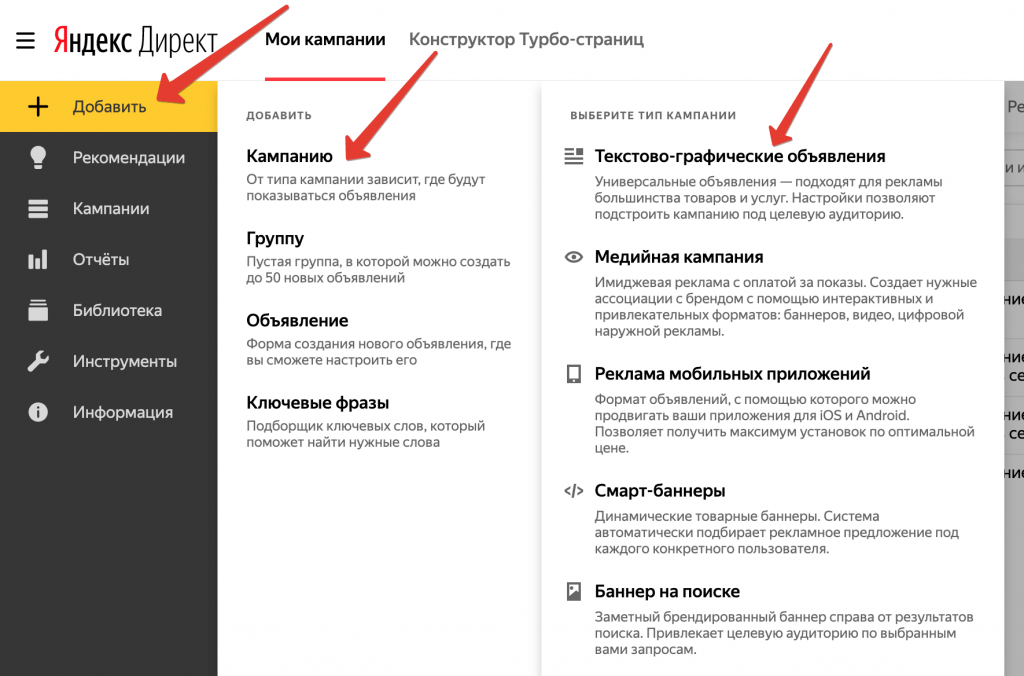 Если у вас еще нет аккаунта, зарегистрируйтесь.
Если у вас еще нет аккаунта, зарегистрируйтесь.


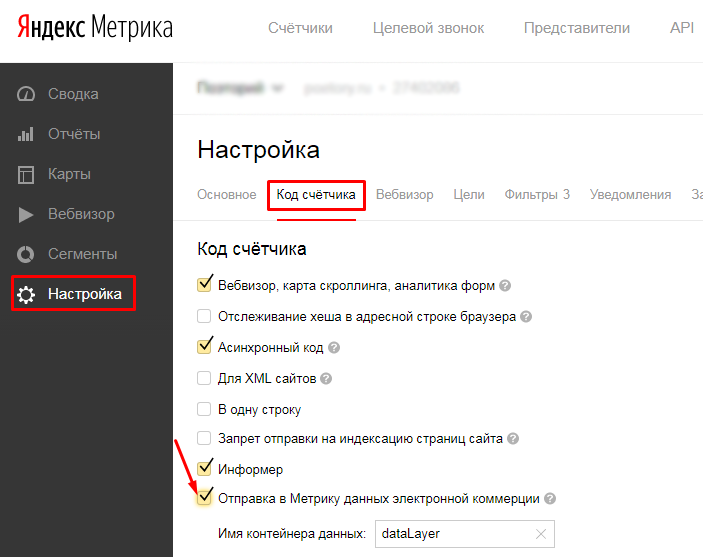 yandex.com
yandex.com Коснитесь Сохранить.
Коснитесь Сохранить.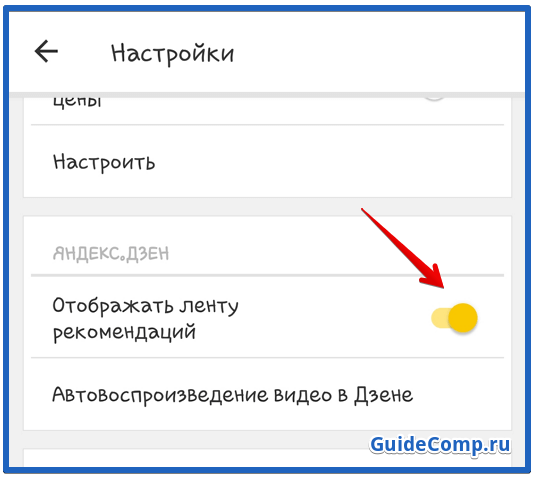

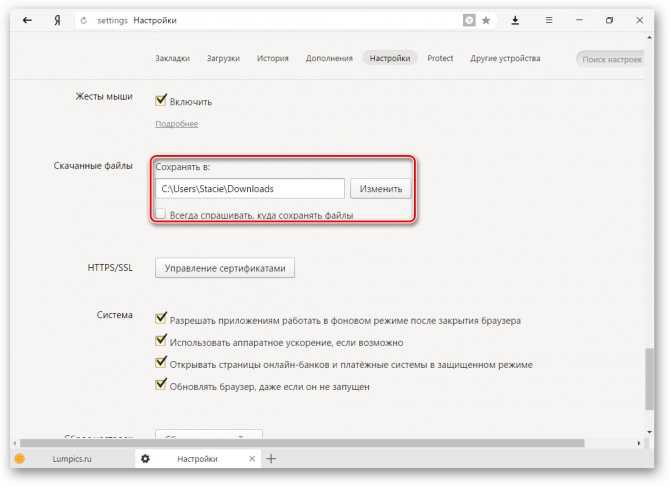

 Чтобы создать новую компанию, войдите в свою учетную запись на Яндексе (она должна иметь вид
Чтобы создать новую компанию, войдите в свою учетную запись на Яндексе (она должна иметь вид  com
com 
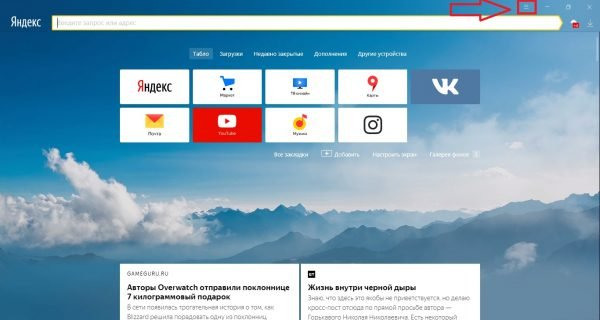 yandex.net
yandex.net