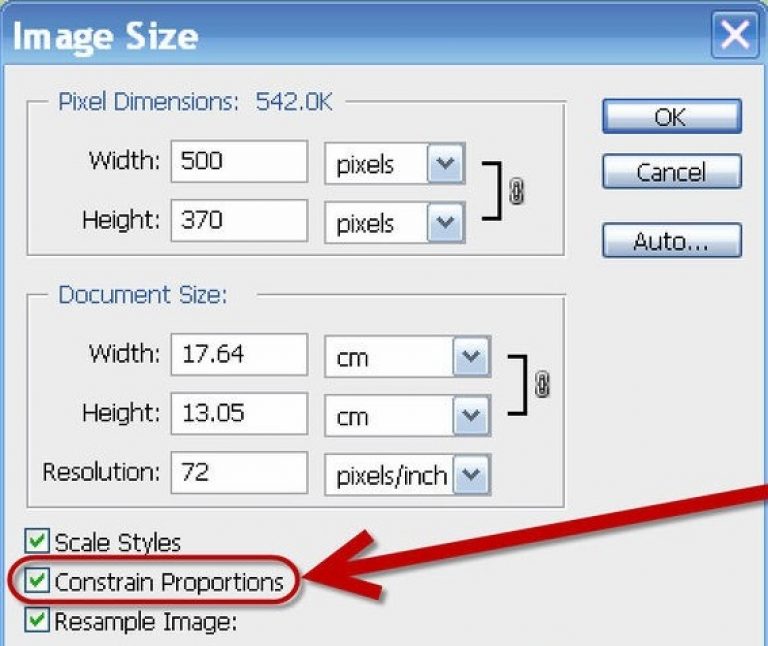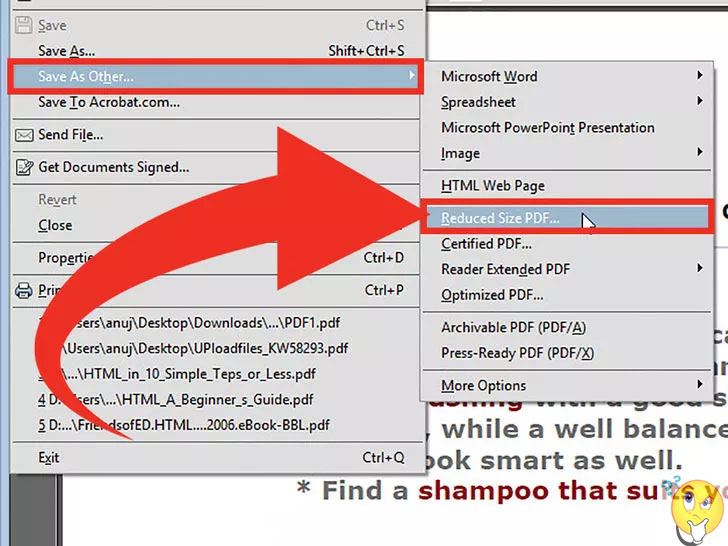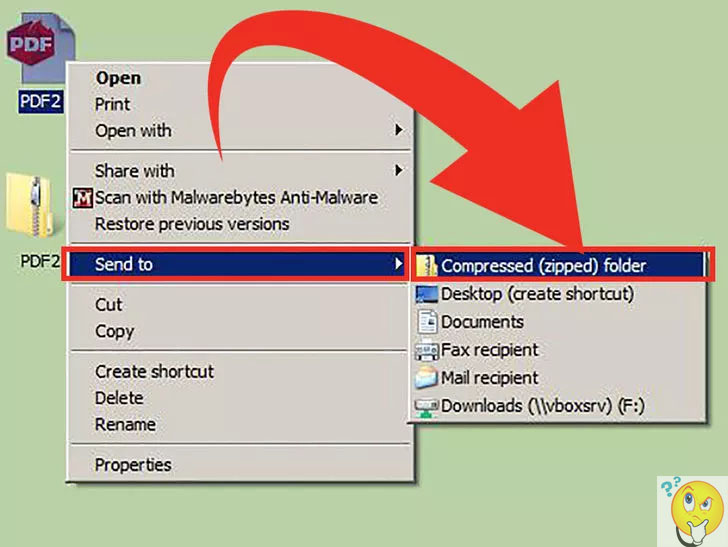Редактирование изображений или объектов в документе PDF с помощью Adobe Acrobat
Руководство пользователя Отмена
Поиск
Последнее обновление Sep 30, 2022 10:53:16 AM GMT | Также применяется к Adobe Acrobat 2017, Adobe Acrobat 2020
- Руководство пользователя Acrobat
- Введение в Acrobat
- Доступ к Acrobat с настольных компьютеров, мобильных устройств и интернета
- Новые возможности Acrobat
- Комбинации клавиш
- Системные требования
- Рабочее пространство
- Основные сведения о рабочем пространстве
- Открытие и просмотр файлов PDF
- Открытие документов PDF
- Навигация по страницам документа PDF
- Просмотр установок PDF
- Настройка режимов просмотра PDF
- Включение предварительного просмотра эскизов файлов PDF
- Отображать PDF в браузере
- Работа с учетными записями облачного хранилища в Интернете
- Доступ к файлам из Box
- Доступ к файлам из Dropbox
- Доступ к файлам из OneDrive
- Доступ к файлам из SharePoint
- Доступ к файлам из Google Диска
- Acrobat и macOS
- Уведомления Acrobat
- Сетки, направляющие и измерения в PDF
- Использование азиатского текста, кириллицы и текста слева направо в документах PDF
- Основные сведения о рабочем пространстве
- Создание документов PDF
- Обзор процедуры создания документов PDF
- Создание файлов PDF в Acrobat
- Создание документов PDF с помощью PDFMaker
- Использование принтера Adobe PDF
- Преобразование веб-страниц в PDF
- Создание файлов PDF с помощью Acrobat Distiller
- Настройки преобразования Adobe PDF
- Шрифты PDF
- Редактирование документов PDF
- Редактирование текста в документах PDF
- Редактирование изображений и объектов в документе PDF
- Поворот, перемещение, удаление и изменение нумерации страниц PDF
- Редактирование отсканированных документов PDF
- Улучшение фотографий документов, снятых на камеру мобильного устройства
- Оптимизация документов PDF
- Свойства документов PDF и метаданные
- Ссылки и вложенные файлы в PDF
- Слои документов PDF
- Миниатюры страниц и закладки в документах PDF
- Мастер операций (Acrobat Pro)
- Файлы PDF, преобразованные в веб-страницы
- Настройка документов PDF для использования в презентации
- Статьи PDF
- Геопространственные файлы PDF
- Применение операций и сценариев к файлам PDF
- Изменение шрифта по умолчанию для добавления текста
- Удаление страниц из документов PDF
- Сканирование и распознавание текста
- Сканирование документов в формат PDF
- Улучшение фотографий документов
- Устранение неполадок сканера при использовании Acrobat для сканирования
- Формы
- Основные положения для работы с формами PDF
- Создание форм с нуля в Acrobat
- Создание и рассылка форм PDF
- Заполнение форм PDF
- Свойства полей форм PDF
- Заполнение и подписание форм PDF
- Настройка кнопок для выполнения действий в формах PDF
- Публикация интерактивных веб-форм PDF
- Основные положения для работы с полями форм PDF
- Поля форм PDF для штрих-кода
- Сбор данных формы PDF и управление ими
- Инспектор форм
- Помощь с формами PDF
- Отправка форм PDF получателям с использованием эл.
 почты или внутреннего сервера
почты или внутреннего сервера
- Объединение файлов
- Объединение или слияние файлов в один файл PDF
- Поворот, перемещение, удаление и перенумерация страниц PDF
- Добавление верхних и нижних колонтитулов, а также нумерации Бейтса в документы PDF
- Обрезка страниц PDF
- Добавление водяных знаков в документы PDF
- Добавление фона в документы PDF
- Работа с файлами, входящими в портфолио PDF
- Публикация портфолио PDF и предоставление совместного доступа
- Обзор портфолио PDF
- Создание и настройка портфолио PDF
- Общий доступ, редактирование и комментирование
- Предоставление общего доступа к документам PDF и их отслеживание онлайн
- Пометка текста при редактировании
- Подготовка к редактированию документа PDF
- Запуск процесса редактирования файлов PDF
- Размещение совместных рецензий на сайтах SharePoint или Office 365
- Участие в редактировании документа PDF
- Добавление комментариев в документы PDF
- Добавление штампа в файл PDF
- Процессы утверждения
- Управление комментариями | просмотр, добавление ответа, печать
- Импорт и экспорт комментариев
- Отслеживание редактирования PDF и управление им
- Сохранение и экспорт документов PDF
- Сохранение PDF
- Преобразование документа PDF в файл JPG
- Преобразование и экспорт документов PDF в файлы других форматов
- Параметры форматирования файлов для экспорта в PDF
- Повторное использование содержимого PDF
- Защита
- Повышенный уровень защиты документов PDF
- Защита документов PDF с помощью паролей
- Управление цифровыми удостоверениями
- Защита документов PDF с помощью сертификатов
- Открытие защищенных документов PDF
- Удаление конфиденциальных данных из документов PDF
- Установка политик безопасности файлов PDF
- Выбор метода защиты для документов PDF
- Предупреждения безопасности при открытии документов PDF
- Защита файлов PDF с Adobe Experience Manager
- Функция защищенного просмотра PDF-документов
- Обзор функций защиты в программе Acrobat и файлах PDF
- Язык JavaScript в файлах PDF, представляющий угрозу безопасности
- Вложения как угроза безопасности
- Разрешить или заблокировать ссылки в PDF-файлах
- Электронные подписи
- Подписание документов PDF
- Съемка подписи на мобильное устройство и использование ее в любых приложениях
- Отправка документов на электронные подписи
- О подписях сертификатов
- Подписи на основе сертификата
- Подтверждение цифровых подписей
- Доверенный список, утвержденный Adobe
- Управление доверенными лицами
- Печать
- Основные задачи печати файлов PDF
- Печать брошюр и портфолио в формате PDF
- Дополнительные настройки печати PDF
- Печать в PDF
- Печать цветных документов PDF (Acrobat Pro)
- Печать файлов PDF с помощью заказных размеров
- Расширенный доступ, теги и перекомпоновка
- Создание и проверка средств расширенного доступа к документам PDF
- Возможности расширенного доступа в файлах PDF
- Инструмент «Порядок чтения» в PDF
- Чтение документов PDF при помощи возможностей расширенного доступа и перекомпоновки
- Редактирование структуры документа на панелях «Содержимое» и «Теги»
- Создание документов PDF с расширенным доступом
- Поиск и индексация
- Индексирование файлов PDF
- Поиск в документах PDF
- 3D-модели и мультимедиа
- Добавление аудио, видео и интерактивных объектов в файлы PDF
- Добавление 3D-моделей в файлы PDF (Acrobat Pro)
- Отображение 3D-моделей в файлах PDF
- Взаимодействие с 3D-моделями
- Измерение 3D-объектов в файлах PDF
- Настройка 3D-видов в файлах PDF
- Включение 3D-содержимого в документе PDF
- Добавление мультимедийного контента в документы PDF
- Добавление комментариев для 3D-макетов в файлах PDF
- Воспроизведение видео-, аудио- и мультимедийных форматов в файлах PDF
- Добавление комментариев в видеоролики
- Инструменты для допечатной подготовки (Acrobat Pro)
- Обзор инструментов для допечатной подготовки
- Типографские метки и тонкие линии
- Просмотр цветоделения
- Обработка прозрачности
- Преобразование цветов и управление красками
- Цветовой треппинг
- Предпечатная проверка (Acrobat Pro)
- Файлы, совместимые с PDF/X-, PDF/A- и PDF/E
- Профили предпечатной проверки
- Расширенная предпечатная проверка
- Отчеты предпечатной проверки
- Просмотр результатов предпечатной проверки, объектов и ресурсов
- Методы вывода в PDF
- Исправление проблемных областей с помощью инструмента «Предпечатная проверка»
- Автоматизация процедуры анализа документов с помощью дроплетов или операций предпечатной проверки
- Анализ документов с помощью инструмента «Предпечатная проверка»
- Дополнительная проверка с помощью инструмента «Предпечатная проверка»
- Библиотеки предпечатной проверки
- Предпечатные переменные
- Управление цветом
- Обеспечение согласованности цветов
- Настройки цветов
- Управление цветом документов
- Работа с цветовыми профилями
- Основы управления цветом
|
|
| Редактирование защищенных PDF |
|
|
В этом документе приведено описание, как добавлять, изменять размер, перемещать или заменять изображения и объекты в документе PDF с помощью Acrobat. (Если вам требуется информация о том, как редактировать или форматировать текст в документе PDF или редактировать отсканированный документ PDF, перейдите по соответствующей ссылке ниже.)
(Если вам требуется информация о том, как редактировать или форматировать текст в документе PDF или редактировать отсканированный документ PDF, перейдите по соответствующей ссылке ниже.)
Откройте PDF в Acrobat и выберите Инструменты > Редактировать PDF > Добавить изображение .
В диалоговом окне Открыть выберите файл изображения, которое вы хотите добавить.
Выберите подходящий файл и нажмите «Открыть».
Щелкните в том месте, где требуется расположить изображение; если требуется изменить его размер, перетащите курсор, не отпуская кнопку мыши.
Копия файла изображения появится на странице с тем же разрешением, что и у оригинала.
Измените размер изображения с помощью манипуляторов рамки или воспользуйтесь инструментами на панели справа в разделе «Объекты» для зеркального отражения, поворота или обрезки изображения.
Откройте PDF в Acrobat и выберите инструмент, подходящий для перемещения объекта:
Изображение: выберите Инструменты > Редактировать PDF > Редактировать .
 При наведении курсора на изображение, доступное для редактирования, в левом верхнем углу появляется значок изображения.
При наведении курсора на изображение, доступное для редактирования, в левом верхнем углу появляется значок изображения.Интерактивные объекты: для редактирования полей форм, кнопок или других интерактивных объектов выберите Инструменты > Rich Media > Выбрать объект .
Выполните одно из следующих действий.
- Чтобы переместить изображение или объект, перетащите его в нужное место. Объекты и изображения нельзя переместить на другую страницу (их можно вырезать и вставить на новую страницу). Для движения вверх или вниз либо вправо или влево нажмите и удерживайте клавишу Shift и перетаскивайте объект.
- Чтобы изменить размер изображения или объекта, выделите его, затем перетащите маркер. Чтобы сохранить неизменными пропорции изображения, нажмите и удерживайте клавишу Shift и затем перетащите маркер.
Можно также переместить и изменить размер нескольких выделенных объектов.
 Для выбора нескольких объектов нажмите и удерживайте клавишу Shift и нажимайте объекты один за другим.
Для выбора нескольких объектов нажмите и удерживайте клавишу Shift и нажимайте объекты один за другим.
Откройте PDF в Acrobat и выберите Инструменты > Редактировать PDF > Редактировать .
Чтобы выбрать изображение (несколько изображений), нажмите на него.
В области Объекты на панели справа выберите один из следующих инструментов:
Зеркало по вертикали Переворачивает изображение вертикально, относительно горизонтальной оси.
Зеркало по горизонтали Переворачивает изображение горизонтально, относительно вертикальной оси.
Повернуть против часовой стрелки Поворачивает выбранное изображение на девяносто градусов против часовой стрелки.
Повернуть по часовой стрелке Поворачивает выбранное изображение на девяносто градусов по часовой стрелке.
Обрезать изображение Обрезает выбранное изображение.
 Перетащите маркер выделения, чтобы обрезать изображение.
Перетащите маркер выделения, чтобы обрезать изображение.Заменить изображение Заменяет выделенное изображение выбранным изображением. Выберите новое изображение в диалоговом окне Открыть, затем нажмите Открыть.
Чтобы повернуть выделенное изображение вручную, поместите указатель рядом с маркером выделения. Когда курсор изменится на указательповорота и поверните изображение методом перетаскивания.
Параметры Упорядочить позволяют разместить изображение или объект над или под другими элементами. Можно поднять или опустить элемент на один уровень либо разместить его над или под всеми элементами на странице.
Откройте PDF в Acrobat и выберите Инструменты > Редактировать PDF > Редактировать .
Чтобы выбрать объект (несколько объектов), нажмите на него.
В области «Объекты» на панели справа нажмите Упорядочить и выберите соответствующий параметр.

Кроме того, можно нажать объект (или объекты) правой кнопкой мыши, навести указатель мыши на пункт Упорядочить и выбрать соответствующий параметр.
Для страниц, имеющих сложную структуру, на которых сложно выделить объект, можно изменить порядок с помощью вкладки Содержимое. (Выберите Вид > Показать/Скрыть > Панели навигации > Содержимое.)
Параметры выравнивания объектов позволяют с точностью выровнять несколько объектов по какой-либо стороне — по левому краю, вертикально по центру, по правому краю, по верхнему краю, горизонтально по центру и по нижнему краю.
При выравнивании объектов относительно друг друга один из объектов остается неподвижным. Например, при использовании параметра «По левому краю» левые кромки выделенных объектов выравниваются по левой кромке крайнего левого объекта. Крайний левый объект остается неподвижным, и другие объекты выравниваются по отношению к нему.
При выборе параметра «Горизонтально по центру» выделенные объекты выравниваются относительно своей горизонтальной оси, а параметр«Вертикально по центру»выравнивает выделенные объекты по их вертикальной оси.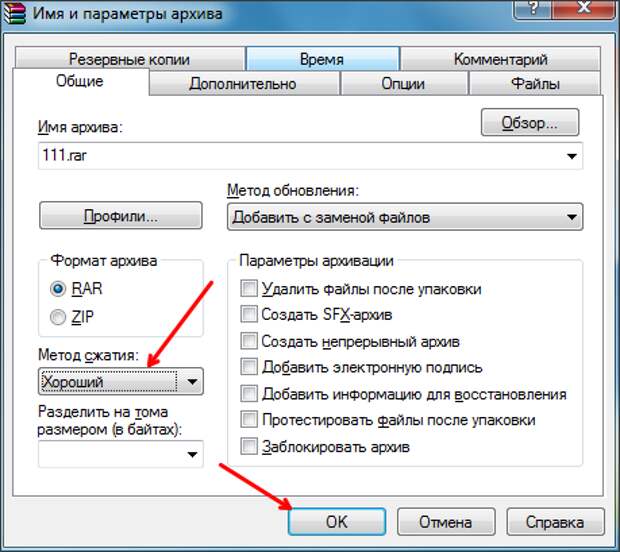 Объекты выравниваются вдоль горизонтальной или вертикальной линии, которая представляет середину их исходных позиций. Объект может оставаться неподвижным, если он уже выровнен по горизонтали или по вертикали.
Объекты выравниваются вдоль горизонтальной или вертикальной линии, которая представляет середину их исходных позиций. Объект может оставаться неподвижным, если он уже выровнен по горизонтали или по вертикали.
В зависимости от выбранного параметра выравнивания объекты перемещаются прямо вверх, вниз, влево, вправо и могут перекрывать объект, который уже там находится. При обнаружении наложения выравнивание можно отменить.
Откройте PDF в Acrobat и выберите Инструменты > Редактировать PDF > Редактировать .
Для выбора объекта (нескольких объектов) нажмите и удерживайте клавишу Shift и нажимайте объекты один за другим.
В области «Объекты» на панели справа нажмите Выровнять объекты и выберите соответствующий параметр выравнивания.
Кроме того, можно нажать один или несколько объектов правой кнопкой мыши, навести указатель мыши на пункт контекстного меню Выровнять объекты и выбрать необходимый параметр выравнивания из вложенного меню.

Изображения и графику можно редактировать в других приложениях, например Photoshop, Illustrator или Microsoft Paint. При сохранении изображения или графического объекта программа Acrobat автоматически обновляет документ PDF в соответствии со внесенными изменениями. Список приложений в меню Редактировать с помощью зависит от количества установленных на компьютере приложений и типа выделенного изображения или графического объекта. Вы также можете указать собственное приложение.
Откройте PDF в Acrobat и выберите Инструменты > Редактировать PDF > Редактировать .
Выделите изображение или объект.
Выделите несколько элементов, чтобы отредактировать их одновременно в одном файле. Чтобы отредактировать все изображения и объекты на странице, нажмите страницу правой кнопкой мыши и выберите пункт Выбрать все.
В области «Объекты» на панели справа нажмите Редактировать с помощью и выберите редактор.

Чтобы выбрать другой редактор, не представленный в меню, выберите Открыть с помощью, найдите нужное приложение, затем нажмите Открыть.
Если появляется сообщение с вопросом о преобразовании в профили ICC, выберите режим Не преобразовывать. Если при открытии изображения в окне изображения появляется узор «шахматная доска», значит, не удается прочитать данные изображения.
Внесите нужные изменения во внешней программе редактирования. При этом необходимо учитывать следующие ограничения.
- Если изменены размеры изображения, то изображение не всегда удается корректно выровнять в документе PDF.
- Сведения о прозрачности сохраняются только для масок, указанных как индексные значения в индексированном цветовом пространстве.
- Сведите слои изображения при работе в Photoshop.
- Маски изображений не поддерживаются.
- Если изменить режимы изображения в процессе редактирования изображения, то можно потерять ценную информацию, которая может быть применена только в исходном режиме.

В программе редактирования выберите Файл > Сохранить. Объект автоматически обновляется и отображается в формате PDF при переходе в программу Acrobat.
Если изображение в Photoshop представлено в формате, совместимом с Photoshop 6.0 или более поздней версией, то отредактированное изображение сохраняется в PDF. Однако изображение, которое представлено в несовместимом формате, обрабатывается в Photoshop как типовое изображение PDF, а отредактированное изображение сохраняется на диске, а не в PDF-файле.
Можно сохранить каждую страницу (весь текст, векторные объекты и изображения на странице) в формате изображения. Для этого выберите Файл > Экспортировать в > Изображение > «[Тип изображения]». Кроме того, можно экспортировать любое изображение из PDF в отдельный файл изображения.
Дополнительные сведения см. в разделе Преобразование и экспорт документов PDF в файлы других форматов.
Связанные материалы
- Редактирование текста в документах PDF
- Редактирование отсканированных документов PDF
- Улучшение фотографий документов, снятых на камеру мобильного устройства
- Добавление верхних и нижних колонтитулов, а также нумерации Бейтса в документы PDF
- Редактирование структуры документа на панелях «Содержимое» и «Теги» (Acrobat Pro)
- Функция продукта: редактирование документов PDF с помощью Acrobat
Вход в учетную запись
Войти
Управление учетной записью
Изменить размер PDF — Изменяйте размер страниц PDF-файла онлайн
Изменяйте размеры PDF-файлов онлайн! Вам не надо ничего скачивать, просто воспользуйтесь бесплатным онлайн-сервисом.
Перетащите файлы сюда
Введите URL Dropbox Google Диск
Выберите значение A0A1A2A3A4 (Стандарт)A4 (Маленький)A5A6A7A8A9A10B0B1B2B3B4B5B6B0B1B2B3B4B5B6C0C1C2C3C4C5C6ARCH AARCH BARCH CARCH DARCH EЛист TabloidФормат LedgerФормат LegalФормат LetterФормат Letter (Маленький ) FLSAFLSEЛист Half LetterHagaki
Задайте размер страницы
Единица mminches
Ширина:
mm
Высота:
mm
Информация: Включите поддержку JavaScript, чтобы обеспечить нормальную работу сайта.
Публикация рекламы
Оставайтесь на связи:
Как изменить размер PDF онлайн?
- Загрузите PDF-файл.
- Выберите размер страницы из выпадающего списка стандартных размеров.
- Также можно настроить размер страницы (по желанию).
- Нажмите «Начать».
Измените размер PDF-файла онлайн
бесплатно в любом месте
Как изменить размер PDF-файла
Загрузите файл с компьютера или из облака или перетащите в специальное поле.
Затем выберите нужный размер. Наша программа поддерживает все популярные форматы.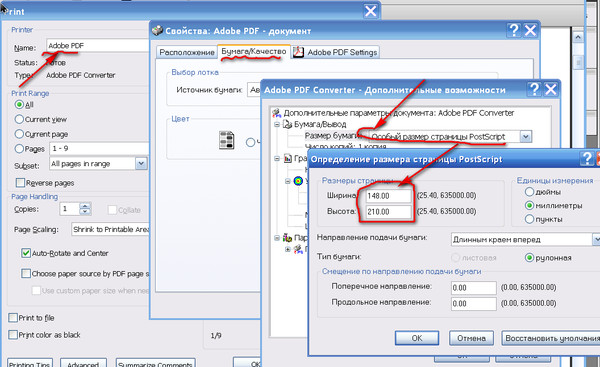
Что дальше? Просто нажмите на кнопку «Сохранить изменения» и немного подождите. Скоро можно будет скачать PDF-файл.
Измените размер PDF-файла онлайн
Вам не надо ничего загружать или устанавливать!
PDF2Go — это онлайн-сервис. Просто подключитесь к Интернету и загрузите файл. Остальное сделаем мы.
Зачем изменять размер PDF-файла?
Подготовка PDF-файла к публикации — дело хлопотное. Представьте ситуацию: документ готов, а соотношение страниц выбрано неверно.
Определитесь с оформлением и содержимым файла, а заботы о размере страниц оставьте нам!
Совет: Вы также можете изменить размер PDF-файла.
Изменение размера и безопасность
Мы заботимся о безопасности файлов. Загружайте документы и будьте спокойны — ваши данные под защитой.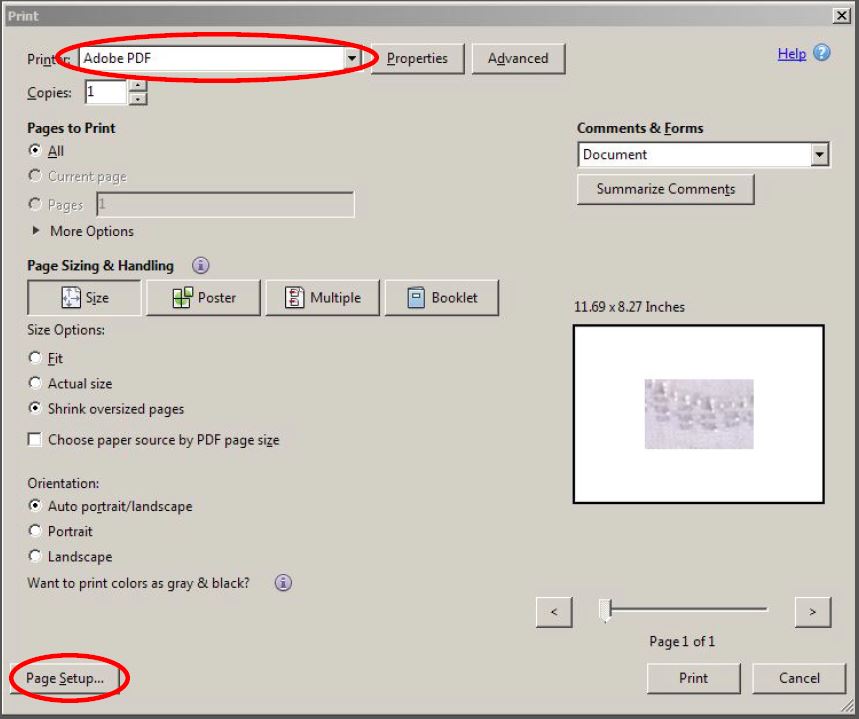
Подробности об авторских правах, автоматическом удалении и обработке файлов см. в Политике конфиденциальности.
Размеры каких файлов можно изменить?
Бесплатный онлайн-инструмент поможет изменить размер PDF-файла. Документы в другом формате преобразуются в PDF перед изменением размера!
Документ:
Adobe PDF
В любом удобном месте
Случается, что файл надо обработать срочно, а компьютера под рукой нет. Вас выручит PDF2Go:
Откройте браузер с любого устройства, которое есть под рукой, загрузите PDF-файл и измените его размер. Все операции выполняются онлайн — просто подключитесь к сети.
Оцените инструмент 4. 0 / 5
0 / 5
Чтобы оставить отзыв, преобразуйте и скачайте хотя бы один файл
Отзыв отправлен
Спасибо за оценку
Руководство по изменению размера изображения PDF без потери качества
Иван Кук
• Подано в: Редактировать PDF
У вас есть исследование или презентация, сохраненная в формате PDF, но изображения в файле расположены неправильно. Да, изображение великолепное и красивое, но оно не идеально вписывается в поток вашего документа. 90% людей перестанут читать ваш документ, если изображения имеют неправильный размер и неправильное расположение. Изображение без правильного размера и размера может дезорганизовать весь документ. Есть несколько причин, по которым вам нужно изменить размер изображения PDF .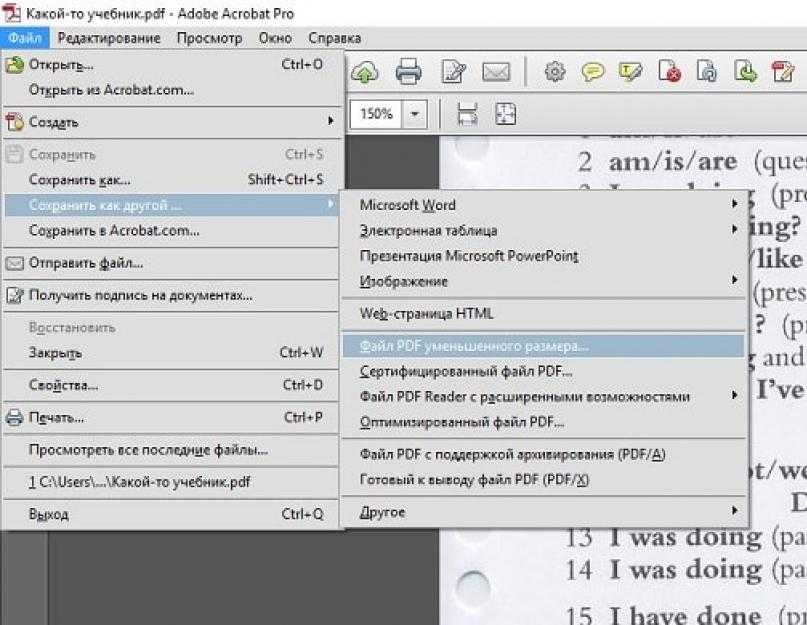 Некоторые из этих причин перечислены ниже:
Некоторые из этих причин перечислены ниже:
- Размер изображения превышает требуемый размер изображения для вашего проекта (например, задания).
- Изображение больше или меньше размера страницы.
- Вы хотите представить изображение в другом размере/измерении.
- Размер изображения не соответствует макету документа.
- Вы хотите обрезать части изображений, которые не нужны.
- Изображения не подходят для печати.
Если у вас те же причины и потребности, попробуйте лучший инструмент для изменения размера изображений PDF: PDFelement Pro
ПОПРОБУЙТЕ БЕСПЛАТНО
Как изменить размер изображения в PDF
Если вы попадаете в какую-либо из перечисленных выше категорий, вы можете изменить размер изображения PDF. Учитывая тот факт, что PDF-файлы не доступны и не редактируются напрямую, возникает вопрос о том, какой инструмент использовать. Да, вам должно прийти в голову множество онлайн-инструментов, которые позволяют вам изменять размер PDF-изображения онлайн прямо сейчас, но есть один что нужно иметь в виду, что качество изображения.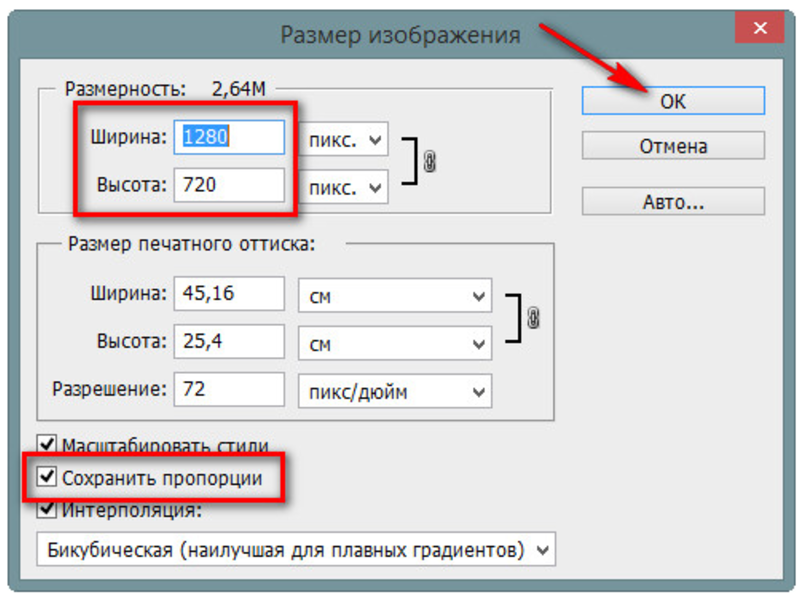
Мы определили причины изменения размера изображения и почему вам необходимо поддерживать качество изображения в формате PDF. Следовательно, теперь вопрос заключается в том, как изменить размер изображений PDF без потери качества и какой инструмент использовать. PDFelement Pro — это проверенный и надежный редактор PDF премиум-класса, рекомендуемый для изменения размера изображения PDF. Это простой, но эффективный способ уменьшить размер изображения PDF без потери качества. Шаги и процесс, связанные с изменением размера изображения в PDF, очень просты и понятны.
Действия по изменению размера изображения PDF с помощью PDFelement Pro
Шаг 1. Запустите PDF Image Resizer
После того, как вы загрузили программу, нажмите и запустите приложение. Если у вас еще нет приложения, вы можете загрузить его с веб-сайта.
Шаг 2. Импортируйте PDF с изображениями в программу
Нажмите «Открыть файл» в левом нижнем углу основного интерфейса, найдите нужный PDF-файл с изображениями на своем компьютере и откройте его.
Шаг 3. Измените размер изображения в PDF
После того, как вы открыли файл, щелкните вкладку «Файл» в строке меню вверху, а затем выберите параметр «Оптимизировать PDF». Там вы сможете изменить размер изображения PDF без потери качества.
Шаг 4. Отредактируйте изображение с помощью инструментов редактирования PDF
Приведенные выше шаги научат вас, как легко изменить размер изображения PDF. Кроме того, вы по-прежнему можете редактировать изображение с помощью инструментов редактирования PDF, таких как поворот, водяной знак, обрезка и добавление новых изображений. Откройте меню «Редактировать» на верхней панели и щелкните нужные изображения, а затем выберите параметр, например «Повернуть» или «Обрезать», на правой боковой панели, чтобы легко редактировать изображения в файлах PDF.
ПОПРОБУЙТЕ БЕСПЛАТНО
Почему стоит выбрать PDFelement Pro для изменения размера PDF-изображения
С помощью PDFelement Pro вы не только можете легко изменять размер изображения в файле PDF, но и легко извлекаете изображения из файлов PDF. Этот инструмент PDF также поможет вам преобразовать изображение в файлы PDF, в то же время вы сможете преобразовать свой PDF в изображение, Word, PPT и другие форматы файлов. Расширенная функция OCR позволяет редактировать и преобразовывать отсканированные PDF-файлы всего за несколько шагов.
Этот инструмент PDF также поможет вам преобразовать изображение в файлы PDF, в то же время вы сможете преобразовать свой PDF в изображение, Word, PPT и другие форматы файлов. Расширенная функция OCR позволяет редактировать и преобразовывать отсканированные PDF-файлы всего за несколько шагов.
Другие ключевые функции PDFelement Pro:
- Программа позволяет конвертировать PDF-файлы в другие форматы файлов, включая Word, ePub, PowerPoint, текст, изображение, Excel или HTML.
- Вы можете создать новый файл PDF или преобразовать документ в файлы PDF с помощью PDFelement Pro.
- Эта программа позволяет добавлять печать или подпись к файлам PDF с помощью следов мыши или изображений.
- Эта программа позволяет вам аннотировать PDF-файлы либо с помощью эскиза от руки, либо с помощью основных форм.
ПОПРОБУЙТЕ БЕСПЛАТНО
Как изменить размер изображения в PDF-документе бесплатно
При создании PDF-файла размер графики, которую вы всегда используете, имеет значение. Независимо от того, насколько велики они или малы, изображения, которые вы собираетесь использовать в своих документах, необходимо изменить в размере, прежде чем помещать их в файл PDF.
Независимо от того, насколько велики они или малы, изображения, которые вы собираетесь использовать в своих документах, необходимо изменить в размере, прежде чем помещать их в файл PDF.
Почему изменение размера изображений в PDF так важно? Действительно, вы не хотите иметь документ PDF в уродливом формате. Вот почему более важно указывать точное положение объекта в документе. Большинство людей не обращают внимания на неорганизованные документы.
В этой статье мы рассмотрим лучший редактор PDF — UPDF для изменения размера изображений в PDF.
- Как изменить размер изображения в PDF шаг за шагом
- Почему важно изменять размер изображения в PDF
- Почему UPDF — лучший инструмент для изменения размера изображения в PDF
Как изменить размер изображения в PDF: шаг за шагом
Изменение размера изображения с помощью UPDF довольно просто по сравнению с другими инструментами. Интерфейс настолько удобен, что вам не нужно искать функции редактирования в меню. Функции управления страницей экономят время при добавлении или изменении размера изображений.
Функции управления страницей экономят время при добавлении или изменении размера изображений.
Вот как можно изменить размер изображений в формате PDF с помощью UPDF:
Шаг 1. Запустите UPDF и откройте файл PDF
Откройте приложение UPDF на соответствующих устройствах. Помните, что UPDF доступен в Windows и macOS.
После открытия UPDF на ваших устройствах вы увидите кнопку «Открыть файл» прямо на передней панели интерфейса UPDF. Нажмите на кнопку и выберите файл PDF с вашего устройства.
Шаг 2: Войдите в режим редактирования
Чтобы войти в режим редактирования изображения, щелкните значок «Редактировать» на левой панели инструментов.
Шаг 3. Изменение размера фотографий в формате PDF
Теперь выберите изображение, размер которого вы хотите изменить в файле PDF. Как только вы нажмете на изображение, по краям изображения появится фиолетовая рамка. Перетащите края изображения, чтобы изменить его размер в формате PDF .
А если вы хотите обрезать изображение, вы можете щелкнуть значок «Обрезать» внизу изображения. Затем выберите нужную область, которую вы хотите обрезать. Или вы можете установить высоту и ширину обрезки и нажать «ОК», чтобы изменить размер.
Почему важно изменять размер изображений в PDF?
Изменение размера изображений в документах PDF имеет решающее значение, особенно при использовании большого количества изображений в документе. Окончательный размер вашего документа полностью зависит от того, что вы вставляете в свой документ. Чем больше размер изображений, тем тяжелее будет ваш файл документа.
Это будет проблемой, если размер вашей страницы превышает 10 МБ. Просто скажу, что 10 МБ слишком много для обычной комбинации страниц PDF с цветами и изображениями. Это считается неоптимальным и может повлиять на скорость документа.
Приведенный выше пример — единственный; доступно много подобных примеров, которые показывают, насколько важно изменять размер изображений в PDF.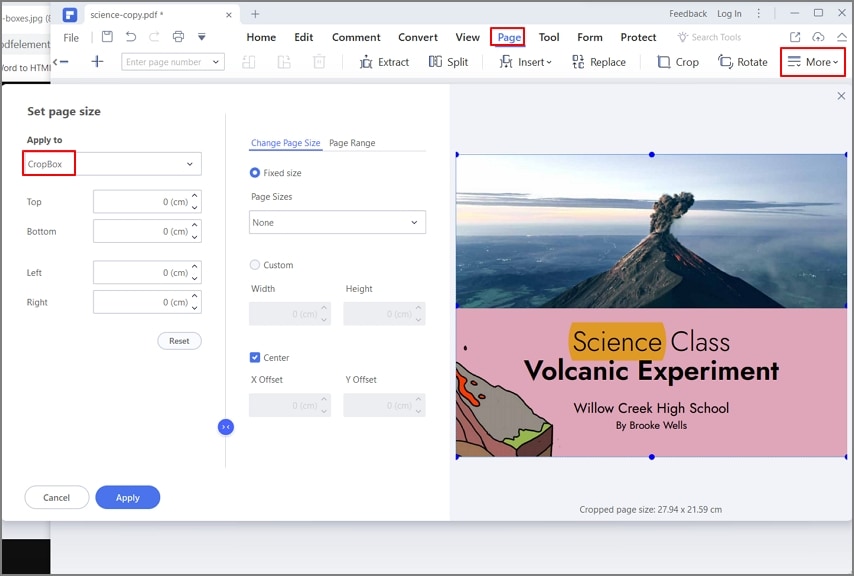 Вот несколько примеров того, почему вам нужно изменить размер:
Вот несколько примеров того, почему вам нужно изменить размер:
- Размер изображения настолько велик, что не соответствует формату вашей страницы. Масштабирование здесь тоже не решит вашу проблему. Если вы выполните масштабирование, размер изображения создаст нагрузку на весь документ. Вот почему измените размер изображения в соответствии с требованиями вашей страницы PDF или файла, а затем поместите его в документ.
- Другая проблема с добавлением в документ увеличенного изображения заключается в том, что оно не соответствует формату печати. Это большой вопросительный знак! Допустим, вы вставили горизонтальное соотношение изображения. Закончив работу, вы решили сделать печатную копию этого файла. И вы собираетесь распечатать свой документ с размером поля A4 (8,27 x 11,69). Вы получите свернутую бумагу из принтера.
- Слишком маленький размер также может стать проблемой для ваших документов. Вы подготовили документ для небольшого размера/размера, и вдруг вас попросили представить документы в другом размере или измерении.

Вот возможные причины или ситуации, с которыми вы можете столкнуться при подготовке PDF-документа. Вот почему всегда важно выбирать лучшие инструменты, прежде чем сталкиваться с различными проблемами.
Почему UPDF — лучший инструмент для изменения размера изображений в формате PDF
Существует не так много инструментов для работы с PDF, которые предлагают изменение размера изображения в формате PDF. Те, у кого есть функции изменения размера PDF-изображения, дорого обходятся. Действительно, вы ищете те инструменты, которые входят в ваш бюджет.
О бюджете вообще не беспокойтесь. У нас есть инструмент, который может предоставить вам бесценные функции. Вы можете использовать все его функции по очень выгодной цене. UPDF на данный момент является одним из передовых редакторов и конвертеров PDF.
Мы знаем, что это новое, но часто привлекает внимание пользователей. UPDF имеет множество передовых решений для работы с PDF, представленных в Adobe Acrobat DC и других популярных инструментах.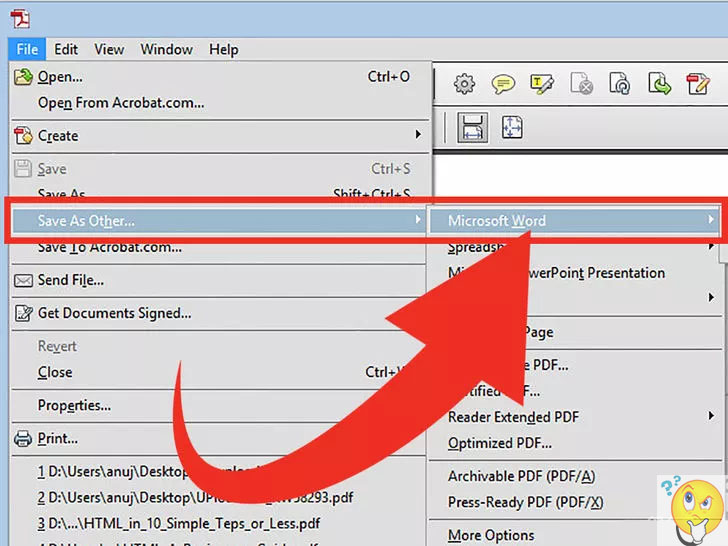 Но разница между UPDF и другими инструментами заключается в том, что вы можете легко получить доступ к каждой функции, не тратя время на ее изучение.
Но разница между UPDF и другими инструментами заключается в том, что вы можете легко получить доступ к каждой функции, не тратя время на ее изучение.
Вот некоторые основные функции UPDF, которые могут повысить производительность вашей работы:
- Fast PDF Редактор: Редактируйте файлы PDF как профессионал! UPDF предоставляет вам среду для редактирования текста и изображений в формате PDF, например MS Word.
- Надежный аннотатор PDF : Вы можете добавлять комментарии, заметки, текстовые поля, выделения, формы и т. д. в документы PDF.
- Организатор страниц PDF : Поворот, извлечение, замена, разделение, обрезка, вставка и удаление страниц в документах PDF.
- Понятный интерфейс: Просто лучше. Вы увидите один из лучших и наиболее очевидных интерфейсов. Сам интерфейс UPDF говорит сам за себя.
- Конвертер PDF : Это точный конвертер PDF.


 почты или внутреннего сервера
почты или внутреннего сервера При наведении курсора на изображение, доступное для редактирования, в левом верхнем углу появляется значок изображения.
При наведении курсора на изображение, доступное для редактирования, в левом верхнем углу появляется значок изображения.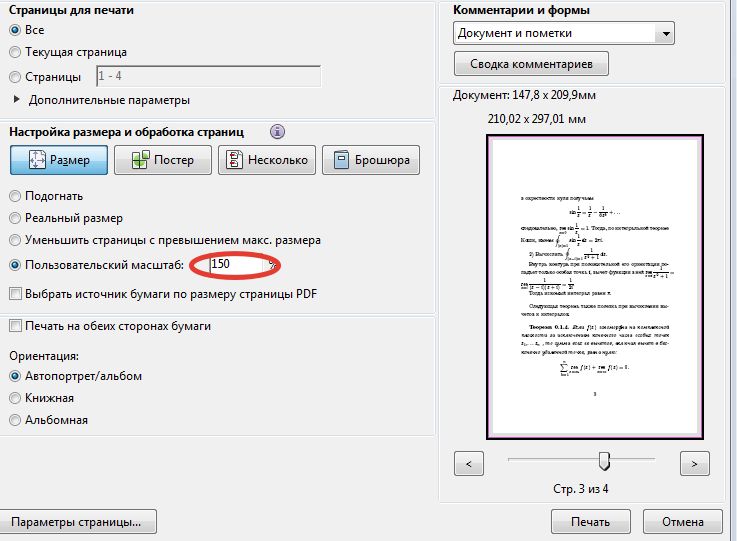 Для выбора нескольких объектов нажмите и удерживайте клавишу Shift и нажимайте объекты один за другим.
Для выбора нескольких объектов нажмите и удерживайте клавишу Shift и нажимайте объекты один за другим.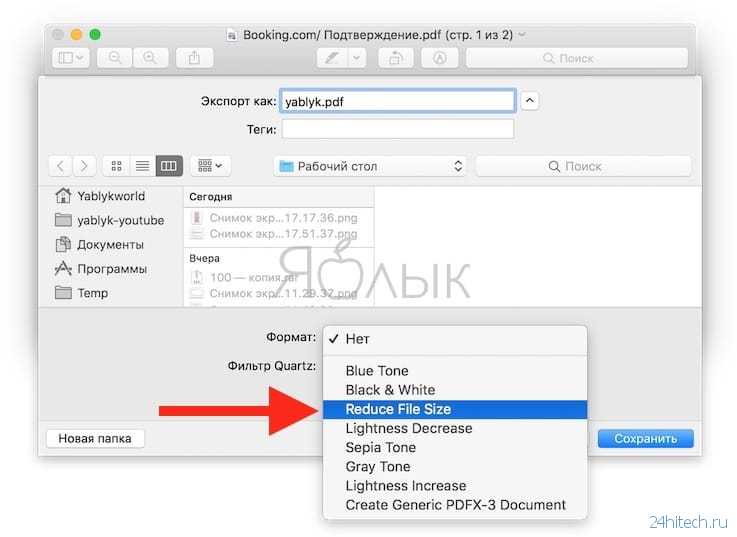 Перетащите маркер выделения, чтобы обрезать изображение.
Перетащите маркер выделения, чтобы обрезать изображение.