Sublime Text для верстальщиков
Sublime Text для верстальщиковПолезные инструменты и настройки Sublime Text 3 для верстальщиков
Готовь Sublime к полету в космос
сделано с занудством Андреем Алексеевым
Sublime Text 3
Текстовый редактор с широким диапазоном настроек, тем и плагинов, позволяющий увеличить скорость веб-разработки в разы.
В этой презентации
- Обзор основных возможностей ST
- Интересные плагины для верстальщиков
- Настройки, сокращения и сниппеты
- Дополнительные статьи и плагины
Основные возможности
Сайдбар и дробление на секции
В боковой панели хранятся открытые файлы и папки.
Каждый файл открывается в новом табе, которые можно
распределить в несколько рядов или колонок.
Миникарта кода
Показывает весь код в панельке справа. Кстати, можно вставлять ASCII графику в комментарии,
чтобы видеть эти области на миникарте.
Темы оформления
Очень, очень, очень много тем.
Выбор за вами!
Множественные курсоры
ST позволяет редактировать код одновременно в нескольких местах. Создать курсоры можно как из выделенной области, так и по выбору одинаковых фрагментов кода.
Поиск
Целая куча функций поиска: обычный поиск по файлу, поиск с заменой (одного или всех значений), поиск по файлам и папкам, поиск с регулярными выражениями и многое другое.
Командные панели
Быстрый доступ ко всем функциям и файлам.
Не нужно держать в голове клавиатурное сокращение функции или адрес файла, просто откройте панель и начните вводить название.
Нечёткий поиск
Вы вводите лишь комбинацию символов –
нечеткий поиск выдаcт все возможные совпадения. Супер!
P.S. Смотрите, как полезен символ @ для CSS.
Сниппеты и клавиатурные сокращения
Cниппеты, плагины и шорткаты в разы ускоряют разработку. И всё это добро можно настроить под себя.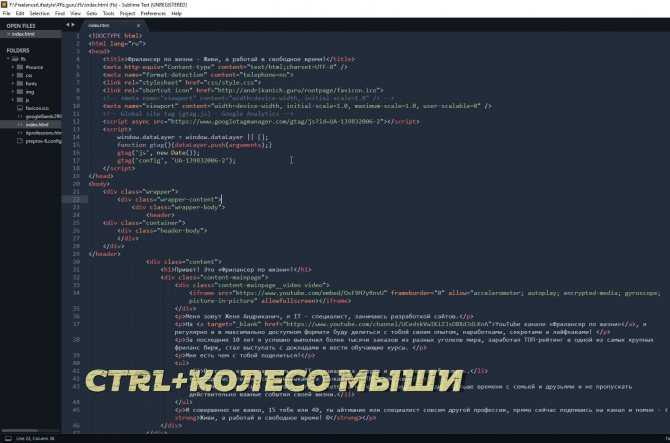
Вот так я верстаю менюшки:
Package Control
С Package Control установка плагинов займет примерно минуту. Вызовите командную панель, выберите Install Package, в загрузившемся списке плагинов найдите нужный и… готово!
Плагины
Необходимая вещь для верстальщика. Emmet дает возможность писать HTML и CSS сокращениями, используя нечеткий поиск на полную катушку, а также добавляет полезные шорткаты.
Перемещайте, копируйте, переименовывайте файлы и папки прямо из ST. На любимые функции, как обычно, можно установить шорткат. Кроме того, есть полезности вроде Data URI.
Быстрое создание нового файла.
Удобная подсветка открывающих и закрывающих скобок.
Этот плагин умеет подсвечивать текущую вкладку и ограничивать количество открытых вкладок заданным числом. При открытии новых вкладок закрываются самые старые.
Линтер читает код и подсвечивает ошибки и предупреждения, при наведении на которые объясняет ошибку в нижней строчке.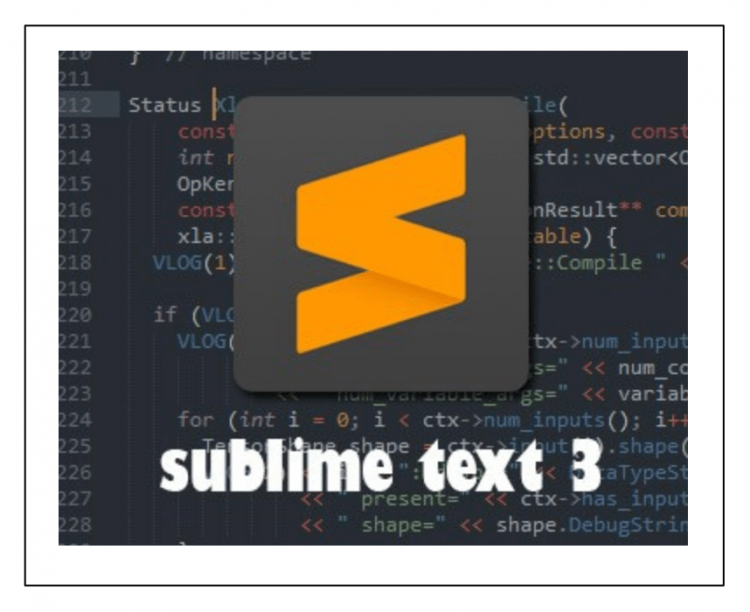
Ну вы сами все видите.
P.S. есть еще очень похожий Color Highlighter
Планировщик для ST. Удобно вести список задач в одной папке с проектом. Можно отмечать выполненные задания, при этом автоматически фиксируется время окончания.
В любом обзоре обязательно должны рассказать про live-режим – автообновление браузера без нажатия клавиш.
Это настраивается и для ST, однако я бы советовал не привязываться к редактору, а установить приложение отдельно
Любопытная вариация LiveReload, если вы пишите код на CSS: Livestyle позволяет править стили прямо в инспекторе браузера, изменения сразу записываются в CSS файл.
2 режима работы с FTP: 1) подключение к удаленному серверу и работа на нем; 2) настройка FTP-соединения для каждого проекта, позволяющая быстро и просто синхронизировать файлы.
«Причесывает» CSS, расставляя свойства в заданном порядке. Потребует небольшой настройки: установки Node.js и конфигурации плагина в зависимости от своих предпочтений.
Полезный инструмент для пользователей Git: вживую показывает изменения, произошедшие в файле с последнего коммита.
Лаконичный набор сниппетов для красивых комментариев.
Простой и удобный плагин, позволяющий забыть о написании путей к тому или иному файлу.
Настройки, сокращения и сниппеты
Sublime Text – это гибкость и скорость:
для всех плагинов и функций есть настройки и клавиатурные сокращения. Часто пишете один и тот же код?
Настройки
В ST настройки есть как у самого редактора, так и у всех подключаемых плагинов.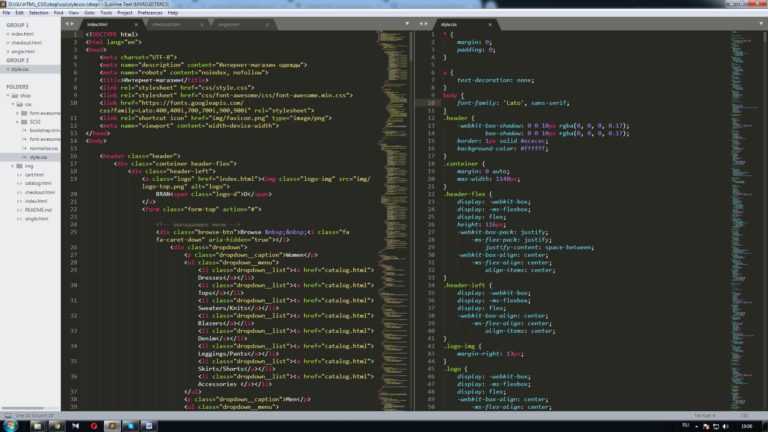 Найти их можно по пути
Найти их можно по пути
Preferences > Settings …
или
Preferences > Package Settings > …
Обратите внимание, что все настройки разбиты на категории User и Default.
Настройки
Все изменения мы вносим в Settings — User. Если вносить их в Default
, они будут перезаписаны при ближайшем обновлении. В дефолтные настройки нужно заглядывать лишь для справки.Настройки
Мои любимые настройки для ST. Полный список тут
"bold_folder_labels": true, // подсвечивать надписи папок в сайдбаре"draw_white_space": "all", // подсвечивать пробелы и табы в коде"highlight_modified_tabs": true, // подсвечивать табы, в которые внесены изменения"save_on_focus_lost": true, // забудьте о комбинации Cmd+S/Ctrl+S.Код сохраняется всякий раз при переключении окна или смене таба
"show_line_endings": true, // показывать переносы строк"tab_size": 2, // размер таба равен двум символам"translate_tabs_to_spaces": true, // табы - не табы, а пробелы"trim_trailing_white_space_on_save": true // "подчищать" код при сохранении, обрубая лишние табы и пробелы
Клавиатурные шорткаты
Шорткаты – это одна из мощнейших функций ST – практически любое действие можно повесить на комбинацию клавиш. Рассортированы они по папкам аналогично тому, как рассортированы настройки Preferences > Key Bindings.
Клавиатурные шорткаты
Чтобы ввести сокращение, в Key Bindings – User следует добавить новую строку, например:
{ "keys": ["ctrl+shift+o"], "command": "side_bar_open_in_browser" },command – это команда, которую ST выполняет при нажатии.
Список команд плагинов не всегда лежит в разделе Preferences.
Если возникают трудности, посмотрите репозиторий плагина на github, искомые команды прячутся в файлах с расширением .sublime-keymap или .sublime-commands.
Сниппеты
Небольшие куски кода, которые можно вставлять по определенному сочетанию клавиш. Так, в этом примере фраза nav++ по нажатию на Tab превратится в emmet-цепочку для разметки навигации.
Создать свой сниппет невероятно просто
Не надо вспоминать, как называется папка вашего проекта, и над чем вы работали в прошлый раз — это дело ST. Создавайте и переключайтесь между проектами, храните специфичные настройки в отдельном файле.
Дополнительные материалы
Статьи
Perfect Workflow in Sublime Text 2
Превосходный двухчасовой скринкаст, до сих пор не потерявший актуальность. Бесплатный после регистрации.
Sublime Text Unofficial Documentation
Тот неловкий момент, когда неофициальная документация лучше официальной.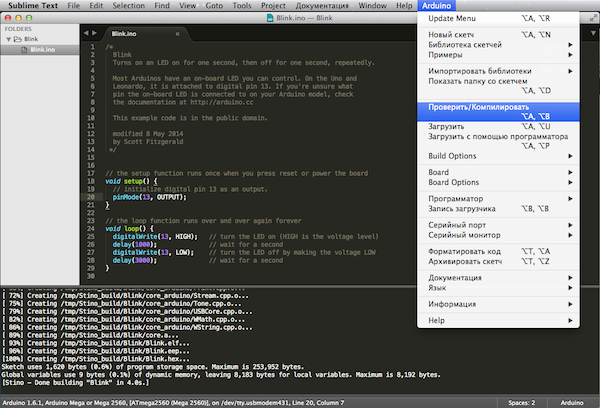
Getting Started With Sublime Text 3: 25 Tips, Tricks, And Shortcuts
Лучшая из статей по ST, что я когда-либо видел.
Статьи
Русская документация Sublime Text
Удобные справки по горячим клавишам и настройкам редактора, а также лаконичное описание главных функций.
Sublime Text 3 для работы с фронтэндом
Лучшие плагины для Sublime Text
Комментарий к прошлой статье
Про синхронизацию ST между устройствами.
Плагины, которые стоит поглядеть
Sublime Alignment – выравнивание нескольких строчек по определенной позиции.
SublimeFileDiffs – сравнивает два файла или их части и показывает различия.
HTML-CSS-JS Prettify – форматирует ваш код.
SublimeAllAutocomplete – автокомплит работает не только в рамках одного документа, но в рамках текущих открытых файлов.
Плагины, которые стоит поглядеть
Clipboard History – поможет вспомнить, что именно вы вставляли несколько итераций назад.
BufferScroll – запоминает позицию курсора при переключении окон.
sublime text 3 настройка
sublime text 3 настройка3 Август 2017
Автор: mastweb Рубрика: Верстка Комментариев нетРассмотрим настройку sublime text 3 для frontend разработки.
Для начала скачаем программу с официального сайта.
Далее запускаем установщик.
После запускаем программу и приступаем к настройке.
Содержание статьи
- 1 Первым делам добавляем пакеты.
- 2 Установка emmet
- 2.1 Следующий пакет это AutoFileName.
- 2.2 Установим sass.
- 2.3 Установим внешнее оформление для sublime text.
- 3 Настройка sublime text
Первым делам добавляем пакеты.

Нажимаем ctrl+shift+p откроется табличка пишем слово install и выбираем пункт Install Package.
Установка emmet
Вторым делом устанавливаем emmet.
Это плагин, который позволяет ускорить разработку верстки сайта.
Зажимаем ctrl+shift+p заходим в install packege и прописываем emmet, плагин появится ниже устанавливаем.
Продолжаем настройку sublime text 3.
Создаем на рабочем столе файл index.html и открываем его с помощью sublime text.
Пишем восклицательный знак, нажимаем клавишу tab.
Мы увидим, что отработает плагин emmet и появится структура нового документа.
Увеличим шрифт, путем зажатия shift+колесеко мышки.
Создадим div. Пишем .div и tab.
Внутри дива пишем ul>li*5, нажимаем клавишу tab получается структура.
Если у нас собьются в строках li или div, то чтобы их выравнять нажмем горячую клавишу функции reindent.
Клавишу зададим в пункте меню preferebces — key bind
{ «keys»: [«ctrl+shift+f»], «command»: «reindent» },
{ «keys»: [«ctrl+shift+f»], «command»: «reindent» }, |
Пробуем выравнять.
Следующий пакет это AutoFileName.
Этот пакет в sublime text позволит быстро прописать путь до файлов.
При вводе путя быдет высвечиваться подсказка с выбором папки или файла.
Установим sass.
Без плагина sass не будет работать emmet в файлах sass.
Основная работа будет с препроцессором sass.
Установим внешнее оформление для sublime text.
- Установим OneDarkMaterial-Theme это тема.
- Установим цветовую схему OneDarkColor-Schema.
Настройка sublime text
Для рабочего места используем заранее созданную конфигурацию.
Открываем Preferences – Settings.
Откроется окно настроек программы.
Копируем код внизу и вставляем в правую часть экрана, сохраняем.
{
«auto_complete»: true,
«bold_folder_labels»: true,
«color_scheme»: «Packages/One Dark Material — Theme/schemes/OneDark.tmTheme»,
«fold_buttons»: false,
«font_size»: 12,
«highlight_line»: true,
«indent_guide_options»:
[
«draw_normal»,
«draw_active»
],
«line_padding_bottom»: 2,
«line_padding_top»: 2,
«margin»: 2,
«material_theme_compact_panel»: true,
«material_theme_compact_sidebar»: true,
«material_theme_small_statusbar»: true,
«material_theme_small_tab»: true,
«show_definitions»: false,
«tab_size»: 2,
«theme»: «OneDarkMaterial.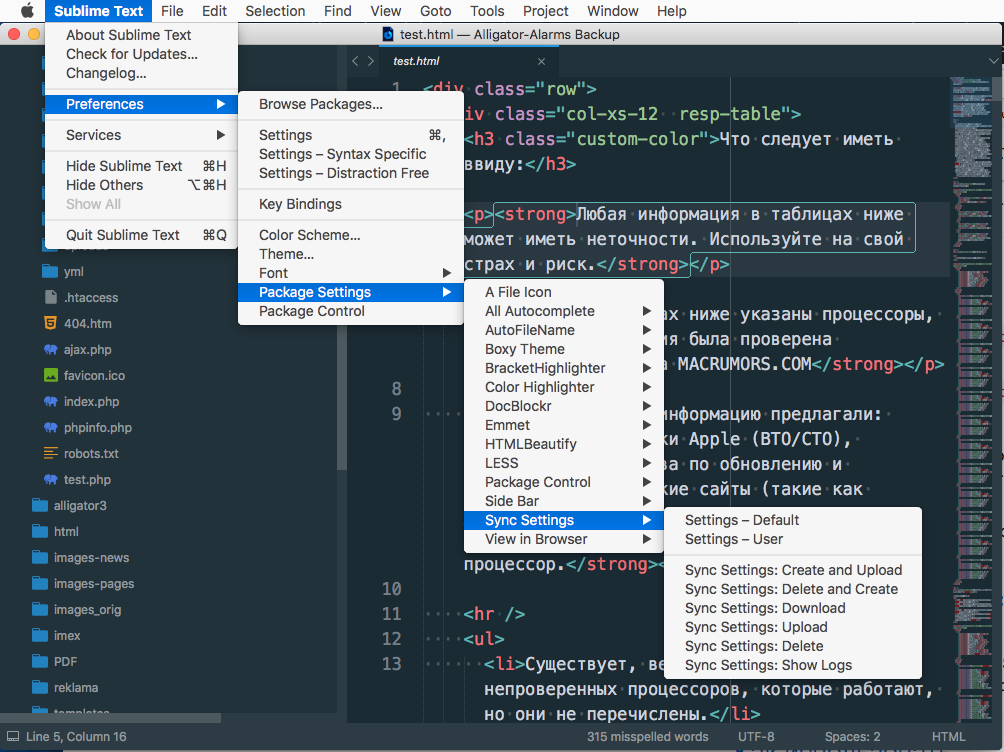 sublime-theme»,
«word_wrap»: «false»
}
sublime-theme»,
«word_wrap»: «false»
}
1 2 3 4 5 6 7 8 9 10 11 12 13 14 15 16 17 18 19 20 21 22 23 24 | { «auto_complete»: true, «bold_folder_labels»: true, «color_scheme»: «Packages/One Dark Material — Theme/schemes/OneDark.tmTheme», «fold_buttons»: false, «font_size»: 12, «highlight_line»: true, «indent_guide_options»: [ «draw_normal», «draw_active» ], «line_padding_bottom»: 2, «line_padding_top»: 2, «margin»: 2, «material_theme_compact_panel»: true, «material_theme_compact_sidebar»: true, «material_theme_small_statusbar»: true, «material_theme_small_tab»: true, «show_definitions»: false, «tab_size»: 2, «theme»: «OneDarkMaterial. «word_wrap»: «false» } |
- auto_complete: true, лучше использовать поначалу включенным, это свойство помогает дополнять код в процессе верстки.
- bold_folder_labels: true эта настройка делаем папки побольше когда они помещены сбоку программы.
- fold_buttons: false отключаем кнопки раскрытия и закрытия кода.
- Чтобы подсветить всю строку используем highlight_line: true.
- За расстояния между строками отвечает свойство line_padding_bottom: 2.
- tab_size: 2 размер табов в коде.
- Чтобы строки, которые уходят за границы не переносились на новые выставим word_wrap: false.
Отключаем миникрату сбоку view – hideminimap.
Чтобы убрать или вытащить верхнее меню в sublime text нажимаем клавишу Alt.
Настройка Sublime Text | Scott Granneman
На этой странице…
Пользовательские настройки
Эти настройки по умолчанию применяются к каждому файлу, который вы создаете в Sublime Text, но они могут быть переопределены настройками синтаксиса (для HTML, Markdown, CSS и т. д.).
Открыть Sublime Text.
Откройте файл личных настроек Sublime Text:
- Mac OS X: Sublime Text 2 > Настройки > Настройки — Пользователь
- Windows: Настройки > Настройки — Пользователь
- Linux: Настройки > Настройки — Пользователь
Должен открыться файл с именем Preferences.sublime-settings .
Этот файл не будет пустым и должен содержать следующие строки:
// Настройки здесь переопределяют настройки в «Default/Preferences.&*|+=[]{}`~?", // Количество пробелов в табуляции считается равным "размер_вкладки": 4, // Установите значение true, чтобы вставлять пробелы при нажатии табуляции "translate_tabs_to_spaces": правда, // Только OS X: когда файлы открываются из Finder или путем перетаскивания на // значок дока, он определяет, будет ли создано новое окно или нет. "open_files_in_new_window": ложь, // Делает вкладки с измененными файлами более заметными "highlight_modified_tabs": правда, // Перечислите здесь пакеты, которые следует игнорировать. При удалении записей из этого списка // может потребоваться перезагрузка, если пакет содержит плагины. «игнорируемые_пакеты»: [ "Винтаж", "Великий Линтер" ] }
Позвольте мне объяснить некоторые из этих настроек, которые вы можете изменить на своем компьютере.
"color_scheme": "Packages/Color Scheme - Default/Blackboard.tmTheme" : управляет цветами, которые вы видите по умолчанию. Мне нравится темная тема, а вам нет. Чтобы выбрать другой, перейдите в «Настройки» > «Цветовая схема» и найдите тот, который вам нравится.
Мне нравится темная тема, а вам нет. Чтобы выбрать другой, перейдите в «Настройки» > «Цветовая схема» и найдите тот, который вам нравится.
"font_face": "Consolas" : Мне очень нравится Consolas от Microsoft: это очень читабельный, удобный, продуманный моноширинный шрифт для написания кода. Он должен быть на любой последней машине с Windows и на любом Mac, на котором установлен Microsoft Office. Если у вас нет Consolas, я рекомендую вместо этого следующее:
- Windows: Courier New (на самом деле, если у вас все в порядке с загрузкой и установкой шрифтов, я бы вместо этого использовал Andale Mono)
- Mac OS X: Menlo или Courier
- Linux: DejaVu Sans Mono (если у вас нет шрифтов DejaVu, вы можете получить их на шрифтах DejaVu)
"font_size": 16 : Измените это значение на большее или меньшее число в зависимости от вашего зрения.
Изменение
Preferences.sublime-settings А как насчет других предпочтений? Самый простой способ найти остальные — открыть файл настроек по умолчанию и скопировать оттуда то, что вы хотите изменить. Сделай , а не изменить файл настроек по умолчанию!
Сделай , а не изменить файл настроек по умолчанию!
Откройте файл настроек Sublime Text по умолчанию:
- Mac OS X: Sublime Text 2 > Настройки > Настройки — по умолчанию
- Windows: «Настройки» > «Настройки» — по умолчанию
- Linux: «Настройки» > «Настройки» — по умолчанию
Должен открыться файл с именем Preferences.sublime-settings . Да, он называется так же, как ваш файл личных настроек, что сбивает с толку. Тем не менее, должно быть очень очевидно, что есть что, так как одно длинное и заполнено записями, а другое должно быть коротким.
Прочитать файл. Если вы видите какую-либо запись, которую хотите изменить, скопируйте ее, включая комментарий, описывающий, что она делает, вставьте ее в свой файл личных настроек и измените ее там. Оставьте исходные строки в файле настроек по умолчанию.
Например, предположим, что вы решили скрыть номера строк по умолчанию (я рекомендую , а не ; это просто пример). Скопируйте ( копировать , не вырезать!) эти строки из файла настроек по умолчанию:
Скопируйте ( копировать , не вырезать!) эти строки из файла настроек по умолчанию:
// Установите значение false, чтобы предотвратить отрисовку номеров строк в поле "line_numbers": правда,
Теперь вставьте их в свой файл личных настроек и измените их (запятая в конце может быть очень важна; прочтите следующий раздел, чтобы понять, почему):
// Установите значение false, чтобы предотвратить отрисовку номеров строк в поле "line_numbers": ложь,
Сохраните файл личных настроек. В зависимости от настройки вы можете сразу увидеть изменение или вам может потребоваться перезапустить Sublime Text, чтобы увидеть, как ваше изменение вступило в силу.
Будьте осторожны при изменении файла личных настроек
Обратите внимание, что если вы решите добавить что-либо в свой файл личных настроек, применяются следующие правила:
- Последнее предпочтение должно иметь после , а не запятую
- Все остальные предпочтения должны иметь после запятые
Несоблюдение этих правил приведет к тому, что ваш файл личных настроек не будет работать!
Настройки HTML
Создайте пустой файл, нажав Command+N (Mac) или Ctrl+N (Windows или Linux) в Sublime Text.
Посмотрите в нижний правый угол окна. Вы должны увидеть слова Обычный текст .
Щелкните Plain Text , и должно появиться длинное меню со списком различных языков программирования и разметки. Выберите HTML из этого меню. В правом нижнем углу окна теперь должно быть написано HTML .
Откройте файл настроек Sublime Text, который управляет настройками кодирования HTML:
- Mac OS X: Sublime Text 2 > Настройки > Настройки — Дополнительно > Особый синтаксис — Пользователь
- Windows: «Предпочтения» > «Настройки» — «Дополнительно» > «Специфический синтаксис» — «Пользователь»
- Linux: «Настройки» > «Настройки» — «Дополнительно» > «Специфический синтаксис» — «Пользователь»
Должен открыться файл с именем HTML.sublime-settings .
Этот файл должен быть пустым. Поместите следующее в HTML.sublime-settings :
{
// Устанавливает цвета, используемые в текстовой области
"color_scheme": "Пакеты/Цветовая схема — по умолчанию/Blackboard. tmTheme",
// Количество пробелов в табуляции считается равным
"размер_вкладки": 2
}
tmTheme",
// Количество пробелов в табуляции считается равным
"размер_вкладки": 2
}
Сделайте НЕ , нажмите на маленькое меню в правом нижнем углу с надписью
JSONи измените его! Файлы настроек в Sublime Text всегда имеют форматJSON!
Сохраните HTML.sublime-settings и закройте его.
УСБ
Если вы продолжаете с предыдущего раздела, используйте тот же пустой файл, который в настоящее время говорит HTML в правом нижнем углу. Нажмите на HTML и выберите CSS из меню.
Если вы , а не , продолжая предыдущий раздел, создайте пустой файл, нажав Command+N (Mac) или Ctrl+N (Windows или Linux) в Sublime Text.
Посмотрите в нижний правый угол окна. Вы должны увидеть слова Обычный текст .
Щелкните Plain Text , и должно появиться длинное меню со списком различных языков программирования и разметки. Выберите
Выберите CSS из этого меню. В правом нижнем углу окна теперь должно быть написано 9.0022 CSS .
Откройте файл настроек Sublime Text, который управляет настройками кодирования CSS:
- Mac OS X: Sublime Text 2 > Настройки > Настройки — Дополнительно > Специфический синтаксис — Пользователь
- Windows: «Предпочтения» > «Настройки» — «Дополнительно» > «Специфический синтаксис» — «Пользователь»
- Linux: «Настройки» > «Настройки» — «Дополнительно» > «Специфический синтаксис» — «Пользователь»
Должен открыться файл с именем CSS.sublime-settings .
Этот файл должен быть пустым. Поместите в него следующее:
{
// Устанавливает цвета, используемые в текстовой области
"color_scheme": "Пакеты/Цветовая схема - По умолчанию/Eiffel.tmTheme",
// Количество пробелов в табуляции считается равным
"размер_вкладки": 2
}
Сделайте НЕ , нажмите на маленькое меню в правом нижнем углу с надписью
JSONи измените его! Файлы настроек в Sublime Text всегда имеют форматJSON!
Сохраните CSS. и закройте его. sublime-settings
sublime-settings
Уценка
Sublime Text поддерживает два вида синтаксиса Markdown: Markdown и MultiMarkdown. К счастью, вы можете быстро и легко создать настройки для них обоих.
Уценка
Если вы продолжаете с предыдущего раздела, используйте тот же пустой файл, который в настоящее время говорит CSS в правом нижнем углу. Нажмите на CSS и выберите в меню Markdown .
Если вы , а не , продолжая предыдущий раздел, создайте пустой файл, нажав Command+N (Mac) или Ctrl+N (Windows или Linux) в Sublime Text.
Посмотрите в нижний правый угол окна. Вы должны увидеть слова Обычный текст .
Щелкните Plain Text , и должно появиться длинное меню со списком различных языков программирования и разметки. Выберите Markdown в этом меню. В правом нижнем углу окна теперь должно быть написано Markdown .
Откройте файл настроек Sublime Text, который управляет настройками кодирования Markdown:
- Mac OS X: Sublime Text 2 > Настройки > Настройки — Дополнительно > Особый синтаксис — Пользователь
- Windows: «Предпочтения» > «Настройки» — «Дополнительно» > «Специфический синтаксис» — «Пользователь»
- Linux: «Настройки» > «Настройки» — «Дополнительно» > «Специфический синтаксис» — «Пользователь»
Должен открыться файл с именем Markdown.. sublime-settings
sublime-settings
Этот файл должен быть пустым. Вставьте в него следующее:
{
// Какие расширения файлов подходят для этого типа файлов?
«расширения»:
[
"МД",
"мдаун",
"мдвн",
"ммд",
"текст"
],
// Устанавливает цвета, используемые в текстовой области
"color_scheme": "Пакеты/Цветовая схема - По умолчанию/Dawn.tmTheme",
// Установите значение true для удаления завершающего пробела при сохранении
«trim_trailing_white_space_on_save»: ложь
}
У Markdown нет одного установленного расширения, поэтому необходимо определить возможные расширения, которые может использовать Markdown. Есть и другие, такие как markdown , которые я никогда не использую. Если вы столкнетесь с ними или решите их использовать, добавьте их сюда.
И хотя значение по умолчанию для trim_trailing_white_space_on_save равно false , рекомендуется установить его здесь. Конечно, в этом нет необходимости, но если вы решили изменить его в настройках Sublime Text по умолчанию и не указали его здесь, это было бы катастрофой для файлов Markdown, которые в некоторых случаях зависят от конечных пробелов 2 .
Конечно, в этом нет необходимости, но если вы решили изменить его в настройках Sublime Text по умолчанию и не указали его здесь, это было бы катастрофой для файлов Markdown, которые в некоторых случаях зависят от конечных пробелов 2 .
Сделайте НЕ , нажмите на маленькое меню в правом нижнем углу с надписью
JSONи измените его! Файлы настроек в Sublime Text всегда имеют форматJSON!
Сохранить Markdown.sublime-settings и закрыть его.
Мультиуценка
Если вы продолжаете предыдущий раздел, используйте тот же пустой файл, который в настоящее время имеет надпись Markdown в правом нижнем углу. Нажмите на Markdown и выберите в меню Markdown > MultiMarkdown .
Если вы , а не , продолжая предыдущий раздел, создайте пустой файл, нажав Command+N (Mac) или Ctrl+N (Windows или Linux) в Sublime Text.
Посмотрите в нижний правый угол окна. Вы должны увидеть слова Обычный текст .
Щелкните Plain Text , и должно появиться длинное меню со списком различных языков программирования и разметки. Выберите Markdown > MultiMarkdown из этого меню. В правом нижнем углу окна теперь должно быть написано Markdown > MultiMarkdown .
Откройте файл настроек Sublime Text, который управляет настройками кодирования MultiMarkdown:
- Mac OS X: Sublime Text 2 > Настройки > Настройки — Дополнительно > Специфический синтаксис — Пользователь
- Windows: «Предпочтения» > «Настройки» — «Дополнительно» > «Специфический синтаксис» — «Пользователь»
- Linux: «Предпочтения» > «Настройки» — «Дополнительно» > «Специфический синтаксис» — «Пользовательский»
Должен открыться файл с именем MultiMarkdown.sublime-settings .
Этот файл должен быть пустым. Вставьте в него следующее:
{
// Какие расширения файлов подходят для этого типа файлов?
«расширения»:
[
"МД",
"мдаун",
"мдвн",
"ммд",
"текст"
],
// Устанавливает цвета, используемые в текстовой области
"color_scheme": "Пакеты/Цветовая схема - По умолчанию/Dawn. tmTheme",
// Установите значение true для удаления завершающего пробела при сохранении
«trim_trailing_white_space_on_save»: ложь
}
tmTheme",
// Установите значение true для удаления завершающего пробела при сохранении
«trim_trailing_white_space_on_save»: ложь
}
Сделайте НЕ , нажмите на маленькое меню в правом нижнем углу с надписью
JSONи измените его! Файлы настроек в Sublime Text всегда имеют форматJSON!
Сохраните MultiMarkdown.sublime-settings и закройте его.
Обратите внимание, что если вы используете расширение Package Control (которое вы должны) и используете его для включения или отключения пакетов, ваш красиво прокомментированный файл настроек будет перезаписан, а ваши комментарии будут удалены. Это не катастрофа. Я просто хочу, чтобы вы знали об этом. ↩
Не лучшее дизайнерское решение со стороны Грубера, ну да ладно. Он есть, и нам с этим жить. ↩
Настройки | Документация сообщества Sublime Text
Sublime Text хранит данные конфигурации в файлах ..
Гибкость достигается за счет немного сложной системы применения
настройки. Тем не менее, вот практическое правило: sublime-settings
sublime-settings
Всегда помещайте ваши личные файлы настроек в папку Packages/User до
гарантировать, что они будут иметь приоритет над любыми другими конфликтующими настройками
файлы.
С этим покончено, давайте раскроем, чтобы порадовать читателей-мазохистов, тайны работы настроек.
Формат
Файлы настроек используют JSON и имеют расширение .sublime-settings .
Типы настроек
Имя каждого файла .sublime-settings определяет его назначение. Имена
может быть описательным (например, Настройки (Windows).sublime-settings или Minimap.sublime-settings ), или они могут быть связаны с тем, какие настройки
файл контролирует. Например, настройки типа файла должны содержать
имя определения синтаксиса .tmLanguage для типа файла. Таким образом, для
тип файла ., определение синтаксиса которого содержится в 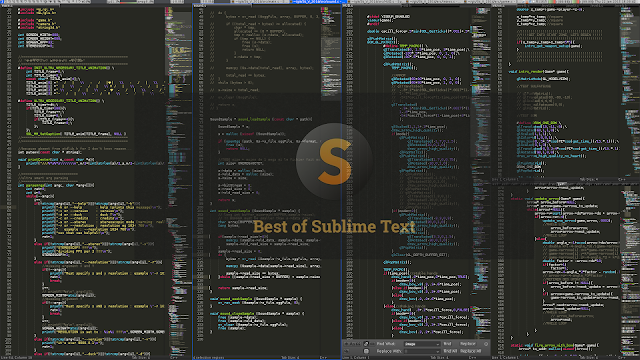 py
py Python.tmLanguage , соответствующие файлы настроек будут вызываться Python.sublime-настройки .
Кроме того, некоторые файлы настроек применимы только к определенным платформам. Это может быть
выводится из имен файлов, например. Настройки ({платформа}).sublime-settings . Допустимые имена для платформы : Windows , Linux , OSX .
Это важно : Файлы настроек для конкретной платформы в Папка Packages/User игнорируется. Таким образом, вы можете быть уверены, что один
файл настроек переопределяет все остальные.
Изменения настроек обычно обновляются в режиме реального времени, но вам, возможно, придется перезапустите Sublime Text, чтобы загрузить новых файлы настроек.
Как получить доступ к файлам общих настроек и изменить их
Если вам не нужен очень детальный контроль над настройками, вы можете
основные файлы конфигурации через настройки | Настройки —
Пользовательские настройки и | Настройки — Еще пункт меню.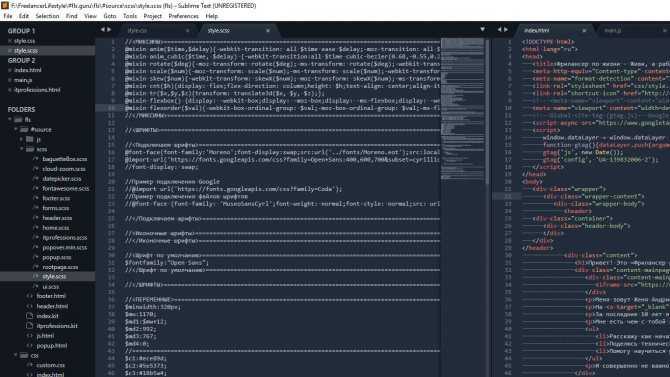 Редактирование Настройки | Настройки — значение по умолчанию не рекомендуется, т.к.
будут возвращаться при каждом обновлении программного обеспечения. Однако вы можете использовать
этот файл для справки: он содержит комментарии, объясняющие цель
все доступные глобальные настройки и настройки типа файла.
Редактирование Настройки | Настройки — значение по умолчанию не рекомендуется, т.к.
будут возвращаться при каждом обновлении программного обеспечения. Однако вы можете использовать
этот файл для справки: он содержит комментарии, объясняющие цель
все доступные глобальные настройки и настройки типа файла.
Порядок старшинства
.sublime-settings Файлы Один и тот же файл настроек (например, Python.sublime-settings ) может появиться в
несколько мест. Все настройки, заданные в файлах с одинаковыми именами, будут
объединяются вместе и перезаписываются в соответствии с предопределенными правилами. Видеть слияние и порядок приоритета для получения дополнительной информации.
Напомним еще раз, что любой файл настроек в Пакеты/Пользователь в конечном итоге переопределяет любой другой файл настроек с тем же именем.
В дополнение к файлам настроек Sublime Text поддерживает данные сеанса , которые
конфигурация для определенного набора файлов, редактируемых в данный момент.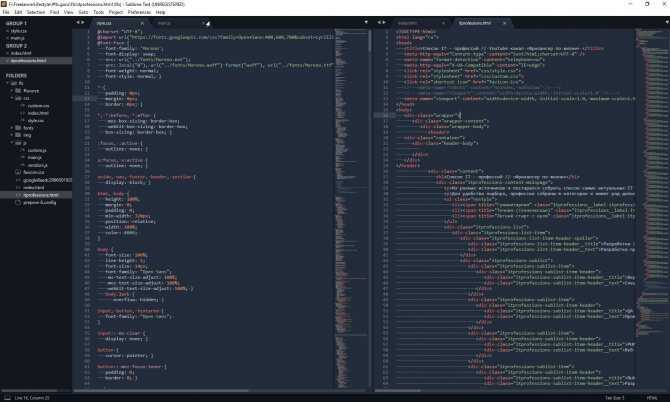 Сессия
данные обновляются по мере того, как вы работаете с файлами, поэтому, если вы настраиваете параметры для определенного
файла любым способом (в основном через вызовы API), они будут записаны в сессии
и будет иметь приоритет над любыми применимыми файлами
Сессия
данные обновляются по мере того, как вы работаете с файлами, поэтому, если вы настраиваете параметры для определенного
файла любым способом (в основном через вызовы API), они будут записаны в сессии
и будет иметь приоритет над любыми применимыми файлами .sublime-settings .
Чтобы проверить значение параметра для конкретного редактируемого файла, используйте view.settings().get("setting_name") из консоли.
Наконец, также стоит отметить, что некоторые настройки могут
скорректировано для вас. Имейте это в виду, если вы озадачены некоторыми
значение настройки. Например, так обстоит дело с некоторыми
настройки, связанные с пробелами, и настройку синтаксиса .
Ниже вы можете увидеть порядок, в котором Sublime Text будет обрабатывать гипотетическая иерархия настроек для файлов Python в Windows:
- Packages/Default/Preferences.sublime-settings
- Packages/Default/Preferences (Windows).
 sublime-settings
sublime-settings - Packages/User/Preferences.sublime-settings 9008onth.th.th. sublime-settings
- Packages/User/Python.sublime-settings
- Данные сеанса для текущего файла
- Автоматически настроенные настройки
Этот список не является исчерпывающим. Полный пример см. в разделе Иерархия настроек. порядке старшинства.
Глобальные настройки редактора и глобальные настройки файла
Эти настройки хранятся в Preferences.sublime-settings и Настройки ({платформа}).sublime-settings файла. Значения по умолчанию могут быть
найдено в Packages/Default .
Допустимые имена для платформы : Windows , Linux , OSX .
Настройки типа файла
Если вы хотите настроить таргетинг на определенный тип файла, назовите .sublime-settings файл после определения синтаксиса типа файла. Например, если наш синтаксис
определение +было названо
Например, если наш синтаксис
определение +было названо Python.tmLanguage , нам нужно было бы вызвать наш
файл настроек Python.sublime-settings .
Файлы настроек для определенных типов файлов обычно находятся в пакетах, например
+ Packages/Python , но может быть несколько файлов настроек в отдельных
расположения для одного и того же типа файлов.
Аналогично глобальным настройкам можно установить специфичные для платформы
настройки типов файлов. Например, Python (Linux).sublime-настройки можно было бы консультироваться только под Linux.
Также подчеркнем, что в Packages/User только Python.sublime-settings будет прочитан, но не любой вариант Python ({platform}).sublime-settings .
Независимо от местоположения любой файл настроек, относящийся к типу файла, приоритет над файлом глобальных настроек, влияющим на типы файлов.
Иерархия настроек
Ниже вы можете увидеть исчерпывающие источники настроек
что Sublime Text будет обрабатывать
для файлов Python на Windows .

 Код сохраняется всякий раз при переключении окна или смене таба
Код сохраняется всякий раз при переключении окна или смене таба
 sublime-theme»,
sublime-theme»,
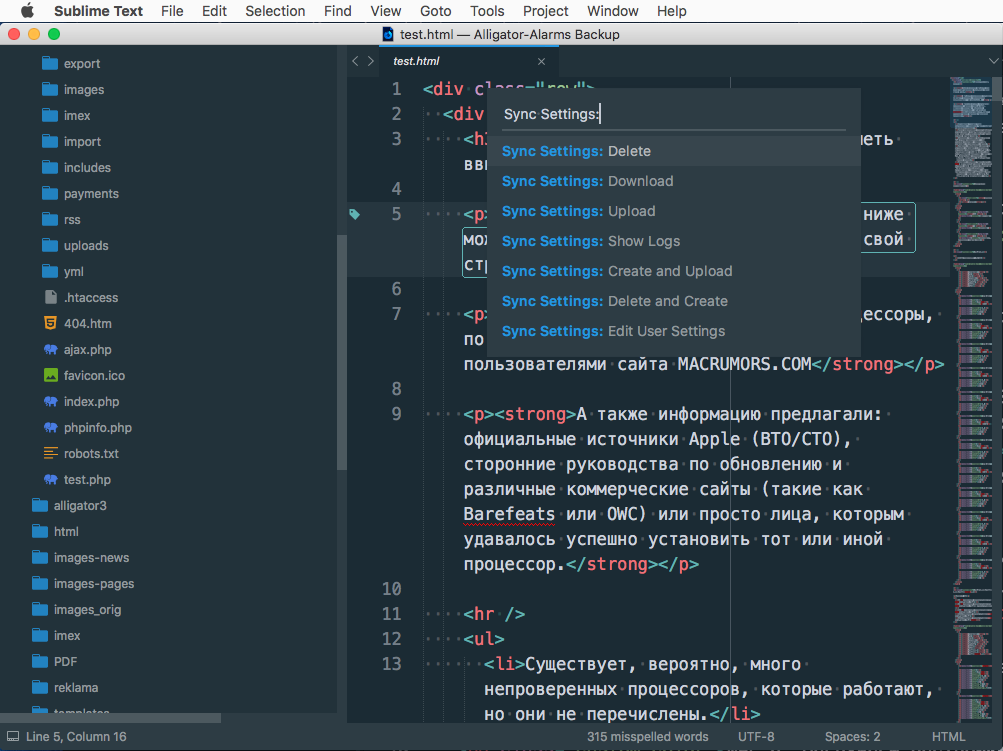 &*|+=[]{}`~?",
// Количество пробелов в табуляции считается равным
"размер_вкладки": 4,
// Установите значение true, чтобы вставлять пробелы при нажатии табуляции
"translate_tabs_to_spaces": правда,
// Только OS X: когда файлы открываются из Finder или путем перетаскивания на
// значок дока, он определяет, будет ли создано новое окно или нет.
"open_files_in_new_window": ложь,
// Делает вкладки с измененными файлами более заметными
"highlight_modified_tabs": правда,
// Перечислите здесь пакеты, которые следует игнорировать. При удалении записей из этого списка
// может потребоваться перезагрузка, если пакет содержит плагины.
«игнорируемые_пакеты»:
[
"Винтаж",
"Великий Линтер"
]
}
&*|+=[]{}`~?",
// Количество пробелов в табуляции считается равным
"размер_вкладки": 4,
// Установите значение true, чтобы вставлять пробелы при нажатии табуляции
"translate_tabs_to_spaces": правда,
// Только OS X: когда файлы открываются из Finder или путем перетаскивания на
// значок дока, он определяет, будет ли создано новое окно или нет.
"open_files_in_new_window": ложь,
// Делает вкладки с измененными файлами более заметными
"highlight_modified_tabs": правда,
// Перечислите здесь пакеты, которые следует игнорировать. При удалении записей из этого списка
// может потребоваться перезагрузка, если пакет содержит плагины.
«игнорируемые_пакеты»:
[
"Винтаж",
"Великий Линтер"
]
}
 tmTheme",
// Количество пробелов в табуляции считается равным
"размер_вкладки": 2
}
tmTheme",
// Количество пробелов в табуляции считается равным
"размер_вкладки": 2
}
 tmTheme",
// Установите значение true для удаления завершающего пробела при сохранении
«trim_trailing_white_space_on_save»: ложь
}
tmTheme",
// Установите значение true для удаления завершающего пробела при сохранении
«trim_trailing_white_space_on_save»: ложь
}
 sublime-settings
sublime-settings