Как настроить сайт на конструкторе Тинькофф
Какие настройки есть у конструктора сайтов?
В конструкторе сайтов все настройки сгруппированы в пяти разделах: «Основные», «Продвижение», «Уведомления», «Прием платежей», «Корзина».
Чтобы настроить сайт, выберите нужный разделЧто можно делать в каждом разделе настроек сайта
Основные
Аналитика и SEO
Уведомления
Прием платежей
Корзина
Как перейти в настройки сайта?
Вы можете перейти в настройки сайта тремя способами:
Из списка всех сайтов.
 Нажмите кнопку «Настройки» возле любого сайта;
Нажмите кнопку «Настройки» возле любого сайта;Из списка страниц внутри сайта. Нажмите на иконку шестеренки в правом верхнем углу;
Из режима редактирования страницы. Нажмите на шестеренку, а затем — на ссылку «Перейти к настройкам сайта»;
Как перейти в настройки страницы?
Вы можете перейти в настройки страницы двумя способами: из списка всех страниц и из режима редактирования страницы.
Чтобы перейти в настройки сайта из списка всех страниц, нажмите на три точки возле названия любой страницы и выберите меню «Настройки страницы»:
Чтобы перейти в настройки сайта из режима редактирования страницы, нажмите на шестеренку:
Есть ли в конструкторе сервис, который помогает создавать и настраивать сайт?
В конструкторе есть сервис Помощник.
Чтобы посмотреть инструкцию к конкретному шагу, нажмите «Подробнее» на окошке помощника в правом углу экрана.
Помощник подсказывает, какое действие надо совершить следующим шагом и как это сделатьПомощник включается автоматически при создании новых сайтов. Если сервис отключен, его можно запустить вручную. Для этого нажмите три точки в правом верхнем углу экрана. В выпадающем меню нажмите «Запустить помощника».
Если помощник уже включен, в выпадающем списке будет «Отключить помощника» Как загрузить фавикон?
Фавикон — небольшой значок рядом с названием вкладки в браузере, он помогает выделить ваш сайт.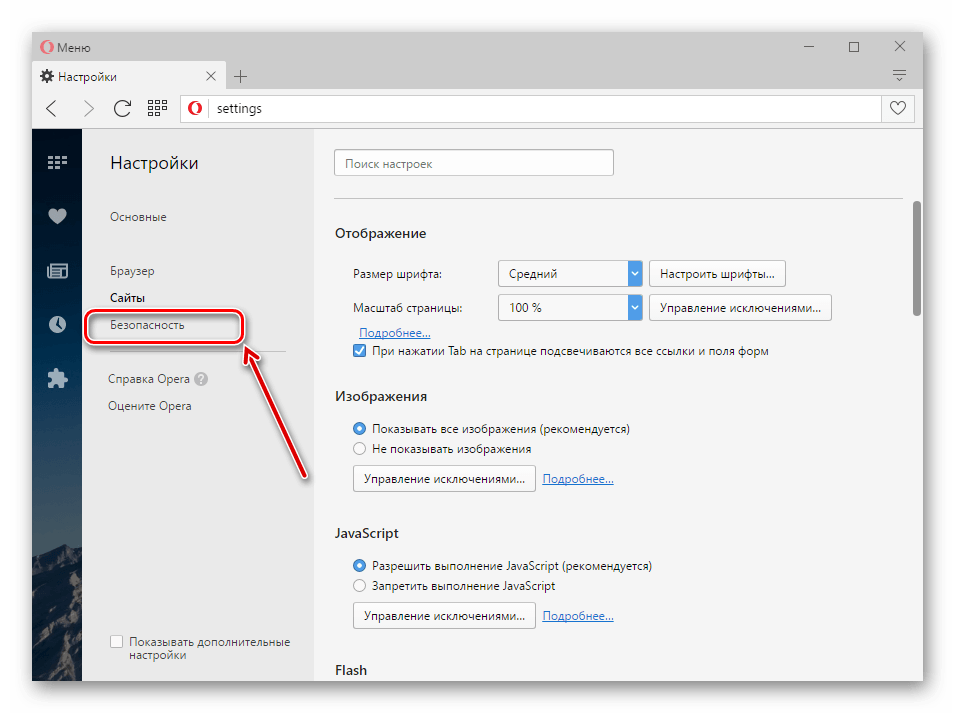 Чтобы загрузить фавикон, перейдите в настройки сайта → «Основные» → «Фавикон».
Чтобы загрузить фавикон, перейдите в настройки сайта → «Основные» → «Фавикон».
Чаще всего фавикон — это упрощенная версия логотипа компании, которая помогает выделиться среди других сайтов в браузере клиента:
Еще фавикон помогает выделиться в поисковиках:
Как удалить подпись «Тинькофф Бизнес» в подвале?
Чтобы удалить подпись, откройте расчетный счет в Тинькофф Бизнесе.
Войдите в режим редактирования страницы, наведите указатель мыши на блок с подписью и нажмите на иконку корзины:
Чтобы удалить рекламную подпись внизу сайта, вам нужен расчетный счет в Тинькофф Бизнесе
Как настроить HTTPS и SSL-сертификаты на сайте?
Вам не нужно настраивать протокол HTTPS и SSL‑сертификаты: они по умолчанию работают на всех ваших сайтах. Если посетитель заходит на сайт через HTTP, автоматически сработает переадресация на HTTPS. Например, с http://digest.tb.ru — на https://digest.tb.ru.
Если посетитель заходит на сайт через HTTP, автоматически сработает переадресация на HTTPS. Например, с http://digest.tb.ru — на https://digest.tb.ru.
Если вы подключили к сайту свой домен, то HTTPS и SSL‑сертификат заработают через 24 часа.
Вам не нужно покупать SSL‑сертификаты: мы их выдаем бесплатно для каждого вашего сайта. Подключать сторонние сертификаты нельзя.
У сайта с защищенным соединением перед доменным именем стоит знак замкаГде находится мой сайт?
Сайты располагаются на серверах Тинькофф. Вам не нужно покупать и настраивать хостинг.
Какие параметры хостинга?
Вы можете создать до 10 сайтов на одной учетной записи Тинькофф.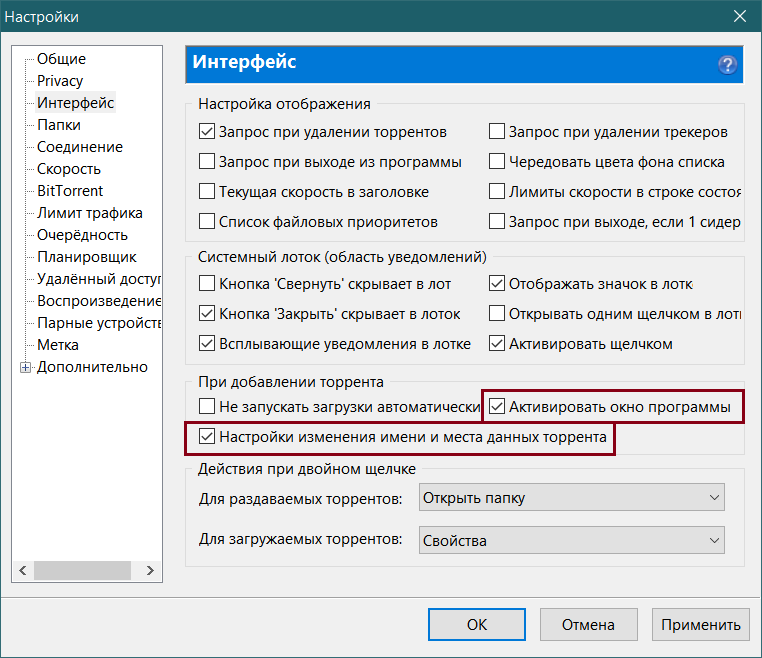
Можно ли закрывать страницы от индексации?
Вы можете закрывать страницу от поисковиков, например, если страница техническая или пока в разработке.
Зайдите в настройки страницы, на которой хотите запретить индексацию.
Перейдите на вкладку «SEO‑оптимизация» и запретите поисковикам индексировать страницу. Вы также можете запретить поисковикам переходить по ссылкам на странице:
Как генерируются файлы sitemap.xml и index.xml?
Файлы sitemap. xml и index.xml генерируются автоматически, если есть главная страница сайта. Их нельзя создать или изменить вручную.
xml и index.xml генерируются автоматически, если есть главная страница сайта. Их нельзя создать или изменить вручную.
Как открыть файл sitemap.xml:
Перейдите на главную страницу сайта. Для этого нажмите на адрес в карточке главной страницы.
Добавьте /sitemap.xml в конец адресной строки. Нажмите ввод.
Откроется sitemap.xml.
Где находится файл robots.txt?
Зайдите на главную страницу сайта и добавьте /robots.txt в конец адресной строки:
Конструктор сайтов автоматически создает robots.txt — этот файл нельзя изменятьКак дублировать или удалить сайт?
Вы можете дублировать или удалить любой ваш сайт. Для этого перейдите в раздел «Сайты», нажмите на иконку с тремя точками возле нужного сайта и выберите нужное действие.
Для этого перейдите в раздел «Сайты», нажмите на иконку с тремя точками возле нужного сайта и выберите нужное действие.
Как скачать код сайта?
Чтобы скачать код сайта, следуйте инструкции:
1. Перейдите в раздел «Сайты», нажмите на иконку с тремя точками возле нужного сайта и выберите «Скачать код сайта».
Вы также можете скачать код, если находитесь внутри сайта:
2. Распакуйте архив с кодом сайта — вы увидите несколько папок. Название папки — это название страницы, а файл index.html — это код каждой страницы.
Как подключить и настроить https на сайте, включить редирект с http на https
После установки SSL-сертификата необходимо настроить перенаправление всех запросов с протокола HTTP на HTTPS. Сделать это можно в настройках вашей CMS и с помощью директив в файле . .*$ https://%{HTTP_HOST}%{REQUEST_URI} [L,R=301]
.*$ https://%{HTTP_HOST}%{REQUEST_URI} [L,R=301]
Header always set Content-Security-Policy "upgrade-insecure-requests;"
Для корректной работы должен быть включен модуль headers_module в разделе Управление веб-сервером панели управления хостингом.
Если файл .htaccess на вашем сайте уже существует, откройте файл и добавьте указанные выше строки в его начало.
5. Сохраните изменения и проверьте работу сайта. Сайт должен открываться по HTTPS. Если сайт отображается корректно и отображается в адресной строке значок защищенного соединения, то настройка произведена корректно.
Если после настройки перенаправления сайт отображается некорректно, то это может быть связано с наличием смешанного контента (Mixed Content). В этом случае часть содержимого загружается на страницу сайта по небезопасному протоколу HTTP вместо HTTPS, что не позволяет считать страницу сайта полностью безопасной. Как правило, это можно исправить методом замены абсолютных ссылок на относительные, т.е. в каждом файле проекта поменять ссылки вида — https://site.ru/content/ на относительные— /content/, а для внешних ссылок указать в адресе протокол https://.
Как правило, это можно исправить методом замены абсолютных ссылок на относительные, т.е. в каждом файле проекта поменять ссылки вида — https://site.ru/content/ на относительные— /content/, а для внешних ссылок указать в адресе протокол https://.
6. Если на вашем сайте установлена CMS, вам необходимо произвести дополнительные действия по настройке HTTPS-соединения и оповестить поисковики об изменениях.
Рекомендуем вам обратиться к документации по CMS и выполнить следующие действия:
• для сайта на Bitrix: документация на сайте разработчика;
• для сайта на WordPress: необходимо изменить протокол сайта с HTTP на HTTPS. Изменить основной протокол сайта с HTTP на HTTPS можно в разделе Настройки → Общие настройки в панели администрирования WordPress;
• для сайта на Joomla: в панели управления CMS перейдите в раздел Общие настройки → Сервер → Включить SSL;
• для сайта на Drupal: настройте переадресацию и отредактируйте ссылки, как это описано в пунктах 1-5 этой инструкции.
• для сайта на Opencart: в панели управления CMS-сайта перейдите в раздел Сервер → Безопасность и включите опцию Использовать SSL и добавьте ключ шифрования конфиденциальной информации при обработке заказа.
• для сайта на MODX: в панели управления сайта перейдите в раздел Системные настройки → Система и сервер, найдите тип сервера и измените протокол на HTTPS.
7. Если настройки для SEO уже сделаны, нужно произвести дополнительные действия по настройке HTTPS-соединения.
Для этого отредактируйте файл robots.txt, указав протокол HTTPS в директивах Host и sitemap:
Host: https://www.site.rusitemap: https://www.site.ru/sitemap.xml
8. Оповестите поисковые системы об изменениях на вашем сайте после завершения настройки HTTPS-соединения:
• перейдите в Яндекс. Вебмастер в раздел Индексирование → Переезд сайта и установите отметку в поле Добавить HTTPS.
Вебмастер в раздел Индексирование → Переезд сайта и установите отметку в поле Добавить HTTPS.
• зайдите в Google Search Console и добавьте версию сайта с HTTPS.
Туториал: Установка SSL-сертификата на сайт (новый интерфейс)
Туториал: как перевести сайт на работу по https
Добавить сайт · Документация по основам Cloudflare
Перейти к содержимому
Значок поиска (изображение увеличительного стекла)Значок GitHubПосетите страницу Cloudflare Fundamentals на GitHub
Значок светлой темы (изображение солнца)Значок темной темы (изображение луны) )Установить темную тему (⇧+D)
Предпосылки
Чтобы использовать Cloudflare, вам необходимо иметь домен ( example. ). com
com
Если у вас еще нет доменного имени и вы планируете использовать Cloudflare в качестве авторитетного DNS, мы настоятельно рекомендуем приобрести доменное имя через Cloudflare Registrar.
Использование Cloudflare Registrar упрощает процесс установки за счет автоматического использования Cloudflare для авторитетного DNS.
Шаг 1 — Добавьте сайт в Cloudflare
Войдите в панель инструментов CloudflareИконка внешней ссылки Открыть внешнюю ссылку .
В верхней панели навигации нажмите Добавить сайт .
Введите корневой домен вашего веб-сайта (
example.com) и нажмите Добавить сайт .Если Cloudflare не может идентифицировать ваш домен как зарегистрированный, убедитесь, что вы используете существующий домен верхнего уровня Значок внешней ссылки Откройте внешнюю ссылку (
.com,.net,.bizили другие).Кроме того, Cloudflare требует вашего
корневой домендолжен быть на один уровень ниже действительного TLD, определенного в списке общедоступных суффиксов (PSL)Значок внешней ссылки Открыть внешнюю ссылку .
Выберите уровень плана. Дополнительные сведения о функциях и ценах см. на странице «Планы» Значок внешней ссылки Открыть внешнюю ссылку .
Затем Cloudflare автоматически просканирует ваши записи DNS.
Поскольку это сканирование не гарантирует, что будут найдены все существующие записи DNS, вам необходимо просмотреть свои записи, уделяя особое внимание следующим типам записей:
- Записи корневого домена (
example.com) - Записи поддоменов (
www.example.comилиblog.example.com) - Записи электронной почты 9009 без домена 9009 1009 onflare
- Записи корневого домена (
Если вы обнаружите какие-либо отсутствующие записи, добавьте их вручную.
В зависимости от настройки вашего сайта вам может потребоваться настроить статус прокси для определенных записей
A,AAAAилиCNAME.
Нажмите Продолжить .
Нажмите Готово, проверьте серверы имен .
Ознакомьтесь с Краткое руководство , которое позволит вам:
- Улучшить безопасность : Убедитесь, что ваш сайт принудительно использует соединения HTTPS с использованием Всегда использовать HTTPS и Автоматическая перезапись HTTPS . Для получения дополнительной помощи обратитесь к нашему подробному руководству.
- Оптимизация производительности : Ускорьте свой сайт, включив Auto MinifyExternal link icon Открытие внешней ссылки и сжатие BrotliИконка внешней ссылки Открыть внешнюю ссылку .
По завершении работы с Краткое руководство нажмите Готово .
Шаг 2 — Обновите серверы имен
После того, как вы добавили домен (также известный как zone ) в Cloudflare, этот домен получит два назначенных полномочных сервера имен.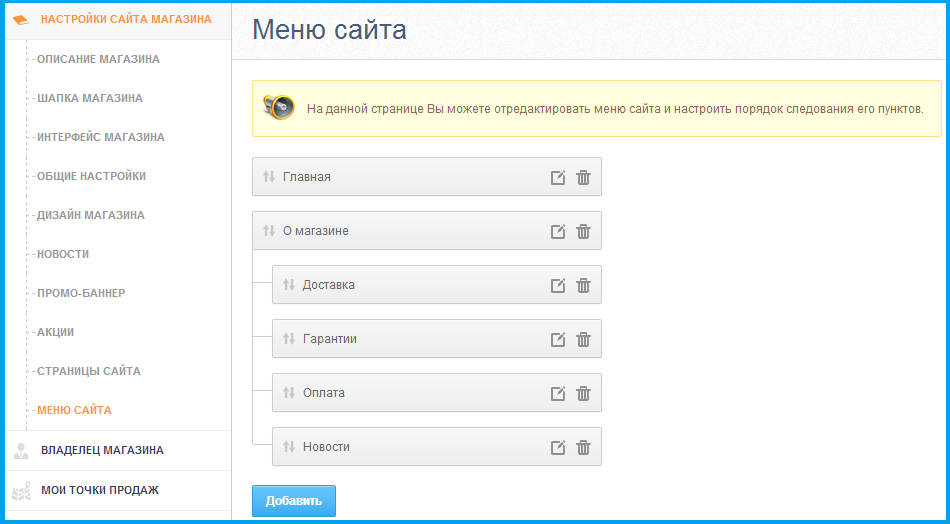
Прежде чем ваш домен сможет начать использовать Cloudflare для разрешения DNS, вам необходимо добавить эти серверы имен у вашего регистратора. Если ваш домен особенно чувствителен к простоям, ознакомьтесь с нашими предложениями, чтобы минимизировать время простоя.
Шаг 3 — Завершите настройку SSL/TLS
Чтобы предотвратить небезопасные соединения и ошибки браузера посетителей, включите защиту SSL/TLS.
Шаг 4. Выйдите за рамки основ
Для получения предложений и рекомендаций по максимально эффективному использованию вашей учетной записи Cloudflare обратитесь к нашим руководствам по решениям.
Установка и настройка Site Kit
- Требования к установке
- Установка установочного комплекта
- Набор для настройки сайта
- Настройка Site Kit для дополнительных пользователей
- Управление несколькими сайтами с помощью Site Kit
- Подключение дополнительных сервисов Google
Требования к установке
Чтобы успешно установить и использовать Site Kit, ваш сайт должен соответствовать следующим требованиям:
- WordPress версии 5.
 2+
2+ - Версия PHP 5.6+
- Современный браузер — Internet Explorer не поддерживается
- Общедоступен — он не находится в режиме обслуживания или «скоро», доступен только через пароль или заблокирован иным образом.
- Это производственная среда, а не промежуточная. Инструкции по настройке Site Kit с промежуточной средой (в отдельном домене, подкаталоге или субдомене) см. в руководстве Использование Site Kit с промежуточной средой.
- Вы и/или сервер вашего сайта не находитесь в стране, которая заблокирована службами Google — для установки Site Kit требуется использование службы AMP, которая заблокирована в некоторых странах.
- REST API доступен — Site Kit должен иметь возможность взаимодействовать через REST API со службами Google. Чтобы убедиться, что REST API доступен для вашего сайта, перейдите на страницу Инструменты > Состояние сайта . Если REST API недоступен, вы увидите сообщение «REST API обнаружил непредвиденный результат» или «REST API обнаружил ошибку» на вкладке «Статус».
 Если REST API работает успешно, вы увидите сообщение на вкладке «Состояние» в разделе «Пройденные тесты», в котором говорится: «REST API доступен».
Если REST API работает успешно, вы увидите сообщение на вкладке «Состояние» в разделе «Пройденные тесты», в котором говорится: «REST API доступен».
Установка Site Kit
Чтобы установить Site Kit:
- Войдите на свой сайт WordPress
- В левом меню навигации выберите Плагины > Добавить новый
- Введите «Комплект сайта» в строке поиска. Вы должны увидеть плагин Site Kit на странице результатов поиска.
- Нажмите Установить сейчас , затем Активировать
Настройка Site Kit
Чтобы настроить Site Kit, перейдите к Site Kit > Информационная панель .
Экран начальной настройки Site KitНа экране начальной настройки вы можете выбрать два флажка:
- Подключите Google Analytics как часть вашей настройки. Это позволит подключить Google Analytics к Site Kit на четвертом и последнем этапе процесса первоначальной настройки.
 Если вы решите не подключать Google Analytics в рамках первоначальной настройки, вы всегда можете подключить его позже, выбрав Site Kit > Настройки > Подключить дополнительные службы 9.0042 .
Если вы решите не подключать Google Analytics в рамках первоначальной настройки, вы всегда можете подключить его позже, выбрав Site Kit > Настройки > Подключить дополнительные службы 9.0042 . - Помогите нам улучшить Site Kit, предоставив анонимные данные об использовании. При желании вы можете поделиться анонимными данными с командой Site Kit. Все собранные данные обрабатываются в соответствии с Политикой конфиденциальности Google.
Нажмите Войти с помощью Google , чтобы продолжить настройку. Вы будете перенаправлены на экран с просьбой войти в систему и выбрать учетную запись Google для подключения к Site Kit.
Вход с помощью GoogleВам следует выбрать учетную запись Google, которую вы используете для служб, которые вы планируете подключить к Site Kit, например. Аналитика и AdSense. Щелкните имя учетной записи, чтобы продолжить.
На следующем экране вам будет предложено (если применимо) предоставить дополнительные разрешения, чтобы разрешить Site Kit доступ к статистике из соответствующих продуктов Google, подключенных к вашей учетной записи Google. Это необходимо для отображения этой статистики на панели инструментов Site Kit.
Это необходимо для отображения этой статистики на панели инструментов Site Kit.
Отметьте пустые поля и нажмите Продолжить .
Далее вы будете перенаправлены на трехэтапный (если вы сделали , а не , установите флажок, чтобы настроить Analytics как часть вашей настройки) или четырехэтапный (если вы сделал флажок, чтобы настроить Google Analytics) Рабочий процесс установки Site Kit.
Первым шагом Site Kit является проверка того, что вы являетесь владельцем сайта, который вы подключаете к Site Kit. Сначала Site Kit проверит, проверен ли ваш сайт. Если нет, Site Kit подтвердит право собственности, добавив HTML-файл токена подтверждения (или тег , если по какой-либо причине HTML-файл не работает) на ваш сайт и сверив его со службой проверки Google.
Нажмите Подтвердите , чтобы продолжить.
На следующем шаге вам будет предложено разрешить вашему сайту доступ к данным вашей учетной записи Google.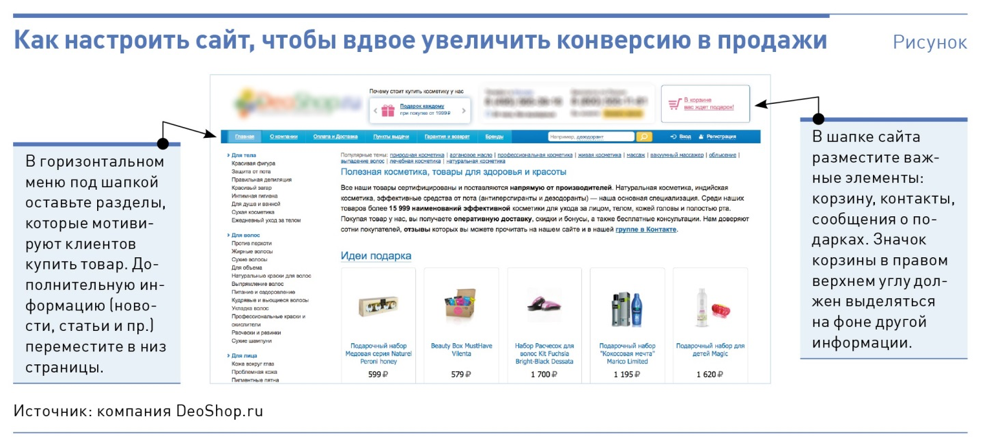 Это позволит Site Kit отображать показатели подключенных модулей, например. Analytics на панели инструментов Site Kit в WordPress.
Это позволит Site Kit отображать показатели подключенных модулей, например. Analytics на панели инструментов Site Kit в WordPress.
Нажмите Разрешить , чтобы продолжить.
Далее вам будет предложено добавить свой сайт в Search Console, если он еще не добавлен. Это позволит Site Kit отображать на панели инструментов Site Kit данные о том, как люди находят и используют ваш сайт.
Настройка Search ConsoleНажмите Настроить , чтобы продолжить.
Экран «Поздравления» после завершения настройкиSite Kit настроен! Нажмите Перейти на панель инструментов , чтобы просмотреть панель инструментов Site Kit. Обратите внимание, что заполнение панели мониторинга данными может занять до 48 часов.
Настройка Analytics
Если вы отметили флажок, чтобы также настроить Google Analytics, вы увидите четвертый и последний шаг для настройки Analytics.
Настройка Google Analytics Нажмите Далее , чтобы продолжить.
На экране Analytics вы можете выбрать учетную запись Analytics (связанную с подключенной учетной записью Google) для подключения к Site Kit или создать новую учетную запись Analytics.
Выбор учетной записи Google AnalyticsВ зависимости от того, какой вариант вы выберете, вас могут попросить утвердить дополнительные разрешения и/или сведения о новой учетной записи Analytics. После завершения настройки Analytics вы будете перенаправлены на панель инструментов Site Kit.
Снимок экрана, показывающий, что Google Analytics теперь подключенНастройка Site Kit для дополнительных пользователей
В настоящее время только пользователи с ролью администратора в WordPress могут использовать Site Kit. Если администратор уже настроил Site Kit, другие администраторы увидят это сообщение в Site Kit > Dashboard при входе в свою учетную запись пользователя WordPress:
Сообщение, которое появляется, если другой администратор уже настроил Site Kit Дополнительные администраторы могут продолжить настройку своей учетной записи пользователя WordPress, чтобы просматривать данные сайта на панели инструментов Site Kit.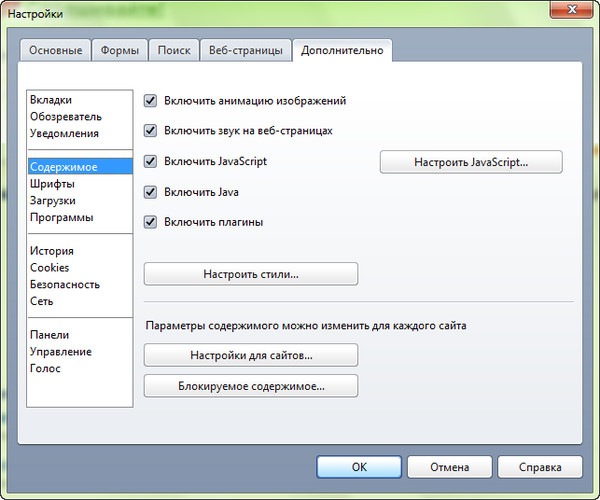 Обратите внимание, что данные будут доступны только в том случае, если учетная запись Google, используемая для настройки, имеет разрешения на доступ к службам Google, подключенным к сайту, например. Аналитика.
Обратите внимание, что данные будут доступны только в том случае, если учетная запись Google, используемая для настройки, имеет разрешения на доступ к службам Google, подключенным к сайту, например. Аналитика.
Управление несколькими сайтами с помощью Site Kit
Site Kit требует подключения к учетной записи Google. Обратите внимание, что в настоящее время вы ограничены 100 подключениями к сайту на одну учетную запись Google . Это ограничение OAuth 2.0, инструмента аутентификации, используемого для проверки учетных записей Google пользователей.
Вы можете просмотреть все подключенные сайты, выбрав Site Kit > Dashboard , щелкнув свой адрес электронной почты и выбрав Manage Sites .
Ссылка «Управление сайтами» на панели инструментов Site Kit При подключении 101-го сайта первый сайт, к которому вы подключились, будет отключен, поэтому мы рекомендуем регулярно проверять и удалять подключения сайтов, которые больше не нужны.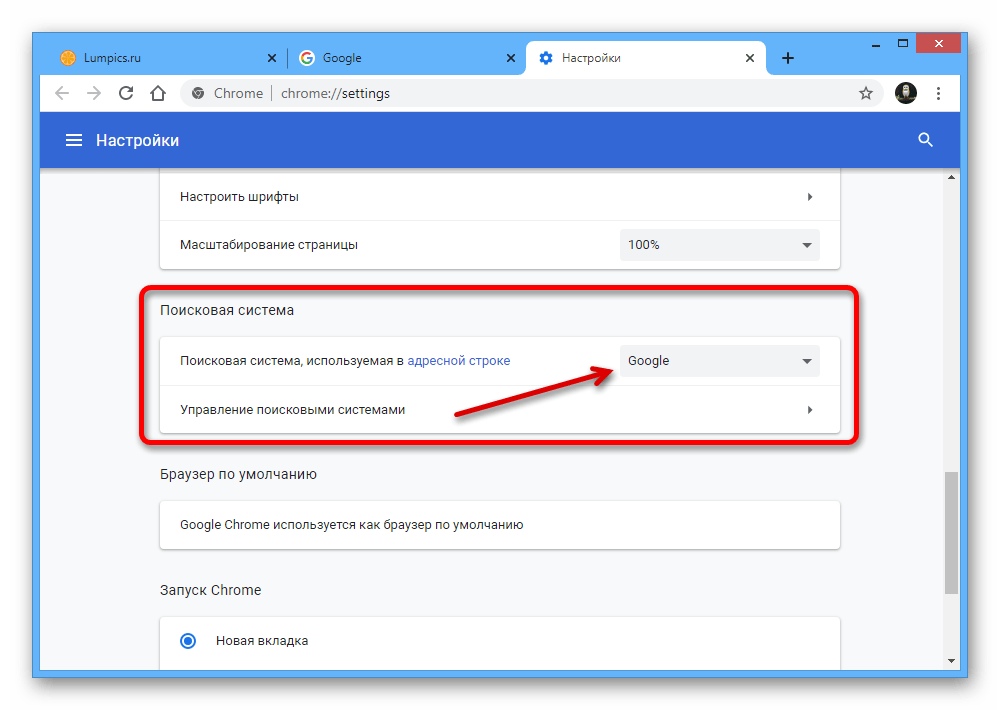

 Нажмите кнопку «Настройки» возле любого сайта;
Нажмите кнопку «Настройки» возле любого сайта;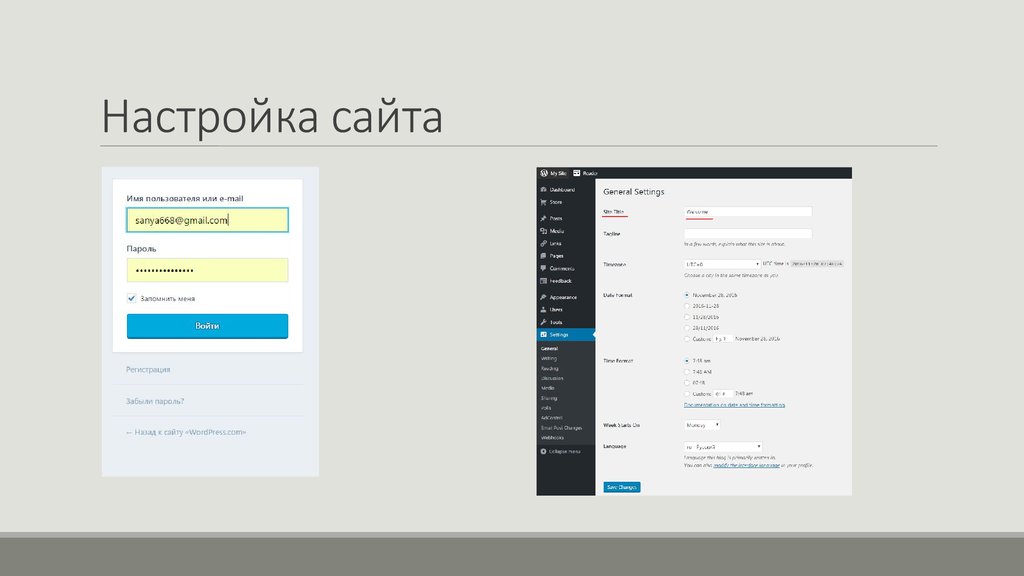

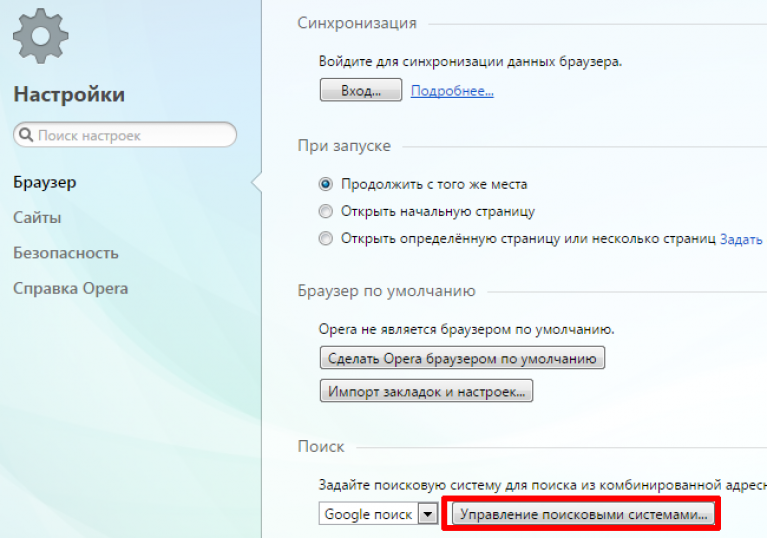 2+
2+ Если REST API работает успешно, вы увидите сообщение на вкладке «Состояние» в разделе «Пройденные тесты», в котором говорится: «REST API доступен».
Если REST API работает успешно, вы увидите сообщение на вкладке «Состояние» в разделе «Пройденные тесты», в котором говорится: «REST API доступен».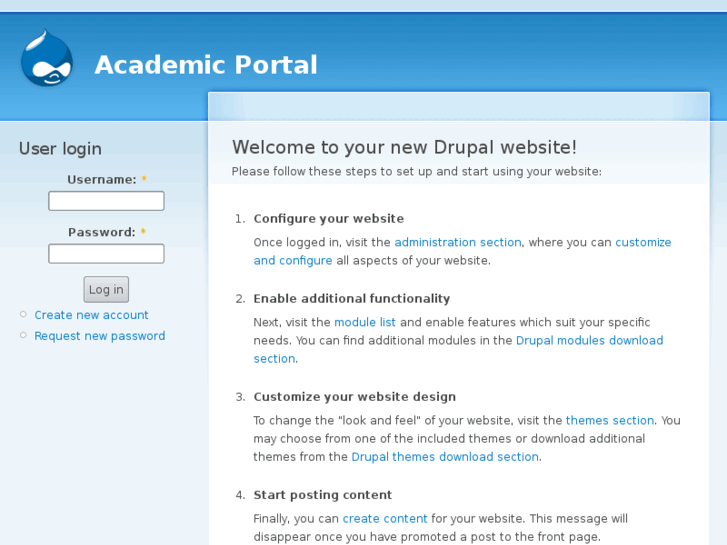 Если вы решите не подключать Google Analytics в рамках первоначальной настройки, вы всегда можете подключить его позже, выбрав Site Kit > Настройки > Подключить дополнительные службы 9.0042 .
Если вы решите не подключать Google Analytics в рамках первоначальной настройки, вы всегда можете подключить его позже, выбрав Site Kit > Настройки > Подключить дополнительные службы 9.0042 .