8 секретных настроек Chrome, которые могут его ускорить
27 мартаБраузеры
Хитрые опции сделают сёрфинг в интернете удобнее и заставят браузер потреблять меньше памяти.
Поделиться
0Что такое секретные настройки и как их открыть
«Из коробки» у браузера от Google настроек не так уж много, особенно по сравнению со всякими Vivaldi и Firefox. Это потому, что значительная их часть скрыта на специальной секретной странице Chrome. Именно туда попадают различные экспериментальные функции, которые разработчики только собираются внедрять в браузер.
Многие опции, или флаги, как их называют опытные пользователи. там не особо полезны, но некоторые позволяют сделать удобнее серфинг в интернете и даже ускорить работу браузера.
Чтобы получить доступ к флагам Chrome, введите в адресную строку:
chrome://flags
И нажмите Enter. Чтобы быстро найти настройку, вставьте её название в строку поиска вверху открывшейся страницы.
Кроме того, вы можете просто вставить в адресную строку Chrome путь к нужной настройке, нажать Enter и сразу перейти к ней.
Чтобы активировать функцию, нажмите на выпадающее меню справа от её названия и выберите вместо Default значение Enabled. Затем щёлкните появившуюся снизу кнопку Relaunch.
Какие настройки стоит попробовать
1. GPU Rasterization
По умолчанию Chrome обрабатывает открываемые сайты с помощью процессора. Если у вас мощная видеокарта, то можно переложить эту задачу на неё — она будет отрисовывать веб‑странички быстрее.
chrome://flags/#enable‑gpu‑rasterization
2. Override Software Rendering List
Драйверы некоторых видеокарт по умолчанию не работают с GPU‑ускорением Chrome. Этот параметр позволяет принудительно активировать отрисовку страниц на графическом процессоре, даже если он не поддерживается.
chrome://flags/#ignore‑gpu‑blocklist
3.
 Zero‑Copy Rasterizer
Zero‑Copy RasterizerПараметр позволяет задействовать память вашей видеокарты для отрисовки страниц. Полезная функция на компьютерах, которым не хватает оперативной памяти. Если любите открывать сотни вкладок и потом недоумеваете, куда девается ОЗУ, включите этот параметр.
Учтите, однако, что эта возможность совместима не со всеми графическими ускорителями. Если после её активации Chrome начал падать, сбросьте настройки.
chrome://flags/#enable‑zero‑copy
4. Turn Off Caching of Streaming Media to Disk
Владельцы ноутбуков знают, что Chrome имеет неприятную привычку быстро пожирать заряд батареи. Особенно это заметно, когда вы смотрите видео, естественно. Это происходит, потому что браузер активно кеширует мультимедиа на диск компьютера и, соответственно, увеличивает расход электроэнергии. Это полезно обладателям медленного интернета, но создаёт излишнюю нагрузку на диск и аккумулятор.
Есть два параметра, которые могут помочь с этой проблемой.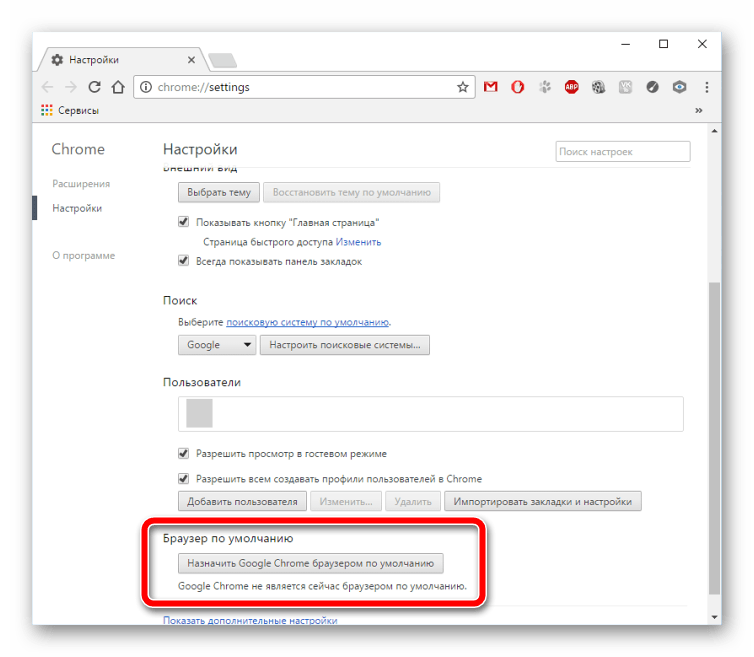 Первый заставляет Chrome воздерживаться от сохранения мультимедиа в кеш, когда ноутбук работает от аккумулятора. Это позволяет немного сберечь заряд.
Первый заставляет Chrome воздерживаться от сохранения мультимедиа в кеш, когда ноутбук работает от аккумулятора. Это позволяет немного сберечь заряд.
chrome://flags/#turn‑off‑streaming‑media‑caching‑on‑battery
Второй параметр отключает кеширование видео всегда, даже когда компьютер работает от сети.
chrome://flags/#turn‑off‑streaming‑media‑caching‑always
5. Back‑Forward Cache
Весьма полезный параметр, который поможет тем, у кого медленная скорость соединения с интернетом. Опция заставляет Chrome активнее кешировать посещённые сайты, так что когда вы нажимаете кнопки «Назад» или «Вперёд», страница загружается быстрее.
chrome://flags/#back‑forward‑cache
6. Smooth Scrolling
Иногда бывает, что анимация при прокрутке страницы мышью или стрелками немного притормаживает. Это затруднят чтение, если вы бегло просматриваете содержимое статей. Специальный параметр в Chrome позволяет сделать прокрутку более плавной.
chrome://flags/#smooth‑scrolling
7. Experimental QUIC Protocol
Протокол передачи данных QUIC (Quick UDP Internet Connections) был разработан Google в 2012 году. Он позиционируется как более быстрый и безопасный, чем распространённый сейчас TCP.
С последним браузер выполняет несколько запросов к серверу, чтобы установить соединение, а с QUIC достаточно всего одного. Имеет смысл включить этот параметр, чтобы немного увеличить скорость обращения к удалённым сайтам.
chrome://flags/#enable‑quic
8. Parallel Downloading
По умолчанию Chrome качает файлы в один поток. Это приводит к тому, что загрузка программ, видео и документов через браузер выполняется просто неприлично медленно. Можно решить эту проблему, установив менеджер закачек, но если не хотите заморачиваться со сторонними программами — активируйте параллельную загрузку в настройках Chrome.
chrome://flags/#enable‑parallel‑downloading
Скорость скачивания файлов заметно увеличится.
Как вернуть настройки по умолчанию
Заметьте, что на разных системах эффект от всех этих настроек может отличаться. Иногда бывает так, что изменение какого‑то флага, наоборот, ухудшает работу Chrome. Это легко исправить.
Если ваш браузер будет вести себя нестабильно после экспериментов с секретными опциями, перейдите на страницу флагов:
chrome://flags
Нажмите кнопку Reset all в верхней части окна настроек. Затем щёлкните Relaunch, и установки браузера сбросятся на стандартные.
Читайте также 🧐
- Начать с чистого листа: как полностью или выборочно сбросить настройки браузера
- 20 расширений для браузера, которые решат кучу ваших проблем
- Скрытые страницы и функции Chrome, о которых полезно знать
Настройки браузера Google Chrome — обзор возможностей
- Как скачать и установить
- Как пользоваться
- Дополнительные настройки — личные данные
- Дополнительные настройки — пароли и формы
- Приложения
- Горячие клавиши
После установки, можно настроить браузер под свои потребности. Открываем браузер через ярлык на рабочем столе, на панели задач или найдя Google Chrome в меню кнопки «Пуск». Нажимаем в правом верхнем углу кнопку меню и выбираем пункт «настройки».
Открываем браузер через ярлык на рабочем столе, на панели задач или найдя Google Chrome в меню кнопки «Пуск». Нажимаем в правом верхнем углу кнопку меню и выбираем пункт «настройки».
Полезная реклама: многие российские банки уже ввели комиссию на валютные счета, чтобы сохранить накопления и оплачивать зарубежные сервисы, рекомендуем открыть банковскую карту в Белоруссии, Казахстане или Киргизии. Это можно сделать без посещения страны через надежного посредника.
1 — Войти в Chrome. Это кнопка синхронизации Google Chrome через электронную почту google. Google Chrome настраивается на одном компьютере, а потом настройки передаются на любой другой компьютер, на тот же браузер, через почтовый аккаунт google.
2 — Начальная группа. В этом разделе выбирается то, что будет показано при запуске браузера. Это может быть страница быстрого доступа — поисковик google с гаджетами часто посещаемых сайтов.
Вторая строка — «продолжить работу с того же места», в этом случае можно смело закрывать браузер во время работы, не беспокоясь о том, что потом не сможете найти эти сайты. В следующий раз, когда запустите браузер, откроются все те страницы, которые были открыты. При этом необходимо закрывать браузер, а не страницы по отдельности. И третья строка — «следующие страницы» — то есть можно самостоятельно задавать, с каких страниц начинать работу. Это удобно, когда работа всегда начинается с просмотра почты или браузер используется только для посещения социальных сетей. Для выбора сайтов необходимо кликнуть по слову «добавить».
В следующий раз, когда запустите браузер, откроются все те страницы, которые были открыты. При этом необходимо закрывать браузер, а не страницы по отдельности. И третья строка — «следующие страницы» — то есть можно самостоятельно задавать, с каких страниц начинать работу. Это удобно, когда работа всегда начинается с просмотра почты или браузер используется только для посещения социальных сетей. Для выбора сайтов необходимо кликнуть по слову «добавить».
После чего, переходим на нужную страницу, копируем адрес в адресной строке. Для копирования удобно использовать «горячие клавиши» — выделяем адрес и нажимаем «Ctrl»+»C» (копировать).
Возвращаемся на страницу настроек и добавляем скопированный адрес в строку для адреса. То есть щелкаем в поле и нажимаем «Ctrl»+»V» (вставить). После чего, нажимаем клавишу «Enter» или выбираем кнопку «Ок». При необходимости можно добавить несколько страниц таким образом.
3 — Внешний вид. Если не нравится внешний вид браузера, можно это легко исправить.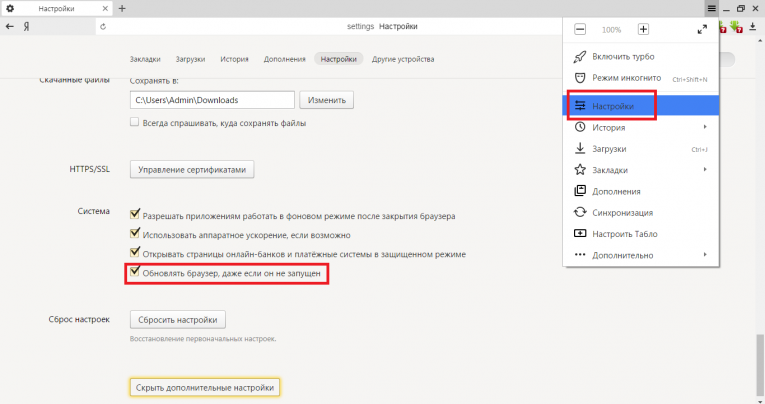 Нажимаем кнопку «Выбрать тему» и переходим в раздел приложений для Google Chrome.
Нажимаем кнопку «Выбрать тему» и переходим в раздел приложений для Google Chrome.
В разделе приложений выбираем любую понравившуюся тему для оформления, можно покрутить колесиком мыши вниз (прокручивать в сторону себя) для возможности просмотреть больше тем. Наводим курсор мыши, обычно сразу показывают, что тема устанавливается бесплатно и кликаем по кнопке с указанием цены, в моем случае кнопка «бесплатно».
Если кликнуть не по кнопке, а в другой области предложенной картинки, то переходим на страницу презентации темы, и сверху есть кнопка со стоимостью, при нажатии тема загружается в браузер. Рядом кнопка — поделиться в социальных сетях.
В итоге у меня получился вот такой результат:
Если тема не нравится, то можно ее изменить вышеприведенным способом, либо нажать кнопку «Восстановить тему по умолчанию» и снова браузер будет без оформления — белого цвета.
Показывать кнопку «Главная страница» и ниже приведен адрес домашней страницы. Эта кнопка находится в верхней левой части браузера, для удобства перехода на нужную страницу (обычно поисковик).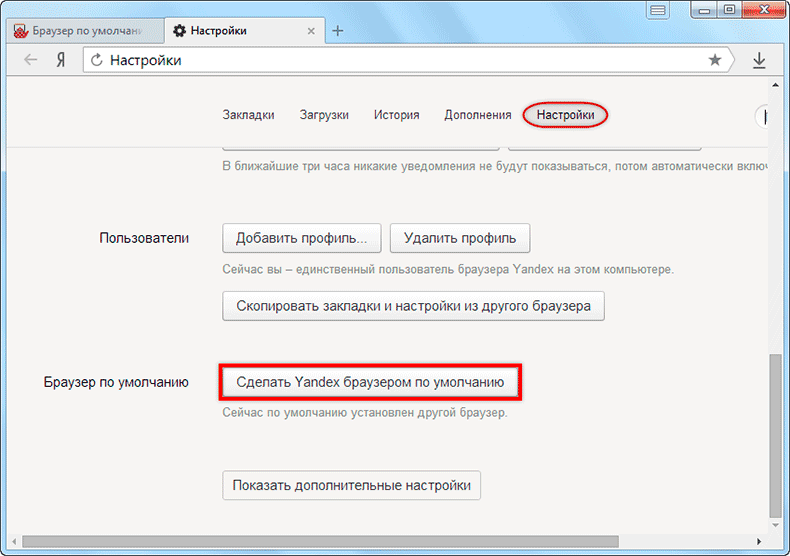
Главную страницу можно изменить, для этого кликаем по слову изменить.
В появившемся окне можно выбрать страницу быстрого доступа как домашнюю, либо ввести адрес нужной домашней страницы, например, «yandex.ru», добавления «http://» и «www», добавлять не обязательно. После выбора необходимых параметров, нажимаем кнопку «ок».
Показывать или не показывать панель закладок — при наличии галочки, панель закладок показывается. Панель закладок — сайты добавленные в избранное или в закладки, показываются в виде кнопок в верхней части браузера.
4 — Поиск. Этой настройкой обладают многие браузеры, и поэтому этот раздел сделан отдельной темой, перейти к нему можно по ссылке «настройка поисковой системы».
5 — пользователи. Эта функция доступна многим браузерам, с подробным описанием можно ознакомиться кликнув по ссылке настройки пользователя.
6 — браузер по умолчнию. Если Вам нравится Google Chrome и Вы считаете его удобнее остальных, то можно назначить его браузером по умолчанию — все сохраненные страницы будут открываться именно с помощью этого браузера.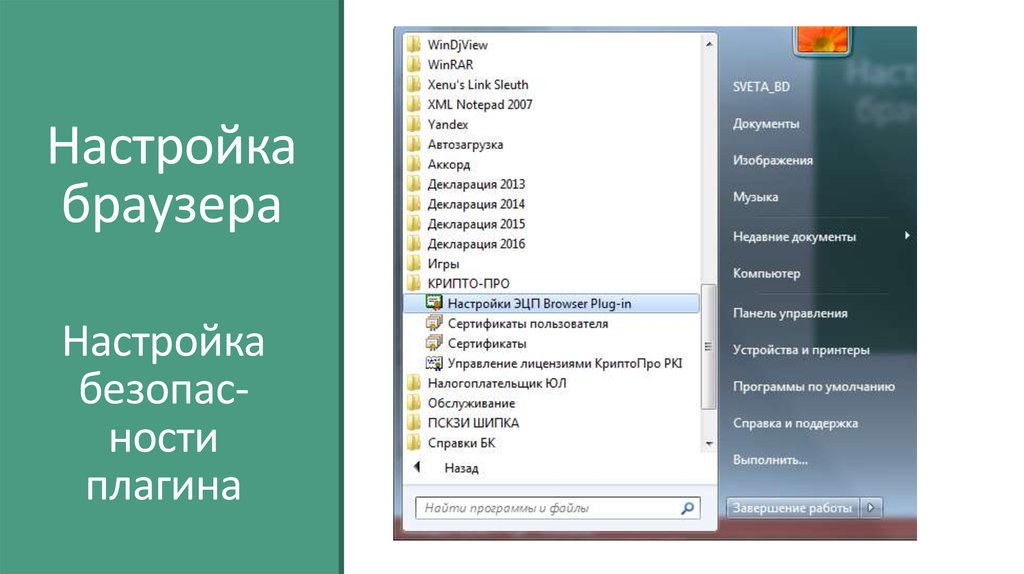
Дополнительные настройки — личные данные
Chrome
Настройка браузеров | PyCharm
PyCharm поставляется с предопределенным списком наиболее популярных браузеров, которые вы можете установить и запустить автоматически из IDE во время запуска, отладки или предварительного просмотра вывода HTML-файла. PyCharm предполагает, что вы устанавливаете браузеры в соответствии со стандартной процедурой, и назначает каждой установке псевдоним, который обозначает путь по умолчанию к исполняемому файлу браузера или приложению macOS. В дополнение к браузерам из списка по умолчанию вы можете настроить пользовательские установки браузера.
PyCharm имеет встроенный веб-сервер, который можно использовать для предварительного просмотра и отладки вашего приложения. Этот сервер всегда работает и не требует ручной настройки. Все файлы проекта обслуживаются на встроенном сервере с корневым URL-адресом http://localhost:<порт встроенного сервера>/<корень проекта> в соответствии со структурой проекта.
Этот сервер всегда работает и не требует ручной настройки. Все файлы проекта обслуживаются на встроенном сервере с корневым URL-адресом http://localhost:<порт встроенного сервера>/<корень проекта> в соответствии со структурой проекта.
По умолчанию для встроенного порта сервера задан порт PyCharm по умолчанию 63342, через который PyCharm принимает подключения от служб. Чтобы изменить это значение по умолчанию, откройте диалоговое окно Settings/Preferences ( Ctrl+Alt+S ), перейдите в раздел Сборка, выполнение, развертывание | Debugger, а во встроенном сервере укажите любое другое значение, начиная с 1024.
Нажмите Ctrl+Alt+S , чтобы открыть настройки IDE, и выберите Tools | Веб-браузеры и предварительный просмотр.

На открывшейся странице «Веб-браузеры и предварительный просмотр» отображаются браузеры из предопределенного списка и ранее настроенные пользовательские установки браузера, если таковые имеются. Для каждого браузера PyCharm показывает его имя, семейство, к которому он принадлежит, и путь к исполняемому файлу браузера/приложению macOS или предопределенный псевдоним, обозначающий этот путь.
Чтобы активировать браузер, установите флажок рядом с его названием. Браузер будет добавлен в контекстное меню пункта меню «Открыть в браузере», а его значок будет отображаться во всплывающем окне значков браузера.
Если браузер был установлен в соответствии со стандартной процедурой установки, скорее всего, псевдоним в поле «Путь» указывает на правильное место. Если это не так, щелкните и выберите фактический путь в открывшемся диалоговом окне.
При выборе View | Открыть в браузере или нажать Alt+F2 или вызвать панель значков браузера, доступные браузеры отображаются в том порядке, в котором они перечислены на странице Веб-браузеры и предварительный просмотр. Чтобы изменить порядок браузеров в списке, используйте кнопки и .
Чтобы изменить порядок браузеров в списке, используйте кнопки и .
Настройка пользовательских браузеров
Нажмите Ctrl+Alt+S , чтобы открыть настройки IDE, и выберите Инструменты | Веб-браузеры и предварительный просмотр.
Щелкните на панели инструментов и в новой строке укажите имя браузера, семейство и путь к его исполняемому файлу или приложению macOS.
Использовать пользовательский профиль
Для Firefox и браузеров семейства Chrome можно использовать пользовательский профиль.
На странице Веб-браузеры и предварительный просмотр выберите браузер и щелкните на панели инструментов.
 В зависимости от семейства выбранного браузера открывается диалоговое окно «Настройки Firefox» или «Настройки Chrome».
В зависимости от семейства выбранного браузера открывается диалоговое окно «Настройки Firefox» или «Настройки Chrome».Для Firefox укажите путь к требуемому файлу profiles.ini и выберите профиль из списка. Узнайте больше в профиле браузера Firefox.
Для Chrome установите флажок «Использовать пользовательский каталог данных пользователя» и укажите местоположение вашего каталога пользовательских данных в настройках PyCharm.
Чтобы запустить браузер семейства Chrome с дополнительными параметрами, нажмите на панели инструментов и введите необходимые ключи в поле «Параметры командной строки» открывшегося диалога «Настройки Chrome». Узнайте больше о параметрах командной строки Chrome, открыв
chrome://flagsв Chrome.
Удалить браузеры из списка
Выбрать браузер PyCharm по умолчанию
Если вы хотите просмотреть вывод вашего приложения в браузере, выбрав View | Открыть в браузере из главного меню или Открыть в браузере из контекстного меню файла, вам нужно выбрать браузер для открытия предварительного просмотра. Вы можете использовать определенный браузер из контекстного меню или выбрать Браузер по умолчанию.
Вы можете использовать определенный браузер из контекстного меню или выбрать Браузер по умолчанию.
PyCharm также открывает браузер PyCharm по умолчанию для отображения внешних ресурсов.
Нажмите Ctrl+Alt+S , чтобы открыть настройки IDE, и выберите Инструменты | Веб-браузеры и предварительный просмотр.
В списке Браузер по умолчанию выберите браузер, который будет использоваться по умолчанию для предварительного просмотра страниц.
Чтобы использовать браузер операционной системы по умолчанию, выберите Система по умолчанию.
Чтобы использовать браузер вверху списка, выберите Первый в списке.
 Измените порядок или браузеры с помощью значков и на панели инструментов.
Измените порядок или браузеры с помощью значков и на панели инструментов.Чтобы по умолчанию использовать другой браузер, выберите Пользовательский путь и укажите расположение исполняемого файла нужного браузера. Введите путь вручную или используйте Browse , если это необходимо.
По умолчанию всплывающие значки браузера появляются только в файлах HTML. В файлах XML всплывающее окно по умолчанию не отображается, чтобы помочь вам читать и редактировать код, не отвлекаясь.
Чтобы всплывающее окно отображалось или скрывалось в файлах HTML или XML, выберите Инструменты | Веб-браузеры и страница предварительного просмотра настроек IDE Ctrl+Alt+S и установите флажки «Для файлов HTML» и «Для файлов XML» во всплывающем окне «Показать браузер» в области редактора.

Если вы настроили скрытие всплывающего окна в файлах HTML или XML, вы можете просмотреть файлы соответствующего типа, используя View | Команда «Открыть в браузере» в главном меню или команда «Открыть в браузере» в контекстном меню файла.
Настроить автоматическую перезагрузку HTML-страниц
По умолчанию после открытия HTML-файла в браузере или во встроенном предварительном просмотре PyCharm автоматически перезагружает страницу каждый раз, когда этот HTML-файл (или любой связанный JavaScript или таблица стилей) файл) сохраняется вручную или автоматически, см. Сохранение и откат изменений.
Вы можете изменить поведение по умолчанию, чтобы перезагружать страницу по мере ввода, чтобы изменения в HTML или связанном файле немедленно отображались в браузере или во встроенном предварительном просмотре.
Перейти к Инструменты | Страница «Веб-браузеры и предварительный просмотр» настроек IDE Ctrl+Alt+S .
 Либо нажмите «Настроить» во всплывающей подсказке «Понял».
Либо нажмите «Настроить» во всплывающей подсказке «Понял».В области «Поведение при перезагрузке» в списках «Обновить страницу в браузере» и «Перезагрузить страницу во встроенном предварительном просмотре» выберите действия, которые будут запускать автоматическую перезагрузку страниц в веб-браузерах и во встроенном предварительном просмотре. По умолчанию выбрано «При сохранении».
Подробные сведения и примеры см. в разделе Настройка автоматической перезагрузки.
Последнее изменение: 06 сентября 2022 г.
Закладки Внешние инструменты
Настройка параметров браузера | Конфигурация пользователя
Настройка параметров браузера | Конфигурация пользователя | Центр управления конечными точками ManageEngine
Главная » Настройка параметров браузера
Применимо к Endpoint Central MSP
Вы можете настроить параметры браузера для компьютеров с помощью Endpoint Central.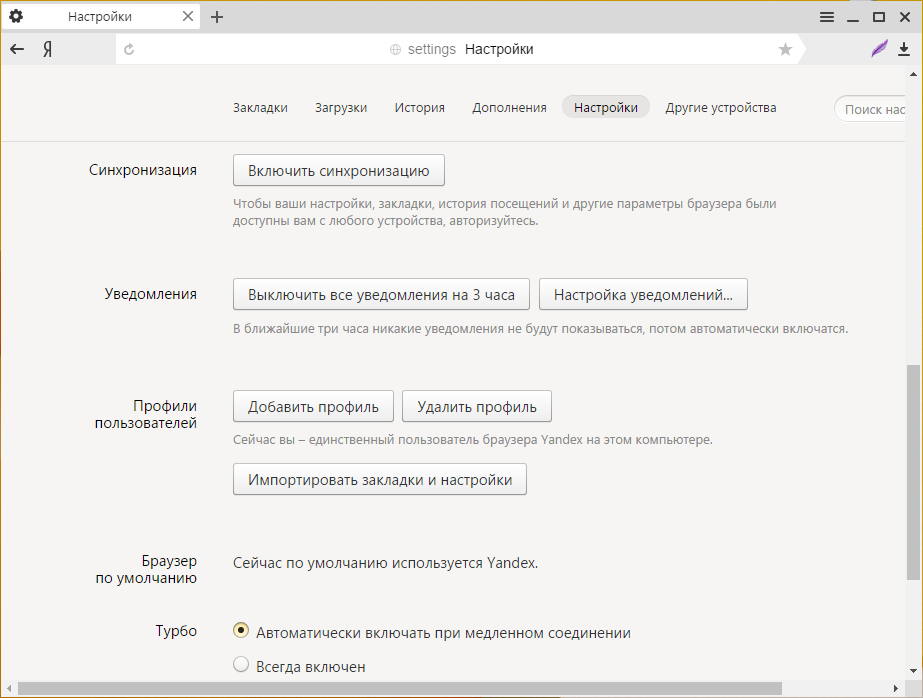
- Гугл Хром
- Microsoft Edge
- Фаерфокс
- Internet Explorer
Веб-браузеры, несомненно, являются наиболее распространенным порталом, используемым конечными пользователями для доступа в Интернет. Браузеры установлены практически на всех компьютерах и используются достаточно часто. В дополнение к этому, веб-браузеры, которые поставляются с настройками по умолчанию в операционной системе, не будут иметь безопасную настройку. Следовательно, браузеры должны быть защищены. Безопасность браузера должна быть усилена, если вы не хотите, чтобы злоумышленники получили контроль над вашей системой.
Выберите браузер по умолчанию и настройте следующие параметры:
Общие настройки
- Укажите домашнюю страницу по умолчанию, поисковую систему и каталог загрузки.
 Вы можете щелкнуть значок, чтобы выбрать и назначить динамическую переменную для назначения каталога загрузки.
Вы можете щелкнуть значок, чтобы выбрать и назначить динамическую переменную для назначения каталога загрузки. - Будь то настройка подключения к Интернету или выбор избранного, все это будет под вашим контролем.
- Вы можете добавить несколько веб-страниц и установить их в качестве домашней страницы по умолчанию. Таким образом, пользователям не нужно будет вручную открывать веб-страницы каждый раз, когда они запускают браузер.
Общие настройки
Прокси
- Включите прокси-сервер вручную или запустив сценарий автоматической настройки.
- При включении прокси-сервера вручную укажите такие сведения, как адрес, порт (порт по умолчанию: 80).
- Хотя прокси-сервер настроен для всех взаимодействий с использованием браузеров, вы все равно можете исключить веб-страницы, которые будут освобождены от прокси-сервера.
Настройки прокси
Ограничения
История вашего браузера показывает, где вы находитесь в Интернете и с какой целью, что довольно навязчиво.


 В зависимости от семейства выбранного браузера открывается диалоговое окно «Настройки Firefox» или «Настройки Chrome».
В зависимости от семейства выбранного браузера открывается диалоговое окно «Настройки Firefox» или «Настройки Chrome». Измените порядок или браузеры с помощью значков и на панели инструментов.
Измените порядок или браузеры с помощью значков и на панели инструментов.
 Либо нажмите «Настроить» во всплывающей подсказке «Понял».
Либо нажмите «Настроить» во всплывающей подсказке «Понял». Вы можете щелкнуть значок, чтобы выбрать и назначить динамическую переменную для назначения каталога загрузки.
Вы можете щелкнуть значок, чтобы выбрать и назначить динамическую переменную для назначения каталога загрузки.