Назначить собственные горячие клавиши в Photoshop
Автор Дмитрий Евсеенков На чтение 5 мин Просмотров 1.4к. Обновлено
В этом материале мы узнаем, как создавать собственные комбинации горячих клавиш (в Photoshop это называется «клавиатурные ярлыки», англ. — keyboard shortcuts), с помощью которых можно быстро применять часто используемые инструменты.
Adobe впервые ввела возможность настройки пользовательских горячих клавиш с версии CS, что означает, что данная статья актуальна для версий CS и выше. До версии CS пользователи вынуждены били применять только предустановленный комбинации клавиш, теперь ситуация изменилась.
В современных версиях Photoshop мы можем назначить горячие клавиши практически для всего! Мы даже можем изменить любую из заранее установленных комбинаций клавиш, т.е. настроить абсолютно все клавиши под себя!
Давайте для начала, мы рассмотрим, как назначать горячие клавиши для двух наиболее часто используемых фильтров в Photoshop, это «Размытие по Гауссу (Gaussian Blur) и «Контурная резкость» (Unsharp Mask).
Итак, приступим. Идём по вкладке главного меню Редактирование —> Клавиатурные сокращения (Edit —> Keyboard Shortcuts):
Это действие открывает диалоговое окно «Клавиатурные сокращения и меню» (Keyboard Shortcuts ans Menus):
Примечание. Как я уже говорил выше, мы собираемся создавать ярлыки для двух часто используемых фильтров, но этот процесс является одинаковым для для всех фильтров и инструментов Photoshop.
Прежде чем мы продолжим добавлять или изменять горячие клавиши, мы сначала должны выбрать, в какой существующий на данный момент набор ярлыков мы хотим внести изменения.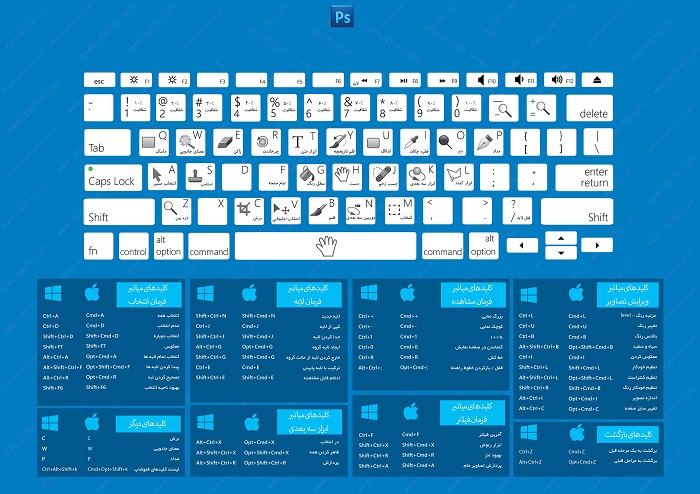 Вы найдете эту опцию в самой верхней части диалогового окна горячих клавиш. По умолчанию, в Photoshop имеется только один набор, который так и называется, «Установки Photoshop по умолчанию» (Photoshop Defaults):
Вы найдете эту опцию в самой верхней части диалогового окна горячих клавиш. По умолчанию, в Photoshop имеется только один набор, который так и называется, «Установки Photoshop по умолчанию» (Photoshop Defaults):
Photoshop позволяет нам создать сочетания клавиш для трёх различных типов, или категорий, это:
- Меню программы (Application Menus) — здесь находятся все варианты для главного меню в верхней части экрана
- Меню панелей (Panels Menus) — здесь находятся варианты для всех панелей
- Инструменты (Tools) — для инструментов, расположенных в инструментальной панели, напр. Лассо (Lasso Tool), Прямоугольная область (Rectangular Marquee Tool), Перо (Pen Tool) и т.д.
Поскольку мы хотим добавить сочетания клавиш для фильтров, выберем категорию «Меню программы» (Application Menus):
Как только Вы выбрали категорию, прокрутите список доступных команд, опций и инструментов в центральной части диалогового окна, пока не найдёте нужный, и кликните по нему.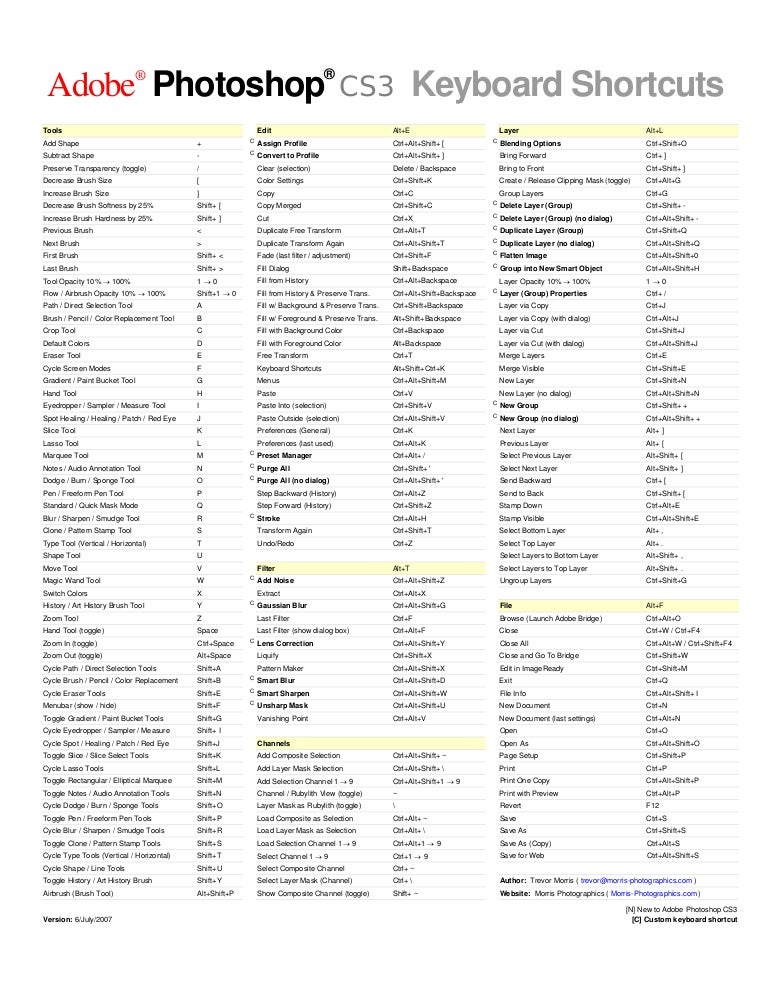 В моем случае, т.к. я хочу назначить клавиши на фильтр «Размытие по Гауссу», я сначала выберу раздел «Фильтры», он соответствует одноимённой вкладке главного меню, дважды кликну по нему левой клавишей мыши, после чего список раскроется, и в нём уже выберу желаемый пункт. Теперь следует один раз кликнуть мышкой по нему, после чего пункт подсветится синим и в нём появится небольшое поле ввода:
В моем случае, т.к. я хочу назначить клавиши на фильтр «Размытие по Гауссу», я сначала выберу раздел «Фильтры», он соответствует одноимённой вкладке главного меню, дважды кликну по нему левой клавишей мыши, после чего список раскроется, и в нём уже выберу желаемый пункт. Теперь следует один раз кликнуть мышкой по нему, после чего пункт подсветится синим и в нём появится небольшое поле ввода:
Нужно учитывать одну проблему, с которой Вы можете столкнуться. Дело в том, что Photoshop уже использует многие комбинации клавиш, ведь это, в конце концов, огромная программа. К примеру, я захочу ввести уже занятую комбинацию Ctrl+J (это команда сохранения на новый слой). Для ввода собственной комбинации необходимо всего лишь одновременно нажать нужные клавиши на клавиатуре. Итак, я одновременно нажимаю нажимаю Ctrl и J и вижу предупреждение о том, что она уже используется:
На данный момент у меня имеется несколько вариантов. Если я использую эту комбинацию достаточно часто (а я её использую очень часто), то попросту нажму на кнопку «Отменить» и буду искать другую, незанятую комбинацию.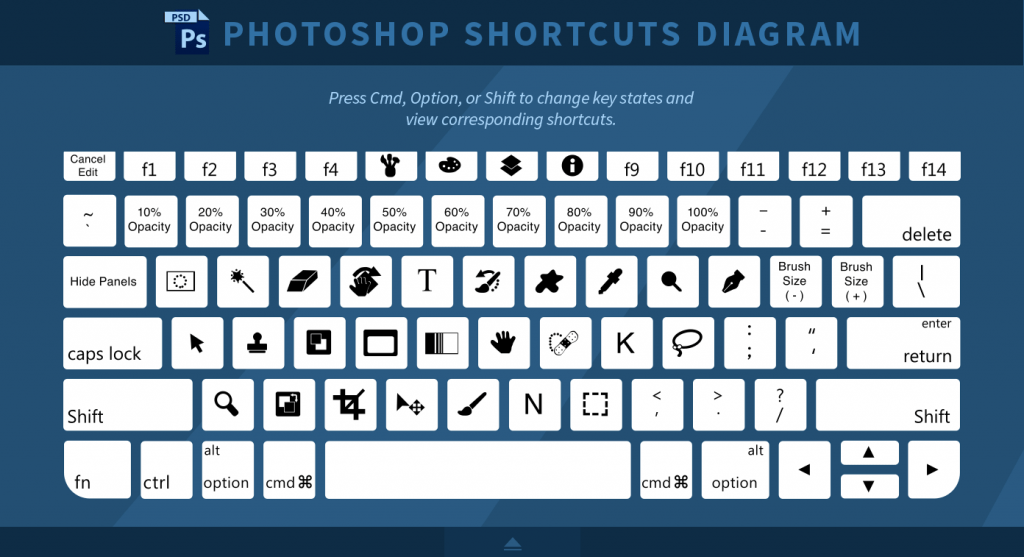
Или же, если я не использую команду сохранения на новый слой на регулярной основе и не против изменения этой комбинации на что-то другое, я могу просто принять изменения, нажав на кнопку «Принять изменения» (Accept). Но в этом случае откроется строка команды сохранения на новый слой, где мне надо ввести или не вводить новую комбинацию.
Но я отменю эту комбинацию клавиш и введу что-нибудь нейтральное. Я нажимаю одновременно клавиши Ctrl, Shift и Q, и вот что я вижу:
Для «Контурная резкость» (Unsharp Mask) я произведу точно такие же действия, только клавиши надо подобрать другие.
Итак, на данный момент я создал две новые комбинации и хочу сохранить изменения.
Я хочу сохранить изменения как новый набор, для этого необходимо нажать на кнопку «Сохранить как новый…», откроется диалоговое окно сохранения, где следует ввести имя файла набора, я назвал его скромно «MyMegaSet», и нажать на !Сохранить»:
После этого в диалоговом окне Клавиатурных сокращений активным стал мой новый набор:
Если же я захочу вернуться к набору горячих клавиш по умолчанию, мне нужно всего лишь кликнуть по треугольнику справа от названия и выбрать набор из списка:
Таким образом мы можем создавать пользовательские наборы клавиатурных сокращений и даже привязывать их к различным пользовательским рабочим средам!
Горячие клавиши Photoshop: список
Любая профессиональная и даже любительская программа имеет свой интерфейс, обеспечивающий удобство и комфорт.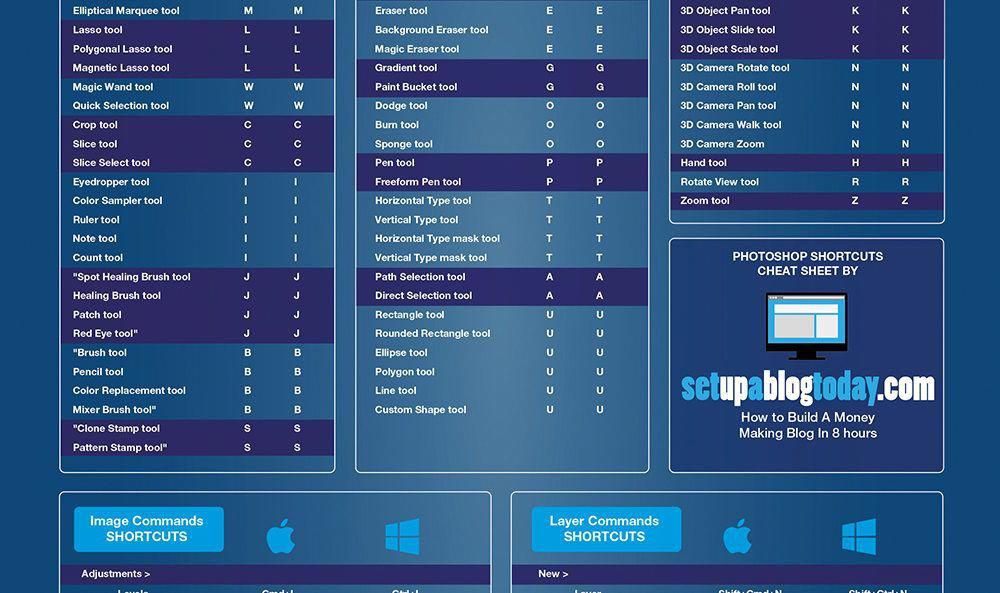 Но далеко не каждый интерфейс быстро функционирует. Чтобы это исправить, разработчики приложений поддерживают идею горячих клавиш, которые предоставляют оперативный режим работы. Эта функция работы была введена довольно давно и успела обрести популярность у всех профессиональных и перспективных программ на то время. Горячие клавиши в Photoshop появились еще в самых ранних версиях — сейчас их число увеличилось. Пользователь, который знает горячие клавиши, значительно упрощает свою работу.
Но далеко не каждый интерфейс быстро функционирует. Чтобы это исправить, разработчики приложений поддерживают идею горячих клавиш, которые предоставляют оперативный режим работы. Эта функция работы была введена довольно давно и успела обрести популярность у всех профессиональных и перспективных программ на то время. Горячие клавиши в Photoshop появились еще в самых ранних версиях — сейчас их число увеличилось. Пользователь, который знает горячие клавиши, значительно упрощает свою работу.
Работа с изображением
При ретуши фотографий часто используются горячие клавиши, так как без них приходится тратить дополнительное время на поиск нужных инструментов. В данном блоке горячие клавиши отвечают в основном за открытие диалоговых окон.
Сочетания клавиш:
- Ctrl + Alt + I. Отображение окна «Размер изображения» позволяет регулировать размер объекта.
- Ctrl + L. Отображение окна «Уровни». Позволяет корректировать цветовую гамму при помощи ползунков в специальном окне.
 Стандартный вызов окна: «Изображение» — «Коррекция» — «Уровни».
Стандартный вызов окна: «Изображение» — «Коррекция» — «Уровни». - Ctrl + M. Необходимо для того, чтобы открыть вкладку «Кривые». Редактирование происходит при помощи увеличения/уменьшения радиуса кривизны кривой и создания новых опорных точек вытягивания. Стандартное расположение: «Изображение» — «Коррекция» — «Кривые».
- Ctrl + B. Открытие вкладки «Цветовой баланс». Корректирует цвета и их соотношения. Располагается окно в разделе «Изображение», категория «Коррекция», пункт «Цветовой баланс».
- Ctrl + U. Отражение окна «Цветовой фон». Редактирует контраст и насыщенность. Стандартный вызов окна: «Изображение» — «Коррекция» — «Цветовой фон».
- Ctrl + T. Применение функции «Свободное трансформирование». Позволяет менять размерность слоя или изображения в быстром режиме. Является незаменимым помощником для создания графических объектов.
- Shift + Ctrl + B. Применение функции «Автоматическая цветовая коррекция». Функция самостоятельно балансирует и настраивает цветовую гамму.
 Находится в разделе «Изображение» — «Автоматическая цветовая коррекция».
Находится в разделе «Изображение» — «Автоматическая цветовая коррекция». - Shift + Ctrl + U. Опция «Обесцветить». Обесцвечивает выделенную область (удаление цветовой палитры на изображении — применение градации серого). Стандартное расположение функции: «Изображение» — «Коррекция» — «Обесцветить».
Горячие клавиши для слоев
Работа со слоями в некоторых случаях может оказаться трудной. Это бывает из-за большого числа слоев или их активного взаимозамещения. Иногда требуется добавить слой в «Фотошопе». Иногда нужно удалить большое число ненужных. В таких случаях полезно использовать горячие клавиши в Photoshop для экономии времени и нервов.
- Ctrl + J. Создание нового слоя путем копирования активного на данный момент слоя.
- Shift + Ctrl + J. При таком сочетании клавиш образуется новый слой методом вырезания.
- Shift + Ctrl + N. Данная комбинация позволяет как добавить слой в «Фотошопе», так и редактировать его впоследствии.
- Shift + Ctrl + E.
 С помощью этих горячих клавиш возможно объединить все слои в один общий.
С помощью этих горячих клавиш возможно объединить все слои в один общий. - Shift + Ctrl + ]. Выбранный ранее слой располагается выше всех остальных. Функция может понадобиться для того, чтобы оценить общее расположение слоев и исправить недочеты в работе с ними.
- Shift + Ctrl + [. Помещает выделенный слой в самый конец списка слоев.
- Ctrl + ]. Перемещает выбранный слой на одну позицию выше, чем было прежде.
- Ctrl + [. Выделенный слой спускается на слой ниже в общем списке слоев.
Быстрые клавиши для кистей
Некоторые могут не понять, зачем для кистей нужны горячие клавиши. Ведь куда проще нажать на ПКМ, и все настройки этого инструмента будут у пользователя перед глазами. Но на самом деле быстрые сочетания клавиш могут позволить пользователю и вовсе не открывать вспомогательную вкладку. Чтобы пользоваться горячими клавишами в Photoshop для кистей, достаточно просто выбрать одноименный инструмент на панели доступа (смысловые кавычки служат только для визуального восприятия — горячие клавиши вводятся без кавычек):
- «[«.
 Нажатие на клавишу приведет к уменьшению размера кисти.
Нажатие на клавишу приведет к уменьшению размера кисти. - «]». Увеличение размера кисти после ввода.
- «{«. Уменьшает жесткость, позволяя делать след более расплывчатым.
- «}». Ввод этой клавиши увеличивает жесткость кисти. Граница раздела между слоем и кистью становится более резкой.
- «,». Выбор предыдущей кисти, которая предшествует текущей в общем наборе.
- «.». Переключение на следующую кисть в наборе.
- «<«. Выбор самой первой кисти в наборе. По умолчанию ставится «белая круглая».
- «>». Выбор самой последней кисти в списке. Если пользователь не создал сборку кистей для быстрого доступа, то у него последними будут те, что были загружены в последнюю очередь.
Редактирование текста
Чтобы использовать клавиатурные сокращения для текста, необходимо выбрать инструмент «Текст» и создать рабочую область.
- Shift + Ctrl + C. Настраивает текст таким образом, что он будет выровнен по центру.
- Shift + Ctrl + L.
 Активирует поднастройку, которая будет выравнивать текст по левому краю.
Активирует поднастройку, которая будет выравнивать текст по левому краю. - Shift + Ctrl + R. Активация функции выравнивания по правому краю.
- Shift + Ctrl + >. Увеличивает размерность. Если символы будут больше, чем рабочая область, то буквы перестанут отображаться. Чтобы исправить это, необходимо увеличить и рабочую область.
- Shift + Ctrl + <. Уменьшает размерность текста. Часто используется для того, чтобы уместить все символы на маленькой рабочей области.
- Alt + «стрелка вправо». Увеличение расстояния между буквами.
- Alt + «стрелка влево». Уменьшает интервал между буквами.
Сочетания клавиш при выделении
Порой приходится использовать быстрые клавиши Photoshop для работы с выделением. Функции, связанные с этим параметром, спрятаны внутри разделов, что побуждает пользователей запоминать клавиши.
- Ctrl + D. Сбрасывает выделение какого-либо участка.
- Shift + Ctrl + D. Восстанавливает предыдущее выделение.

- Ctrl + Alt + A. Выделяет область по всем слоям.
Как поменять горячие клавиши в Photoshop
Если пользователя не устраивают назначенные по умолчанию клавиши, то он может изменить их назначение. Также можно удалить и скрыть ненужные функции, освободив при этом удобные для него поднастройки клавиатуры.
Чтобы избавить себя от ненужных клавиш, нужно зайти в раздел «Редактирование», где необходимо выбрать пункт «Клавиатурные сокращения». Произойдет открытие диалогового окна. Там можно откалибровать некоторые свои клавиши и назначить на них действительно нужные функции. В любом случае все настройки можно заново вернуть к стандартным значениям.
чит-листов/fish-shell.md на мастере · rstacruz/cheatsheets · GitHub
| title | категория | макет | prism_languages | обновлено | вес |
|---|---|---|---|---|---|
Рыбий панцирь | Командная строка | 2017/лист | 31. | -1 |
Альт Н Альт W Образец программы
#!/usr/bin/env рыба echo "Привет от Рыбы!"
Комментарии
#мой комментарий
Печать текста
echo "Привет от рыбы!" # или же printf '%s\n' 'Привет от Рыбы!'
Вывести строку с завершающим \n .
Чтение со стандартного ввода
прочитать my_variable
Считывает строку в переменную my_variable .
Петли
для i in (seq 1 10) ... конец
Переменные
Определение и удаление
# Объявить глобальную/локальную переменную: установить my_variable 'Привет от рыбы!' i# Удалить переменную: установить --erase my_variable
Нарезка
эхо $моя_переменная[1..10] эхо $моя_переменная[2..] эхо $моя_переменная[..-2]
Номера
Увеличение и уменьшение
установить my_variable (math $my_variable + 1) установить my_variable (математика $my_variable - 1)
Арифметика
эхо (математика 1 + 2)
| Оператор | Выступает | |
|---|---|---|
+ | Дополнение | |
- | Вычитание | |
* | Умножение 9 | Возведение в степень |
Строки
Соответствует
Сопоставьте строку с регулярным выражением:
совпадение строк --regex --entire 'Fish' 'Привет от рыбы!'
| Узор | совпадений | |
|---|---|---|
| Ноль или один x символов | |
х* | Любое количество x символов | 9ху] вместо x или y символ |
| — | — | |
| Символ слова | |
\д | Цифровой символ | |
\Вт | Символ не слова | |
\D | Нецифровой символ |
Perl-совместимые регулярные выражения описаны здесь.
Замена
# Заменяет первое совпадение string replace --regex 'Рыба' 'рыба' 'Привет от Рыбы!' # Заменяет все совпадения string replace --regex --all 'Рыба' 'рыба' 'Привет от Рыбы!'
Условные обозначения
Если/иначе
, если тест $my_variable -lt $another_variable ··· иначе, если проверить $my_variable -eq $another_variable ··· еще ··· конец
Сравнения
Номера
| Номер оператора | Значение |
|---|---|
-л | [L]эсс [т]хан |
-экв | [равно] |
-gt | [Г]еще [т]ан |
-ле | [Меньше] или [e]равно |
-ге | [G]больше или [e]равно |
-ne | [Не] не соответствует [E] |
Струны
| Строковый оператор | Значение |
|---|---|
== | [равно] |
| [Не] не соответствует [E] |
Файлы
| Файловый оператор | Значение |
|---|---|
-ф | [Файл] существует |
-д | [D]каталог существует |
-р | Файл или каталог существует и доступен для чтения |
-ш | Файл или каталог существует и [w]ritable |
-х | Файл или каталог существует и исполняемый [x]исполняемый |
Связь процесса
Запись в файлы
# Перезаписать файл echo "Привет от Рыбы!" > мой_файл # Добавить в файл echo "Привет от Рыбы!" >> мой_файл
Трубопровод
моя_команда | другая_команда
Передает вывод первой команды stdout в качестве входных данных для второй команды.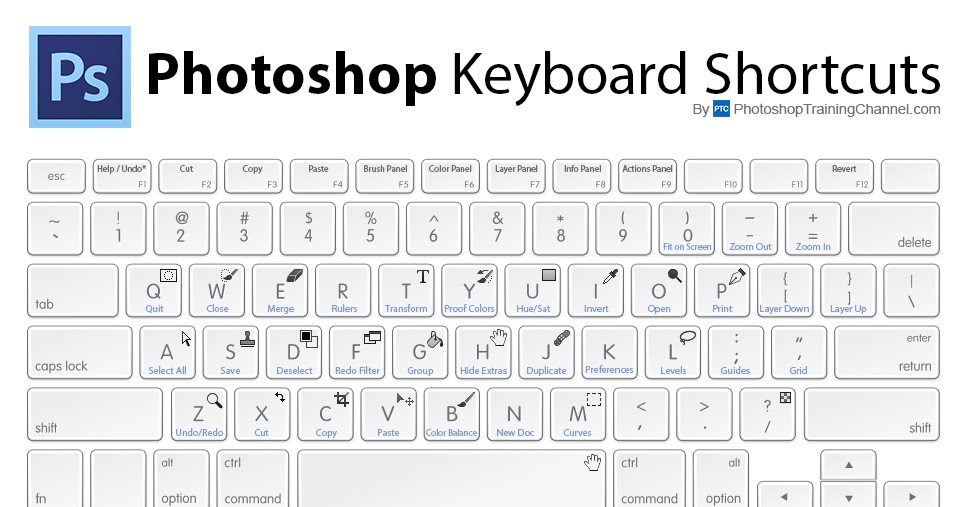
Подстановка команды
эхо (математика $my_variable + 1)
Выражение (...) заменяется выводом команды внутри него.
Замена процесса
эхо (математика $my_variable + 1 | psub)
Выражение (... | psub) заменено временным файлом с выводом команды.
Функции
Определение и удаление
# Объявить функцию function my_function --description 'Мое описание' ··· конец # Удалить функцию функции --erase my_function
События
Излучающий
передать my_event
Создает событие, которое может быть получено другими функциями.
Обработка событий
функция my_hook --on-event my_event ··· конец
Реагирует на событие my_event .
Сокращения
Определение и удаление
# Объявить аббревиатуру abbr --add grh "git reset --hard HEAD"
# Убираем аббревиатуру сокращение --erase grh
Комплектация
Определение завершений
завершено --command mycommand --arguments 'установить удалить' Complete --command mycommand --short-option 'h' --long-option 'help' --description 'Показать справку'
| Опция | Описание |
|---|---|
--аргументы | Аргументы самой команды или опции |
--короткая опция | Короткий вариант |
--длинная опция | Длинный вариант |
--без файлов | Не предлагать файлы |
--force-файлы | Предложить файлы |
--состояние | Отображать подсказку только при выполнении заданного условия |
--описание | Описание |
Объявляет завершение команды.
Удаление доработок
завершено --command mycommand --erase
Полезные встроенные функции
| Функция | Описание |
|---|---|
__fish_seen_argument | Проверить, используется ли указанный аргумент |
__fish_seen_subcommand_from | Проверить, используется ли указанная подкоманда |
__fish_use_subcommand | Проверить, используется ли какая-либо подкоманда |
| — | — |
__fish_complete_directories | Полные каталоги с указанными буквами в имени |
__fish_complete_suffix | Полные файлы с указанным суффиксом |
| — | — |
__fish_complete_users | Список всех пользователей |
__fish_complete_groups | Список всех групп пользователей |
__fish_print_hostnames | Список всех имен хостов |
__fish_complete_pids | Список всех PID |
__fish_print_filesystems | Список всех известных файловых систем |
__fish_print_interfaces | Список всех сетевых интерфейсов |
ручка «рыбка» для ключей — рыба-шелл 3.
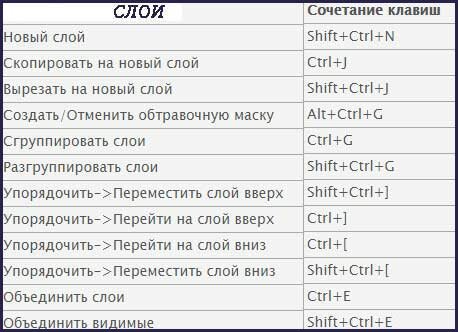 5.1 документация
5.1 документацияСводка
bind [(-M | --mode) MODE] [(-m | --sets-mode) NEW_MODE] [--preset | --пользователь] [-s | --silent] [-k | --key] КОМАНДА ПОСЛЕДОВАТЕЛЬНОСТИ... bind [(-M | --mode) РЕЖИМ] [-k | --key] [--preset] [--user] ПОСЛЕДОВАТЕЛЬНОСТЬ привязать (-K | --key-names) [-a | --all] [--предустановка] [--user] привязать (-f | --имена-функций) привязать (-L | --list-modes) bind (-e | --erase) [(-M | --mode) РЕЖИМ] [--preset] [--user] [-a | --все] | [-к | --key] ПОСЛЕДОВАТЕЛЬНОСТЬ...
Описание
bind управляет привязками.
Может добавлять привязки, если для привязки задана ПОСЛЕДОВАТЕЛЬНОСТЬ символов. Они должны быть записаны как последовательности спасения рыбы. Наиболее важными из них являются \c для клавиши управления и \e для выхода, а в силу исторических причин также клавиша Alt (иногда также называемая «Мета»).
Например, Alt + W можно записать как \ew , а Control 9X) можно записать как \cx . Обратите внимание, что привязки клавиш на основе Alt чувствительны к регистру, а привязки клавиш на основе Control — нет. Это ограничение текстовых терминалов, а не
Обратите внимание, что привязки клавиш на основе Alt чувствительны к регистру, а привязки клавиш на основе Control — нет. Это ограничение текстовых терминалов, а не fish .
Универсальную привязку ключа, которая соответствует, если нет другой привязки, можно задать, указав ПОСЛЕДОВАТЕЛЬНОСТЬ пустой строки (то есть '' ). Для большинства привязок клавиш имеет смысл связать это с функцией self-insert (т. е. bind '' self-insert ). Это вставит в редактор любые нажатия клавиш, специально не привязанные к ним. Редактор игнорирует непечатаемые символы, поэтому это не приведет к вставке управляющих последовательностей.
Если используется переключатель -k , вместо последовательности используется название клавиши (например, «вниз», «вверх» или «возврат»). Используемые имена такие же, как у соответствующих переменных curses, но без префикса «key_». (См. terminfo(5) для получения дополнительной информации или используйте bind --key-names для получения списка всех доступных именованных ключей). Обычно это выводит ошибку, если текущая запись
Обычно это выводит ошибку, если текущая запись $TERM не имеет заданного ключа, если только не указан переключатель -s .
Чтобы узнать, какую последовательность отправляет комбинация клавиш, вы можете использовать fish_key_reader.
КОМАНДА может быть любой командой для рыбы, но также может быть одной из специальных функций ввода. К ним относятся функции для перемещения курсора, работы с кольцом уничтожения, завершения табуляции и т. д. Используйте bind --function-names для получения полного списка этих входных функций.
Когда COMMAND является командой сценария оболочки, рекомендуется поместить фактический код в функцию и просто привязать ее к имени функции. Таким образом становится значительно проще протестировать функцию во время редактирования, а результат обычно также более читабелен.
Если скрипт производит вывод, он должен завершиться вызовом commandline -f repaint , чтобы сообщить рыбе, что перерисовка в порядке.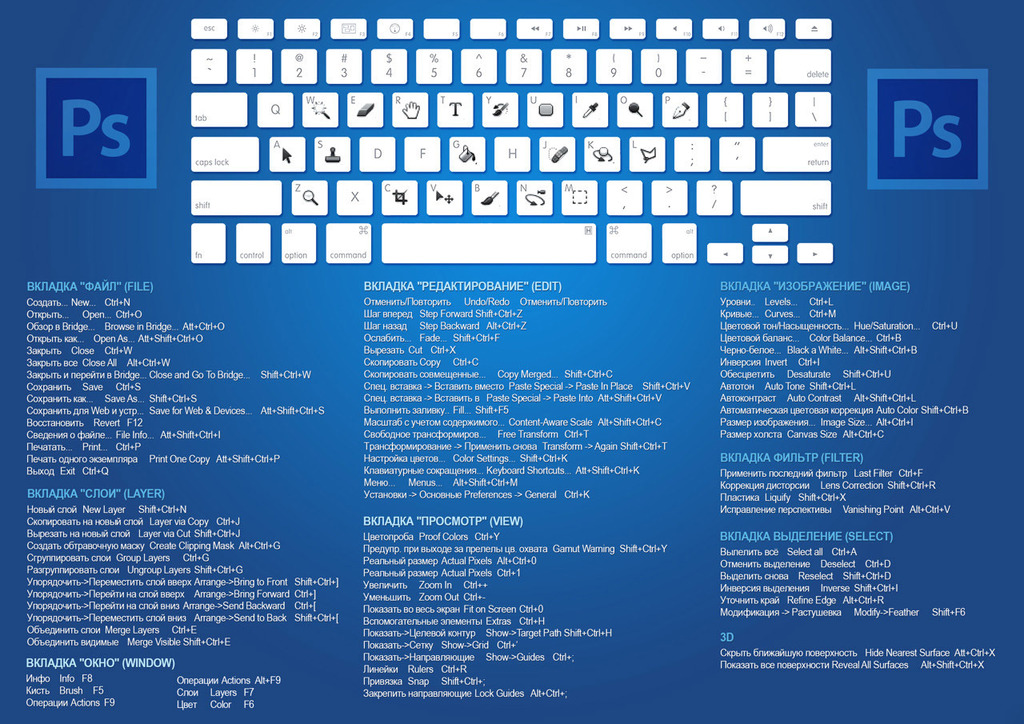
Обратите внимание, что специальные функции ввода нельзя комбинировать с обычными командами сценария оболочки. Команды должны быть полностью последовательностью специальных функций ввода (от bind -f ) или всеми командами сценария оболочки (т. е. действительным скриптом fish).
Если ПОСЛЕДОВАТЕЛЬНОСТЬ не указана, печатаются все привязки (или только привязки в данном РЕЖИМЕ ). Если предоставлено SEQUENCE , но нет COMMAND , печатается только привязка, соответствующая этой последовательности.
Чтобы сохранить пользовательские сочетания клавиш, поместите операторы bind в config.fish. Кроме того, fish также автоматически выполняет функцию с именем fish_user_key_bindings , если она существует.
Привязки клавиш могут использовать «режимы», которые имитируют модальное поведение ввода Vi. Режим по умолчанию — «по умолчанию», и каждая привязка применяется к одному режиму. Режим можно посмотреть/изменить с помощью переменной
Режим можно посмотреть/изменить с помощью переменной $fish_bind_mode .
Опции
Доступны следующие опции:
- -k или --key
Укажите имя клавиши, например, «левый» или «возврат» вместо последовательности символов
- -K или --key-names
Показать список доступных имен ключей. Указание -a или --все включают ключи, сопоставление которых неизвестно
- -f или --function-names
Показать список доступных функций ввода
- -L или --list-modes
Показать список определенных режимов привязки
- -M РЕЖИМ или --mode РЕЖИМ
Укажите режим привязки, в котором используется привязка. По умолчанию «по умолчанию»
- -m NEW_MODE или --sets-mode NEW_MODE
Изменить текущий режим на NEW_MODE после выполнения этой привязки
- -e или --erase
Удалить привязку с заданной последовательностью и режимом вместо определения новой.
 С помощью этого флага можно указать несколько последовательностей.
Указание -a или --all с -M или --mode удаляет все привязки в заданном режиме независимо от последовательности.
Указание -a или --all без -M или --mode удаляет все привязки во всех режимах независимо от последовательности.
С помощью этого флага можно указать несколько последовательностей.
Указание -a или --all с -M или --mode удаляет все привязки в заданном режиме независимо от последовательности.
Указание -a или --all без -M или --mode удаляет все привязки во всех режимах независимо от последовательности.- -a или --all
См. --erase и --key-names
- --preset и --user
Укажите, должна ли привязка работать с пользовательскими или предустановленными привязками. Пользовательские привязки имеют приоритет над предустановленными привязками, когда рыба ищет сопоставления. По умолчанию все вызовы
bindработают на «пользовательском» уровне, за исключением списка, который показывает оба уровня. Все вызовы, за исключением вставки новых привязок, могут работать на обоих уровнях одновременно (если оба --заданы предустановки и --пользователь ). --preset следует использовать только в полных наборах привязок (например, при работе с
Все вызовы, за исключением вставки новых привязок, могут работать на обоих уровнях одновременно (если оба --заданы предустановки и --пользователь ). --preset следует использовать только в полных наборах привязок (например, при работе с fish_vi_key_bindings).- -h или --help
Отображает справку об использовании этой команды.
Специальные функции ввода
Доступны следующие специальные функции ввода:
-
и выполнение следующей функции только в случае успешного выполнения предыдущей (примечание: только некоторые функции сообщают об успешном выполнении)
-
принять самовнушение принять текущее самовнушение
-
обратный символ перемещение на один символ влево. Если пейджер завершения активен, вместо этого выберите предыдущее завершение.

-
назад-большое слово переместить одно слово, разделенное пробелами, влево
-
back-delete-char удаляет один введенный символ слева от курсора
-
back-kill-bigword переместить слово, разделенное пробелами, слева от курсора в список уничтожения
-
back-kill-line переместить все от начала строки до курсора в killring
-
back-kill-path-component переместить один компонент пути слева от курсора к killring. Компонент пути — это все, что может принадлежать компоненту пути, т. е. не что-либо из следующего: /={,}’":@ |;<>& плюс новые строки и табуляция.
-
back-kill-word переместить слово слева от курсора в список уничтожения. «Слово» здесь — это все, вплоть до знаков препинания или пробелов.
-
слово назад переместиться на одно слово влево
-
начало буфера перемещает в начало буфера, т.
 е. начало первой строки
е. начало первой строки-
начало истории перейти к началу истории
-
начало строки перейти к началу строки
-
начать выделение начать выделение текста
-
отменить отменить текущую командную строку и заменить ее новой пустой
-
отмена командной строки отменить текущую командную строку и заменить ее новой пустой, оставив старую на месте с маркером, показывающим, что она была отменена
-
capitalize-word сделать текущее слово начинающимся с заглавной буквы
-
завершено угадать остаток текущего токена
-
завершение и поиск вызов пейджера с возможностью поиска по параметрам завершения (для удобства это также перемещается назад в пейджере завершения)
-
удалить символ удалить один символ справа от курсора
-
удалить-или-выйти удалить один символ справа от курсора или выйти из оболочки, если командная строка пуста
-
вниз по линии перейти на одну строку вниз
-
downcase-word сделать текущее слово строчным
-
конец буфера перемещает в конец буфера, т.
 е. в конец первой строки
е. в конец первой строки-
конец истории перейти к концу истории
-
конец строки перейти в конец строки
-
конец выбора конец выбора текста
-
expand-abbr расширяет любую аббревиатуру, находящуюся под курсором
-
выполнить запустить текущую командную строку
-
выход выход из оболочки
-
forward-bigword сдвинуть вправо на одно слово, разделенное пробелами
-
forward-char переместиться на один символ вправо; или, если в конце командной строки, принять текущее самовнушение. Если пейджер завершения активен, вместо этого выберите следующее завершение.
-
вперед-один символ переместиться на один символ вправо; или, если в конце командной строки, принять один символ из текущего самовнушения.

-
вперед-слово переместиться на одно слово вправо; или если в конце командной строки принять одно слово от текущего самовнушения.
-
поиск в истории назад поиск в истории предыдущего совпадения
-
поиск в истории вперед поиск в истории следующего совпадения
-
история-префикс-поиск назад поиск в истории предыдущего совпадения префикса
-
история-префикс-поиск вперед искать в истории следующее совпадение префикса
-
history-token-search-backward поиск в истории предыдущего совпадающего аргумента
-
history-token-search-forward поиск в истории следующего совпадающего аргумента
-
прыжок впередипрыжок назад прочитать другой символ и перейти к его следующему вхождению после/перед курсором
-
прыжок вперед-доипрыжок назад-до прыжок вправо до до следующего события
-
повторный прыжокиповторный прыжок-реверс повтор последнего прыжка в том же/противоположном направлении
-
kill-bigword переместить следующее слово, разделенное пробелами, в список уничтожений
-
kill-line переместить все от курсора до конца строки в killring
-
kill-selection переместить выделенный текст в killring
-
kill-whole-line переместить строку (включая следующую новую строку) в список уничтожений.
 Если строка является последней строкой, ее предшествующая новая строка также удаляется
Если строка является последней строкой, ее предшествующая новая строка также удаляется-
kill-inner-line переместить строку (без следующей новой строки) в killring
-
kill-word переместить следующее слово в killring
-
следующее-или-вперед-слово если командная строка пуста, то двигаться вперед по истории справочника, иначе на одно слово вправо; или, если в конце командной строки, принять одно слово из текущего самовнушения.
-
или выполнение следующей функции только в том случае, если предыдущая завершилась успешно (примечание: только некоторые функции сообщают об успехе)
-
pager-toggle-search переключает поле поиска, если отображается пейджер завершения.
-
prevd-or-backward-word если командная строка пуста, то перейти назад по истории каталога, в противном случае переместиться на одно слово влево
-
перерисовать повторно выполняет функции подсказки и перерисовывает подсказку (также
принудительно перерисовываетдля обратной совместимости)-
repaint-mode повторно выполняет команду fish_mode_prompt и перерисовывает подсказку.
 Это полезно для режима vi. Если нет
Это полезно для режима vi. Если нет fish_mode_promptсуществует или ничего не печатает, действует как обычная перерисовка.-
self-insert вставляет соответствующую последовательность в командную строку
-
self-insert-notfirst вставляет соответствующую последовательность в командную строку, если курсор не находится в начале
-
подавление самовнушения удалить текущее самовнушение. Возвращает true, если было предложение удалить.
-
swap-selection-start-stop перейти к другому концу выделенного текста без изменения выделения
-
транспонировать символы транспонировать два символа слева от курсора
-
транспонировать-слова транспонировать два слова слева от курсора
-
togglecase-char переключить заглавные буквы (регистр) символа под курсором
-
togglecase-selection переключение заглавных букв (регистр) выбора
-
вставить строку-под добавить новую строку под текущую строку
-
вставить строку поверх добавить новую строку поверх текущей строки
-
вверх подняться на одну строку
-
отменитьиповторить отменить или повторить самые последние изменения в командной строке
-
upcase-word сделать текущее слово прописным
-
дергать вставить последнюю запись killring в буфер
-
yank-pop повернуться к предыдущему входу в список убийств
Дополнительные функции
Следующие функции включены как обычные функции, но особенно полезны для редактирования ввода:
-
поиск вверх или поискипоиск вниз перемещение курсора или поиск в истории в зависимости от положения курсора и текущего режима
-
edit_command_buffer открыть визуальный редактор (управляемый переменными среды
VISUALилиEDITOR) с текущим содержимым командной строки-
fish_clipboard_copy скопировать текущий выбор в системный буфер обмена
-
fish_clipboard_paste вставить текущий выбор из системного буфера обмена перед курсором
-
fish_commandline_append добавить аргумент в командную строку.
 Если командная строка уже заканчивается аргументом, вместо этого удаляется суффикс. Начинается с последней команды из истории, если командная строка пуста.
Если командная строка уже заканчивается аргументом, вместо этого удаляется суффикс. Начинается с последней команды из истории, если командная строка пуста.-
fish_commandline_prepend добавить аргумент в командную строку. Если командная строка уже начинается с аргумента, вместо этого префикс удаляется. Начинается с последней команды из истории, если командная строка пуста.
Примеры
Выход из оболочки при нажатии Control + D :
привязать \cd 'выход'
Выполнение поиска в истории при нажатии Page Up :
bind -k ppage история-поиск-назад
Включить привязки клавиш Vi и переназначить Control + C для очистки строки ввода:
набор -g fish_key_bindings fish_vi_key_bindings bind -M вставить \cc kill-whole-line перекрасить
Запустите git diff и перерисуйте командную строку после нажатия Control + G :
привязать \cg 'git diff; командная строка -f перекрасить'
Ограничения терминала
Терминалы Unix, подобные тем, в которых работает рыба, основаны на технологиях 70-х годов.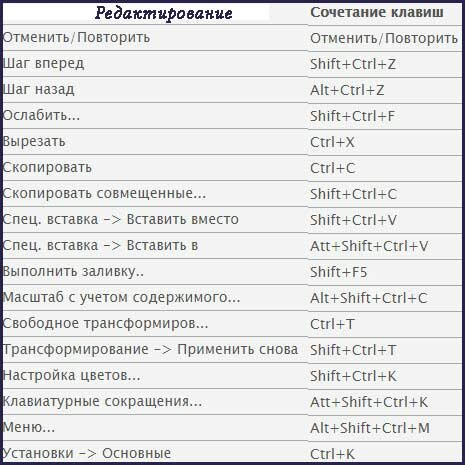 У них есть некоторые ограничения, которые приложения, работающие внутри них, не могут обойти.
У них есть некоторые ограничения, которые приложения, работающие внутри них, не могут обойти.
Например, управляющая клавиша изменяет символ, устанавливая три старших бита в 0. Это означает:
Многие символы + управление неотличимы от других клавиш. Control + I — вкладка , Control + J — новая строка (
\n).Управление и сдвиг не работают одновременно
Другие ключи не имеют прямой кодировки и отправляются как управляющие последовательности. Например → (справа) часто отправляет \e\[C . Они могут различаться от терминала к терминалу, и сопоставление обычно доступно в terminfo(5) . Однако иногда терминал идентифицируется как, например. xterm-256color для совместимости, но затем неправильно реализует последовательности xterm.
Особый случай: персонаж побега
Клавишу выхода можно использовать отдельно, например, для переключения из режима вставки в обычный режим при использовании сочетаний клавиш Vi.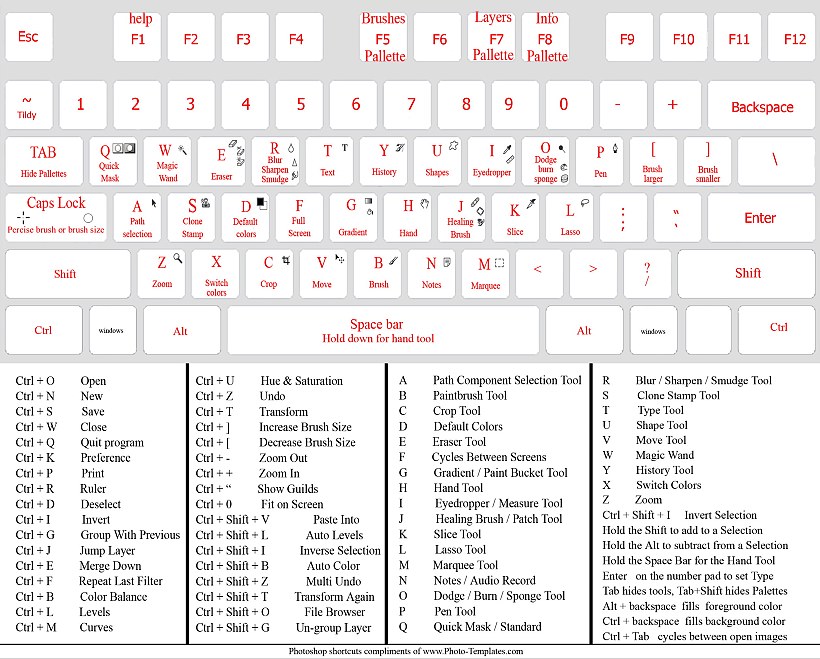

 Стандартный вызов окна: «Изображение» — «Коррекция» — «Уровни».
Стандартный вызов окна: «Изображение» — «Коррекция» — «Уровни».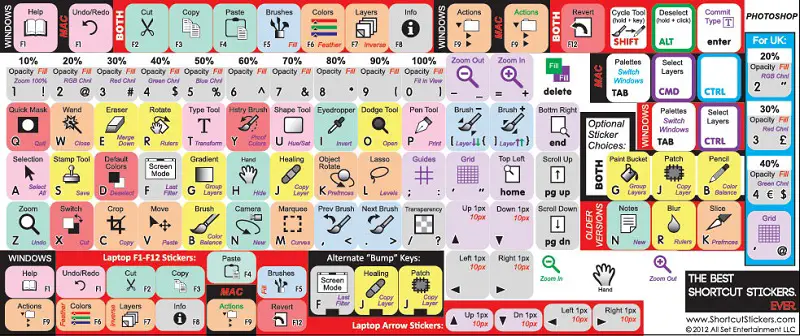 Находится в разделе «Изображение» — «Автоматическая цветовая коррекция».
Находится в разделе «Изображение» — «Автоматическая цветовая коррекция».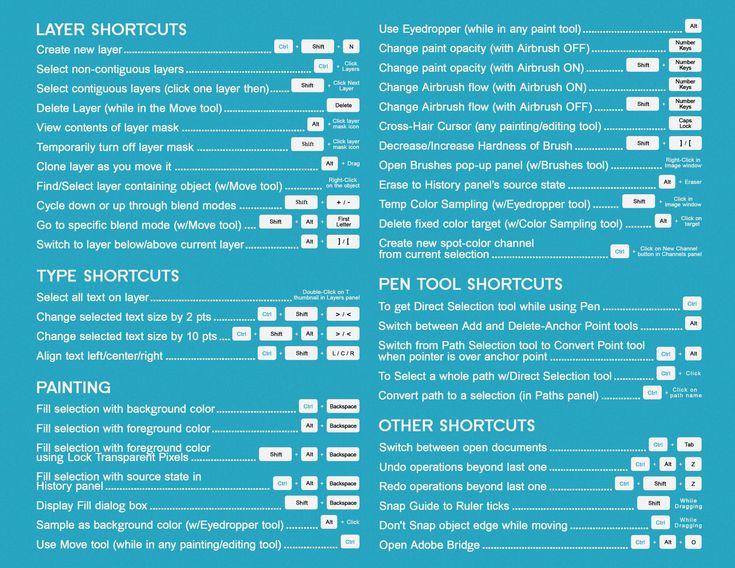 С помощью этих горячих клавиш возможно объединить все слои в один общий.
С помощью этих горячих клавиш возможно объединить все слои в один общий. Нажатие на клавишу приведет к уменьшению размера кисти.
Нажатие на клавишу приведет к уменьшению размера кисти.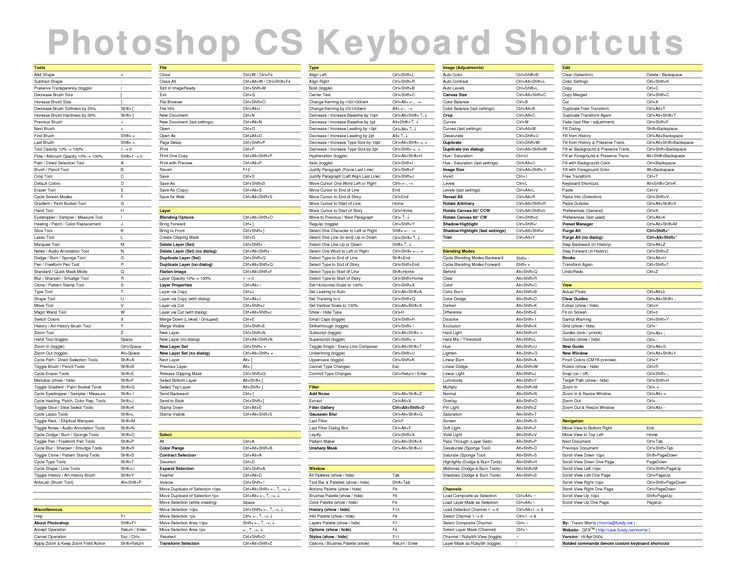 Активирует поднастройку, которая будет выравнивать текст по левому краю.
Активирует поднастройку, которая будет выравнивать текст по левому краю.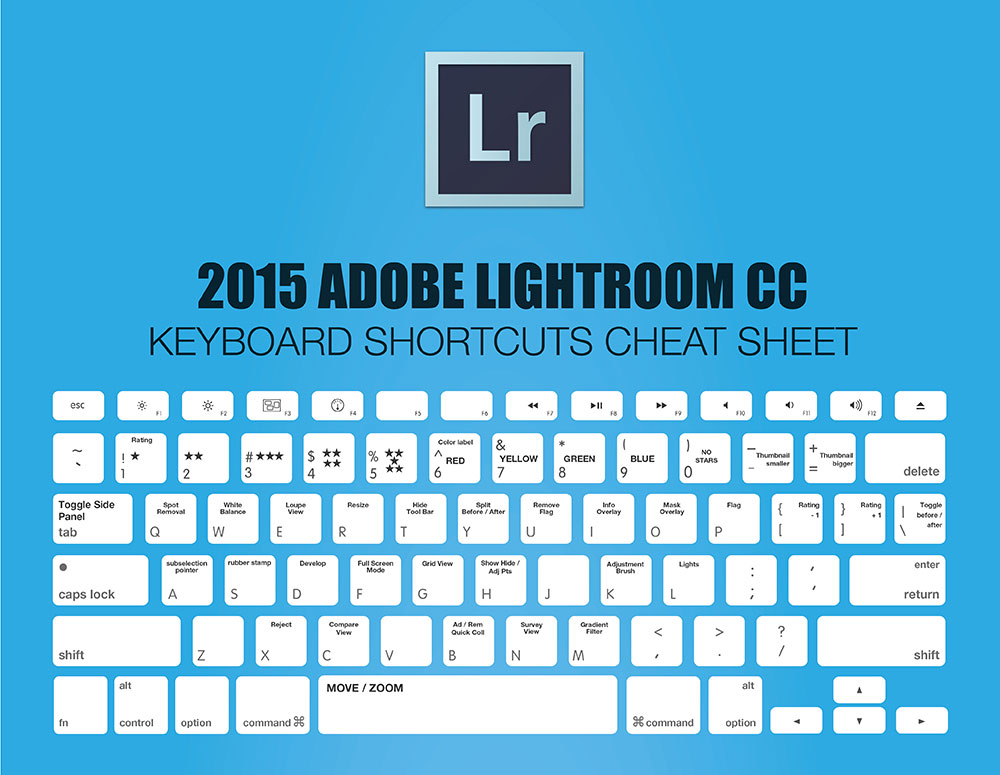
 01.2018
01.2018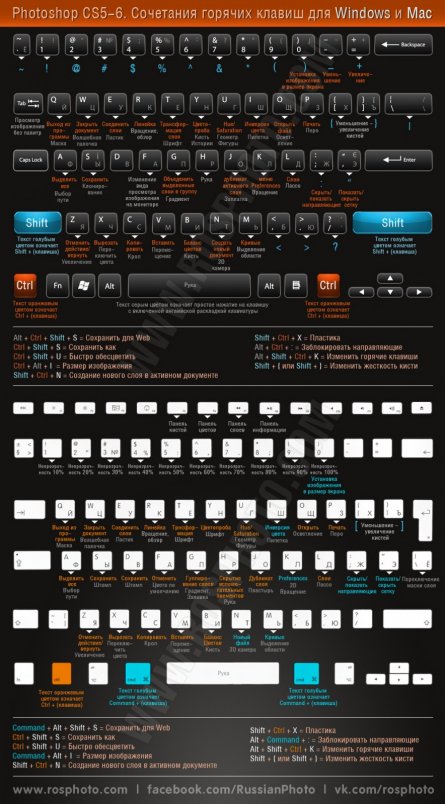 .10]
эхо $моя_переменная[2..]
эхо $моя_переменная[..-2]
.10]
эхо $моя_переменная[2..]
эхо $моя_переменная[..-2]  С помощью этого флага можно указать несколько последовательностей.
Указание -a или --all с -M или --mode удаляет все привязки в заданном режиме независимо от последовательности.
Указание -a или --all без -M или --mode удаляет все привязки во всех режимах независимо от последовательности.
С помощью этого флага можно указать несколько последовательностей.
Указание -a или --all с -M или --mode удаляет все привязки в заданном режиме независимо от последовательности.
Указание -a или --all без -M или --mode удаляет все привязки во всех режимах независимо от последовательности.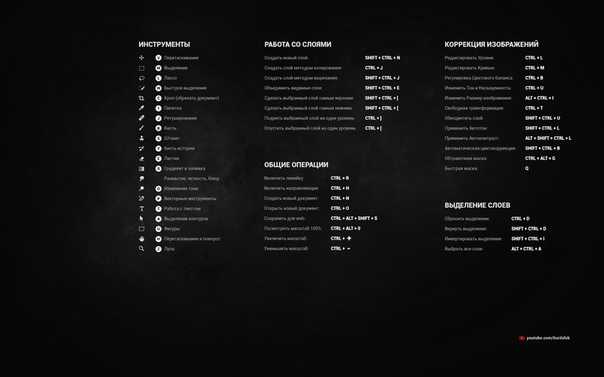 Все вызовы, за исключением вставки новых привязок, могут работать на обоих уровнях одновременно (если оба --заданы предустановки и --пользователь ). --preset следует использовать только в полных наборах привязок (например, при работе с
Все вызовы, за исключением вставки новых привязок, могут работать на обоих уровнях одновременно (если оба --заданы предустановки и --пользователь ). --preset следует использовать только в полных наборах привязок (например, при работе с 
 е. начало первой строки
е. начало первой строки е. в конец первой строки
е. в конец первой строки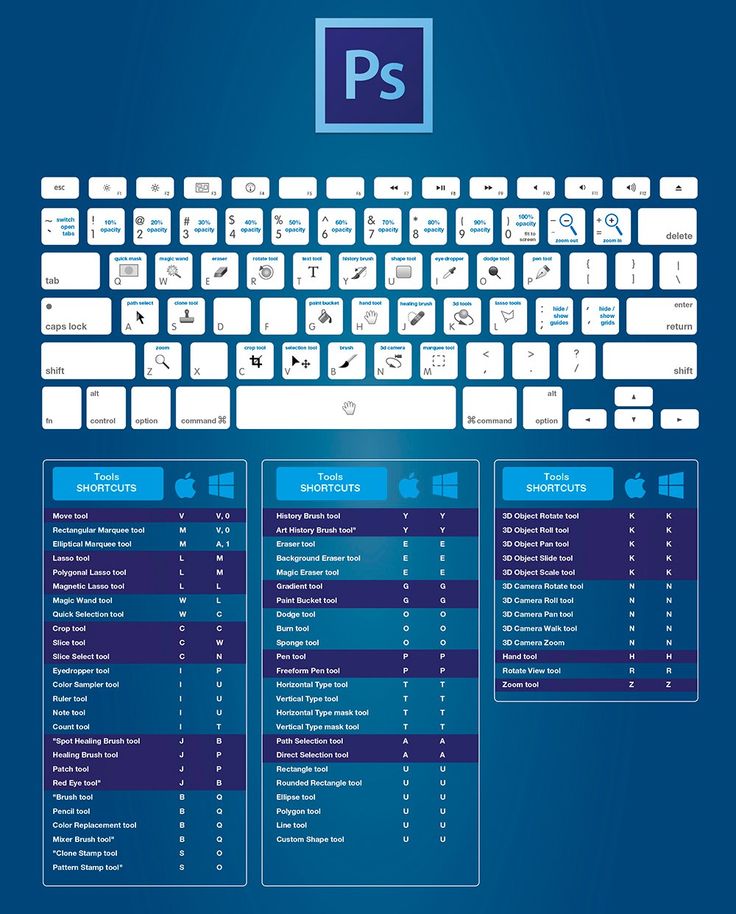
 Если строка является последней строкой, ее предшествующая новая строка также удаляется
Если строка является последней строкой, ее предшествующая новая строка также удаляется Это полезно для режима vi. Если нет
Это полезно для режима vi. Если нет 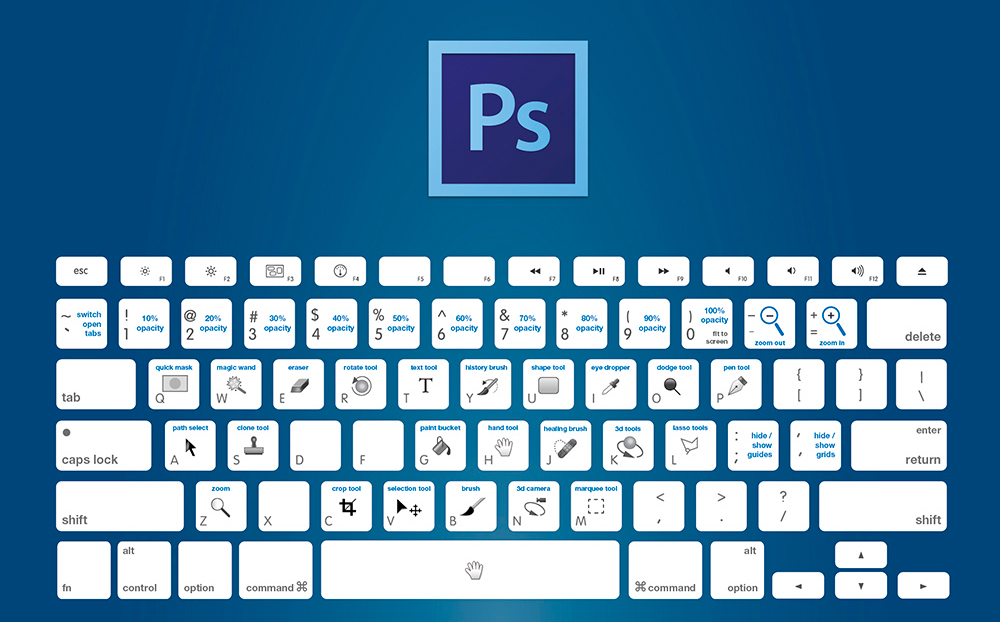 Если командная строка уже заканчивается аргументом, вместо этого удаляется суффикс. Начинается с последней команды из истории, если командная строка пуста.
Если командная строка уже заканчивается аргументом, вместо этого удаляется суффикс. Начинается с последней команды из истории, если командная строка пуста.