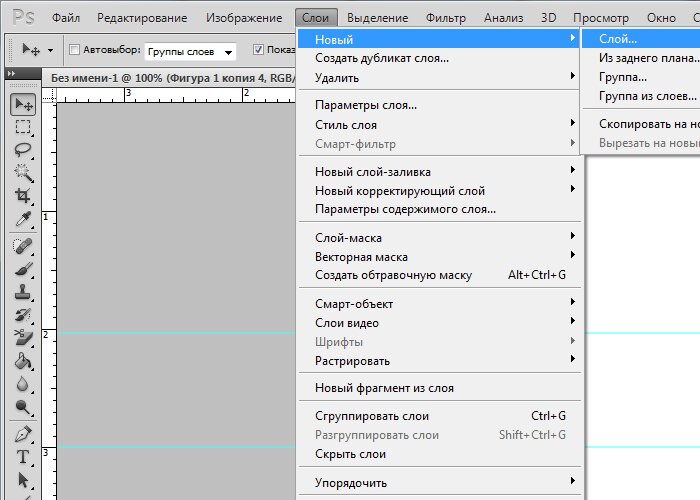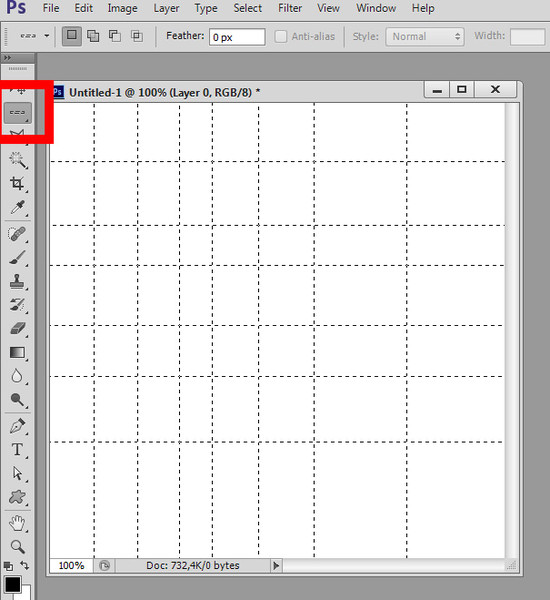Как сделать таблицу в «Фотошопе»? Советы и рекомендации
При создании какого-то проекта приходится пользоваться различными источниками, средствами и программами. Привлекается любая полезная информация, не менее важен и вопрос экономии времени. Но случается так, что какой-либо объект необходимо создать в приложении, которое плохо адаптировано под поставленную задачу.
Допустим, нам необходимо в графической среде составить какую-либо таблицу. Для многих станет камнем преткновения вопрос о том, как сделать таблицу в «Фотошопе CS6». Это довольно просто, но построение объекта займет больше времени, чем в специализированных программах.
Как сделать таблицу в «Фотошопе»
К сожалению, графическая среда не предназначена для таких действий, следовательно, напрямую создать таблицу не получится. Хорошо среди нас есть гении, обладающие воображением и сообразительностью. Они-то и придумали алгоритм для решения поставленного вопроса. Сразу стоит отметить, что смарт (осуществление неких функций и расчетов) таблицы создать не получится. В сложившейся ситуации есть возможность только создать макет.
В сложившейся ситуации есть возможность только создать макет.
Способы создания таблицы в этой программе существуют следующие:
- Инструмент «Прямоугольник». Принцип этого метода заключается в объединении всех созданных фигур в одну таблицу.
- Инструмент «Линия». Объединив нарисованные линии, можно работать непосредственно с таблицей.
- Инструмент «Кисть». Создание таблиц на быструю руку.
- Изображения из Сети. Есть возможность просто взять готовую сетку таблицы и добавить ее в Adobe Photoshop.
- Построение в других программах. Некоторые пользователи создают таблицы в специальных программах, а затем вставляют их с помощью предварительной вырезки из первоначальной программы.
Инструмент «Прямоугольник»
Способ основывается на взаимном копировании слоев с начерченными фигурами. Стоит обратить внимание на то, что легче всего это осуществить в программе Adobe Photoshop CC. Здесь включена саморегулировка расстояния, что значительно облегчает эту задачу.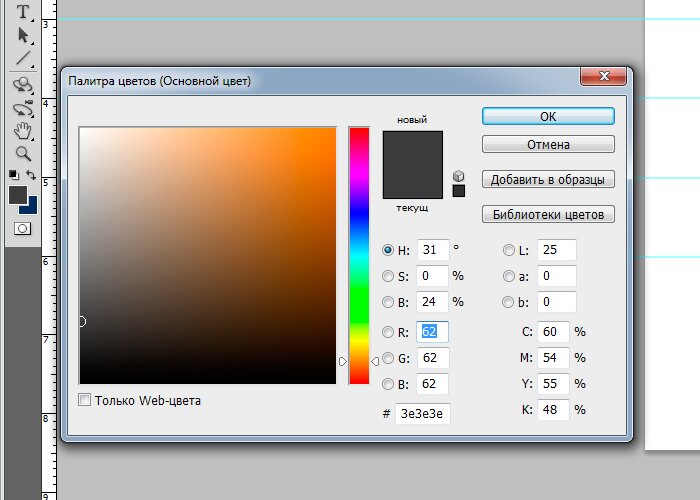 Опишем действия, необходимые для постройки таблицы.
Опишем действия, необходимые для постройки таблицы.
- Перед тем как сделать таблицу в «Фотошопе», необходимо выбрать фигурный инструмент «Прямоугольник», который располагается на панели быстрого доступа.
- Начинаем создавать каркас нашей таблицы, то есть неполноценные границы и обводку. По выбору пользователя нужно установить толщину контура и внутреннюю заливку. Настройки объекта можно найти в верхней части программы. После построения автоматически создастся объектный слой.
- Теперь следует построить верхнюю строку. На краю создаем ячейки определенных размеров.
- Для ускоренного построения будем использовать горячие сочетание клавиш Alt + ЛКМ, которое позволит дублировать ячейку в выбранное место. Благодаря всплывающим измерениям можно создать симметричную таблицу.
- После того как все свободное место будет заполнено ячейками, необходимо объединить все ячейки в одну таблицу. В разделе слоев выделяем все графические фигуры и объединяем все в один слой.

Инструмент «Линия»
Перед тем как сделать таблицу с текстом в «Фотошопе» при помощи линий, необходимо разобраться с геометрией построения, так как это сложнее, чем создание с инструментом «Прямоугольник». В данном случае необходимо использовать прямые линии, которые будут перпендикулярны друг другу. Основная сложность будет заключаться в переносе линий так, чтобы они были параллельны друг другу.
Построение таблицы этим методом будет включать в себя следующие шаги.
- Необходимо выбрать инструмент «Линия» в той же ячейке, что и «Прямоугольник».
- Зададим ширину и высоту таблицы, нарисовав две перпендикулярные прямые с зажатой клавишей Shift.
- Используя сочетание клавиш Alt+Shift+ЛКМ, можно дублировать и перемещать слои с объектами параллельно исходному слою. Выделим две изображенные линии и продублируем их.
- Теперь остается создать сетку внутри объекта. Чтобы провести перпендикуляр из точки в точку, следует зажать клавишу Shift.
- После построения таблицы необходимо объединить все фигурные элементы в одну.

Другие программы для постройки таблицы
Самым известным и распространенным способом является привлечение к процессу программного обеспечения Microsoft Office. Здесь можно сделать как таблицу по размерам «Фотошопа», так и другие элементы. Пакеты Word и Excel как раз предназначены для строительства данного графического изображения. Удобнее всего использовать текстовый редактор «Ворд», так как здесь составляется обычная таблица без излишеств. MS Excel можно применять для необычного оформления таблицы.
Какие шаги необходимо проделать пользователю, чтобы перенести таблицу?
- Необходимо иметь готовую таблицу.
- Затем можно сделать скриншот экрана с помощью клавиши Prt Scr.
- После скриншота открываем Adobe Photoshop и вставляем в документ изображение экрана.
- С помощью выделения обрезаем все лишние части.
Готовые таблицы
Как сделать таблицу в «Фотошопе» не прибегая к ее созданию? В ряде случаев некоторые пользователи обращаются к готовым макетам таблиц, которые можно найти в интернете. Общая методика действий почти не отличается от той, что приводилась в пункте выше — достаточно сохранить изображение и открыть его в «Фотошопе», а затем просто обрезать.
Общая методика действий почти не отличается от той, что приводилась в пункте выше — достаточно сохранить изображение и открыть его в «Фотошопе», а затем просто обрезать.
Создать таблицу «Производство овощей» — презентация онлайн
Похожие презентации:
3D печать и 3D принтер
Системы менеджмента качества требования. Развитие стандарта ISO 9001
Операционная система. Назначение и основные функции
Adobe Photoshop
AutoCAD история и возможности
Microsoft Excel
Облачные технологии
Корпорация Microsoft и ее особенности
Веб-дизайн
Тема 2. Пакеты прикладных программ
Вариант 2
Вызвать Excel. Создать новую рабочую книгу.
Создать таблицу «Производство овощей» на Листе 1.
Производство овощей
Оформить шапку таблицы. Выполнить расчеты. Процент выполнения плана рассчитать с точностью до 0,1.
Построить столбиковую диаграмму «Урожайность плановая и фактическая» по всем культурам.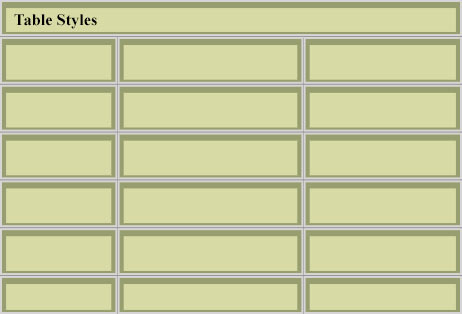
На Листе 2 создать таблицу «Размер и структура посевов овощных культур». Использовать ссылки на данные предыдущей таблицы. Структуру посевов рассчитать с точностью до 0,01.
Преобразовать таблицу «Производство овощей» в базу данных и разместить ее на Листе 3.
Выполнить сортировку данных по урожайности (фактической) в порядке возрастания.
Отобрать записи базы данных с кодами культур 041533 и 041538. Использовать автофильтр.
Отобрать записи базы данных с плановой урожайностью от 90 до 150 ц/га. Использовать расширенный фильтр.
Используя мастер функций и дополнение «Пакет анализа», рассчитать элементарные статистические характеристики по показателю «Собрано, ц с 1 га фактически»: среднее, минимум,
максимум, размах вариации, стандартное отклонение и коэффициент вариации. Результаты оформить в виде таблицы на Листе 1.
По базе данных, используя функцию ДМАКС, определить максимальную фактическую урожайность.
 Используя расширенный фильтр, отобрать из базы данных запись с максимальной
Используя расширенный фильтр, отобрать из базы данных запись с максимальнойфактической урожайностью.
Отобрать из базы данных записи с фактической урожайностью, превышающей средний уровень. Используя функцию СЧЕТ, определить число таких записей.
Провести анализ динамического ряда в соответствии с индивидуальным вариантом исполнителя. Построить график фактических значений динамического ряда ряда (данные брать из
таблицы «Исходные данные для анализа рядов динамики»). Провести выравнивание динамического ряда с использованием линейной функции. Показать на графике уравнение
кривой и величину R2. Выполнить прогноз значений динамического ряда на последующие 2 года. Результаты анализа разместить на отдельном рабочем листе. Присвоить этому
листу имя Тренд.
Записать результаты работы в файл под именем var2.xls.
Скачать https://author24shop.ru/readyworks/laboratornaya_rabota/informatika/799955/
Вариант 2
Вызвать Excel. Создать новую рабочую книгу.

Производство овощей
Оформить шапку таблицы. Выполнить расчеты. Процент выполнения плана рассчитать с точностью до 0,1.
Построить столбиковую диаграмму «Урожайность плановая и фактическая» по всем культурам.
На Листе 2 создать таблицу «Размер и структура посевов овощных культур». Использовать ссылки на данные предыдущей таблицы. Структуру посевов рассчитать с точностью до 0,01.
Построить круговую диаграмму «Структура посевных площадей, %».
Преобразовать таблицу «Производство овощей» в базу данных и разместить ее на Листе 3.
Выполнить сортировку данных по урожайности (фактической) в порядке возрастания.
Отобрать записи базы данных с кодами культур 041533 и 041538. Использовать автофильтр.
Отобрать записи базы данных с плановой урожайностью от 90 до 150 ц/га. Использовать расширенный фильтр.
Используя мастер функций и дополнение «Пакет анализа», рассчитать элементарные статистические характеристики по показателю «Собрано, ц с 1 га фактически»: среднее, минимум,
максимум, размах вариации, стандартное отклонение и коэффициент вариации.
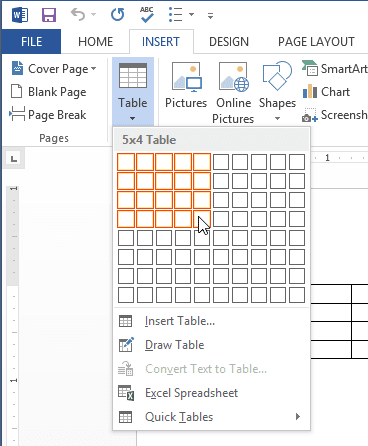 Результаты оформить в виде таблицы на Листе 1.
Результаты оформить в виде таблицы на Листе 1.По базе данных, используя функцию ДМАКС, определить максимальную фактическую урожайность. Используя расширенный фильтр, отобрать из базы данных запись с максимальной
фактической урожайностью.
Отобрать из базы данных записи с фактической урожайностью, превышающей средний уровень. Используя функцию СЧЕТ, определить число таких записей.
Провести анализ динамического ряда в соответствии с индивидуальным вариантом исполнителя. Построить график фактических значений динамического ряда ряда (данные брать из
таблицы «Исходные данные для анализа рядов динамики»). Провести выравнивание динамического ряда с использованием линейной функции. Показать на графике уравнение
листу имя Тренд.
Записать результаты работы в файл под именем var2.xls.
Скачать https://author24shop.
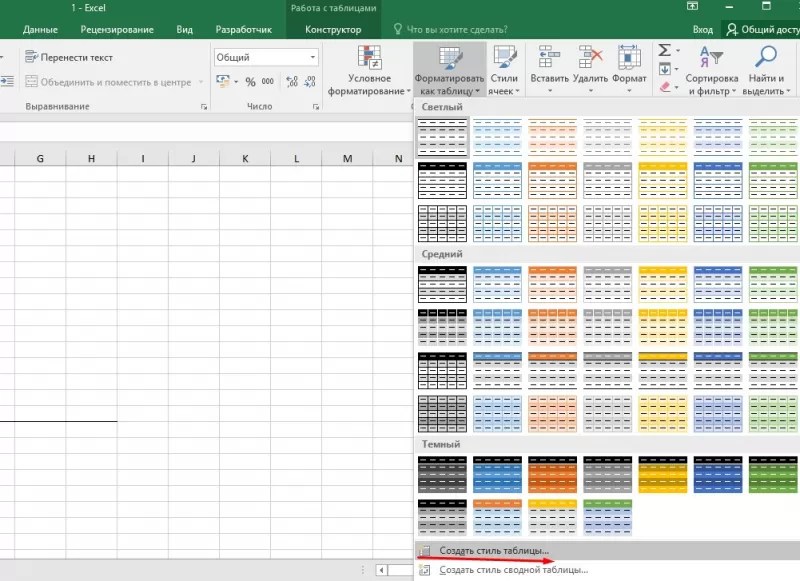 ru/readyworks/laboratornaya_rabota/informatika/799955/
ru/readyworks/laboratornaya_rabota/informatika/799955/Вариант 2
Вызвать Excel. Создать новую рабочую книгу.
Создать таблицу «Производство овощей» на Листе 1.
Производство овощей
Оформить шапку таблицы. Выполнить расчеты. Процент выполнения плана рассчитать с точностью до 0,1.
Построить столбиковую диаграмму «Урожайность плановая и фактическая» по всем культурам.
На Листе 2 создать таблицу «Размер и структура посевов овощных культур». Использовать ссылки на данные предыдущей таблицы. Структуру посевов рассчитать с точностью до 0,01.
Построить круговую диаграмму «Структура посевных площадей, %».
Преобразовать таблицу «Производство овощей» в базу данных и разместить ее на Листе 3.
Выполнить сортировку данных по урожайности (фактической) в порядке возрастания.
Отобрать записи базы данных с кодами культур 041533 и 041538. Использовать автофильтр.
Отобрать записи базы данных с плановой урожайностью от 90 до 150 ц/га. Использовать расширенный фильтр.

Используя мастер функций и дополнение «Пакет анализа», рассчитать элементарные статистические характеристики по показателю «Собрано, ц с 1 га фактически»: среднее, минимум,
максимум, размах вариации, стандартное отклонение и коэффициент вариации. Результаты оформить в виде таблицы на Листе 1.
По базе данных, используя функцию ДМАКС, определить максимальную фактическую урожайность. Используя расширенный фильтр, отобрать из базы данных запись с максимальной
Отобрать из базы данных записи с фактической урожайностью, превышающей средний уровень. Используя функцию СЧЕТ, определить число таких записей.
Провести анализ динамического ряда в соответствии с индивидуальным вариантом исполнителя. Построить график фактических значений динамического ряда ряда (данные брать из
таблицы «Исходные данные для анализа рядов динамики»). Провести выравнивание динамического ряда с использованием линейной функции. Показать на графике уравнение
кривой и величину R2.
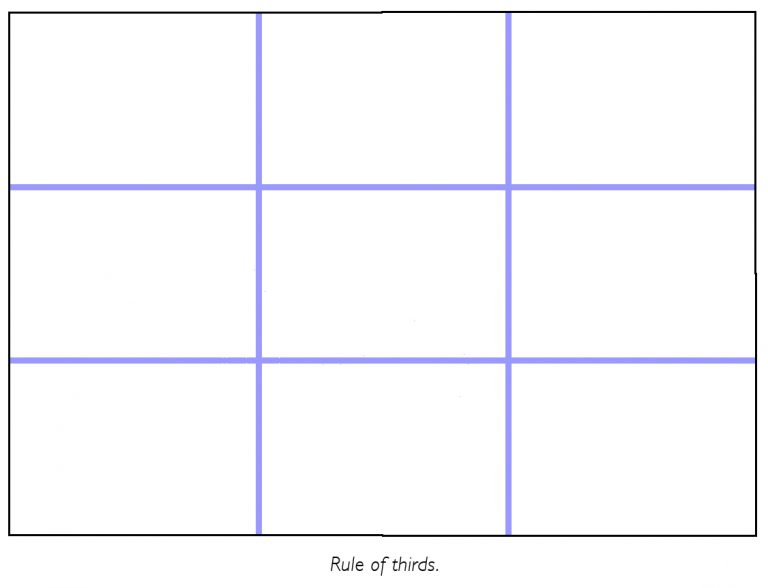 Выполнить прогноз значений динамического ряда на последующие 2 года. Результаты анализа разместить на отдельном рабочем листе. Присвоить этому
Выполнить прогноз значений динамического ряда на последующие 2 года. Результаты анализа разместить на отдельном рабочем листе. Присвоить этомулисту имя Тренд.
Записать результаты работы в файл под именем var2.xls.
Скачать https://author24shop.ru/readyworks/laboratornaya_rabota/informatika/799955/
Вариант 2
Вызвать Excel. Создать новую рабочую книгу.
Создать таблицу «Производство овощей» на Листе 1.
Производство овощей
Оформить шапку таблицы. Выполнить расчеты. Процент выполнения плана рассчитать с точностью до 0,1.
Построить столбиковую диаграмму «Урожайность плановая и фактическая» по всем культурам.
На Листе 2 создать таблицу «Размер и структура посевов овощных культур». Использовать ссылки на данные предыдущей таблицы. Структуру посевов рассчитать с точностью до 0,01.
Построить круговую диаграмму «Структура посевных площадей, %».
Преобразовать таблицу «Производство овощей» в базу данных и разместить ее на Листе 3.
Выполнить сортировку данных по урожайности (фактической) в порядке возрастания.

Отобрать записи базы данных с кодами культур 041533 и 041538. Использовать автофильтр.
Используя мастер функций и дополнение «Пакет анализа», рассчитать элементарные статистические характеристики по показателю «Собрано, ц с 1 га фактически»: среднее, минимум,
максимум, размах вариации, стандартное отклонение и коэффициент вариации. Результаты оформить в виде таблицы на Листе 1.
По базе данных, используя функцию ДМАКС, определить максимальную фактическую урожайность. Используя расширенный фильтр, отобрать из базы данных запись с максимальной
фактической урожайностью.
Отобрать из базы данных записи с фактической урожайностью, превышающей средний уровень. Используя функцию СЧЕТ, определить число таких записей.
Провести анализ динамического ряда в соответствии с индивидуальным вариантом исполнителя. Построить график фактических значений динамического ряда ряда (данные брать из
таблицы «Исходные данные для анализа рядов динамики»).
 Провести выравнивание динамического ряда с использованием линейной функции. Показать на графике уравнение
Провести выравнивание динамического ряда с использованием линейной функции. Показать на графике уравнениекривой и величину R2. Выполнить прогноз значений динамического ряда на последующие 2 года. Результаты анализа разместить на отдельном рабочем листе. Присвоить этому
листу имя Тренд.
Записать результаты работы в файл под именем var2.xls.
Скачать https://author24shop.ru/readyworks/laboratornaya_rabota/informatika/799955/
English Русский Правила
Создание таблиц
Поиск
Таблица состоит из строк и столбцов ячеек. Ячейка как текстовый фрейм, в который вы можете добавить текст, закрепленные фреймы или другие таблицы. Создание таблиц в Adobe InDesign CS5 или экспортировать их из других приложений.
Примечание:
Для создания, редактировать и форматировать таблицы в Adobe InCopy, убедитесь, что вы находитесь в Layout вид.
Создание таблиц
А
таблица состоит из строк и столбцов ячеек.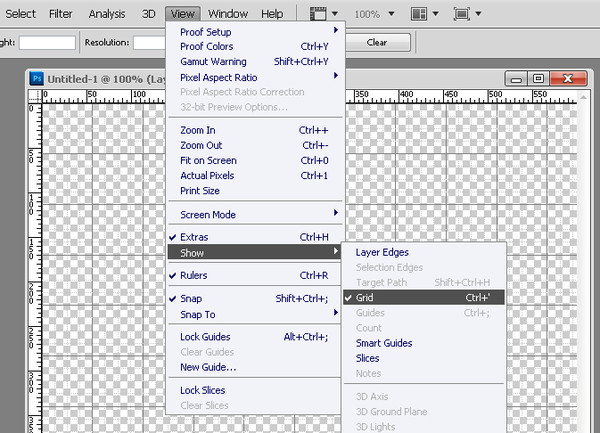 Ячейка похожа на текст
фрейм, в который можно добавить текст, встроенную графику или другие таблицы.
Вы можете создавать таблицы с нуля или преобразовать их из существующих
текст. Вы также можете встроить таблицу в таблицу.
Ячейка похожа на текст
фрейм, в который можно добавить текст, встроенную графику или другие таблицы.
Вы можете создавать таблицы с нуля или преобразовать их из существующих
текст. Вы также можете встроить таблицу в таблицу.
Когда вы создать таблицу, новая таблица заполняет ширину контейнера текстом рамка. Таблица вставляется в ту же строку, когда точка вставки находится в начале строки или на следующей строке, когда вставка точка находится в середине строки.
Столы перетекают с окружающими текст так же, как встроенная графика. Например, стол перемещается фреймы с резьбой, когда текст над ним изменяется в кеглях или когда текст добавляется или удаляется. Однако таблица не может отображаться во фрейме текста на пути.
Вы можете создавать вертикальные таблицы
так же, как вы создаете горизонтальные. Направление написания
таблица зависит от текстового фрейма, используемого для создания таблицы,
и направление записи таблицы меняется, когда
текстовая рамка изменена. Это поведение такое же, когда вы создаете
таблица в сетке фрейма.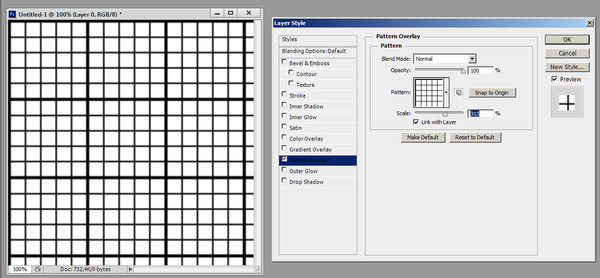 Однако направление написания для
ячейки внутри таблицы могут быть изменены независимо от написания
направление стола.
Однако направление написания для
ячейки внутри таблицы могут быть изменены независимо от написания
направление стола.
Примечание:
Подтвердить направление записи текстовый фрейм перед созданием таблицы.
Майкл Мерфи опубликовал статью о создании и форматировании таблиц в журнале Mind Your Table Manners.
Джефф Уитчелл из InfiniteSkills.com представляет видеодемонстрацию «Основы настройки столов».
Создать таблицу с нуля
Созданная вами таблица заполняет всю ширину текстовая рамка.
С помощью инструмента «Текст» поместите точка вставки, где вы хотите, чтобы таблица появилась.
Выберите «Таблица» > «Вставить таблицу».
Укажите количество строк и столбцов.
Укажите количество горизонтальных ячеек в основной строке и количество вертикальных ячеек в столбце.

Если содержимое вашей таблицы будет продолжено более чем на одном столбец или фрейм, укажите количество строк верхнего или нижнего колонтитула в которые вы хотите, чтобы информация повторялась.
(Необязательно) Укажите стиль таблицы.
Нажмите «ОК».
Высота строки таблицы определяется указанным столовый стиль. Например, стиль таблицы может использовать стили ячеек для форматирования. разные части стола. Если какой-либо из этих стилей ячеек включает стили абзаца, ведущее значение стилей абзаца определяет высота строки этой области. Если стиль абзаца не используется, документ слаг по умолчанию определяет высоту строки. (Слаг основан на ведущем ценить. В этом контексте slug это приблизительная высота выделения в выделенном тексте.)
Создать таблицу из существующего текста
Перед преобразованием текста в таблицу убедитесь,
что вы правильно настроили текст.
Чтобы подготовить текст к конвертации, вставьте табы, запятые, возврат абзаца или другой символ для разделения столбцов. Вставьте табуляцию, запятую, возврат абзаца или другой символ, чтобы отдельные ряды. (Во многих случаях текст можно преобразовать в таблицу без необходимости редактирования.)
С помощью инструмента «Текст» выберите текст, который вы хотите преобразовать в таблицу.
Выберите «Таблица» > «Преобразовать текст в таблицу».
Для разделителя столбцов и разделителя строк укажите где должны начинаться новые строки и столбцы. Выберите табуляцию, запятую или абзац, или введите символ, например точку с запятой (;), в Разделитель столбцов и разделитель строк. (Любой введенный вами символ появляется в меню при следующем создании таблицы из текста.)
Если указать один и тот же разделитель для столбцов и строк, укажите количество столбцов, которые вы хотите включить в таблицу.

(Необязательно) Укажите стиль таблицы для форматирования таблицы.
Нажмите «ОК».
Если в какой-либо строке меньше элементов, чем количество столбцов в таблице пустые ячейки заполняют строку.
Встроить таблицу в таблицу
Выполните одно из следующих действий:
Выберите ячейки или таблицы, которые вы хотите внедрить, а затем выберите «Правка» > «Вырезать» или «Копировать». Поместите вставку укажите в ячейке, где вы хотите, чтобы таблица отображалась, а затем выберите Правка > Вставить.
Нажмите внутри ячейки, выберите «Таблица» > Вставьте таблицу, укажите количество строк и столбцов, а затем нажмите ОК.
При необходимости отрегулируйте вставку ячейки. (См. Формат текст в таблице.)
Если вы создаете таблицу внутри ячейки, вы не можете использовать
мышью, чтобы выбрать любую часть таблицы, выходящую за границу ячейки. Вместо этого разверните строку или столбец; или поместите точку вставки
в первой части таблицы и используйте сочетания клавиш для перемещения
точку вставки и выберите текст.
Вместо этого разверните строку или столбец; или поместите точку вставки
в первой части таблицы и используйте сочетания клавиш для перемещения
точку вставки и выберите текст.
Импорт таблиц из других приложений
При использовании Place команда для импорта документа Microsoft Word, содержащего таблицы, или электронную таблицу Microsoft Excel, импортированные данные представляют собой редактируемую таблицу. Вы можете использовать диалоговое окно «Параметры импорта» для управления форматированием.
Вы
также может вставлять данные из электронной таблицы Excel или таблицы Word в
документ InDesign или InCopy. Предпочтение «Обработка буфера обмена»
настройки определяют, как форматируется текст, вставленный из другого приложения.
Если выбран параметр «Только текст», информация отображается как неформатированная.
текст с вкладками, который затем можно преобразовать в таблицу. Если вся информация
выбран, вставленный текст отображается в отформатированной таблице.
Если вы вставляете текст из другого приложения в существующую таблицу, вставьте достаточное количество строк и столбцов для размещения вставленного текста, выберите параметр «Только текст» в настройках «Обработка буфера обмена» и сделайте так, чтобы убедитесь, что выделена хотя бы одна ячейка (если только вы не хотите встраивать вставленную таблицу в ячейку).
Если вы хотите больше контроля над форматирование импортированной таблицы или если вы хотите сохранить электронную таблицу форматирования, используйте команду «Поместить», чтобы импортировать таблицу. Если ты хочешь чтобы сохранить ссылку на электронную таблицу, выберите «Создавать ссылки при размещении». Параметр «Текстовые файлы и файлы электронных таблиц» в настройках предпочтения «Обработка файлов».
Примечание:
Вы также можете копировать и вставлять текст с вкладками через
выделение ячеек таблицы. Этот метод является отличным способом заменить
содержимое с сохранением форматирования.![]() Например, предположим, что вы хотите
обновлять содержимое таблицы форматирования в ежемесячном журнале.
Одна из возможностей — ссылка на электронную таблицу Excel. Однако, если
ваш контент взят из другого источника, вы можете скопировать вкладку
текст, содержащий новое содержимое, выберите диапазон ячеек в
отформатированную таблицу InDesign и вставить.
Например, предположим, что вы хотите
обновлять содержимое таблицы форматирования в ежемесячном журнале.
Одна из возможностей — ссылка на электронную таблицу Excel. Однако, если
ваш контент взят из другого источника, вы можете скопировать вкладку
текст, содержащий новое содержимое, выберите диапазон ячеек в
отформатированную таблицу InDesign и вставить.
Добавить текст в таблицу
Вы может добавлять в таблицу текст, привязанные объекты, теги XML и другие таблицы. клетки. Высота строки таблицы увеличивается для размещения дополнительных строк текста, если вы не установите фиксированную высоту строки. Вы не можете добавить сноски к таблицам.
С помощью инструмента «Текст» выполните любое из следующего:
Поместите точку вставки в ячейку, и введите текст. Нажмите Enter или Return, чтобы создать новый абзац в та самая ячейка. Нажмите Tab для перемещения вперед по ячейкам (нажатие Tab в последней ячейке вставляет новую строку).
 Нажмите Shift+Tab, чтобы переместиться назад
через клетки.
Нажмите Shift+Tab, чтобы переместиться назад
через клетки.Скопируйте текст, поместите точку вставки в ячейку, а затем выберите «Правка» > «Вставить».
Поместите точку вставки в ячейку, где вы хотите добавить текст, выберите «Файл» > «Поместить», а затем дважды нажмите текстовый файл.
Добавление графики в таблицу
Чтобы добавить графику в таблицу в отдельном документе InCopy, убедитесь, что вы находитесь в режиме макета. Чтобы добавить графику в таблицу в связанном документе InDesign используйте InDesign, чтобы иметь больше управление изменением размера текстового фрейма.
Делать любое из следующего:
Поместите точку вставки там, где вы нужно изображение, выберите «Файл» > «Поместить», а затем дважды нажмите имя файла графики.
Должность точку вставки, в которой вы хотите разместить графику, выберите «Объект» > «Привязанный».
 Объект > Вставить, а затем задайте настройки. Ты можешь
позже добавьте графику к привязанному объекту.
Объект > Вставить, а затем задайте настройки. Ты можешь
позже добавьте графику к привязанному объекту.Скопируйте рисунок или рамку, поместите вставку точку, а затем выберите «Правка» > «Вставить».
При добавлении изображения, которое больше ячейки, высота ячейки расширяется, чтобы вместить графику, но ширина ячейки не меняется — рисунок может выходить за пределы правого сторону клетки. Если строка, в которой размещена графика, установлена до фиксированной высоты, графика выше высоты строки заставляет ячейку быть вытесненной .
Примечание:
Кому избегайте вытесненной ячейки, вы можете разместить изображение за пределами таблицу, измените размер изображения и вставьте его в ячейку таблицы.
Когда
вы создаете длинную таблицу, таблица может занимать более одного столбца,
рамка или страница. Вы можете использовать верхние или нижние колонтитулы для повторения информации.![]() вверху или внизу каждой разделенной части таблицы.
вверху или внизу каждой разделенной части таблицы.
Вы можно добавить строки верхнего и нижнего колонтитула при создании таблицы. Ты можешь также используйте диалоговое окно «Параметры таблицы», чтобы добавить строки верхнего и нижнего колонтитула. и изменить способ их отображения в таблице. Вы можете преобразовать строки тела в строки верхнего или нижнего колонтитула.
Строки заголовка повторяются один раз за кадрПримечание:
Для последовательной нумерации таблиц, например Таблица 1А, Таблица 1B и т. д., добавьте переменную в верхний или нижний колонтитул таблицы. (См. Создать подписи к рисункам и таблицам.)
Выберите строки вверху таблицы для создания строк заголовка или внизу таблицы для создания нижнего колонтитула ряды.
Выберите «Таблица» > «Преобразовать строки» > В верхний или нижний колонтитул.

Поместите точку вставки в таблицу, а затем выберите «Таблица» > «Параметры таблицы» > «Заголовки». И нижние колонтитулы.
Укажите количество строк верхнего или нижнего колонтитула. Пустые строки могут быть добавлены в начало или конец таблицы.
Укажите, будет ли информация в верхнем или нижнем колонтитуле появляется в каждом текстовом столбце (если текстовые фреймы имеют более одного столбец), один раз на кадр или только один раз на страницу.
Выберите «Пропустить сначала», если вам не нужна информация заголовка. появиться в первой строке таблицы. Выберите Пропустить последним, если вы не хотите, чтобы информация нижнего колонтитула отображалась в последней строке стол.
Опция Skip First особенно полезна, если вы хотите чтобы указать, что верхний или нижний колонтитул продолжается. Например, для таблицы, которая занимает несколько страниц, вам может понадобиться текст заголовка быть «Таблица 2 (продолжение)».
 Поскольку вы не хотите «(Продолжение)»
для отображения в начале таблицы, выберите Пропустить первым и
просто введите Таблицу 2 в первую строку
стол.
Поскольку вы не хотите «(Продолжение)»
для отображения в начале таблицы, выберите Пропустить первым и
просто введите Таблицу 2 в первую строку
стол.Нажмите «ОК».
Выполните любое из следующих действий:
Поместите точку вставки в заголовок или строку нижнего колонтитула, а затем выберите «Таблица» > «Преобразовать строки» > К телу.
Выберите «Таблица» > «Параметры таблицы» > Верхние и нижние колонтитулы, а затем укажите другое количество строки или строки нижнего колонтитула.
Еще
- Форматирование таблиц
- Создание и форматирование таблиц видео
- Размещение (импорт) текста
- Изменение размера столбцов, строк и таблиц
- Работа с выступающими ячейками
- Разбиение таблиц по фреймам переменные и создание колонтитулов
- 25
Войдите в свою учетную запись
Войти
Управление учетной записью
Создать таблицу в Illustrator | Два метода рисования таблицы в Illustrator
Создать таблицу в Adobe Illustrator очень просто и легко; при работе над клиентским проектом становится важным предоставить информацию о некоторых важных параметрах, связанных с этим конкретным проектом.
 Таблицы в иллюстраторах помогают вам управлять и представлять любые данные конкретного проекта организованным образом. Здесь, в этой статье, мы проанализируем различные способы создания таблицы в Adobe Illustrator, а также познакомимся с важными параметрами таблицы.
Таблицы в иллюстраторах помогают вам управлять и представлять любые данные конкретного проекта организованным образом. Здесь, в этой статье, мы проанализируем различные способы создания таблицы в Adobe Illustrator, а также познакомимся с важными параметрами таблицы.Способы создания таблицы
Для создания таблицы в Adobe Illustrator нам нужно выполнить несколько простых шагов. Итак, давайте начнем знакомство с методом создания таблицы в Adobe Illustrator. Здесь мы обсудим два метода создания таблицы в иллюстраторе.
Метод № 1 — Использование инструмента «Линия»
Шаг 1: Прежде всего, выберите «Новый документ» из меню «Файл» раздела «Панель меню» этого программного обеспечения, которое находится в верхней части рабочего экрана.
Шаг 2: Откроется новый ящик документов. Выполните настройку параметров нового документа в соответствии с вашими требованиями, а затем щелкните вкладку «Создать» в этом поле, чтобы применить настройки.

Шаг 3: Мы создадим таблицу с помощью инструмента «Линия». Для этого перейдите на панель инструментов этого программного обеспечения и выберите здесь «Инструмент сегмента линии», или вы можете использовать горячую клавишу «\».
Шаг 4: Теперь нарисуйте две параллельные линии, как я нарисовал. Удерживайте клавишу Shift на клавиатуре во время рисования линии, чтобы прямая линия могла быть нарисована.
Шаг 5: Теперь выберите обе линии.
Шаг 6: Перетащите эти линии, удерживая клавиши Shift и Alt, чтобы создать их копию на прямом расстоянии.
Шаг 7: Теперь нажмите клавиши Ctrl + D, чтобы сделать несколько копий этих строк.
Шаг 8: Теперь снова возьмите инструмент «Линия» и нарисуйте вертикальную линию, соединяющую концы горизонтальных линий, чтобы сделать из них таблицу.
Шаг 9: Теперь сделайте копию этой линии, перетащив ее в другом направлении.
 Удерживайте клавишу Shift для правильного выравнивания и удерживайте клавишу Alt, чтобы сделать копию этой строки.
Удерживайте клавишу Shift для правильного выравнивания и удерживайте клавишу Alt, чтобы сделать копию этой строки.Шаг 10: Теперь нажмите Ctrl + D, чтобы сделать несколько копий строки для создания таблицы.
Шаг 11: Таким образом, вы можете создать таблицу, используя соответствующие параметры таблицы. Теперь возьмите инструмент «Текст» на панели инструментов.
Шаг 12: Теперь введите здесь нужный текст с помощью клавиатуры.
Шаг 13: Сделайте копию этого текста. Чтобы сделать копию, выберите этот текст и перетащите его, удерживая клавиши Shift и Alt.
Шаг 14: Теперь нажмите клавиши Ctrl + D, чтобы сделать несколько копий этого текста.
Шаг 15: Сделайте копию данных в горизонтальном направлении таблицы.
Таким образом, вы можете создать таблицу с помощью инструмента «Линия» этого программного обеспечения и ввести в нее нужные данные с помощью текстового инструмента.

Метод №2 – Инструмент «Прямоугольная сетка»
Шаг 1: Теперь давайте посмотрим на наш следующий метод создания таблицы в иллюстраторе. Перейдите на панель инструментов этого программного обеспечения и выберите здесь инструмент «Прямоугольная сетка».
Шаг 2: Теперь щелкните в любом месте области документа, чтобы указать параметр таблицы. При нажатии открывается диалоговое окно «Параметры инструмента «Прямоугольная сетка»» для настройки параметров. Здесь вы можете указать размер ячейки таблицы, количество строк, указав значение параметра «Горизонтальные разделители», и количество столбцов, указав значение параметра «Вертикальные разделители».
Шаг 3: Теперь нажмите кнопку «ОК» в этом диалоговом окне, чтобы применить настройки.
Шаг 4: Ваша таблица будет выглядеть так.
Шаг 5: Вы увеличиваете или уменьшаете ширину штриха этой сетки с помощью опции Stroke.

Шаг 6: Я возьму ширину 1 pt. Вы можете взять его в соответствии с вами.
Шаг 7: Теперь возьмите инструмент «Текст» на панели инструментов и введите текст.
Шаг 8: Убедитесь, что введенный текст находится на верхнем слое. Чтобы взять его на верхнем слое, перейдите в меню «Объект» в строке меню. Откроется раскрывающийся список, перейдите к параметру «Упорядочить» и выберите параметр «На передний план» из нового раскрывающегося списка.
Шаг 9: Теперь перенесите этот текст в одну ячейку таблицы и введите следующий текст в последовательности этого текста.
Шаг 10: Теперь выделите весь текст и нажмите Ctrl + T, чтобы открыть окно свойств персонажа. Увеличьте вертикальный зазор между текстами, увеличив значение этого параметра поля свойства характеристики.
Шаг 11: Теперь скопируйте данные в горизонтальном направлении.

Шаг 12: И нажмите клавиши Ctrl + D, чтобы заполнить таблицу данными.
Шаг 13: Здесь вы можете видеть, что данные не находятся на правильном расстоянии в каждом столбце. Итак, что мы должны сделать, чтобы решить эту проблему?
Шаг 14: Ответ прост. Выберите все данные и откройте окно свойства Align. Выберите здесь вариант «Горизонтальный распределительный центр».
Шаг 15: Ваши данные будут выровнены таким образом в каждом столбце таблицы.
Шаг 16: Теперь выберите любые данные и замените их нужными данными.
Шаг 17: Вы можете заполнить цветом эту таблицу. Чтобы выбрать цвет заливки, щелкните поле цвета переднего плана на цветовой панели этой таблицы. Откроется диалоговое окно для выбора желаемого цвета.
Шаг 18: Нажмите кнопку «ОК» в этом поле.

Шаг 19: Вы также можете изменить цвет обводки этой таблицы. Просто щелкните поле цвета обводки на цветовой панели и выберите нужный цвет в открывшемся окне цвета.
Шаг 20: Нажмите кнопку «ОК» в этом поле.
Шаг 21: Вы можете изменить цвет любой конкретной ячейки отдельно. Для этого выберите стол и возьмите инструмент «Живое ведро с краской» на панели инструментов.
Шаг 22: Теперь щелкните ячейку, цвет которой вы хотите изменить с помощью этого инструмента.
Заключение
После прочтения этой статьи создание таблицы в Illustrator не станет для вас более сложным, и вы сможете использовать эти методы создания таблицы в своей проектной работе, чтобы сделать ее более профессиональной. Таблица обязательно поможет вам в управлении вашими данными во время работы над профессиональным проектом.
Рекомендуемые статьи
Это руководство по созданию таблиц в Illustrator.


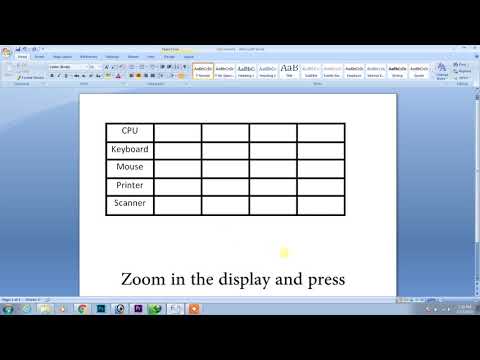

 Нажмите Shift+Tab, чтобы переместиться назад
через клетки.
Нажмите Shift+Tab, чтобы переместиться назад
через клетки.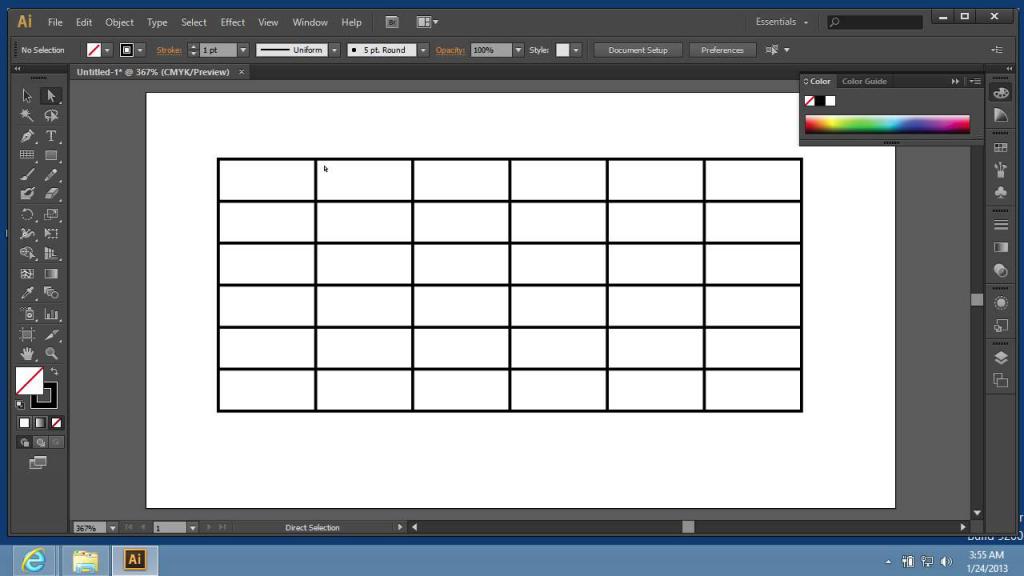 Объект > Вставить, а затем задайте настройки. Ты можешь
позже добавьте графику к привязанному объекту.
Объект > Вставить, а затем задайте настройки. Ты можешь
позже добавьте графику к привязанному объекту.
 Поскольку вы не хотите «(Продолжение)»
для отображения в начале таблицы, выберите Пропустить первым и
просто введите Таблицу 2 в первую строку
стол.
Поскольку вы не хотите «(Продолжение)»
для отображения в начале таблицы, выберите Пропустить первым и
просто введите Таблицу 2 в первую строку
стол. Таблицы в иллюстраторах помогают вам управлять и представлять любые данные конкретного проекта организованным образом. Здесь, в этой статье, мы проанализируем различные способы создания таблицы в Adobe Illustrator, а также познакомимся с важными параметрами таблицы.
Таблицы в иллюстраторах помогают вам управлять и представлять любые данные конкретного проекта организованным образом. Здесь, в этой статье, мы проанализируем различные способы создания таблицы в Adobe Illustrator, а также познакомимся с важными параметрами таблицы.
 Удерживайте клавишу Shift для правильного выравнивания и удерживайте клавишу Alt, чтобы сделать копию этой строки.
Удерживайте клавишу Shift для правильного выравнивания и удерживайте клавишу Alt, чтобы сделать копию этой строки.