от знакомства с интерфейсом до экспорта — руководства на Skillbox
Sketch — универсальный графический редактор для macOS, в котором легко нарисовать сайт с нуля и создать макет мобильного приложения. Чем пользоваться, чтобы рисовать:
Страницы и список артбордов для навигации по макету. Все инструменты, в том числе и создание нового артборда, находятся в Insert.
Рабочая область с артбордами.
Инспектор, который отвечает за свойства выделенного артборда или элемента: размеры, параметры наложения, тени, выравнивание и положение.
Функции Sketch легко расширить с помощью бесплатных плагинов, которые встраиваются в интерфейс и помогают уменьшить рутину и ускорить рабочий процесс.
На скриншоте с интерфейсом Sketch я показал плагин Craft от Invision, который помогает работать с контентом: моментально вставлять изображения в макет и делать копии элементов.
Есть специальные менеджеры, которые помогают контролировать и выбирать нужные плагины.
Где искать плагины
Удобные плагины в гайдлайнах СКБ Контур,
Большой список плагинов на GitHub.
В прошлых статья мы рисовали скетч и прототип для сайта строительной тематики. А сейчас сделаем макет этого сайта в Sketch.
Прототип и скетч сайта для строительных блоков
Создаем новый артборд: нажимаем кнопку Insert и в раскрывшемся меню выбираем Artboard. Справа задаем нужный размер.
Справа задаем нужный размер.
Для планшетов подойдет ширина в 768 или 960px, а для компьютера лучше выбрать1024 и 1440px. Для этого макета я выбираю предустановленный размер Desktop HD.
Создать артборд можно с помощью горячей клавиши A на клавиатуре.Весь контент на сайте строится по сетке. Сетку подбирают под каждый проект. С помощью Show Layout в View можно скрыть или показать на артборде уже настроенную сетку. Чтобы задать новую: View → Layout Settings.
В появившемся окне задаем ширину сетки, отступы и количество колонок.
Выбираем ОК, смотрим на результат.
Чтобы ответить на вопрос, как нарисовать шапку сайта, нужно понять ее типичную структуру. Обычно в шапке размещают логотип и название компании, элементы меню, телефонные номера и другие контактные данные. Импортируем PNG-файл с логотипом: для этого можно перетянуть его прямо на артборд или выбрать Insert → Image.
Элементы меню и номер телефона создаем с помощью обычного текста: Insert → Text или клавиша T на клавиатуре.
Для кнопки «Перезвоните мне» используем инструмент Text и прямоугольник: Insert → Shape → Rectangle. Рисуем контур нужного размера, а затем устанавливаем радиус углов и цвет обводки.
Первый экран должен привлечь внимание пользователя и рассказать, о чем сайт. Заголовок и абзац текста также задаем с помощью инструмента Text и вставляем иллюстрацию.
Кажется, что дом висит в воздухе и не согласуется с окружающим миром. Чтобы вернуть его на землю и задать тон для следующего экрана сайта, нарисуем серую подложку. Для этого: Insert → Vector и создаем контур около изображения дома.
Заполняем контур серым цветом и передвигаем его за слой с домом.
Следующий экран — подробный рассказ про стеновой блок и его отличие от конкурентов. Используем изображение блока и его описание. Для каждого из преимуществ подберем иконку.
Используем изображение блока и его описание. Для каждого из преимуществ подберем иконку.
Иконку я разместил на круглой оранжевой подложке. Выровнял по центру относительно друг друга, заполнил белым иконку.
Чтобы показать дома, сделанные из блоков, используем слайдер с фотографиями. Каждая страница слайдера — это шесть квадратных фотографий домов. Все исходные изображения — разные по длине и ширине. Чтобы быстро привести их к одному размеру, будем пользоваться масками.
Для этого нарисуем прямоугольник нужного размера (Insert → Rectangle) и разместим фотографию над ним. Затем выберем слой с этим прямоугольником и нажимаем кнопку Mask.
Проводим эту операцию для остальных фотографий и рисуем элементы управления слайдером.
Чтобы верстальщику было легче разобраться в проекте, необходимо разобраться в слоях: сгруппировать и осмысленно назвать элементы.
Чтобы сгруппировать элементы, достаточно их выделить и использовать сочетание клавиш Cmd+G. Переименовать слой можно с помощью комбинации Cmd+R.
Теперь порядок.Получить изображения для верстки можно как стандартными возможностями Sketch, так и с помощью сторонних решений — сервиса Zeplin или плагина Sketch Measure. В этом макете мало элементов и они не требуют сложной нарезки, поэтому используем обычным экспортом: выделяем нужные слои и в правом углу выбираем Export Layers.
Sketch — удобный редактор для дизайна сайтов и приложений, возможности которого легко расширяются с помощью плагинов. Разобраться с возможностями Sketch не составит труда, даже если до этого вы не пользовались графическими редакторами. Но Sketch — это всего лишь инструмент. Чтобы рисовать современные макеты сайтов, дизайнер должен разбираться также и в композиции, типографике и работе с цветом.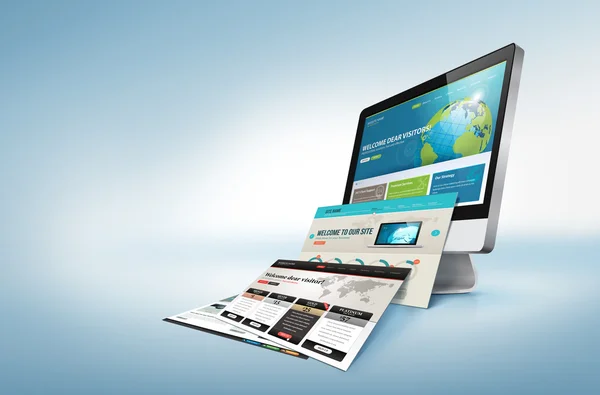
Курс «Веб-дизайн с 0 до PRO»
Годовой практический курс для тех, кто хочет освоить веб-дизайн с самого начала с индивидуальным наставником, сделать отличное портфолио и получить первые заказы или стажировку в студии.
- Живая обратная связь с преподавателями
- Неограниченный доступ к материалам курса
- Стажировка в компаниях-партнёрах
- Дипломный проект от реального заказчика
- Гарантия трудоустройства в компании-партнёры для выпускников, защитивших дипломные работы
Cоздание макета сайта без специфичных навыков в Photoshop
Для начала задумайтесь над тем, почему вы решили создать макет сайта самостоятельно.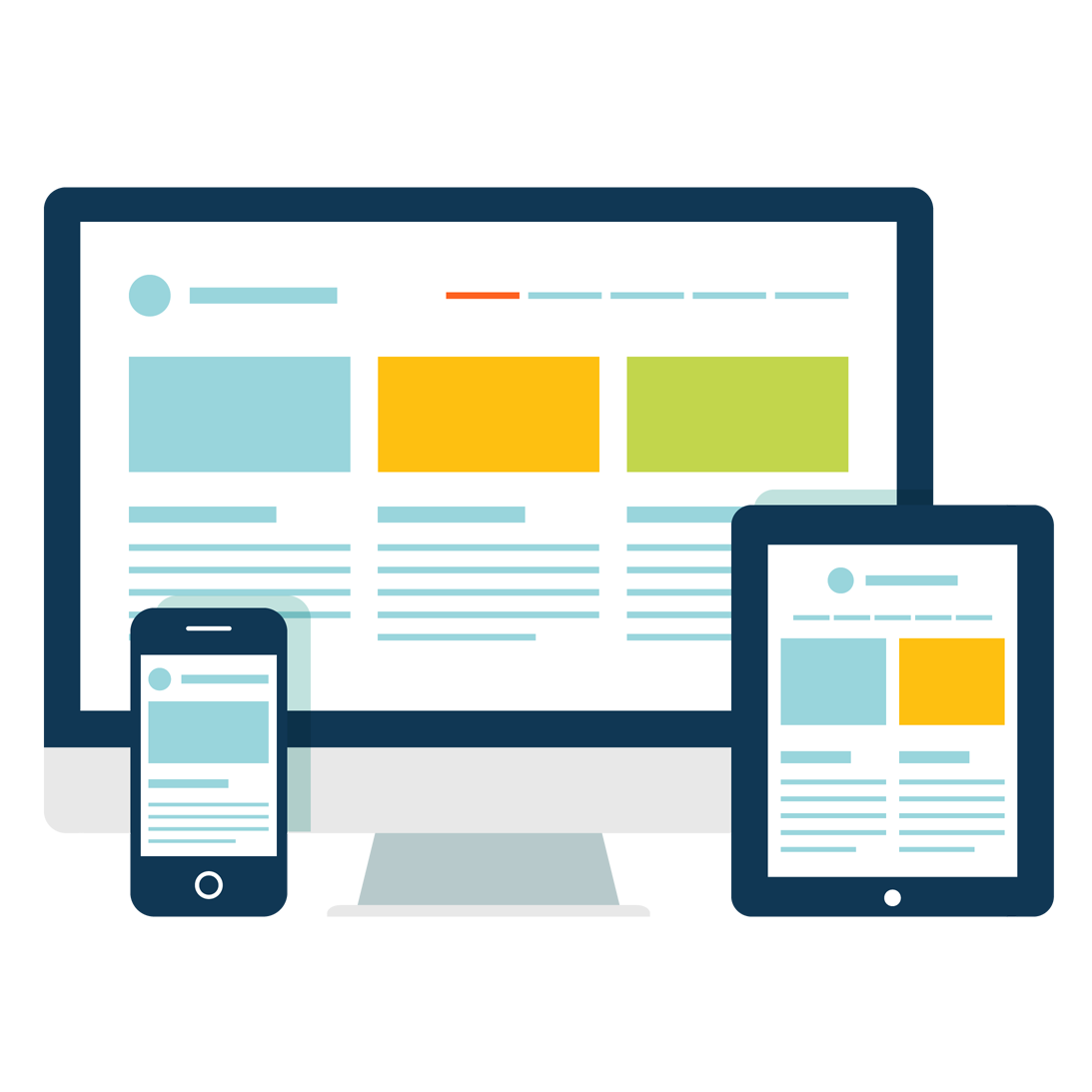 Эта работа требует разносторонних знаний от человека в области ИТ и дизайна, аналитического и творческого мышления одновременно. А еще некой части вашего времени. Окей, есть 4 причины того, почему вам могло это понадобиться. Если у вас другая – пишите в комментарии, дополню.
Эта работа требует разносторонних знаний от человека в области ИТ и дизайна, аналитического и творческого мышления одновременно. А еще некой части вашего времени. Окей, есть 4 причины того, почему вам могло это понадобиться. Если у вас другая – пишите в комментарии, дополню.
Причина #1. Интерес к разработке макетов сайта
Ваши интересы очень специфичны? Мы здесь никого не осуждаем. Самим же стало когда-то интересно, и начали этим заниматься! К тому же, тяга к познанию – наша отличительная черта. Хвалю ваше любопытство.
Причина #2. Разработка макета сайта как вид заработка
Если вы хотите стать в будущем веб-дизайнером, с чего-то же надо начинать, а именно с элементарного макета страницы сайта. Быстрый результат своей работы мотивирует как ничто другое. К счастью, в статье предлагаю только
Кстати, работа веб-дизайнера – это не шутки. Вот здесь ниже я просто оставлю график зарплат в зависимости от стажа (по данным DOU за май-июнь 2016). Ни на что не намекаю. Просто скрытый хантинг.
Ни на что не намекаю. Просто скрытый хантинг.
Причина #3. Составление ТЗ на разработку макета сайта для дизайнера
Часто перед недизайнерами стоит необходимость показать макет веб-сайта – иногда просто для иллюстрации своей идеи, но иногда и для подкрепления ТЗ. Конечно, это не обязательно и грамотный дизайнер сам поймет вашу идею и даже сделает лучше, чем вы ожидаете. Однако если вы точно знаете, чего хотите, лучше это показать, а не рассказывать.
В KOLORO можете заказать макет сайта, и вы получите именно то, что ожидаете. Как это у нас получится? Мы тонкие психологи.
Причина #4. Вам срочно надо нарисовать макет сайта, а вы даже не знаете что это
Кстати, макет сайта – это графический образ представления будущего сайта. Если вам поставили задачу быстро показать макет сайта (хоть какой-нибудь), то нужно что-то с этим делать. Как раз это и было моей причиной поиска оптимального способа разработки макета дизайна сайта.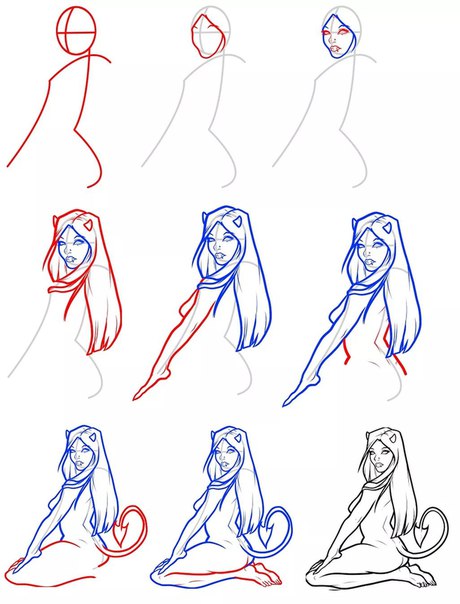 В результате я выбрала работу в Photoshop, но у меня уже были навыки его использования.
В результате я выбрала работу в Photoshop, но у меня уже были навыки его использования.
Прежде чем создать макет сайта вам придется продумать структуру сайта, сделать прототип и выбрать цветовую схему. Обо всем этом по порядку.
Этап 1: структура макета сайта
Обязательно заранее спланируйте архитектуру сайта – что и куда будет вести и как будут взаимосвязаны элементы. Можете сделать это в голове, на бумаге или воспользуйтесь MindMap для построения структуры. Построение MindMap при
Удобно также пользоваться приложением Coggle, которое вы можете подключить к Google Drive.
Мне нравится Coggle тем, что майнд-карта всегда под рукой, ей удобно делиться с коллегами, и здесь хорошо подобраны цвета элементов интерфейса. К тому же работает правая кнопка мышки, что позволяет хорошо настраивать карту. У меня получилась вот такая структура для главной страницы сайта.
К тому же работает правая кнопка мышки, что позволяет хорошо настраивать карту. У меня получилась вот такая структура для главной страницы сайта.
На первом этапе проектирования макета создается mind-map сайта
Этап 2: Создание прототипа сайта
Далее можно сразу начать рисовать макет сайта в фотошопе, но, даже если делать макет из праздного любопытства, сначала следует нарисовать прототип сайта. При пошаговой разработке, протототипирование – неотъемлемый этап, который укрепляет психическое здоровье веб-дизайнера. При создании прототипа намечаются ключевые блоки будущего сайта (шапка, слайдер, кнопки, контакты, структура материала и пр.). Это позволяет существенно сэкономить время на этапе отрисовки макета т.к. можно будет увидеть примерный результат и безболезненно внести изменения.
Пример структуры сайта: вот.
Устали? Сделайте жизнь проще и закажите разработку сайта в KOLORO. Мы учтем ваши пожелания и вы получите именно то, что хотели.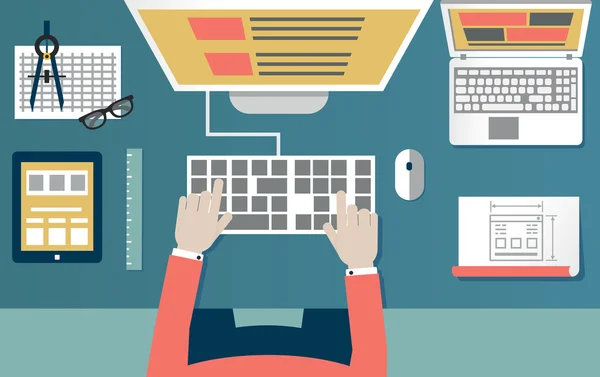
Создание прототипа сайта онлайн
Обычно я пользуюсь двумя наиболее популярными онлайн-инструментами для создания прототипа сайта: Moqups и Mockflow. В обоих случаях есть возможность создавать прототипы бесплатно, но с ограниченным функционалом. Тарифы для первого сайта начинаются от $13/мес. (10 проектов, 1 Гб), а для второго – от $14/мес. (неограниченное количество проектов + 25 Гб в облаке). Еще все рекомендуют Mockingbird. И я порекомендую, но только из уважения к Eminem, потому что здесь 3 проекта обойдутся уже в $12/мес., а бесплатных инструментов меньше.
Теперь о личном впечатлении. Moqups удобнее и интуитивно понятен даже с первого посещения. Здесь много готовых блоков и иконок – как раз то, что нужно, чтобы быстро пройти этап прототипирования. Кроме того, элементы удобно центрировать относительно середины страницы или других элементов. Немного мешает ограничение в 300 объектов для страницы в бесплатном режиме – для макета одностраничного сайта может быть маловато. Есть возможность вставлять элементы с воркфрейма Bootstrap. Mockflow позволяет делать чуть меньше, и с ним нужно пару минут разобраться и привыкнуть к нему, однако большее количество пространства на диске может кого-то привлечь.
Есть возможность вставлять элементы с воркфрейма Bootstrap. Mockflow позволяет делать чуть меньше, и с ним нужно пару минут разобраться и привыкнуть к нему, однако большее количество пространства на диске может кого-то привлечь.
Прототипы сайта в Moqups и Mockflow
Как запрототипировать будущий сайт?
Рассмотрим на примере Moqups как можно создать прототип страницы с текстом для блога.
Шаг 1. Добавляем шапку (текст можно изменить).
Шаг 2. Добавляем блок для картинки и надпись (заголовок статьи). С помощью стилей можно удобно менять размер, шрифт и прочее форматирование текста.
Шаг 3. Добавляем текст и задаем ширину колонки. Все блоки удобно центрируются относительно середины страницы.
Шаг 4. Текст надо бы разбить картинкой. Да и ширина колонки слишком большая, 500 рх будет лучше. К счастью, можно ее быстро поменять. Большой плюс: выделенные элементы уменьшаются относительно друг друга и мой блок с картинкой тоже уменьшился.
Шаг 5. Добавим сайдбар (боковую колонку), здесь уже будет просто. Разместим поле для поиска и блок для подписки на рассылку (с привлекательной картинкой и яркой кнопкой).
Шаг 6. Допустим, наша статья получилась такой маленькой. Еще можно добавить опрос и рейтинг статьи. Получился аккуратный прототип странички для блога. Добавляйте другие элементы по своему вкусу.
Создание прототипа позволяет увидеть масштабы страницы и принять решения относительно тех или иных блоков. Кстати, с помощью этих инструментов можно делать прототипы для разных девайсов. Например, если постараться, получится что-то подобное. Однако обычно прототип ограничивается ч/б исполнением.
Прототип приложения для смартфона
Этап 3: Делаем красивый макет сайта: выбираем цвет
От удачного выбора цветов зависит восприятие сайта и бренда пользователями. Не советую полагаться на свои силы – подбор удачного оттенка может занять часы. Поэтому рекомендую использовать готовые палитры цветов для веба. У Google недавно вышел подробный гайд по удачным цветам для материального дизайна (тренд веб-дизайна). Эти цвета гармонично сочетаются, и вы можете быть уверены в их привлекательности. С помощью Materialpalette можно удачно подобрать два цвета – основной и акцент, а также посмотреть, как они будут выглядеть в интерфейсе. Немного больше цветов на Material Design Colors.
Поэтому рекомендую использовать готовые палитры цветов для веба. У Google недавно вышел подробный гайд по удачным цветам для материального дизайна (тренд веб-дизайна). Эти цвета гармонично сочетаются, и вы можете быть уверены в их привлекательности. С помощью Materialpalette можно удачно подобрать два цвета – основной и акцент, а также посмотреть, как они будут выглядеть в интерфейсе. Немного больше цветов на Material Design Colors.
Представили сайт? Сделали прототип? Выбрали цвета? Теперь можно перейти к созданию самого макета. Предлагаю вам несколько способов.
Внимание! Здесь не будет советов по тому как сделать макет сайта в фотошопе – это тема для отдельной статьи, здесь более простые способы.
или существующих сайтов
Этот способ подойдет вам, если вы хотите:
- разобраться в основных инструментах Photoshop;
- найти разные референсы для своего будущего сайта и собрать их воедино;
- почувствовать себя дизайнером на пару часов;
- продемонстрировать веб-дизайнеру или агентству (например, нам 🙂 наиболее подробное видение сайта;
- подкрепить ТЗ на разработку сайта не только «вот здесь кнопочки призыва, а тут разделитель и лидомагнит».

Плюсы такого подхода к разработке макета:
- вы сможете избежать распространенных ошибок, насмотревшись на качественные сайты;
- поймете, как не надо делать, чтобы было хорошо;
- исполнители веб-дизайна будут четко представлять, чего вы ожидаете;
- это очень быстро — за несколько часов вы сделаете макеты для всех страниц сайта.
Минусы:
- вы так и не поймете до конца, что такое веб-дизайн;
- некоторые референсы, которые вы найдете, верстальщик не реализует без изменения других частей сайта.
Как это делается
Самый простой и быстрый способ сделать макет сайта – выбрать шаблон под определенную CMS и переделать его под себя. Поэтому для начала надо определиться с CMS, что значительно упростит разработку сайта. Однако учтите, что дизайн сайта будет ограничиваться теми элементами, которые есть в шаблоне. Конечно, вы сможете поменять цвета, однако отдельные элементы интерфейса уже готовые и их изменить вы не сможете.
! Если вы будете делать «рагу» из разных сайтов, не забывайте где-то в блокнотике карандашиком писать исходники. Это упростит дальнейшую разработку дизайна и верстку макета.
Макеты сайтов под WordPress
Наиболее популярная CMS — это WordPress. Например, здесь вы найдете много современных шаблонов для этой CMS. Зачем? Сайт на шаблоне ускоряет запуск проекта в разы, однако он не будет уникальным. Хотя, если вы будете использовать оригинальные иллюстрации, изображения и креативный подход – даже шаблонный макет можно переделать до неузнаваемости. Главным преимуществом является то, что ваш сайт гарантированно будет адаптивным и вообще красавцем в плане отображения на разных устройствах.
Просмотрите разные шаблоны и выберите такой, какой вам больше всего по вкусу. Я еще немного поискала на Envato Market и нашла шаблон Dalton, который мне понравился больше всего. Зайдя на демонстрационную версию шаблона, вы сразу увидите концепт корпоративного сайта. Нажав на меню, вы сможете посмотреть более подробно, какие функции есть у шаблона, как будут выглядеть разные страницы. Лучше всего уделить этому полчаса и как следует разобраться в том, что есть в шаблоне.
Лучше всего уделить этому полчаса и как следует разобраться в том, что есть в шаблоне.
Что дальше? Подбираем размер макета сайта, режем и клеим
Когда вы уже освоились в шаблоне, можно приступать к его нарезке. Отлично, если разрешение вашего экрана 1920 рх или больше – это позволит просто делать скриншоты частей сайта и соединять их в редакторе. Работа с макетом начинается с шапки (header), далее – разные блоки (body), в конце – подвал (footer).
Вам понадобится:
- удобный инструмент для снимка выбранной области (screen capture tool), я использую Lightshot – он предлагает сохранить изображение в отдельный файл или копирует его в буфер обмена;
- Photoshop – для склеивания нарезанных частей изображений.
Этапы создания макета для сайта на основе шаблона
Шаг 1. Выбираем ширину макета сайта
Решите, какую страницу вы будете делать первой. Не начинайте с главной – ее лучше оставить напоследок, т. к. это наиболее важная страница сайта и сначала лучше немного набить руку. В примере я буду делать страницу «О нас» — здесь будет интересная информация о компании и ее сотрудниках. У меня уже есть прототип сайта, поэтому я знаю, что делаю. Кстати, как там ваш прототип?
к. это наиболее важная страница сайта и сначала лучше немного набить руку. В примере я буду делать страницу «О нас» — здесь будет интересная информация о компании и ее сотрудниках. У меня уже есть прототип сайта, поэтому я знаю, что делаю. Кстати, как там ваш прототип?
Откройте Photoshop и задайте ширину макета сайта 1920 рх. Этого будет достаточно для того, чтобы увидеть, как сайт будет выглядеть в браузере. Если у вас разрешение меньше – ставьте такую ширину, которую позволяет монитор. Насчет высоты пока не беспокойтесь – здесь сложно угадать и все равно придется растягивать/сужать область.
Шаг 2 . Продолжаем создание макета сайта в Photoshop
Подберите в шаблоне такую шапку, которая вам нравится. Вырежьте ее с помощью удобного инструмента, откройте документ в Photoshop и вставьте туда (Ctrl+V). С помощью инструмента перемещения (V) поместите шапку вверху. Мне нравится шапка с topbar, где есть контактная информация о компании.
Шаг 2.А. Делайте сразу правильный макет сайта
Теперь у вас есть два пути – изменять текст в изображении или писать сопутствующий текст в текстовом файле. Что удобнее? Все зависит от ваших целей. На личном опыте могу сказать, что лучше это сделать в макете, сразу подобрав шрифт и размеры. Так безопаснее и будет WYSIWYG в действии (What You See Is What You Get, «что видишь, то и получишь»).
Что удобнее? Все зависит от ваших целей. На личном опыте могу сказать, что лучше это сделать в макете, сразу подобрав шрифт и размеры. Так безопаснее и будет WYSIWYG в действии (What You See Is What You Get, «что видишь, то и получишь»).
Шаг 3. Идем к успеху
Наполняйте свой макет разными блоками и редактируйте их согласно своим нуждам. На данном этапе можно не играться с цветами, если у вас нет навыков использования Photoshop. Для того чтобы увеличить высоту макета, используйте инструмент «Рамка» (С).
Что получилось
Спустя пару минут размышлений, нарезки и склеивания наиболее понравившихся кусков, у меня получился структурированный макет страницы «О нас»
О чем не стоит забывать
- Называйте каждый слой с блоком адекватно, согласно тому, что там есть. Иначе потом совсем потеряетесь.
- При подборе шрифта надо выбрать разный размер для заголовков и основного текста.
 При этом лучше руководствоваться библиотекой веб-шрифтов Google Fonts. Не забудьте отфильтровать кириллические шрифты.
При этом лучше руководствоваться библиотекой веб-шрифтов Google Fonts. Не забудьте отфильтровать кириллические шрифты.
Вам подойдет способ №2, если:
- у вас нет Photoshop (совесть не позволяет или нет места на диске) или вы еще не научились им пользоваться;
- вы хотите познакомиться с HTML кодом и CSS стилями без вмешательства в разметку;
- вам нужен интерактивный макет сайта.
Советую шикарный бесплатный инструмент для создания макетов Macaw. Для работы с программой ее надо скачать и установить – дело пары минут. В программе можно в визуальном режиме практически верстать макет, потому что вы сразу сможете опубликовать его и увидеть HTML-код и CSS. Немного подробнее о работе программы. У Macaw есть существенный недостаток – она создает неадаптивную веб-страницу. Как с этим бороться? Здесь уже понадобятся навыки верстальщика, чтобы подключить фреймворк (например, если делать макет сайта под Bootstrap). Однако если нужно просто показать работающий макет коллегам – Macaw отлично подойдет.
Так выглядит неадаптивный шаблон на разных устройствах. Хочется плакать
Для начала работы запустите программу у себя на компьютере. Вашему вниманию представляется пустой документ с шириной страницы 1200 рх с сеткой макета сайта. По умолчанию между столбцами есть отступ (padding), поэтому между созданными элементами будет расстояние. Рисовать вам придется только в пределах колонок, потому что если вы выйдете за них, блоки будут отображаться друг под другом. Так что следите за ними.
Вы можете самостоятельно задавать ширину столбцов, их количество и расстояние между ними. Если вы хотите, чтобы элементы «прилипали» друг к другу, задайте 100% ширину колонки и уберите между ними отступ. Зачем вам эта сетка? При HTML верстке макета сайта будет проще сделать адаптивный шаблон, т.к. современные фреймворки используют именно 12-столбиковую сетку.
Вы можете изменить ширину рабочей области, потянув ее справа, или задав размер самостоятельно
Что дальше? Макетируем
Настройте рабочую область так, как вам удобно и приступаем к работе. Я буду создавать такую же страницу, которую вырезала из шаблона Dalton.
Шаг 1.
Для начала необходимо создать шапку. Это будет контейнер с высотой 100 рх и нижней границей, толщиной в 1 рх.
Внутри другого контейнера будет логотип, а внутри следующего – меню. Для отдельных элементов меню не нужно создавать отдельные блоки, достаточно установить приемлемое расстояние между словами (word spacing).
Шаг 2
С готовой шапкой можно приступать к остальным блокам. В следующем блоке у меня будет фон, который необходимо отдельно загрузить.
Шаг 3. Создание интерактивного макета сайта
Продолжаю перетаскивать блоки и вставлять в них текст. Кнопку создаю при помощи специального инструмента «Кнопка» (логика!). Macaw позволяет создавать интерактивный макет с разными состояниями кнопок и возможностью переключения между страницами.
Обратите внимание на следующие выделенные элементы. Они помогают переключаться между разными блоками и организовывать их. Например, текст должен быть в определенном контейнере, а не болтаться просто так.
Если нажать File -> Publish, вы получите готовую страничку, у которой можно будет просмотреть HTML-код и CSS в разных вкладках. Это очень удобно, если вы хотите увидеть, как выглядит разметка.
Что получилось
Получилось как-то так. Здесь для сравнения, слева склеенные куски отредактированного шаблона, справа – макет, созданный в Macaw. Большой плюс программы – вы можете вставлять кнопки, добавлять им ссылки, создавать разные страницы и переходить между ними. Только не забывайте об иерархии контейнеров и не потеряйтесь в них.
Особенности такого способа создания макета сайта:
- чтобы понять тонкости работы программы, надо потратить дополнительное время;
- даже когда уже вник в программу, все еще иногда не понятно, почему она ведет себя так, а не иначе;
- об адаптивности можно забыть, если не доделывать самому;
- действительно удобно создавать макет и даже немного разобраться в верстке – можно увидеть, как взаимодействуют элементы и вообще какая структура;
- в стилях могут появляться такие вещи «width: 16.6666666666%», которые надо будет исправлять; просто необходимо понимать, что здесь WYSIWG, а не больше.
Если вы ищете вариант, как создать макет сайта в приложении с максимально простым и интуитивным интерфейсом, этот способ я подготовила специально для вас.
Удобный инструмент для создания инфографики, которым я пользуюсь уже давно – сервис Creately. Здесь есть десятки и сотни компонентов для создания UI дизайна под разные устройства (больше под мобильные). Вам точно понравится, покажу некоторые из них.
Еще здесь удобно редактировать элементы, добавлять текст (и даже делать кнопки со ссылками!). В общем, всего за пару минут у меня уже получилось то же самое, что и в Macaw, только аккуратнее. Однако такой макет не сделать сильно интерактивным. К этому способу не будет шагов т.к. сервис хорошо интуитивно понятен. На скрине я постаралась максимально отобразить возможности сервиса.
Возможности сервиса Creately
В Creately мне нравится, что:
- можно выделить несколько объектов, распределить и выровнять их относительно друг друга;
- для того чтобы поделиться макетом с другом, можно экспортировать изображение в любом удобном формате;
- есть готовые элементы пользовательского интерфейса (например, браузер), что позволяет лучше понять проект.
На этом все. Это были те способы, к которым я пришла на том или ином этапе творческого развития. Если вы нашли пользу в этом материале – мы счастливы.
P.S. Данная статья является ознакомительной и не позволит вам стать веб-дизайнером. За серьезными знаниями придется еще много покопаться в интернетах.
Пошаговое создание макета сайта в фотошопе — шаблон для сайта
7,916 просмотров всего, 2 просмотров сегодня
Оглавление
- Как в Фотошопе сделать дизайн сайта
- Подготовительный этап
- Начинаем рисовать
- Делаем шаблон для сайта
Итак, вы решили поднять бизнес на новый уровень и запустить свой собственный сайт. У вас есть несколько вариантов:
- Заказать ресурс в web-студии. Вы получите качественный продукт с продуманным юзабилити и чистым кодом. Он будет работать без багов на любом устройстве: от ноутбука вашей бабушки до айфона последней серии. Однако такое вложение требует денег, которые не всегда есть в наличии.
- Нанять фрилансера. Найти хорошего дизайнера на фрилансе – все равно что искать спонсоров для стартапа. Работа настоящего специалиста стоит дорого (см. пункт выше), а тратить время на постоянные переделки, доработки и споры с дилетантом, наверняка, не очень хочется.
- Воспользоваться онлайн-конструктором. Не рекомендуем, т.к. такие сайты практически не поддаются SEO-продвижению, а перспективу годами платить за целевой трафик из контекстной рекламы радужной не назовешь.
- Заняться созданием сайта своими руками с нуля. Владея минимальными навыками верстки работы в Фотошопе, вы сможете легко нарисовать простой макет. А затем сверстать и выложить его в Интернет.
Одним из самых популярных графических редакторов на сегодня является Adobe Photoshop. Не самый простой для новичка, но обладающий широким функционалом и разнообразным набором инструментов. Профессионалы годами постигают тонкости программы, оттачивая мастерство дизайна. Но для создания простого макета начинающему автору достаточно базовых знаний, фантазии и хорошего пошагового урока.
Как в Фотошопе сделать дизайн сайта
Прежде, чем приступить к рисованию, продумайте структуру будущего сайта. А именно – количество и сценарий типовых страниц, которые вам предстоит создать. Вы можете подсмотреть примеры готовых макетов сайтов на или проанализировать решения конкурентов. Главное – чтобы все страницы одного ресурса были выдержаны в едином стиле и цветовой гамме, отвечали потребностям потенциальных клиентов и отвечали корпоративному стилю.
Прежде, чем начать: подготовительный этап
Создайте файл будущего макета и придумайте для него понятное имя. Для этого нажмите «Файл – создать».
Размеры, которые предлагает Фотошоп по умолчанию, не подойдут. Создаем файл 1024×720 пикселей, а затем сохраняем его, включаем линейки (Ctrl+R) и активируем сетку (Ctrl+Э). Если все сделано правильно, вы увидите перед собой лист, расчерченный как школьная тетрадка в клеточку:
На готовом макете сайта клеток не будет. Линии видны только во время работы с макетом и используются для того, чтобы ровно располагать элементы будущего шаблона. Сетку можно настроить самостоятельно (тут: «Редактирование – Настройки – Направляющие, сетка и фрагменты») или скачать готовое решение в Интернете. Мы рекомендуем использовать сетку BOOTSTRAP? для удобства дальнейшей верстки и адаптации
Теперь нужно установить направляющие, между которыми будет находиться Тело, или основная часть будущего ресурса. Для этого нажмите «Просмотр-Новая направляющая» и выберите ориентацию «Вертикальная» и укажите положение от левого края будущей страницы (по линейке).
Направляющих нужно две, и расстояние между ними должно составлять не более чем 1003 пикселей (для дисплеев расширением 1024 х 720).
Начинаем рисовать
Создание красивого сайта – это больше чем про искусство. Это наука Usability, помноженная на опыт разработки интернет-проектов для разных тематик. Но порядок выполнения работ в Фотошопе практически одинаков.
Для начала нужно задать фон. И не обязательно рисовать картинку самостоятельно – можно скачать бесплатное изображение с любого из стоков. Не рекомендуем использовать текстуры с мелкими выделяющимися деталями: текст на таком фоне будет нечитабельным, а мелкие фрагменты отвлекут внимание пользователя от контента.
Чтобы добавить фон, откройте рисунок в Фотошопе и выделите изображение (Ctrl+A). Скопируйте картинку (Ctrl+С) и вставьте в будущий шаблон (Ctrl+V). Справа внизу вы увидите новый слой, который можно переименовать («Параметры слоя») и изменить («Параметры наложения»).
С помощью готовых стилей, инструментов и настроек вы полностью преобразите стандартную текстуру, придумаете оригинальное дизайнерское решение. Не рекомендуем использовать в качестве фона глубокий черный цвет и ядовито-насыщенные оттенки – это не лучшим образом скажется на читабельности текста.
Делаем шаблон для сайта
Теперь мы будем создавать дизайн сайта, разбивая слои на группы.
Важно: Создавая группы слоев, давайте им понятные названия. Иначе специалист, который будет заниматься версткой (да и вы сами в ходе работы) обязательно запутаетесь.
Разберем на примере хедера (header) и создания меню сайта. Создадим группу, назовем ее «Хедер» и в ней создадим подгруппу «Верхнее меню» с новым слоем «Фон». Для этого нажимаем на иконку в правом нижнем углу страницы:
Вот что у вас должно получиться:
Затем выставляем горизонтальные направляющие, выделяем прямоугольную область и выполняем заливку фона выбранным цветом, после чего снимаем выделение.
Теперь добавляем пункты меню – кликаем на инструмент «Текст», выбираем нужный шрифт и цвет и пишем. Далее добавляем изображения и текстовый контент. Не забываем добавить лого, номер телефона, кнопки соцсетей. Получится примерно следующее:
В этой статье мы не будем подробно описывать, как в Photoshop отрисовать кнопки или добавить визуальные эффекты (об этом можно прочитать в специальных уроках для начинающих дизайнеров). Не будем подробно разбирать каждый из элементов страницы (от Хедера до Футера). Постарайтесь разместить на странице информацию, которая заинтересует ваших потенциальных клиентов. И не забудьте про точки захвата и формы обратной связи.
В результате вашей работы вы получите дизайн сайта, готового к верстке с помощью html и css. А о том, как сверстать макет, в нашем блоге уже выходила отдельная статья
Как самому создать сайт или «не боги горшки обжигают».
Что такое скелет сайта и как его нарисовать?
Давайте на секунду представим, что вы являетесь владельцем бизнеса, специализирующегося на продаже мобильных гаджетов и аксессуаров. Где в вашем интернет-магазине будет располагаться страница с футляром для мобильного телефона с изображением пчелки, а где разместится универсальное зарядное устройство? Сложно визуализировать? А каково будет дизайнеру или программисту, который впервые столкнулся с вашим проектом? Вот для этого и нужен скелет сайта, который подробно отразит всю его структуру.
Построение скелета сайта в виде графика или таблицы необходимо для того, чтобы:
- Показать человеку, занятому разработкой, где должна находиться каждая отдельно взятая страница;
- Визуализировать путь перехода к этим страницам;
- Определить уровень их вложенности;
- Разработать детальную структуру URL-адресов;
- Выбрать метод перелинковки внутренних страниц.
Даже человеку, далекому от разработки и поискового продвижения, вышеприведенных доводов будет достаточно, чтобы понять, что скелет – это весьма важная штука, напрямую влияющая на результат. И если не уделить ему достаточно времени сегодня, то завтра это может вылиться в неприятные проблемы.
Что в себя должен включать скелет
Грамотно построенная структура сайта в обязательном порядке включает в себя все внутренние страницы с учетом четкой иерархии. В результате она обеспечивает удобство как для посетителей, так и для поисковых роботов в процессе сканирования и индексации. Хороший сайт всегда соответствует ожиданиям пользователя, и чтобы добиться такого эффекта, необходимо выстраивать структуру на основе детально проработанного семантического ядра.
Ключевое значение здесь имеет частотность запросов. Выбираемая далеким от основ SEO человеком структура далеко не всегда является оптимальной, пусть он и прекрасно разбирается в тематике интернет-магазина. К примеру, на сайте, посвященном косметологии и пластической хирургии, нецелесообразно помещать раздел «маммопластика» под категорию «пластические операции». Быть может, по смыслу оно должно быть именно так, но данное решение может лишить вас большого количества трафика. Частотность запросов по маммопластике слишком велика, чтобы прятать их глубоко в структуре сайта.
Случаи, когда, казалось бы, неделимые категории лучше разбить на несколько подразделов, встречаются достаточно часто. И здесь очень важно учитывать ряд моментов:
- Количество однотипных товаров, имеющихся у вас в наличии;
- Насколько вы подготовлены к работе с некоторыми категориями товаров.
К примеру, вы продаете в своем интернет-магазине зарядные устройства. В рамках этой большой категории существует подраздел с беспроводными зарядками. Частотность запросов по беспроводным устройствам настолько высока, что их вполне можно выделить в отдельную категорию для сбора дополнительного трафика. Другое дело, готовы ли вы уделить ей столько же внимания, как и прочим разделам каталога. Ведь если здесь будет представлено всего 2-3 модели зарядок, то это может отпугнуть потенциального клиента.
Решите вопросы с основными категориями и подразделами, после чего включите их в скелет сайта. Также в скелет следует включить фильтры, за основу которых можно взять такие характеристики товаров, как бренд, страна производитель, материалы изготовления и т.д.
Для визуализации структуры интернет-ресурса можно использовать любые табличные редакторы, к примеру, тот же Excel десктопной или онлайн версии.
Топ 10 бесплатных сервисов для создания инфографики
Инфографика — это визуализация данных, или (проще говоря) — искусство передать цифры статистики, информации, данных и знаний образным языком графики. Web Academy предлагает Вам подборку сервисов, которые помогут создать инфографику для Вашей компании, проекта или для Вас лично.1. Piktochart
Piktochart — это приложение, с помощью которого любой человек, даже совершенно лишенный художественного таланта, сможет создать эффектную инфографику для использования в Интернете, презентациях и докладах. При этом ему не понадобятся никакие дорогостоящие профессиональные программы и специальные умения. Все, что необходимо – это современный браузер и соединение с сетью Интернет.Базовая версия бесплатна, расширенная обойдется в $29 в месяц. В бесплатной версии несколько довольно стильных шаблонов.2. Сreately
Дизайн у Сreately, можно сказать, не очень современный. Поддерживает 7 языков, среди которых — русский. Больше можно использовать если нужно таблично выразить данные .3. Infogr.am
Infogr.am – это онлайн-сервис для создания интерактивных визуализаций и инфографиков. Все, что нужно сделать, – это загрузить данные на сайт, сделать несколько щелчков мышью и автоматически создать из загруженных данных инфографику. После публикации на сайте вы можете встроить ее на своем собственном ресурсе, так же, как вы ставите на страницу видео из YouTube. Полученную картинку можно расшарить в Facebook, Twitter и Pinterest. Самое приятное здесь то, что совершенно не нужно программировать или понимать основы дизайна. Все очень просто и выглядит красиво.4. Visual.ly
У Visual.ly тоже есть ряд бесплатных тем для создания инфографики, но в большей степени это библиотека аккуратно отсортированных работ со всего мира. Сюда нужно ходить за вдохновением!5. Google Charts
Google Chart позволяет строить 11 типов различных диаграмм. Вот они:- Линейный график
- Гистограмма
- Пузырьковый график
- Лепестковая диаграмма
- Японские свечи
- Диаграмма Венна
- QR-код
- Карта
- Формула
- Граф
- Круговая диаграмма
6. Vizualize.me
Сервис Vizualize.me, превращающий ваше LinkedIn-резюме в инфографику. Российский аналог — Resumup.ru.7. Easel.ly
У Easel.Ly более современный стиль графики и шрифтов, тот же основополагающий принцип Drag and Drop и кастомизация. На главной выложено 15 темплейтов, которые можно взять за основу своей инфографики, а можно сразу начать с чистого листа.8. Draw.io
Draw.io – это рабочий стол для онлайн-редактирования инфографики, похожий на Creately.Com. Он бесплатен для всех пользователей и оценен на 5 баллов на Google Apps Marketplace, откуда его можно присоединить к своему Google-аккаунту. Оценки пользователей масштабируются не слишком сильно: от «очень полезный бесплатный инструмент» до «превосходно». Draw. io позволяет тут же искать в Google тематические фото для фонов и элементов, что здорово. С точки зрения стиля он довольно нейтрален и многим понравится больше, чем Creately.Com – не супермодно, но вполне достойное визуальное решение с множеством «рабочих» иконок. Поскольку Draw.io ориентирован на Google Drive, его интерфейс на большой процент русифицирован.9.
OmniGraffle Десктопное приложение OmniGraffle. Бесплатно можно скачать здесь10. Сacoo
Сacoo — удобный инструмент для построения онлайн-графики: карт сайтов, каркасных моделей, UML и сетевых графиков. Данным сервисом вы можете пользоваться бесплатно.Для визуалов и любителей порядка в данных так же может быть интересна статья о ТОП 10 программ для построения mind-map карт
Как нарисовать прототип сайта в Inkscape — 1 часть
Вот решил накидать легкий мануал как нарисовать сайт в бесплатном векторном графическом редакторе Inkscape. По ссылке заходите, качаете и устанавливаете. Ничего сложного нет, обычная программа для Windows (или Linux, или MacOS).
Интерфейс программы простой и похож на все остальные редакторы такого же типа: Adobe Illustrator, Corel Draw, Xara Designer Pro X и так далее.
Настройка программы
Сама программа в первый раз появляется сжатой и если не настроить, то так и будет каждый раз.
Меня лично это раздражает. Давайте настроим. Меню — Файл — Настроить Inkscape (или клавиши Ctrl+Shift+P).
Отмечаем «Запомнить и использовать последнего окна» (1). Сейчас настроена программа так, что диалоговые окна инструментов прилипают к правому краю. Если хотите чтобы они плавали свободно по рабочей области, то выберите другой чек (2).
Так же мне не удобно основная панель справа, мне удобнее видеть её сверху. Поэтому Меню — Вид — По умолчанию (последние 2 пункта). Можете попробовать все три галки и выбрать что вам нравится.
Основы инструментов программы
Писать мануал или снимать видео желание нет, но я нашел прекрасные видео на ютубе, где приятный женский голос рассказывает и показывает основы программы. Четко и сжато без всякой воды. Для начинающих рекомендую.
Как скачать и установить Inkscape
Рассказ о интерфейсе Inkscape
Как создать новый документ
Как создавать прямоугольники и квадраты в Inkscape
Как рисовать круги и элипсы в Inkscape
Для начала этого достаточно, остальные уроки этого канала можете посмотреть тоже.
Настройка документа
Теперь настроим документ. Разрешение экранов настольных компьютеров 1980 х 1080 пикселей. Дизайн будет на несколько экранов, значит примем пока 2000 пикселей, потом, если надо, будем добавлять.
Идем Меню — Файл — Свойство документа (или клавиши Ctrl+Shift+D).
Вводим наши числа в ширине и высоте (1), выбираем пиксли (2). Если хотите чтобы лист был абсолютно белым, то в пункте Кайма снимите все галки (3). Я оставил только верхнюю «Показывать кайму холста».
Подготовка под сетку
Можно сделать направляющими сетку под Twitter Bootstrap. Я пробовал так работать и скажу, что это далеко не лучшая идея. Все время двигаешь направляющие, возвращаешь их на место, то включаешь, то выключаешь — неудобно.
Гораздо лучший вариант сделать отдельный слой и на нем разместить фигуры сетки. При необходимости их можно продублировать. А сам слой зафиксировать от изменений. Тогда вы не сможете выбрать подложку и не будете на неё отвлекаться. Видимостью подложки легко управлять: включить и выключить слой в окончательном варианте дизайна или прототипа.
Для начала зайдем на сайт bootstrap в раздел сетки и глянем ширину ячеек
Получается, что на максимальном разрешении этот фреймворк работает с единичной ячейкой около 97 пикселей, между ячейками 30 пикселей (по 15 с каждой стороны), а общая длинна составляет 1170 пикселей. Ну и столбцов 12.
По умолчанию в Inkscape включена привязка к сетки и к направляющим. Это будет нам помогать при рисовании.
Для начала нарисуем квадрат 30 х 30 пикселей. После создания квадрата можно нарисовать любой, а сразу после рисования вверху в панели можно руками задать ширину и высоту 30 пикселей.
Теперь рисуем прямоугольник 97 пикселей на 20. 20 — это условное число. И заливаем бледно-розовым цветом без обводки. Дублируем этот квадрат 11 раз (Ctr+D) или клонируем в одно действие.
Теперь включим сетку Ctrl+3 (Меню — Вид — Сетка). И начинаем выстраивать первый прямоугольник, увеличив масштаб страницы в верхний правый угол. Сразу за ним ставим квадрат 30 пикселей, происходит прилипание фигур. Если фигура не слушается из-за привязки, чуть увеличьте масштаб. Затем за квадратом стыкуйте следующий прямоугольник. Квадрат перемещайте за последний прямоугольник. И так пока не выстроится вся линия.
Можете попробовать копировать 2-3 уже выстроенных прямоугольников, только сначала из сгруппируйте.
Удалите квадрат, он больше не нужен.
Выделите все прямоугольники. Теперь нужно выровнять их по верху.
Нажимаем кнопку на панели (1) и в открывшемся диалоговом окне нажимаем кнопу выравнивание объектов по вертикали. Эта панелька будет часто нужна, так что обязательно запомните этот прием.
Теперь наши выровненные прямоугольники объединим в один объект. Меню — Объект Сгруппировать (Ctrl+G). Это и будет наша подложка под дизайн/прототип сайта.
Теперь нужно выровнять эту ленту по центру страницы. Для этого я использовал направлющую. 1980 / 2 = 990 пикселей. Страница по координатам считается с нижнего левого угла. Поэтому с боковой линейки зажимаю левую клавишу и тяну вправо до 990 пикселей. Появляется синяя линия. Это и есть направляющая (делается она точно так же во всех редакторах). Если ошибетесь — не беда. Двойной щелчок на ней и появится диалоговое окно, где моно будет подправить координаты.
Следующий шаг — это выровнять получившуюся ленту по верху страницы и по центру. Центр ленты будет по середине между 6 и 7 столбцами. С помощью масштаба и сетки легко делаем выравнивание.
Если вам не нравится цвет, то внизу нажав на палитру, можно поменять его. Только не берите яркие цвета — они будут мешать и отвлекать. Берите самый бледный не раздражающий цвет.
Теперь потяните за черную стрелочку вниз, расширяя сгруппированный объект. Он легко потянется вниз до конца страницы.
Вот и готова подложка под макет сайта.
Слои документа
Кто работал в photoshop или хотя бы смотрел уроки по нему, тот наверняка видел, какое первостепенное значение слоям придают дизайнеры. И как любовно раскладывают их по куче вложенных папочек, именуют их и так далее.
В Inkscape всего этого не нужно делать, каждый объект имеет свою видимость, но в палитре слоем не отображается. Поэтому нам достаточно сделать слои только для оперативного включения-выключения части сайта.
Для начала тот слой, где мы создавали подложка переименуем в Подложку. Нажмем на замочек и зафиксируем слой от изменений. Подложка теперь не будет выбираться и изменяться. И отвлекать нас от работы уже не сможет. А включить-выключить видимость можно нажав на глаз.
Для будущего, создадим еще слои: Заголовок, Контент, Подвал. Для сайтов с бекграундом можно будет еще задать специальный слой, я пока не стал этого делать.
На слое Заголовок снова создал 2 квадрата 15 и 30 пикселей, чтобы по ним выравнивать элементы. В конце работы с этим слоем, я их удалю и снова создам уже на другом слое. Это мои линейки-помощники.
Заключение
Вот и получился такой мини-мануал для начала рисования сайта в Inkscape. Окончательный вариант файла-заготовки можно скачать здесь. Из-за настроек безопасности сайта пришлось его упаковать в архив.
Ну а в следующей статье начнем рисовать прототип сайта.
10 сайтов, которые научат вас хорошо рисовать
Большинство из нас хотят родиться с двумя навыками. Первый — петь и играть в унисон; второе — рисовать с легкостью. К сожалению, большинство из нас может только смотреть с завистью, поскольку некоторые из благословенных дают свои таланты большую стадию.
Как насчет вас? Вы позволили своим талантам увядать и умирать
?
Я не могу удержать мелодию, но в умеренной степени я могу владеть кистью и палитрой. Это небольшое количество незавершенного мастерства помогло мне пройтись по вертикальным разрезам Биологии и различным анатомическим иллюстрациям. Уроки искусства, которые я брал, безусловно, помогли укрепить мое понимание симметрии и перспективы.
Сегодня с этим умением вы можете начать вторую карьеру в графическом дизайне.
, Даже если вы пропустите художественную школу, несколько онлайн-классов по Photoshop и Illustrator помогут вам преодолеть дистанцию. Но для того, чтобы действительно перейти на следующий уровень, необходима хорошая рука.
Так что никогда не поздно отряхнуться и взять уроки о том, как рисовать. Думайте о сети и этих сайтах, представленных ниже, как о вашем бесплатном онлайн-классе рисования и искусства. Совершенствуйте свои навыки. Начните.
1. Drawspace
Уникальная особенность: Более 500 классов для всех уровней.
Вы можете научиться рисовать и рисовать на этом сайте. За сайтом стоит Бренда Ходдинотт. Это не только разнообразие вещей, которые вы можете научиться рисовать, либо хорошо поддерживаемая доска обсуждений на сайте. Это также макет сайта — переходите прямо к своему уровню навыков (начинающий, средний и продвинутый).
Существуют как бесплатные, так и платные классы, и достаточно бесплатных уроков рисования (около 15%), чтобы дать вам возможность начать.
Вам могут понравиться высококачественные загружаемые учебники в формате PDF с подробными иллюстрациями и инструкциями. Вы также можете просматривать их онлайн без загрузки. Если вы сомневаетесь в своем качестве художника, скачайте и прочитайте урок под названием — Понимание Таланта. Чтобы получить доступ к урокам в полном объеме, необходимо зарегистрироваться (бесплатно).
2. Рисование Тренер
Уникальная особенность: Погрузитесь в искусство мультфильмов и карикатур.
В детстве вы, должно быть, хотели сделать свой собственный комикс
, Требуется особый талант сочетать мультфильмы с чувством юмора. Вы не можете обойтись без обоих. Тренер по рисованию имеет учебные пособия по рисованию всех типов, но больше склоняется к мультикам. Он научит вас всему шаг за шагом — от рисования людей до отслеживания татуировок.
Сайт является единоличным, но вам не на что жаловаться. Мне нравится, что уроки легки в теории, но тяжелы в технике. Если вам нравится немного коренной породы, загляните в раздел «Техника рисования».
3. Арт-завод
Уникальная особенность: Растущий раздел об искусстве оценки вы должны учиться вместе с.
Это чистый и бесплатный онлайновый ресурс для всех, кто хочет научиться рисовать, рисовать и разбираться в дизайне. Некоторые из иллюстрированных пошаговых руководств являются единственными в своем роде — вы можете научиться создавать свой собственный племенной дизайн. маски. Или уроки поп-арта
в стиле Чака Клоуз.
Я провел некоторое время на уроке воздушной перспективы и даже попробовал свои силы в этом. Попробуй сам; это более простой навык, но он оставляет прекрасное впечатление.
4. Академия художественного университета
Уникальная особенность: простой одноразовый урок, который придаст вам уверенности.
Введите класс видео на основе Flash. Вы можете ненавидеть Flash, но анимация здесь качественная. Это просто пошаговое руководство по одной теме — как нарисовать голову. Но это поучительно, потому что вы узнаете все о пропорциях лица, выражении и основах зарисовок.
Кроме того, это ступенька к портретным навыкам. Практикуйте основы, а затем нарисуйте голову друга по памяти или по фотографии.
5. Оцените мои рисунки
Уникальная особенность: У всех участников одинаковые инструменты, поэтому разница заключается только в таланте.
Оцените Мои Рисунки — ведущее сообщество искусства онлайн с 50 000 плюс участниками. Сайт представляет собой платформу для рисования учебников и форумов сообщества для изучения и обмена. Сайт имеет веб-интерфейс, похожий на онлайн-холст. Пользователи рисуют, используя Flash или более продвинутый программный инструмент для рисования на основе Java или HTML5, а люди оценивают рисунки с баллами, которые могут быть чем угодно между шедевром и бедствием.
Этот же инструмент для онлайн-рисования также является основой для многопользовательского сотрудничества. Вы можете рисовать и общаться. Например, интерактивный сеанс обучения может быть легко настроен двумя или более пользователями.
6. Рисуем сейчас
Уникальная особенность: Тысячи мультфильмов, манга, люди, животные и более простые уроки.
Drawing Now — это управляемый пользователем сайт, который прост и не слишком удобен для новичка или среднего пользователя. Благодаря бесплатному членству вы можете пользоваться интерактивными функциями, такими как чат и чат. Уроки шаг за шагом и легко следовать. Что делает их более легкими для просмотра, так это скринкасты с пошаговыми инструкциями.
Вы также можете создавать свои собственные учебные пособия, таким образом обучая других, как рисовать. Существует Flash-доска для цифрового искусства и мобильных приложений для iOS для поддержки вашего обучения.
7. Ежедневный вызов Sketch
Уникальная особенность: Крупнейшее арт-сообщество в сети.
Если вы только что взялись за кисть или карандаш, вам понадобится время, чтобы добраться до Deviant Art. Лучшая социальная сеть для художников
может ошеломить вас изображениями того, что возможно, если у вас есть серьезные художественные навыки. Но вы можете принять участие в ежедневном испытании эскиза в любое время, потому что он приветствует все уровни квалификации.
Соревнование было начато в 2015 году. Инструкции просты: каждый день проверяйте журнал группы, чтобы найти новый предмет (например, «Страшная крестная мать»), и ежедневно публикуйте свой рисунок на эту тему. Как говорится на сайте, все дело в том, чтобы рисовать каждый день как привычку.
8. Ctrl + Paint
Уникальная особенность: Видеоролики о цифровом рисовании и живописи.
Держите альбом в сторону. Пришло время взять стилус, потому что этот аккуратный сайт посвящен цифровой живописи
, Процессия видео организована как учебный план, и вы можете изучать сложные предметы небольшими порциями. Каждое видео длится всего 5 минут.
Сначала взгляните на привычку рисования. Затем погрузитесь в разные темы. Например, главы 2 и 3 охватывают традиционный рисунок. У них есть этот совет для начинающих — базовый рисунок не так увлекателен, как цифровая живопись, поэтому новички часто его пропускают. Не делайте эту ошибку!
9. Pinterest
Уникальная особенность: Найдите и сохраните уроки рисования на своих досках.
Попробуйте это — введите «учебники рисования» в строке поиска Pinterest и посмотрите, сколько результатов отображается. У кого-то вроде artgirl67 есть доска с 966 уроками «Как рисовать». Это всего лишь один любитель рисования. Pinterest является стартовой площадкой для большего.
Pinterest — это визуальный шведский стол. В 2016 году социальный сайт имеет более 150 миллионов активных пользователей в месяц. И, поскольку это конклав для креативщиков, вы можете ожидать найти ссылки на учебные пособия по рисованию, которые вы можете просмотреть с первого взгляда. Просто не забудьте следовать этим советам поиска Pinterest
чтобы найти самые интересные булавки, которые вам нужны.
10. YouTube
Уникальная особенность: Создайте свой собственный список воспроизведения из почти бесконечного каталога.
Дайджест это — треть всех интернет-пользователей на YouTube. Это один миллиард и считается. Но сколько из них создают подлинные художественные каналы, из которых можно поучиться? Но, как вы хорошо знаете, вы можете узнать что угодно на YouTube и эти фантастические каналы о навыках рисования
кончик кисти.
Используйте силу автоматического предложения в окне поиска. Например, «уроки рисования для начинающих шаг за шагом» является лучшей ключевой фразой, чем просто «уроки рисования». Даже прежний результат почти 4 миллиона.
Преврати себя в художника
Мы все были художниками когда-то. В пути к взрослости наши карандаши были забыты. Благодаря Интернету все мы можем вернуться к этому навыку. Просто этот рисунок — все о глазе и руке. Преимуществ много. Сразу же, привычка рисования улучшит ваши наблюдательные навыки … и эта творческая привычка может сделать вас счастливее.
Для продолжения обучения, посмотрите эти мобильные приложения, которые делают изучение истории более увлекательным
,
5 веб-сайтов, которые помогут вам научиться рисовать
от гостя автора: Эндрю Сэлмон
Любите рисовать, разговаривая по телефону или пытаясь бодрствовать во время собраний персонала или в классе? Почему бы не развить этот природный талант?
Ищете ли вы карьеру художника или просто хотите заниматься рисованием в качестве хобби, Интернет — отличное место, чтобы изучить основы или развить талант, который вы уже развиваете. Вот пять веб-сайтов, которые помогут вам научиться рисовать.
1. sketchup.google.com/
Невероятный успех таких фильмов, как «Аватар», превратил мир кино и телевидения в трехмерный мир. Так почему бы не попасть на первый этаж этой визуальной революции? Это новое бесплатное программное обеспечение от Google позволяет создавать 3D-модели и даже представлять их публике через Google. Благодаря огромному количеству видеоуроков, предлагающих пошаговые и простые инструкции, это отличный инструмент, если вы хотите перенести свое искусство в 21 век.
2. www.how-to-draw-cartoons-online.com /
Хотите стать следующим Чарльзом М. Шульцем? Тогда этот сайт для вас. Предлагая широкий спектр стилей и техник, этот сайт лучше, чем любая книга о карикатуре, которую можно найти. Начальный или средний уровень, вы можете легко перемещаться по этому сайту. Информация и уроки представлены с ясностью, энергией, азартом и юмором. Этот сайт очень веселый.
3. www.drawspace.com/
Это самый полный сайт, который я когда-либо видел, чтобы научиться рисовать. Здесь невероятное количество информации в категориях для начинающих, среднего и продвинутого уровней, охватывающих все типы иллюстраций, которые вы можете себе представить.Лица и фигуры, Перспективы, Карикатуры, Затенение, Основы цвета, Мультфильмы… этот сайт бесценен.
4. www.unclefred.com/index.html
Это для молодого, подающего надежды художника. Он предлагает простые в использовании уроки рисования для мультфильмов, от повара до кролика и счастливого щенка. Сайт очень прост в использовании, и дети могут проявить свои таланты весело и увлекательно, рисуя всех персонажей на сайте. Дети могут часами рисовать вместе с этим сайтом и получать от этого удовольствие.
5. www.artgraphica.net/
Хотя этот веб-сайт предлагает программы для покупки, есть также довольно много бесплатных инструкций и упражнений. Здесь вы можете научиться рисовать, рисовать и зарисовывать, так что каждый найдет себе занятие по душе. Если вы хотите стать профессионалом или просто хотите отточить свой талант, этот веб-сайт просто необходим.
И вот оно. Эти и многие другие замечательные веб-сайты помогут вам стать следующим великим художником практически во всех областях искусства. Большинство из них бесплатны, некоторые предлагают курсы, которые можно купить, если вы действительно серьезно относитесь к своей работе.Так зачем просто рисовать на бумаге, если вы тоже можете использовать эти замечательные онлайн-ресурсы?
*****
Эндрю Сэлмон предоставил этот гостевой пост. Он пишет на темы искусства и фотографии, такие как печать фотографий на холсте для ImpressionsOnCanvas.com. Они предоставляют высококачественные репродукции ваших оригинальных фотографий и произведений искусства на холсте.
*****
Спасибо, Эндрю, за то, что поделился этими веселыми и интересными сайтами. Уверен, эта статья многим будет полезна.
Вы можете прочитать:
Советы по созданию реалистичного фото
Использование цветного карандаша для создания изобразительного искусства
Присоединяйтесь ко мне на Facebook!
Стиль рисования от руки в веб-дизайне — Smashing Magazine
Об авторе
Свен — соучредитель и бывший генеральный директор Smashing Magazine.Он пишет в своем блоге Conterest, где сосредоточивается на блогах, контент-стратегии, написании и публикации … Больше о Свен ↬
Когда дело доходит до веб-дизайна, зачастую идеальный, красочный и квадратный дизайн имеет решающее значение; Однако реальность иная, поскольку в повседневной жизни трудно найти предметы идеальной формы и идеального цвета. Чтобы добиться уникального и коммуникативного дизайна, нам нужно рассмотреть более творческие подходы. Например, мы можем сами рисовать сайты — или хотя бы некоторые их части.
Когда дело доходит до веб-дизайна, зачастую идеальный, красочный и квадратный дизайн имеет решающее значение; Однако реальность иная, поскольку в повседневной жизни трудно найти предметы идеальной формы и идеального цвета. Чтобы добиться уникального и коммуникативного дизайна, нам нужно рассмотреть более творческие подходы. Например, мы можем сами рисовать сайты — или хотя бы некоторые их части.
Основная цель нарисованных от руки элементов заключается в их способности передать индивидуальность и индивидуальную нотку в те времена, когда идеальные, квадратные и округлые элементы можно найти почти повсюду.Они выглядят по-разному, и они могут изменить внешний вид веб-сайта. И это то, что мы обычно и ищем в первую очередь. В этом посте представлен свежий пример стиля рисования от руки в современном веб-дизайне . На все снимки экрана можно щелкнуть и перейти на сайты, с которых они были сделаны.
Что нового?
Несколько месяцев назад мы заявили, что, по нашему скромному мнению, блестящие и глянцевые элементы дизайна официально устарели. Мы также предположили, что веб-дизайн станет более утонченным, , более ориентированным на пользователя, более ориентированным на контент и менее громким.Действительно, это именно то, что мы наблюдаем в настоящий момент. Почерк, который раньше часто доводился до крайности, теперь кажется утонченным, поддерживающим и менее доминирующим. Ниже вы найдете несколько примеров, которые должны это доказать.
Элементы, нарисованные от руки, используются умеренно.
В частности, поскольку дизайнеры стараются предоставить посетителям удобные, удобные для пользователя презентации, они, как правило, умеренно используют рисованные и рукописные элементы. Иногда только несколько элементов дизайна разрабатываются соответствующим образом, в то время как остальная часть дизайна фокусируется на чистом представлении контента и вообще не прорисовывается.Например, часто от руки написаны только заголовки категорий, окна поиска или навигация.
Однако важно понимать, что все еще существует множество примеров чрезмерного использования рукописного текста и рисованных элементов (см. Примеры ниже). Тем не менее, мы наблюдаем рост числа дизайнов, в которых такие элементы используются редко и точно.
Jeff Sarmiento сочетает рукописные и нарисованные от руки элементы с классическим ретро-стилем. Хотя есть всего несколько элементов, которые на самом деле нарисованы вручную, они придают дизайну аутентичный стиль, который идеально сочетается с его внешним видом.Точнее, рисование от руки используется только для заголовков категорий,
Скриптовые шрифты набирают популярность
Поскольку рисованные элементы становятся более тонкими, дизайнеры часто стремятся имитировать рукописный текст вместо его использования. Например, это достигается за счет использования чистых и четких скриптовых шрифтов вместо буквально рукописных или нарисованных эскизов. Такой подход помогает дизайнерам сделать макет чище и легче сканировать.
Пол Валлас использует скриптовые шрифты в заголовках и заголовках категорий.Однако шрифт скрипта легко читается и отлично вписывается в неформальный стиль сайта.
Осторожно: проблемы с удобством использования!
С точки зрения юзабилити нам удалось найти несколько отрицательных примеров. Пытаясь создать отличительный дизайн, дизайнеры часто пренебрегают проблемами удобства использования . Независимо от того, нарисован ли какой-либо элемент дизайна от руки или нет, важно, чтобы он успешно передавал свою функцию, и посетители могли а) найти его и б) сразу же знать, как его использовать.
Рукописные возможности навигации. Это может быть слишком много рукописного текста сразу.
Mind Never (снимок экрана выше) использует рукописный ввод для 6 элементов дизайна — логотипа, слогана, навигации, заголовков, иллюстраций и всех интерактивных элементов. Основная проблема с дизайном заключается в том, что сложно сканировать .
Кроме того, ссылки имеют другой стиль — иногда они синие, иногда черные, иногда с эффектом наведения курсора, иногда нет.Это неэффективно и неудобно. Здесь следует уменьшить количество рисованных элементов и использовать вместо них стандартные элементы дизайна.
Рассмотрим другой пример выше. Omnia.ae использует нарисованные от руки элементы дизайна почти для каждого возможного элемента в макете. Изображение отображает селектор страны, который представляет собой радио-кнопку . Хотя это определенно интересное решение, этот выбор легко упустить из виду, поскольку он скорее является частью фонового изображения, чем отдельным элементом дизайна.
Хотя кнопка RSS и иллюстрация для подписки могут восприниматься как интерактивные элементы дизайна, при выборе языка выше это не так. Имейте в виду: если ваше решение использовать художественный элемент вместо стандартного решения вызывает некоторые проблемы с удобством использования, вам следует предпочесть стандартное решение.
Давайте теперь рассмотрим несколько примеров того, как рукописный ввод и рисование от руки используются на практике.
Самые ценные и новаторские идеи были написаны от руки сначала.Это не новость, поскольку дизайнеры в любом случае обычно создают первые эскизы в виде бумажных прототипов; тем не менее, это важно, потому что веб-дизайн отличается от «обычного» дизайна. Конечно, на нем также есть личная заметка, и он сделан вручную, однако пользователи этого не видят. Поскольку CSS «квадратный, но хороший», дизайны имеют довольно ограниченный вид — они слишком квадратные и слишком прямоугольные.
Если дизайнеры хотят добиться другого дизайна, они должны сами рисовать свои сайты или, по крайней мере, некоторые его части.И на самом деле это делается довольно часто: будь то блог, магазин, реклама, частная страница или какой-то совместный проект — не имеет значения, с помощью Flash или (X) HTML. Основная цель нарисованных от руки элементов заключается в их способности передать индивидуальность и индивидуальную заметку в те времена, когда красочные, четкие и округлые элементы Web 2.0 можно найти почти повсюду.
Иногда дизайнеры создают целые страницы с помощью бумаги, карандаша и / или планшета. Чаще отдельные элементы макета разрабатываются особым образом — изогнутые ссылки, сделанные вручную значки, фоны, заметки, стикеры и нечеткие линии должны придавать сайту «человечность».Эти элементы выделяют веб-страницу, которая внешне ничем не отличается от десятков похожих страниц, и вызывает у пользователей любопытство. Внимание: быстро установленный рукописный шрифт может больше навредить, чем помочь (подсказка: Comic Sans — определенно не выход).
Насколько впечатляющими могут быть результаты? А когда можно использовать стиль рисования от руки? Давайте взглянем на несколько отличных примеров стиля рисования от руки в современном веб-дизайне . На все снимки экрана можно щелкнуть и перейти на сайты, с которых они были сделаны.
Рисование от руки как художественный минимализм
Поскольку рисование от руки является типичной чертой художников-графиков, дизайнеров и иллюстраторов и часто ассоциируется с творчеством и вдохновением, оно часто используется в портфолио и витринах.
Интересно то, что рисованный стиль часто является единственным элементом , который используют дизайнеры для презентации своих работ на своих сайтах. Ниже приведены некоторые примеры художественного минимализма в лучшем виде.
Мел Кадел рисует все — даже сама.
Как стартовая страница (вверху), так и внутренняя страница (внизу) на этом бразильском сайте имеют нарисованные вручную элементы. Все внутренние страницы имеют свой неповторимый стиль.
Хизер Слоун иллюстрирует с помощью Flash.
Рисованные элементы завершают классический дизайн портфолио. Этот дизайн не такой уж минималистичный, но и не предлагает так много.
Стиль поддерживает контент
В некоторых случаях дизайнеры экспериментируют с рисованными каракулями для поддержки основного контента сайта, а не используют рукописный ввод для основных элементов дизайна.Например, эскиз иногда размещают на фоне сайта. Иногда получается неплохо.
В приведенном ниже дизайне использована аналогичная идея. Однако только 20-30% страницы фактически обслуживает представление контента. Это не то, чего ожидают большинство пользователей, и именно это отличает этот сайт от других. Якоба Нильсена не впечатлило бы представление содержания на этом сайте.
Также можно использовать отдельные элементы дизайна в рукописном стиле.В приведенном ниже примере от руки нарисована только кнопка RSS справа.
В этом примере используются рукописные элементы по всему сайту. Имеет рукописный логотип, подсказки, линии и даже карты. Нарисованная от руки карта на стартовой странице содержит ссылки на отдельные разделы сайта.
Хотя это определенно интересный и креативный дизайн, пользователи могут столкнуться с проблемами при поиске нужной информации. Фактически, посетителям нужно поиграться с сайтом, чтобы узнать, какая информация на самом деле представлена.
Дизайн также включает рисованные элементы по всему сайту, например для отображения видео используется эскиз телевизора , и даже таблицы следуют этому стилю.
Контент также включает стиль HomeworkHouse (восковые мелки).
Интернет-магазин с рядом нарисованных от руки элементов.
Просто, но впечатляюще. Осторожно, вспышка.
Рисование от руки в сочетании с иллюстрацией
Поскольку нарисованные от руки фигуры могут иногда не привлекать визуальной привлекательности, этот недостаток часто устраняется с помощью ярких визуальных элементов .В результате иногда получается дикий, яркий, красочный, но всегда новаторский подход к дизайну.
Важно отметить, что такие дизайнерские решения следует продумывать очень точно. Очень легко сделать дизайн более привлекательным, в то же время сделав его менее интуитивным . Дизайн другой — не обязательно упрощенный или сложный для понимания. На самом деле, насколько хорошо решены вопросы удобства использования и доступности, в основном зависит только от навыков разработчика.
То, что вы видите, похоже на прототип: сайт Джо Гришема выглядит аутентичным, сделанным вручную и использует иллюстрации.
Этот дизайн сочетает в себе стиль рисования от руки и яркие иллюстрации (комиксы). Это не должно быть дизайном Web 2.0.
Это типичный дизайн Web 2.0 — с глянцевыми кнопками, отражениями и (угадайте что!) Стилем рисования от руки, используемым для навигации, содержимого и нижнего колонтитула.
Hand-made стиль в рекламе продукта Casio. Используется вспышка.
Некоторые дизайнеры переплетают стиль рисования от руки с иллюстрациями , объединяя их в единый элемент дизайна.Это создает художественный, неожиданный и интригующий дизайн и мотивирует посетителей исследовать сайт. На самом деле не все посетители захотят это сделать.
Стиль рисования от руки, скрытый в деталях: Spinvox использует изогнутые линии для эффекта наведения.
Классический сайт с отдельными рукописными элементами. Фактически, это сайт университета. На сайте можно найти больше нарисованных от руки элементов.
Рисование от руки доставляет сообщение
Этот аспект становится более очевидным в Web 2.0-дизайны. Элементы, нарисованные от руки, используются для облегчения пользователям понимания предлагаемых продуктов и услуг. Это хорошо работает как в веб-дизайне, так и в полиграфическом дизайне, поскольку придает объяснению более личный, эмоциональный и неформальный характер . Взгляните на приведенные ниже примеры.
Вот как может выглядеть типичный сайт Web 2.0, если он снабжен некоторыми дополнительными визуальными подсказками.
Videoegg использует художественные элементы в меню навигации.
Рисование от руки до крайности
Иногда цель дизайнера — произвести впечатление, шокировать или побудить читателя быть замеченным и произвести неизгладимое впечатление. Хотя есть несколько способов добиться этого, необычный стиль дизайна определенно является одним из них; Кроме того, это единственный стиль, который очень хорошо передает художественную сторону дизайна . Конечно, это не всегда приводит к появлению полезных веб-сайтов.
«Отрывочный» блог. На что вы смотрите, когда заходите на сайт в первый раз?
Рисуемое меню навигации в верхней части сайта также имеет несколько симпатичных эффектов наведения.
Ретро живет на этом участке.
Эксперименты и художественные подходы
Дизайнеры — художники, или, по крайней мере, они должны пытаться ими быть. И поэтому дизайнеры склонны принимать радикальное дизайнерское решение , исследуя свое воображение и бросая вызов творчеству посетителей. Это не всегда работает, но иногда бывает.
Этот сайт на основе Flash буквально позволяет вам играть с его содержимым.
Портфолио с рукописным вводом: еще раз.
Идеальное решение: Куба Домбровский маркирует все вручную.
Стиль уличной живописи. Да, выглядит довольно хреново. Но это сделано специально.
Кев Адамсон: вы не найдете ни одного похожего WordPress-шаблона.
Мария Гроссманн. На скриншоте показана только часть страницы (Flash)
Веб-журнал со свиньей, изогнутыми линиями, нарисованными от руки элементами и уникальным меню навигации.И, конечно же, сайт тоже меняет ваш курсор.
Портфолио, разработанное с учетом стиля «старой бумаги».
Рисование логотипов и заголовков от руки
Когда рукописные элементы размещаются в логотипе или в заголовке, дизайнер следит за тем, чтобы посетители заметили эти элементы. Поскольку на эти области нажимают чаще, чем на другие элементы макета, передается ощущение «нарисованного от руки». Это то, чего пытаются достичь некоторые дизайнеры. Кроме того, если дизайнер хочет, чтобы его дизайн передавал личную заметку , а некоторые элементы дизайна уже написаны от руки, имеет смысл рассмотреть возможность добавления некоторых рукописных заметок в заголовок.
Логотипы
Отдельные элементы дизайна, нарисованные от руки
Для придания макету «рукописного» стиля элементы дизайна необходимо оформить соответствующим образом. Фактически, вы можете применить стиль к любой части вашего макета. Обычно дизайнеры используют рукописный ввод для тизеров, RSS-кнопок, навигации, полей ввода, заголовков и фоновых изображений.
Тизер, слоган
Поля ввода
Информационный бюллетень
Классический веб-сайт с отдельными рукописными элементами.Фактически, это сайт университета. На сайте можно найти больше нарисованных от руки элементов.
Рисование от руки доставляет сообщение
Этот аспект становится более очевидным в Web 2.0-проектах. Элементы, нарисованные от руки, используются для облегчения пользователям понимания предлагаемых продуктов и услуг. Это хорошо работает как в веб-дизайне, так и в полиграфическом дизайне, поскольку придает объяснению более личный, эмоциональный и неформальный характер . Взгляните на приведенные ниже примеры.
Вот как может выглядеть типичный сайт Web 2.0, если он снабжен некоторыми дополнительными визуальными подсказками.
Videoegg использует художественные элементы в меню навигации.
Рисование от руки до крайности
Иногда цель дизайнера — произвести впечатление, шокировать или побудить читателя быть замеченным и произвести неизгладимое впечатление. Хотя есть несколько способов добиться этого, необычный стиль дизайна определенно является одним из них; Кроме того, это единственный стиль, который очень хорошо передает художественную сторону дизайна .Конечно, это не всегда приводит к появлению полезных веб-сайтов.
«Отрывочный» блог. На что вы смотрите, когда заходите на сайт в первый раз?
Рисуемое меню навигации в верхней части сайта также имеет несколько симпатичных эффектов наведения.
Ретро живет на этом участке.
Эксперименты и художественные подходы
Дизайнеры — художники, или, по крайней мере, они должны пытаться ими быть. И поэтому дизайнеры склонны принимать радикальное дизайнерское решение , исследуя свое воображение и бросая вызов творчеству посетителей.Это не всегда работает, но иногда бывает.
Этот сайт на основе Flash буквально позволяет вам играть с его содержимым.
Портфолио с рукописным вводом: еще раз.
Идеальное решение: Куба Домбровский маркирует все вручную.
Стиль уличной живописи. Да, выглядит довольно хреново. Но это сделано специально.
Кев Адамсон: вы не найдете ни одного похожего WordPress-шаблона.
Мария Гроссманн. На скриншоте показана только часть страницы (Flash)
Веб-журнал со свиньей, изогнутыми линиями, нарисованными от руки элементами и уникальным меню навигации. И, конечно же, сайт тоже меняет ваш курсор.
Портфолио, разработанное с учетом стиля «старой бумаги».
Рисование логотипов и заголовков от руки
Когда рукописные элементы размещаются в логотипе или в заголовке, дизайнер следит за тем, чтобы посетители заметили эти элементы.Поскольку на эти области нажимают чаще, чем на другие элементы макета, передается ощущение «нарисованного от руки». Это то, чего пытаются достичь некоторые дизайнеры. Кроме того, если дизайнер хочет, чтобы его дизайн передавал личную заметку , а некоторые элементы дизайна уже написаны от руки, имеет смысл рассмотреть возможность добавления некоторых рукописных заметок в заголовок.
Логотипы
Отдельные элементы дизайна, нарисованные от руки
Для придания макету «рукописного» стиля элементы дизайна необходимо оформить соответствующим образом.Фактически, вы можете применить стиль к любой части вашего макета. Обычно дизайнеры используют рукописный ввод для тизеров, RSS-кнопок, навигации, полей ввода, заголовков и фоновых изображений.
Тизер, слоган
Поля ввода
Информационный бюллетень
Поле поиска
Иллюстрация
Предварительные загрузки
Фоновое изображение
Рисование от руки в навигации
Навигация является основным элементом дизайна любого сайта. Дизайнеры знают это и добавляют уникальные художественные элементы, чтобы сделать дизайн более уникальным и неповторимым.Однако не стоит слишком много экспериментировать с навигацией. Убедитесь, что это работает. Функция важнее, чем дизайн . Ниже вы найдете несколько примеров того, как можно эффективно сочетать стиль рисования от руки с четкой и интуитивно понятной навигацией.
Рисованные прямоугольники для параметров навигации
Рисование от руки в сочетании с написанием от руки
Рисованные значки появляются при наведении курсора на параметр навигации
Рисованные значки используются для обозначения параметров навигации
Рисованные от руки значки появляются при наведении курсора на раздел
Используемый шрифт сценария
Тонкое рукописное письмо, используемое для вкладок
Крошечный рукописный ввод для заголовков разделов и шрифт сценария, используемый для отображения параметров навигации
Рука -чертеж используется умеренно.
Как мы уже писали выше, дизайнеры стараются сделать так, чтобы дизайн выглядел индивидуально, без ущерба для удобства использования и удобства использования. На самом деле это не так сложно, как может показаться. Рассмотрим примеры ниже.
Вот как нам это нравится: огромная типографика, яркие цвета, запоминающийся значок и милый робот, готовый помочь. Ну, конечно, робот говорит от руки.
Дизайн становится более интересным, когда стандартные элементы смешиваются с некоторыми элементами рукописного текста.В таких случаях посетителям предлагается дизайн, который выглядит необычно и по-другому. Это хороший способ поразить посетителей необычным дизайнерским подходом. Это то, что делает Ли Чин. В меню навигации также есть эффекты наведения.
Иконки, навигация и товары в интернет-магазине
Coldplay предлагает несколько бесплатных загрузок
На основе Flash
Осторожно: музыкальный проигрыватель на основе Flash запускается автоматически
Это симпатичная боковая панель, нарисованная вручную !
У художников-графиков и иллюстраторов нет проблем с рисованием сайта с нуля.Вот как это сделала Сара Рэйс.
Грегори Дурд с таким же подходом.
Сильно используется рисование от руки
Есть еще много примеров чрезмерного использования рукописного ввода и рисованных элементов, однако они, похоже, теряют популярность . Трудно сказать, тренд это или нет — простое объяснение, которое мы можем придумать, заключается в том, что переполненный, «слишком артистичный» дизайн, вероятно, привлечет ограниченную целевую группу, в то время как дизайн с умеренным использованием ручного рисования может быть целевым. у всех.
Используемая вспышкаНаверное, самый крупный нарисованный от руки дизайн Рисованный макет сайта
Творческий хаос в лучшем виде
65 примеров эскизов веб-сайтов для вдохновения
Перед тем, как приступить к разработке веб-сайта, необходимо рассмотреть несколько важных моментов, таких как знание цели веб-сайта, исследование целевой аудитории компании или сбор информации о продуктах и т. Д. После получения всей необходимой информации начинается визуализация. ваш ум.Итак, следующий шаг — взять ручку и бумагу и начать рисовать концепцию. Несомненно, у набросков есть много преимуществ, таких как экономия вашего времени, демонстрация концепции вашему клиенту, чтобы он знал его / ее мысли, и, конечно же, нет ничего проще, чем ручка и бумага.
В любом случае, сегодня мы демонстрируем эскизы веб-сайтов для вашего вдохновения. Нравится вам рисовать или нет, приведенные ниже примеры эскизов — действительно отличные примеры создания эскизов веб-сайтов.
Эскиз пользовательского интерфейса персонального веб-сайта
Источник
SAM-Website Sketches
Источник
Бумажный набросок веб-сайта OoPixel
Источник
Веб-эскиз
Источник
Timanttiremontti.fi Первоначальный набросок веб-сайта
Источник
Веб-эскиз
Источник
The Washington Post — набросок веб-сайта Post Points
Источник
Эскизы веб-сайтов
Источник
Организация площадки Бермудского треугольника
Источник
Значок веб-сайта
Источник
Оригинальный эскиз
Источник
Идея страницы профиля Vimeo
Источник
GEOINT2009 (микросайт)
Источник
Каркасный эскиз Coastal Capital Partners
Источник
Мультяшность.com UI Sketch
Источник
Каркасный эскиз CommLogix
Источник
Эскиз интерфейса Librespeak
Источник
Эскиз Best of Philly
Источник
Идеи страницы разговоров Vimeo
Источник
Эскиз
Источник
ТолькоКаркасный эскиз детали статьи Джеймса
Источник
Краткая идея для домашней страницы Order Of Magnitude
Источник
Набросок каркаса
Источник
САМХСА.gov Redesign
Источник
Война роз
Источник
Результаты поиска по музейной коллекции на основе изображений
Источник
Набросок каркаса
Источник
Wireframe-mlift-index
Страница реального времени
Источник
Wireframe-index page-dz
Страница реального времени
Источник
Каркас-индекс-кредит
Источник
Перемещение пунктов меню
Источник
Начальные идеи для нового дизайна блога
Источник
Форма добавления / редактирования сообщений BlogEngine
Источник
Эскизы для личного сайта
Источник
Создание эскизов для Интернета
Источник
Цветные рамки
Источник
Начальные эскизы каркаса
Источник
Маркер
Источник
World Care Connections
Источник
Колофон Стр.
Источник
Каркас эскиза веб-сайта
Источник
Каркасные эскизы для веб-сайта
Источник
Каркас
Источник
Эскиз для нового сайта
Источник
Веб-эскиз Wibo
Источник
Эскиз веб-сайта
Источник
Эскиз портфолио
Источник
Создание эскиза веб-сайта
Источник
Скетч веб-сайта
Источник
Эскиз веб-сайта
Источник
Персональный эскиз веб-сайта
Источник
Эскиз редизайна веб-сайта портфолио
Источник
Эскиз Mindstorm
Источник
Эскиз интерфейса Librespeak
Источник
Ранняя САМХСА.gov Concept
Источник
BPG — эскиз пользовательского интерфейса
Источник
ТолькоКаркасный эскиз детали статьи Джеймса
Источник
Веб-эскиз
Источник
Кочевники в Стратфорде-на-Эйвоне
Источник
Перемещение пунктов меню
Источник
Сайт 5-летней кампании
Источник
Набросок каркаса
Источник
Утилиты дизайна — Каркасный шаблон
Источник
DEUTSCHE BAHN — Новый дизайн
Источник
Набросок героя
Источник
веб-дизайн — любое программное обеспечение или онлайн-сервис для создания эскиза макета веб-страницы?
веб-дизайн — какое-либо программное обеспечение или онлайн-сервис для создания эскиза макета веб-страницы? — Обмен стеками пользовательского опытаСеть обмена стеком
Сеть Stack Exchange состоит из 176 сообществ вопросов и ответов, включая Stack Overflow, крупнейшее и пользующееся наибольшим доверием онлайн-сообщество, где разработчики могут учиться, делиться своими знаниями и строить свою карьеру.
Посетить Stack Exchange- 0
- +0
- Авторизоваться Зарегистрироваться
User Experience Stack Exchange — это сайт вопросов и ответов для исследователей и экспертов в области пользовательского опыта.Регистрация займет всего минуту.
Зарегистрируйтесь, чтобы присоединиться к этому сообществуКто угодно может задать вопрос
Кто угодно может ответить
Лучшие ответы голосуются и поднимаются наверх
Спросил
Просмотрено 8к раз
В его нынешнем виде этот вопрос не подходит для нашего формата вопросов и ответов.Мы ожидаем, что ответы будут подтверждены фактами, ссылками или опытом, но этот вопрос, скорее всего, повлечет за собой дебаты, аргументы, опросы или расширенное обсуждение. Если вы считаете, что этот вопрос можно улучшить и, возможно, снова открыть, обратитесь за помощью в справочный центр.Закрыт 8 лет назад.
какое-либо программное обеспечение или онлайн-сервис для создания эскиза макета веб-страницы?
Я хочу создать веб-сайт, первым делом мне нужно набросать макет содержимого для каждой страницы.эту работу можно записать на бумаге, но ее нелегко изменить и сохранить.
, и я не хочу использовать Photoshop для выполнения этой работы, потому что выбирать элементы непросто, и для окончательного дизайна веб-страницы следует использовать text.photoshop.
есть хорошие советы?
12.1k99 золотых знаков4242 серебряных знака7171 бронзовый знак
Создан 19 дек.
Линджумин4711 серебряный знак44 бронзовых знака
5 User Experience Stack Exchange лучше всего работает с включенным JavaScriptВаша конфиденциальность
Нажимая «Принять все файлы cookie», вы соглашаетесь с тем, что Stack Exchange может хранить файлы cookie на вашем устройстве и раскрывать информацию в соответствии с нашей Политикой в отношении файлов cookie.
Принимать все файлы cookie Настроить параметры
Draw on This Website — это общественный художественный проект, отражающий Интернет в лучшем виде
Draw on This Website выполняет именно то, что обещает: веб-сайт, который позволяет любому, у кого есть доступ к Интернету и немного воображения, шанс внести свои собственные произведения искусства.Это коллективно: люди могут рисовать все, что им нравится, в открытом документе или добавлять к рисункам других людей в режиме реального времени. Это сайт, где каждого, кто покупает себе маленькую палочку для мела, отпускают на цифровой тротуар и говорят, чтобы он хорошо играл с другими соседскими детьми.
Draw на этом веб-сайте, который, кажется, был запущен вчера, все еще активен прямо сейчас, хотя его бесплатные черные чернила были приостановлены вчера вечером, потому что люди стали «слишком безумными», по словам бруклинского разработчика Thinko в Twitter. .Уровень бесплатных чернил все еще приостановлен, но Паскуале Д’Сильва, партнер Thinko, сообщил The Verge через DM, что они планируют вернуть бесплатные чернила. В настоящее время пользователи могут выбрать один из трех доступных цветов чернил — синий, оранжевый и зеленый — но за их использование придется заплатить 99 центов, что может быть данью другому вирусному проекту Thinko — «Кто заплатил 99 центов?» — это произошло на прошлой неделе.
На этом теоретическом открытом цифровом тротуаре дети могут захотеть нарисовать фигурки своих родителей или слегка деформированные версии своих домашних животных.Но передача цифровых чернил незнакомцам в Интернете обычно приводит к так называемому TTD: Time to Dick.
Time to Dick (или TTD, или Time to Penis) — это фраза, используемая для подсчета времени, которое требуется человеку, чтобы опубликовать шутку о члене. Что-то вроде рисования на этом веб-сайте, художественного произведения для всех на Диком Западе, похоже, созрело для немедленных рисунков членов. Но хотя по странице плавают несколько одиноких гениталий, часто спрятанных в углах обширной доски, большинство рисунков милые, очаровательные или анархические.
Рисунок на розыгрыше на этом веб-сайте. Фото: Рисовать на этом сайтеФотография выше — отличный пример того, что делает Draw на этом веб-сайте отличным. Это очаровательный яичный парень (которого я назвал Саймоном), которому одновременно помогают несколько человек. В другом углу люди не просто платят за использование маркеров разных цветов, они формируют небольшие фракции на основе выбранных цветов.Интересно наблюдать за их соперничеством в реальном времени, как показано ниже, когда другие цвета пытаются вторгнуться в пространства, обозначенные как зеленые или синие зоны.
«Зона синих чернил», как показано на Draw на этом веб-сайте. Фото: ThinkoDraw on This Website — замечательный сладкий кусок интернет-пирога прямо сейчас. Он по-прежнему в основном полезен: люди рисуют нервных Халков или подключают свои аккаунты в Twitter и Instagram.Я подозреваю, что это изменится в ближайшие дни. Чем больше внимания привлекает Draw on This Website, тем больше вероятность того, что люди будут наводнять сайт, чтобы увидеть, что происходит, и рисовать на стене собственными чернилами.
Но сейчас это по-прежнему красивая пустошь, полная странных и интригующих произведений искусства — и напоминание о том, что, когда у людей появляется возможность сотрудничать, могут получиться забавные вещи.
Различные рисунки из Draw на этом веб-сайте. Фото: ThinkoКак рисовать на веб-странице в Safari на iPhone
Шаги, описанные в этой статье, покажут вам, как использовать инструмент разметки для рисования на веб-странице в браузере Safari на вашем iPhone.
- Откройте Safari и перейдите на страницу, на которой хотите рисовать.
- Нажмите кнопку Поделиться внизу экрана.
- Прокрутите вниз и выберите вариант Разметка .
- Нажмите на палитру цветов и выберите цвет для рисования.
- Выберите инструмент рисования, затем настройте его параметры.
- Нажмите на веб-страницу и начните рисовать.
- По завершении выберите вариант Готово вверху страницы.
- Выберите место для сохранения файла или выберите «Удалить PDF», чтобы удалить рисунок.
Иногда вы посещаете веб-страницу в браузере Safari на своем iPhone и хотите сохранить ее или поделиться с кем-нибудь. Но, во-первых, на странице может быть что-то, что вы хотели бы нарисовать или выделить.К счастью, вы можете сделать это прямо в браузере.
В нашем руководстве ниже показано, как найти и использовать этот инструмент, чтобы вы могли рисовать на веб-странице. Вы даже можете использовать несколько других инструментов, таких как текстовый инструмент, инструмент для подписи, лупу или некоторые формы для дальнейшей настройки страницы.
Как использовать инструмент разметки в Safari на iPhone 11
Действия, описанные в этом руководстве, были выполнены на iPhone 11 с iOS 13.1.3. Обратите внимание, что по завершении вы сможете сохранить свою работу в формате PDF.
Шаг 1. Откройте браузер Safari и перейдите на веб-страницу, которую вы хотите разметить.
Шаг 2. Коснитесь значка Поделиться в нижней части экрана.
Шаг 3: Прокрутите вниз и выберите опцию Markup .
Шаг 4. Коснитесь цветового круга и выберите цвет, который хотите использовать.
Шаг 5: Выберите пишущий инструмент, затем настройте его внешний вид.
Шаг 6: Нарисуйте на странице как хотите.
Шаг 7: Нажмите значок + и добавьте любой из инструментов, доступных в этом меню.
Шаг 8: Нажмите кнопку Готово в верхнем левом углу экрана.
Шаг 9: Выберите опцию Сохранить как , чтобы сохранить PDF с вашими изменениями, или выберите Удалить PDF, чтобы отменить ваши изменения.
Узнайте, как скрыть значки веб-страниц на вкладках, если вы не хотите видеть значок веб-страницы на странице вкладок.
Кермит Мэтьюз — писатель-фрилансер из Филадельфии, штат Пенсильвания, с более чем десятилетним опытом написания руководств по технологиям.Он имеет степень бакалавра и магистра компьютерных наук и большую часть своей профессиональной карьеры провел в сфере управления ИТ.
Он специализируется на написании контента об iPhone, устройствах Android, Microsoft Office и многих других популярных приложениях и устройствах.
СвязанныеТоп 100 блогов по рисованию, блоги с эскизами и лучшие блоггеры по рисованию 2020
Рисование — хобби творческое и увлекательное, в этом нет никаких сомнений. Неудивительно, что так много людей любят это делать.Однако во многих других творческих занятиях идеи легко иссякнуть!
Кроме того, рисование — это не волшебство! Это требует практики и ее большого количества. Вот почему мы решили опубликовать статью «100 лучших блоггеров-рисовальщиков».
Мы чествуем тех фантастических и трудолюбивых блоггеров-рисовальщиков, которые доставляют нам столько вдохновения и радости и помогают нам продвигать наши творческие поиски.
Мы спросили наших милых читателей, и в настоящее время они голосуют за своих любимых блоггеров-рисовальщиков.
Хорошие вещи приходят со временем, так что еще не совсем 100. Голоса наших читателей все еще идут.
Мне нравится читать ваши лучшие подборки и проверять все эти новые блоги, о которых я не знал.
Было довольно сложно собрать детали и не отвлечься на все фантастические рисунки
На данный момент мы получили массу предложений. С такими темпами мы скоро попадем в нашу сотню лучших.
Еще раз спасибо всем, кто высказал свои предложения, мы ценим это!
Я буду продолжать добавлять ваши предложения ежедневно по мере поступления новых голосов.
Так что, если у вас есть любимый блогер по рисованию, блог по эскизам или веб-сайт для рисования, которые вы хотели бы поддержать, проголосуйте за них здесь.
Не забудьте сообщить любимым блогерам, что вы за них проголосовали. Они были бы очень довольны.
Покажите свою поддержку всем этим фантастическим, трудолюбивым блоггерам-рисовальщикам и поделитесь любовью.
Нажмите, чтобы написать твит Поделиться в Facebook Пин на PinterestВы отмечены в нашем списке блоггером? Разместите значок «100 лучших блогов по рисованию» на своем сайте, чтобы поделиться отличными новостями со своими читателями!
Щелкните правой кнопкой мыши и сохраните изображение.Если хотите, свяжитесь с нами, и я пришлю вам исходные файлы по электронной почте.
Кроме того, если цвета не подходят для вашего сайта или вы хотите другой вариант, мы можем помочь. Свяжитесь со мной, и я получу изображение, созданное специально для вас.
Содержание
Лучшие блоги по вдохновляющему рисованию
Художники-вдохновители, за которыми следует подписываться в Instagram
Лучшие сайты с учебниками по рисованию
Рисование каналов Youtube
Блоги лучших компаний / арт-поставщиков
Лучшие блоги по вдохновляющему рисованию
Давайте начнем 100 лучших блогов о рисовании с нескольких вдохновляющих блогов! Итак, вы можете быть художником, но независимо от уровня вашего опыта, как и другие творческие люди, вы можете часто страдать от творческого затора.Давайте смотреть правде в глаза; никому это не нравится, не так ли? Это огромное препятствие для занятий любимым делом!
Итак, позвольте нам помочь вам решить эту проблему и избавиться от блокировки художников.
Здесь мы собрали множество блогов Inspirational Artist, где они публикуют свои последние рисунки, а также свои мысли, советы и уловки.
У нас представлены самые разные художники, от профессиональных художников, много лет проработавших в своей области, до начинающих художников-самоучек.
Чтобы вам было легче находить именно то содержание, которое вы ищете, мы разделили блоги на несколько категорий. К ним относятся наброски, акварель, рисунок графитным карандашом и рисунок в целом.
Просматривая этот список, вы обязательно найдете чье-то искусство, которое вам нравится, и кто знает, может быть, вы почувствуете вдохновение рисовать?
Не забудьте рассказать друзьям о блоге, если он вам понравился!
Лучшие блоги по эскизам Рисунок «Видеть мышление» Фрэнка ЧингаAbout Seeing Thinking Рисунок: Фрэнк Чинг — профессиональный художник азиатско-американского происхождения, родился и вырос на Гавайях.Фрэнк начал рисовать позже. Он работал в армии и в архитектуре, прежде чем он наконец обратился к рисованию и начал преподавать в Университете Огайо в 1972 году. Сейчас он на пенсии, но продолжает рисовать, писать и время от времени проводит мастер-классы по рисованию. В своем блоге он делится своими мыслями и размышлениями, а также своими последними зарисовками.
На чем он специализируется: Фрэнк специализируется на рисовании эскизов, обычно с использованием перьевых ручек. Поскольку он много лет работал в области архитектуры и получил степень в области архитектуры в университете, было бы логично, что его любимыми предметами являются здания и городские пейзажи.
Что мы любим: Фрэнк — отличный художник, он очень талантлив, когда дело касается зарисовок с перспективой, и его рисунки никогда не кажутся плоскими, в них есть глубина. Его стиль самобытен, а его письмо хорошо читается. Он не только делится своими набросками, но и часто делится советами о том, как рисовать здания, заставляя их казаться трехмерными, и трюками с перспективой. Это может быть полезно для использования в ваших рисунках.
В основном рисунок АвторОб основном чертеже: Эд — фотограф, который живет в своем родном городе Бат, Великобритания.Он много лет занимается фотографией. В марте 2011 года Эд начал делать наброски, и с тех пор ему это безмерно нравится. Он часто участвует в рисовании и стремится делиться несколькими эскизами в неделю на своем веб-сайте. В своем блоге Эд делится своими рисунками и набросками, своими мыслями о своем искусстве, музыке и книгах, которые ему нравятся.
На чем он специализируется: Эд любит рисовать, делая это так часто, как только может. Он рисует и добавляет детали ручкой, в частности бамбуковой ручкой. Затем Эд завершает это акварельной стиркой.В основном он делает акцент на цветных зарисовках, но иногда делает черно-белые. Избранные Эда сюжеты — городская жизнь, сцены в кафе, люди в различных ситуациях, а также неодушевленные предметы и портреты.
Что мы любим: Темы рисунков Эда обширны и разнообразны, и он отлично справляется с тем, что решает набросать. Его мысли о своем творчестве интересно читать, и тот факт, что он часто ссылается на песню, которая хорошо сочетается с произведением искусства, делает просмотр интересным.Он часто публикует посты, и это прекрасно, так как его фантастическое искусство можно увидеть больше.
Liz Steel по Liz SteelО Лиз Стил: Лиз Стил — австралийская художница и архитектор, живущая в Сиднее. Подруга познакомила ее с рисованием, подарив ей альбом для рисования, и с тех пор она увлеклась рисованием и рисованием. Она любит путешествовать и много путешествовала за границей, запечатлевая мир и свою жизнь вокруг себя.В своем блоге она делится новостями и историями о своих последних приключениях во время путешествий и, конечно же, своими последними эскизами, рисунками и картинами.
На чем она специализируется: Лиз специализируется на рисовании чернилами и нанесении на них стирки. Хотя это основная среда, на которой она сосредотачивается, Лиз говорит, что ей нравится экспериментировать со смешанной техникой. К ним относятся акварель, акварельные карандаши, ручка и карандаш. Ее любимые вещи для рисования — местные чайные, архитектура эпохи Возрождения / барокко и городские пространства.Но на самом деле Лиз говорит, что любит рисовать все, что бросается в глаза!
Что мы любим: Лиз уделяет время и силы своим сообщениям в блоге, и они делают их чтение увлекательным и интересным. Ее эскизы отражают городскую жизнь в прекрасных деталях, и нам нравится, как она использует акварель в некоторых своих произведениях. Ее веб-сайт приятно просматривать, и тот факт, что она предлагает семинары, онлайн-классы и случайные чаевые по искусству, является бонусом.
Найдите Лиз Стил на Facebook | Twitter | Instagram |
Гражданин Эскиз, Марк Таро ХолмсО Citizen Sketcher: Марк Таро Холмс — американский художник, проработавший более 15 лет в качестве арт-директора и концепт-художника в различных корпорациях.Он геймдизайнер, поработавший над множеством видеоигр, и, конечно же, скетчер. Марк рисовал в течение многих лет и опубликовал книгу по этой теме, а также создал несколько онлайн-классов. В своем блоге он делится своими последними рисунками и зарисовками.
На чем он специализируется: Марк в первую очередь рисовал, используя карандаш и ручку, и наносил на них акварель, или особый процесс, который он назвал «колеровкой». Он также делает наброски карандашом и ручкой без стирки.Объектами выбора Марка часто являются здания и городские пространства, но иногда автомобили, артефакты и портреты. В общем, он универсал!
Что мы любим: Он очень опытный рисовальщик, часто даже эскизы, которые он делает за небольшой промежуток времени, выглядят фантастически! В своих сообщениях в блоге он объясняет процесс создания своего искусства. У него также есть несколько учебных курсов на его веб-сайте, которые стоит посмотреть. (Этот сайт больше не активен, но все отличное содержание все еще доступно.
Найдите рисунок Citizen Sketcher на Facebook | Twitter |
Набор графитовых карандашей CASTLE Art для рисования
Нажмите, чтобы узнать больше / Купить на Amazon Эскиз A путь СухитаО Sketch Away: Сухита — внештатный иллюстратор и графический дизайнер, который любит рисовать. Она любит ползать по наброскам, рисовать мир вокруг себя, делиться своими знаниями и фотографировать. В своем блоге она делится своими новостями, своими последними зарисовками и фотографиями, которые она сделала из мест, где она живет.
На чем она специализируется: Для создания своих рисунков Сухита использует тушь и перо, а затем обрабатывает их стиркой. Сухита специализируется на зарисовках городской жизни и предметов городского пейзажа, таких как знаки и здания. Ей также нравится рисовать людей, человеческие фигуры и людей, которые занимаются своей повседневной жизнью.
Что мы любим: Сухита публикует сообщения довольно часто, и все ее сообщения заслуживают внимания. Ее наброски имеют грубый, резкий дизайн, который нам нравится, и она вкладывает много усилий в свои рисунки.
J Эймс Ричардс Альбом для рисования Джеймс РичардсО Джеймсе Ричардсе Альбом для рисования: Джеймс Ричардс — профессиональный художник из США, который любит рисовать. Он является опубликованным автором, написавшим несколько из них, и часто проводит мастер-классы по черчению и рисованию. Рисует несколько лет. Джеймс по профессии урбанист и концептуальный дизайнер. В своем блоге он делится новостями, своими последними рисунками, фотографиями и полезными советами и рекомендациями.
На чем они специализируются: Джеймс — рисовальщик, поэтому было бы логично, что его основным средством является рисование. Чтобы нарисовать свои творения, он использует тушь и перо и наносит акварель. Он специализируется на городских пространствах, отражая суть человеческой жизни и деятельности в радуге цветов. Ему нравится рисовать городские сцены по всему миру, и чем полнее жизни, тем лучше.
Что мы любим: У Джеймса есть отличный блог, в котором есть много интересного, что можно почитать.Его искусство превосходно, запечатлевает человеческую деятельность в городских пространствах в буйстве красок. На его работы приятно смотреть. Джеймс иногда публикует полезные советы и рекомендации, а также объясняет свои художественные процессы. Джеймс также предлагает онлайн-уроки рисования, так что их стоит посмотреть!
Hudson Rio Design Автор Hudson RioО Hudson Rio Design: Хадсон Рио — профессиональный графический дизайнер, иллюстратор и создатель 3D-прототипов. Он в профессии много лет.Он выполнял самые разные работы для самых разных клиентов, от Autodesk до Hallmark Cards. Когда у него есть свободное время, он любит делать наброски и обсуждать свои художественные успехи и неудачи в своем блоге.
На чем он специализируется: Как упоминалось выше, Хадсон имеет бесчисленный опыт в мире цифрового и трехмерного искусства. Было бы разумно сосредоточиться в первую очередь на этих медиумах. Ему нравится рисовать как в цифровом, так и в традиционном формате. Большинство предметов его рисунков — это эскизы и эскизы рукотворных объектов.
Что мы любим: Его веб-сайт имеет красивую минималистичную и чистую тему. Это соответствует его духу и выбору карьеры. Его эскизы и творения невероятны, очень детализированы и всегда очень хорошо продуманы. Кажется, он много думал о своей работе. В своем Instagram он часто выкладывает. Обычно это последний потрясающий проект, над которым он работает.
Найдите дизайн Хадсон Рио в Instagram | Youtube
D.Katie Powell Искусство Кэти Пауэлл
О Д.Кэти Пауэлл Art: Кэти Пауэлл — художник и фотограф из США. Она любит искусство, фотографию и природу, а также запечатлевает их обоими способами. Одна из ее любимых частей искусства — рисовать и запечатлеть реальный мир таким, каким она его видит.
На чем она специализируется: Основное внимание в ее блоге уделяется ее пути создания журналов об искусстве. Которую она везде носит с собой. Кэти владеет многими материалами, в том числе акварелью, графитом, пером и тушью.
Что мы любим: Кэти — искусный художник, осторожный и контролируемый в своей работе, а результаты потрясающие. Владеет несколькими медиумами, а ее посты всегда радуют глаз. (Примечание: Кэти Пауэлл недавно переместила сайты на https://dkatiepowellart.com/ с https://dkatiepowellart.me. Новый сайт все еще находится в стадии разработки, а на старом есть весь ее старый, отличный контент, так что стоит посмотреть.)
Найдите искусство Дэвида Кэти Пауэлл на Facebook | Twitter | Instagram | Pinterest
Эдинбургский рисовальщик Марк Киркхэм
О Edinburgh Sketcher: Edinburgh Sketcher хорошо известен в Эдинбурге, Шотландия, и его окрестностях.Он своего рода местный герой. Эдинбургский скетчер живет в городе много лет. Однако лишь несколько лет назад он заинтересовался рисованием и с тех пор не переставал. Он любит рисовать, и его любимый предмет, конечно же, его любимый город.
На чем она специализируется: Как ясно из названия, он сосредоточен на рисовании, поскольку это его гордость и радость. Он использует множество средств для рисования, но предпочитает перо, тушь и графитные карандаши.Поскольку цвет играет важную роль в его работах, он использует акварель и краски для этого аспекта. Edinburgh Sketcher рисует всевозможные городские сцены.
What We Love: Сцены, которые он снимает, идеально отражают суету городской жизни. Он делает это с вниманием к деталям, заботой и большой любовью к своему делу. Он также очень активно участвует в жизни своего местного сообщества, и это нас впечатляет.
Найдите Эдинбургского рисовальщика на Facebook | Twitter | Instagram
Блог об эскизах Куйцуку, автор — Криста (Николсон) Стэггс
О блоге Kuitsuku’s Sketch: Криста (Николсон) Стэггс — заядлый художник и фанат.Было бы разумно, что она сочетает в себе две самые большие любви. Много лет она вела сайт под названием Suta-Raito. Где она размещала бешено популярные фан-арт и другие работы. Теперь она ведет этот эскизный блог, где публикует все свои проекты. Она любит использовать много медиумов. Криста увлечена искусством и помогает другим людям полностью раскрыть свой творческий потенциал.
На чем она специализируется: По профессии она цифровой художник, и она делает с ней всевозможные творения, но в основном делает наброски.Иногда она использует традиционные средства, обычно карандаш и тушь. Криста любит рисовать животных.
Что мы любим: Ее рисунки очень причудливые и игривые. У Кристы годы практики, и она отлично справляется со своим делом. Еще у нее красивый мультяшный стиль, и она рассказывает о всяких интересных вещах.
Найдите блог Kuitsuku’s Sketch на Facebook | Twitter | Instagram
Светодиодный светильник Tikteck
Нажмите, чтобы узнать больше / Купить на AmazonБлог Эскиза Джозефа Феллса Джозефа Феллса
О Sketchblog Of Joseph Fells: Джозеф Феллс — профессиональный художник и цифровой иллюстратор, живущий в Великобритании.Он был художником много лет. На протяжении своей карьеры Джозеф работал над многими проектами и заказами. Он создал свой эскизный блог, чтобы публиковать эскизы и личные заказы. Также ставить перед собой задачу продолжать практиковать свое ремесло каждый день. Он публикует свои коммерческие и профессиональные работы в своем портфолио JosephFells.co.uk.
На чем они специализируются: Смешанный, Джозеф невероятно талантлив, он может использовать все виды медиумов и хорошо их использует. Что касается комиссий, он стремится сосредоточиться на цифровом искусстве.Но он использует традиционные средства массовой информации для многих проектов. Например, карандаш, маркеры и тушь.
Что мы любим: Джозеф разбирается в разных медиумах, но также и во многих предметах! Он часто публикует сообщения, и всегда приятно ждать качественного контента.
Найдите блог Джозефа Феллса за наброски в Twitter | Instagram
Путешествие зарисовок Эррола Хью
О Sketching Journey: Эррол Хью — художник ямайского происхождения, который раньше жил в Гонконге.Он провел много лет взад и вперед между Гонконгом и Канадой, прежде чем наконец остался там. У него есть степень в области архитектуры, и именно с этого начался его интерес к рисованию. Теперь он проводит большую часть своих дней, делая то, что любит больше всего, — зарисовывает.
На чем они специализируются: Эррол имеет опыт работы в области архитектуры и большую часть своей карьеры проработал в этой области. Большинство его рисунков и зарисовок черпают вдохновение в этом. В его эскизах важны глубина и перспектива.Он использует перо, тушь и акварель.
Что мы любим: Прекрасный художник, Эррол Хью много лет практиковался в своем ремесле. Его преданность делу окупилась, так как он отлично справляется с каждой работой, которую создает. У него глубокий философский стиль письма, что делает его увлекательным чтением.
Find Sketching Journey в Twitter
Ролевые блюзовые зарисовки Питера Дельгадо-младшего
Информация о Питере Делагдо-младшемАльбом для рисования: Питер Делагдо-младший — карикатурист и иллюстратор, который на протяжении своей карьеры работал с самыми разными клиентами. Он любит создавать мультфильмы и комиксы, в то же время нежно подшучивая над обществом и культурой. Он публикует всевозможные произведения искусства в своем блоге эскизов.
На чем они специализируются: Как уже упоминалось, он художник-карикатурист. Поэтому он преимущественно рисует мультфильмы и комиксы. Для этого он использует довольно много средств, как цифровых, так и традиционных.
Что мы любим: У него мягкое, веселое чувство юмора, и это проявляется в каждом его рисунке. У Питера также отличный художественный стиль, который идеально подходит к тому, что он рисует.
Найдите RPGBlues в Twitter
Эскиз места Арно де Мейера
О создании эскизов Место: Арно Де Мейер — рисовальщик и художник, по профессии архитектор. Он живет в Люксембурге.
На чем они специализируются: Судя по названию, вы, наверное, догадались, что сайт Арно де Мейера сосредоточен на создании набросков реальных сцен.Он использует тушь, перо и графитный карандаш, а иногда и цвет, чтобы оживить свои рисунки.
Что мы любим: Арно уделяет много внимания деталям и тщательности в своих набросках, каждая деталь получается невероятно удачной. Он любит делать длинные пейзажные зарисовки, и они очень хорошо подходят его стилю.
Skellington Art Сара Тереза Келлингтон
О Skellington Art: Сара Келлингтон — графический дизайнер и художник с более чем десятилетним опытом работы, которая занимается большой стратегической картиной, при этом отслеживая детали.В ее портфолио входит дизайн больших документов, упаковка для автомобилей, брендирование и реклама мероприятий.
На чем она специализируется: Работа графическим дизайнером и художником с многолетним опытом. В портфолио Сары представлены работы с брендами, оформление документов, и недавно она опубликовала книгу с вдохновленными иллюстрациями «Inktober» под названием Mousie and Chicken.
What We Love: Mousie and Chicken, публикация Сары своих иллюстраций, вдохновленная подсказками «Inktober», похоже, что она получила массу удовольствия, создавая произведение искусства.Использование простых инструментов рисования создало очень особенный стиль. Другая работа Сары очень интересна, и она явно обладает широким спектром художественных талантов.
Найдите искусство Скеллингтона на Facebook
Роб Скетчерман Роб Скетчерман
О Робе Скетчермане: Роб Скетчерман — художник из Гонконга, который использует iPad Pro исключительно для создания городских зарисовок. Прямым наблюдением он записывает жизнь вокруг себя
На чем он специализируется: Его любимый носитель — Ipad Pro, использующий приложение Procreate и зарисовывающий все, что видит вокруг.Будь то здание, которое собираются снести, или фестиваль в самом разгаре. Результат — работы, полные жизни, доступные, и многие могут оценить то, что он набросал.
Что мы любим: Искусство Роба Скетчермана просто великолепно! Навыки и знания, которыми он обладает в области городского эскиза, позволили ему проводить лекции, семинары и презентации по всему миру. Эксклюзивный цифровой носитель интересен сам по себе, и его любовь к комиксам в детстве, несомненно, прослеживается во многих его работах.
Найдите Скетчермана на Facebook | Instagram | Pinterest | Youtube
Базовый набор маркеров Copic из 12 предметов для эскизов
Нажмите, чтобы узнать больше / Купить на AmazonРисование перспектив Стефани Бауэр
О рисовании перспектив: Стефани Бауэр — архитектор и архитектурный иллюстратор по профессии. Еще она рисовальщица и художница, проводящая мастер-классы по обоим предметам. Стефани хорошо известна в обеих областях, выиграв несколько наград.
На чем она специализируется: Принадлежа к организации Urban Sketchers, имеет смысл сосредоточиться на рисовании. Стефани в качестве предметов рисунка предпочитает архитектуру и городские сцены. Для своих творений она использует тушь, графит и карандаш.
What We Love: Ее искусство невероятно, такая точность, когда она рисует здания. Она дает несколько полезных советов и руководств. Что выделяется, так это то, что она шаг за шагом описывает процессы своей работы.Это дает представление о том, как она рисует, и вы тоже можете чему-то научиться.
Найдите перспективы для рисования в Instagram
Рисунки с дороги в Рим Фреда Линча
О рисунках с дороги в Рим: Фред Линч — профессор иллюстрации в Школе дизайна Род-Айленда (RISD). В его обучающем блоге представлены наблюдения, вдохновение и уроки по искусству иллюстрации.
На чем он специализируется: Фред уделяет основное внимание рисованию и главным образом зданиям из исследований, которые он провел в отношении своей родословной.Информация, которой он делится в своем обучающем блоге, увлекательна, часто сравниваются различия между средствами искусства настоящего и прошлого.
Что мы любим: Обучающий блог Фреда охватывает действительно интересные темы. Его рисунки городской жизни и зданий в Соединенных Штатах и Италии прекрасны. Здесь можно многому научиться.
Найдите рисунки с дороги в Рим на Facebook | Instagram
О блоге Гау, посвященном рисованию: Гаутам Ранган имеет степень бакалавра искусств в области истории искусств и интегративной биологии Калифорнийского университета в Беркли и степень М.F.A. из отдела дизайна и медиаискусства Калифорнийского университета в Лос-Анджелесе. В прошлом он создавал анимацию для 11 различных факультетов естественных наук Калифорнийского университета в Беркли и канала Discovery Science Channel.
На чем он специализируется: СМИ Гаутама охватывают множество различных областей. В 2018 году пробовал акварельные иллюстрации для детской книги. Темы его искусства охватывают мифы и устную историю индуистской культуры.
Что мы любим: Это широкий спектр художественных приемов, описанных в блоге Гау.Есть очень интересные статьи, объясняющие его процесс обучения.
Найдите блог с рисунками Гау в Instagram
Рисунок из неудобной позиции Изобель Уильямс
О рисовании из неудобной позиции: Изобель Уильямс — художница и писательница из Великобритании. Пишет и иллюстрирует детские книги. Они объясняют концепции в обществе и культуре весело и легко. Например, Верховный суд: Путеводитель для медведей.Она публикует в своем блоге зарисовки и мысли на самые разные темы.
На чем она специализируется: Изобель обычно использует перо и чернила для своих набросков и личных проектов. Когда она иллюстрирует свои книги, она использует смесь пера, туши и акварели. Комбинация, которую она использует, вместе с ее художественным стилем, позволяет создавать отличные иллюстрации.
What We Love: Наряду со своими набросками она публикует всевозможные интересные сообщения в блогах. Она говорит о всевозможных вещах.От дел в верховном суде до рисунков и размышлений о музыкантах. У нее интересный, честный стиль письма.
Найдите рисунок из неудобной позиции в Twitter | Instagram
Блог о рисовании, Гарри Баркер, Гарри Баркер,
О блоге Гарри Баркера о рисовании: Гарри Баркер — художник и учитель, который рисует рассказы о том, что он обнаруживает мир, в котором живет, в очень странном месте.
На чем он специализируется: Блог Гарри разработан, чтобы помочь студентам подумать о том, как контекстуализировать рисунок в рамках практики изобразительного искусства.
Что мы любим: В блоге Гарри уже 5 лет. Гарри прекрасно пишет. Рассматриваемые темы заинтересуют многих студентов, занимающихся изобразительным искусством.
Лучшие блоги по акварельному рисованию
Акварельный рисунок Анн-ЛорО создании акварельных эскизов: Анн-Лор — французский художник-акварелист и рисовальщик, которая живет в Бретани, Франция. До того, как познакомиться с миром скетчинга, она была и остается заядлым фотографом.Анн-Лор начала рисовать акварелью около двух лет назад и с тех пор не прекращает. В своем блоге она любит делиться своими последними видео-уроками, мыслями, новостями и, конечно же, своими новейшими творениями.
На чем она специализируется: Как следует из названия своего блога, Анн-Лор специализируется на акварельном рисовании и зарисовках. Она любит использовать акварель, поскольку, по ее словам, это помогает ей исследовать цвета, формы и текстуры, а также способы увидеть их по-другому. С другой стороны, наброски — это все о композиции и контрасте.Анн-Лор считает, что эти двое очень хорошо работают вместе. Среди предметов, которые она любит рисовать, — дома и интерьеры, пейзажи и повседневная городская жизнь.
Что нам нравится: Блог Анн-Лор чистый и яркий, что делает чтение легким и приятным. Ее акварельное искусство изысканно. Она прилагает много усилий. Нам особенно нравится ее использование цвета; у нее такие красочные зарисовки! На своем канале на YouTube она делится полезными уроками и другими видео, которые стоит посмотреть.
Ручка с двумя кистями Tombow
Нажмите, чтобы узнать больше / Купить на AmazonНайдите рисунок акварелью на Facebook | Instagram | Youtube
Эскиз во времени Кэти Гатланд
Об эскизе во времени: Кэти Гатланд — городской рисовальщик и художник, живущая в Йоханнесбурге, Южная Африка. Художница, которая интересуется всевозможными медиумами, вы можете ожидать, что в ее блоге можно будет найти все виды творений. Она любит делиться своим последним рисунком из дневника путешествий.
На чем она специализируется: Кэти, будучи знатоком всех видов медиа, любит рисовать так же сильно, как рисование и зарисовки. Искусство — одна из ее главных страстей, и она владеет несколькими медиумами. Ей нравится использовать акварель, карандаш и иногда тушь.
What We Love: Ее искусство имеет красивую многослойную текстуру, придающую ему большую глубину и размер. У нее всегда есть что сказать интересное, поэтому ее сообщения в блоге стоят того, чтобы их прочитать.
Роберт Мартель Роберт Мартель
О Роберте Мартеле: Роберт — художник Новой Шотландии из Галифакса, который сосредотачивается на предметах, которые его вдохновляют и волнуют.
На чем она специализируется: Рисунки карандашом и акварели Роберта созданы с методическим опытом и временем. В его рисунках тушью используется более быстрая и без намерения исправить ошибочную линию карандаша, что дает положительные результаты.
What We Love: Стоит взглянуть на предметы, которые очаровывают Роберта и его изображения Новой Шотландии акварелью.
Кертис Таппенден Кертис Таппенден
О Кертисе Таппендене: Кертис — автор и иллюстратор, который в течение последних 28 лет рисует для журналов, книг, рекламы, газет и упаковки.
На чем она специализируется: Основное внимание в блоге Кертиса уделяется его акварельным картинам. С изображениями природы, его путешествий и окружающего мира. В его блоге также есть его иллюстрации, монографии и его тексты.
Что мы любим: Если вы ищете вдохновения акварелью, то картины Кертиса охватывают многие темы, если они яркие.
Лучшие блоги о черно-белых / графитовых карандашах
Рисунки Дуэй Брайан ДуэиО рисунках Дуэи: Брайан Дуи — художник-самоучка, живущий в небольшом городке Ховард-Сити в США.У него многолетний опыт рисования карандашами, и он любит делиться своими рисунками на своем веб-сайте. Он в основном пишет в блоге о своих фотографиях, но у него есть набор уроков по рисованию и рисованию карандашом.
На чем он специализируется: Брайан в основном занимается рисованием карандашом и зарисовками. Он предпочитает рисовать графитовыми карандашами, и большинство его рисунков выполняется в черно-белом цвете. Сюжеты его рисунков в основном сосредоточены на реалистичных портретах людей, но иногда он делает изображения домашних животных.
Что мы любим: Брайан — отличный художник, и его рисунки невероятно реалистичны и детализированы. Иногда кажется, что люди вот-вот оживут! Его рисунки очень вдохновляют, а то, что он делает уроки, еще лучше.
Найдите рисунки Дуэи на Facebook | Twitter |
Дайан Райт изобразительное искусство Дайан РайтО Дайан Райт Fine Art: Дайан Райт — американская художница, много лет рисующая.Она увлекается занятиями, проводит свободное время и говорит, что ей нравится это занятие. На своем сайте она делится всеми своими красивыми рисунками. У Дайаны также есть коллекция полезных руководств, посвященных тому, как рисовать объекты природы, такие как растения, камни и деревья, а также пейзажи в целом.
На чем она специализируется: Диана специализируется на графитовых, черно-белых рисунках. Хотя она экспериментировала с цветовыми средами, она говорит, что предпочитает графитовые карандаши.Объектами ее рисования обычно являются сельскохозяйственные постройки, такие как сараи и сараи, прорисованные с мельчайшими деталями. Сельская местность, в которой она живет, пронизана подобными постройками, поэтому они служат источником вдохновения. Еще Дайан любит пейзажи.
Что мы любим: Нам нравятся ее пейзажные рисунки, красивые и запечатленные с невероятной детализацией. Ее уроки ясны и хорошо объяснены, и они неоценимы, если вы хотите отточить свои навыки рисования пейзажей.
Блог о рисунках Кэрол, Кэрол РозинскиО блоге Кэрол, посвященном рисункам: Кэрол Розински — художник, в прошлом скульптор и ювелир.Она была скульптором и несколько лет работала в ювелирном деле, но в 1990 году ее увлекло рисование (простите за каламбур 🙂), и с тех пор она ни разу не оглянулась назад. В своем блоге Кэрол делится своими рисунками и набросками, приемами, советами и приемами, а также учебными пособиями и рекомендациями по оборудованию.
На чем она специализируется: Кэрол использует только одно средство: графитовые карандаши. Она говорит, что это ее любимый медиум, но у них есть свои ограничения. Графитовые карандаши бывают только черного и белого цветов.Однако Кэрол говорит, что ограничение стоит того, поскольку ей приходится экспериментировать и придумывать способы обойти это, поэтому она всегда сталкивается с проблемами.
Что мы любим: Ее блог полон полезных советов и руководств, которые ясны и легки для понимания. Ее рисунок превосходен и полон деталей, на которые приятно смотреть.
Лучшие блоги по общему рисованию
Майк Тойер Майк ТойерО Майке Тойере: Майк Тойер — штатный американский профессиональный художник, у которого за все время рисования большой опыт.Он живет в Пенсильвании и, когда не рисует и не рисует, присматривает за домом и тремя своими сыновьями. Марк делится несколькими своими рисунками на своем веб-сайте, и вы можете заказать у него портреты и картины. Он также делится несколькими видео-уроками о своем процессе рисования и акварели, а также о технике кисти и карандаша.
На чем он специализируется : Майк — штатный художник-портретист, и его любимая техника — графитные карандаши и акварель. Также он использует масла и цветные карандаши.Он делает заказы для людей, обычно там, где он делает фотографию, которую они отправили, и использует ее в качестве справочника для создания изображений для них.
Что мы любим: Нам нравится, как он использует карандаш и акварель, а также то, что его искусство потрясающее. Полезны видеоуроки по технике кисти и карандаша.
Найдите Майка Тойера на Facebook | Twitter |
Yimmaukan Автор Yim Mau-KunО Йиммаукане: Йим Мау-Кун — профессиональный китайский художник, который сейчас живет на Тайване и имеет многолетний опыт работы.Йим прожил в Китае большую часть своего детства, но в конце концов эмигрировал в Гонконг и, наконец, на Тайвань. Он находит реальную жизнь вдохновляющей и гордится тем, что использует мир в качестве ориентира. У него уникальный, невероятно детализированный стиль, он любит рисовать, рисовать и рисовать. В своем блоге он делится советами о том, как рисовать графитом, а также рисованием углем и предложениями по реалистичному рисованию людей.
На чем он специализируется: Йим в основном занимается рисованием маслом, но, будучи опытным художником, он начал делать наброски и рисовать, в основном графитовыми карандашами.Его любимые предметы — это люди, будь то зарисовки, рисунки или раскраски. Он часто делает портреты и рисунки в полный рост, а также сцены из повседневной жизни.
What We Love: Он очень талантливый художник! Он овладел всеми средствами, которые использует. Советы Йима по рисованию углем подробны и полезны для всех, независимо от уровня опыта. Его портреты передают человеческое сходство в мельчайших деталях, что может быть достигнуто только благодаря бесконечной практике и опыту.
Найдите Йиммаукана на Facebook | Twitter | Instagram | Pinterest |
Рисование Motmot Дебби КаспариО рисовании Motmot: Дебби Каспари — американская художница, которая живет в Оклахоме со своим мужем. Ей нравится жить в Оклахоме, потому что там много дикой природы, а это значит, что у нее всегда есть вещи для рисования. Дебби говорит, что ее хобби — путешествия по миру, альбом для рисования и бинокль в руках, используя эти инструменты, чтобы запечатлеть мир природы вокруг нее.В своем блоге она делится своими эскизами и картинами, наблюдениями за природой, фактами и другой информацией о животных, которых она рисует, а также новостями искусства.
На чем она специализируется: Дебби использует два основных средства: рисование и живопись. Для рисования она использует пастель, графитный карандаш, тушь и перо. В живописи Дебби использует пастель и масло. В центре ее внимания — мир природы. Чтобы быть более конкретным, она рисует пейзажи, растения, крупные планы лесной листвы, птиц и других животных.
Что мы любим: Ее блог чистый и понятный, что облегчает чтение, и она поделилась многими своими работами. Дебби мастерски запечатлевает животных в их повседневной жизни, что создает фантастические рисунки. Она превосходно включает информацию о предметах, которые рисует, так как вы можете просматривать прекрасные произведения искусства и чему-то научиться.
Свалка Сэм На свалке Сэм
О свалке Сэма: Свалка Сэм — профессиональный дизайнер и иллюстратор из Сиэтла.Он делает много причудливых, невероятных иллюстраций, и ему очень нравится то, что он делает.
На чем он специализируется: Он придерживается традиционного искусства, хорошо разбирается и может очень хорошо использовать многие медиумы. Сэм пользуется множеством материалов, но он, как правило, использует маркеры, тушь, акварель и перо
.What We Love: Его рисунки и наброски невероятны, причудливы, полны смысла и глубины. Он использует много цветов и очень хорошо их использует. Все его работы потрясающие.
Найдите свалку Сэма в Twitter | Instagram | Facebook
Братья Дюфала Стивен и Билли Блез Дюфала
О братьях Дюфала: Стивен и Билли Блейз Дюфала — творческий дуэт, оба являются опытными скульпторами, рисовальщиками и художниками. Они тоже братья, отсюда и название их сайта.
На чем они специализируются: Разные медиумы! Они художники, но также и скульпторы, как в физическом творчестве, так и в 3D-программном обеспечении.При рисовании используют перо, тушь и графитный карандаш.
Что мы любим: Они очень талантливы и создают уникальное и интересное искусство. (Примечание: они не публикуют сообщения слишком часто, но их искусство потрясающее и должно быть обильным источником вдохновения.)
Сделано Луисом Луисом Морейрой
О проекте Сделано Луисом: Луис Морейра — иллюстратор, дизайнер и карикатурист из Португалии. Он был художником столько, сколько себя помнил, и любит все в своем творчестве.Имеет степень в области мультимедийных коммуникационных технологий. Луис бросает вызов самому себе, чтобы рисовать ежедневный набросок.
На чем он специализируется: Если когда-либо был художник, владеющий всеми видами медиума, то, вероятно, это был Луис Морейра. Он занимается как цифровыми, так и традиционными медиа. Луис использует различные техники и материалы. Он занимается всевозможным искусством, от комиксов и иллюстраций до зарисовок и раскадровок.
Что мы любим: Слоган его веб-сайта — «Жизнь в каждой строке».Это, безусловно, звучит правдоподобно, с вниманием и вниманием к деталям, которые он делает. Рисунки Луиса великолепны в уникальном мультяшном стиле.
находка, сделанная Луисом в Twitter | Instagram
Питер Литстер Питер Литстер
О Питере Литстере: Питер Литстер — художник и иллюстратор, живущий в Портленде, штат Орегон. Он интересовался искусством с детства. В подростковом возрасте он учился в художественной школе, и это заставило его заинтересоваться выбором карьеры.
На чем он специализируется: Питер любит рисовать и иллюстрировать самые разные предметы, от абстрактного искусства до мультфильмов. Он любит рисовать традиционными средствами массовой информации, но иногда использует цифровые программы. Он владеет искусством рисовать людей в самых разных стилях.
Что мы любим: Его искусство имеет ретро-стиль возврата, который выглядит великолепно. Питер создает классные и талантливые иллюстрации. Он также издает веб-комикс под названием «Марго». Который можно найти здесь: https: // formosaforever.wordpress.com/.
Найдите Питера Литстера на Facebook | Instagram | Pinterest
Дни истощения, Барбара Малли
О Drawn Out Days: Барбара Малли — художница из США, живущая в Южной Калифорнии. В свободное время любит смотреть фильмы и читать комиксы.
На чем она специализируется: Барбара стремится сосредоточиться на традиционном рисовании, используя свои любимые средства. Отличный художник, умеющий рисовать все, что пробует.В основном она использует перо, тушь и маркеры для создания своих иллюстраций.
Что мы любим: Она рисует много геометрических узоров и животных. Все ее эскизы детализированы и хорошо проработаны. Веб-сайт Барбары больше не работает, и, похоже, нет объяснения, почему. Однако ее рисунки фантастические. Так что все равно стоит посмотреть.
Marialoor Мария Лоор
Информация о Marialoor: Мария Лоор — эквадорский художник, графический дизайнер и иллюстратор.Она живет в Майами. Ее работа была отмечена. Участие во всевозможных выставках и дизайнерских журналах. Она также получила несколько наград. У Марии очень разноплановый набор навыков, что отражается во всем, что она делает.
На чем она специализируется: У нее невероятно разнообразный и разнообразный набор навыков! Она занимается всевозможными творческими арт-проектами. Некоторые средства, которые она использует, включают карандаш, ручку и чернила, цифровые и маркеры.
Что мы любим: Ее стиль причудливый и красивый.Мастерская художница Мария Лоор вкладывает душу и глубокий смысл во все, что создает.
Найди Мариалур на Facebook | Instagram | Pinterest
Кармен Вуд Иллюстрация Кармен Вуд
О Кармен Вуд: Кармен Вуд — создательница из Иден-Прери, Миннесота. Любит графические романы и Я.
На чем она специализируется: Иллюстрации Кармен сосредоточены в основном на графических романах и детских рассказах.
Что мы любим: Ее иллюстрации к графическим романам юмористические, и, похоже, Кармен не воспринимает себя слишком серьезно.Ее сообщения в Facebook информируют читателей о ее планах. Процесс создания романа о графическом дизайне с ее точки зрения — интересное чтение.
Найдите иллюстрацию Кармен Вуд на Facebook | Twitter | Instagram
Annelouise Mahoney Автор Annelouise Mahoney
Об Аннелуизе Махони: Аннелуиз обожает рассказы, ее страсть — детские книги, она изучала иллюстрацию детских книжек с картинками в Art Center College of Design в Пасадене, Калифорния.Она имеет степень бакалавра изящных искусств Массачусетского университета. Прежде чем стать автором / иллюстратором, она работала в анимационных фонах для рисования на ТВ для крупных студий. У нее также был опыт рисования руководств по цветам комиксов для известных комиксов.
На чем она специализируется: В превосходном искусстве Аннелуиз основное внимание уделяется иллюстрациям к детским книгам. На иллюстрациях из ее альбома для рисования представлены рисунки, выполненные карандашом и тушью. Также у нее есть цифровые иллюстрации и акварель.
What We Love: Иллюстрации на этом сайте великолепны и понравятся всем, кто любит волшебство детских книг. Персонажи-животные Аннелуизы просто хотят заставить вас обнимать их 🙂
Найдите Аннелуизу Махони в Instagram | Facebook | Twitter
Пламя тени Марка и Мэри Уилленбринк
О Shadowblaze: Мэри и Марк Уилленбринк работали вместе много лет и опубликовали серию книг Абсолютного обучения рисованию для начинающих.В своих книгах они делятся основами искусства в понятной форме.
На чем они специализируются: Обладая коллективными знаниями основ искусства, их серия книг охватывает широкий круг тем. Их две книги о перспективе и рисовании будут интересны большинству.
Что мы любим: На их веб-сайте есть небольшая коллекция работ Марка и Мэри. Содержание, которое было бы очень ценно для любого начинающего рисовальщика / художника, можно найти в их серии книг.
Найдите Shadowblaze на Facebook
Маркос Матеу-Местре Маркос Матеу-Местре
О Маркосе Матеу-Местре: Маркос Матеу-Местре родился в Пальма-де-Майорка. Он художник и иллюстратор. Он работает в анимации с 1991 года. Маркос — автор книг «Тушь в рамке, рисунок и композиция для визуальных рассказчиков», «Тт. С перспективой в рамке. 1 и 2.
На чем он специализируется: Маркос в настоящее время занимается визуальной разработкой для DWA.Хотя он больше не ведет свой блог, его регулярно можно найти в Instagram и Facebook. Его каналы в социальных сетях показывают его невероятные графические новеллы.
What We Love: Детали его рисунков из его графических романов поражают воображение. Если вы активны в Instagram, в его инстафеде полно вдохновения.
Найдите Маркоса Матеу-Местре на Facebook | Instagram
Стив Хастсон Автор Стив Хастсон
О Стиве Хастсоне: Стив Хьюстон родился и вырос на Аляске.Он учился в Колледже дизайна Центра искусств Пасадены. Он работал в коммерческих целях, затем начал обучать рисованию и живописи, композиции и анатомии. Он широко выставлял свои работы.
На чем он специализируется: На сайте Стива можно найти многие его работы. Живопись, рисунок и зарисовки человеческого тела как предмета его искусства.
Что мы любим: Нарисовать и раскрасить человеческую фигуру, возможно, является одним из самых сложных дел. Рисунки Стива показывают его мастерство в этой области и вдохновляют зрителя.
Альфонсо Данн Автор Альфонсо Данн
Об Альфонсо Данне: Альфонсо Данн родился на Ямайке и эмигрировал в Соединенные Штаты в возрасте 17 лет. Он имеет степень магистра изящных искусств Нью-Йоркской академии. У него есть популярный канал на Youtube и автор руководств по рисованию, «Рисование пером и тушью: простое руководство» и «Рабочая тетрадь по рисованию пером и тушью».
На чем он специализируется: Его сайт посвящен рисованию пером и тушью, портретам карандашом и углем и рисункам.
Что мы любим: Сайт Альфонсо вдохновляет на создание рисунков пером и тушью. Очень стоит взглянуть на его очень подробные видео про рисование. Удивительный! Отзывы о его Pen and Ink Drawing: A Simple Guide очень положительные. Беглый взгляд на некоторые страницы из его книги — он тщательный и чрезвычайно подробный. В 2018 году он выпустил рабочую тетрадь вместе со своим руководством, в которой вы можете попрактиковаться в рисовании.
Найдите Альфонсо Данна на Facebook | Twitter | Instagram | Youtube
Рисование тонкой линии Паула Пертиле
О рисовании тонкой линии: Паула Пертиле — иллюстратор и прекрасный художник.
На чем она специализируется: Паула рисовала еду, кошек в одежде, вязание, архитектуру и детские книги. Еще она делала нестандартные портреты зданий и животных.
Что мы любим: Хотя Паула, кажется, больше не ведет активную деятельность, читая свои сообщения, к сожалению, ее здоровье ухудшилось в последние годы. Образы ее рисунков карандашом вдохновят начинающих художников.
Найдите тонкую линию на Facebook | Twitter | Instagram
Лучшие вдохновляющие художники, на которых можно подписаться в Instagram
Instagram.Это одна из крупнейших и самых популярных социальных сетей; по размеру он может соперничать только с Facebook и Twitter. Его можно использовать для самых разных целей, и количество контента на нем ошеломляет.
Мы мало что знаем о вас, но иногда фид может становиться очень скучным. Бесконечные селфи с мягкими мордочками, фотографии еды и вирусные изображения кошек, которые делают что угодно.
Смешно и совершенно не стоит тратить время, согласны? Что ж, мы придумали гениальное решение, которое сделает вашу ленту в Instagram достойной внимания.
Как? Конечно же, заполните его до краев вдохновляющими художниками!
Мы тщательно искали и просили наших прекрасных читателей высказать свои пожелания. Мы объединили два, чтобы создать этот список. В Instagram есть несколько фантастических и талантливых авторов, окажите им некоторую поддержку.
Лучшие художники-рисовальщики
Ямини Мохан | @yaminivbn
Ямини Мохан — художник и иллюстратор из Индии. Обычно она делает наброски, но также рисует и рисует сбоку.Она рисует все, что приходит в голову, будь то люди или вороны. Ее искусство красиво и очень детально.
Люк Адам Хокер | @lukeadamhawker
Люк Адам Хокер — лондонский рисовальщик и иллюстратор, чьи эскизы очень популярны. Он специализируется на рисовании зданий и городских пространств, и он очень опытный художник! Его чертежи зданий детализированы, и в них уходит много усилий.
У Люка есть веб-сайт, на котором он делится другими своими проектами и продает отпечатки.
Сэм Джиллетт | @samgillettillustrations
Сэм — иллюстратор-фрилансер, который делится своими черно-белыми рисунками пером, изображающими различные здания, пейзажи и объекты. Он из Галифакса, Калифорния. У него есть магазин Etsy с его иллюстрациями, фэнтезийными принтами, открытками и индивидуальным дизайном.
Лучшие художники по рисованию акварелью
Анн-Лор Жакар | @annelaurewatercolor
Анн-Лор Жакар — французский художник-акварелист и рисовальщик, специализирующийся на зарисовках, перекрашенных акварельными красками.Ее рисунки людей, повседневной жизни и городских пространств прекрасны и достойны внимания.
У Анн-Лор есть блог, о котором мы рассказали в этом посте. У нее также есть аккаунт на YouTube, где она делится уроками по рисованию эскизов и акварелью.
Райза Васк | @rayzapv
Райза Васк любит рисовать, возможно, не меньше, чем занимается йогой. Она специализируется на акварели, и мы должны сказать, что все, что у нее получается, просто потрясающее! В основном она рисует красивые пейзажи и пейзажи природы.
Аня Березкина | @anyaberezkina
Аня — иллюстратор еды из Грузии, Россия. У нее есть собственная онлайн-школа Food Illustration. Ее искусство невероятно реалистично, хочется протянуть руку и съесть!
Luqman Reza Mulyono | @jongkie
Лукман Реза Мульоно — индонезийский художник-акварелист, превосходно работающий с изображениями мифических персонажей, животных и знаков зодиака.
Джессика Яник | @jj_illus
Джессика — создательница акварельных картин и иллюстраций из Дрездена, Германия.
Полина Брайт | @ poli.bright.art
Рисование было страстью Полины на протяжении большей части ее жизни. Полина Брайт Арт поделится своими творениями с другими. Цветы и животные — ее главные источники вдохновения. Она живет в Сиднее, Австралия.
Сандж | @sanjsketches
Сандж — фантастическая художница-урбанистка, которая рисует и создает акварели окружающего мира. Здания, пейзажи и даже предметы повседневного обихода.
Намван Пастель | @namwanpastel
Прекрасные произведения искусства Намвана: книги, наклейки, открытки, изготовление открыток и канцелярские товары
Кристофер Максвелл | @christophermaxwellart
Крис Максвелл — начинающий иллюстратор, страстно увлекающийся детскими книжками с картинками и желающий создавать изображения, рассказывающие историю.
Елена Мороз | @ihappygirl
Елена Мороз — художник-акварелист из Красной Поляны.В ее творчестве представлены невероятные цветочные композиции.
Жилье | @liviing
Ливиинг — графический дизайнер, специализирующийся на акварельной живописи. Большая часть ее работ — животные, портреты
.Лучшие мастера черно-белого / графитового карандашей
Джо Ричичи | @artworkbyjoe
Джо Ричичи — художник, который рисует свои работы цветными и графитными карандашами.В основном он делится красочными, реалистичными рисунками самых разных животных и диких животных. Иногда он рисует людей и домашних животных.
Он публикует больше дизайнов на своем веб-сайте и обычно доступен для комиссий за портреты домашних животных.
Портретный ящик | @benyarts
Beny Arts предлагает портреты графитным карандашом, которые отражают настроение объекта в очень юмористической манере.
Рич Лаузон | @richtoon
Рич Лаузон — профессиональный художник, преподаватель рисования в колледже.У него фантастический рисованный и мультяшный стиль, который идеально подходит для его любимого материала — карандашей.
Randy C | @itsbirday
Рэнди К. — самопровозглашенный «карандашный ниндзя», описание которого идеально ему подходит! Он профессиональный художник и мастерски обращается с карандашами, создавая невероятные произведения искусства. Он известен созданием потрясающих фан-артов покемонов.
Dr Hakan Gürsu | @hakangursudr
Доктор.Хакан Гюрсу — промышленный дизайнер и рисовальщик из Германии. Его работы невероятно точны, техничны и детализированы.
Морган Дэвидсон | @morgandavidson
Морган — иллюстратор из Денвера, чье увлечение рисованием зародилось в раннем возрасте. Ее рисунки цветным карандашом часто изображают природу и моду с яркими цветами и богатыми деталями. Ее искусство необычайно!
Лучшие художники-рисовальщики
Dê | @deivi_arts
Немного подробностей о биографии этого художника, так как он не может найти его 🙁 Он из Бразилии и явно очень талантливый художник.
Энджи | @fromangiewithlove
Энджи — художник дикой природы, живущий и работающий в Суррее. Она всю жизнь увлекалась природой и страстно увлекалась искусством. Работая преимущественно цветным карандашом, она запечатлевает жизнь и окружающую среду животных, которых рисует.
Дэвид Диас | @daviddias_arts
Дэвид — художник-самоучка Рисунки персонажей фильмов, игр и сериалов цветными карандашами!
Лучшие художники, работающие с тушью и пером
Лилия | @lilyszentangle
Рисунки Лили очень подробны; ей особенно нравится рисовать рисунки на обложках альбомов.Лилия специализируется на узорах и животных, с красочными знаками и мотивами. Она рисует красивые рисунки тушью и пером.
Альфонсо Данн | @alphonsodunn
Альфонсо — художник и инструктор по искусству. Его канал на YouTube посвящен помощи людям в процессе рисования. Он охватывает такие средства, как перо и тушь, а также навыки и техники акварельной живописи.
Лучший рисунок маркерами Художники
Винс Окерман | @vexx
Винс Окерман в 2018 году работал на YouTube на постоянной основе.Его энтузиазм и яркость проявляются в создаваемом им искусстве.
КираКира | @kirakiradoodles
«КираКира» в переводе с японского означает «сверкать». Кира любит рисовать каваи-узоры, полные звезд, облаков, милых животных и счастья!
Sibylline Meynet | @sibylline_m
Французский иллюстратор / художник комиксов из Парижа. В ее творчестве представлены фантастические персонажи из журналов, которые она создает.
Анна Расторгуева | @Анна.Расторгуева
Более 5 лет Анна занимается рисованием иллюстраций, сотрудничая со многими компаниями, СМИ, частными заказами и различными личными проектами.
Брук Хейгел | @brooklit
Брук Хейгел — модный иллюстратор из Нью-Йорка, коммерческими клиентами которой являются Burberry, Cartier, Chanel, Gap, Ferragamo и Vogue
.Евгения Клара | @eugeniaclara
Юджиния Клара, плодовитая рисовальщица, родившаяся и выросшая в крошечном городке в Индонезии, имеет привычку рисовать свои любимые слова о жизни в дикой природе и необычайных цветах.
Тино Валентин | @tino_copic
Тино Валентин — иллюстратор маркеров и создатель логотипов. Он самоучка с уникальным стилем и подходом к своему искусству. Он невероятно внимателен к деталям, и его работы явно находят отклик у его многочисленных последователей.
Алевакий | @alevakii
Алевакий — иллюстратор, его вдохновляет создание дудлов в стиле дзен, мандалы и другие работы.
Стивен Уорд | @stephenward_art
Стивен Уорд — австралийский художник Youtube, который использует копики для создания своих удивительных рисунков.
Мы представили некоторые из фантастических произведений искусства, которые создают эти замечательные художники, в нашей статье для маркеров.
Елена Моторина | @artvalerim
Елена Моторина — городской рисовальщик и самопровозглашенный посол сакуры
Тихиро Хоу Такогава | @chihirohowe
Чихиро Хоу (Chihiro Howe) — художник / иллюстратор / дизайнер персонажей манги. Соавтор iii Academy. Базируется в Орегоне.
Лиза Краснова | @lisa.Краснова
Лиза Краснова рисует и рисует фломастерами. Красивые рисунки цветов, животных, сцен из еды и образа жизни.
Yui N | @freelanceyui
Yui N — японский художник, специализирующийся на красивых рисунках людей, животных и морских существ.
Большинство ее рисунков нарисовано маркерами, но иногда она делает наброски карандашом.
@acuasketch
Гала любит рисовать акварелью и маркером.
Она черпает вдохновение в природе и стремится учиться.
@ Кортни Крибер
Кортни — производитель карт и штамповщик. На ее веб-сайте есть полезные советы и руководства по различным техникам изготовления открыток и штамповки.
Кортни любит использовать маркеры Copic в своих рисунках.
@lynn_labs
Линн очень любит надписи во всей красе.
Она делится вдохновляющими материалами о технике письма кистью и принадлежностях, которые она использует.
Kelsey | @ budz.n.sudz
Келси описывает себя как «Фрилансер, работающий неполный рабочий день, постоянный любитель анимации, большую часть времени художник, все время случайный!»
Смотрите другие ее работы на этом сайте.
Юдифь | @artby_judith
Джудит Сельчук — демонстратор продукции и инструктор. Она занимается портретами, анималистическим рисунком, иллюстрацией и учителем рисования.
Больше о ее невероятных произведениях можно увидеть на ее веб-сайте.
@mitts_artistry_and_design
Рэйчел Миттс из Mitts Artistry and Design любит создавать искусство.
Больше ее дизайнов можно найти на ее веб-сайте.
@bridgiecopple
Бриджит Коппл любит раскрашивать!
В ее рисунках используются маркеры разных цветов, и она регулярно делится своими прекрасными работами.
@liubovdruma
Любовь Друма — невероятная русская художница, специализирующаяся на красивых, причудливых рисунках.
Она делится множеством уроков с использованием маркеров Copic на своем канале на YouTube.
Сачи Рим | @sachistudioart
Сачи Рим — визуальный художник, живущий и создающий искусство в Атланте, штат Джорджия.
Она делает заказы, росписи и многое другое. Посмотрите больше ее работ, посетив ее веб-сайт.
@artisticnugget
Любитель растений и рисования. Делимся творениями, основанными на природе.
@raynbowsend
Захват откровенных совпадений… Творческое сотрудничество… Традиционная раскраска
Лучшие планшеты для рисования и цифровые художники
Пайпер Тибодо | @piperdraws
Пайпер — 25-летний художник, бывший дизайнер персонажей для Dreamworks TV.У нее есть личная задача, которая решается уже давно, и она называется Daily Paint. Она должна пытаться рисовать каждый день до полудня. Ее рисунки великолепны, в основном с участием животных и остроумными каламбурами.
Пайпер нарисовала более 1000 этих ежедневных картин, которые она собрала в книгу, которую вы можете найти здесь.
Роб Скетчерман | @RobSketcherman
Роб Скетчерман — художник из Гонконга, который использует iPad Pro исключительно для создания городских зарисовок.Посредством прямого наблюдения он записывает жизнь вокруг себя.
Бодил Джейн | @bodiljane
Бодил Джейн — профессиональный голландский иллюстратор, проживающий в Амстердаме. Она создает искусство, которое включает в себя темы феминизма, смелости, много красок и яркости.
Хелен Баум | @ helene.baum
Элен черпает вдохновение из своего окружения, а также из мифологии, истории чернокожих, моды, узоров, этнической культуры и природы.Ее творения красочные и игривые.
Бюнямин Каракоч | @ bunyamin.karakoc.art
Бюнямин Каракоч — турецкий учитель живописи. Его рисунки и эскизы действительно вдохновляют.
Сайты с лучшими учебниками по рисованию
Блог виртуального инструктора
Информация: Мэтт Фасселл, художник и учитель рисования, создал в 2009 году веб-сайт, который изначально был разработан для хранения видео для его учеников.Она превратилась в программу рисования и раскрашивания, которую использовали десятки тысяч людей.
Что мы любим: Блог виртуального инструктора — это супер отточенный сайт, полный вдохновения, который поможет стать лучше художником-рисовальщиком. В нем куча интересных и профессионально оформленных уроков. Сайт продвигает платные онлайн-курсы и членство, их станет больше, если вы станете участником.
Область рисования
Информация о компании: Drawspace была запущена в 2001 году Джеффом Бауром и Брендой Ходдинотт.Это онлайн-сайт по художественному образованию.
Что мы любим: Пятнадцать процентов содержимого Drawspace бесплатно. Есть отличные учебники и уроки, которые помогут научиться рисовать лучше. Для доступа ко всему контенту нужно платить.
Лучшие сайты с инструкциями по рисованию
Как рисовать мультфильмы онлайн Джефф СкартерфилдО том, как рисовать мультфильмы в Интернете : Джефф Скартерфилд — художник и аниматор, который любит рисовать мультфильмы и любит знакомить других с миром рисования.Он уже некоторое время присутствует в сети, фактически более десяти лет! Он поделился всевозможными учебниками по всем предметам и областям, от одежды до панд. Джефф всегда работает над тем, чтобы поделиться дополнительными процедурами рисования со всеми, кто хочет научиться рисовать.
В каких областях рисования предметов он специализируется: Как рисовать мультфильмы в Интернете в основном фокусируется на том, как рисовать определенные объекты и животных, такие как персонажи мультфильмов и тематические рисунки. Стиль рисования легкий и немного упрощенный, что упрощает работу, если вы только начинаете.
Уровни опыта: Джефф разделил свои учебные пособия на три категории. Начальный, средний и продвинутый. Быстрый просмотр сайта поможет вам решить, для какого уровня вы больше подходите. На сайте также есть страница советов, где Джефф собрал ряд полезных советов и приемов по рисованию.
Koosje Koene Автор Koosje KoeneИнформация о Коосье Кёне: Коосье Кёне — голландский профессиональный иллюстратор и бывший фотограф, который родился и вырос в Амстердаме, Нидерланды.Она была фотографом более десяти лет. Но со временем ее любовь к рисованию и живописи превзошла ее любовь к фотографии, и она стала иллюстратором. Она увлечена рисованием и помогает другим научиться рисовать, и она очень хорошо пишет. Она также является основателем Sketchbook Skool, сообщества художников, обучающихся рисованию. Коосье делится всевозможными полезными уроками, советами и приемами.
На каких носителях она специализируется: Кусье хорошо разбирается в нескольких материалах, включая шариковые ручки, акварель и тушь.Также она занимается масляной живописью и цифровыми иллюстрациями. В своих уроках она фокусируется на традиционных методах рисования с использованием акварели, туши, шариковых ручек и иногда карандаша.
Подходит для изучения Кусье пишет, как интересно и легко. Она делится методами рисования определенных вещей, таких как лица, еда и напитки, среди прочего. У нее также есть серия постов под названием «Вторник с советами по рисованию», где каждый вторник она делится некоторыми советами по рисованию, будь то теория рисования или способы ухода за ручками.
Найдите Коше Коэне на Facebook | Twitter | Instagram |
Альбом для эскизов от Chou-TacО альбоме Design Sketchbook: Chou-Tac — профессиональный дизайнер и художник, который работал во многих крупных компаниях, создавая для них новые продукты. В детстве он был очарован анимацией и хотел узнать больше о том, как они делаются. Когда он стал старше, это увлечение уступило место интересу к рисованию и дизайну, которым он и занимается сегодня.Ему повезло, что он реализовал свою страсть, поэтому он создал The Design Sketchbook, чтобы помочь другим реализовать свою мечту.
На каких носителях они специализируются: Альбом для набросков дизайна специализируется на обучении людей тому, как хорошо рисовать. Chou-Tac фокусируется на использовании ручки и карандашей для набросков, обычно графитовых карандашей и шариковых ручек.
Полезно при изучении: Компания Chou-Tac создала фантастический ресурс для начинающих дизайнеров и рисовальщиков во всем мире, независимо от уровня вашего мастерства.У него есть несколько руководств и книг, которые можно купить, а в его блоге много информации. Chou-Tac затронул многие области создания эскизов, например, как сделать вещи трехмерными, рисование зданий и других структур, а также советы и рекомендации по созданию перспективы.
Найдите альбом для набросков дизайна на Youtube.
Сайт рисования Луиса Эскобара
О сайте The Drawing: Луис Эскобар — профессиональный аниматор и художник по раскадровке из Сальвадора.В настоящее время он с семьей проживает в Калифорнии. Он работал художником по раскадровке на Шоу Симпсонов, а также в других телешоу и фильмах. Он любит рисовать, с энтузиазмом помогает другим реализовать свой потенциал рисования.
В каких медиа он специализируется: Луис в основном использует цифровые программы для создания своих картин, но также использует графитовые карандаши. Он карикатурист, но он также рисует людей, боевые сцены и другие произведения с участием людей.
Полезно при изучении: Он специализируется на обучении людей рисованию мультфильмов и людей.Также различные части тела, стойки и многое другое. Его уроки ясны и просты для понимания. Луис также предлагает курсы. Очень полезно, если вы хотите стать художником-мультипликатором или художником комиксов. Также используйте, если хотите улучшить свои навыки рисования.
Найдите веб-сайт с чертежами на Facebook | Twitter | Instagram | Youtube
Сайты с лучшими учебниками по созданию эскизов
Карманный набросок Кэт Маколей
О Pocket Sketching: Кэт ведет свои семинары Pocket Sketching TM в течение 9 лет.Ее предыдущая работа была агентом художника, и ее работы выставлялись во многих местах.
На чем она специализируется: Кэт зарегистрировала свои воркшопы и семинары по карманным наброскам. Основное направление ее искусства — научить людей рисовать и рисовать, и это искусство не требует много времени и может быть выполнено где угодно.
Что мы любим: Метод Кэт обучения искусству был доступен многим людям. Искусство, представленное на ее сайте, представляет собой эскизы, которые затем превращаются в акварельные картины.В видеороликах, хотя качество и не очень хорошее, есть несколько ценных советов и рекомендаций.
Найдите на Facebook наброски из карманов | Twitter | Instagram
Каналы YouTube с лучшими рисунками
Ничья с Джаззой Джозайя Брукс
Информация: Youtube-канал Jazza очень популярен среди многих артистов. Его видео динамичны и полны интересного содержания. Художественные задачи, которые он ставит перед собой, часто выходят из-под контроля и приносят удовольствие.
На чем они специализируются: Jazza каждую неделю делится видеороликами, такими как учебные пособия, скоростные рисунки, стримы, соревнования и многое другое. Он также делает обзоры художественных инструментов и продуктов.
Что мы любим: Jazza — это динамо-машина! Количество контента, которое он создает в своей домашней студии, невероятно. За эти годы он представил множество различных руководств и охватывал разные среды. Он очень популярный ютубер, как видно по количеству подписчиков на его канал!
Найди Draw с Jazza на Facebook | Twitter | Instagram
Koosje Koene Автор Koosje Koene
Информация: Коосье помогает людям, которые любят рисовать, превращать их мысли «Я не могу этого сделать» в удивительные рисунки.Она учит, ведет блоги, рисует и помогает практическими советами. Каждый может создавать потрясающие произведения искусства — по одной строчке за раз!
На чем они специализируются: Кусье каждый вторник делится учебными пособиями под названием «Вторник по рисованию». В этом видео она рассказывает о советах и приемах, которые помогут вам стать более опытным рисовальщиком.
What We Love: Советы по рисованию, которые предлагает Koojse, очень полезны. Тот факт, что обучающие программы появляются каждый вторник, заслуживает внимания.
Найдите Коше Коэне на Facebook | Twitter | Instagram
Baylee Jae By Baylee Jae
Информация о себе: Бейли Джэ (Baylee Jae) — ютубер и иллюстратор, живущая в Ванкувере, Британская Колумбия.Она имеет диплом Художественного института Ванкувера в области анимационного искусства и дизайна и работала в индустрии анимации.
На чем они специализируются: Бейли Джэ снимает всевозможные видеоролики, связанные с искусством, такие как скоростные раскраски, уловки, обзоры продуктов, учебные пособия и т. Д.
Что мы любим: Бейли Джэ — еще один очень популярный артистичный ютубер. Ее еженедельные видео могут варьироваться от учебных пособий до обзоров и художественных заданий. Обзоры художественных инструментов и товаров, которые дает Бейли Джэ, всегда основательны и ценны, поскольку помогают сделать лучший выбор.
Найдите Бейли Дже на Facebook | Twitter | Instagram
DrawingWiffWaffles By Рин
О себе: Рин рисует несколько лет и любит делиться своими творениями. Искусство для нее — это спасение, и она призывает всех присоединиться к ней.
На чем они специализируются: Видеоуроки Рин охватывают всевозможные техники рисования и способы использования различных продуктов. Есть видео распаковки художественных принадлежностей и последующие обзоры.
Что мы любим: Видео Рин хорошо подготовлены и их легко смотреть. Ее навыки рисования потрясающие, а ее уроки веселые, и вы узнаете ценные методы, чтобы улучшить свои собственные навыки рисования.
Найдите DrawingWiffWaffles на Facebook | Twitter | Instagram | Pinterest | YouTube
ДжелАртс Джесси
Информация о: Джесси — художница из Канады, она любит создавать иллюстрации и рисунки. По вторникам и пятницам она публикует видео на моем канале YouTube, демонстрируя свой процесс, уроки, обзоры продуктов и другой контент, связанный с искусством.
На чем они специализируются: Видео, размещенные на канале Jel Arts на Youtube, охватывают техники рисования, советы и уловки, обзоры продуктов и техники рисования.
Что мы любим: За контентом Джесси легко следить, а ее обзоры продуктов стоят того. Ее зарисовки артистичны и забавны.
Найдите JelArts на Facebook | Twitter | Instagram | Pinterest | YouTube
Кейси Голден Кейси Голден
Информация о себе: Кейси — иллюстратор и художник, работающий с различными средами.Одно из ее любимых — акварельные картины.
На чем они специализируются: Видео Кейси охватывает темы декоративно-прикладного искусства и акварельной живописи.
Что мы любим: У Кейси забавное чувство юмора, и ее художественные задачи часто бывают необычными. Ее советы и рекомендации, а также уроки декоративно-прикладного искусства стоят недешево.
Найди Кейси Голден на Facebook | Twitter | Instagram |
Рисунок Дженны от Дженны
Информация: Дженна — молодая английская художница, которая делает традиционные и цифровые скоростные рисунки вместе с учебными пособиями и экскурсиями по альбомам.
На чем они специализируются: Видео-канал Дженны на Youtube посвящен технике цифрового рисования, советам и трюкам.
Что мы любим: Персонажи, которых Дженна рисует для своей серии комиксов, просто потрясающие. Видеоуроки о том, как она их создает, увлекательны и их стоит посмотреть.
Найдите рисунок Дженны на Facebook | Instagram
Искусство Пипа Филипа Сантос
Информация о себе: Филипа (который любит, когда его называют Пипа) — молодой художник из Великобритании.Ее жизнь вращается вокруг рисования и создания вещей в целом. Ее цель — помочь другим улучшить или узнать что-то с помощью информативных советов!
На чем они специализируются: Filipa использует иллюстрации, включая карандашные и цифровые рисунки с помощью приложения Procreate. Ее видео часто охватывают другие области, такие как живопись маслом и акварель. Также есть обзоры продуктов.
Что мы любим: Наблюдать за скоростными рисунками с использованием procreate действительно интересно.Уроки, которыми делится Филипа, ценны, а ее туры по альбомам — потрясающие!
Найдите искусство Пипа на Facebook | Twitter | Instagram | Pinterest | YouTube
Лаванда Таун Хейли
Информация: Хейли рисует комиксы и персонажей. На полпути в художественной школе она случайно стала ютубером! Если вам нравится мультипликационная графика и жуткие редизайны, искусство Хейли заинтригует вас.
На чем они специализируются: В видеороликах с участием Хейли изображены зарисовки героев мультфильмов с использованием цифровых носителей.
What We Love: Как сказала Хейли, если вы любите мультипликационное искусство и жуткий дизайн, ее видео полны вдохновения.
Найдите LavenderTowne в Twitter
Подоконник Danica By Danica Sills
Информация: Даника Силлс — иллюстратор. Ее художественные методы часто вдохновлены песнями, погодой или красивым цветом. Она всегда ищет новые и захватывающие способы вдохновиться. Она любит создавать сильных, интересных персонажей и богатые истории с помощью своих иллюстраций.
На чем они специализируются: Уроки, которые создает Даника, показывают ее техники рисования эскизов, цифрового рисования и акварельной живописи.
Что мы любим: Искусство Даники потрясающее, а персонажи, которых она создает, прекрасны. От Даники можно многое узнать о линейном искусстве.
Найдите Данику Силлс в Твиттере | Instagram
KelogsLoops Автор Hieu Nguyen
Информация: Хиеу Нгуен — амбициозный артист, у которого были успешные персональные выставки и совместные работы в Мельбурне, Австралия, где он живет.Он делится своим художественным процессом и жизнью начинающего художника на своем канале Youtube.
На чем они специализируются: Искусство, представленное на Youtube-канале Хиеу, Келогслупс сосредоточено на его набросках и акварельных иллюстрациях.
Что мы любим: У Хиеу отличное чувство юмора, и видеоролики о том, насколько тяжелой может быть жизнь художника, честны и реальны. Его искусство действительно прекрасно. Его уроки акварели глубокие и легкие для понимания.
Найдите KelogsLoops на Facebook | Twitter | Instagram
Альфонсо Данн Альфонсо Данн
Информация: Альфонсо Данн — художник и инструктор по искусству. Его канал на YouTube посвящен тому, чтобы помочь людям понять процессы рисования. Развивать и совершенствовать навыки и техники рисования, пера и туши, а также акварельной живописи.
На чем они специализируются: На его канале Youtube есть множество бесплатных и простых для понимания видео и руководств по широкому кругу тем и предметов, которые предоставляют бесценные советы, приемы и приемы, основанные на основных принципах и элементах. .
Что мы любим: Учебники по основам рисования Альфонсо просты для понимания и очень полезны. Серия штриховки отличная.
Найдите Альфонсо Данна на Facebook | Instagram | Pinterest
Средний художник Стеф Сид
Информация: Стеф Сид — художник, иллюстратор, графический дизайнер и автор. Она любит рассказывать истории, и YouTube стал еще одним способом их рассказывать! Стеф создает еженедельный веб-комикс — The Average.
На чем они специализируются: Стеф делится видео о своих турах по скетчбуку, созданию веб-комиксов, которые она иллюстрирует и пишет, а также ускоряет рисование и сотрудничает с другими художниками.
Что мы любим: Причудливый способ презентации Стеф веселый и увлекательный. Она явно любит своих кошек, и они часто появляются в ее видео. Интересно ее искусство для сериала комиксов.
Найдите среднего художника на Facebook | Instagram
Андо Антония Андрос
Информация: Антония — иллюстратор из солнечного Тусона, штат Аризона.Она является создателем YouTube-канала Ando’s Art Tips
.На чем они специализируются: Каналы Антонии на YouTube посвящены советам и приемам иллюстраций.
Что мы любим: Антония не так активна на своем канале Youtube, как раньше, но ее уроки рисования стоит потратить на просмотр.
Найдите Андо на Facebook | Twitter
Дата каракуля Адама и Стеф
Информация: Адам и Стеф — британская пара художников, которые любят рисовать на улице и вместе создают искусство.Адам — художник-дальтоник, любит графит и недавно начал увлекаться цифровым искусством и акварелью. Стеф любит все красочные художественные принадлежности, такие как маркер, акварель, гуашь и тушь.
На чем они специализируются: Видео на Doodle Date Официальные обучающие материалы по художественным техникам и ремесленным проектам.
То, что мы любим: У Адама и Стеф уникальный способ презентации, вам он либо понравится, либо он возненавидит! Они определенно не относятся к себе слишком серьезно и добавляют в каждое видео элементы дурачества и веселья.То, что Адам занимается дальтонизмом, полезно для тех, кто тоже испытывает это.
Найдите дату дудла в Instagram
Vexx Винс Окерман
О себе: Vexx создает искусство и делится им со всем миром! Он всегда был большим фанатом YouTube и сам стал ютубером.
На чем они специализируются: Видео, размещенные на канале Vexx на Youtube, охватывают техники рисования, советы и уловки, обзоры продуктов и другие техники художественного творчества.
Что мы любим: Vexx обладает уникальным стилем, который, несомненно, пользуется огромной популярностью. Его искусство невероятно и определенно стоит времени, чтобы посмотреть.
Найдите Vexx в Twitter | Instagram
Блоги лучших компаний / арт-поставщиков
Рисунок Как рисовать
About: На этом сайте есть широкий спектр руководств по рисованию, посвященных симпатичным персонажам и чиби. Это особенно нравится младшей возрастной группе.
What We Love: Отличный сайт для начинающих рисовать персонажей чиби и мультфильмов. Детям, которые любят рисовать, этот сайт понравится.
Мысль Co
О сайте: Thought Co. занимается широким кругом тем, связанных с искусством и хобби. Статьи по рисованию широки и разнообразны.
What We Love: Советы и уловки по рисованию можно найти во многих статьях, опубликованных на Thought Co. В статье «Основные ошибки рисования, которые делают начинающие» есть очень полезная информация.
Сеть художников
О сайте: Artist’s Network фокусируется на методах, знаниях, идеях и вдохновении для художников. Они предоставляют печатные публикации, онлайн-СМИ, видео-образование и опыт в реальном времени.
Что мы любим: Эта группа предлагает так много всего. Есть много полезных статей, которые можно прочитать, и руководств, на которых можно учиться. В руководстве для начинающих по рисованию черт лица есть несколько отличных советов.
Форум рисования Reddit
О себе: Reddit Drawing Forum — это сабреддит для художников, которые особенно любят рисовать и / или хотят делиться своими методами.
What We Love: Ежедневные вдохновляющие добрые дела можно найти на этом форуме. Будьте осторожны, чтобы не потерять кучу времени, просто просматривая все публикации удивительных художников. Быстрые уроки тоже хороши.
Художественная графика
О сайте: Более десяти лет ArtGraphica предоставляет качественные уроки искусства, чтобы обучать и вдохновлять художников любого происхождения и возраста.
What We Love: С более чем сотней бесплатных уроков онлайн может потребоваться некоторое время, чтобы решить, какие из них выбрать в первую очередь! Уроки делятся на категории в зависимости от вашего уровня подготовки.
Городские зарисовщики
О сайте: Urban Sketchers — это глобальное сообщество художников, практикующих рисование на месте. Это международная некоммерческая организация, организующая семинары и симпозиумы по рисованию по всему миру. Urban Sketchers — это глобальное сообщество художников, практикующих рисование на природе.Это международная некоммерческая организация, организующая семинары и симпозиумы по рисованию по всему миру.
Что мы любим: У них есть огромный список «корреспондентов», которые представляют работы других городских зарисовщиков со всего мира. Часы вдохновения можно найти, просеивая весь список.
Sketchbook Skool
Информация: Sketch Book Skool — это сайт художественного онлайн-образования с платными курсами.
Что мы любим: Курсы или «Корсес», размещенные на их сайте, охватывают широкий круг тем художественного образования.На этом сайте нет бесплатного контента, чтобы записаться на каждый курс, вам нужно заплатить.
Тренер для рисования
Информация: Для Митча искусство всегда было большой частью его жизни. С тех пор как ему было около 7 лет, он хотел стать художником по видеоиграм, и ему посчастливилось реализовать эту цель. Он работал иллюстратором в газете, художником по спецэффектам, арт-директором видеоигр, графическим дизайнером, веб-мастером, сценографом и инструктором по рисованию детей.
Что мы любим: Этот сайт не обновлялся много лет, но все еще доступны интересные руководства.
Артистический завод
Информация: Artyfactory предлагает бесплатные уроки рисования для всех. Они предлагают уроки искусства, уроки дизайна и благодарности за искусство. Их цель — улучшить художественные навыки людей и побудить их получать больше удовольствия от создания произведений искусства.
Что мы любим: Уроки на этом сайте разнообразны и охватывают множество различных областей рисования.Они не нацелены на новичков, подойдут более продвинутые уровни навыков. Темы интересные. Вы когда-нибудь хотели научиться рисовать африканскую маску?
Рисуем сейчас
Информация: DrawingNow предлагает тысячи бесплатных онлайн-руководств по рисованию в Интернете. Раскрытие тем о том, как рисовать людей, места, аниме-мангу, мультфильмы, животных и многое другое.
Что мы любим: Учебные пособия созданы с использованием цифровых эскизов, поэтому получить представление о том, как будет выглядеть эскиз с помощью карандаша, может быть сложно.


 При этом лучше руководствоваться библиотекой веб-шрифтов Google Fonts. Не забудьте отфильтровать кириллические шрифты.
При этом лучше руководствоваться библиотекой веб-шрифтов Google Fonts. Не забудьте отфильтровать кириллические шрифты.